WordPress'te '503 Hatası' Nasıl Düzeltilir (Adım Adım)
Yayınlanan: 2022-01-26WordPress sitenizde 503 hatasıyla karşılaştınız mı? Bugünkü eğitimde ele aldığımız adımları izleyerek giderilebilecek yaygın bir WordPress hatasıdır.
Bu adımlardan bazıları teknik görünebilir, ancak aslında derin bir teknik bilgi gerektirmezler.
Bu yazımızda önce WordPress'teki 503 hatasının neden kaynaklandığını tartışacağız, ardından size olası tüm çözümleri ve gelecekte 503 hatasıyla karşılaşmayı nasıl önleyebileceğinizi göstereceğiz.
Hadi dalalım!
503 hatası nedir? Ona ne sebep oluyor?
503 hatası, web sitesi sunucunuza ulaşılamadığında ortaya çıkar - yani, sunucu kullanılamıyor. Kullanılamamasının nedenleri kötü kodlanmış bir eklenti veya tema, hileli bir kod parçacığı, sunucudaki bir aksaklık, bir DDoS saldırısı veya genel olarak barındırma hizmetinizle ilgili kalite sorunları olabilir.
Nedenlerin her birine daha derinlemesine bakalım:
Bunlar, WordPress sitelerinde 503 hatasına neden olan tipik nedenlerdir.
Hatanın birkaç farklı varyasyonu olduğunu belirtmekte fayda var:
- "503 Hizmet Kullanılamıyor"
- "503 Hizmet geçici olarak kullanılamıyor"
- “HTTP Sunucusu Hatası 503”
- "HTTP Hatası 503"
- "Hata 503 Hizmet Kullanılamıyor"
- “Sunucu, bakım kesintisi veya kapasite sorunları nedeniyle isteğinize geçici olarak hizmet verememektedir. Lütfen daha sonra tekrar deneyiniz."
Aşağıda ele aldığımız çözümler, bir WordPress web sitesindeki herhangi bir 503 hatasını düzeltmelidir.
503 hatası nasıl düzeltilir (WordPress)
Sizin için çalışacak kesin düzeltme, kök nedene bağlıdır. 503 hatasının kendisi size devam etmeniz için fazla bilgi vermez. Bu bölümde, nedeni tam olarak belirlemek ve ardından düzeltmek için izlemeniz gereken birkaç adım göstereceğiz.
Çözümlere dalmadan önce, aşağıdaki ön adımları uyguladığınızdan emin olun:
503 hatası WordPress, bir eklentiyi veya temayı güncellerken de oluşur. Geçici bir sorun olup olmadığını görmek için web sitenizi tekrar kontrol etmek isteyebilirsiniz. Siteyi kontrol etmeden önce önbelleği temizlediğinizden emin olun.
Daha önce de belirttiğim gibi, bazen web sunucunuzdaki bakım çalışmaları nedeniyle 503 hatası oluşur. Barındırma sağlayıcınız tarafından e-posta yoluyla bu konuda uyarılmış olmalısınız. Tipik bir bakım uyarısında, sunucunun ne kadar süre kapalı kalacağı konusunda bilgilendirilirsiniz. Bu yüzden e-postanızı kontrol edin.
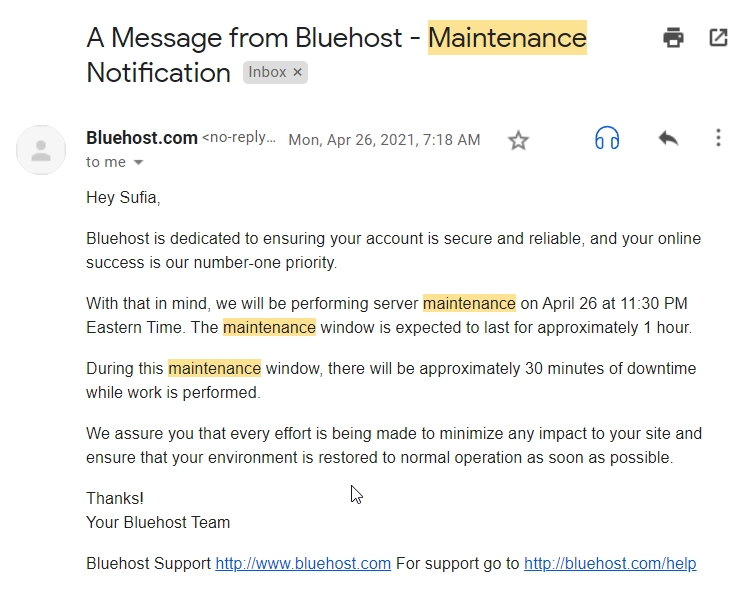
Web sitenize bir kod parçacığı ekledikten hemen sonra hata ortaya çıktıysa, suçlunun kim olduğunu bilirsiniz. Kodu kaldırın ve web siteniz normale dönmelidir. Ancak kontrol panelinize erişiminizi kaybettiyseniz, web sitenizin yedeğini geri yüklemenizi öneririz. Hosting sağlayıcınız size bu konuda yardımcı olabilir.
Hiçbir şey çalışmadı? O halde aşağıdaki adımları deneyelim.
1. Eklentileri geçici olarak devre dışı bırakın
503 hatalarına genellikle sitenize yüklediğiniz eklentiler neden olur. Bir eklentinin hataya neden olup olmadığını belirlemek için tüm eklentileri yalnızca geçici olarak devre dışı bırakmanız gerekir.
503 hatası, kontrol paneline erişmenizi engeller, bu nedenle FileZilla gibi bir FTP istemcisi kullanmanız gerekecektir.
FileZilla'yı açın, sitenize bağlanın ve public_html dizinine gidin. Klasörü açın ve wp-içeriğine gidin. Bu dizinin içinde, eklentiler adında bir tane daha bulacaksınız. Sitenizin tüm eklentilerini (etkin ve etkin olmayan) içerir. Eklentiler dizinini plugins_ veya başka bir şekilde yeniden adlandırın. Bu, sitenizdeki her eklentiyi devre dışı bırakacaktır.
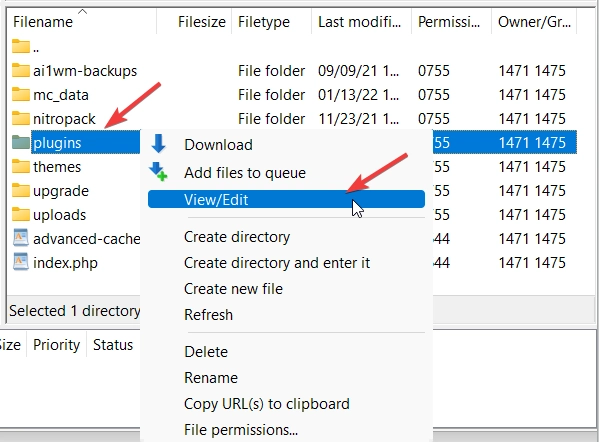
Tekrar sitenize dönün ve 503 hatasının gidip gitmediğini görün. Öyleyse, bir eklentinin hataya neden olduğunu varsaymak güvenlidir.

Şimdi, sorunlara neden olan eklentiyi tam olarak belirleme zamanı.
FileZilla'ya geri dönün, eklentiler dizininizin adını orijinal ("eklentiler") ile değiştirin. İçeri girin ve tüm eklentileriniz üzerinde tek tek çalışmaya başlayın. Bunu yap:
- Dizindeki ilk eklentinin adını başka bir şeyle değiştirin.
- Hatanın gidip gitmediğini görmek için web sitesini kontrol edin.
- Gerçekten gittiyse, suçlunuzu buldunuz. Değilse, ilk eklentinin adını değiştirin ve bir sonrakini aynı şekilde test etmeye devam edin.
- Sorunlara neden olan eklentiyi bulana kadar tekrarlayın.
Hataya neden olan eklentiyi bulduğunuzda, onu silmek ve bir alternatif aramak en iyisidir. Eklentilerinizden hiçbiri 503 hatasına neden olmuyorsa, sonraki çözümü deneyin.
2. Temanızı geçici olarak devre dışı bırakın
Temayı devre dışı bırakmak biraz zor çünkü tema klasörünü eklentiler klasöründe yaptığımız gibi yeniden adlandıramazsınız. Kendi başına bir hataya yol açacaktır.
İşte yapmanız gerekenler: hosting hesabınıza giriş yapın, cPanel bölümüne gidin ve phpMyAdmin'i açın.
wp_options öğesini seçin ve Ara öğesine gidin. Seçenek_adı altında template yazın ve Git'e tıklayın.
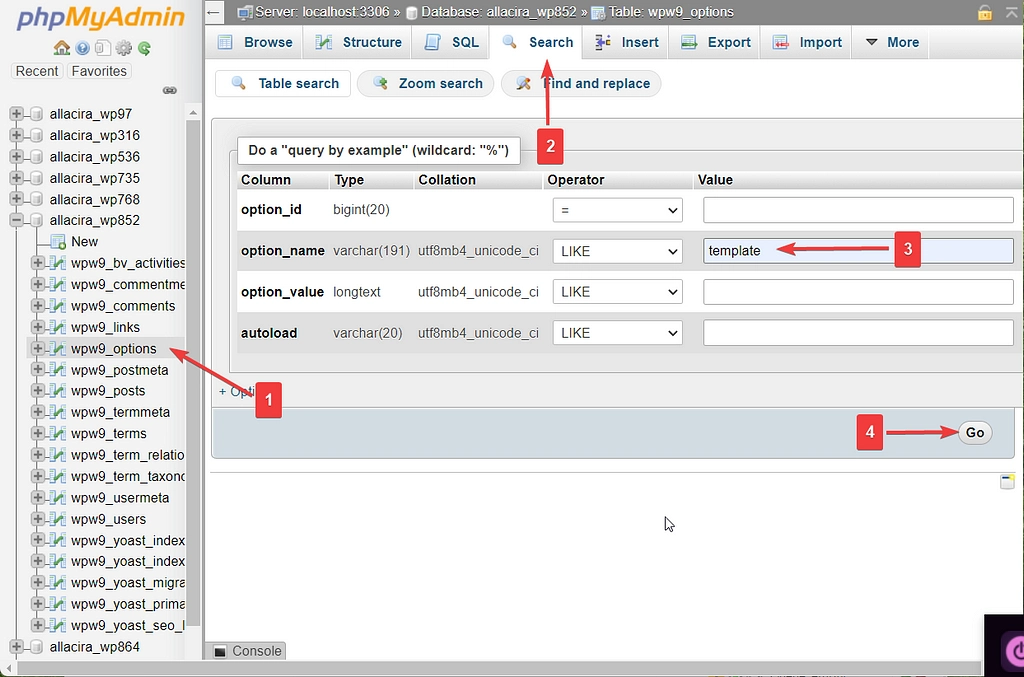
Sistem bir arama yapacak ve ardından size mevcut temanızı options_value altında gösterecektir. Düzenle'yi seçin ve mevcut temayı twentytwentyone bir olarak değiştirin.

Bu hatayı düzeltirse, temanın önceki bir sürümünü (çalışan) edinmeyi, yüklemeyi ve temanın geliştiricisinin bir güncelleme yayınlamasını beklemeyi deneyebilirsiniz. Veya bu bir seçenekse, tamamen farklı bir temaya geçebilirsiniz.
3. CDN'nizi geçici olarak devre dışı bırakın
Zaman zaman, CDN'lerin 503 hatasına neden olduğu bilinmektedir, bu nedenle, sitenizde çalışan bir tane varsa, onu devre dışı bırakmak hızlı bir çözüm olabilir. Tüm CDN'lerin, onları manuel olarak duraklatmanıza izin veren bir seçeneği vardır. Örneğin, Cloudflare'de hesabınıza giriş yapmanız, web sitenizi seçmeniz ve Cloudflare'i Sitede Duraklat seçeneğine tıklamanız gerekir.
Ardından, web sitenizi kontrol edin ve 503 hatası devam ederse, CDN'yi duraklatın ve sonraki çözümü deneyin.
4. WordPress Kalp Atışı API'sini Sınırlayın
Heartbeat API, gönderileri otomatik kaydetme, eklenti bildirimlerini gösterme, başka biri onu değiştirirken bir gönderiye erişmenizi engelleme vb. gibi birkaç temel işlevden sorumludur.
API, bu işlevleri gerçekleştirmek için sunucu kaynaklarınızı kullanır. Sunucunuz API'nin taleplerini karşılayamazsa, 503 hatası verir. Heartbeat API'sinin hataya neden olup olmadığını belirlemek için geçici olarak devre dışı bırakmanız gerekir.
FTP istemcinizi (FileZilla) açın, web sitenize bağlanın ve public_html → wp-content → theme'a gidin. Geçerli tema dizinini açın ve functions.php dosyasının bir kopyasını indirin, ardından düzenleyin.
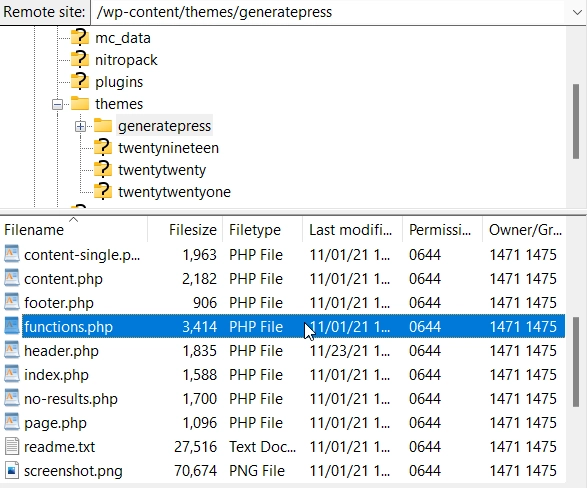
Aşağıdaki kod parçacığını <?php etiketinin açılmasından hemen sonra ekleyin:
add_action( 'init', 'stop_heartbeat', 1 ); function stop_heartbeat() { wp_deregister_script('heartbeat') } 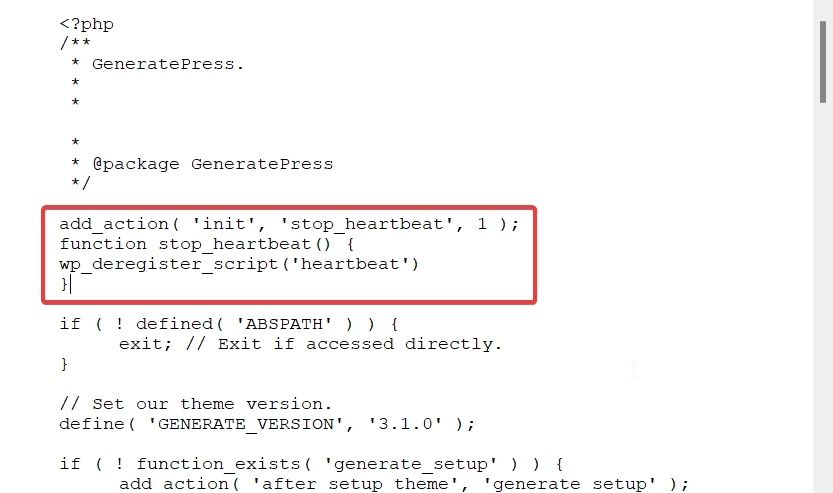
Dosyayı kaydedin, yeniden yükleyin ve web sitenizi kontrol edin. Hata kaybolursa, suçluyu yakaladınız.
Ancak unutmayın, Heartbeat API çok önemlidir, bu nedenle onu uzun süre devre dışı bırakamazsınız. İsterseniz Heartbeat kontrol eklentisini yükleyerek frekansını yavaşlatabilirsiniz. Eklentiyi kurmadan önce, function.php dosyasından kod parçacığını sildiğinizden emin olun.
5. WP_DEBUG'u etkinleştirin
Diğer tüm çözümler başarısız olduğunda, hata ayıklama modunu etkinleştirmek size yanıtlar verebilir.
Bir eklenti kullanarak veya wp-config dosyasını değiştirerek hata ayıklama modunu etkinleştirebilirsiniz.
503 hatası, panoya erişmenizi engellediğinden, bir eklenti yüklemek söz konusu değildir. Bu yüzden değiştirmek zorundasın wp-config dosyası manuel olarak.
FTP istemcinizi (FileZilla) açın, public_html → wp-config.php adresine gidin ve dosyanın bir kopyasını indirin, ardından düzenleyin. İçine aşağıdaki kod parçasını ekleyin:
define( 'WP_DEBUG', true ); define( 'WP_DEBUG_LOG', true ); define( 'WP_DEBUG_DISPLAY', false );Dosyayı kaydedin ve yeniden yükleyin.
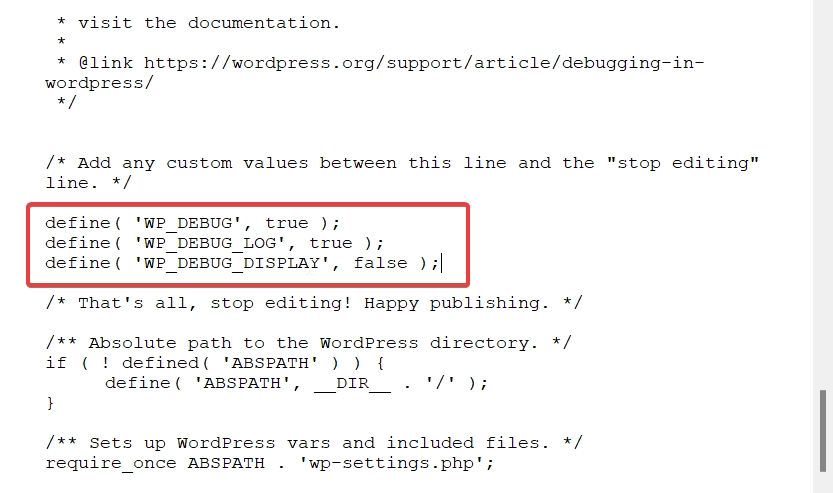
Şimdi wp-content dizinine gidin ve orada bir debug.log dosyası bulmalısınız.
Günlük dosyası, web sitenizin karşılaştığı hataları içerir. Size hatanın nedenlerini ve buna yol açan belirli kod satırlarını gösterecektir. 503 hatasının doğrudan bir göstergesini bulamayacaksınız, bu nedenle günlüğü barındırma sağlayıcınıza göstermenizi ve onlarla ilgili yardım aramanızı öneririz.
Şimdiye kadar, 503 WordPress hatasına bir çözüm bulmuş olmalısınız. Ancak, gelecekte sitenizde bir daha asla olmamasını sağlamalısınız.
Gelecekte 503 hatası WordPress'i önleme
Aşağıdaki talimatları izleyerek 503 hatasının web sitenizde görünmesini engelleyebilirsiniz:
- WordPress deposundan veya güvenilir geliştiricilerden (Themeisle gibi) temaları ve eklentileri kullanın. Daha fazla bilgi için bir temanın nasıl seçileceğini ve bir eklentinin nasıl seçileceğini okuyun.
- Sitenizin düzgün çalışması için daha fazla kaynak gerekiyorsa daha iyi bir barındırma planına geçin.
- DDoS saldırılarını önlemek için bir güvenlik duvarı kullanın.
- Eklentileri, canlı sitede gerçekleştirmeden önce bir hazırlama sitesine yükleyin veya güncelleyin.
İşte bu millet! Bununla, bu makalenin sonuna geldik.
Umarım bu kılavuzu takip etmesi kolay ve faydalı bulmuşsunuzdur. Herhangi bir sorunuz varsa, aşağıdaki yorumlarda bize bildirin.
