Gelişmiş WordPress Sorunları Hızlı Bir Şekilde Nasıl Düzeltilir
Yayınlanan: 2025-01-22Sitenizde bazı sorunlar mı yaşıyorsunuz? Panik yapma; WordPress hatasını hızlı bir şekilde düzeltmek için kılavuzumuzu takip edin! WordPress güvenilir bir içerik yönetim sistemi olmasına rağmen zaman zaman sorunlar ortaya çıkmaktadır. Bu kılavuz, sitenizin mümkün olan en kısa sürede tekrar çevrimiçi olması için çözümler sunar. En sık karşılaşılan gelişmiş WordPress hatalarını ve nedenlerini, bunları gerçek hayattan örneklerle nasıl tanımlayacağınızı ve nasıl çözeceğinizi öğreneceksiniz.
Neden Gelişmiş WordPress Sorunlarını Çözmelisiniz?
WordPress sitenizi yönetiyorsanız, bunun küçük rahatsızlıklardan ciddi sorunlara kadar değişen teknik hatalar içerebileceğini göreceksiniz. Örneğin hatalar siteyi çevrimdışına alabilir, temel işlevleri sonlandırabilir ve gelir kaybına neden olabilir.
Ama dahası da var.
Yavaş yükleme süreleri, bozuk özellikler veya erişilemeyen bir site gibi zayıf kullanıcı deneyimi, SEO performansınıza zarar verebilir. Google, arama sıralamalarında kullanıcı dostu web sitelerine öncelik verir çünkü harika bir sayfa deneyimi, kullanıcıların daha fazla etkileşim kurmasına ve değerli bilgileri hızlı bir şekilde bulmasına yardımcı olur.
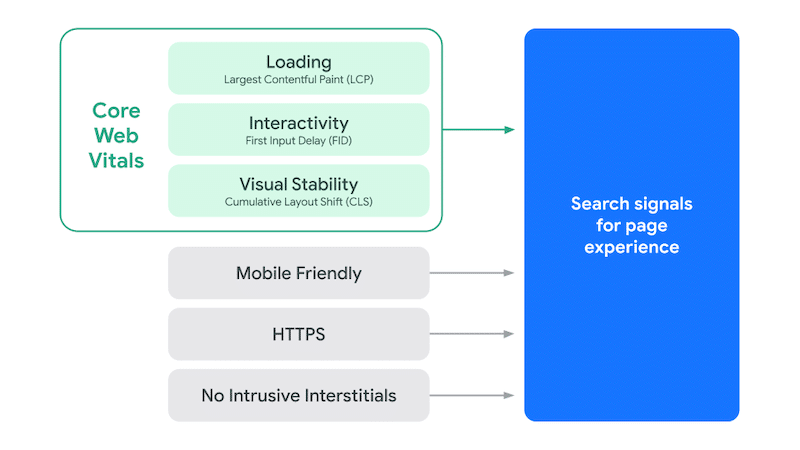
| ️ Sayfa deneyimi, organik görünürlüğünüzü etkileyebilecek çeşitli sıralama sinyallerinden biridir. Bu nedenle gözden kaçırılmaması gerekir. Herhangi bir WordPress sorunu mümkün olan en kısa sürede ele alınmalı ve çözülmelidir. |
Ziyaretçilere kötü bir kullanıcı deneyimi yaşatmamak için bu makalede ele alacağımız 11 ileri düzey WordPress sorununun bir önizlemesini burada bulabilirsiniz: sunucu hataları, veritabanı bağlantı sorunları, aşırı bellek, PHP uyumluluğu, eklenti veya tema çakışmaları ve daha fazlası.
En yaygın 11 gelişmiş WordPress hatasını ve bunların düzeltmelerini tartışmadan önce, sorunları gidermek için bu dört altın kuralı izleyin.
Gelişmiş WordPress Hataları Nasıl Giderilir: 4 Altın Kural
WordPress'in kendisi tarafından da önerilen bu sorun giderme adımları, çoğu sorunun etkili bir şekilde çözülmesine yardımcı olmak için iyi bir başlangıçtır.
1. Hata Mesajını Tanımlayın
Nedeni daraltmak için sorunu tam olarak belirleyin ve kılavuzumuzdan uygun çözümü uygulayın.
2. WordPress Sitenizin Tam Yedeklemesini Oluşturun
Daha önemli sorunlar yaratmamak için, başta kod dosyaları olmak üzere değişiklik yapmadan önce daima sitenizi yedekleyin.
3. Tüm Eklentileri Devre Dışı Bırakın ve Teker teker Reaktifleştirin
Tüm eklentileri kapatın ve herhangi bir eklenti çakışması tespit edene kadar bunları ayrı ayrı yeniden etkinleştirin.
4. Varsayılan WordPress Temasına Geçin
Temanızın soruna neden olup olmadığını kontrol etmek için geçici olarak Yirmi Yirmi Üç gibi varsayılan bir temaya geçin.
11 İleri Düzey WordPress Sorununa Hızlı Çözümler
Artık WordPress'te sorun gidermeye başlamanın dört altın kuralını bildiğinize göre, en yaygın 11 WordPress sorununun nasıl düzeltileceğini ayrıntılı olarak açıklayan bir sonraki bölüme geçelim.
1. Yavaş Sayfa Yükleme Süreleri
️ Gelişmiş WordPress sorunu: Yavaş yüklenen bir site veya gecikmeli bir kontrol paneli yaşıyorsunuz.
Google, 3 saniyeden daha uzun sürede yüklenen her siteyi "yavaş" olarak değerlendirir. Algoritma, sayfa hızını bir sıralama faktörü olarak kullanır; bu nedenle yavaş bir site, SEO çalışmalarınızı etkileyerek kullanıcıların web sitenizi bulmasını zorlaştırabilir. Yavaş bir web sitesi aynı zamanda dönüşüm oranınıza da zarar vererek kullanıcıların işlemleri tamamlama olasılığını azaltabilir. 100 milisaniyelik bir gecikme, dönüşüm oranlarına %7 zarar verdi (Kaynak: Akamai).
Gerçek Dünya Örneği
Sitenizin performansını test etmenin en iyi yolu GTmetrix veya PageSpeed Insights gibi araçları kullanmaktır. Bunlar, sayfa yükleme hızını ölçen, optimizasyon fırsatlarını belirleyen ve kullanıcı deneyimini iyileştirmek için uygulanabilir öneriler sunan web sitesi performans analiz araçlarıdır.
Örneğimizde GTmetrix, sayfanın toplam yükleme süresinin önerilen eşiğin (yaklaşık 3 saniye) üzerinde, neredeyse 6 saniye olduğunu gösteriyor.
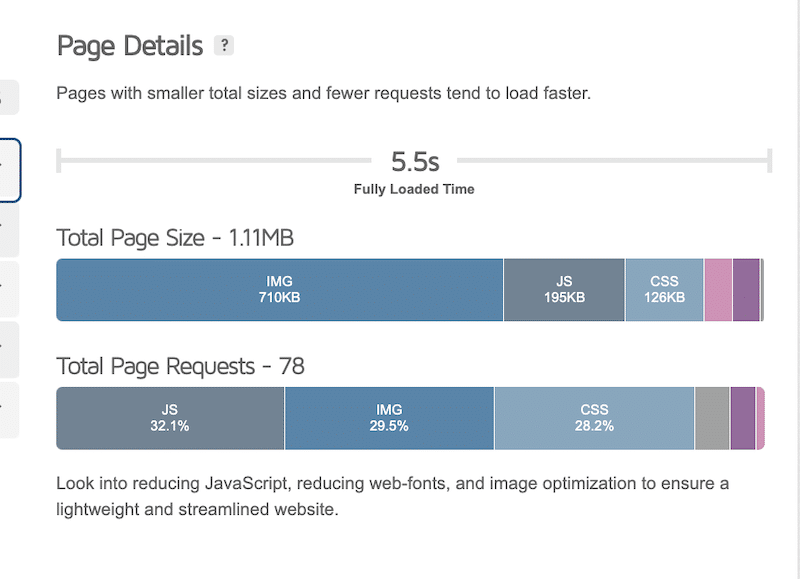
GTmetrix, performansınızı etkileyen en önemli sorunları listeler; böylece nelerin düzeltilmesi gerektiğini bilirsiniz.
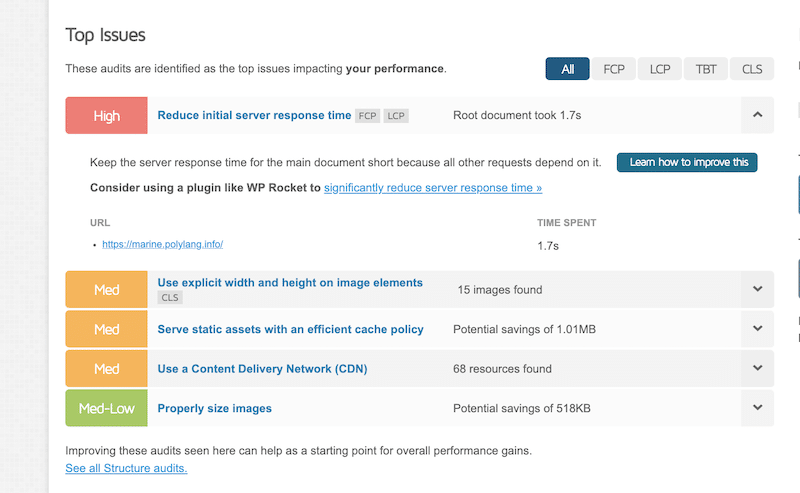
Bu raporda GTmetrix, ilk sunucu yanıt süresinin azaltılmasının performansı önemli ölçüde artırabileceğini belirtiyor.
İpucu : İlk sunucu süresini azaltmak için aşağıdaki teknikleri uygulayabilirsiniz:
- Boyutları azaltmak için site dosyalarını GZIP ile sıkıştırın.
- Daha hızlı yükleme amacıyla statik sayfaları depolamak için bir önbellek eklentisi yükleyin.
- Performans sorunlarını önlemek için eklentileri ve temaları güncel tutun.
- Sunucu hızını artırmak için PHP sürümünüzü güncelleyin.
- Daha iyi performans için kodunuzu ve veritabanınızı optimize edin.
Potansiyel Nedenler
Yukarıda görüldüğü gibi, büyük, optimize edilmemiş resimler, şişirilmiş kod, önbellekleme eksikliği veya güncel olmayan eklentiler gibi pek çok faktör yavaş web sitesi performansına katkıda bulunabilir.
Sorun Nasıl Düzeltilir
WP Rocket gibi bir performans eklentisi kullanın. WP Rocket, etkinleştirme sonrasında önbelleğe alma, GZIP sıkıştırma, kod küçültme, ekranın üst kısmındaki kritik görüntülerin optimizasyonu ve otomatik tembel oluşturma dahil olmak üzere en iyi performans uygulamalarının %80'ini sağlar. Sezgisel arayüzü ayrıca, herhangi bir koda dokunmadan, kullanılmayan CSS'yi kaldırma, JavaScript'i ertelenmiş olarak yükleme ve JavaScript yürütmesini geciktirme gibi güçlü özellikleri birkaç tıklamayla etkinleştirmenize olanak tanır.
- Hızlı ve güvenilir bir hosting şirketi kullandığınızdan emin olun.
- Dünya çapında sayfa hızını artırmak için RocketCDN veya Cloudflare gibi bir CDN yükleyin.
- WebP Express veya Imagify gibi bir eklentiyle görüntüleri optimize edin. Imagify, kaliteyi etkilemeden görüntülerinizi sıkıştıran en kolay görüntü performansı eklentilerinden biridir. Ayrıca herhangi bir PNG veya JPEG'i, sayfa hızını artırmak için Google tarafından önerilen formatlar olan WebP veya AVIF'ye dönüştürür.
- WP Rocket gibi bir performans eklentisi kullanın. WP Rocket, etkinleştirme sonrasında önbelleğe alma, GZIP sıkıştırma, kod küçültme, ekranın üst kısmındaki kritik görüntülerin optimizasyonu ve otomatik tembel oluşturma dahil olmak üzere en iyi performans uygulamalarının %80'ini sağlar. Sezgisel arayüzü ayrıca, herhangi bir koda dokunmadan, kullanılmayan CSS'yi kaldırma, JavaScript'i ertelenmiş olarak yükleme ve JavaScript yürütmesini geciktirme gibi güçlü özellikleri birkaç tıklamayla etkinleştirmenize olanak tanır.
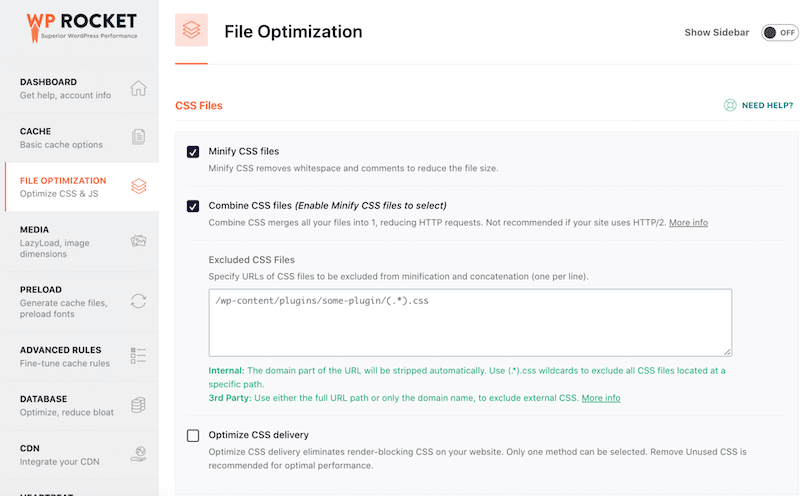
WP Rocket, yükleme süresini, PageSpeed Insights puanını ve Core Web Vitals ölçümlerini iyileştirmeye yardımcı olur.
Bu, WP Rocket'ı kurmadan önceki ve sonraki site performans sonuçlarımızdır.
| Bu sonuçları merak mı ediyorsunuz? WordPress performansınızı da test edin! Farkı görmek için WP Rocket'ı kullanmadan önce ve kullandıktan sonra performans notunuzu kontrol edin. |
- Performans notu C'den A'ya yükseldi.
- Tam yüklü süre 5,5 saniyeden 2,7 saniyeye çıktı.
| WP Rocket'tan önce GTmetrix'teki performans sonuçları | WP Rocket ile GTmetrix'teki performans sonuçları |
2. Kritik Hata veya Ölümün Beyaz Ekranı (WSoD)
️ Gelişmiş WordPress sorunu: Kritik bir hata veya Ölümün Beyaz Ekranı (WDoD) yaşıyorsunuz.
Ölümün Beyaz Ekranı, tarayıcınızın içeriksiz boş bir ekran görüntülediği yaygın bir gelişmiş WordPress sorunudur.
Gerçek Dünya Örneği
WordPress hata ayıklaması etkinleştirilmediği sürece hata mesajları ve bildirimler görünmez, bu da sorunu gizemli hale getirir ve teşhis edilmesini zorlaştırır. Tarayıcının web sitesinden herhangi bir içerik yükleyemediği anlaşılıyor.
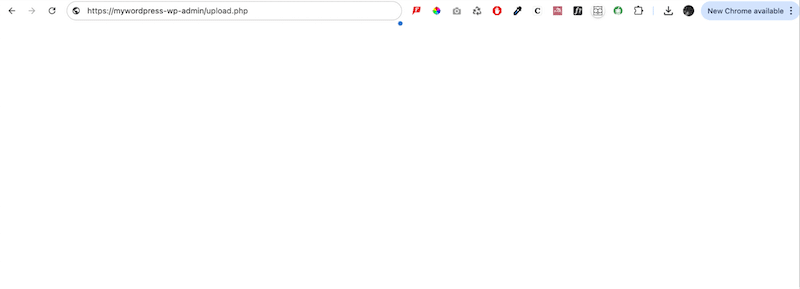
Potansiyel Nedenler
- Çakışmalara neden olan eski önbellek.
- Web sitenize ayrılan sunucu belleği yetersiz.
- Tema ve eklenti uyumsuzlukları.
Sorun Nasıl Düzeltilir
Tarayıcı önbelleğini temizle
Chrome'da üç noktalı menü > Tarama verilerini sil > Tarama verilerini temizle'yi tıklayın.
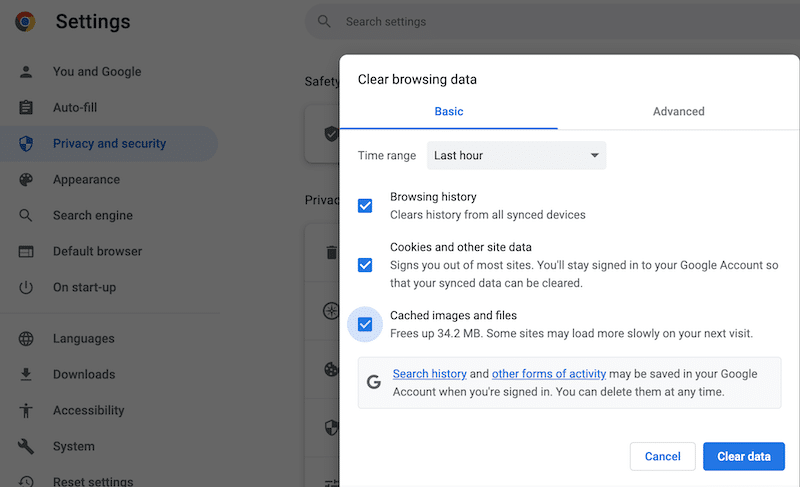
WordPress önbelleğini temizle
WP Rocket gibi bir eklentiyle WordPress önbelleğini kolayca temizleyebilirsiniz. Eklenti kontrol panelinde Hızlı Eylemler bölümüne gidin ve Önbelleği Temizle ve Önceden Yükle düğmesine tıklayın.
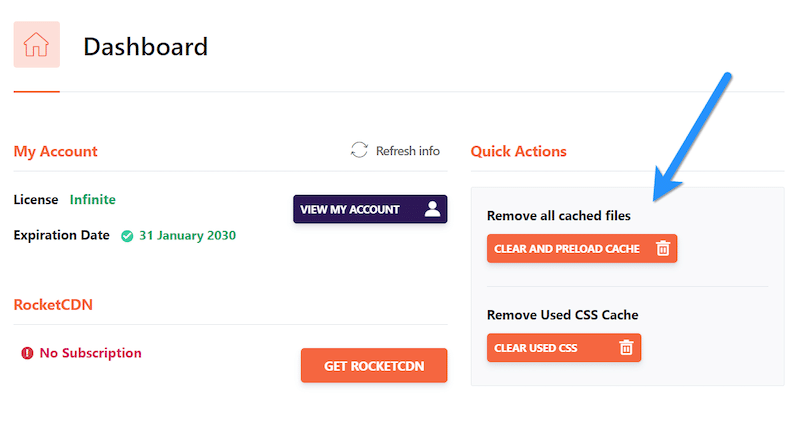
Bellek sınırını artırın
Bellek sınırını artırmak, WordPress'teki beyaz ekran sorununu çözmeye yardımcı olabilir çünkü web sitenize çalışması için daha fazla "güç" verir. Tıpkı bir bilgisayarın görevleri yerine getirmek için yeterli belleğe ihtiyacı olduğu gibi, web sitenizin de eklentileri, temaları ve içeriği yüklemek için belleğe ihtiyacı vardır. Bellek biterse ve boş bir ekran görüntülenirse site çalışmayı durdurabilir.
Bellek sınırınızı nasıl artıracağınız aşağıda açıklanmıştır:
- wp-config.php dosyasına FTP veya barındırma kontrol paneliniz aracılığıyla erişin.
Aşağıdaki kod parçacığını ekleyin:
php define('WP_MEMORY_LIMIT', '256M');WordPress Kurtarma modunu kullanın
Bir eklenti veya tema WSOD'ye neden oluyorsa WordPress, yönetici adresinize bir kurtarma bağlantısı içeren bir e-posta gönderebilir. Hiçbir e-posta alınmazsa, FTP'niz aracılığıyla manuel olarak hata ayıklamayı etkinleştirin:
- wp-config.php dosyasına aşağıdaki satırı ekleyin:
php define('WP_DEBUG', true); define('WP_DEBUG_LOG', true);- Sorunu tanımlamak için hata ayıklama günlük dosyasını (/wp-content/debug.log) kontrol edin.
Bir hata ayıklama günlük dosyası şöyle görünür:
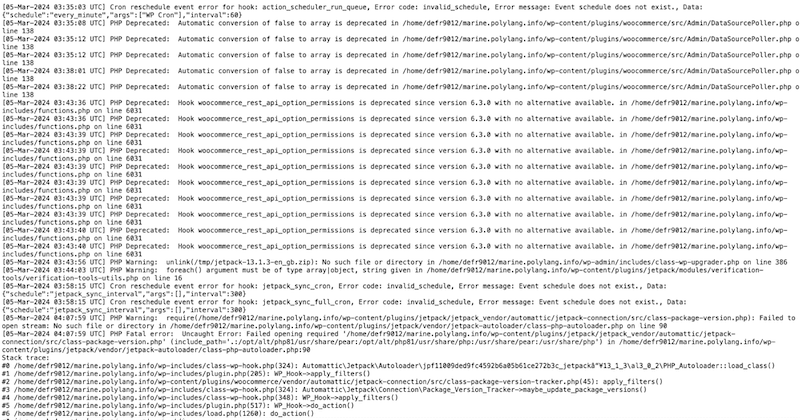
3. Veritabanı Bağlantısı Kurulmasında Hata
️ Gelişmiş WordPress sorunu: Veritabanı bağlantısı kurulurken hata oluştu.
Bu hata, web sitenizin, sitenizi çalıştırmak için gereken tüm bilgileri saklayan WordPress veritabanına bağlanamadığı anlamına gelir. WordPress bu veritabanına bağlı olduğundan, bağlantı başarısız olduğunda sitenin tamamı çöker.
Gerçek Dünya Örneği
Mesaj, WordPress'in veritabanıyla iletişim kuramadığını ve sitenin ziyaretçiler için erişilemez hale geldiğini gösteriyor.
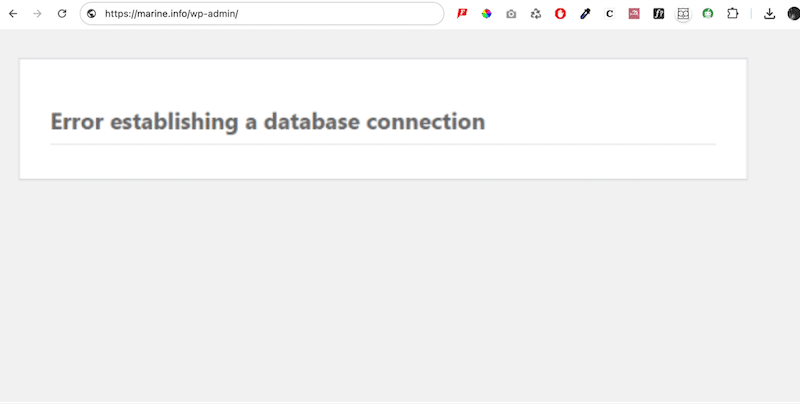
Potansiyel Nedenler
- Yanlış veritabanı adı, kullanıcı adı, şifre veya ana bilgisayar adı.
- Veritabanındaki dosyalar veya tablolar zarar görür.
- Veritabanınızı barındıran sunucu kapalı veya yoğun trafik nedeniyle bunalmış.
Sorun Nasıl Düzeltilir
Veritabanı kimlik bilgilerini kontrol edin
- Sitenizin kök dizinindeki wp-config.php dosyasını açın.
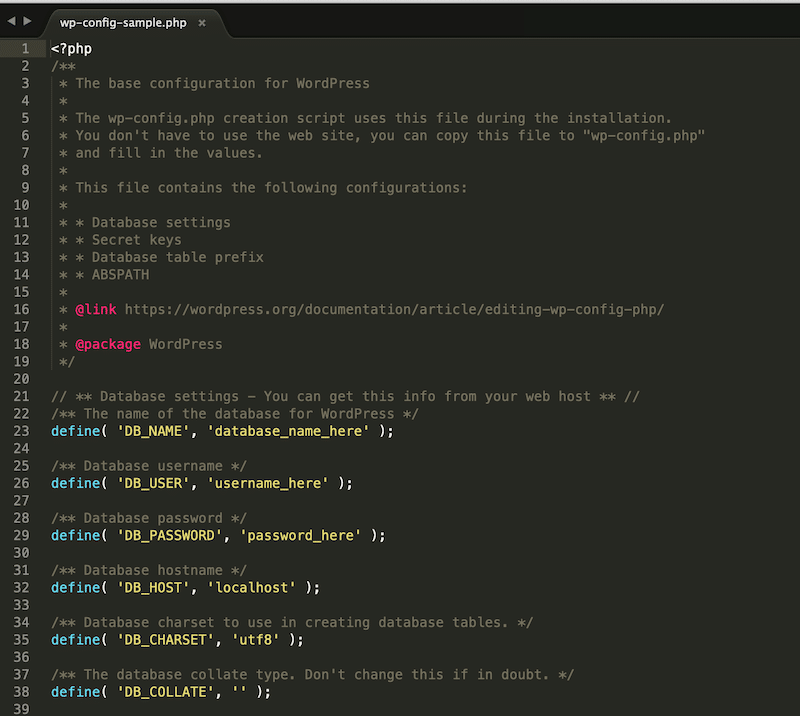
- Aşağıdaki ayrıntıları doğrulayın:
- Veritabanı Adı
- MySQL Kullanıcı Adı
- MySQL Şifresi
- MySQL Ana Bilgisayar Adı
- Bunların barındırma hesabınızın veritabanı ayrıntılarıyla eşleştiğinden emin olun.
Bozuk bir WordPress veritabanını onarın
- WordPress.org'dan WordPress'in yeni bir kopyasını indirin.
- Dosyayı bilgisayarınızda açın ve wp-content klasörünü ve wp-config-sample.php dosyalarını silin.
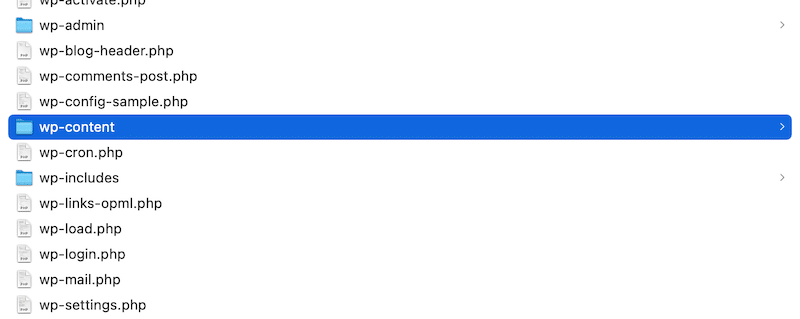
- Kalan dosyaları mevcut dosyaların üzerine yazarak FTP yoluyla sitenize yükleyin.
- Bu, bozuk çekirdek dosyaları yeni, temiz sürümlerle değiştirir ve veritabanı sorununu çözecektir.
WordPress'teki veritabanını onarın
- wp-config.php dosyanızı Dosya Yöneticisi veya FTP aracılığıyla açın.
Satırı ekleyin:
php define('WP_ALLOW_REPAIR', true);- Tarayıcınızı açın ve şuraya gidin:
“http://www.siteniz.com/wp-admin/maint/repair.php.” - Veritabanını Onar seçeneğini seçin.
- İşlemin bitmesini bekleyin ve sorunun çözüldüğünü doğrulayın.
Önemli: Görevi tamamladıktan sonra onarım hattını cihazdan çıkarmanızı öneririz . güvenlik nedeniyle wp-config.php dosyasını kullanın.
Veritabanı sunucusu sorunlarını veya trafik artışlarını ele alın
Veritabanı sunucusu kapalıysa veya trafik çok yüksekse yardım için barındırma sağlayıcınıza başvurun. Bant genişliğini veya depolama kapasitelerini artırarak sunucu kaynaklarının optimize edilmesine yardımcı olabilirler. Sunucu taraflı bir sorunsa çözebilirler.
4. Aşırı CPU Kullanımı veya Sunucunun Aşırı Yüklenmesi
️ Gelişmiş WordPress sorunu: Aşırı CPU kullanımı veya sunucunun aşırı yüklenmesi.
Bir WordPress sitesi olması gerekenden daha fazla sunucu kaynağı kullanıyorsa aşırı CPU kullanımı veya sunucunun aşırı yüklenmesi meydana gelir.
Gerçek Dünya Örneği
WordPress kontrol panelinizde Araçlar > Site Sağlığı'na giderseniz sitenizde kalan depolama alanı miktarını hızlı bir şekilde kontrol edebilirsiniz. Dizin bölümü, mevcut ve kullanılan alanınızın ayrıntılarını vererek sitenizin depolama alanının tükenip bitmediğini belirlemenize yardımcı olur.
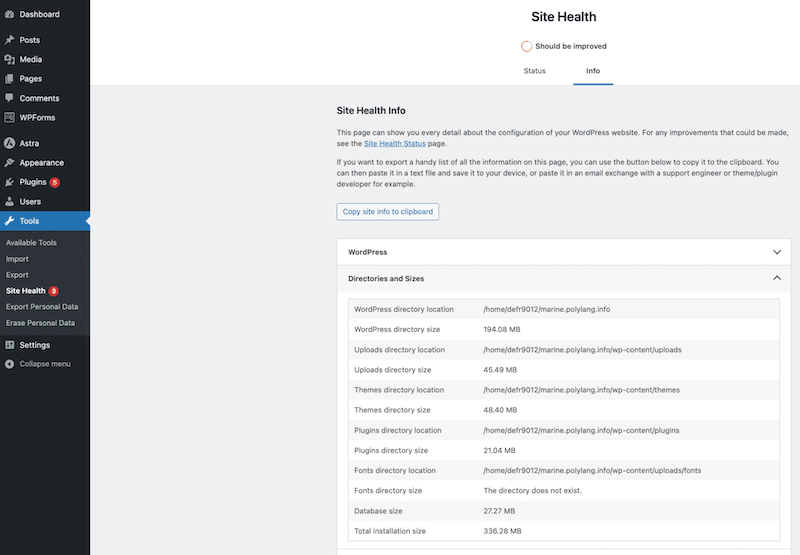
Potansiyel Nedenler
- Verimsizliğe neden olan kötü optimize edilmiş kod.
- Büyük veya yanlış biçimlendirilmiş görsellerin sunulması.
- Tekrarlanan istekleri azaltmak için önbelleğe alma eksikliği.
- Arka planda çok fazla WP-Cron görevi çalışıyor.
- Ağır veya güncel olmayan eklentiler kaynakları tüketir.
Sorun Nasıl Düzeltilir
- Kaynak ağırlıklı verileri belirlemek için barındırma sağlayıcınızla konuşun ve onlardan daha fazla optimizasyon seçeneği isteyin.
- Web sitesi sayfalarınızın statik sürümlerini depolamak ve tekrarlanan sunucu isteklerini ortadan kaldırmak için önbelleğe almayı kullanın. Ayrıca boyutlarını küçültmek ve veri aktarımını azaltmak için CSS ve JS dosyalarını küçültebilir ve sıkıştırabilirsiniz. WP Rocket, kodunuzu optimize etmek ve teknoloji meraklısı olmadan önbelleğe almayı uygulamak için mükemmeldir.
- Görüntüleri sıkıştırarak ve WebP veya AVIF gibi etkili formatları kullanarak, dosya boyutlarını azaltarak ve bant genişliği ile CPU kullanımını azaltarak optimize edin. Imagify veya Optimole gibi görsel optimizasyon eklentileri yardımcı olabilir.
- Gereksiz arka plan görevlerini sınırlamak için WP-cron'u devre dışı bırakın.
- Eklentilerinizin site performansı üzerindeki etkisini analiz etmek ve kaynaklarınızın çoğunu tüketenleri devre dışı bırakmak için WP Hive Chrome Uzantısını kullanın.
5. PHP Güncellemesi Gerekli
️ Gelişmiş WordPress sorunu: PHP güncellemesi gerekiyor.
WordPress Core, WordPress siteniz ile veritabanı arasındaki iletişimi yöneten bir programlama dili olan PHP'yi temel alır. PHP, içeriğinizin doğru şekilde yüklenmesini ve özelliklerin çalışmasını sağlar.
Not: WordPress, çalışabilmesi için minimum PHP sürümünün 7.4 olmasını önerir .
Gerçek Dünya Örneği
WordPress kontrol panelinizde “PHP Güncellemesi Gerekli” uyarısını görüyorsanız bu, sitenizin performansı ve güvenliği etkileyebilecek eski bir PHP sürümü çalıştırdığı anlamına gelir.
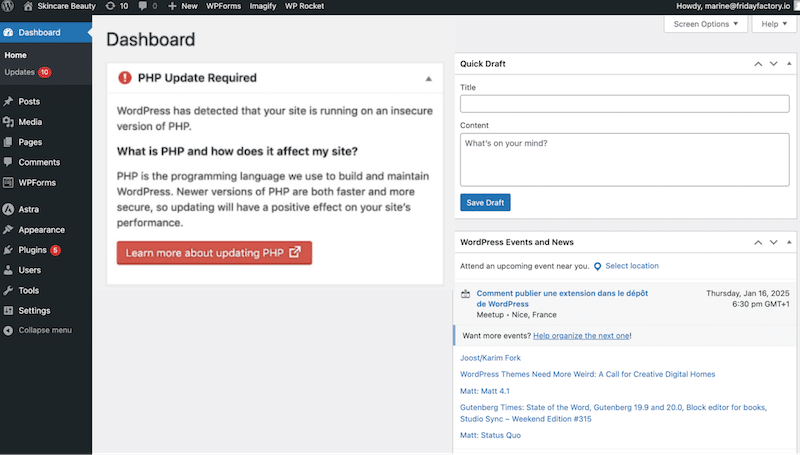
Potansiyel Nedenler
- 7.0'dan önceki bir PHP sürümünü çalıştırmak.
Sorun Nasıl Düzeltilir
Sitenizi PHP'nin en son sürümüne yükseltmeniz gerekiyor. Bunu yapmanın birkaç yolu var, ama gelin cPanel'i gözden geçirelim.

- CPanel'inizi başlatın, Yazılım alt bölümüne gidin ve PHP Sürümünü Seç düğmesini tıklayın.
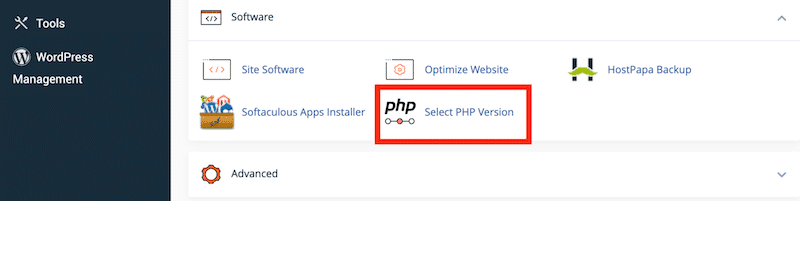
- Açılır menüden yükseltmek istediğiniz yeni PHP sürümünü seçin.
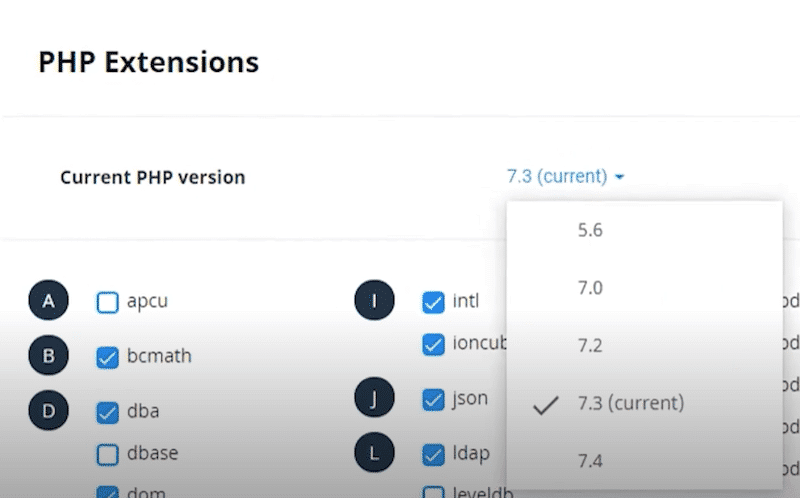
| WordPress'te PHP sürümünüzü nasıl kontrol edeceğinizi ve güncelleyeceğinizi öğrenmek için kılavuzumuzu okuyun. |
6. Maksimum Yürütme Süresi Aşıldı Hatası
️ Gelişmiş WordPress sorunu: Maksimum yürütme süresi aşıldı hatası.
WordPress'teki PHP yürütme süresi, bir PHP betiğinin ne kadar süre çalışabileceğini tanımlayan yerleşik bir sınırdır (genellikle 30 saniye). Bir komut dosyası bu sınırı aşarsa durum basittir; WordPress otomatik olarak “maksimum yürütme süresi aşıldı” hatasını tetikler.
Gerçek Dünya Örneği
WooCommerce gibi ağır bir eklentiyi güncellediğinizi veya birçok eklentiyi aynı anda güncellediğinizi hayal edin. İşlem, izin verilen PHP yürütme süresinden daha uzun sürebilir ve bu da hata mesajını tetikleyebilir.
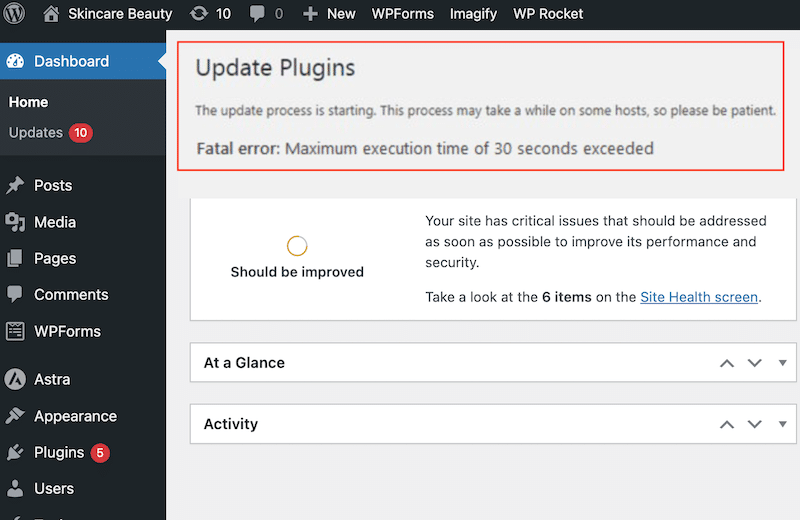
Potansiyel Nedenler
Bu hata, sitenizdeki bir komut dosyasının PHP zaman sınırı içinde yürütülmesi çok uzun sürdüğünde ortaya çıkar. Genellikle büyük dosyaları içe aktarmak veya karmaşık güncellemeleri çalıştırmak gibi ağır görevlerden kaynaklanır.
Sorun Nasıl Düzeltilir
Zaman sınırını manuel olarak artırın
- wp-config.php dosyanıza barındırma kontrol paneliniz veya FTP aracılığıyla erişin.
- Dosyaya sağ tıklayın ve Düzenle'yi seçin.
Artık aşağıdaki satırı ekleyerek sınırı 300 saniyeye artırabilirsiniz (gerektiği gibi ayarlayın ancak 300 saniyeyi öneririz):
set_time_limit(300);Bir eklenti kullanarak zaman sınırını artırın
- WP Maksimum Yürütme Süresi Aşıldı eklentisini yükleyin ve etkinleştirin.
- Yürütme süresini artırmak için WordPress yönetici panelinize gidin ve eklenti ayarlarını kullanın.
7. Ayrıştırma hatası: sözdizimi hatası, Beklenmeyen
️ Gelişmiş WordPress sorunu: Ayrıştırma hatası: sözdizimi hatası, beklenmeyen.
PHP, kodda düzgün bir şekilde yürütülmesini engelleyen bir hatayla karşılaşırsa "Ayrıştırma hatası: sözdizimi hatası, beklenmeyen" oluşur.
Gerçek Dünya Örneği
Örneğin, yanlışlıkla bir alıntıyı kapatmadan bırakırsanız veya parantez eklemeyi unutursanız, PHP yorumlayıcısı kodu ayrıştıramaz.
Yani, şöyle bir PHP kodu satırı eklerseniz:
php echo 'Hello World; Eksik kapanış teklifi ('), PHP ayrıştırıcısının dizenin doğru şekilde kapatılmasını beklemesi nedeniyle bir ayrıştırma hatası tetikleyecektir. Sitenize erişmeye çalıştığınızda alacağınız hata mesajı:
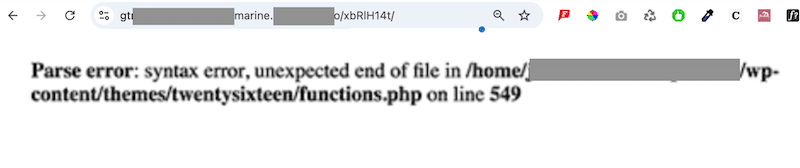
Potansiyel Nedenler
- Kapatılmamış tırnak işaretleri veya parantez.
- Eksik karakterler veya noktalama işaretleri (ör. noktalı virgül).
- Yanlış veya uyumsuz kod.
- Bozuk veya değiştirilmiş dosyalar.
Sorun Nasıl Düzeltilir
Son kod değişikliklerini manuel olarak kontrol edin
Yakın zamanda herhangi bir kodu düzenlediyseniz bu değişiklikleri inceleyin. Hata muhtemelen eksik parantez, parantez veya noktalı virgül gibi basit bir hatadan kaynaklanmaktadır.
PHP sözdizimi denetleyicisi kullanın
Kodu indirin ve bir PHP sözdizimi denetleyicisine veya düzenleyicisine yapıştırın. Bu, koddaki hatanın tam yerini vurgulayacaktır.
Hata ayıklama modunu etkinleştirin WordPress'te hata ayıklama modunu etkinleştirmek için wp-config.php dosyasını açın ve aşağıdaki satırı değiştirin:
php define('WP_DEBUG', true);Değişikliklerinizi kaydettikten sonra web sitenizi yeniden yükleyin. Sorunla ilgili daha fazla ayrıntı sağlayan kritik hata mesajı tekrar gösterilecektir.
Hata mesajının ilk satırı genellikle sorunun kaynağını belirleyecek ve size düzeltilmesi gereken satır numarasını verecektir.
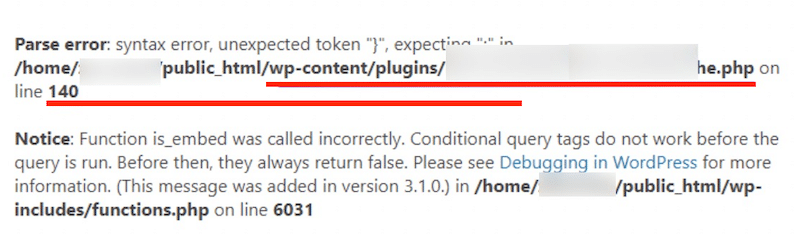
8. WordPress Bakım Modunda Kaldı
️ Gelişmiş WordPress sorunu: Planlı bakım nedeniyle kısa süreliğine kullanılamıyor. Bir dakika sonra tekrar kontrol edin.
Temanız veya eklentileriniz için bir güncelleme başlattığınızda, WordPress otomatik olarak geçici olarak bakım moduna girer. Bu mesaj genellikle güncellemeler tamamlandığında birkaç saniye sonra kaybolur. Ancak siteniz bakım modunda "takılırsa" ziyaretçiler içeriğinize erişemez.
Gerçek Dünya Örneği
İletişim formu eklentinizi güncellediğinizde bakım modu mesajını görürsünüz. Güncellemeyi tamamlayamazsınız ve erişimi geri yüklemek yerine siteniz aşağıdaki uyarıyla takılıp kalır:
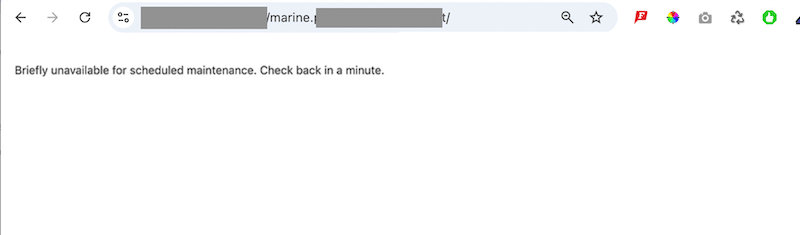
Potansiyel Nedenler
- Aynı anda çok fazla eklenti veya temanın güncellenmesi.
- Bir uyumluluk sorunu güncelleme sırasında aksaklığa neden oldu.
Sorun Nasıl Düzeltilir
- Site dosyalarınıza erişmek için FTP kullanın.
- Kimlik bilgilerinizle giriş yapın ve sitenizin kök klasörüne gidin.
- .maintenance dosyasını bulun ve silin.
- Sitenizi yenilediğinizde bakım modu mesajı kaybolmalıdır.
| Gelecekte bu sorunu önlemek için ipucu: Bakım modunda kalma riskini azaltmak için eklentileri ve temaları birer birer güncelleyin. |
9. Çok Fazla Yönlendirme Hatası
️ Gelişmiş WordPress sorunu: ERR_TOO_MANY_REDIRECTS.
Bu hatanın, WordPress sitenizin içeriğini almaya çalışırken tarayıcınız bir yeniden yönlendirme döngüsünde "takılıp kalması" durumunda ortaya çıkması muhtemeldir. Tarayıcı, farklı URL'ler veya sunucular arasında geçiş yaparak doğru sunucuya bağlanmayı dener. Sonuç olarak site erişilemez hale gelir ve kullanıcılar hiç bitmeyen bir döngünün içinde kilitlenir.
Gerçek Dünya Örneği
Web sitenizi açmaya çalışıyorsunuz ancak doğru şekilde yüklemek yerine çok fazla yönlendirme olduğunu ve sayfanın çalışmadığını belirten bir hata mesajı görüyorsunuz.
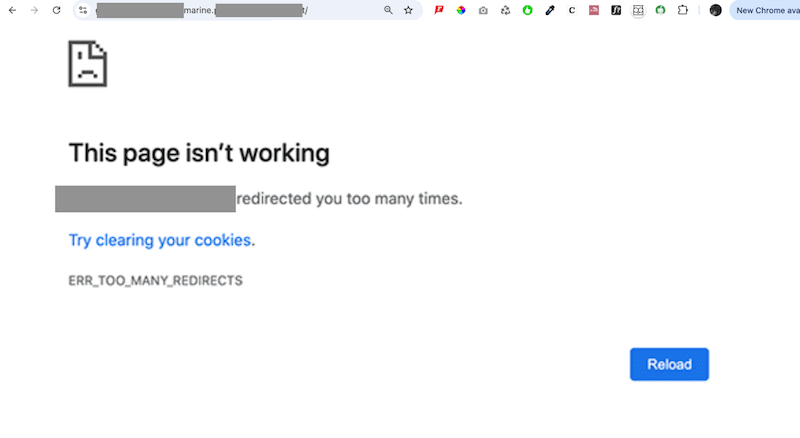
Potansiyel Nedenler
- Eşleşmeyen URL'ler veya kalıcı bağlantılar gibi yanlış WordPress ayarları.
- Hatalı eklentiler çakışmalara neden oluyor.
- Sunucu tarafı önbelleğe alma, yeniden yönlendirme sorunları yaratır.
Sorun Nasıl Düzeltilir
Çerezleri temizle
Chrome'da: Üç noktalı menü > Ayarlar > Gizlilik ve güvenlik > Tarama verilerini temizle'yi tıklayın > Çerezleri ve diğer site verilerini seçin > Verileri temizle'yi tıklayın.
Firefox'ta: Menüyü açın > Ayarlar > Gizlilik ve Güvenlik > Çerezler ve Site Verileri'ne ilerleyin > Verileri Temizle'yi tıklayın.
WordPress önbelleğini temizle
WP Rocket'i kullanarak WordPress kontrol panelinize gidin, Ayarlar > WP Rocket'e tıklayın ve Önbelleği Temizle düğmesine tıklayın.
WordPress URL’lerini kontrol edin
WordPress kontrol panelinizde Ayarlar > Genel'e gidin. WordPress Adresinin (URL) ve Site Adresinin (URL) eşleştiğinden emin olun. Örneğin, her ikisi de tutarlı bir şekilde "www" veya "www olmayan" ifadesini kullanmalıdır.
.htaccess'i sıfırla
.htaccess dosyası, yönlendirmeler, SEO dostu URL'ler, erişim kontrolleri ve performans optimizasyonları gibi önemli özelliklerin yönetilmesine yardımcı olur. Ayrıca kalıcı bağlantıların oluşturulmasında ve diğer sunucu düzeyindeki yapılandırmaların yönetilmesinde de önemli bir rol oynar. Sıfırlamak aynı zamanda ERR_TOO_MANY_REDIRECTS sorununu da çözebilir.
- Web sitesi dosyalarınıza, barındırma kontrol panelinizdeki bir FTP istemcisi veya Dosya Yöneticisi aracılığıyla erişin.
- .htaccess dosyasını kök klasörde bulun.
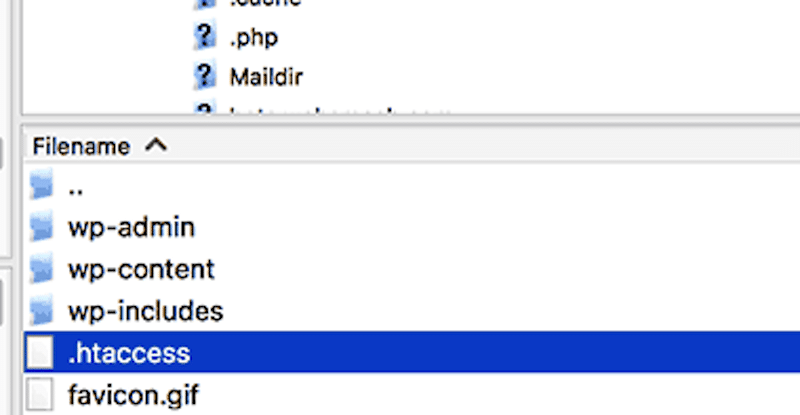
- .htaccess dosyasını yedek olarak indirin ve ardından sunucudan silin.
Sorunun çözülüp çözülmediğini kontrol etmek için web sitenizi ziyaret edin.
- WordPress kontrol panelinizde Ayarlar > Kalıcı Bağlantılar'a gidip Değişiklikleri Kaydet'i tıklayarak .htaccess dosyasını yeniden oluşturun.
| İpucu: Bu çözümlerin hiçbiri işe yaramadıysa, WordPress'te ERR_TOO_MANY_REDIRECTS sorununun nasıl düzeltileceğine ilişkin özel kılavuzumuzu inceleyebilirsiniz. |
10. SSL/HTTPS Karışık İçerik Hataları
️ Gelişmiş WordPress sorunu: Bu siteye olan bağlantınız güvenli değil.
Karışık içerik uyarısı olarak da bilinen bu hata, WordPress sitenizdeki bazı öğeler hâlâ HTTPS yerine HTTP kullandığında ortaya çıkar. Genellikle yanlış Güvenli Yuva Katmanı (SSL) ayarlarından kaynaklanır. Basitçe söylemek gerekirse, sitenizin artık tamamen HTTPS olması gerekse bile sitenizde HTTP kullanan bazı güvenli olmayan URL'ler var.
Gerçek Dünya Örneği
Sitenizi ziyaret ettiğinizde “Bu siteye bağlantınız güvenli değil” uyarı mesajıyla karşılaşacaksınız.
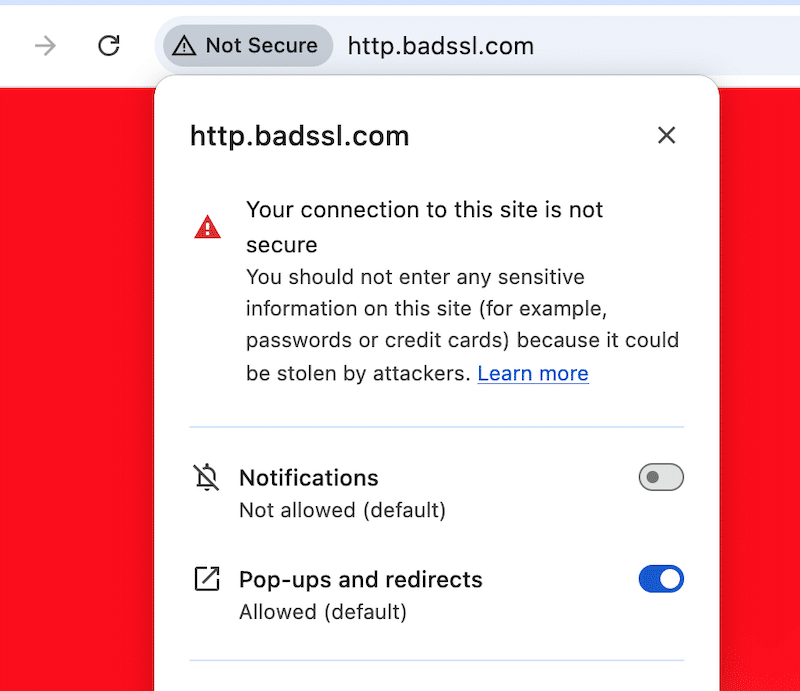
Potansiyel Nedenler
Bu sorun genellikle sitenizi HTTP'den HTTPS'ye değiştirdikten sonra ortaya çıkar. Resimler veya komut dosyaları gibi bazı kaynaklar, SSL doğru şekilde kurulsa bile HTTP bağlantılarını kullanmaya devam edebilir.
Sorun Nasıl Düzeltilir
WordPress'te karışık içerik hatalarını çözmenin iki yolu vardır.
Bir eklenti kullanın
Kolay, otomatik bir düzeltme için SSL Güvensiz İçerik Düzeltici gibi bir eklenti yükleyin ve etkinleştirin.
HTTP bağlantılarını manuel olarak güncelleme
Yalnızca birkaç güvenli olmayan bağlantı varsa bunları bulabilir ve silebilirsiniz. Bunları manuel olarak HTTPS ile de değiştirebilirsiniz.
Birden fazla bağlantı için Better Search Change gibi bir eklenti kullanabilirsiniz.
- WordPress kontrol panelinizde Araçlar > Daha İyi Arama Değiştir'e gidin.
- Sitenizin HTTP adresini Ara alanına ve HTTPS sürümünü Değiştir alanına girin.
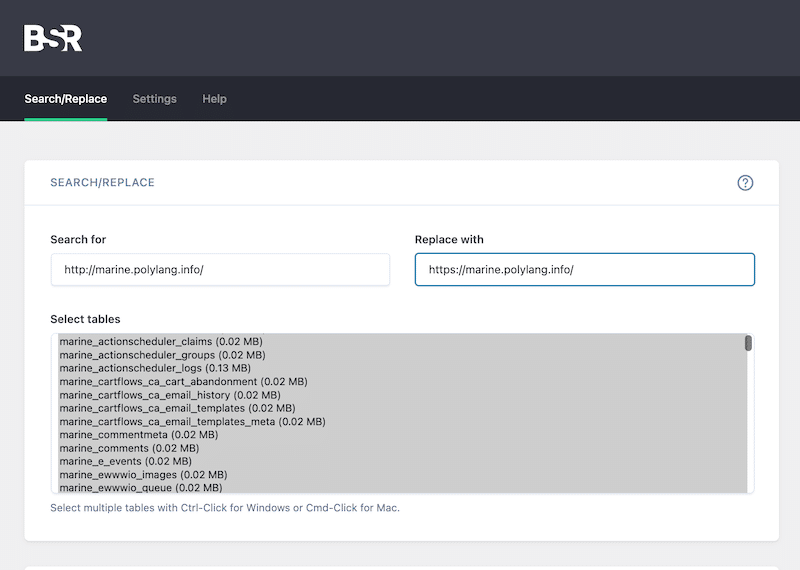
- Ctrl (veya Mac'te Cmd ) tuşunu basılı tutarak ve her bir tabloya tıklayarak tüm veritabanı tablolarını seçin.
- Diğer tüm ayarları olduğu gibi bırakın ve ara-değiştir işlemini gerçekleştirmek için Run Search/Replace butonuna tıklayın.
- Bu eylem, veritabanınızdaki tüm güvenli olmayan bağlantıları HTTPS'ye güncelleyecektir.
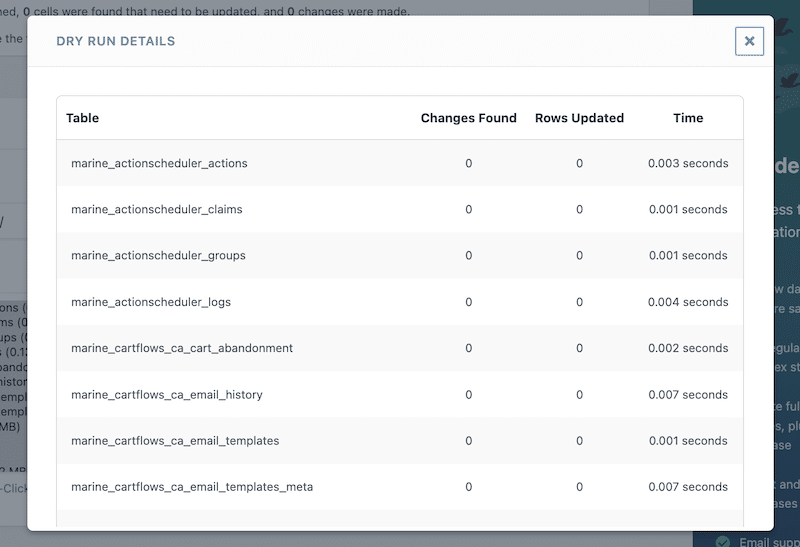
11. Eklenti ve Tema Çatışmaları
️ Gelişmiş WordPress sorunu: Eklenti çakışmaları ve tema sorunları.
İki eklentinin çakışması, web sitenizin işlevselliğini ve görünümünü bozan çeşitli sorunlara neden olabilir. Ek olarak, eklentiler kaynaklar için rekabet ettiğinden, çakışmalar site performansının düşmesine neden olabilir veya WordPress yönetici alanına erişimde veya bu alanın kullanımında zorluklarla karşılaşabilirsiniz.
Gerçek Dünya Örneği
Yeni bir eklenti yüklediniz ve iletişim formları veya ödeme işlemleri gibi bazı özellikler beklendiği gibi çalışmayı durdurabilir. Ayrıca ön uçta veya yönetici alanınızda PHP hataları veya uyarıları da görebilirsiniz. Sitenin düzeni, eksik resimler, tuhaf biçimlendirme veya eksik sayfa yüklemeleri nedeniyle bozuk görünebilir.
Potansiyel Nedenler
- Bazı eklentiler, WordPress'in aynı bölümünü değiştirmeye çalışırlarsa veya işlevsellik açısından çakışırlarsa çakışabilir.
- Eski eklentiler veya güncel olmayan WordPress kurulumları çakışma olasılığını artırır.
- WordPress'in en iyi uygulamalarını takip etmeyen eklentiler diğer eklentilere veya WordPress çekirdeğine müdahale edebilir.
- Yerleşik işlevselliğe sahip bir tema, benzer görevleri yerine getiren eklentilerle çakışabilir.
- Sınırlı sunucu kaynakları, birden fazla eklentinin yüksek kullanım gerektirmesi durumunda sorunlara yol açabilir.
Sorun Nasıl Düzeltilir
Eklentilerinizi güncelleyin
Tüm eklentilerin en son sürümleri çalıştırdığından emin olun. Kontrol etmek için Eklentiler > Yüklü eklentiler'e gidin. Güncelleme gerektiren tüm eklentilerde "XX'in yeni bir sürümü var" sarı uyarısı bulunur.
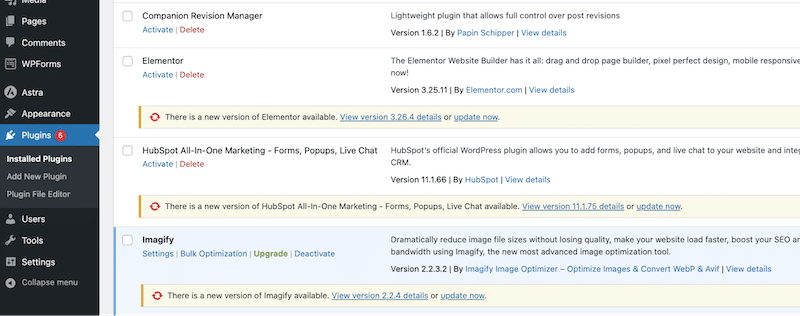
Tema çakışmalarını kontrol edin
Temayla ilgili sorunları ortadan kaldırmak için Görünüm > Tema aracılığıyla geçici olarak varsayılan WordPress temasına geçin.
Eklenti uyumluluğunu doğrulayın
Her eklentinin WordPress.org'da "WordPress sürümünüzle uyumlu" olarak etiketlendiğini doğrulayın.
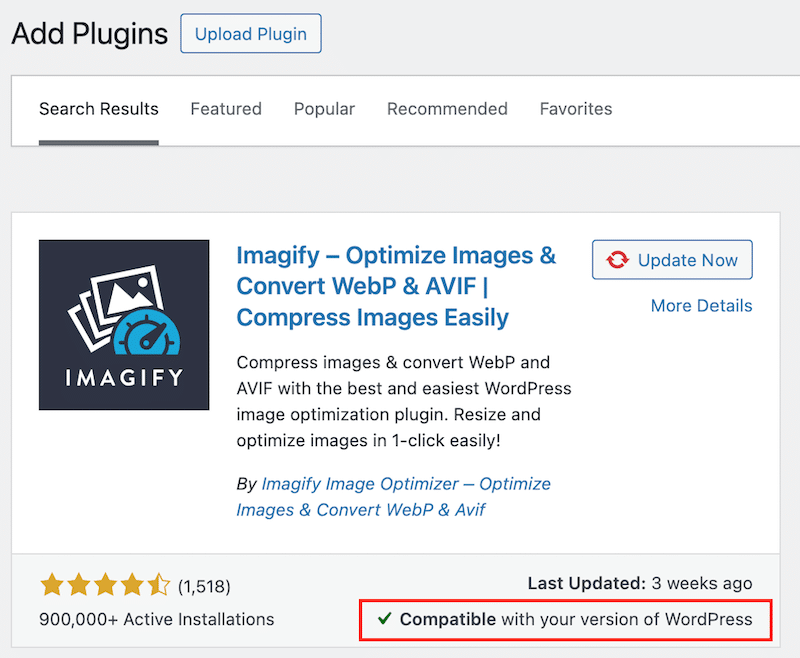
Çakışmanın kaynağını belirlemek için tüm eklentileri devre dışı bırakın ve tek tek yeniden etkinleştirin , tüm eklentileri devre dışı bırakın ve bunları ayrı ayrı yeniden etkinleştirin. Ardından Eklentiler > Yüklü Eklentiler > Toplu işlemler > Sil'e gidin.
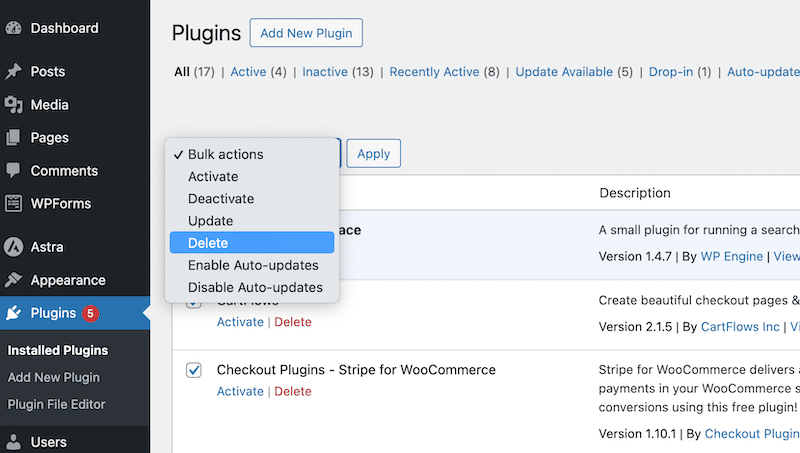
WordPress.org topluluğu tarafından geliştirilen Durum Kontrolü ve Sorun Giderme gibi bir sorun giderme eklentisi yükleyin . Bu eklenti, yapılandırma hatalarının belirlenmesine yardımcı olur ve temiz bir WordPress oturumu için eklentileri ve temaları devre dışı bırakarak sorun giderme araçları sağlar.
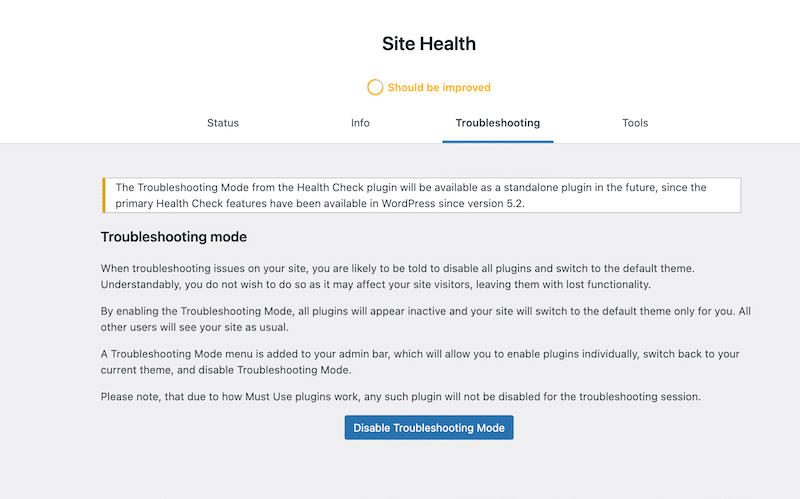
| Gelecekteki çatışmaları önlemek için ipuçları: – Herhangi bir sorun ortaya çıkarsa önceki sürümü geri yüklemek için otomatik yedeklemeler planlayın. – Aynı işlemi üretim sitenizde (müşterilerinizin gördüğü site) yapmadan önce güncellemeleri bir hazırlama sitesinde çalıştırın. |
Kapanış
Bu bir sarma! Artık gelişmiş WordPress hatalarını etkili bir şekilde nasıl gidereceğinizi bilmelisiniz. Değişiklik yapmadan önce daima sitenizi yedekleyin ve sorunların her zaman görünür olmadığını unutmayın; yavaş yükleme süreleri çoğu zaman altta yatan sorunlara işaret eder. Neyse ki WP Rocket, Imagify ve Rocket CDN gibi araçlar performans optimizasyonunu basitleştirerek yalnızca birkaç tıklamayla ve kodlamaya gerek kalmadan en iyi uygulamaları uygulamanıza olanak tanır.
14 günlük para iade garantisiyle WP Rocket'ı bugün risksiz deneyin ve yavaş web sitenizi düzeltmeye başlayın!
