“Planlı Bakım İçin Kısa Süreli Kullanılamıyor. Bir Dakika Sonra Tekrar Kontrol Edin.”
Yayınlanan: 2022-03-16Hiç ' Planlı Bakım İçin Kısa Süreli Kullanılamıyor ' ile karşılaştınız mı? Dakikada Tekrar Kontrol Edin. ' web sitenizde hata?
Mesaj genellikle WordPress çekirdeğiniz, eklentileriniz veya temalarınız güncellenirken görünür. Güncelleme biter bitmez mesaj kaybolur. Bazen güncellemeler ters gider ve bu, web sitenizin bakım modu hatası gösterdiği zamandır.
Merak etme! Size hatayı nasıl düzelteceğinizi göstereceğiz. Bu eğitimde şunları öğreneceksiniz:
- Web siteniz neden bakım modunda kaldı?
- Web sitenizi bakım modundan nasıl çıkarırsınız?
- Hatanın sitenize etkisi nasıl en aza indirilir?
- Ve tekrar oluşmasını önlemek için hangi adımları atabilirsiniz?
Hadi dalalım.
'Planlanmış bakım için kısaca kullanılamıyor' hatası nedir? Neden oluşur?
'Planlanmış Bakım İçin Kısa Süreli Mevcut Değil' olduğunu öğrenince şaşırabilirsiniz. Bir Dakika Sonra Tekrar Kontrol Edin.' error aslında bir hata değil, bir bildirimdir. Sitenizin temel yazılımı, eklentileri veya temaları güncellenirken görünür.
Güncelleme sırasında arka planda çok şey oluyor. WordPress, güncellenmiş dosyaları sitenizin sunucusuna indirir. Dosyaları ayıklar ve web sitenize yükler.
Web sitenizi güncellerken web sitenizin bazı işlevlerinin etkilendiğini hayal edebilirsiniz. Bu, kötü bir kullanıcı deneyimine yol açabilir. Ve değerli kullanıcı verilerini kaybedebilirsiniz.
Bu sorunların oluşmasını önlemek için WordPress, .maintenance dosyası adı verilen geçici bir dosya oluşturur ve sitenizi bakım moduna geçirir. Bu dosya, 'Planlanmış Bakım İçin Kısa Süreli Kullanılamıyor. Bir Dakika Sonra Tekrar Kontrol Edin.' mesaj ve web sitesi güncellendiği sürece gösterir.
WordPress'in güncellemeleri çalıştırması yalnızca birkaç saniye sürer. Güncelleme tamamlandığında, .maintenance dosyasını otomatik olarak siler ve web siteniz normale döner.
Ancak bazen WordPress dosyayı silemez ve o zaman siteniz bakım modunda kalır.
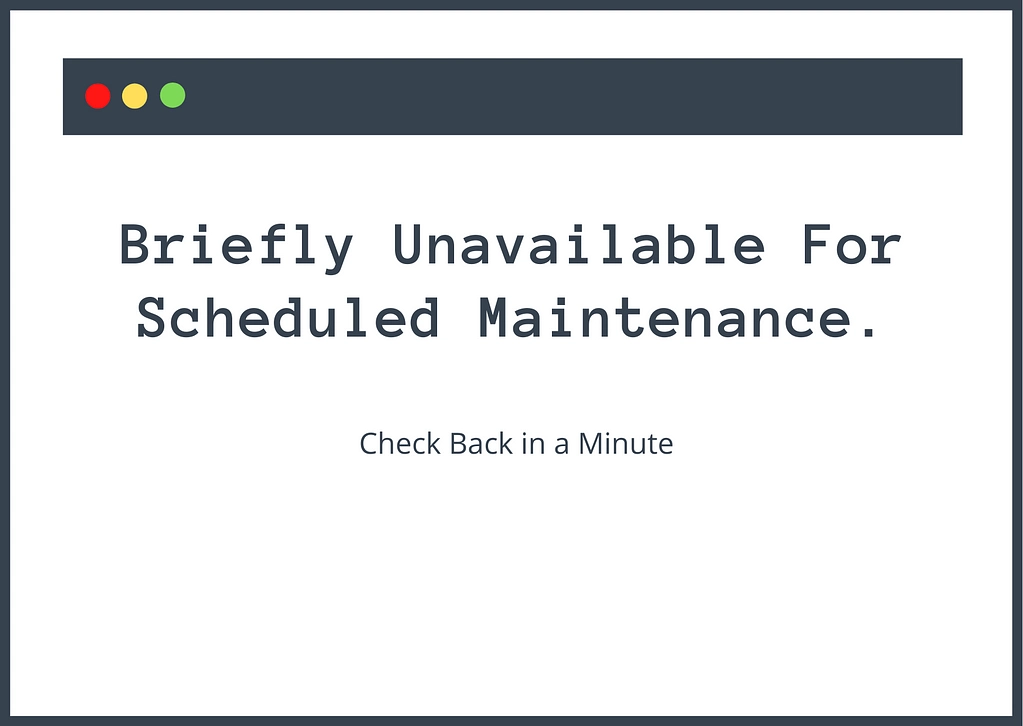
Peki WordPress neden .maintenance dosyasını silemiyor?
WordPress, aşağıdaki nedenlerden herhangi biri nedeniyle .maintenance dosyasını silemedi:
- Tarayıcınızı bir güncellemenin ortasında kapattınız
- Sunucunuz aşırı yüklendiğinden güncellemeleri çalıştırırken zaman aşımına uğradı. Bu, çok fazla eklenti ve temayı birlikte güncellediğinizde olabilir.
- Bazı temalarınız ve eklentileriniz WordPress sürümünüzle veya birbirleriyle uyumlu değil
Sebep ne olursa olsun, bir sonraki bölümde ele aldığımız adımları izleyerek sorunu çözebilirsiniz.
'Planlı bakım için kısaca kullanılamıyor. Bir dakika sonra tekrar kontrol edin.' hata
Hatayı düzeltmek için sitenizin kök klasöründen .maintenance dosyasını silmeniz gerekir. Kök klasöre erişmenin iki ana yolu vardır:
- FTP ve FileZilla gibi bir FTP istemcisi kullanma.
- Sunucunuz cPanel sunuyorsa, cPanel Dosya Yöneticisi aracılığıyla.
️ Size her iki yöntemi de göstereceğiz. Ama önce, birkaç temizlik adımı…
Başlamak için tarayıcı önbelleğinizi temizleyin. Tarayıcı genellikle bir web sitesinin bir kopyasını oluşturur ve sayfa yükleme sürecini hızlandırmak için kullanıcılara kopyalanan sürümü (başka bir deyişle önbelleğe alınmış bir sürüm) sunar. Bu nedenle, sitenizin normale dönmüş olması ve hatanın yalnızca sitenin önbelleğe alınmış bir sürümü olması mümkündür.
Ardından, web sitenizin yedeğini alın. Hatayı kaldırmak için sitenizin arka ucuna erişmeniz ve bakım dosyasını silmeniz gerekir. Yanlış dosyayı sildiyseniz, bu daha büyük sorunlara yol açar. O yüzden yedek alın. Bir şeyler ters giderse sitenizi geri yükleyebilir ve tekrar deneyebilirsiniz.
Halihazırda sitenizin günlük olarak yedeklendiği bir sisteminiz varsa, aşağıdaki adımlarla devam edin. Aksi takdirde, wp-admin'inize erişemeyeceğiniz ve bir yedekleme eklentisi yükleyemeyeceğiniz için manuel bir yedekleme yapmanız gerekecektir. Bununla birlikte, manuel yedeklemeler ve geri yüklemeler zordur, ancak barındırma sağlayıcınız yardımcı olabilir.
Şimdi başlayalım.
FTP aracılığıyla bakım modunu düzeltin
Bilgisayarınıza FileZilla gibi bir FTP istemcisi kurun.
Ardından, sunucunuzdaki FTP kimlik bilgilerini kullanarak FileZilla'yı sunucunuza bağlayın. Nasıl çalıştığından emin değilseniz, WordPress FTP kılavuzumuzu takip edebilirsiniz.
Sunucunuza bağlandıktan sonra, public_html klasörüne giderek sitenizin kök klasörüne erişin ve ardından kök klasördeki .maintenance dosyasını bulun.
Dosyayı bulamıyorsanız, Sunucu seçeneğine gidin, Gizli dosyaları göstermeye zorla'yı seçin ve ardından dosyayı yeniden bulmayı deneyin.
.maintenance dosyasına sağ tıklayın ve Sil öğesini seçin. Bu kadar.
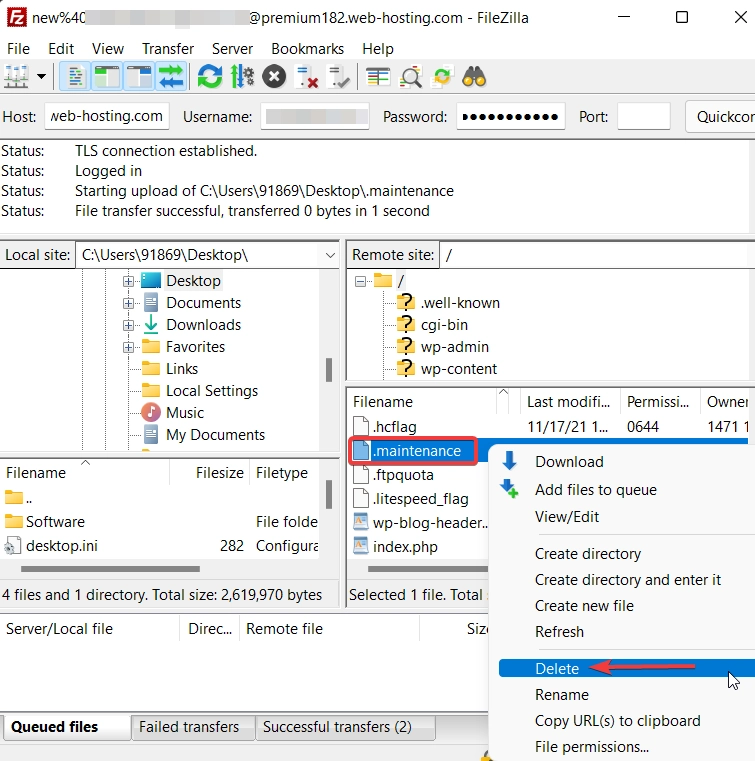
cPanel Dosya Yöneticisi aracılığıyla bakım modunu düzeltin
Sunucunuz cPanel kullanıyorsa, WordPress bakım modu hatasını FTP üzerinden bağlanmak yerine cPanel'in Dosya Yöneticisi aracını kullanarak düzeltebilirsiniz.
Barındırma hesabınıza giriş yapın ve cPanel → Dosya Yöneticisi → public_html → .maintenance seçeneğine gidin . .maintenance dosyasına sağ tıklayın, Sil'i seçin ve sitenizi kontrol edin. Normale dönmüş olmalı.
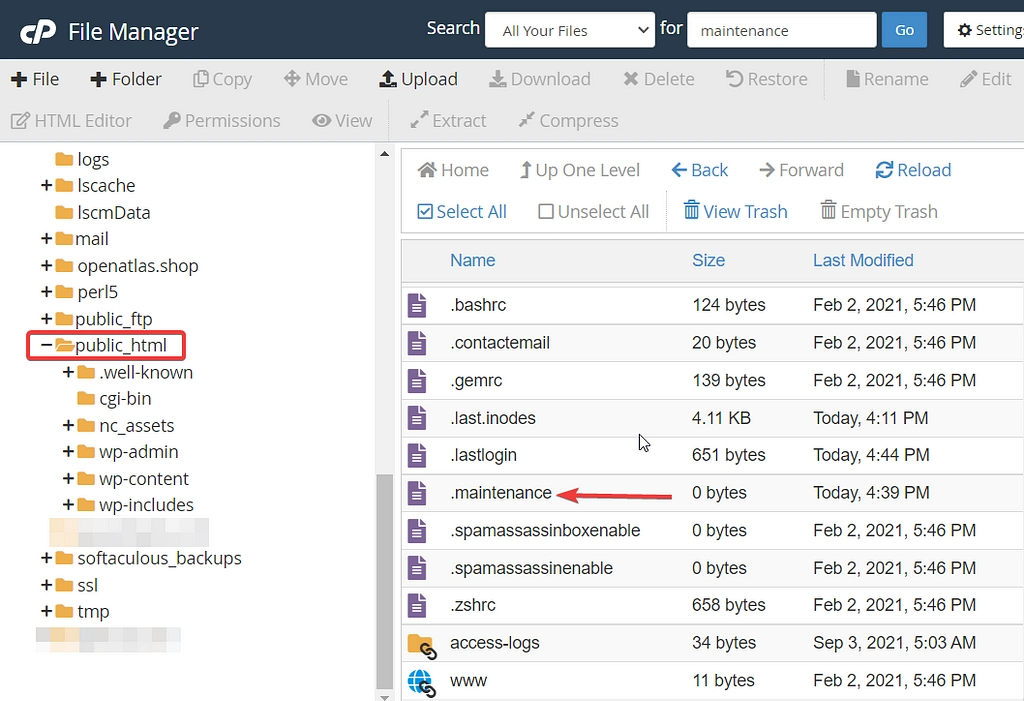
İşte bu millet! 'Planlanmış Bakım İçin Kısa Süreli Mevcut Değil'i bu şekilde kaldırırsınız. Bir Dakika Sonra Tekrar Kontrol Edin.' sitenizden kaynaklanan bir hata.

.maintenance dosyasını sildikten sonra karşılaşabileceğiniz sorunlar
.maintenance dosyasını sildikten sonra, WordPress kullanıcıları iki yaygın sorunla karşılaşma eğilimindedir. Sitelerinin hâlâ bakım modunda kaldığını veya sitelerinin bozuk olduğunu görebilirler. Bu sorunlardan herhangi biriyle karşılaşıyorsanız endişelenmeyin. Çözüm bulmak için okumaya devam edin.
Hala bakım modunda takılı kaldım
Yukarıdaki adımları uyguladıktan sonra siteniz hala bakım modundaysa, bunun nedeni büyük olasılıkla wp-activate.php dosyanızın güncellenmesi gerekiyor. Dosya, .maintenance dosyasını bulduğunuz yerde, yani web sitenizin kök klasöründe bulunur. Dosyayı açın ve aşağıdaki kodu görmelisiniz: define ('WP_INSTALLING', true)
'true' kelimesini 'false' ile değiştirin ve dosyayı kaydedin. Bu kadar. Şimdiye kadar hatayı görmeyi bırakmalısınız.
Bakım modu hatasını düzelttikten sonra site bozuldu
Web sitenizi bakım modundan çıkardıktan sonra sitenizin bozuk olduğunu görebilirsiniz. Bu, eklentilerinizden veya temalarınızdan biriyle uyumluluk sorunları nedeniyle olur. Hangisinin web sitenizi bozduğunu anlamak için eklentilerinizi ve temalarınızı tek tek devre dışı bırakmanız gerekecek. Bu tür sorunların nasıl ayıklanacağını öğrenmek için WordPress sorun giderme kılavuzumuzu takip edebilirsiniz.
Gelecekte bakım modunda takılıp kalmaktan nasıl kaçınılır?
Şimdilik sorunu çözmüş olabilirsiniz, ancak bunun tekrar olmayacağının garantisi yok. .maintenance dosyasını tekrar tekrar silmek bir güçlüktür. Önleyici tedbirler almak en iyisidir. WordPress web sitenizde tekrar bakım modu hatasıyla karşılaşmamak için bazı ipuçları:
- Güncellemeleri çalıştırırken tarayıcınızı kapatmayın
- Aynı anda çok fazla eklenti ve temayı güncellemekten kaçının
- Eklentiler ve tema uyumluluğu sorunlarını kontrol edin
- Daha iyi bir barındırma planına yükseltin
1. Güncellemeleri çalıştırırken tarayıcınızı kapatmayın
WordPress sitenizde bir güncelleme başlattıktan sonra, güncellemeler tamamlanana kadar tarayıcı sekmenizi kapatmadığınızdan emin olun. Özel Güncellemeler sayfasından veya Temalar veya Eklentiler sayfasından güncelleme yapıyor olsanız da, WordPress size güncellemenin tamamlandığını bildirene kadar sekmeyi kapatmayın.
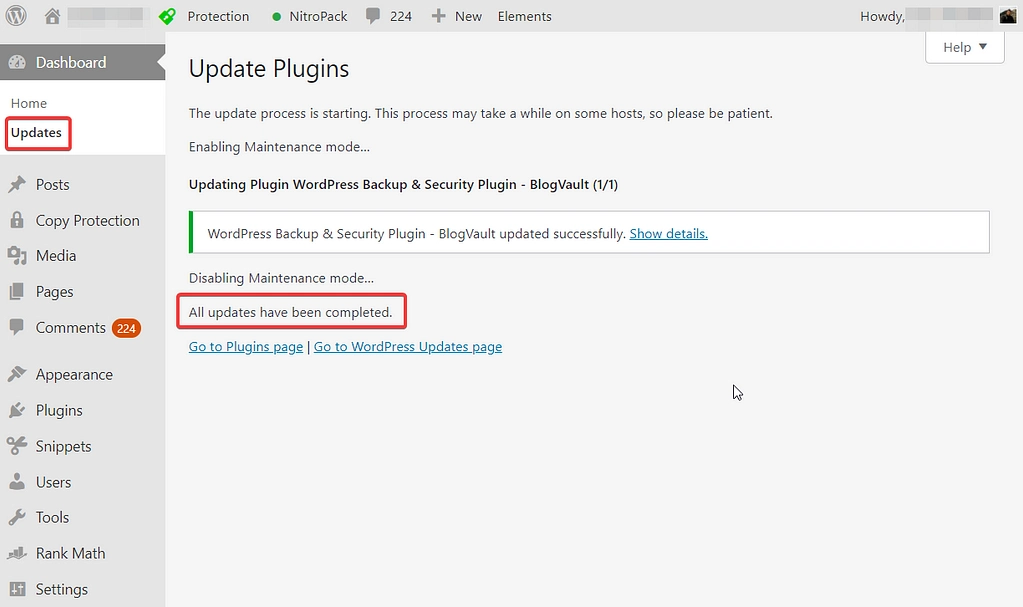
2. Aynı anda çok fazla eklenti ve temayı güncellemekten kaçının
Toplu güncellemeler uygundur, ancak eklenti çakışmalarına neden olabilir ve bu da web sitenizin bakım modunda kalmasına neden olur.
Bu nedenle, tek seferde gerçekleştirdiğiniz güncelleme sayısını sınırlamaya çalışın. En iyi uygulama, eklentileri, temaları ve çekirdeği birer birer güncellemektir. Web sitesini kontrol etmenizi ve her gün güncellemeleri çalıştırmanızı öneririz.
3. Eklentiler ve tema uyumluluğu sorunlarını kontrol edin
Herhangi bir eklentiyi veya temayı güncellemeden önce uyumluluk sorunlarını kontrol ettiğinizden emin olun. Güncellemeleri test etmek için bir hazırlama sitesi kullanın.
Hazırlama sitesi, web sitenizin bir kopyasıdır. Bir hazırlama sitesi oluşturmak kolaydır. Barındırıcınız zaten özel bir hazırlama özelliği sunmuyorsa, tek yapmanız gereken bir hazırlama eklentisini kurmak ve etkinleştirmektir. Tüm web sitenizin yedeğini alacak ve bir hazırlama sitesi oluşturmak için kullanacaktır. Güncellemeleri önce hazırlama sitenizde çalıştırabilirsiniz ve her şey yolunda giderse, uyumluluk sorunları hakkında endişelenmeden canlı sitenizi güncelleyin.
4. Daha iyi bir barındırma planına yükseltin
Yukarıdaki tüm adımları denediyseniz ve siteniz hala bakım modunda kalıyorsa, daha iyi bir barındırma planına yükseltin. Büyük olasılıkla, barındırma sağlayıcınız sitenizin güncelleme isteğini işleyemez. Daha iyi bir barındırma planı, sitenizin güncellemeleri sorunsuz bir şekilde gerçekleştirebilmesi için daha iyi kaynaklar sunacaktır.
İyi bir seçenek bulmak için en iyi WordPress barındırma koleksiyonumuza göz atın.
'Planlanmış bakım için kısaca kullanılamıyor' hatasının nasıl düzeltileceği sonucuna varma
'Planlanmış Bakım İçin Kısa Süreli Kullanılamıyor. Bir Dakika Sonra Tekrar Kontrol Edin.' hata sinir bozucu. Size neyin yanlış olduğunu veya hatayı nasıl kaldıracağınızı ve sitenizi nasıl düzelteceğinizi söylemez. Ama neyse ki, bu yaygın bir WordPress hatasıdır ve kolayca kaldırılabilir.
Tek yapmanız gereken cPanel Dosya Yöneticisi veya FTP üzerinden site sunucunuza bağlanıp kök klasörünüzde bulunan .maintenance dosyasını silmek.
Web sitenizin gelecekte bakım modunda kalmasını önlemek için, güncellemeleri canlı sitede gerçekleştirmeden önce hazırlama sitesinde test etmeyi düşünün. Ayrıca, bir kerede uyguladığınız güncellemelerin sayısını sınırlayın ve güncellemeleri çalıştırırken tarayıcı sekmenizi her zaman açık tutmayı unutmayın.
Bakım modu hatasıyla ilgili herhangi bir sorunuz var mı? Aşağıdaki yorumlar bölümünde bize bildirin!
