DNS_PROBE_FINISHED_NXDOMAIN Hatası Nasıl Düzeltilir?
Yayınlanan: 2022-12-15DNS_PROBE_FINISHED_NXDOMAIN hatasını nasıl düzeltirsiniz? DNS_PROBE_FINISHED_NXDOMAIN hatasıyla karşılaşırsanız, web tarayıcınızın sunucunun IP adresini bulamadığını belirten bir mesaj alırsınız.
Web sitesine erişemediğiniz için bu sorunun sinir bozucu bir yönü olabilir. Ancak, birçok basit çözüm sayesinde bu sorun hızla çözülebilir.
Bu makale, DNS_PROBE_FINISHED_NXDOMAIN, hata varyasyonları ve ana nedenlerini açıklayacaktır. Ek olarak, bu sorunu çözmek için dokuz yöntem paylaşılacaktır.
DNS_PROBE_FINISHED_NXDOMAIN Nedir?
DNS_PROBE_FINISHED_NXDOMAIN hatası, genellikle bir DNS yapılandırma hatası veya sorununun sonucudur.
Alan Adı Sistemi (DNS), alan adlarını gerçek web barındırma sunucularına bağlayarak İnternet trafiğinin yönlendirilmesine yardımcı olan bir hizmettir. İnsan dostu bir isteği, sunucu için bilgisayar dostu bir IP adresine dönüştürür.
DNS sistemi, bir kullanıcı tarafından bir web tarayıcısına girilen bir URL'yi söz konusu sunucunun IP adresine bağlar.
İşlem, DNS ad çözümlemesi olarak bilinir. Bir sunucunun IP adresini belirlemek için birden çok ad sunucusunu sorgulayan bir DNS özyineleyicisinden oluşur.
DNS_PROBE_FINISHED_NXDOMAIN hatası, DNS bir etki alanı adını veya adresini çözemezse görüntülenebilir. 'NXDOMAIN', Var Olmayan Etki Alanı anlamına gelir.
Tarayıcılarda DNS_PROBE_FINISHED_NXDOMAIN Hata Değişiklikleri?
Bu hata, kullandığınız tarayıcıya bağlı olarak birkaç farklı şekilde görünebilir:
Google Chrome
Google Chrome, hatayı DNS_PROBE_FINISHED_NXDOMAIN olarak gösterecek ve ' bu siteye ulaşılamıyor ' ve ardından ' sunucu IP adresi bulunamadı ' ifadesini gösterecektir.
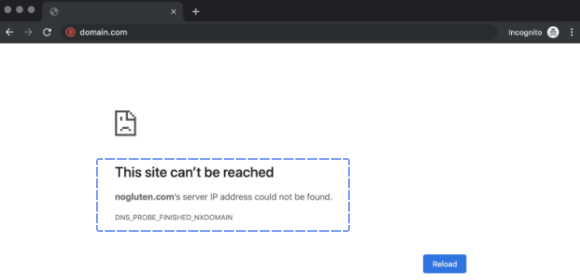
Mozilla Firefox
Mozilla Firefox bu hatayı ' Hmm' olarak gösterecektir. O siteyi bulmakta sorun yaşıyoruz .'
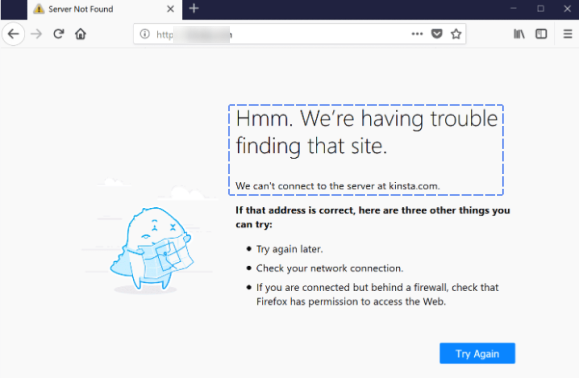
Microsoft Kenarı
Microsoft Edge, hatayı ' Hmmm… bu sayfaya ulaşılamıyor ' olarak gösterecek, bu pek kullanışlı değil.
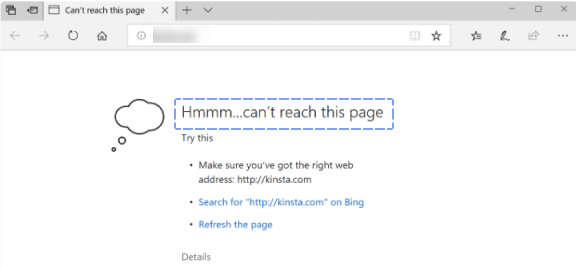
Safari
Safari bu hatayı ' Safari Sunucuyu Bulamıyor ' olarak gösterecek.
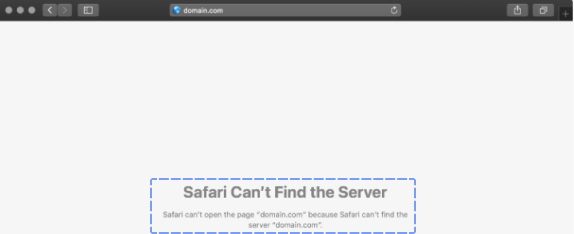
DNS_PROBE_FINISHED_NXDOMAIN Hatasının Ana Nedenleri
DNS_PROBE_FINISHED_NXDOMAIN'in oluşmasının birkaç nedeni vardır, örneğin:
- Kayıtlı olmayan veya süresi dolmuş alan adları nedeniyle hedef web sitesi bir web tarayıcısı tarafından bulunamıyor.
- Etki alanına herhangi bir IP adresi atanmaz.
- Kullanıcının bilgisayarının DNS ayarlarında, bilgisayarın etki alanı adını çözümlemesini engelleyen bir yanlış yapılandırma var.
- Ağ ayarları, VPN'leri veya virüsten koruma yazılımlarını etkiler.
- İnternet sağlayıcısında sorun var.
DNS_PROBE_FINISHED_NXDOMAIN nedenini iki şekilde belirlemek mümkündür:
Etki Alanının Etkin Olduğundan Emin Olun
DNS_PROBE_FINISHED_NXDOMAIN, web sitesinin alan adıyla ilgili bir sorun tarafından tetiklenebilir. Örneğin, URL'yi yanlış yazarsanız, tarayıcı, alan adı sistemi DNS'sinde doğru IP adresini bulamaz.
URL yazımı doğruysa ve hata devam ediyorsa, alanın büyük olasılıkla süresi dolmuştur veya kaydı yapılmamıştır. Bir alanın etkin olup olmadığını belirlemek için ICANN arama aracını ziyaret edebilirsiniz.
Bu aracı kullanmak için şu adımları izleyin:
- Sitenin URL'sini girin .
- Arama düğmesine tıklayın.
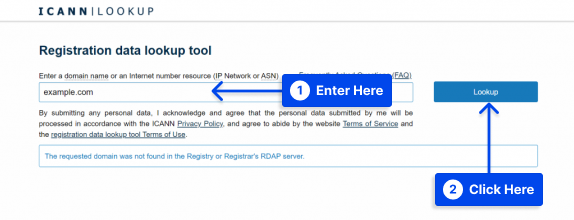
- Etkin olup olmadığını görmek için ICANN verilerini kontrol edin.
Bir web sitesi sahibi olarak, aşağıdaki işlemleri uygulayarak DNS_PROBE_FINISHED_NXDOMAIN hatalarını önleyebilirsiniz:
- Alan adını kaydettirdikten sonraki 15 gün içinde sahiplik bilgilerini doğrulamazsanız, ICANN alanınızı askıya alabilir. Bir alanın askıya alınmasını kaldırmak için gelen kutunuza gönderilen doğrulama e-postasındaki talimatları uygulayın.
- Alan adının doğru web sitesini gösterdiğinden emin olmak için web barındırıcısı tarafından sağlanan ad sunucularını kullanmak esastır.
- Alanın DNS kayıtlarının, özellikle de alan adını internet adresine yönlendiren A kaydının doğru olduğundan emin olun.
- Alan adı kayıtlarının süresi dolmadan yenilenmesi gerekmektedir. Alanın yaşam döngüsünden iki şey gözlemlenebilir:
- Bir alan adının süresi dolduktan sonra, 0 ila 45 günlük bir ödemesiz süreye girer. Bu süre zarfında alan adınızı yenilerseniz ek ücret ödemezsiniz.
- 30 güne kadar olan kullanım süresine girdikten sonra alan adının yeniden etkinleştirilmesi ek bir ücrete tabi olacaktır.
- Alan adınız silinme sürecinde olabilir, bu nedenle yeniden satın alınabilir hale gelene kadar beklemeniz gerekecektir.
Web Sitesini Test Etmek İçin Bir Proxy Sunucusu Kullanın
Yöntem, DNS_PROBE_FINISHED_NXDOMAIN hatasının tüm kullanıcılarda mı yoksa tarayıcınızda mı meydana geldiğini belirlemenizi sağlar.
Web sitesini test etmek için şu adımları izleyin:
- Hide.me veya HMA gibi bir proxy sunucu sitesine gidin.
- Web sitesinin URL'sini girin ve sunucu konumunu seçin.
- Git düğmesine tıklayın.
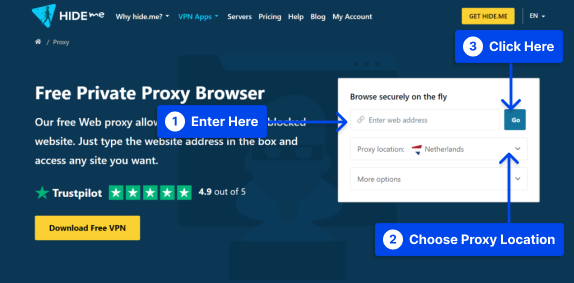
Cihazınız veya tarayıcınızla ilgili sorunların, web sitesine başka konumlardan erişilebiliyorsa, bu hataya neden olma olasılığı daha yüksektir.
DNS_PROBE_FINISHED_NXDOMAIN Hatası Nasıl Düzeltilir (9 Yöntem)
DNS_PROBE_FINISHED_NXDOMAIN hatasının web sitesi, müşterinin bilgisayarı veya internet bağlantısıyla ilgili sorunlardan kaynaklanabileceğini unutmamak önemlidir, bu nedenle çözüm, ele alınacak kök soruna bağlı olacaktır.
Bu bölüm, DNS_PROBE_FINISHED_NXDOMAIN hata mesajını düzeltmek için dokuz yöntem sağlayacaktır.
Yöntem 1: DNS Önbelleğini Temizle
DNS_PROBE_FINISHED_NXDOMAIN hatasını çözmek için DNS önbelleğini temizlemeniz kesinlikle önerilir.
İstemcinin daha önce aynı bilgisayarı kullanarak ziyaret ettiği web sitelerinin tüm IP adresleri DNS önbelleğinde saklanır.
Bazı durumlarda, DNS önbelleğindeki eski IP adresleri nedeniyle bilgisayar doğru web sitesini bulamayabilir.
Windows, macOS veya Google Chrome'da DNS_PROBE_FINISHED_NXDOMAIN hatasıyla karşılaşıyorsanız, sorunu çözmek için DNS önbelleğini temizleyin.
Bunu Windows'ta yapmak için şu adımları izleyin:
- Başlat menüsünde Komut İstemi'ni arayın.
- Yönetici olarak çalıştır seçeneğine tıklayın.
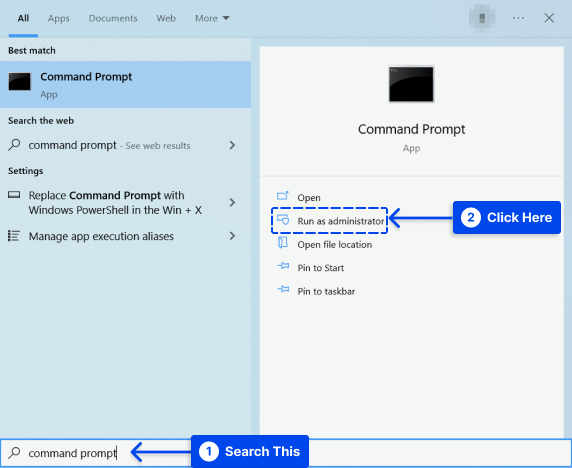
- Yeni bir pencere göründüğünde aşağıdaki komutları yazın ve Enter tuşuna basın:
ipconfig /flushdns- Hata mesajının tarayıcıda hala görüntülenip görüntülenmediğini görün.
Bunu macOS'ta yapmak için şu adımları izleyin:
- Terminal uygulamasına gidin.
- Aşağıdaki komutları girin:
sudo dscacheutil -flushcache; sudo killall -HUP mDNSResponder- Geri Dön tuşuna basın.
- Parolanızı girin ve Geri Dön tuşuna tekrar basın.
- Hatanın tarayıcıda kalıp kalmadığını kontrol edin.
Bunu Google Chrome'da yapmak için şu adımları izleyin:
Chrome'un DNS önbelleği, işletim sisteminin DNS önbelleğinden ayrıdır, bu nedenle, temizlenmesi Chrome'daki DNS_PROBE_FINISHED_NXDOMAIN hatasını çözebilir.
- Chrome adres çubuğuna
chrome://net-internals/#dnsyazın ve Enter tuşuna basın. - Ana bilgisayar önbelleğini temizle düğmesine tıklayın.
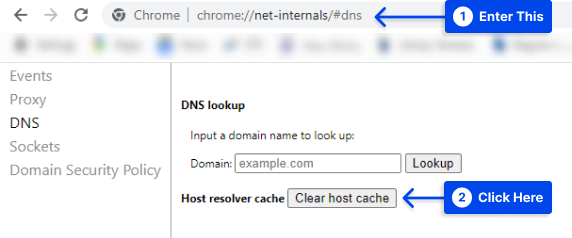
- DNS_PROBE_FINISHED_NXDOMAIN hatasının çözüldüğünden emin olun.
Yöntem 2: DNS İstemci Hizmetini Yeniden Başlatın
Windows kullanıcıları için, DNS etki alanı adlarını çözen ve önbelleğe alan DNS istemci hizmetlerini yeniden başlatmak isteyebilirsiniz.
- Komut İstemi'ni açmak için Windows + R tuşlarına basın.
- “
services.msc” yazın ve Tamam düğmesine tıklayın.
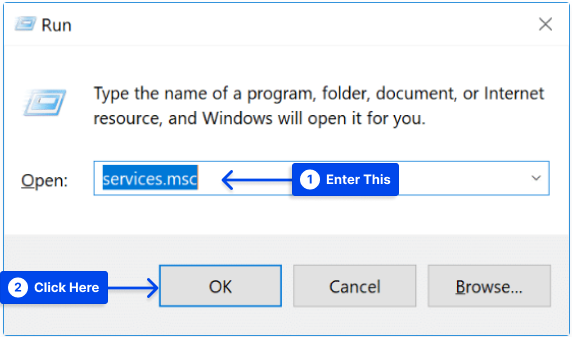
- DNS İstemcisi'ni arayın, üzerine sağ tıklayın ve Yeniden Başlat'ı seçin.
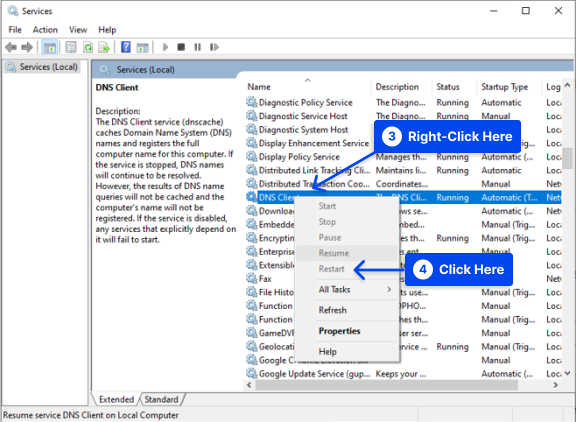
Yeniden başlatma seçeneğinin sizin için devre dışı kalması durumunda, bunun yerine komut istemini kullanabilirsiniz.
- Komut İstemi'ni açmak için Windows + R tuşlarına basın.
- “ cmd ” yazın ve Tamam düğmesine tıklayın.
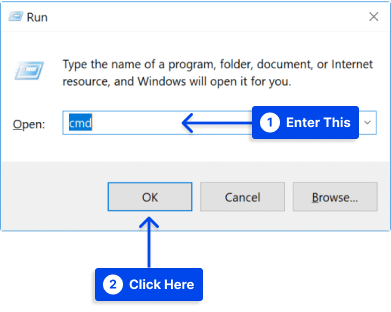
- Aşağıdaki komutları girin:
net stop dnscache net start dnscacheÇalıştırdığınız Windows sürümüne bağlı olarak, ' İstenen duraklatma, devam etme veya durdurma bu hizmet için geçerli değil ' şeklinde bir hata mesajı alabilirsiniz.
Bu meydana gelirse, bunun nedeni büyük olasılıkla komutları yürütmek için CMD'nin bir ağ hizmeti olarak çalıştırılması gerektiğidir.
Alternatif olarak, bu hatayı alıyorsanız, aşağıda listelenen alternatif yöntemleri denemeniz önerilir.
Yöntem 3: DNS Sunucularını Değiştirin
Hatayı düzeltmek için alternatif olarak DNS sunucunuzu değiştirmeyi de düşünebilirsiniz. İnternet servis sağlayıcınız (İSS), varsayılan olarak DNS sunucularını otomatik olarak atar.
Ancak, bunları geçici olarak Google veya Cloudflare gibi genel bir DNS sunucusuna geçirmeniz mümkün olabilir.
Bazıları, diğer genel DNS sağlayıcılarından daha güvenilir olduğu için bazen Google'ın genel DNS'sini (8.8.8.8 ve 8.8.4.4) tercih eder. Ayrıca Cloudflare, yeni bir ücretsiz DNS sunucuları seti olan 1.1.1.1 ve 1.0.0.1'i piyasaya sürdü.
Ayrıca, Google'ın DNS sunucularını kullanmak isterseniz, DNS sunucusunun adresini Google DNS adresiyle değiştirmelisiniz.
Alternatif olarak, mevcut ücretsiz DNS sunucunuzu kaldırarak ve İSS'nizin DNS sunucularına geri dönerek sorunları çözebilirsiniz.
Ne Google ne de Cloudflare her zaman mükemmel değildir ve birkaç durumda Google'a geri dönmenin sorunu çözdüğü gözlemlenmiştir.
Windows'ta DNS sunucularını değiştirmek için şu adımları izleyin:

- Komut İstemi'ni açmak için Windows + R tuşlarına basın.
- “ Kontrol paneli ” yazın ve Tamam düğmesine tıklayın.
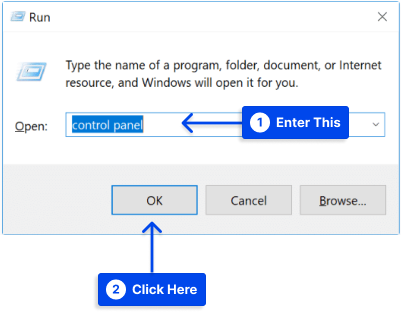
- Ağ ve Paylaşım Merkezi seçeneğine tıklayın.
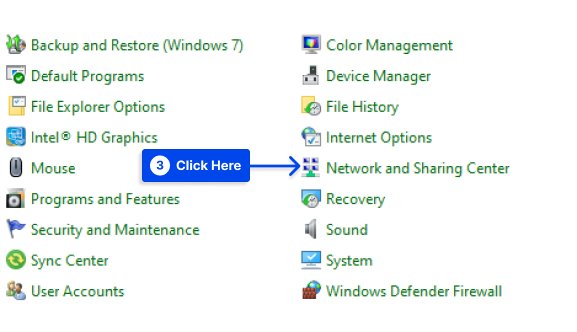
- Sol taraftaki “ Adaptör ayarlarını değiştir ” seçeneğine tıklayın.
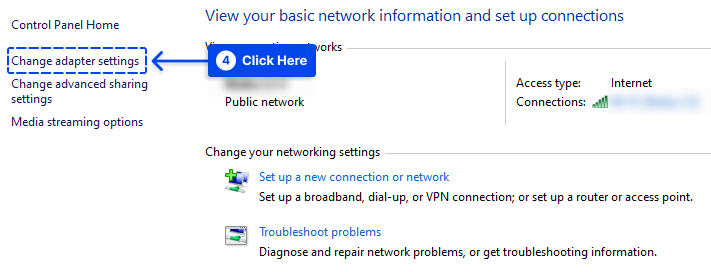
- Mevcut bağlantınıza sağ tıklayın.
Nasıl bağlandığınıza bağlı olarak bu, Yerel Ağ Bağlantısı (LAN) veya Kablosuz Ağ Bağlantısı (WNC) olacaktır.
- Özellikler seçeneğine tıklayın.
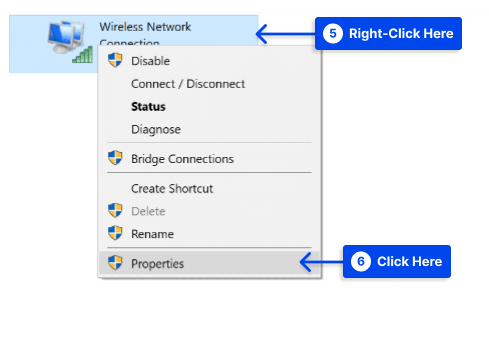
- İnternet Protokolü Sürüm 4 veya IPv6'yı seçin ve Özellikler'e tıklayın.
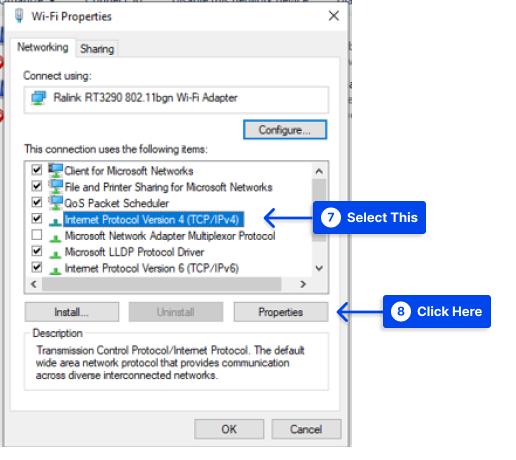
- Geri dönmeniz gerekebilir diye mevcut ayarları not edin.
- “ Aşağıdaki DNS sunucu adreslerini kullan ” seçeneğini seçin.
- DNS sunucularınızı girin.
- Tamam düğmesine tıklayın ve tarayıcınızı yeniden başlatın .
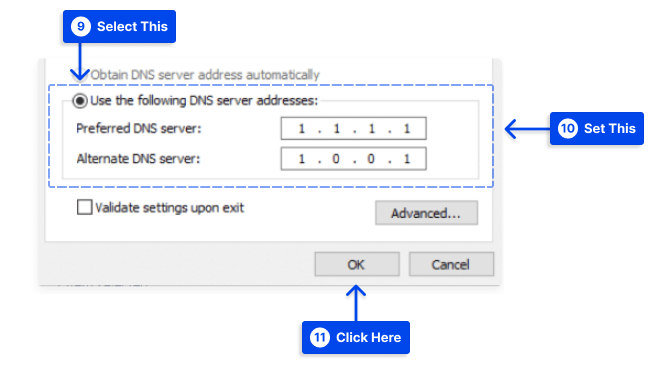
Mac'te DNS sunucularını değiştirmek için şu adımları izleyin:
- Sistem Tercihleri'ne gidin.
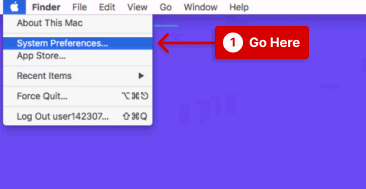
- Ağ simgesine tıklayın, ardından Gelişmiş düğmesine tıklayın.
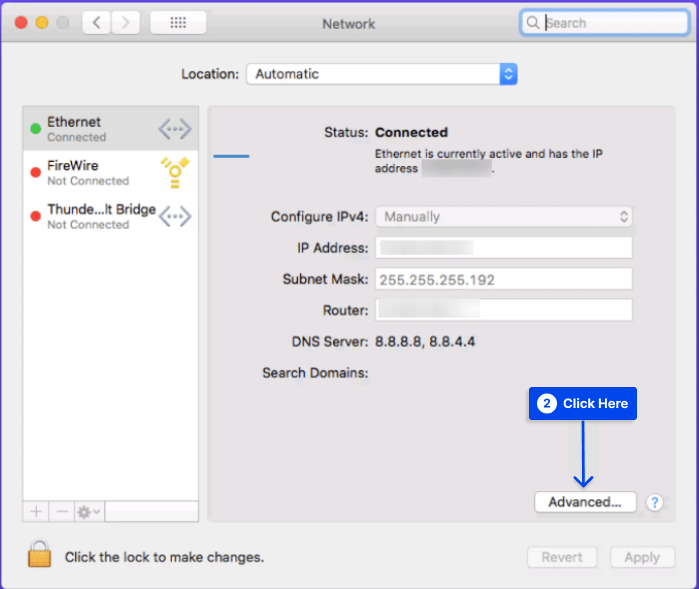
- DNS sekmesine tıklayın.
- DNS sunucusu adreslerinizi ekleyin.
- Tamam düğmesine tıklayın.
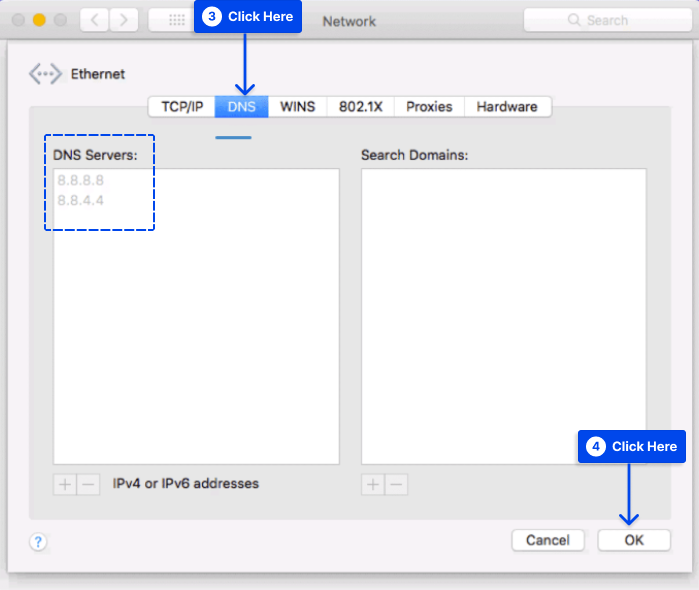
Yöntem 4: Yerel Ana Bilgisayarların Dosyasını Kontrol Edin
Bilgisayarlar, bir alan adını IP adresiyle ilişkilendirmek için yerel ana bilgisayarların dosyalarını kullanır, böylece bir web sitesini açtığınızda doğru sayfayı görüntüleyebilirler.
Bazen, belirli bir alan adı veya IP adresi, ana bilgisayar dosyası tarafından bilmeden erişilemez olarak işaretlenebilir. Dosyanın basit bir şekilde kontrol edilmesi ve düzenlenmesi, DNS_PROBE_FINISHED_NXDOMAIN hatasını çözebilir.
Windows'ta ana bilgisayar dosyasını kontrol etmek için şu adımları izleyin:
- Not Defteri uygulamasına sağ tıklayın ve Yönetici olarak çalıştır'ı seçin.
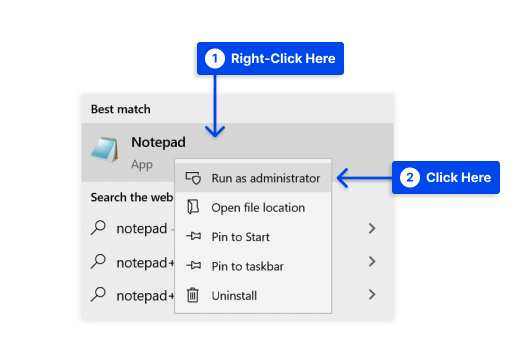
- Dosya'ya ve ardından Aç'a gidin.
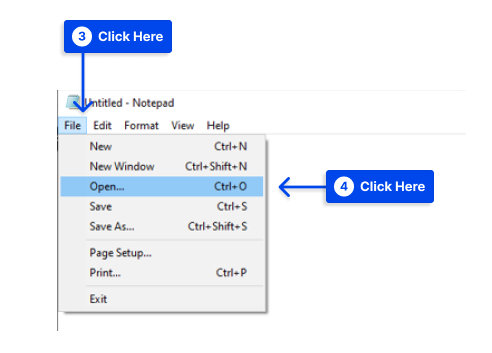
- Metin Belgeleri (*.txt) olan dosya filtresini Tüm Dosyalar olarak değiştirin.
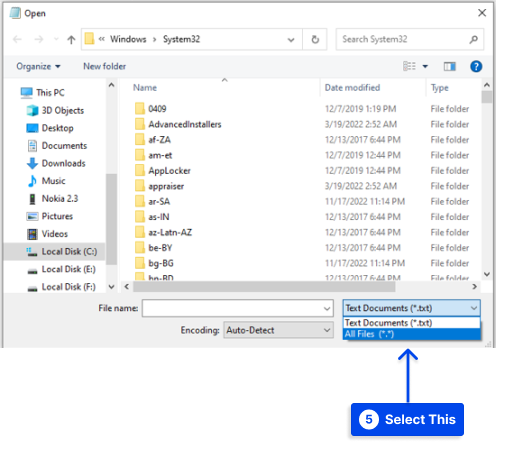
- Dosya adı çubuğuna bu yolu girin:
C:\Windows\System32\drivers\etc\- Ana bilgisayarın dosyasını seçin ve Aç düğmesine tıklayın.
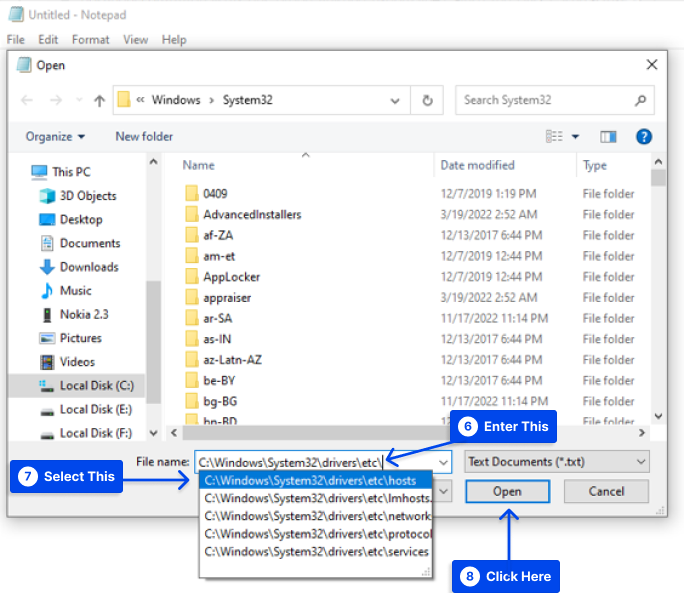
Dosyadaki # sembolünü kullanarak, son satırın altında kara listeye alınan web sitelerinin bir listesi görünecektir.
- Hedef web sitesinin alan adını ve IP adresini : :1 localhost satırından kaldırın ve değişiklikleri görürseniz kaydedin.
- DNS_PROBE_FINISHED_NXDOMAIN bildiriminin görüntülenmeye devam edip etmediğini görmek için önceden engellenen web sitelerini kontrol edin.
macOS'ta ana bilgisayar dosyasını kontrol etmek için şu adımları izleyin:
- Terminal uygulamasını açın.
- Bu komutu girin:
sudo nano /private/etc/hosts- Parolanızı girin. Bundan sonra ana bilgisayarın dosyasına yönlendirileceksiniz.
- Son ::1 satırının altında listelenen web sitelerini silin.
- Erişilemeyen siteyle ilgili bilgileri silin ve Command + O tuşlarına basarak ana bilgisayar dosyasının üzerine yazın.
- Değişiklikleri onaylamak için Geri Dön'e basın.
- Ana bilgisayar dosyasını kapatmak için Command + X tuşlarına basın.
- Sorunun çözülüp çözülmediğini görmek için eski kara listeye alınmış siteleri kontrol edin.
Yöntem 5: Chrome Bayraklarını Sıfırla
Google Chrome Bayraklarının, henüz varsayılan göz atma deneyimine dahil edilmemiş ancak test için kullanıma açılmış deneysel özellikler olduğuna dikkat edilmelidir.
Yanlış yapılandırmalar, bazı durumlarda DNS_PROBE_FINISHED_NXDOMAIN Chrome hatasına neden olabilir.
Chrome Bayraklarını devre dışı bırakmak için şu adımları izleyin:
- Adres çubuğuna
chrome://flagsyazın ve Enter tuşuna basın.
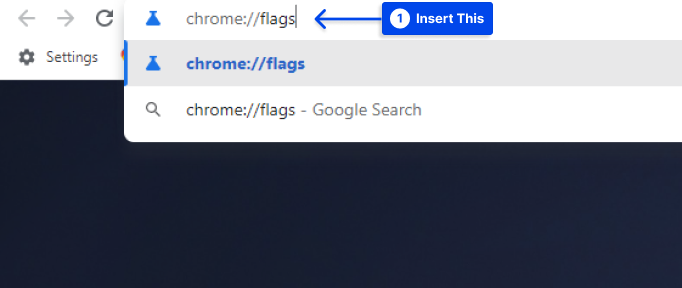
Uygulama, şu anda aktif olan yeni özellikleri görüntülemenizi sağlar.
- Tarayıcı ayarlarını varsayılan durumuna döndürmek veya Etkin Chrome Bayraklarını Devre Dışı olarak değiştirmek için üst kısımdaki Tümünü sıfırla düğmesine tıklayın.
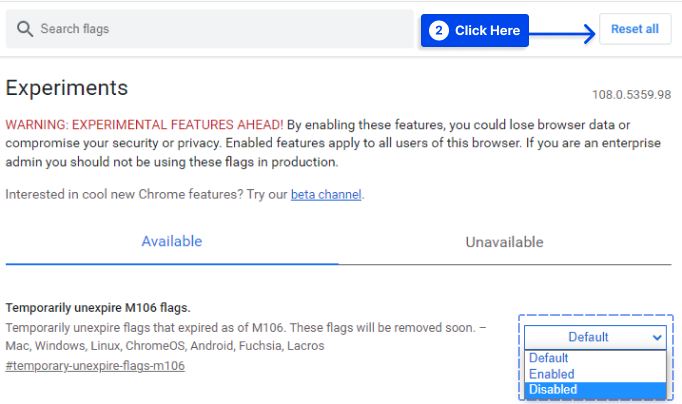
- İşiniz bittiğinde tarayıcıyı kapatın ve yeniden açın.
Yöntem 6: VPN ve Antivirüs'ü Geçici Olarak Devre Dışı Bırakın
Diğer seçeneklerden hiçbiri etkili değilse, VPN'i, güvenlik duvarlarını ve virüsten koruma yazılımını devre dışı bırakmayı düşünebilirsiniz.
Özellikle VPN programlarında uzantılar tarayıcıya yüklenip haricen kullanıldığında DNS hataları oluşabilmektedir.
DNS_PROBE_FINISHED_NXDOMAIN, bu programlardan birinin DNS sunucusu ayarlarına müdahale etmesinden kaynaklanabilir, bu nedenle sorunu geçici olarak çözmek için bunları devre dışı bırakmak yararlı olabilir.
Hata, bu programlardan birinin engellemesinden kaynaklanıyorsa, güvenlik duvarları veya virüsten koruma programları siteye erişimi engelleyebilir.
Bu nedenle, bu yazılım programlarından birini devre dışı bırakmadan önce, ziyaret etmeyi düşündüğünüz web sitesinin güvenli olduğundan emin olun.
Bu, sitenin küresel kara listelerde listelenmediğini kontrol ederek gerçekleştirilebilir. Bu durumda, bir adres girebilir ve diğer kullanıcılar tarafından güvenli olmayan bir site olarak rapor edilip edilmediğini görebilirsiniz.
Yöntem 7: Bilgisayarınızı Yeniden Başlatın
Bu konuda can sıkıcı bir şey var ama not edilmesi gerekiyor. Ek olarak, bilgisayarınızı ve belki de yönlendiricinizi yeniden başlatmayı deneyebilirsiniz.
Çoğu kişide yüzlerce sekme ve uygulama açık olsa da, bir cihazı yeniden başlatmak büyük miktarda geçici önbelleği temizler ve hatayı düzeltebilir.
Yöntem 8: Yönlendiricinizi veya Modeminizi Yeniden Başlatın
İnternete bir yönlendirici veya modem üzerinden erişiyorsanız, yeniden başlatmak “dns_probe_finished_nxdomain” hatasını çözmenize yardımcı olabilir.
Bir modemi veya yönlendiriciyi kapatıp açmak, IP adreslerinin önbelleğini temizleyecek ve bu da uzun vadede hatayı düzeltecektir.
Yönlendiricinizi veya modeminizi yeniden başlatmak için şu adımları izleyin:
- Güç düğmesini bulun ve kapatmak için uzun basın.
- Bir kaç dakika bekle.
- Açmak için tekrar uzun basın.
Yöntem 9: Android'de DNS_PROBE_FINISHED_NXDOMAIN Hatasını Düzeltin
Sistemin veya tarayıcının güncellenmesi gerekmediğini doğruladıktan sonra Android'de DNS_PROBE_FINISHED_NXDOMAIN hatasıyla karşılaştığınızı varsayalım. Bu durumda, tarayıcının önbelleğini ve tanımlama bilgilerini temizlemek isteyebilirsiniz.
Alternatif olarak, bu prosedürün çalışmadığını varsayalım. Google'ınki gibi genel DNS sunucularını kullanarak DNS sunucularını manuel olarak ayarlayabilirsiniz.
Bunu yapmak için şu adımları izleyin:
- Bağlı olduğunuz WiFi ağının ayarlarına erişin.
- IP ayarlarını Statik olarak değiştirin.
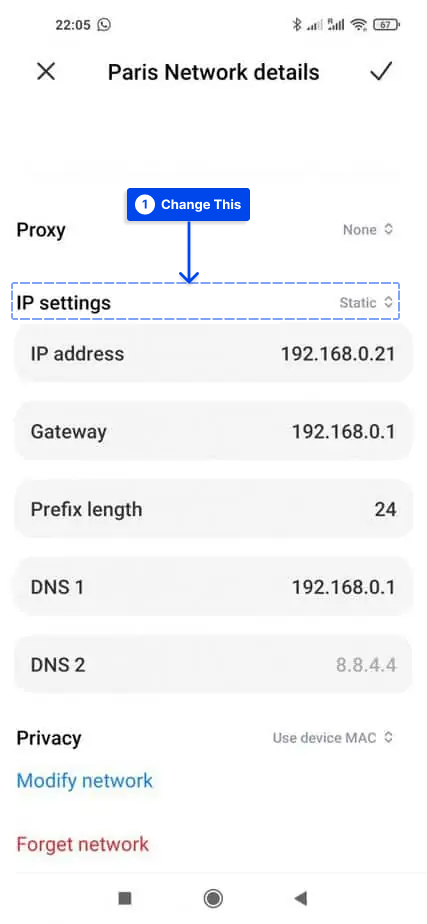
- DNS 1 ve 2'yi Google DNS sunucuları 8.8.8.8 ve 8.8.4.4 ile değiştirin.
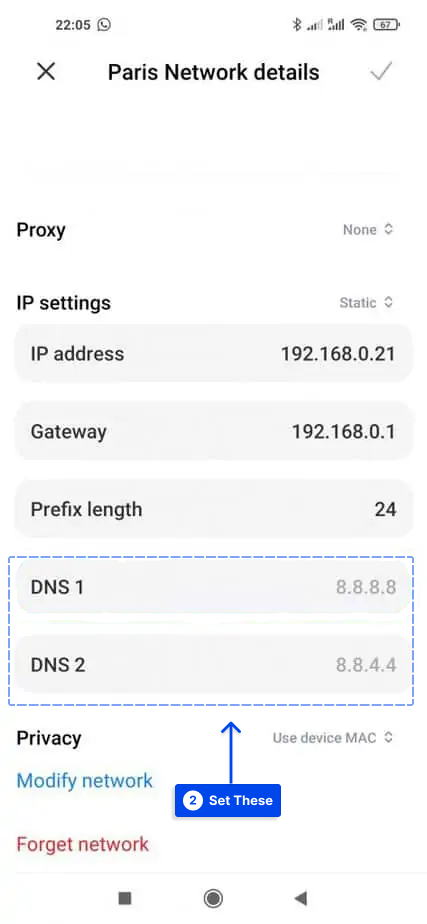
DNS_PROBE_FINISHED_NXDOMAIN Hakkında Genel SSS
Bu makale, DNS_PROBE_FINISHED_NXDOMAIN hatasını düzeltmenize yardımcı olmak için sık sorulan soruları yanıtlayacaktır.
DNS_PROBE_FINISHED_NXDOMAIN nedir?
Bu hata, IP adresi bilgisayarınızın DNS adresiyle eşleşmediğinde ortaya çıkar. Mesajın tamamı, teknik düzeyde DNS tarafından bir IP adresine dönüştürülür.
Bir kişi tarayıcısına bir URL girdiğinde, besleme sunucusu için uygun IP adresini belirlemek üzere DNS'e danışılır.
dns_probe_finished_nxdomain ne anlama geliyor?
Bir kullanıcının bilgisayarı hedef web sitesinin adresini çözemediğinde, bir hataya neden olur ve anlamı dns_probe_finished_nxdomain'dir. Bu, hızla çözülebilen DNS ile ilgili bir hatadır.
DNS_PROBE_FINISHED_NXDOMAIN Hata Kodunu Nasıl Düzeltebilirim?
DNS_PROBE_FINISHED_NXDOMAIN hatası oluşursa, IP adresi serbest bırakılmalı ve yenilenmelidir. DNS istemci hizmetinin yeniden başlatılması ve DNS sunucularının değiştirilmesi önerilir.
Chrome işaretlerini sıfırladıktan, VPN ve antivirüsü devre dışı bıraktıktan ve yerel ana bilgisayarların dosyasını ve etki alanınız için DNS'yi kontrol ettikten sonra bilgisayarınızın yeniden başlatılması gerekir.
Mobilde DNS_PROBE_FINISHED_NXDOMAIN'i Nasıl Düzeltirsiniz?
Aşağıda, mobil cihazınızdaki sorunu çözmek için kontrol etmeniz gereken bazı öneriler ve şeyler yer almaktadır:
- Cihazınızı yeniden başlatın.
- Chrome Uygulaması güncellemelerini kontrol edin.
- Chrome'un tarayıcı verilerini ve uygulama verilerini temizleyin.
- Güncellemeleri kontrol ederek sisteminizi koruyun.
- Mobil cihazınızın ağ ayarlarının doğru olduğundan emin olun.
Çözüm
Bu makalede DNS_PROBE_FINISHED_NXDOMAIN, hata varyasyonları ve başlıca nedenleri açıklanmıştır. Ek olarak, bu sorunu çözmek için dokuz yöntem paylaşılacaktır.
Bu makaleyi okumanız bizim için içten bir zevktir. Yorum ve sorularınızı yorum bölümüne yazabilirsiniz.
Facebook ve Twitter sayfalarımız yeni bilgilerle düzenli olarak güncellenir, bu nedenle en son güncellemeler için bizi takip etmenizi öneririz.
