“ERR_CONNECTION_CLOSED” Hatası Nasıl Düzeltilir? (14 Çözüm)
Yayınlanan: 2022-10-20“ERR_CONNECTION_CLOSED” hatasını nasıl düzelteceğinizi mi öğrenmeye çalışıyorsunuz? Görebileceğiniz diğer bazı hata mesajlarından farklı olarak, ERR_CONNECTION_CLOSED hatası, web sitesinin kendisinden ziyade bilgisayarınızın bağlantısında bir sorun olduğunu gösterir.
Bazen hata yalnızca geçici bir aksaklıktır ve sayfayı yeniden yükleyerek düzeltilebilir. Ancak, diğer durumlarda, sorunu çözmek için bazı bilgisayar sorun giderme işlemleri gerçekleştirmeniz gerekecektir.
Bu makale, ERR_CONNECTION_CLOSED hatasının ne anlama geldiğini daha ayrıntılı olarak açıklayacaktır. Ardından, localhost err_connection_closed, pencerelerde err_connection_closed, err_connection_closed Godaddy ve err_connection_closed SSL sorunlarını çözmenize yardımcı olabilecek birkaç sorun giderme yöntemi sunacağız.
“ERR_CONNECTION_CLOSED” nedir?
ERR_CONNECTION_CLOSED mesajının anlamını anlamak için, bir web sitesine erişmeye çalıştığınızda Chrome'da kaputun altında neler olduğunu kısaca açıklamamız gerekiyor.
Bağlantılara tıklarsanız veya bir web sitesinin alan adını adres çubuğuna girerseniz, Chrome'un web sitesini barındıran sunucuyla bağlantı kurması gerekir.
Bu bağlantı kurulduktan sonra Chrome, tüm kod görüntüleri vb. gibi sayfayı oluşturmak için gereken belirli dosyaları isteyecektir.
Chrome, ERR_CONNECTION_CLOSED hata mesajını, internet bağlantınızda veya bilgisayarınızda, Chrome'un bağlantıyı kurmasını veya sürdürmesini engelleyen bir sorun olduğu için aldı.
Bu hatayı bilgisayarınızda görebilir, mobilde err_connection_closed yaşayabilir veya androidde err_connection_closed alabilirsiniz.
Chrome'un web sitesinin sunucusuna bağlanamamasının bir sonucu olarak, web sitesini oluşturamaz ve bu hata mesajının görüntülenmesine neden olur.
ERR_CONNECTION_CLOSED sorununu düzeltmek için, tarayıcının web sitesinin sunucusuna bağlanmasını engelleyen Chrome'da neyin yanlış gittiğini belirlemelisiniz.
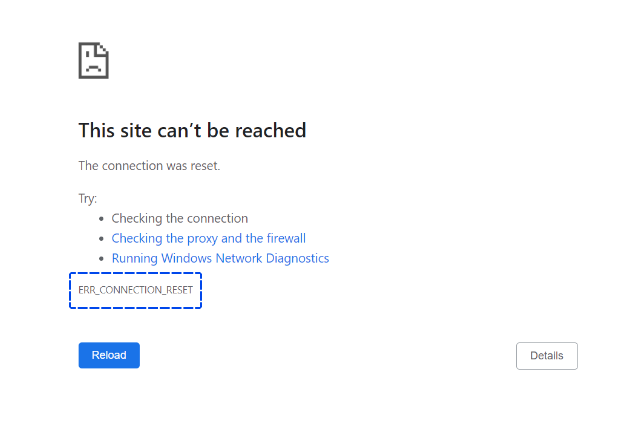
“ERR_CONNECTION_CLOSED” Nasıl Düzeltilir?
Bu hatayla Google Chrome veya başka bir Chrome tabanlı web tarayıcısı kullanarak karşılaşabilirsiniz. Cihazınız ve web sitesi arasındaki bağlantıda bir sorun olduğunu gösterebilir.
Bu bölüm, hatayı düzeltmek için çeşitli kolay yöntemler sağlar.
Yöntem 1: İnternet Bağlantınızı Kontrol Edin
ERR_CONNECTION_CLOSED mesajını gördüğünüzde öncelikle internet bağlantınızın hala çalışır durumda olduğundan emin olmalısınız. Bir web sitesine erişirken, internet bağlantınız kesilirse Chrome bu hatayı verir.
Kablonun prizden çekilmesi, WiFi menzilinden çıkması, yönlendirici ile ilgili bir sorun, telefonunuzda yetersiz veri sinyali veya diğer faktörler nedeniyle internet bağlantısı kesilmiş olabilir.
Bir masaüstü veya mobil uygulama açarak internetin hala çalışıp çalışmadığını kontrol etmek mümkündür. Örneğin Spotify kullanıyorsanız, indirmediğiniz bir şarkıyı çalmayı deneyebilirsiniz.
Spotify'ın şarkıyı hala çalabildiğini görmek, internetinizin çalıştığını ve Chrome'da bir sorun olduğunu gösterir.
Yöntem 2: Ağ Ayarlarınızı Sıfırlayın
İnternet bağlantınız düzgün çalışıyor olsa da, cihazınızın ağ ayarlarındaki bir veya daha fazla yanlış yapılandırmanın web sitesine bağlantıları engelleme ve ERR_CONNECTION_CLOSED'in görüntülenmesine neden olma olasılığı vardır.
Tipik olarak, sorunun nedeni, ağ ayarlarınızı sıfırlayarak çözülebilecek bir TCP/IP yapılandırma sorununa kadar izlenebilir.
Windows'ta Ağ Ayarlarını Sıfırlama
Windows'ta Komut İstemi'ni yönetici olarak açarak ağ ayarlarınızı sıfırlayabilirsiniz.
Bu görevi gerçekleştirmenin en kolay yolu, Komut İstemi'ne sağ tıklayıp Yönetici olarak çalıştır'ı seçmektir.
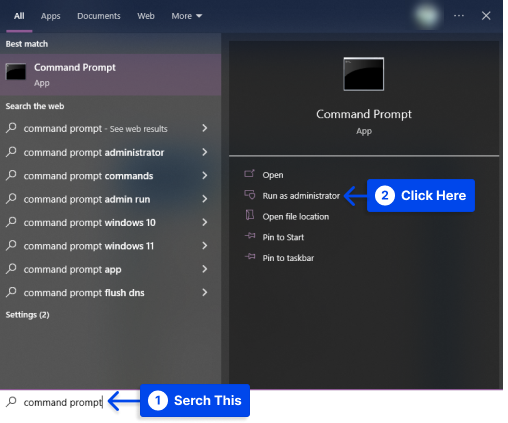
İstem göründüğünde birkaç komut çalıştırmanız gerekecek.
Klavyenizden aşağıdaki komutu girip Enter tuşuna basarak TCP/IP ayarlarınızı sıfırlayacaksınız:
netsh int ip resetBunu takiben, aşağıdaki komutu yürüterek Windows Sockets arabirimini (Winsock) yeniden ayarlamanız gerekecektir:
netsh winsock resetDeğişiklikler yapıldıktan sonra, etkili olması için bilgisayarınızı yeniden başlatmanız gerekecektir.
Mac'te Ağ Ayarlarını Sıfırlama
Mac kullanıyorsanız komut satırı arayüzünü kullanmak zorunda kalmadan ağ ayarlarınızı sıfırlayabilirsiniz. Bunu yapmak için şu adımları izleyin:
- Sistem Tercihleri'ne gidin.
- Ağ ayarlarına gidin.
- Bağlı internet bağlantınızı seçin.
- Sağ alt köşedeki Gelişmiş seçeneğine tıklayın.
- Gelişmiş ayarlarda TCP/IP sekmesini seçin.
- DHCP Kirasını Yenilemek için düğmeye tıklayın.
Yöntem 3: Proxy Sunucusunu ve VPN Bağlantılarını Devre Dışı Bırakın
Farklı bir gizlilik düzeyi sağlayan proxy sunucuları veya VPN bağlantılarını kullanarak internette gezinirken anonim kalabilirsiniz.
Her iki çözüm de veri aktarım sürecinde etkin rol oynar, bu nedenle komplikasyonlara neden olabilir. Örneğin, "ERR_CONNECTION_RESET" yazan bir hata mesajıyla sonuçlanabilirler.
İki köprüleme tekniğinden birini kullanıyorsanız, ya devre dışı bırakmalısınız - en azından test ederken - ya da VPN durumunda kullanmamalısınız.
Proxy sunucusunu devre dışı bırakmak için aşağıdaki adımları izleyin:
- Kontrol panelindeki “ İnternet ayarları ”na gidin.
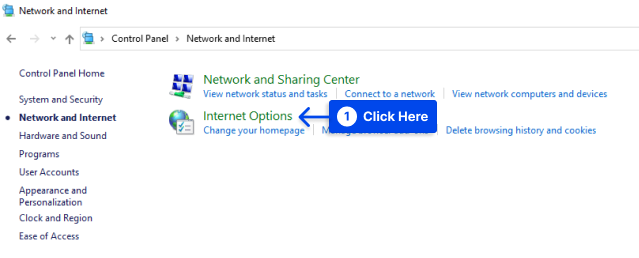
- Menüden “ Bağlantılar ” sekmesini seçin.
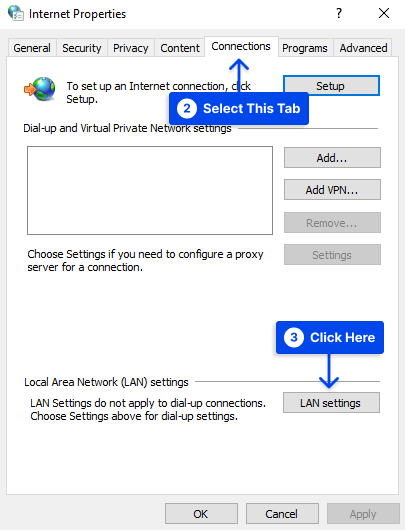
- Yapılandırılan proxy'yi devre dışı bırakmak için “ LAN'ınız için bir proxy sunucusu kullanın ” seçeneğinin işaretini kaldırın ve ardından Tamam'ı tıklayın.
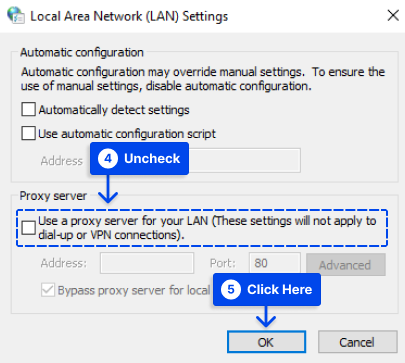
Yöntem 4: DNS önbelleğini temizle
İnternetin temel mekanizmalarından biri, DNS sunucuları aracılığıyla ad çözümlemesidir.
DNS önbelleği, bir web sitesine her erişildiğinde alan adreslerinin dönüştürülmesine gerek kalmaması için DNS sunucularının ve tarayıcıların oluşturduğu adres girişlerinin bir kaydıdır.
Sonuç, daha hızlı yükleme süreleridir; ancak güncel olmayan ve uyumsuz girişler, artık mevcut web sitesi sürümüyle uyumlu değilse “ERR_CONNECTION_CLOSED” hatası gibi teknik hatalara neden olabilir.
Bu sorunu, adres önbelleğini boşaltan DNS temizleme yoluyla çözmek mümkündür. Örneğin, komut satırından aşağıdaki komutu yazarak sistem önbelleğini sıfırlayabilirsiniz:
ipconfig /flushdnsDNS önbelleğini temizlemek için önce Chrome'un adres çubuğuna aşağıdaki komutlar girilmelidir:
chrome://net-internals/#dnsBu işlem sonucunda DNS ayarları gizli seçenekler menüsünde “Net Internals” içinde görüntülenecektir.
Geçerli ve süresi dolmuş DNS girişlerinin bir listesinin yanı sıra, burada önbelleği temizlemek için tıklanması gereken “ Ana bilgisayar önbelleğini temizle ” düğmesini de bulacaksınız.
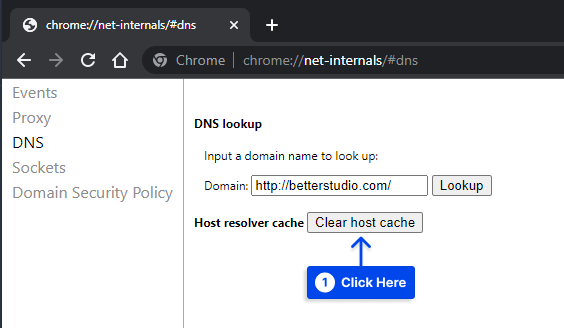
Yöntem 5: Winsock protokolünü sıfırlayın
Winsock protokolünü sıfırlamak için aşağıdaki adımları izleyin:
- Komut İstemi'ne sağ tıklayın ve Yönetici olarak çalıştır'ı seçin.
- Aşağıdaki komutu yazın ve Enter'a basın.
netsh winsock reset catalog- Bilgisayarınızı yeniden başlatın .
Yöntem 6: Chrome Tarayıcıyı Sıfırla
Bilgisayarınızdaki Chrome'daki Err_Connection_Closed Hatasının, Chrome tarayıcı ayarlarındaki değişikliklerden kaynaklanma ihtimali vardır.
Bu sorun, Chrome'un ayarlarını varsayılanlarına sıfırlayarak çözülebilir. Bunu yapmak için şu adımları izleyin:
- Chrome tarayıcıyı açın, 3 noktalı Menü simgesine tıklayın ve açılır menüden Ayarlar'a tıklayın.
- Sıfırla ve temizle seçeneğine tıklayın
- Ayarları orijinal varsayılanlarına geri yükle'yi tıklayın
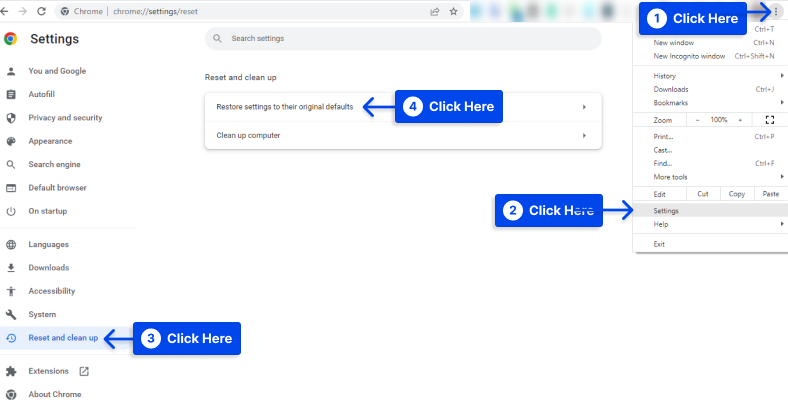
- Ayarları sıfırla düğmesini tıklayın
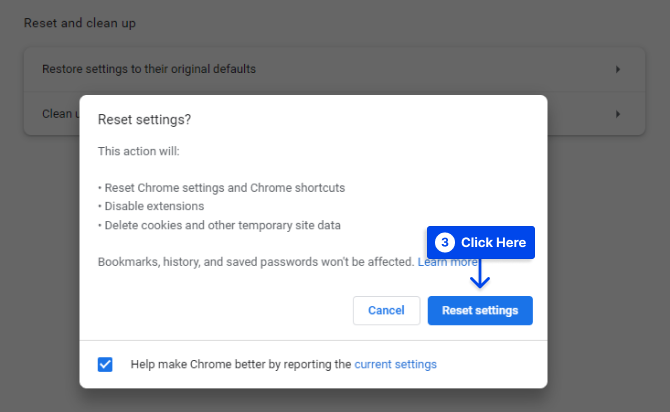
Bu eylemin çerezleri ve Chrome uzantılarını kaldırdığını belirtmek gerekir.
Yöntem 7: Google DNS'yi kullanın
Sürekli olarak Bağlantı Kapandı Hatası yaşadığınızı varsayalım. Bu durumda servis sağlayıcınızın DNS sunucularının aşırı yüklenmesinden kaynaklanabilir.
Genellikle çoğu DNS sunucusundan daha güvenilir ve hızlı kabul edilen Google'ın DNS sunucularına geçerek sorunu çözebilirsiniz.
Bunu yapmak için şu adımları izleyin:
- Ayarlar'ı açın, ardından Ağ ve İnternet'e tıklayın.
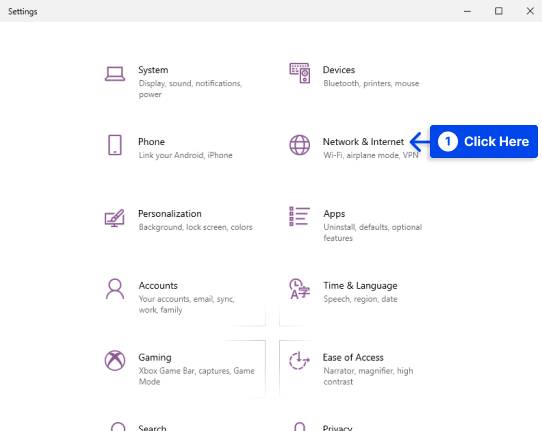
- 11. “ Gelişmiş ağ ayarları ” bölümünün altında bulunan Ağ ve Paylaşım Merkezi bağlantısına tıklayın.
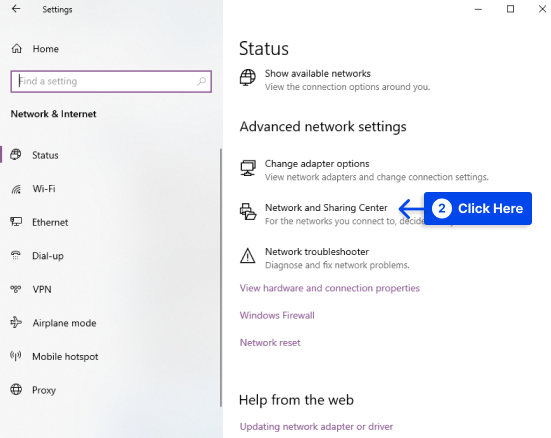
- Aktif Ağ Adınıza tıklayın.
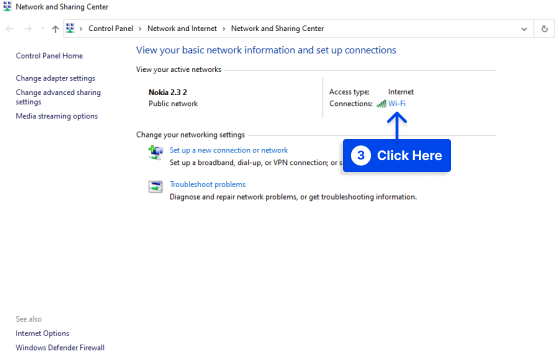
- Özellikler'e tıklayın.
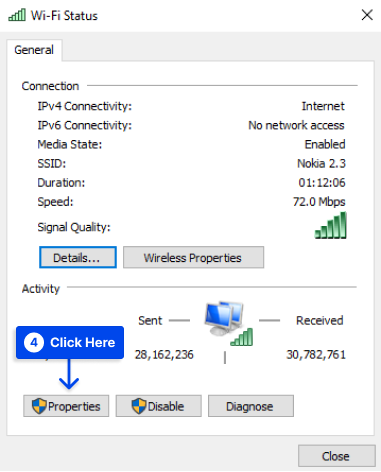
- İnternet Protokolü Sürüm 4'ü (TCP/IPv4) seçin ve Özellikler düğmesine tıklayın.
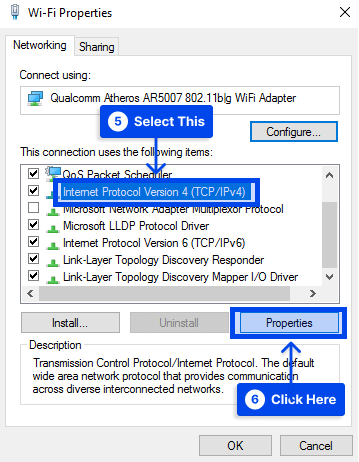
- Aşağıdaki DNS Sunucusu adreslerini kullan seçeneğini seçin, ardından Tercih Edilen DNS sunucusu olarak 8.8.8.8 ve Alternatif DNS sunucusu olarak 8.8.4.4 girin, ardından yeni DNS Sunucusu ayarlarını kaydetmek için Tamam'a tıklayın.
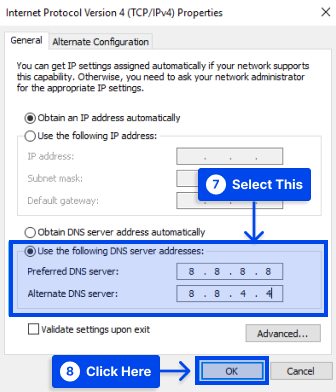
İkinci bir DNS sağlayıcısının, DNS sunucu adresleri sırasıyla 208.67.222.222 ve 208.67.220.220 olan OpenDNS olduğunu düşünebilirsiniz.

Yöntem 8: Chrome Tarayıcı Önbelleğinizi Temizleyin
Chrome tarayıcı önbelleği, tarama hızını artırmak için bir web sitesinin bazı statik dosyalarını önbelleğe alan yerel bir mağazadır.
Bu önbellekte bir şeyler bozulursa ERR_CONNECTION_CLOSED gibi bir hata oluşabilir.
Chrome tarayıcı önbelleğini temizlemek için aşağıdaki adımları izleyin:
- Chrome tarayıcınızın ayarlarına gidin.
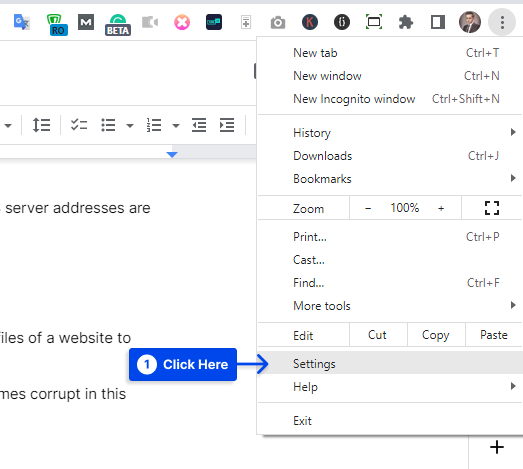
- Gizlilik ve güvenlik'e tıklayın, ardından Tarama verilerini temizle'ye tıklayın.
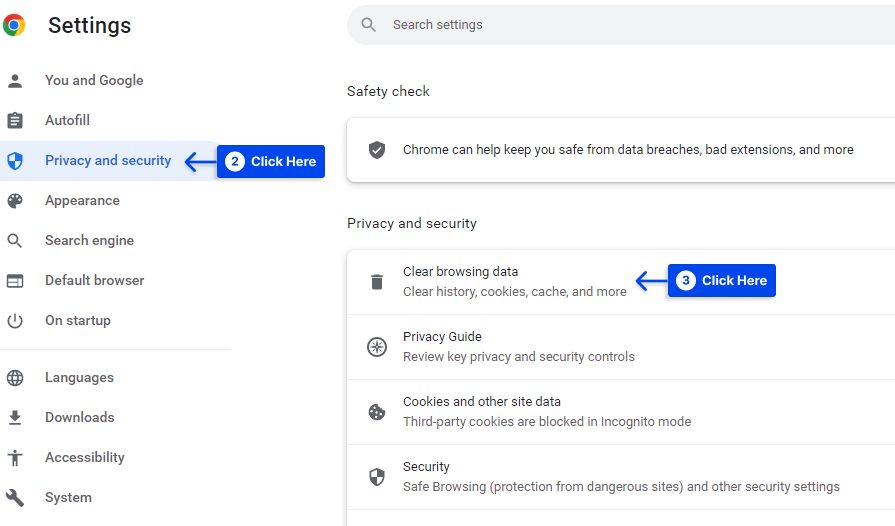
- Hangi verilerin temizleneceğini seçin, ardından Verileri temizle düğmesine tıklayın.
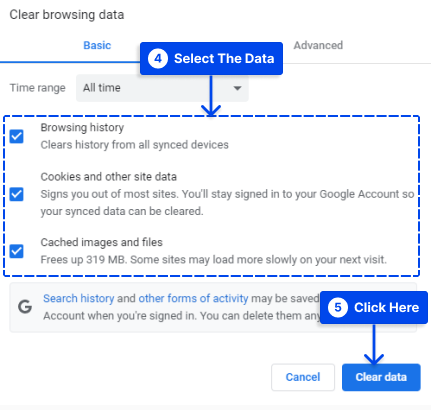
Yöntem 9: Chrome Uzantılarını Devre Dışı Bırak
Bazı durumlarda, Chrome uzantıları bağlantınızı engelleyebilir ve tarayıcınızda ERR_CONNECTION_CLOSED mesajının görünmesine neden olabilir.
Tüm Chrome uzantılarınızı devre dışı bırakmak, sorunun nedeninin bu olup olmadığını test etmenin kolay bir yoludur. Hata ortadan kalktığında, uzantılarınızdan birinin soruna neden olduğunu bilirsiniz. Ardından, suçlu bulunana kadar bunları tek tek yeniden etkinleştirebilirsiniz.
Bu yöntemi kullanmak için aşağıdaki adımları izleyin:
- İnternet tarayıcınızın Menü düğmesine tıklayın ve Diğer araçlar'a ve ardından Uzantılar'a gidin.
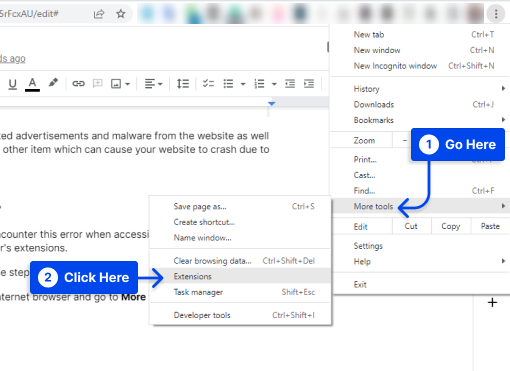
- İstenmeyen uzantıları bulun ve devre dışı bırakın. İsterseniz bunları da kaldırabilirsiniz .
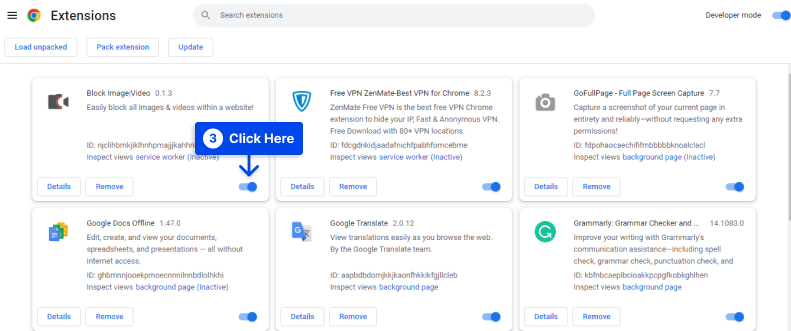
Yöntem 10: Chrome Ayarlarını Sıfırla
Chrome başka sorunlar yaşıyor gibi görünüyorsa, bunları ortadan kaldırmak için varsayılan ayarlarına sıfırlayabilirsiniz.
Bunu, Chrome'un yerleşik aracıyla hızlı bir şekilde gerçekleştirmek mümkündür. Bunu yapmak için şu adımları izleyin:
- Chrome ayarlarınıza gidin.
- Sıfırla ve temizle seçeneğini seçin, ardından Ayarları orijinal varsayılanlarına geri yükle'yi tıklayın.
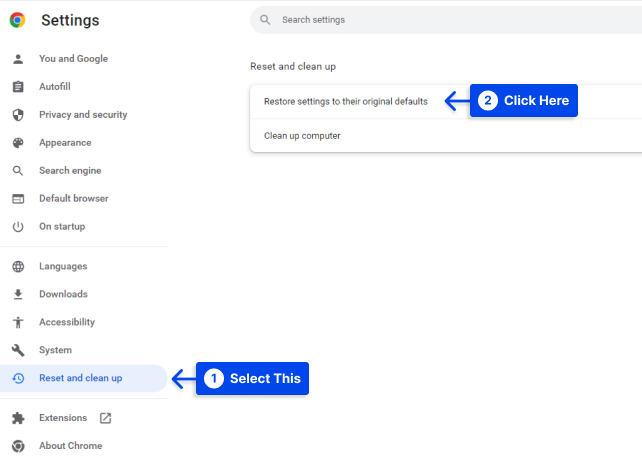
- Ayarları sıfırla'ya tıklayın.
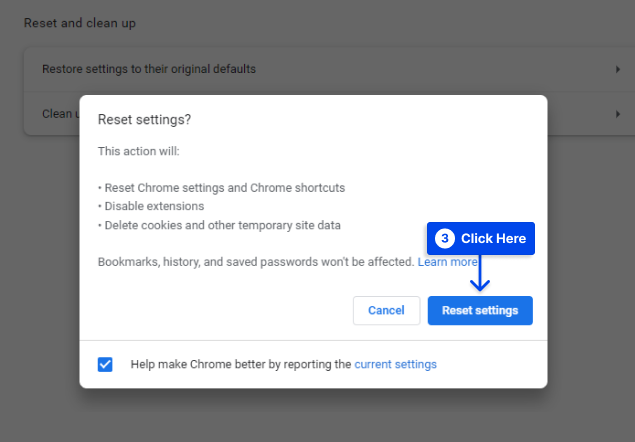
Yöntem 11: Chrome Temizleme Aracı'nı kullanın
Bu tarayıcıda sorunlara neden olabilecek sorunların giderilmesine yardımcı olmak için Chrome'da yerleşik bir Chrome Temizleme Aracı bulunur.
Araç, Chrome'u engelleyebilecek veya ERR_CONNECTION_CLOSED gibi hataları tetikleyebilecek zararlı yazılımlara karşı bilgisayarınızı tarayabilir.
Bu aracı çalıştırmak için şu adımları izleyin:
- Sıfırla ve temizle seçeneğini seçin ve ardından Bilgisayarı temizle'ye tıklayın.
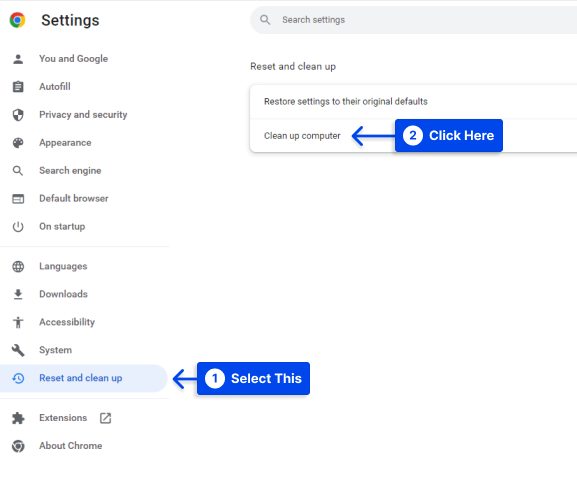
- Bul düğmesine tıklayın, zararlı yazılımları bulun ve kaldırın.
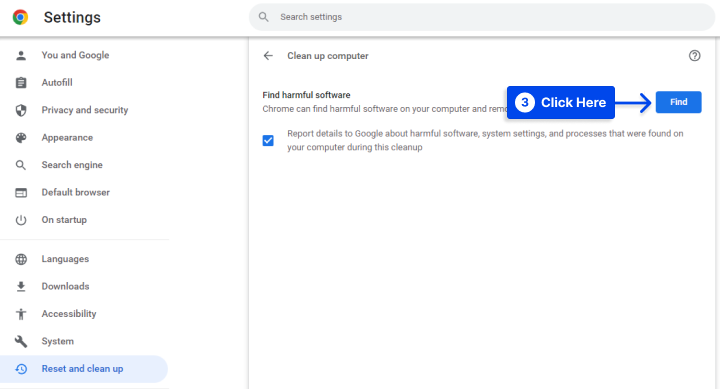
Yöntem 12: Chrome'u Güncelle
Ayrıca Chrome'un en son sürümü yüklü değilse, zaman zaman bağlantı kesilmeleri yaşayabilirsiniz.
Bu nedenle, tarayıcınızın adres çubuğuna aşağıdaki URL'yi girerek yapabileceğiniz tarayıcınızın güncel olması önemlidir:
chrome://settings/helpChrome'un mevcut sürümü yüklenmediğinde, Chrome güncelleme işlemini otomatik olarak başlatır.
Tarayıcınızın güncellenmesi durumunda “ Google Chrome günceldir ” mesajını göreceksiniz.
Google Chrome'un iyi çalışmasına ve web sitelerine erişimde herhangi bir sorun yaşamamanıza rağmen, yeni bir sürümün olup olmadığını düzenli olarak kontrol etmelisiniz.
Yöntem 13: Chrome Tarayıcıyı Yeniden Yükleyin
Yukarıdaki adımlar sorununuzu çözmediyse, Chrome Kullanıcı Profili bozulmuş olabilir. Bu sorunu çözmek için Chrome Tarayıcı kaldırılabilir ve bilgisayarınızda yeniden yüklenebilir.
Aşağıdaki adımlar bunu yapmanız için size rehberlik eder:
- Bilgisayarınızda Ayarlar'a gidin ve Uygulamalar'a tıklayın.
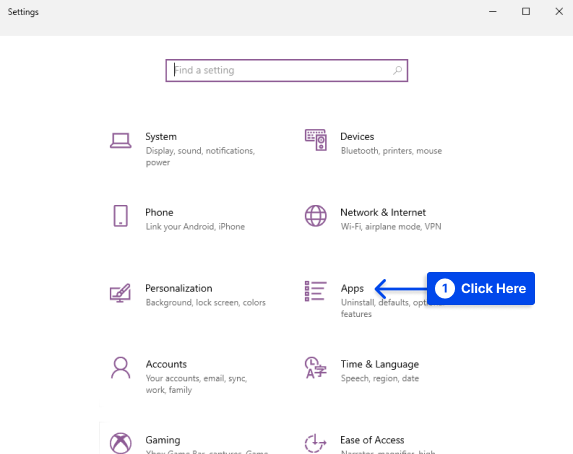
- Sol bölmedeki Uygulamalar ve Özellikler'e tıklayın. Sağda aşağı kaydırın ve Google Chrome'u ve ardından Kaldır düğmesini tıklayın.
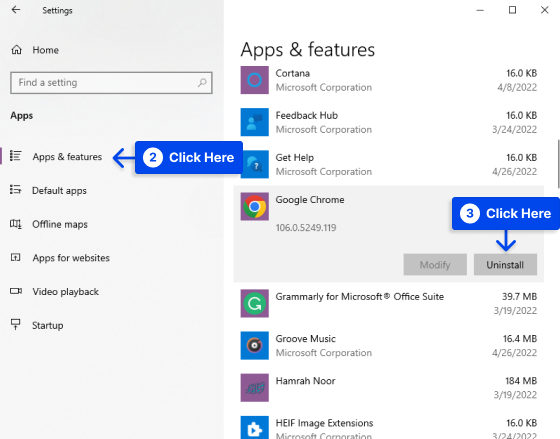
- Chrome kaldırıldıktan sonra, Chrome web tarayıcısının en son sürümü bilgisayarınıza yüklenmelidir.
Yöntem 14: Bilgisayarınızı Kötü Amaçlı Yazılımlara Karşı Tara
Bilgisayarınıza kötü amaçlı yazılımlar veya virüsler bulaşmış olabilir, bu da ERR_CONNECTION_CLOSED hata mesajına neden olabilir.
Bu kötü amaçlı yazılımın bağlantınıza kasıtlı olarak müdahale etme olasılığı vardır ve bu da bu mesaja neden olur.
Chrome Temizleme Aracı bazı sorunları işaretlemiş olabilir. Yine de, daha kapsamlı bir kontrol için, cihazınızı kötü amaçlı yazılımlara karşı taramak üzere Malwarebytes gibi bir kötü amaçlı yazılım tarayıcısı kullanmak isteyebilirsiniz.P
Çözüm
Chrome'da bir ERR_CONNECTION_CLOSED mesajı görürseniz, web sitesi bağlantınız düzgün çalışmıyordur. Bu makale, sorunu çözmek için çeşitli yöntemler sunar.
Lütfen bu bilgileri okumaya zaman ayırdığınız için içten teşekkürlerimizi kabul edin.
Bu makaleye yorum yapın ve bize düşüncelerinizi bildirin. Bu makaleyi beğendiyseniz Twitter ve Facebook'ta paylaşırsanız seviniriz.
