“Site Anahtarı İçin Site Sahibi Geçersiz Alan Adı Hatası” Nasıl Düzeltilir?
Yayınlanan: 2022-11-29“Error for Site Owner Invalid Domain for Site Key” hatasını nasıl düzelteceğinizi öğrenmek ister misiniz? Bu hata mesajı nedeniyle WordPress Kontrol Panelinize erişemediğinizde, güzel bir gün birdenbire sinir bozucu bir deneyime dönüşür.
Üstelik, bu soruna bir çözüm bulmak için yardıma ihtiyacınız olduğu için oldukça hüsrana uğruyorsunuz.
Bu nedenle, bu makale "Site Anahtarı için Site Sahibi Geçersiz Alan Adı Hatası" hatasının ne olduğunu açıklayacak ve düzeltmek için en iyi altı yöntemi sunacaktır.
“Site Anahtarı İçin Site Sahibi Geçersiz Alan Adı Hatası” Nedir?
Bu hata genellikle web sitenizi yeni bir etki alanına taşıdığınızda veya çoğalttığınızda ortaya çıkar. Yine de yeni web sitesindeki Login NoCaptcha eklentisinde Site Anahtarı ve Gizli Anahtarı değiştirmeyi unutuyorsunuz veya Google ReCaptcha sayfanızda yeni alan adını belirtmiyorsunuz.
Bu nedenle, yeni etki alanınıza WordPress panosundan erişilemez; bunun yerine "Error for Site Owner Invalid Domain for Site Key" hata mesajını alırsınız.
“Site Anahtarı İçin Site Sahibi Geçersiz Alan Adı Hatası” Nasıl Düzeltilir?
Bazen, "site sahibi için geçersiz anahtar türü hatası" hatasıyla karşılaşabilirsiniz. Bu sorunun nedeni nedir?
Bunun iki ana nedeni vardır – yanlış ReCaptcha türü ve alan adıyla ilgili sorun.
Bu bölüm ile devam ederek “site sahibi hatası site anahtarı için geçersiz alan adı” sorununu altı farklı yöntemle nasıl çözeceğimizi inceleyeceğiz.
Yöntem 1: ReCaptcha V2 Anahtarına Düşürme
En popüler web çerçeveleri V3 anahtarlarıyla uyumlu değildir, bu nedenle "site sahibi için geçersiz anahtar türü hatası" sorununu çözmek için yapabileceğiniz ilk şey, Recaptcha V2 anahtarına geçmektir.
Bunu yapmak için şu adımları izleyin:
- WordPress panonuza gidin.
- Contact Form 7 , Integrations'ı seçin ve API anahtarlarını kaldırın.
- Eklentiler'e gidin ve Yeni Ekle seçeneğine tıklayın.
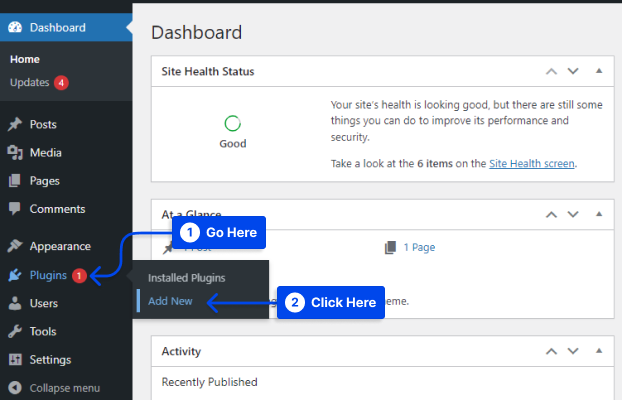
- WordPress eklentisi için Görünmez reCaptcha'yı arayın, kurun ve etkinleştirin.
- ReCaptcha Yönetici hesabına gidin.
- ReCaptcha v2'yi (Görünmez) seçin ve yeni anahtarlar oluşturun. Formu doldurduktan sonra bir site ve gizli anahtarlar alacaksınız.
- Site anahtarını panoya kopyalayın.
- WordPress kontrol panelinde Ayarlar'a gidin.
- Görünmez reCaptcha seçeneğine tıklayın.
- Daha önce kopyaladığınız Site Anahtarını Site Anahtarı alanına yapıştırın.
- Gizli Anahtarı kopyalamak için tekrar geri dönün.
- Gizli Anahtarı Gizli Anahtar alanına yapıştırın.
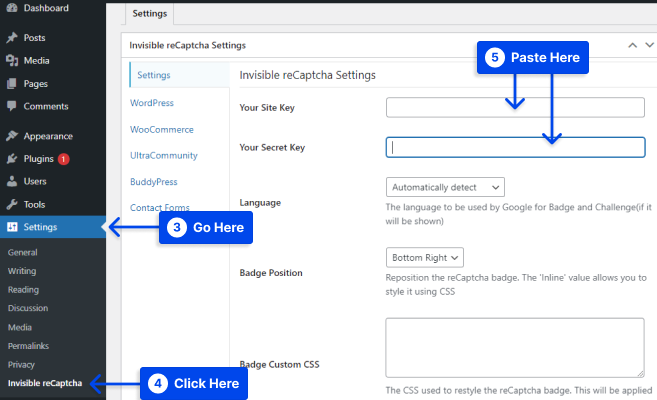
- Değişiklikleri kaydetmek için Değişiklikleri Kaydet seçeneğine tıklayın.
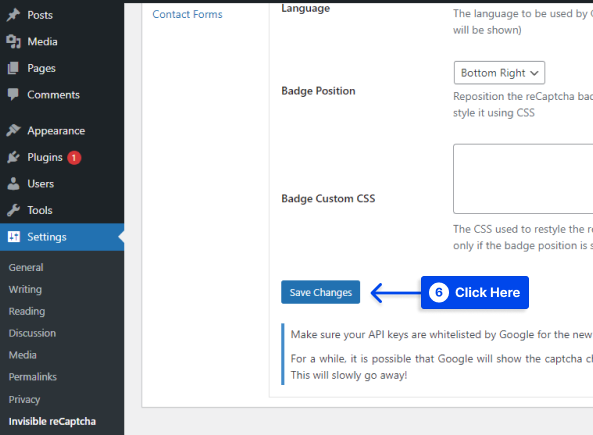
- İletişim Formları sekmesine gidin.
- İletişim Formu 7 için Korumayı Etkinleştir seçeneğini işaretleyin.
- Değişiklikleri Kaydet seçeneğine tıklayın.
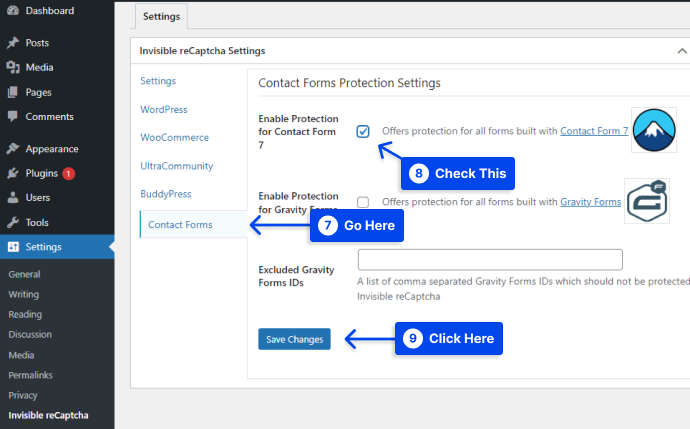
Yöntem 2: Eklentiyi Yeniden Yükleyin ve Sitenizi Google Recaptcha'ya Ekleyin
Bu yöntemde Login No Captcha reCaptcha eklentisini kullanıyorsanız öncelikle web sitenizin cPanel'ine gitmeli ve değişiklik yapmak için dosya yöneticisini açmalısınız.
Bunu yapmak için şu adımları izleyin:
- cPanel'inize gidin.
- Dosya yöneticisini açın.
- Public_html klasörünü seçin.
- wp_content klasörüne tıklayın.
- Eklentiler klasörünü ve ardından Login-recaptc klasörünü seçin.
- Login-recaptc klasöründeki tüm dosyaları seçin ve silin.
- Hatanın çözülüp çözülmediğini görmek için WP giriş sayfasını kontrol edin.
Web siteniz çalıştığı sürece hata giderilmiştir. Eklentinizi kaldırarak hata çözülmüş olsa da, artık WordPress panonuza erişebilmelisiniz.
Sonuç olarak, web sitenizin yeni bir sorunu var; sitenizi bilgisayar korsanlığı girişimlerinden ve istenmeyen tehditlerden korumak için eklentiyi yeniden yüklemeli ve yeni bir alan eklemelisiniz.

Bunu yapmak için şu adımları izleyin:
- WordPress panonuza gidin.
- Eklentiler'e gidin ve Yeni Ekle seçeneğine tıklayın.
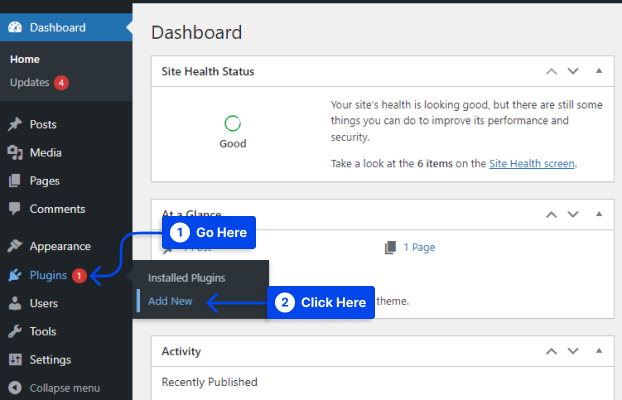
- Login No Captcha reCaptcha eklentisini arayın, kurun ve etkinleştirin.
- Ayarlar'a gidin ve Login NoCaptcha'ya tıklayın.
- Google Nocaptcha için Site Anahtarı ve Güvenliği oluşturmak üzere Burayı tıklayın bağlantısını tıklayın.
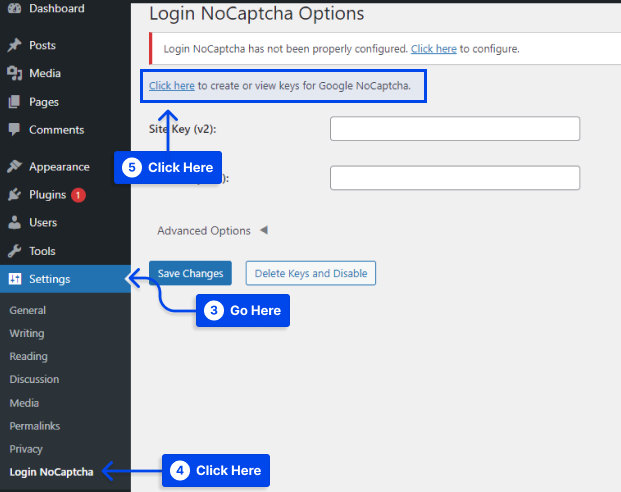
- Google Recaptcha sayfasına gidin ve etiket, sitenizin Etki Alanı ve reCaptcha türü dahil olmak üzere formu doldurun.
- ReCaptcha hizmet şartlarını kabul et'in yanındaki kutuyu işaretleyin ve Gönder düğmesine tıklayın.
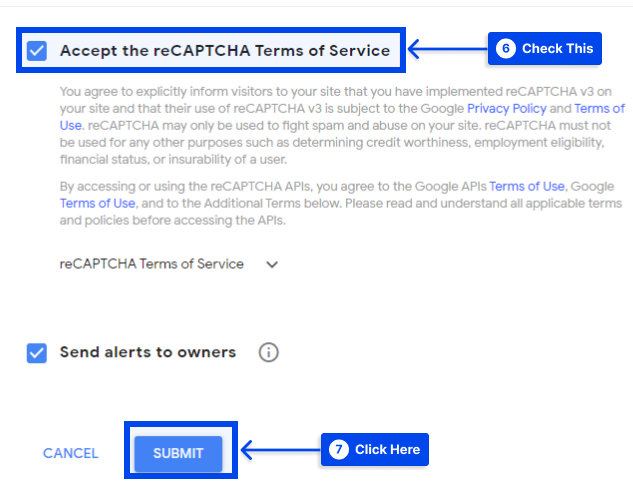
Gönder düğmesini tıkladığınızda size web siteniz için bir Site Anahtarı ve Güvenlik Anahtarı sağlanacaktır.
- Bu anahtarları kopyalayın ve eklentinin ayarlar sayfasına yapıştırın.
- Ayarlarınızı kaydetmek için Değişiklikleri Kaydet düğmesine tıklayın.
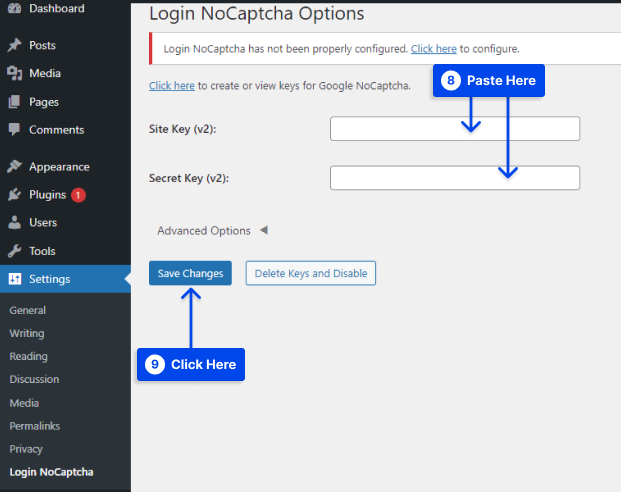
- Giriş sayfanızı ziyaret ettiğinizde web sitenizin güvenliğini sağlamak için Google reCaptcha güvenlik protokolünün yürürlükte olduğunu göreceksiniz.
Yöntem 3: Etki Alanı Adını Doğrulayın
Web sitenizin var olduğunu ve ReCaptcha için kayıtlı alan adının aynı olduğunu ve Google ReCaptcha sayfasının alan adı bölümünde yer aldığını onaylamalısınız.
Aşağıdaki adımları izleyerek bunu doğrulayabilirsiniz:
- Eklentiler'i seçin, ardından WP-ReCaptcha seçenekleri altında Ayarlar'a tıklayın.
- Site anahtarını ve gizli anahtarı girin.
- ReCaptcha değişikliklerini kaydet'e tıklayın.
Yöntem 4: Veritabanındaki Ayarları Düzenleme ve Güncelleme
Site yöneticisinin siteye giriş yapmak için doğrulama kodu seçeneğini de etkinleştirmesi gerektiğinde ve aynı hata mesajıyla karşılaştıklarında, veritabanında bazı değişiklikler yapmanız gerekir.
Bu işlem sırasında, yalnızca bu seçeneği devre dışı bırakmanız gerekecek; ancak, devam etmeden önce dosyalarınızı yedeklediğinizden emin olun.
Bunu yapmak için şu adımları izleyin:
- Doğrulama kodunu devre dışı bırakmak için veritabanında aşağıdaki komutu çalıştırın:
Update tblconfiguration SET value ='' where setting ='CaptchaSetting';- " site anahtarı için site sahibi geçersiz etki alanı hatası "nın çözüldüğünü doğrulayın.
Yöntem 5: Etki Alanı Adı Doğrulamasını Devre Dışı Bırakın reCAPTCHA çözümünün kaynağını doğrulayın
Bu yöntemi kullanmak için şu adımları izleyin:
- https://www.google.com/recaptcha/admin adresine gidin
- etki alanına tıklayın.
- Alt kısımdaki tuş ayarlarına gidin.
- Etki Alanı Adı Doğrulaması reCAPTCHA çözümünün kaynağını doğrulayın altındaki seçenek devre dışı bırakıldı.
- Kaydet düğmesine tıklayın ve captcha çalışmaya başlar.
Yöntem 6: Desteğe Başvurun
Yöntemlerden hiçbiri çalışmıyorsa, destekle iletişime geçmeyi düşünmelisiniz. Müşteri hizmetleri tarafından sağlanan tavsiyelere uymadan önce yanıtınızı alana kadar beklemeniz en iyisi olacaktır. "Site sahibi geçersiz anahtar türü hatası" sorununun çözüldüğünden emin olun.
Çözüm
Bu makale boyunca, "Error for Site Owner Invalid Domain for Site Key reCaptcha" hatasını özetledik ve bunu çözmenin altı yolunu açıkladık.
Sizi bu yazıya davet etmekten mutluluk duyuyoruz; zaman ayırıp okuduğunuz için teşekkür ederim. Lütfen yorumlar bölümünde herhangi bir yorum veya soru bırakmaktan çekinmeyin.
Makalelerimiz düzenli olarak Facebook ve Twitter'da yayınlanmaktadır, bu nedenle en son bilgiler için lütfen bizi takip edin.
