WooCommerce'de Dahili Sunucu Hatasını Düzeltin: 500 Dahili Sunucu Hatası
Yayınlanan: 2022-04-12İnternet kullanıcıları ve site sahipleri periyodik olarak web sayfalarında çeşitli hatalarla karşılaşmaktadır ve en yaygın hatalardan biri 500 dahili sunucu hatasıdır. Bu yazıda, WooCommerce'deki dahili sunucu hatasını düzeltmenize yardımcı olacak çeşitli yöntemlerden bahsedeceğiz.
Bu hatanın genel yapısı nedeniyle, bu hatanın kesin nedeni bilinmiyor olabilir. Bu gerçekten sinir bozucu olabilir. Bu yüzden çözmeden önce, önce hatayı daha iyi anlayalım.
500 dahili sunucu hatası nedir?
500 dahili sunucu hatası, standart sunuculardan birinin bir tarayıcı isteğine yanıt verdiği genel bir HTTP durum kodudur. Diğer HTTP kodlarının diğer örnekleri, 403 Yasak, 404 Bulunamadı veya 503 Hizmet Kullanılamıyor'dur.
Spesifik olarak, bir tarayıcı veya başka bir istemci sunucuya bir istek gönderdiğinde, ancak sunucu beklenmeyen bir hata nedeniyle bunu işleyemediğinde 500 dahili sunucu hatası oluşur. Ve sunucu, sorunun tam olarak ne olduğu konusunda daha spesifik olamaz.
Hata, çeşitli faktörlere bağlı olarak farklı şekillerde görünebilir. Bu faktörler tarayıcınız, web sunucunuz, barındırma kontrol paneliniz, işletim sisteminiz ve sitenin üzerinde çalıştığı motor veya çerçeve olabilir.
Örneğin, dört popüler web sunucusunun standart 500 dahili sunucu hata sayfası şu şekilde görünür: Apache, Nginx, LiteSpeed ve IIS 7.
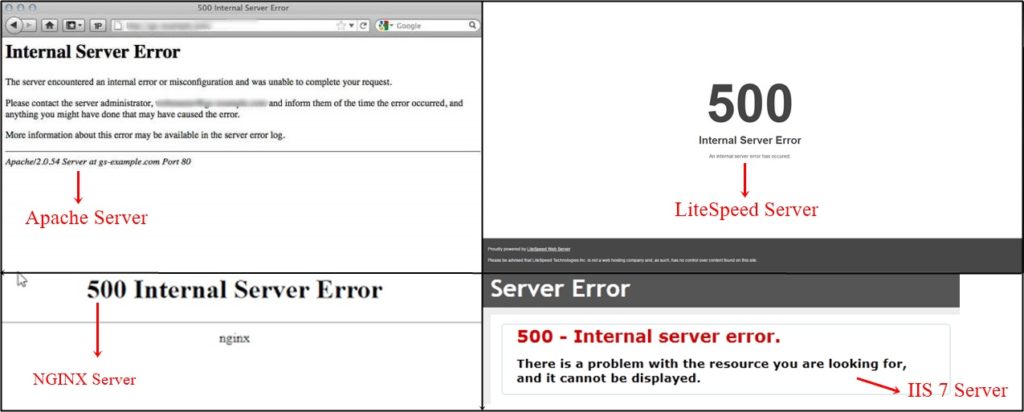
Düzenin yanı sıra sayfadaki metin de farklı olabilir. İşte metin varyasyonlarından bazıları:
- 500 hata
- HTTP Hatası 500
- İç Sunucu Hatası
- 500 Sunucu Hatası
- HTTP 500 – Dahili Sunucu Hatası
- Site sayfayı görüntüleyemiyor
- Bir veritabanı bağlantısı kurulurken hata
- Hata: İstek, durum kodu 500 ile başarısız oldu
- Site kritik bir hatayla karşılaştı.
- Site teknik zorluklar yaşıyor.
Gördüğünüz gibi, bir şey beklendiği gibi çalışmadığında oluşan toplu mesajlar olarak 500 dahili sunucu hatası gösteriliyor. Bunun nedeni, binlerce farklı şey bir sunucunun bozulmasına neden olabilir ve bunun kesin nedeninin ne olduğunu bulmak imkansız olabilir.
Durum böyle olsa da, WooCommerce sitenizde 500 dahili sunucu hatasına neden olabilecek en yaygın durumlardan bazıları şunlardır:
- Geçersiz .htaccess dosyası sözdizimi
- Sitenin komut dosyalarında hata
- RAM bitti
- Temalar ve eklentiler arasındaki çakışmalar
WooCommerce'de 500 dahili sunucu hatası nasıl düzeltilir?
500 Dahili Sunucu Hatasının nedenlerini bulduktan sonra, bunları nasıl düzelteceğiniz konusunda kabaca bir fikriniz olabilir. WooCommerce sitenizi çalışır hale getirmek için doğru fikre sahip olsanız da olmasanız da, WooCommerce'deki dahili sunucu hatasını düzeltmek için aşağıdaki ipuçlarını kullanabilirsiniz.
Ancak ilerlemeden önce, bu ipuçlarından bazıları çekirdek dosyaları düzenlemenizi gerektirdiğinden, öncelikle web sitenizi yedeklemenizi şiddetle tavsiye ederiz. Yalnızca dosyaların değil, veritabanlarının da kopyalarını sakladığınızdan emin olun.
Web siteniz güvenli bir şekilde yedeklendikten sonra, 500 dahili sunucu hatasını çözmek için çalışmaya başlayabilirsiniz.
1. Hata Ayıklamayı Etkinleştir
WooCommerce'deki dahili sunucu hatasını düzeltmek için yapabileceğiniz ilk şey, sitenizdeki sorunu belirlemenize yardımcı olan hata ayıklamayı etkinleştirmektir. Hata ayıklamayı etkinleştirmek için bir eklenti kurabilir veya wpconfig.php dosyasını düzenleyebilirsiniz. wp-config.php dosyasına erişmek için cPanel'inizin kimlik bilgilerine sahip olmanız gerekir.
Giriş yaptıktan sonra dosyalara gidin ve “ Dosya Yöneticisi” ni tıklayın. Şimdi, tüm WordPress site dosyalarınızı göreceksiniz. Tek yapmanız gereken wp-config.ph p dosyasına gitmek. Genellikle dosyayı public_html (kök) klasörünüzde bulabilirsiniz.
Ardından, dosyayı bulduktan sonra sağ tıklayarak düzenlemelisiniz. “ define ('WP_DEBUG', false); kodunu arayın. ”
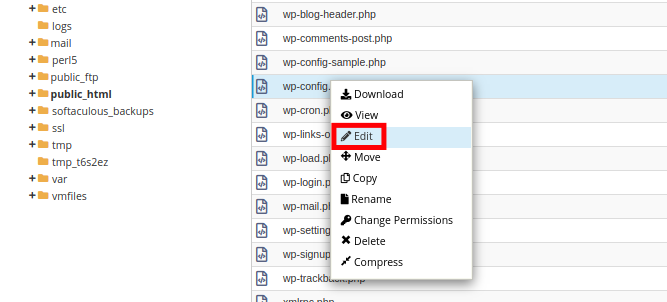
Çoğu durumda, WP_DEBUG varsayılan olarak false olarak ayarlanır. “ yanlış ”ı “ doğru ” ile değiştirebilirsiniz.
define('WP_DEBUG', doğru);
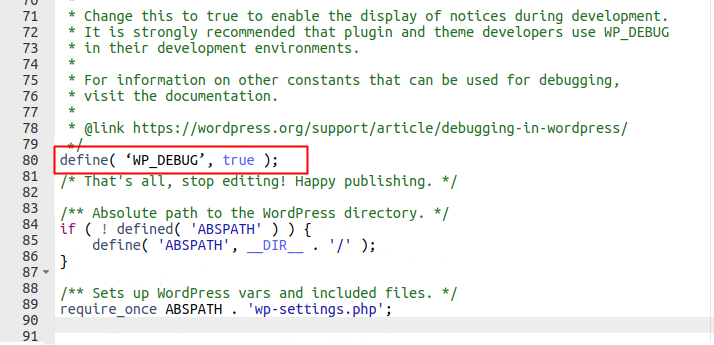
Dosyayı düzenledikten hemen sonra “Değişiklikleri Kaydet” düğmesine tıkladığınızdan emin olun.
Bu, web sitenizdeki hata ayıklama modunu etkinleştirir. Hatalar daha sonra WordPress web sitenizden giderilebilir.
Hata günlüğünü /wp-content/debug.log dosyasında bulabilirsiniz. Hata günlüğünün yardımıyla hatayı tespit edebilecek ve çözebileceksiniz.
Ayrıca, hatayı bulup düzelttikten sonra hata ayıklama modunu devre dışı bırakmayı unutmayın.
Koddan önce /* ve sonra */ ekleyerek hata ayıklama modunu devre dışı bırakabilirsiniz.
/*
define('WP_DEBUG', doğru);
*/Şimdi, herhangi bir kodlama gerektirmeyen kolay bir çözüm arıyorsanız, aşağıdaki gibi hata ayıklamayı etkinleştirmek için WordPress eklentilerinden birini de kullanabilirsiniz:
- WP Hata Ayıklama
- Sorgu İzleyicisi
- Nihai Hata Ayıklama Çubuğu
2. Bozuk .htaccess dosyalarını kontrol edin
WordPress 500 dahili sunucu hatası, bozuk veya hasarlı bir .htaccess dosyası kontrol edilerek de düzeltilebilir.
Bunu, .htaccess dosyanızı yeniden adlandırarak ve yapılandırarak yapabilirsiniz. .htaccess dosyasını yeniden adlandırmak için, barındırma hesabınızın cPanel veya FTP istemcisindeki “ Dosya Yönetimi r” uygulamasını kullanarak sitenize giriş yapmanız gerekecektir.
FTP'yi burada kullanacağız. Bağlandığınızda, .htaccess dosyası WordPress klasörleri içindeki kök dizinde bulunacaktır. Üzerine sağ tıklayın ve .htacess old olarak yeniden adlandırın .
Bulmakta sorun yaşıyorsanız, .htaccess dosyasını nasıl düzelteceğinizle ilgili kılavuzumuza da göz atabilirsiniz.
.htaccess dosyasını yeniden adlandırdıktan sonra, bunun sorunu çözüp çözmediğini görmek için sitenizi ziyaret etmeyi deneyin. Eğer öyleyse, 500 dahili sunucu hatasını düzelttiğiniz için tebrikler.
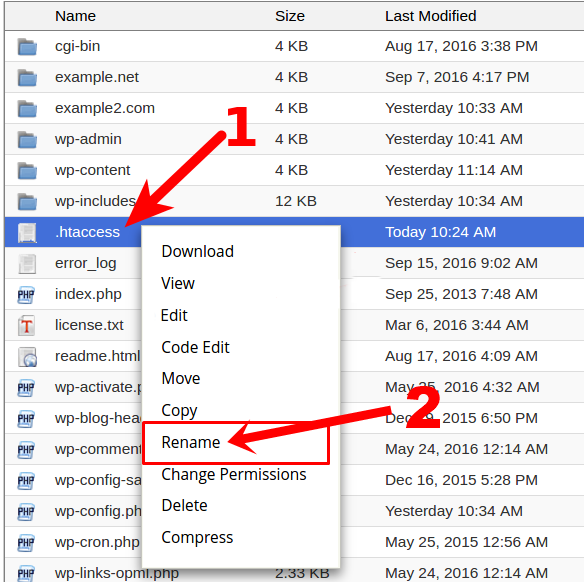
Ayrıca, WordPress yöneticisindeki Ayarlar > Kalıcı Bağlantılar sayfasına gittiğinizden ve değişiklikleri de kaydettiğinizden emin olun.
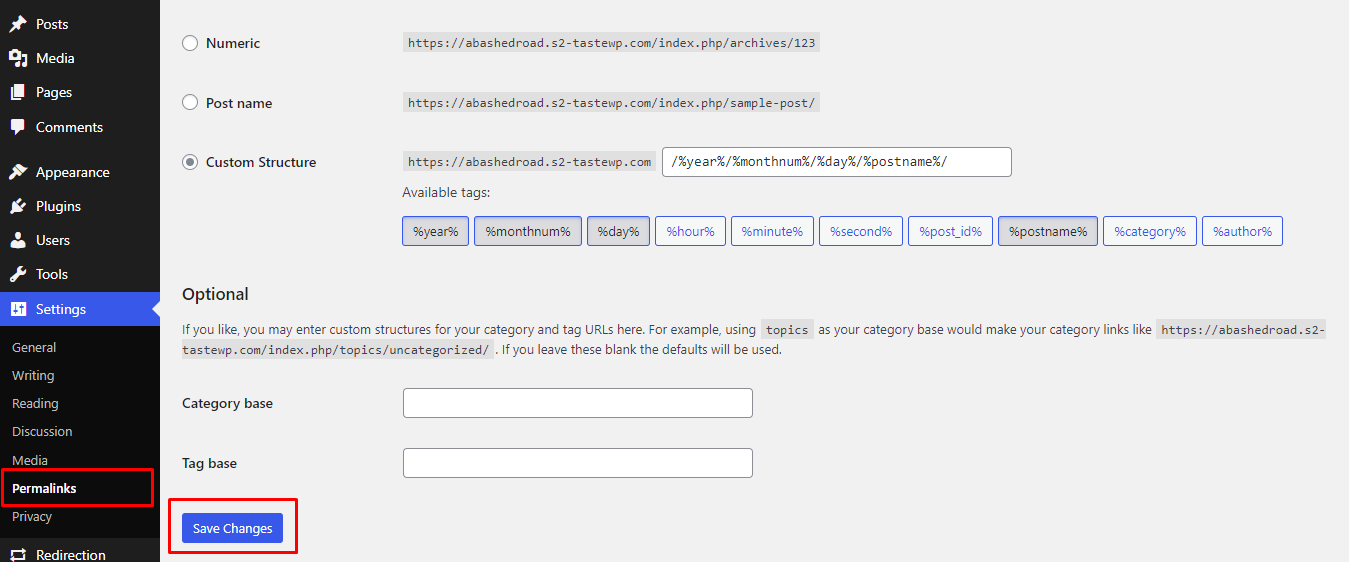
Bu, gönderi sayfalarınızın 500 dahili sunucu hatası döndürmemesini sağlamak için uygun yeniden yazma kurallarına sahip yeni bir .htaccess dosyası oluşturacaktır.
Artık eski .htaccess dosyasını tekrar sunucuya dönerek silebilirsiniz. Yeni dosyayı göremiyorsanız sayfayı yenilemeyi deneyin.
3. Eklentileri devre dışı bırakın
500 dahili sunucu hatasının büyük olasılıkla belirli bir eklentiden kaynaklanıyor olması da mümkündür. Temanızla uyumlu olmayan veya hatta birbiriyle çelişen bir veya daha fazla eklentiniz olabilir.
Ne yazık ki, soruna neden olan o eklentiyi bulmanın kolay bir yolu yok. Tek çözüm eklentileri devre dışı bırakmaktır .
Eklentileri tek tek devre dışı bırakabilirsiniz. Ancak çok sayıda eklentiniz varsa biraz zaman alacaktır. Neyse ki, eklentileri toplu olarak da seçip silebilirsiniz.
İlk olarak tüm eklentileri seçin ve açılır menüden “ Devre Dışı Bırak ” seçeneğini seçin ve “ Uygula” butonuna tıkladığınızdan emin olun.
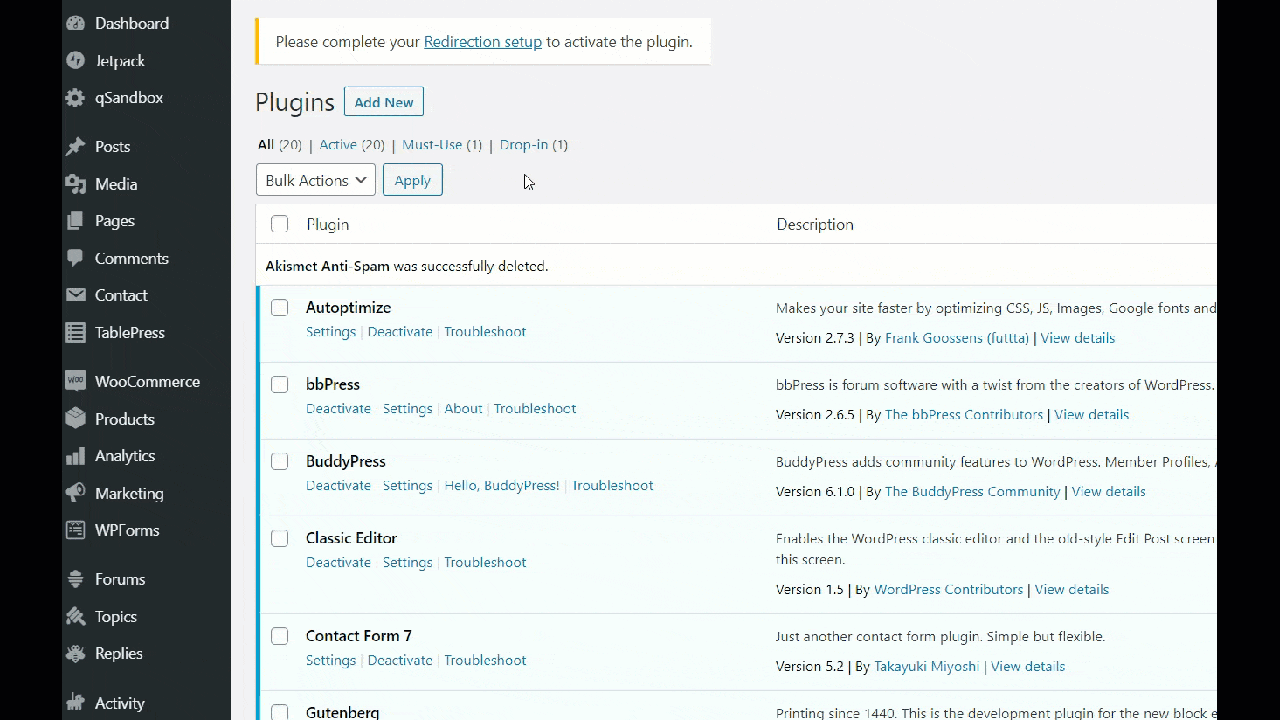
WordPress sitenizin arka ucuna erişiminiz varsa bu yöntem mükemmel çalışır. Ancak arka uca erişiminiz yoksa, tüm eklentilerinizi devre dışı bırakmak için cPanel veya FTP'yi de kullanabilirsiniz.
Tüm eklentileri devre dışı bırakmak hatayı düzelttiyse, tüm sorunların nedeninin eklentilerden biri olduğunu biliyoruz.
Şimdi eklentiyi tanımlamak için her seferinde bir eklentiyi yeniden etkinleştirmemiz gerekiyor. Bunun için WordPress kontrol panelinizden Eklentiler > Yüklü Eklentiler'e gidin. Sitenizde bulunan tüm eklentilerin bir listesini görebilirsiniz. ' Etkinleştir'e tıklayın.
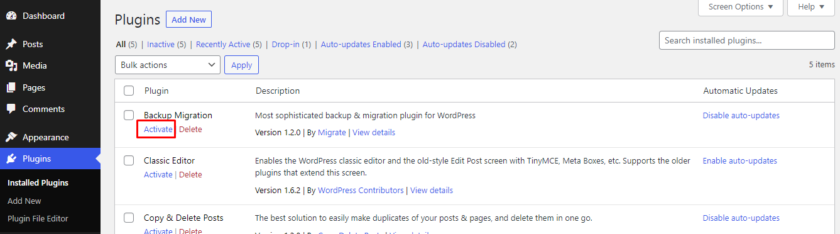
Eklentiyi yeniden etkinleştirir etkinleştirmez, her seferinde sayfayı yeniden yüklediğinizden emin olun. Belirli bir eklentiyi yeniden etkinleştirdikten sonra hata ortaya çıkarsa, soruna neden olan eklentiyi belirleyebilirsiniz. Ardından, bu eklentiyi silin ve sorunu diğer WooCommerce kullanıcıları için çözmek için sorunu eklenti yazarına bildirin.
4. Aktif temaları değiştirin
Aktif temayı değiştirmek, WooCommerce'deki 500 dahili sunucu hatasını düzeltmek için atabileceğiniz başka bir adımdır. Sorun, bazen tema uygun adımlar olmadan yakın zamanda güncellendiğinde ortaya çıkabilir. Bu durumda, mevcut temanızı varsayılan temaya veya başka bir WooCommerce temasına değiştirebilirsiniz.
Etkin temanızı değiştirmek için WordPress kontrol panelinizden Görünüm > Temalar'a gidin. Fareyle mevcut temaların üzerine gelip Etkinleştir düğmesine tıklayabilir veya Yeni Tema Ekle'ye tıklayarak yeni bir tema ekleyebilirsiniz.
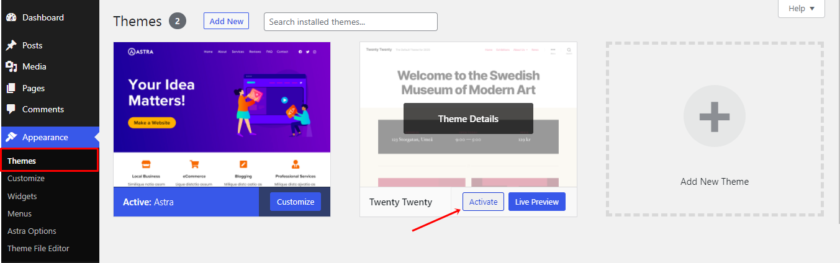
Yeni temayı etkinleştirir etkinleştirmez , mevcut temanız otomatik olarak devre dışı bırakılacaktır.
Temayı değiştirmek hatayı düzelttiyse, sorunun temanızda olduğunu kesinlikle biliyorsunuzdur. Her zaman WooCommerce ile uyumlu bir tema seçmeli ve temayı uygun şekilde güncellemelisiniz. Ayrıca, herhangi bir veri kaybetmemek için önceki temanın tam bir yedeğini aldığınızdan emin olun.
5. PHP bellek sınırını artırın
500 dahili sunucu hatasını yalnızca WordPress yöneticinize giriş yapmaya veya wp-admin'inize bir resim yüklemeye çalıştığınızda görüyorsanız, bunun nedeni yeterli PHP belleğinin olmaması olabilir. Ve çözüm açıkçası PHP bellek sınırını arttırmaktır.

Her şeyden önce, Site Health aracını kullanarak hafıza sınırınızı kontrol edin. Bu araç, 5.2'nin üzerindeki WordPress sürümü için kullanılabilir.
WordPress kontrol panelinizden Araçlar > Site Sağlığı'na gidin. Ardından, sitenizin sağlığıyla ilgili tüm ayrıntıları bulabileceğiniz Bilgi sekmesini açın. Şimdi, sunucunuzda bulunan PHP bellek sınırını bulabileceğiniz Sunucu seçeneğinin açılır menüsüne tıklayın.
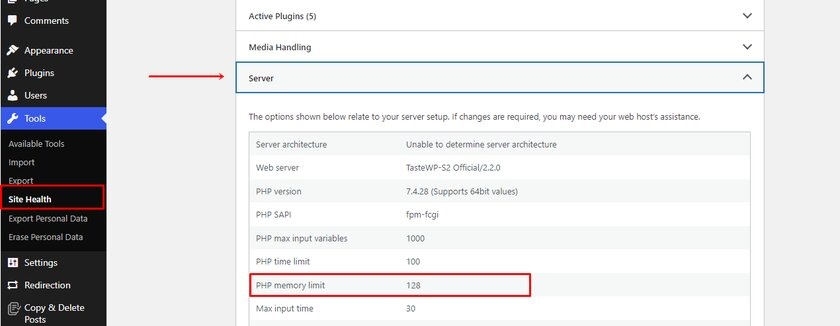
PHP belleği düşükse, wp-config dosyasını düzenleyerek artırabilirsiniz. Daha önce yaptığımız gibi FTP veya Cpanel'e giriş yaparak dosyaya gidebiliriz.
wp-config.php dosyasını bulabileceğiniz public-html dosyası kök klasörüne gidin. Dosyayı açın ve bu kodu arayın
define('WP_MEMORY_LIMIT', '128M');Numara site hafızanıza göre farklılık gösterebilir. Sayı 128 MB'den küçükse, sayıyı artırabilirsiniz. Çoğu durumda, veritabanını depolamak için 128 MB yeterlidir.
Kodu bulamıyorsanız, kodu dosyanın hemen önüne yapıştırabilirsiniz: “ Hepsi bu, düzenlemeyi bırakın! Mutlu bloglar. ”
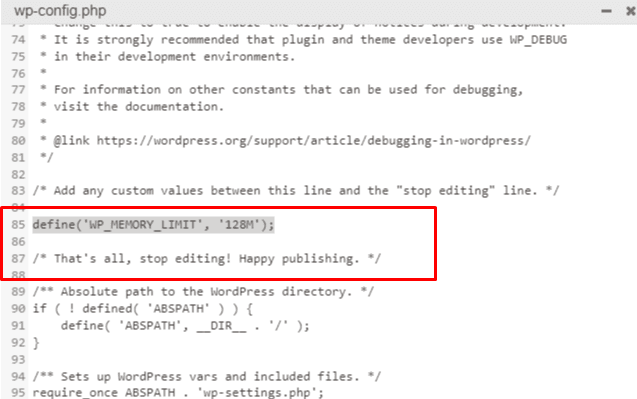
Bellek limiti artırıldıktan sonra 500 dahili sunucu hatası düzeltilse de ileride bu tür sorunlarla karşılaşabilirsiniz. Hafıza limitinizi tüketen temel nedeni bulmanız gerekiyor.
Bir eklentiden veya yeni güncellenmiş bir temanın eklenen özelliğinden herhangi bir şey olabilir. Bu nedenle, hatayı gidermenize yardımcı olacak sorunları tam olarak belirlemek için sunucu günlüklerine bakmak için barındırma sağlayıcınıza danışmanızı öneririz.
6. Web sayfasını yeniden yükleyin
Sayfayı yeniden yüklemek veya yenilemek, WooCommerce'deki dahili sunucu hatasını düzeltmeye çalışabileceğiniz en basit çözümlerden biridir. Bu tür hatalar web sunucusunda bir sorun olsa da, sorun geçici olabilir. Tarayıcınızdaki yenile düğmesine tıklayarak veya Ctrl+R tuşlarına basarak web sayfasını yeniden yükleyebilirsiniz.
Bazen 500 dahili sunucu hatası yalnızca tarayıcınızda görüntülenebilir. Diğer kullanıcıların da sitenizle ilgili sorun yaşayıp yaşamadığını kontrol etmek için, Down for Everyone veya Just Me'den sitenizi kontrol edebilirsiniz.
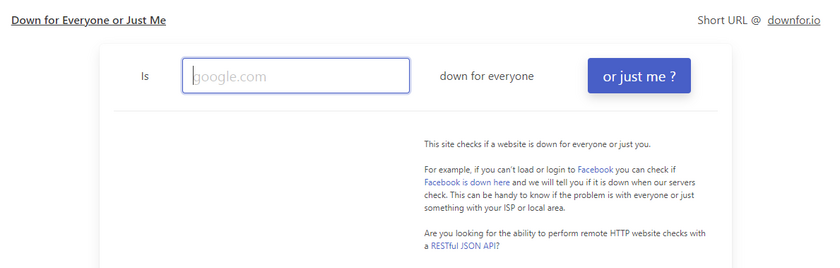
Sorun yalnızca tarayıcınızdaysa, önbelleği ve çerezleri temizleyebilirsiniz, değilse başka bir yöntem deneyebilirsiniz.
7. Tarayıcınızın Önbelleğini ve Çerezlerini Temizleyin
Windows, çalışırken bilgisayarın deposunda geçici veriler biriktirir. Depolanan veriler nedeniyle tarayıcı, sayfaları internet yerine önbellekten indirebilir, bu da sayfa yükleme hızını önemli ölçüde azaltır .
Sayfa sunucuda yenilenirse ve tarayıcı önbellekten eski sürümü yüklemeye devam ederse 500 dahili sunucu sorunu ortaya çıkabilir. Bu nedenle, web sayfalarında değişiklik yapıldığı için web sayfaları düzgün görüntülenmeyebilir ve tarayıcı önbellekten eski verileri kullanmaya devam eder.
Çerezler , kullanıcıların ziyaret ettiği sitelerin ayarlarını saklayan hizmet dosyalarıdır. En yaygın özelliği, siteye her girdiğinizde giriş + şifre kombinasyonu girmemenize izin veren şifreleri kaydetmesidir. Tarayıcıya bağlı olarak, her biri farklı bir süre için parola bilgilerini depolar.
Kaydedilen çok sayıda çerez, sabit disk alanında bir azalmaya yol açar ve bu da dahili sunucu hatalarının nedeni olabilir. 500 dahili sunucu hatasının tam nedeni önbellek ve tanımlama bilgileri olmayabilir. Ancak onu temizlemeyi deneyebilir ve sitenin yüklenip yüklenmediğini görebilirsiniz.
Cihazlara ve tarayıcılara bağlı olarak, tarayıcıdan önbelleği temizleme işlemi farklı olabilir. Windows kullanıyorsanız ve tarayıcınız Google Chrome ise, ekranınızın sağ üst tarafında üç nokta görebilirsiniz. Üç noktaya tıkladığınızda tarayıcınızı kontrol etmek ve özelleştirmek için seçenekler bulacaksınız. Ardından ' Ayarlar'a tıklayın.
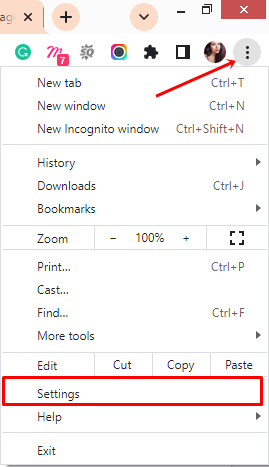
Şimdi devam edin ve Gizlilik ve güvenlik üzerine tıklayın. Burada geçmişi, önbelleği, çerezleri ve daha fazlasını temizleme seçeneklerini görebilirsiniz.
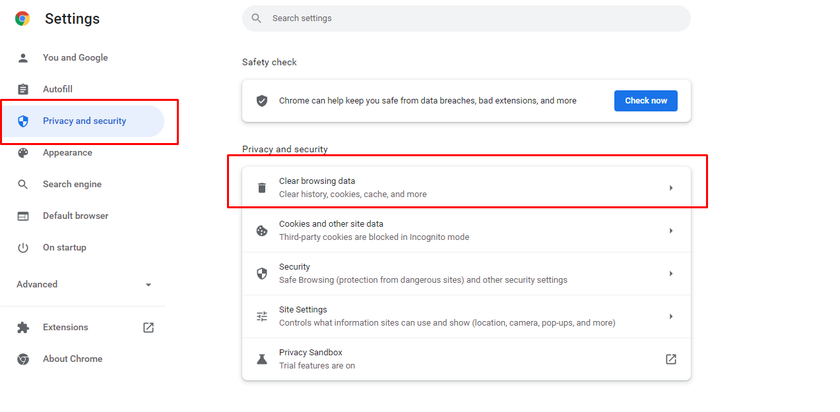
Geçmişi, önbelleği veya tanımlama bilgilerini seçip temizleyebileceğiniz onay kutularını görebilirsiniz. Kutuyu işaretledikten sonra, Verileri Temizle düğmesine tıklayın.
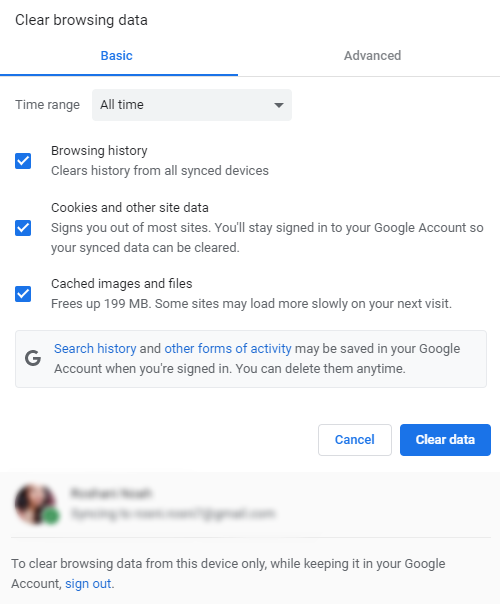
Dahili sunucu sorunlarını çözmese bile, önbelleği temizlemek bilgisayarınızın performansına yardımcı olur, disk alanını boşaltır ve ayrıca yavaşsa WooCommerce mağazanızı hızlandırır.
8. WordPress'i yeniden yükleyin
Yöntemlerden hiçbiri işe yaramadıysa, WordPress'i yeniden yükleyerek tüm sitenizi yeniden başlatabilirsiniz. Ancak herhangi bir veri kaybetmemek için çok dikkatli olmalısınız ve ayrıca sitenizin SEO'sunu etkilememelidir.
WordPress'i yeniden yüklemeniz gereken birçok durum vardır. En yaygın olanı uyumluluk sorunlarıdır. WordPress genellikle güvenlik nedeniyle güncellemeler sunar ve sık güncellemeler nedeniyle WooCommerce gibi eklentilerin WordPress ile uyumluluk sorunları olabilir. Bu durumda, WordPress'in diğer sürümünü yeniden yüklemek daha iyidir.
WordPress yöneticinize erişiminiz varsa, WordPress'i kontrol panelinizden yeniden yükleyebilirsiniz. Bunu yapmak için Gösterge Tablosu > Güncellemeler'e gidin ve Sürümü yeniden yükle seçeneğine tıklayın. Yeniden yükleme otomatik olarak gerçekleştirilecektir.
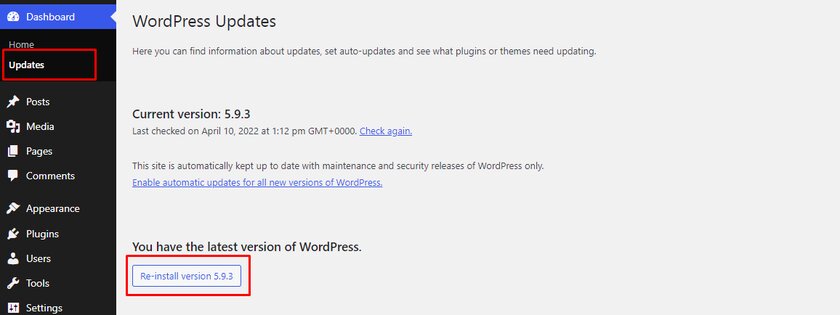
Alternatif olarak, WordPress'i FTP yöntemiyle de yeniden yükleyebilirsiniz. Bu yöntem de çok basittir ve hiç de karmaşık değildir.
Her şeyden önce, resmi WordPress.org web sitesinden indirebileceğiniz WordPress'in güncel sürümüne ihtiyacınız var.
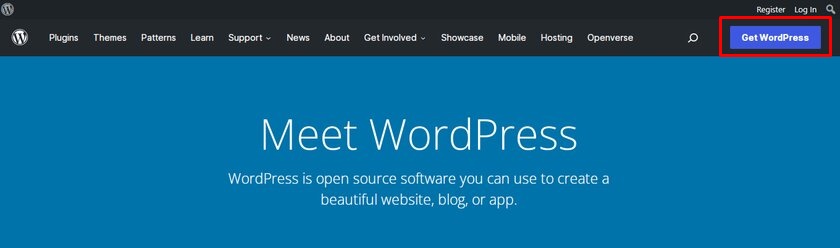
WordPress Al'a tıklamanız yeterlidir ve WordPress'in en son sürümünü indirebileceğiniz sayfaya yönlendirileceksiniz.
İndirdikten sonra, dosyayı açın ve tüm içeriği klasörden çıkarın.
Sunucuda aynı klasörün üzerine yazılmasını önleyebilmemiz için wp-content klasörünü sildiğinizden emin olun.
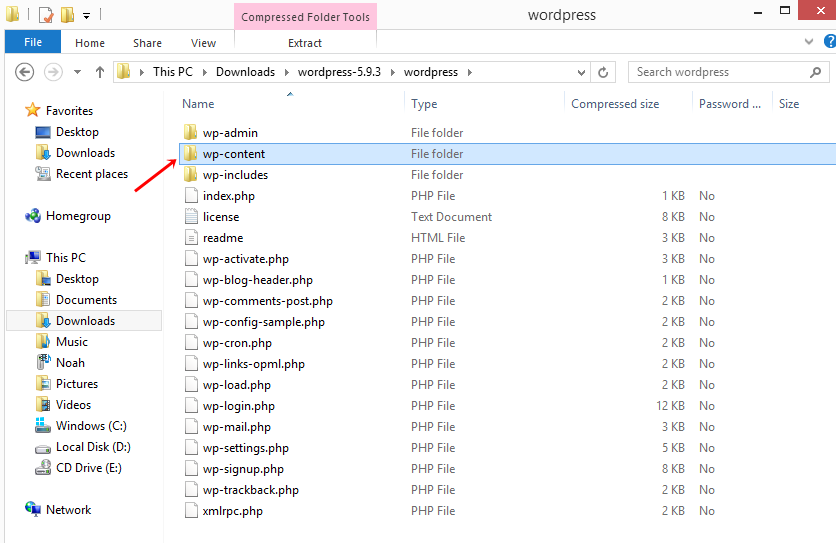
Şimdi FTP'mize gidelim ve indirdiğimiz WordPress klasörümüzden dosyaları genellikle public veya public_html klasörü olan kök klasöre yükleyelim.
Dosyayı yükledikten sonra, “ Hedef dosya zaten var ” yazan bir açılır pencere göreceksiniz. Burada, Üzerine Yaz seçeneğini seçmeniz ve ardından Tamam'a tıklamanız gereken bir eylemler listesi de belirtilmiştir.
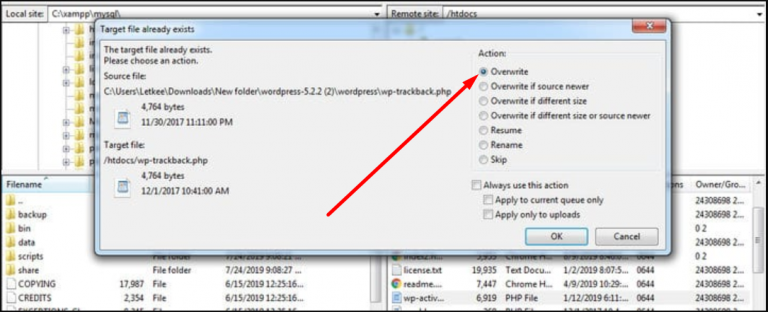
Bu yöntem, WordPress'i verilerinizi, temalarınızı ve eklentilerinizi etkilemeden yeniden yükler.
9. PHP sürümünü güncelleyin
Temalar, eklentiler ve WordPress'in kendisine benzer şekilde, PHP'nin en son sürümünü veya WordPress gereksinimlerini karşılayan herhangi bir sürümü kullandığınızdan emin olun.
PHP , WordPress tarafından kullanılan açık kaynaklı bir programlama dilidir. PHP'nin temel amacı, veritabanındaki bilgileri işlemek ve fonksiyonların çalıştırılmasına yardımcı olmaktır. Web sitenizi herhangi bir güvenlik açığından korumak için tema, eklentiler ve WordPress gibi diğer öğeler gibi sürekli güncellenen web barındırma sağlayıcınız tarafından yönetilir.
WordPress sürümünüz tarafından desteklenmeyen eski bir PHP sürümü dahili bir sunucu hatasına neden olabilir. Ayrıca PHP'nin daha eski bir sürümünü kullanıyorsanız, temalar ve eklentiler arasında çakışmalara neden olabilir.
10. Destek Talebi
500 dahili sunucu hatasıyla ilgili hâlâ sorun yaşıyorsanız, barındırma sağlayıcınızın teknik destek ekibiyle iletişime geçin. Sorunu tanımlayabilecekler ve ne tür bir yardıma ihtiyacınız olduğunu belirlemenize yardımcı olacaklar.
Destek ekibinin yanıt vermesinin uzun sürmesi durumunda, belirli forumlara giderek soru sorabilir veya sorununuzla ilgili başlıktan yanıt bulabilirsiniz.
Çözüm
Ve bu, WooCommerce'deki 500 dahili sunucu hatasını nasıl düzelteceğimize dair kılavuzumuzu sonlandırıyor. Dahili bir sunucunun zamanında sabitlenmemesi arama motorundaki sıralamamızı ve satışlarımızı etkiler. Ancak WooCommerce sitemizi çalışır durumda tutmak her zaman mümkün değildir.
Tespit edip çözebileceğimiz bazı sorunlar olabileceği gibi, tespit edilemeyen ve profesyonel yardıma ihtiyacımız olan sorunlar da olabilir. Ancak temaları ve eklentileri güncellemek, önbelleği ve çerezleri temizlemek ve WooCommerce sitemizi bu tür sorunlardan kaçınmak için optimize etmek gibi basit şeyleri uygulamak en iyisidir.
WooCommerce'de dahili sunucu hatasını düzeltirken aklınızda bulundurmanız gereken ana noktaları hızlıca özetleyelim:
- Çekirdek dosyada herhangi bir düzenleme yapmadan önce her zaman sitenin yedeğini alın.
- İyi bir müşteri desteğine sahip güvenilir bir ana bilgisayar seçin
- Hafif eklentiler kullandığınızdan emin olun
- Çevrimiçi işiniz için her zaman WooCommerce ile uyumlu bir tema kullanın
- Temalarda ve eklentilerde otomatik güncellemeleri etkinleştirin
Şimdi, bunlar kesinlikle yalnızca dahili sunucu sorunlarını çözme yöntemleri değil. Tavsiyenizi duymak ve listemize eklemek isteriz. Bugünkü makaledeki yöntemlerden herhangi birini denediyseniz ve işinize yaradıysa, lütfen yorum bölümünde deneyiminizi bize bildirin.
Ayrıca, WooCommerce mağazanızı optimize etmek istiyorsanız, aşağıdakiler gibi yeni başlayanlar için uygun kılavuzlarımızdan bazılarını kontrol ettiğinizden emin olun:
- WooCommerce Dönüşüm Oranını Optimize Etme İpuçları
- WooCommerce Mini Sepeti Nasıl Oluşturulur: 3 Yöntem
- WooCommerce Mağazalarının Tasarımını Geliştirmek İçin En İyi İpuçları
