WordPress'te Kaçırılan Zamanlama Hatası Nasıl Onarılır
Yayınlanan: 2021-11-04Sitenizde gönderileri planlarken sorun mu yaşıyorsunuz? Seni koruduk. Bu kılavuzda, WordPress'te kaçırılan zamanlama hatasını düzeltmenin farklı yollarını göstereceğiz.
WordPress Kaçırılan Zamanlama Hatası Nedir?
WordPress gönderi düzenleyicisi birçok özellik ile birlikte gelir. En ilginç olanlardan biri, bir makalenin yayınlanmasını planlama olasılığıdır. Belirli bir tarih ve saat seçebilirsiniz ve gönderi otomatik olarak yayınlanacaktır. Bu, sık sık içerik yayınladığınızda son derece kullanışlıdır ve yayınları kolaylıkla yönetmenize olanak tanır. Ancak, WordPress bazen programları kaçırır ve bu makaleleri yayınlamaz.
Şimdi bunun neden olduğunu anlayalım. WordPress, tema ve eklenti güncellemelerini kontrol etme, planlanmış gönderileri yayınlama, gönderi revizyonlarını silme, spam yorumlarını kaldırma vb. gibi tekrarlayan görevler için cron işi adı verilen bir özellik kullanır. WordPress planlanmış gönderileri yayınlayamazsa, bu, cron işinin düzgün çalışmadığı anlamına gelir.
WordPress, Cron işlerini işlemek için WP_Cron adlı özel bir işlev kullanır. Özel bir sunucuda değilseniz veya kurumsal düzeyde barındırma kullanmıyorsanız, barındırma şirketleri genellikle sunucu düzeyindeki ayarları değiştirmenize izin vermez. Bu nedenle, WordPress yalnızca bir kullanıcı web sitenize geldiğinde bekleyen görevleri (cron işi görevleri) kontrol eder. Sorun şu ki, sitenizde herhangi bir ziyaret almazsanız ve bekleyen görevleriniz varsa WordPress bu görevleri tamamlayamaz. Bu olduğunda, muhtemelen kaçırılan program hatasına neden olacaktır.
Ek olarak, düzenli ziyaretçileriniz olsa bile, cron süreçleriyle bir çakışma olduğunda WordPress cevapsız zamanlama hatası da ortaya çıkabilir. Önbelleğe alma eklentileri, cron görevlerine müdahale edebilir ve zamanlama özelliğinin başarısız olmasına neden olabilir.
Artık bunun ne olduğunu ve ana nedenlerini daha iyi anladığımıza göre , kaçırılan program hatasını düzeltmek için farklı seçenekleri keşfedelim.
WordPress'te Kaçırılan Zamanlama Hatası Nasıl Onarılır
WordPress kaçırılan program hatasını düzeltmenin birkaç yolu vardır:
- wp-config.php dosyasını kontrol edin
- Saat dilimi ayarlarını güncelleyin
- WordPress önbelleğini temizleyin
- Tarayıcı önbelleğini temizle
- WordPress bellek sınırını artırın
- Özel bir WordPress eklentisi kullanın
- cron işini değiştir
- Barındırma şirketinize başvurun
Aşağıdaki yöntemlerin her birine daha yakından bakalım, böylece sizin için en uygun olanı seçebilirsiniz.
NOT: Bazı yöntemler bazı WordPress çekirdek dosyalarını düzenlemeyi gerektirdiğinden, ilerlemeden önce sitenizin tam bir yedeğini oluşturmanızı öneririz. Nasıl yapacağınızdan emin değilseniz, yedekleme oluşturmayla ilgili bu adım adım kılavuzu takip edebilirsiniz.
1) wp-config.php dosyasını kontrol edin
Bazen barındırma hizmetiniz cron yürütmelerinin kullanımını sınırlayabilir ve kaçırılan zamanlama hatasına neden olabilir. wp-config.php dosyasını inceleyerek, durumun böyle olup olmadığını doğrulayabilirsiniz.
Bunu yapmak için bir FTP istemcisi veya özel bir dosya yöneticisi eklentisi kullanmanız gerekir. Bu eğitimde, dosya değişiklikleri için Dosya Yöneticisi eklentisini kullanacağız. FileZilla gibi bir FTP istemcisinden memnunsanız, onunla ilerleyebilirsiniz.
Öncelikle WordPress kurulum dizinine gidin, wp-config.php dosyasına sağ tıklayın ve Code Editor seçeneğini seçin.
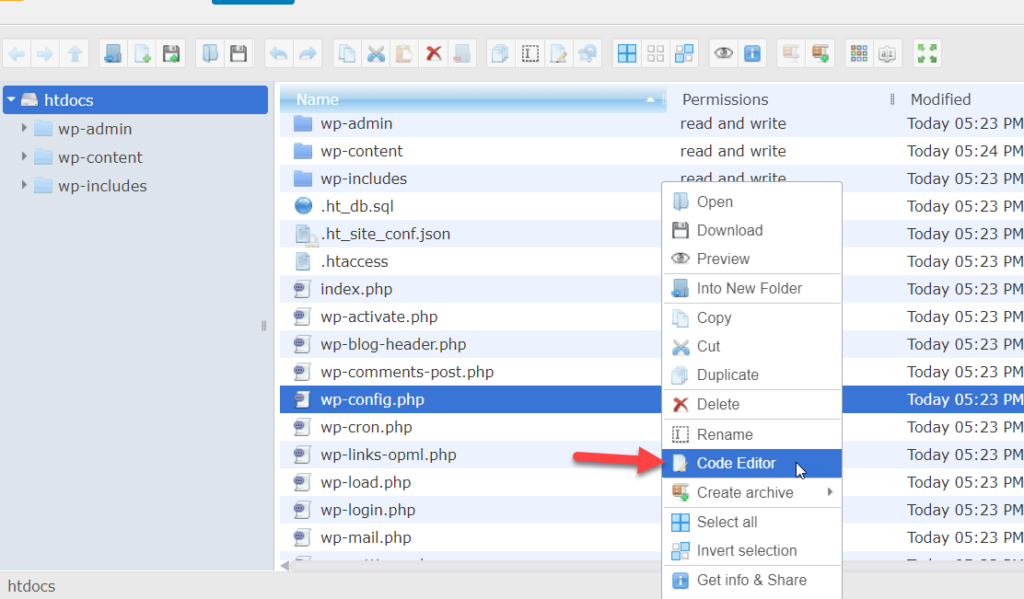
Ardından, dosyada şu kod satırını arayın:
define ('DISABLE_WP_CRON', true);Bu kod satırı, site genelinde WP_Cron özelliğini devre dışı bırakır, bu nedenle zamanlama özelliğinin başarısız olmasına neden olabilir. Aramanın en kolay yolu, Mac'te Ctrl + F veya Cmd + F tuşlarına basarak tarayıcının dahili arama özelliğini kullanmaktır.
Kodu bulamıyorsanız, kurulumunuzda WP_Cron özelliği devre dışı bırakılmamış demektir. Öte yandan, wp-config.php dosyasında kodu bulursanız, işlevin devre dışı olduğu anlamına gelir. İşlevi etkinleştirmek için kodu kaldırın ve dosyayı güncelleyin.
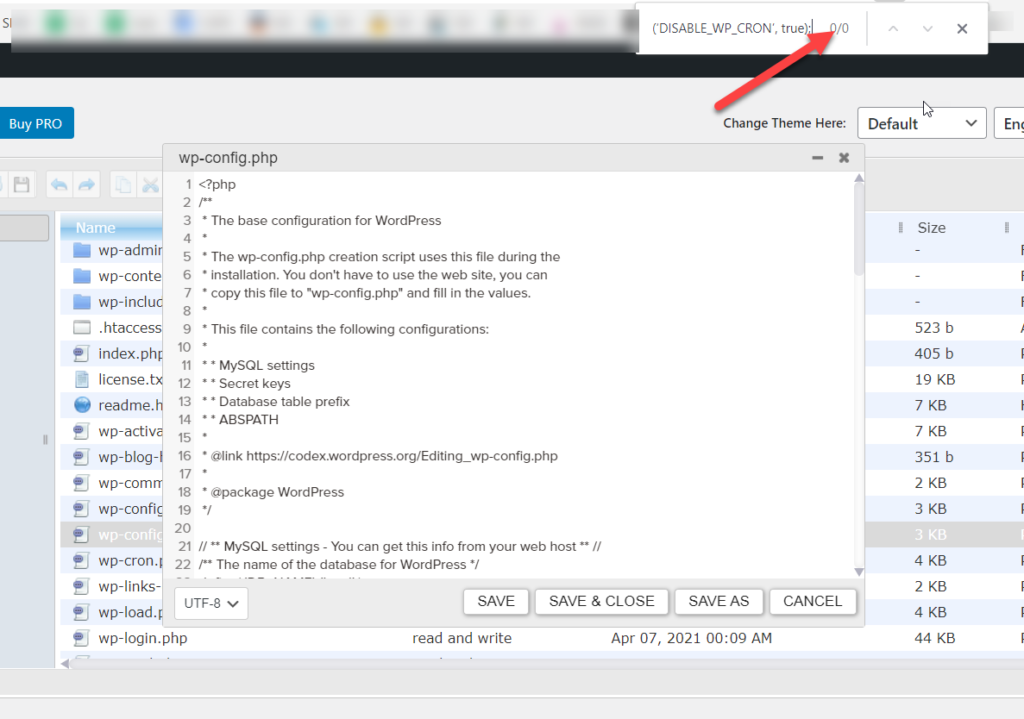
Bu kadar! Bu şekilde wp-config.php dosyasını kontrol edebilir ve cron'un devre dışı bırakılmadığından emin olabilirsiniz.
Soruna bu neden değilse, sonraki yöntemle devam edin.
2) Saat Dilimi Ayarlarını Güncelleyin
Bir gönderi veya sayfa planladığınızda, belirli bir yayınlanma tarihi ve saati seçmeniz gerekir. Tarih ve saat, WordPress kurulumunuzda kullandığınız saat dilimine göre belirlenir.
Kullandığınız saat dilimini güncellemek için WordPress kontrol panelinizde Ayarlar > Genel'e gidin. Orada, bir şehir veya UTC seçerek web siteniz için bir saat dilimi seçebilirsiniz. Bunun, WordPress'in sitenizde kullanacağı saat dilimi olduğunu unutmayın.
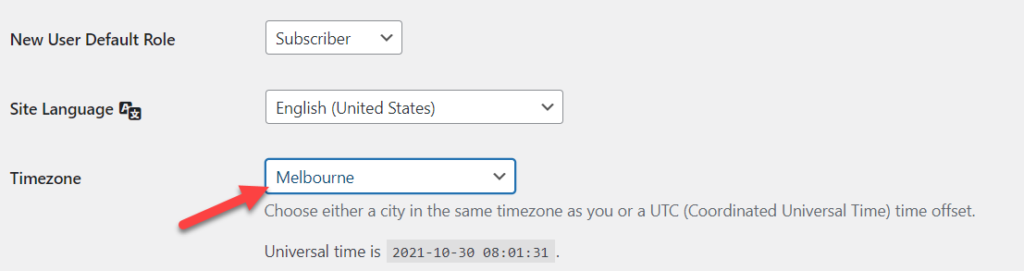
İşiniz bittiğinde, değişiklikleri kaydetmeyi unutmayın.
3) Tarayıcı önbelleğinizi temizleyin
Başka bir hızlı çözüm, tarayıcınızın önbelleğini temizlemektir . Bu işlem kullandığınız tarayıcıya bağlıdır ancak çoğu tarayıcı için benzerdir. Bu gösteride, bunu Chrome kullanarak nasıl yapacağınızı göstereceğiz.
Chrome'u açın, sağ üstteki üç nokta simgesine basın ve Diğer Araçlar > Tarama Verilerini Temizle seçeneğine gidin.
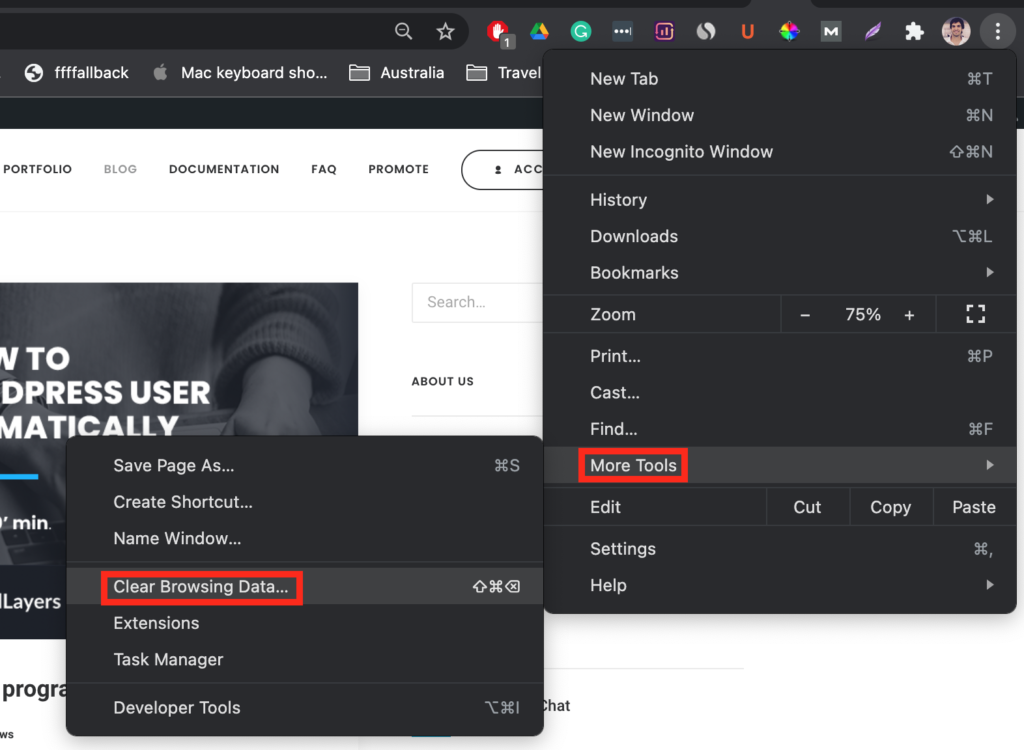
Bundan sonra, Gelişmiş sekmesine gidin, Çerezler ve diğer site verileri ve Önbelleğe alınmış resimler ve dosyalar seçeneklerini seçin ve Verileri temizle 'ye basın.
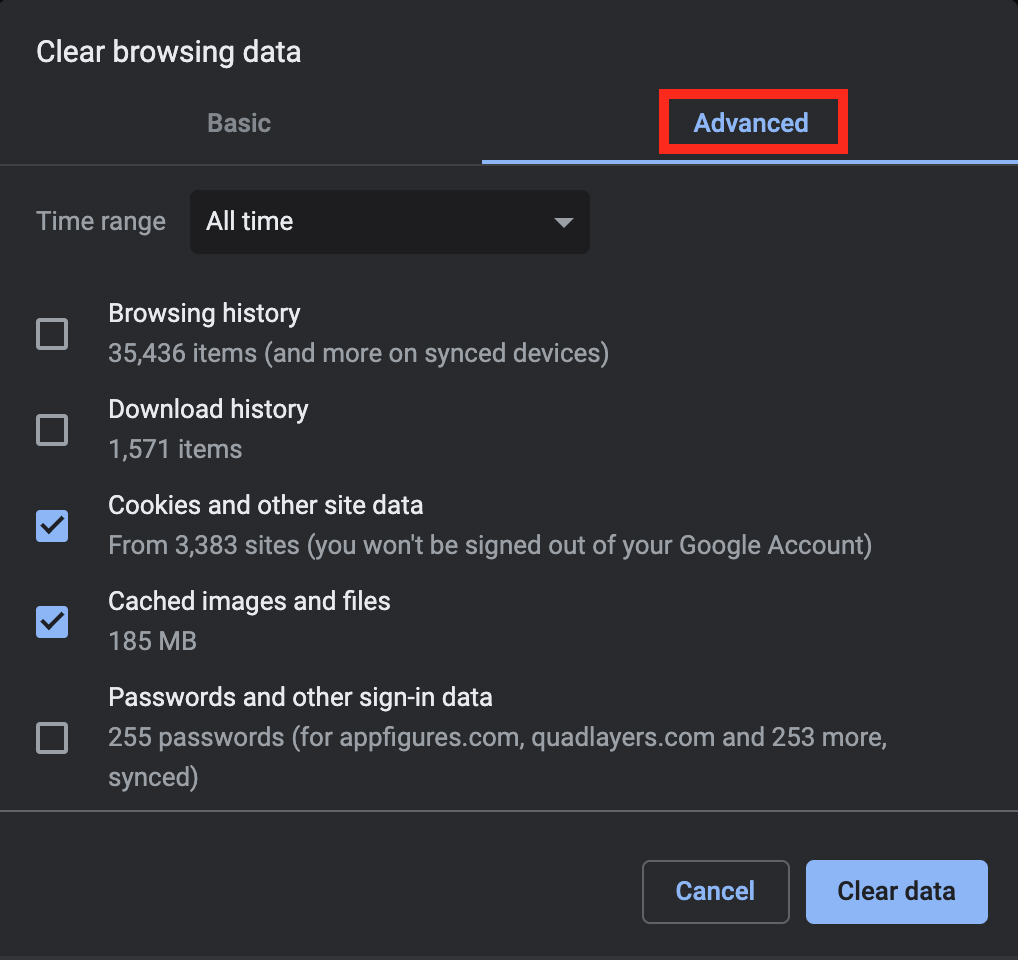
Bu işe yaramazsa, WordPress önbelleğini temizlemeniz gerekir.
4) WordPress Önbelleğini Temizle
WordPress sitenizi en iyi performans için optimize etmek için bir önbelleğe alma eklentisi kullanmak iyi bir seçenektir. Ancak bazen önbellek kaçırılan zamanlama hatasına neden olabilir, bu nedenle önbelleği temizlemelisiniz.
Her önbelleğe alma eklentisi farklı yapılandırma seçenekleriyle birlikte gelir. Burada, birkaç farklı popüler araç kullanarak önbelleği nasıl temizleyeceğinizi göstereceğiz.
4.1) WP Süper Önbellek
İlk olarak, eklentinin ayarlarına gidin ve Contents adlı bir sekme göreceksiniz. Buradan, Önbelleği Sil'e basarak önbelleği temizleyebilirsiniz.
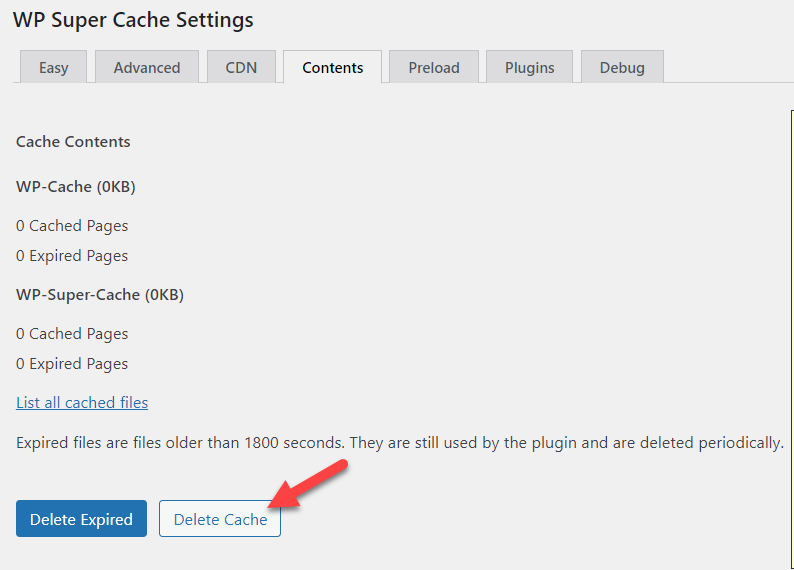
4.2) WP En Hızlı Önbellek
WP Fastest Cache tarafından oluşturulan önbelleği temizlemek çok basittir. Eklentinin birincil gezinme çubuğunuzda bir seçeneği vardır. Bunun üzerine gelin ve Tüm Önbelleği Temizle'ye basın.
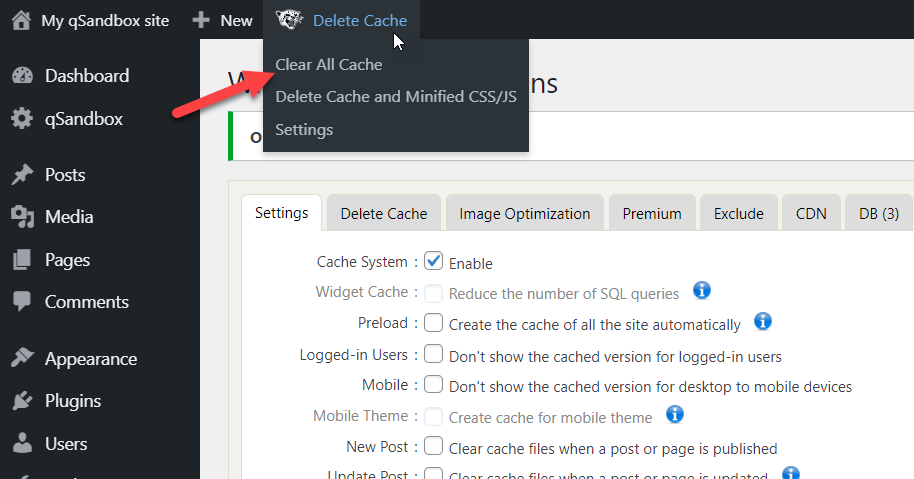
4.3) W3 Toplam Önbellek
WP En Hızlı Önbellek'e benzer şekilde, W3 Toplam Önbellek ayrıca gezinme çubuğunda önbelleği temizleme seçeneğine sahiptir. Fareyle üzerine gelin ve aşağıda gösterildiği gibi Tüm Önbellekleri Temizle'ye basın.
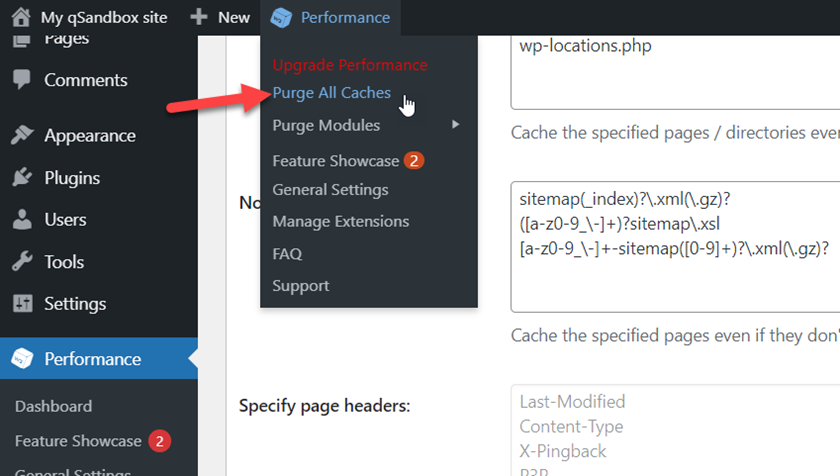
4.4) WP Roketi
WP Rocket kullanarak önbelleği temizlemek için eklentinin ayarlarını açın ve sağ tarafta Önbelleği Temizle düğmesini göreceksiniz.
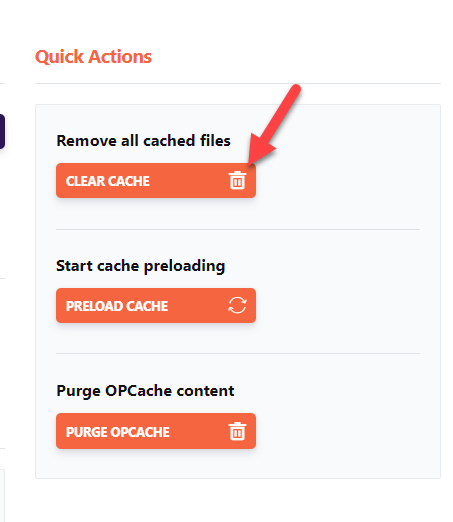

Tüm önbelleğe alınmış dosyaları kaldırmak için düğmeye tıklamanız yeterlidir.
Alternatif olarak, özel bir önbellek ömrü ayarlayabilirsiniz. WP Rocket, her belirli bir zamanda önbelleği otomatik olarak silmenizi sağlayan ilginç bir özellikle birlikte gelir.
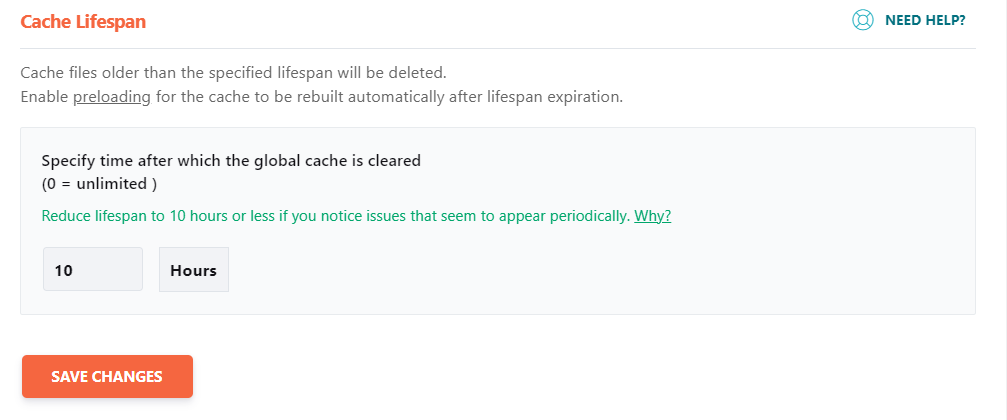
Bu işe yaramazsa, aşağıdaki yöntemi deneyebilirsiniz.
5) Sitenin Hafıza Limitini Arttırın
Düşük bellek sınırı, kaçırılan program hatasının daha sık ortaya çıkmasına neden olabilir. Bunu düzeltmek için, bellek yetersizliği nedeniyle görevlerin kesintiye uğramadığından emin olmak için web sitesinin bellek sınırını artırabilirsiniz. Bu bölümde sizlere bir kaç satır kod ile sitenin hafıza limitini nasıl arttırabileceğinizi göstereceğiz. Bu, Ölümün Beyaz Ekranı (WSoD) hatasını düzeltmek ve WordPress oturum açma ile ilgili sorunları çözmek için kullanabileceğiniz teknikle aynıdır.
Bellek sınırını artırmak için aşağıdaki kodu kopyalayın:
define('WP_MEMORY_LIMIT', '500M');Bu, çoğu site için yeterli olması gereken sınırı 500 MB'a çıkaracaktır.
Ardından, satır /* bu kadar, düzenlemeyi bırakın! Mutlu yayınlar. */ .
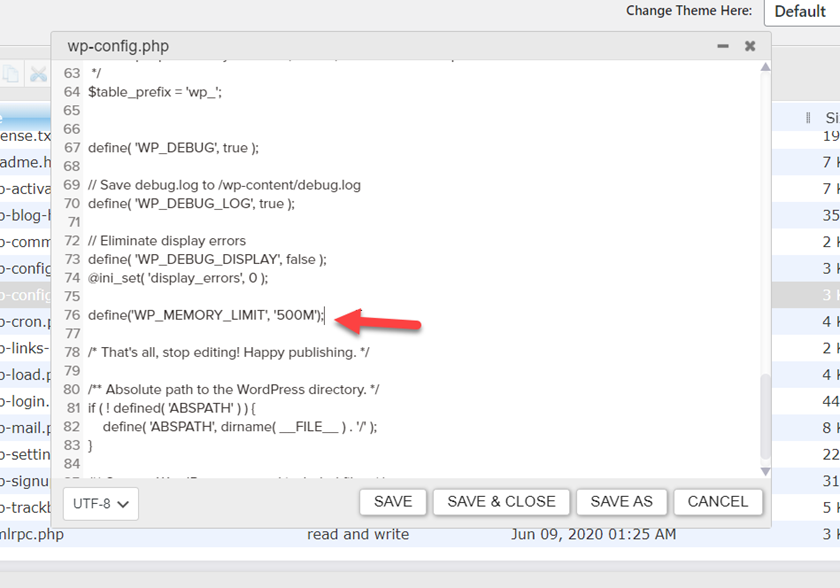
Son olarak, örneğin kodu aşağıdaki gibi değiştirerek sınırı 256 MB olarak da değiştirebilirsiniz:
define('WP_MEMORY_LIMIT', '256M');Çoğu WordPress yüklemesi varsayılan olarak bununla birlikte gelmez, bu nedenle özel bir bellek sınırı belirlemek oldukça yararlıdır.
6) Eklentilerle
WordPress'te kaçırılan zamanlama hatasını düzeltmenin başka bir çözümü de eklentileri kullanmaktır. Orada birkaç araç var, ancak bu eğitim için Missed Schedule Posts Publisher'ı kullanacağız. Minimum yapılandırma seçenekleriyle gelir ve zamanlama özelliği sık sık başarısız olursa sitenize harika bir katkı olabilir.
İlk olarak, eklentiyi kurun ve etkinleştirin. Yönetici kontrol panelinizde Eklentiler > Yeni Ekle'ye gidin, eklentiyi arayın ve yükleyin.
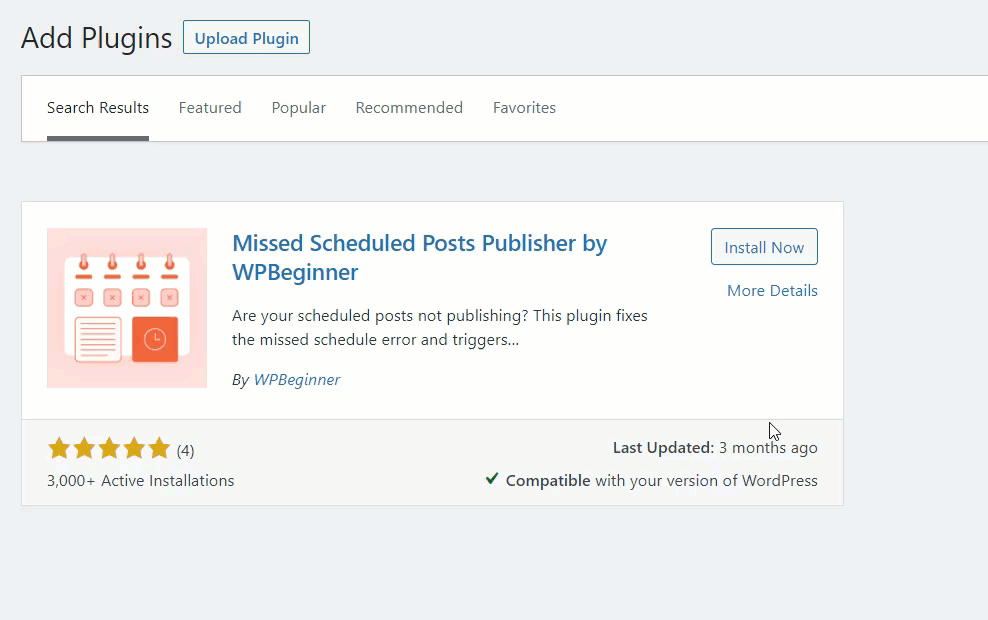
Eklenti herhangi bir ek yapılandırma gerektirmez. Etkinleştirdiğinizde, web sitenizi her 15 dakikada bir kaçırılan planlanmış gönderiler için tarar. Bir tane bulduğunda, gönderiyi otomatik olarak yayınlayacaktır.
7) Cron İşini Düzenleyin
Son olarak, yukarıdaki yöntemlerden hiçbiri işe yaramadıysa, cron işini düzenlemeyi deneyebilirsiniz. Bazen WordPress cron iş sistemi başarısız olur ve beklendiği gibi çalışmaz. Bu durumda, onu devre dışı bırakmak ve harici bir cron iş sistemi kullanmak, kaçırılan zamanlama hatasını düzeltmek için iyi bir seçenektir. Örneğin, paylaşılan bir barındırma sağlayıcısı kullanıyorsanız, cPanel'iniz aracılığıyla cron işlerine erişebilirsiniz. Bunu adım adım nasıl yapacağımızı görelim.
Yapmanız gereken ilk şey, WordPress yerleşik cron sistemini devre dışı bırakmaktır.
7.1) WordPress Cron Sistemini Devre Dışı Bırakın
Aşağıdaki kodu wp-config.php dosyanıza yapıştırarak cron job sistemini devre dışı bırakabilirsiniz.
define ('DISABLE_WP_CRON', true);Satırda /* Bu kadar, düzenlemeyi bırak demeden önce yapıştırdığınızdan emin olun! Mutlu yayınlar. */ .
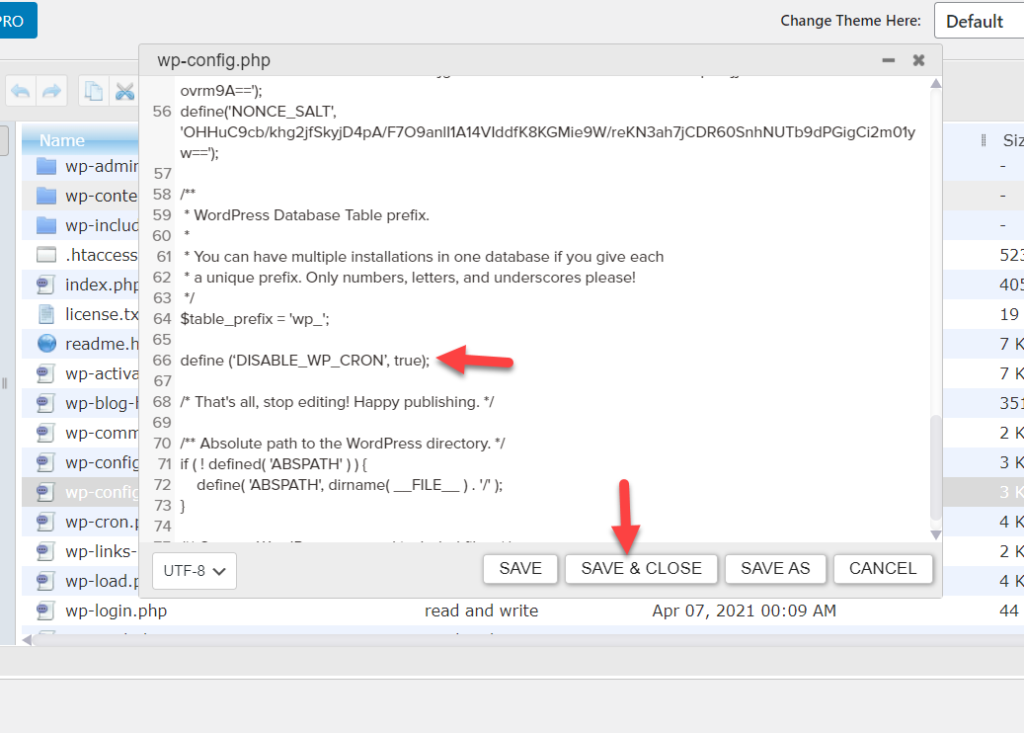
Bundan sonra, dosyayı kaydedin ve güncelleyin. Şimdi cPanel cron sistemini kullanmanız gerekiyor.
7.2) Harici Cron Sistemi Ekle
Web barındırma hesabınıza ve cPanel'e giriş yapın. Bu işlem kullandığınız hostinge göre biraz farklılık gösterebilir ancak sorunsuz bir şekilde takip edebilmeniz gerekir.
Bu demo için Cloudways'i kullanacağız. Uygulama ayarlarına gidin ve cron işlerine erişmek için Cron Job Management'a gidin.
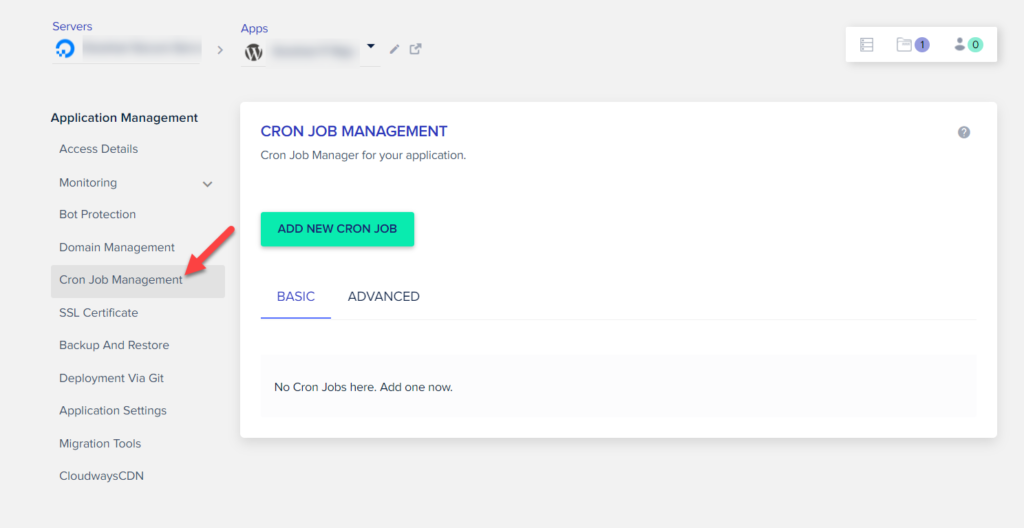
Ardından Yeni Cron İşi Ekle'ye basın ve iş için bir aralık seçin. Örneğin, saatte iki kez seçelim.
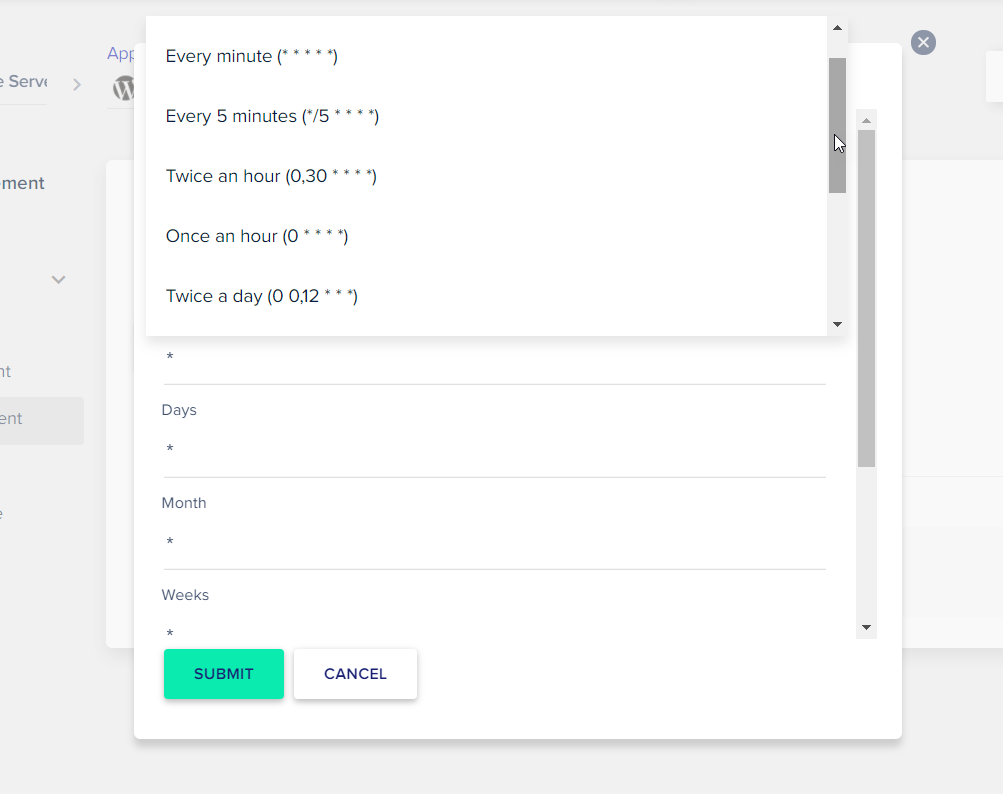
Bundan sonra cron işi için kullanmanız gereken dosya yolundan bahsetmelisiniz. Bu örnekte, wp-cron.php dosyası için bu cron işini kullanacağız. Dosyayı WordPress kurulum dizininizde bulabilirsiniz.
Örneğin, WordPress'i kök etki alanına yüklediyseniz, wp-cron.php dosyasının yolu www.example.com/wp-cron.php olacaktır. WordPress'i bir alt dizine yüklediyseniz, yol şöyle olacaktır: www.example.com/directory/wp-cron.php .
Ardından kurulum yolunuza göre komut alanını doldurun ve Gönder'e basın.
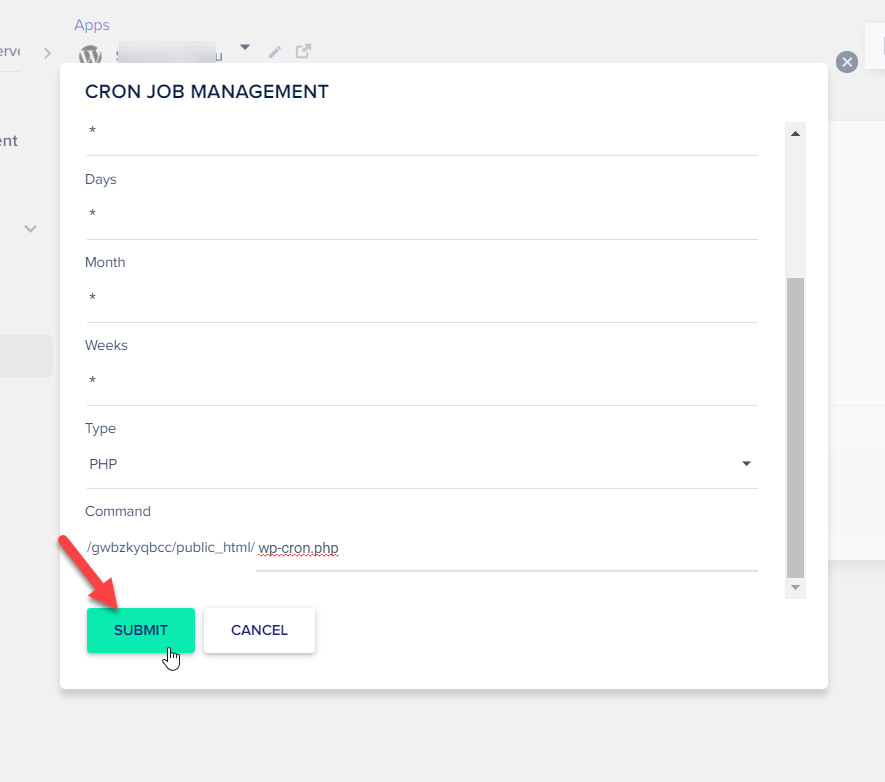
Bu kadar! Şu andan itibaren, harici cron iş hizmeti, zamanlama sorununun tekrar olmamasını sağlamak için dosyayı seçtiğiniz aralığa göre yürütecektir.
8) Hosting şirketinizle iletişime geçin
Yukarıdaki yöntemlerden hiçbiri işe yaramadıysa veya bazı çözümler konusunda kendinizi rahat hissetmiyorsanız, yardım için barındırma şirketinizle iletişime geçebilirsiniz. Onlara sorunu açıklayın ve çözmeniz için size rehberlik etmelerine izin verin.
Çözüm
Sonuç olarak, gönderileri planlamak, makalelerinizi daha iyi organize etmenize ve en iyi zamanda gönderi yaptığınızdan emin olmanıza olanak tanıyan kullanışlı bir özelliktir. Ancak, bazen bu özellik başarısız olur ve site yöneticisine baş ağrısına neden olur.
Bu kılavuzda, WordPress'in tekrarlayan görevleri yönetmek için cron işlerini kullandığını ve cron işleriyle ilgili sorunların planlanmış gönderilerle çakışmalara neden olabileceğini öğrendik. Durumunuz buysa, WordPress'te kaçırılan zamanlama hatasını mümkün olan en kısa sürede düzeltmek için şu yöntemleri izlemenizi öneririz:
- wp-config.php dosyasının incelenmesi
- Saat dilimi ayarlarını güncelleme
- Tarayıcı önbelleğini temizleme
- WordPress önbelleğini temizleme
- Bellek sınırını yükseltme
- Özel bir eklentiye güvenmek
- cron iş sistemini manipüle etme
- Barındırma şirketinize başvurun
Bakmanız gereken ilk şey wp-config.php dosyasıdır. WordPress barındırma şirketiniz WordPress cron kullanımını sınırlandırıyorsa, belirli kodu dosyadan kaldırabilir ve güncelleyebilirsiniz. Ayrıca, doğru saat dilimini kullandığınızdan emin olun. Bu basit çözüm bazen sorunu çözer ve çoğu yeni başlayanlar için genellikle gözden kaçar. Bu işe yaramazsa, tarayıcıyı ve WordPress önbelleğini temizlemek ve bellek sınırını artırmak sorunu çözmenize yardımcı olabilir.
Bundan sonra gönderileri planlarken hala sorun yaşıyorsanız, bir eklenti kullanmak iyi bir çözüm olabilir. Son bir kaynak olarak, çözümlerden hiçbiri sonuç vermiyorsa cPanel'i kullanarak cron iş sistemini düzenleyebilirsiniz.
Son olarak, hiçbir şey işe yaramadıysa veya bu yöntemlerle kendinizi rahat hissetmiyorsanız, web barındırma şirketinizle iletişime geçin ve yardım isteyin.
Bir çözüm buldun mu? Hangi yöntemi kullandınız? Aşağıdaki yorumlar bölümünde bize bildirin.
Okumaktan zevk aldıysanız, şu makaleler ilginizi çekebilir:
- WordPress Hata Ayıklama Modu Nasıl Etkinleştirilir: 2 Yöntem
- WordPress'te oEmbed Önbelleği Nasıl Temizlenir
- Çalışmayan WordPress kalıcı bağlantılarını düzeltin
- WordPress güncellemesi başarısız hatası: Nasıl düzeltilir?
- WordPress girişi nasıl düzeltilir
