Bu Web Sitesinde Kritik Bir Hata Olduğu Nasıl Düzeltilir? [8 Çözüm]
Yayınlanan: 2023-08-03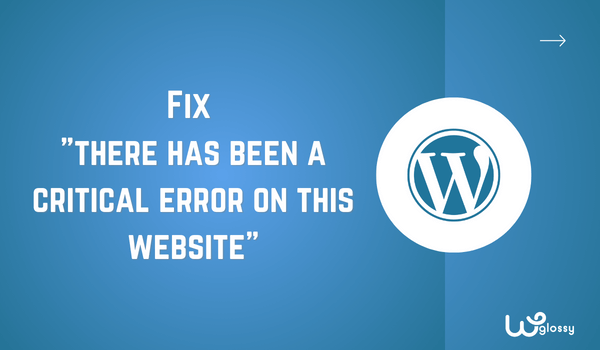
"Bu web sitesinde kritik bir hata oluştu" sorunuyla karşılaşıyorsanız, bu hatayı düzeltecek bir çözüm bulmak için doğru yere geldiniz. Bir web sitesi geliştiricisi olarak, bu sorunla yalnızca kendi web sitemde değil, müşterimin web sitesinde de birçok kez karşılaştım.
Neyse ki, bu sorunu her seferinde başarıyla çözdüm. Çoğunlukla kötü temalar, eklentiler, PHP sürümleri vb. kullanılmasından kaynaklanır. Çözüm, tüm bu nedenleri göz önünde bulundurmak ve asıl sorunun hangisi olduğunu belirlemektir.
Sorunu tanımladığınızda, bu web sitesinde kritik bir hata oluştuğunda nasıl düzelteceğinizi öğrenebileceksiniz. Öyleyse, nedenini ve en iyi çözümü anlamanıza yardımcı olacak aşağıdaki ayrıntılara girelim!
“Bu Web Sitesinde Kritik Bir Hata Oluştu” Nedir ve Nedenleri ?
"Bu web sitesinde kritik bir hata oluştu" şeklindeki korkunç bildirimle karşılaşmış olabilirsiniz. Merak etme; Arkanı kolluyorum! Neler olduğunu anlayabilmeniz için olası nedenleri parçalayayım.
Yaygın suçlulardan biri, kötü temalar veya eklentiler kullanmaktır. Evet, görünüşte zararsız olan bu eklemeler bazen perde arkasında kaosa neden olabilir. Astra, Divi, Kadence gibi güvenilir premium temaları kullanmanızı tavsiye ederim.
Bunun yanı sıra PHP versiyonu ve hafıza limiti de sorunu yaratıyor. Eski bir PHP sürümünün kullanılması uyumluluk sorunlarına yol açabilir. Aynı zamanda, PHP bellek sınırı, genellikle 32 MB olan varsayılan bellek sınırıdır.
Web siteniz PHP bellek sınırına ulaştığında, hareket alanınız tükeniyor gibidir. Gerçekleştirmesi gereken görevleri yerine getiremez ve bu da kritik bir hataya neden olur. Sitenizin elini kaldırıp “Hey, bunu yapamam; Daha fazla hafızaya ihtiyacım var!”
Son olarak, diğer iki ana neden web sitesi önbelleği ve kötü amaçlı yazılımdır. Neyse ki, tüm bu sorunları çözmek kolaydır; aşağıda tartışacağım adım adım yönergeleri izlemeniz yeterlidir. Başlayalım mı?
Bu Web Sitesi Hatasındaki Kritik Hatayı Çözmenin 8 Etkili Yolu
İşte "bu web sitesindeki kritik hata" sorununu çözmenin sekiz etkili yolu. Unutmayın, en iyisi ilk çözümden başlayarak "temayı kontrol etmek", ardından ikinci, üçüncü ve benzeri adımlara geçmektir.
1. Temayı Kontrol Edin
Ben veya müşterilerim “bu web sitesinde kritik bir hata oluştu” sorunuyla karşılaştığında, önce temayı kontrol ederim. İyi bir tema, kullanıcı deneyimini doğrudan etkilediği ve hatalara neden olduğu için sorun istemiyorsanız göz önünde bulundurmanız gereken en önemli noktalardan biridir.
Bazı temalar kötü kodlanmış, uygun güncellemelerden yoksun olabilir veya web sitenizdeki diğer öğelerle çakışabilir. Bir tema gelişigüzel kodlandığında veya hatalar içerdiğinde, sitenizin işleyişini kolayca olumsuz etkileyebilir.
Peki, bu aksilikten nasıl kaçınabilirsiniz? Saygın kaynaklardan güvenilir bir tema seçmek çok basit! Aktif olarak bakım ve güncelleme yapan güvenilir yazarlar tarafından geliştirilen premium veya ücretsiz temaları seçin. İşte WordPress'teki temayı cPanel ile nasıl değiştirebileceğiniz.
- cPanel'e giriş yapın.
- “ Dosya Yöneticisi ” seçeneğine tıklayın.
- Ardından "Public_HTML"> WP İçeriği"> "Temalar"ı seçin.
- “ Temalar ” dosyasında “ Yükle ” seçeneğini seçin.
- Kullanmak istediğiniz temanın zip dosyasını yükleyin ve aynı klasöre çıkartın.
- Ayıkladıktan sonra "zip dosyasını" silin.
- Bu kadar; temayı başarıyla değiştirdiniz.
Sitenizi oluşturmak için üç WordPress teması öneriyorum!
- GeneratePress
- Astra
- Divi
2. Hatalı Eklentileri Devre Dışı Bırakın
Temadan sonraki yaygın sorun eklentidir. Tüm eklentilerin kötü olduğunu söylemiyorum ama bazıları büyük sorunlar yaratabilir. Sadece gerekli eklentileri indirmemin ana nedeni bu. Ne kadar çok eklentiniz varsa, o kadar çok sorunla karşılaşabilirsiniz.
Son birkaç gün içinde indirdiğiniz eklentiyi hatırlamaya çalışın. Çoğu zaman, son zamanlarda indirilen eklentiler bu kritik hataya neden olur. Eklentiyi keşfettikten sonra, lütfen yönergeleri izleyerek cPanel'den kaldırın.
- Web sitenizin cPanel'ine giriş yapın.
- " Dosya Yöneticisi "ni seçin ve " Public_HTML " dosyasını bulun.
- Ardından “ Wp İçeriği ” > “ Eklentiler ”i seçin.
- Kaldırmak istediğiniz eklentiyi arayın ve dosyasını silin.
Hangi eklentinin sorunu oluşturduğunu bilmiyorsanız, tüm eklentileri devre dışı bırakmalısınız. Hata nedeniyle WordPress panosuna erişmek imkansız olduğundan, bu eylemi gerçekleştirmenin tek yolu cPanel'dendir.
- cPanel'in “ Dosya Yöneticisine ” gidin.
- " Public_HTML " dosyasını ve ardından > " WP Content " öğesini bulun.
- " Eklenti " klasörünü " Eklenti XXX " olarak yeniden adlandırın.
- Sitenize geri dönün ve çalışıp çalışmadığını kontrol edin.
- " Plugin XXX " dosyasını yeniden " Plugin " olarak yeniden adlandırın.
3. PHP Bellek Limitini Artırın
WordPress'teki PHP bellek sınırı, WordPress'e güç veren betik dili PHP'nin betikleri yürütürken kullanabileceği maksimum bellektir. WordPress, uyumluluğu sağlamak için varsayılan olarak 32 MB'lık bir bellek sınırı belirler.
Komut dosyası bu sınırı aştığında, PHP iş yükünü kaldıramaz ve "bellek tükendi" durumuna yol açar. Bu tükenmiş bellek durumu, “Bu web sitesinde kritik bir hata oluştu” uyarısını tetikler. Bu sorunu çözmenin basit yolu PHP belleğini artırmaktır.
- cPanel'inize erişim.
- wp-config.php dosyasını seçin ve açın.
- Sondaki kodu ekleyerek bu dosyayı düzenleyin: define( 'WP_MEMORY_LIMIT', '128M' );
- Değişiklikleri kaydedin ve web sitesinin çalışıp çalışmadığını kontrol edin.
4. Web Sitesi Önbelleğini Temizle
Ziyaretçiler sitenizde garip davranışlar veya hatalar bildirirse, önbelleği temizlemek sorunları çözmek için hızlı bir sorun giderme adımı olabilir. Bunu yaparak, “bu web sitesinde birçok kez kritik bir hata oluştu.

- Hosting sağlayıcınızın cPanel'ine giriş yapın.
- "LiteSpeed Web Önbellek Yöneticisi"ne tıklayın.
- Sayfayı kaydırın ve "LSCache'i Temizle" bölümünün altındaki "Tümünü temizle"yi seçin.
- “Tümünü temizle” seçeneği ile önbelleği temizleyin ve web sitenize giriş yapmayı deneyin.
- Hala aynı hatayı görüyorsanız diğer çözümleri uygulayın.
Cloudways barındırma kullanıyorsanız, bu yaygın WordPress hatasını düzeltmek için basit önbellek temizleme işlemini kontrol edin.
5. PHP Sürümünü Güncelleyin
Basit bir ifadeyle, WordPress PHP Sürümü, WordPress sitenizin şu anda kullanmakta olduğu PHP sürümünü ifade eder. Web sitenizin güvenliği için en son PHP sürümlerini takip etmenin önemli olduğunu unutmayın.
Daha eski PHP sürümleri, en son PHP sürümleri için oluşturulmuş yeni WordPress işlevlerini, temalarını ve eklentilerini desteklemek için gerekli işlevlerden yoksun olabilir. Uyumluluktaki bu uyumsuzluk, çakışmalara ve hatalara yol açabilir.
- WordPress panonuza giriş yapın.
- Tüm seçenekler arasından “ Araçlar > Site Sağlığı ” seçeneğine tıklayın.
- “ Bilgi ” sekmesine geçin ve “ Sunucu ” seçeneğini bulmak için aşağı kaydırın.
- Sunucu ayarlarında, PHP sürümünü kontrol edin.
Güncellenmiş bir sürüm kullanmıyorsanız, cPanel'i kullanarak mümkün olan en kısa sürede güncelleyin. Geçerli sürüm PHP 8.2'dir; gelecekte bu kılavuzu okuyorsanız farklı olabilir. Bu nedenle, güncellemeler için her zaman resmi WordPress web sitesini kontrol edin.
- Tüm web sitelerinde güncellemek istiyorsanız “ Multi PHP Manager” seçeneğini seçin.
- Yalnızca bir siteniz olması durumunda “ PHP Versiyonunu Seçin ” seçeneğini seçin.
- " PHP sürümleri " açılır menüsüne tıklayın ve en son sürümü seçin.
- En son sürümü seçtikten sonra, “ Uygula ” düğmesine tıklayın.
Not – Cloudways hosting kullanıcıları PHP sürümünü kolayca değiştirebilir veya güncelleyebilir.
6. Hata Günlüklerini Düzeltin
Hata günlükleri, geliştiricilerin ve web sitesi yöneticilerinin sorunları teşhis etmesi ve gidermesi için çok faydalıdır. WordPress'te hata günlükleri, web sitenizde PHP betiklerinin yürütülmesi sırasında meydana gelen hataları, uyarıları veya bildirimleri kaydeden dosyalardır.
- Hata günlüklerini kontrol etmek için cPanel'inize erişin.
- “ Public_HTML ” klasörüne gidin ve “ Error Log ” dosyasını bulun.
- " Hata günlüğü " dosyasını açın ve son birkaç girişi kontrol edin.
- Son girişlerde, ana sorunu hata günlüklerinde görebilirsiniz.
Not: Sorunu bulduktan sonra sorunu çözün. Sorunun ne olduğu hakkında hiçbir fikrim olmadığı için hatanın çözümünü tartışamıyorum. O yüzden uzman değilseniz bir profesyonelden yardım almanızı öneririm.
7. Web Sitesini Yedekten Geri Yükleyin
Yedeklemeler, web siteniz için bir güvenlik ağı görevi görür. Bu eylem, belirli bir zamanda web sitenizin dosyalarının ve veritabanının bir kopyasını oluşturur. Kritik hatalar, bilgisayar korsanlığı veya yanlışlıkla veri kaybı gibi herhangi bir sorun olması durumunda, yedeklemeyi kullanarak sitenizi çalışır duruma getirebilirsiniz.
Herhangi bir yedekleme eklentisi kullanıp kullanmadığınızı veya manuel olarak bir yedekleme oluşturup oluşturmadığınızı öğrenin. Bu ipucunu zaten takip ediyorsanız, yedekleme dosyasını indirin ve eklentileri kullanarak tekrar yükleyin veya bunu cPanel kullanarak manuel olarak da yapabilirsiniz.
Not: İşletme siteniz için bu yönetilen barındırmayı kullanıyorsanız Cloudways Yedekleme ve Geri Yükleme işlemini kontrol edin.
8. Kötü Amaçlı Yazılım Kontrolü
Son en iyi çözüm, web sitenizde kötü amaçlı yazılım olup olmadığını kontrol etmektir. Kötü amaçlı yazılım web sitenize bulaşabilir ve potansiyel olarak ziyaretçilerinize zarar verebilir. Kötü amaçlı kod ayrıca hassas bilgileri çalar, cihazlarına kötü amaçlı yazılım yayar veya onları zararlı web sitelerine yönlendirir.
Bu teknik bir süreçtir; veritabanını, site kodunu, web sitesi dosyalarını, web sitesi içeriğini vb. kontrol etmelisiniz. Uzman değilseniz, kötü amaçlı yazılımı keşfetmesi ve hata sorununu çözmesi için bir profesyonelle çalışmak en iyisidir.
Sarma
“Bu web sitesinde kritik bir hata oluştu” sorununu ve olası çözümlerini tartıştım. Şimdi, gelecekte bu hataların olasılığını ortadan kaldırmak için bazı son ipuçlarıyla blog rehberimi tamamlamanın zamanı geldi.
Unutmayın, WordPress'te herhangi bir hatayla karşılaşmak dünyanın sonu değil. Öğrenmek, büyümek ve anlayışlı bir web sitesi bekçisi olmak için bir fırsat. İşte ileride karşınıza çıkabilecek hataların üstesinden gelecek birkaç ipucu.
- Temaları, eklentileri ve WordPress'in kendisini güncelleyerek web sitenizi güvende tutun.
- Herhangi bir değişiklik yapmadan önce web sitenizi yedekleyin.
- Kötü amaçlı yazılım dedektörü ve web sitesi önbelleği eklentilerini indirin.
- Sıkıştığınızda yardım istemekten çekinmeyin.
