SendGrid + WP Mail SMTP ile WordPress E-posta Bildirimleri Nasıl Kurulur
Yayınlanan: 2020-06-08WordPress e-postaları almadığınızı fark ettiniz mi?
Ne yazık ki, WordPress e-posta göndermemesi yaygın bir sorundur, ancak düzeltilmesi kolaydır. Bu eğitimde, WP Mail SMTP kullanarak SendGrid ile WordPress e-posta bildirimlerini nasıl ayarlayacağınız konusunda size yol göstereceğiz.
E-posta Bildirimleri Çalışmadığında
WordPress e-posta bildirimleri çalışmadığında, bu zor bir sorun olabilir.
Bunun nedeni, insanlar formunuzu doldurmaya başlayana ve mesajları e-posta gelen kutunuza ulaşmayana kadar WordPress'in form bildirimleri göndermediğini fark etmeyebilirsiniz. Veya onları e-posta pazarlama listenizde görüyorsunuz ama doldurulan formu hiç bilmiyorsunuz ve bu da dijital pazarlama kampanyalarınızda tökezlemenize neden oluyor.
WordPress kontrol panelinizde e-postanıza gönderilmemiş form girişleri fark edebilir veya hayal kırıklığına uğramış ziyaretçiler sosyal medya veya diğer yöntemlerle size ulaştığında bir sorun olduğunu keşfedebilirsiniz.

İşte genellikle soruna neden olan şey…
Varsayılan olarak, WordPress, WordPress kurulumunuz veya WPForms gibi herhangi bir iletişim eklentisi tarafından oluşturulan e-postaları göndermek için PHP posta işlevini kullanır.
Bu e-postaları kaçırmanın en yaygın nedeni, WordPress barındırma sunucunuzun PHP posta işlevini kullanacak şekilde yapılandırılmamış olmasıdır. Hem yönetilmeyen hem de yönetilen WordPress ana bilgisayarlarında bile bu, Ninja Forms'un e-posta göndermemesi gibi e-posta teslim edilebilirlik sorunlarına neden olabilir.
Neyse ki, SMTP kullanarak bu sorunu çözebilirsiniz.
SMTP (Basit Posta Aktarım Protokolü), e-posta göndermek için endüstri standardıdır. PHP posta işlevinin aksine, SMTP, e-postalarınızın daha iyi teslim edilebilirliği için kimlik doğrulaması kullanır. Bu nedenle WordPress'te e-posta göndermek için SMTP kullanmanızı öneririz. Örneğin, Gravity Forms e-posta göndermiyorsa bu çok yardımcı olur.
WordPress'te SendGrid ile WP Mail SMTP'yi Neden Kullanmalı?
Kullanılabilir birçok farklı SMTP hizmeti vardır, ancak bunların çoğu güvenli değildir.
Diğer bazı yöntemler WordPress panonuzda hassas oturum açma bilgilerini saklamanızı gerektirse de, SMTP.com veya WP Mail SMTP'de SendGrid gibi bir posta gönderici kullanmak e-posta parolalarınızı güvende tutacaktır.
Ve bazı postaların aksine SendGrid, ücretsiz bir hesaba kaydolmak için kredi kartı gerektirmez.
SendGrid, günde 100'e kadar e-posta göndermek için ücretsiz bir plan sunar. Çoğu küçük işletme ve kişisel web sitesi için bu kadarı yeterli. Daha fazlasını göndermeniz gerekiyorsa, muhtemelen ücretli bir hizmete ihtiyacınız olacaktır.
1. Adım: SendGrid API Anahtarınızı Bulun
SendGrid'i WordPress web sitenizle çalışacak şekilde yapılandırmaya başlamadan önce, bir hesap oluşturmanız ve SendGrid API anahtarınızı bulmanız gerekir. Bu anahtar, benzersiz bir tanımlayıcı ve web sitenizin SendGrid'deki hesabınızla etkileşime girmesine izin verecek kimlik doğrulama için gizli bir belirteçtir.
İlk olarak, fiyatlandırma sayfasını ziyaret ederek bir SendGrid hesabına kaydolmanız gerekir. Buradan sitenizin ihtiyaçlarına uygun hesap türünü seçebilirsiniz.
Bu örnek için, ücretsiz hesaplarına kaydolacağız (günde 100 e-posta ile sınırlıdır). Ancak, hangi planı seçerseniz seçin kurulum aynı olacaktır.
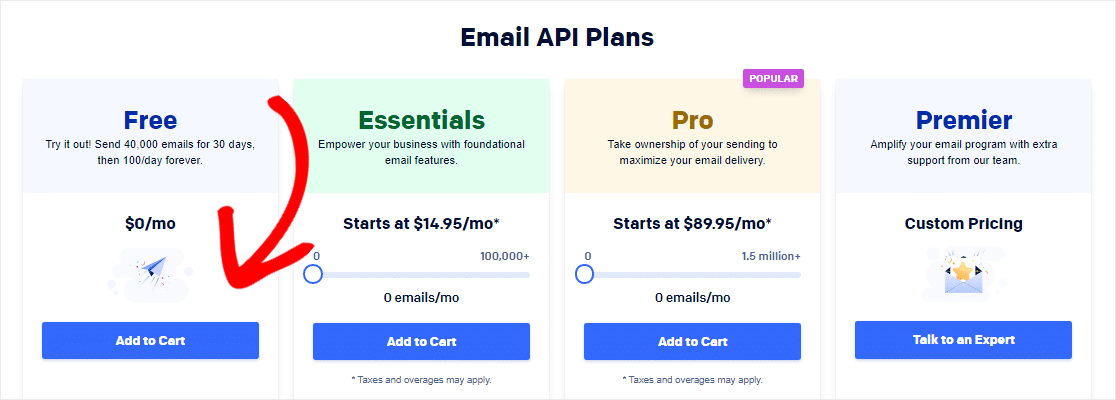
Ardından, hesabınızı oluşturmak ve bir profil oluşturmak için SendGrid'e bazı bilgiler sağlamanız gerekecek. Bilgilerinizi doldurun ve Hesap Oluştur'a tıklayın.
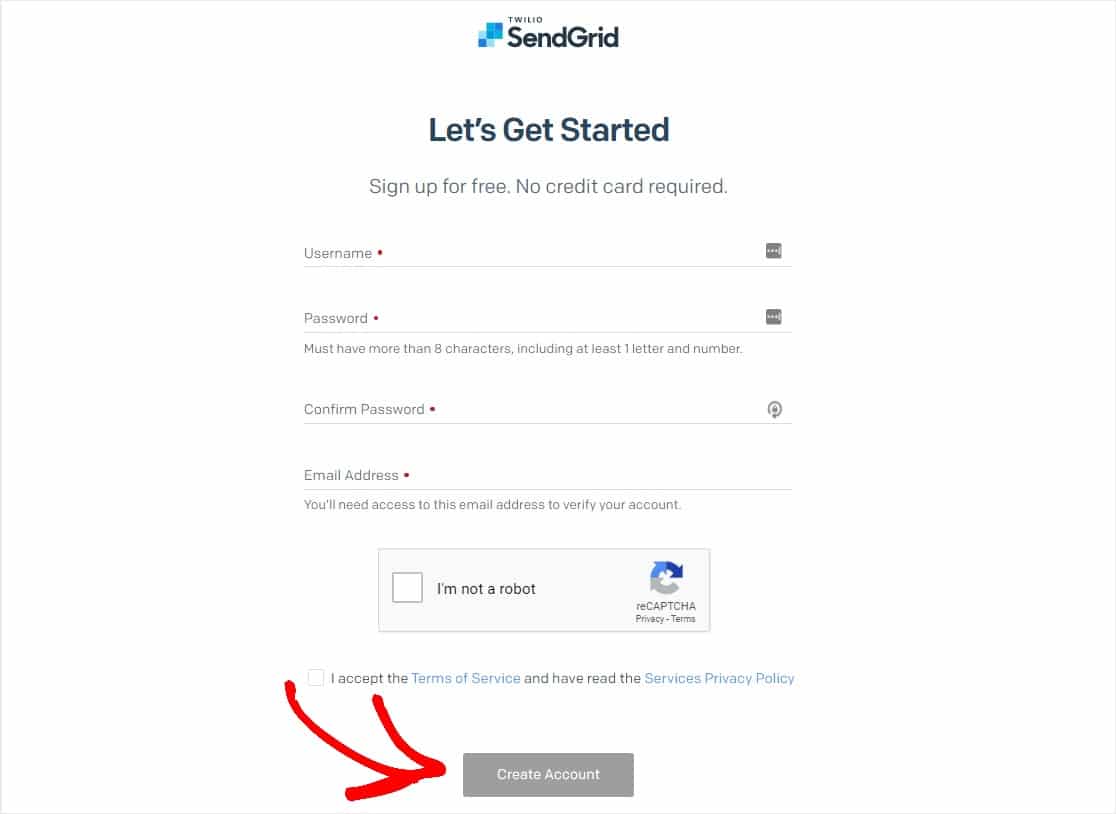
Bir hesap oluşturduktan sonra, Web API veya SMTP geçişimizi kullanarak entegre et seçeneğinin yanındaki Başlat düğmesini tıklayın.
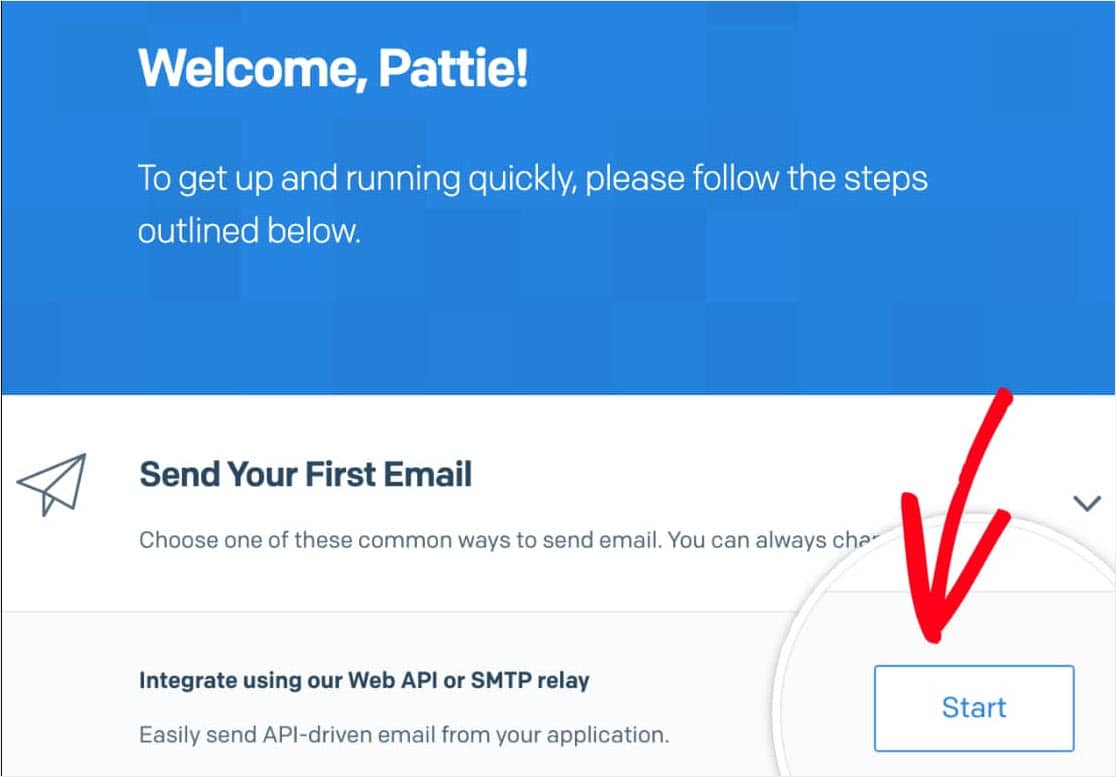
Ardından, bir kurulum yöntemi seçmeniz istenecektir. SMTP Geçişi seçeneğinin altındaki Seç düğmesini tıklayın.
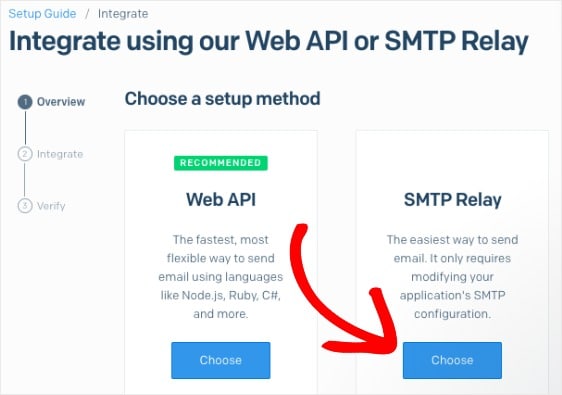
Sonraki sayfada, bir API anahtarı adı girmeniz ve ardından Anahtar Oluştur 'u tıklamanız gerekir.
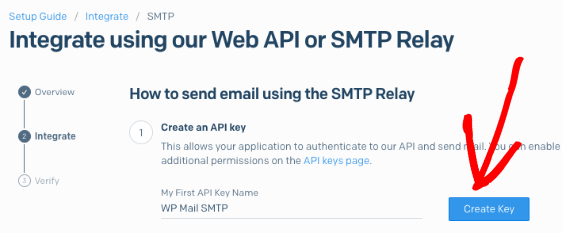
API anahtarı oluşturulduktan sonra bir sonraki adıma geçmeye hazır olacaksınız. Bu API anahtarına biraz sonra ihtiyacımız olacağından, bu sayfayı açık bıraktığınızdan emin olun.
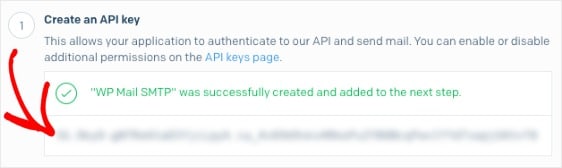
2. Adım: SendGrid API Anahtarınızı Girin
Artık API anahtarına sahip olduğunuza göre, WordPress e-posta sorunlarını gidermek için WordPress sitenizde WP Mail SMTP ile SendGrid'i kurmaya başlayabiliriz.
İlk olarak, WP Mail SMTP eklentisini kurun. İşte bir WordPress eklentisinin nasıl kurulacağına dair adım adım bir kılavuz.
WP Mail SMTP yüklendikten sonra, eklenti ayarları sayfasını açmak için sol taraftaki WordPress menüsünde WP Mail SMTP'ye tıklamanız ve E- postadan bölümüne kaydırmanız gerekir.
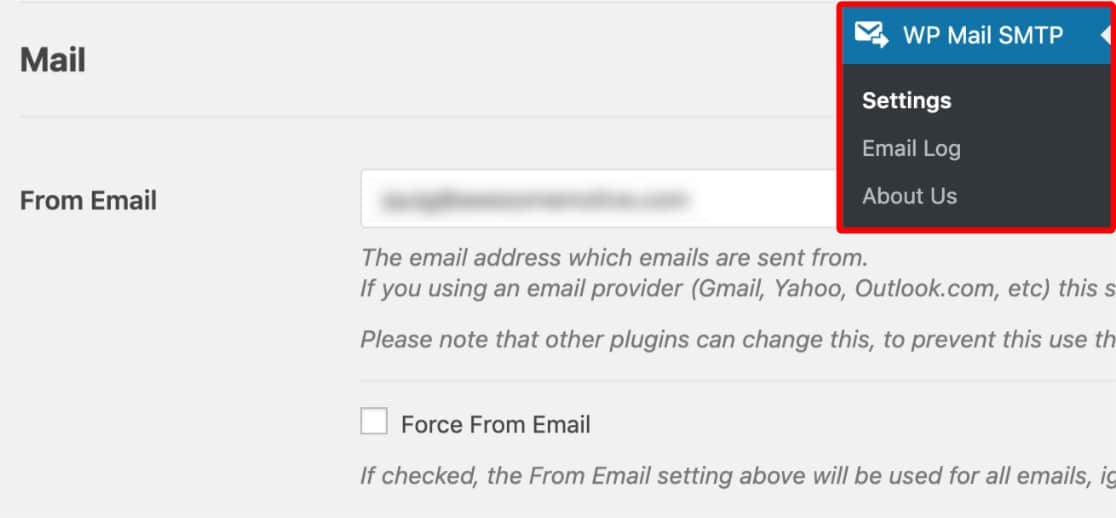
Varsayılan olarak, bu, sitenizin yönetici e-postası ile doldurulacaktır.
E- postadan Zorla etiketli kutuyu da işaretlemenizi şiddetle tavsiye ederiz. SMTP'nin çalışması için sitenizdeki e-posta gönderen herhangi bir şeyden gelen E-postalardan bu e-posta adresiyle eşleşmesi gerektiğinden, bu sizi sitenizdeki e-posta ayarlarını düzenleme zahmetinden kurtaracaktır (tüm form e-postalarında vb.).
Ardından, Kimden Adına gidin.
Varsayılan olarak, Kimden Adı site adını görüntüler. Ancak, bunu istediğiniz herhangi bir metinle değiştirebilirsiniz.
Ayrıca, bu Kimden Adını site genelinde uygulamak için Addan Zorla'nın yanındaki kutuyu da işaretleyebilirsiniz.
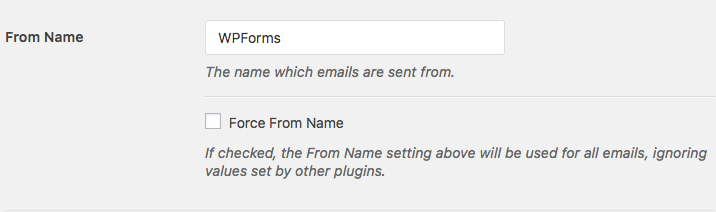
Ardından, Mailer alanına ilerleyin. SendGrid seçeneğini seçin.
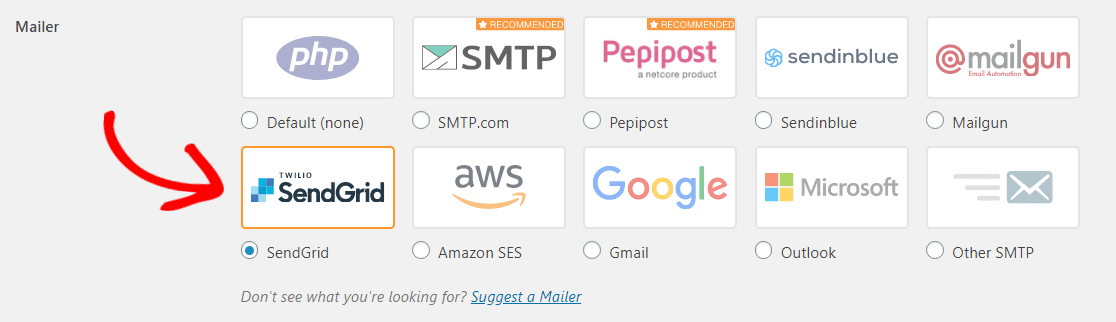
Mailgun, Amazon SES, Gmail, Zoho Mail veya Microsoft Outlook gibi WP Mail SMTP ile kullanılabilen diğer bazı postalar hakkındaki eğitimlerimize göz atmaktan çekinmeyin.
Ayrıca, Dönüş yolunu E-postadan ile eşleşecek şekilde ayarlamak için Dönüş Yolu seçeneğini işaretlemenizi de şiddetle öneririz. Bu şekilde, alıcının e-postasıyla ilgili sorunlardan dolayı herhangi bir ileti geri dönerse size otomatik olarak e-posta gönderilir.

Bu sayfadaki son adım SendGrid bölümüne gidip API Anahtarını girmektir. Devam edin ve WordPress penceresinden çıkın ve daha önce oluşturduğunuz anahtarı kopyalamak için SendGrid hesabınızın açık olduğu sekmeye veya pencereye geri dönün.
Anahtarı kopyaladıktan sonra WP Mail SMTP ayarlarına dönün ve API Anahtarı alanına yapıştırın. Ardından, Ayarları Kaydet düğmesini tıkladığınızdan emin olun.
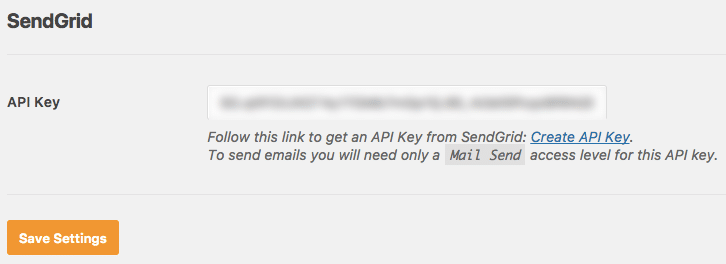
3. Adım: SendGrid'de Etki Alanınızı Doğrulayın
E-postalarınızın zaman içinde başarıyla teslim edilmeye devam etmesini sağlamanın en iyi yolu, alan adınızı doğrulamaktır.
Öncelikle, SendGrid ile oluşturduğunuz entegrasyonu doğrulamanız gerekir. Bunu yapmak için WP Mail SMTP'den kendinize bir test e-postası göndereceksiniz.
İşte nasıl - WP Mail SMTP ayarlarınızın içinde, E-posta Testi sekmesine tıklayın.
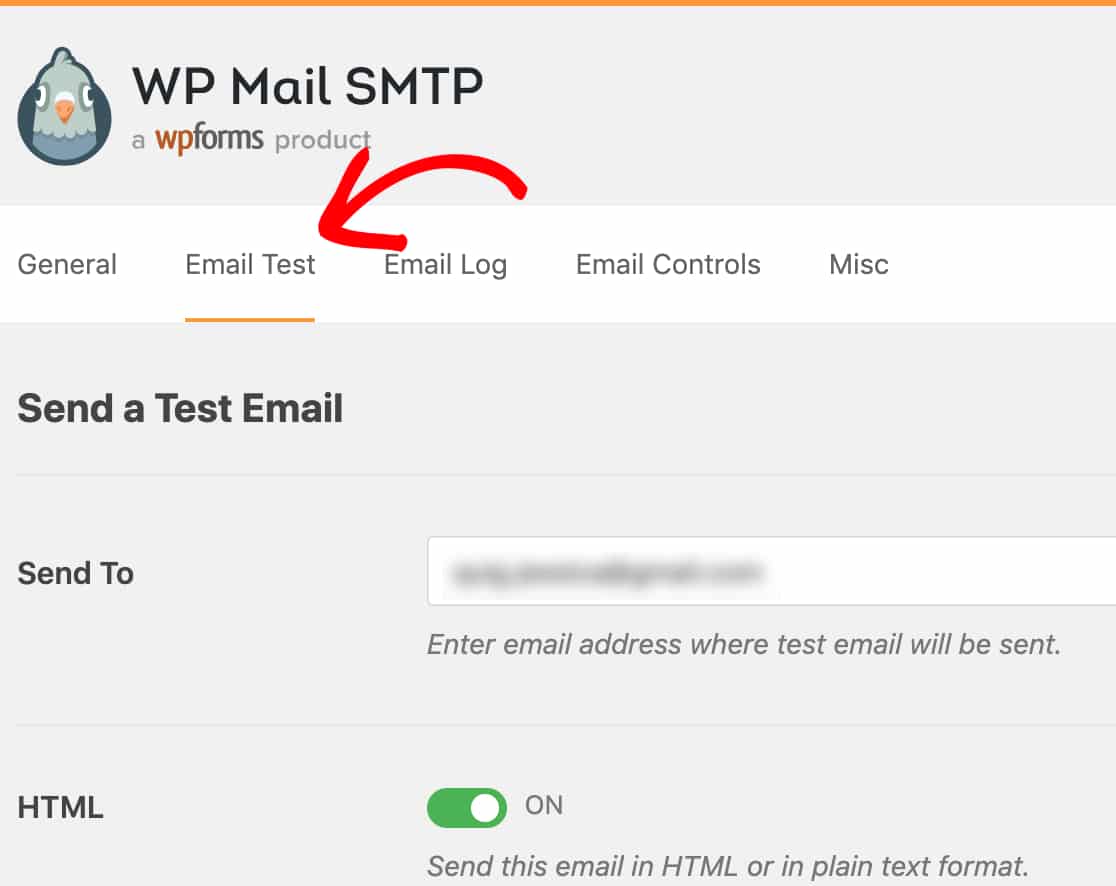
Bu sekmede bir Gönder alanı göreceksiniz, varsa iş e-posta adresiniz de dahil olmak üzere erişiminiz olan e-posta adreslerinden herhangi birini girebilirsiniz.
Ardından, E-posta Gönder düğmesini tıklayın.
E-posta işlendikten sonra, görüntülenen bir başarı mesajı göreceksiniz.
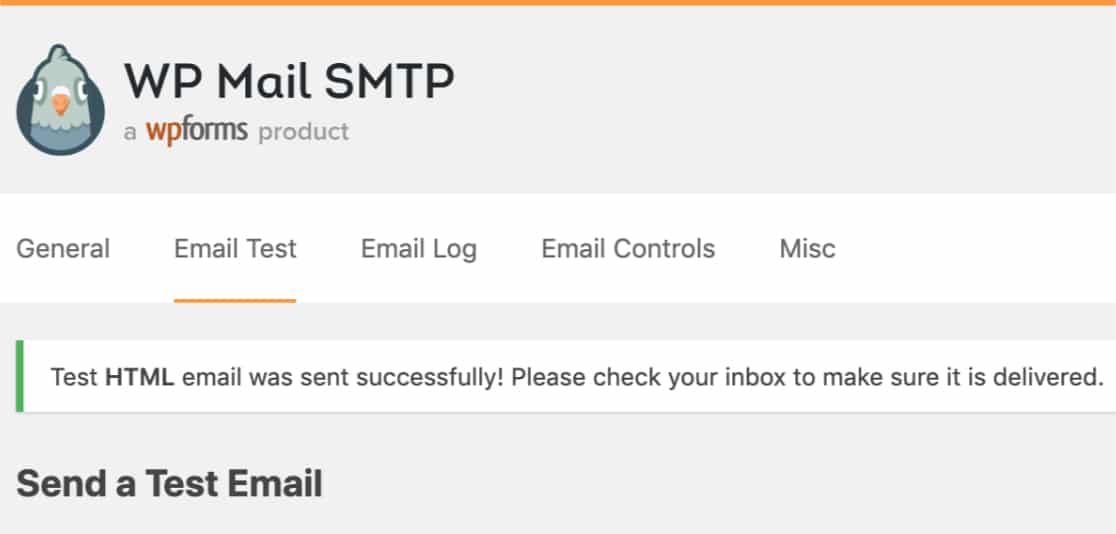
Harika. Test e-postanız başarıyla gönderildi. Şimdi SendGrid hesabınızın API sayfasına geri dönmeniz gerekecek. Oradan, Ayarlarımı güncelledim etiketli kutuyu işaretleyin ve ardından İleri: Entegrasyonu Doğrula ' yı tıklayın.

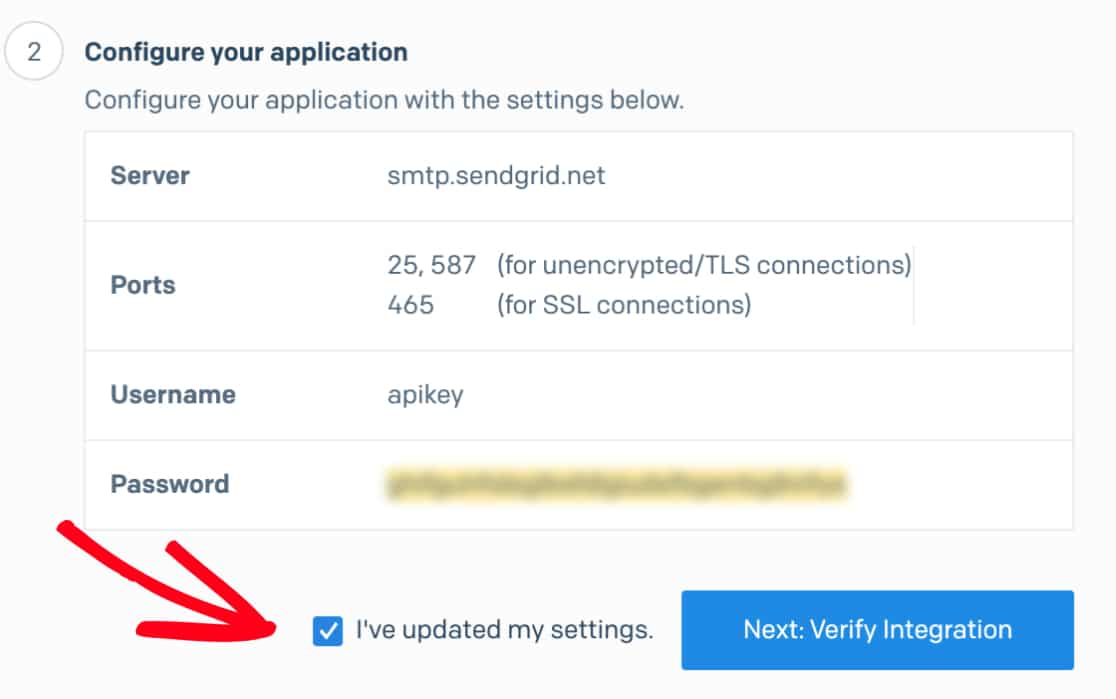
Bir sonraki sayfada, Entegrasyonu Doğrula düğmesini tıklayın. Bu, doğrulama için SendGrid'e bir e-posta gönderecektir.
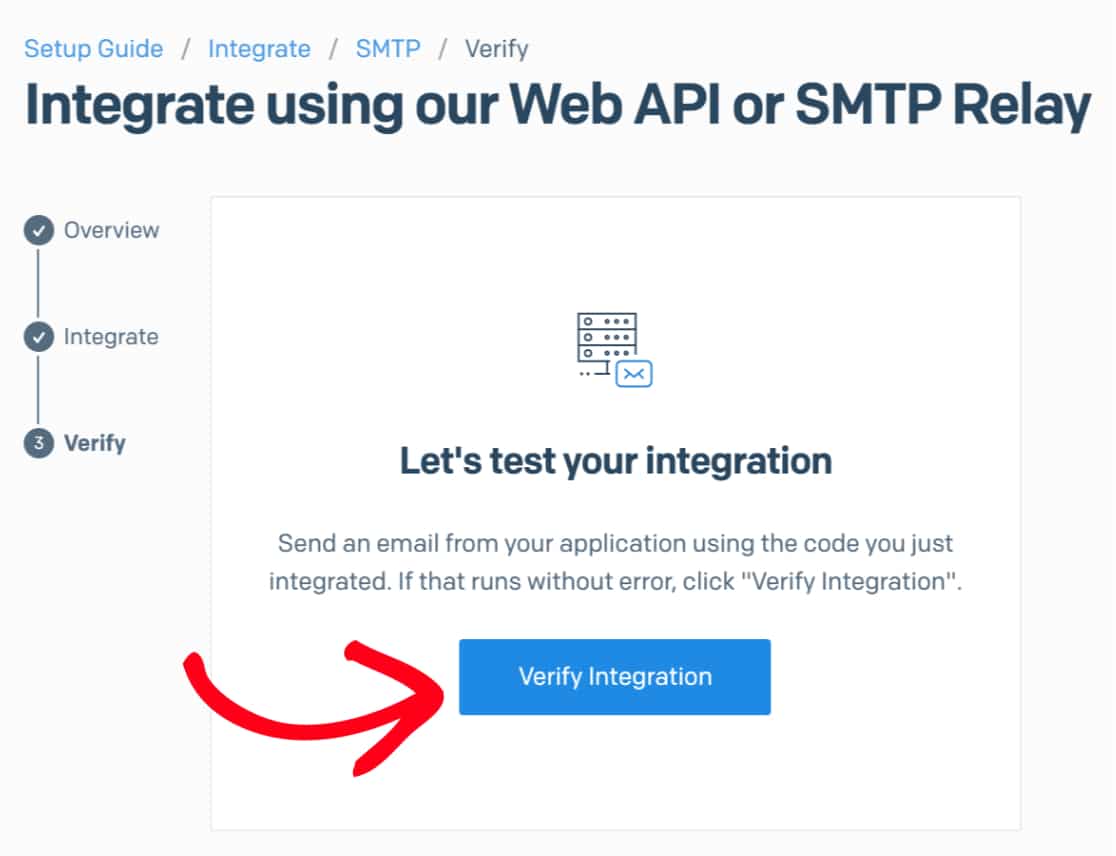
SendGrid, test e-postanızın zaten gönderildiğini tespit ettiğinde, size bir başarı mesajı ile haber verir. Bu işlemin tamamlanması birkaç dakika sürebilir, bu nedenle biraz gecikme olursa endişelenmeyin. Çok güzel şeyler oluyor.
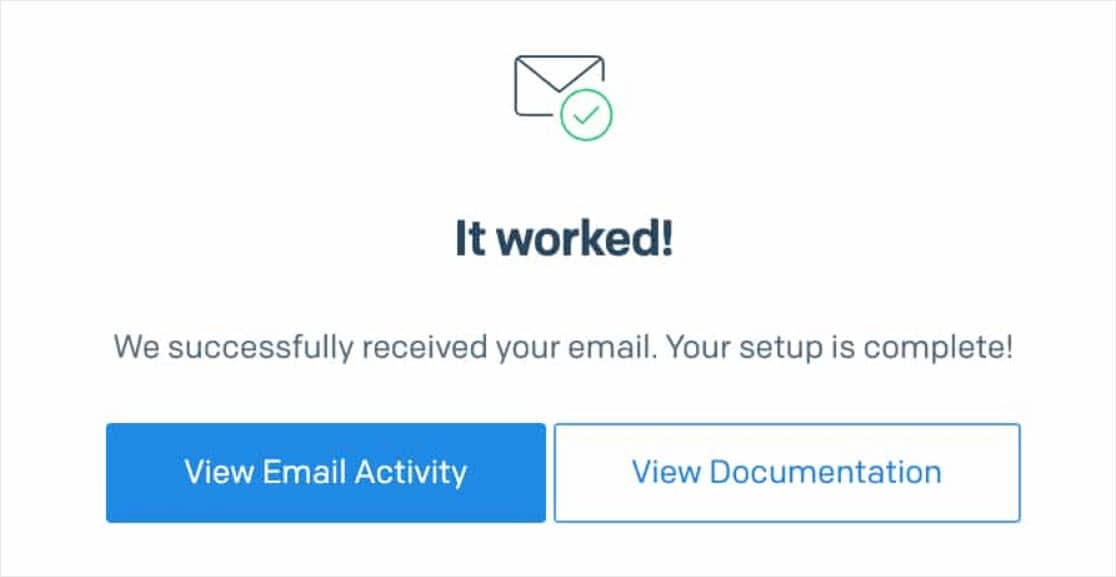
Her şey düzgün çalışıyorsa, bir başarı mesajı ekranı göreceksiniz. Bu noktada SendGrid kurulumunuz kullanıma hazır gibi görünebilir. Ancak uzun vadeli, güvenilir e-posta teslimi sağlamak için bir sonraki adımı atlamadığınızdan emin olun.
4. Adım: SendGrid'de Etki Alanınızı Doğrulayın
WordPress e-postalarınızın zaman içinde başarılı bir şekilde teslim edilmeye devam etmesini sağlamanın en iyi yolu, alan adınızın kimliğini SendGrid'de doğrulamaktır.
Kimlik doğrulama, e-postalarınızın sahip olduğunuz bir alan adından geldiğini kanıtlar. Bu, alan adınızın meşru bir e-posta kaynağı olarak tanınmasına yardımcı olur. Ayrıca, kimlik doğrulama, aksi takdirde e-postalarınıza eklenecek olan “via sendgrid.net” mesajını da kaldıracaktır.
Kimlik doğrulamaya başlamak için SendGrid'in sol menüsünde Ayarlar » Gönderici Kimlik Doğrulaması'na gidin (veya bu bağlantıyı izleyin).
Sayfanın sağ üst kısmına yakın bir yerde, Başlayın düğmesini tıklayın.
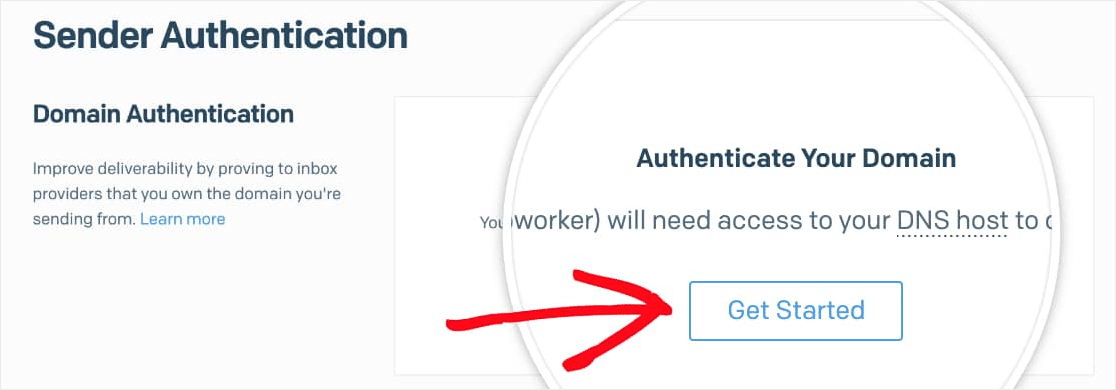
1. kimlik doğrulama kurulum sayfasında şu 2 soruyu yanıtlamanız gerekir:
- Hangi Alan Adı Sunucusu (DNS) ana bilgisayarını kullanıyorsunuz? Listeden DNS sağlayıcınızı seçin. Sizinkini görmüyorsanız, Diğer Ana Bilgisayar (Listede Değil) öğesini seçin.
- Bu etki alanının bağlantılarını da markalamak ister misiniz? Evet'i seçmenizi öneririz. Bu, gönderilen e-postalardaki tüm bağlantıların SendGrid'inki yerine alan adınızı kullanmasına izin verecektir. Markalı bağlantılar, tüm bağlantıların sitenize bağlı olduğunu gösterdikleri için teslim edilebilirlik konusunda daha da yardımcı olur.
Bu soruları yanıtladıktan sonra WordPress'te SendGrid kurulumunuza devam etmek için İleri düğmesine tıklayın.
DNS ayarlarını nerede bulacağınızdan emin değilseniz veya değişiklik yapma konusunda emin değilseniz, ayarlama yapmadan önce lütfen sitenizin barındırma sağlayıcısıyla iletişime geçin.
Bir sonraki adım için sitenizin alan adını girmeniz gerekecek. Örneğin, wpforms.com bizim etki alanımızdır. 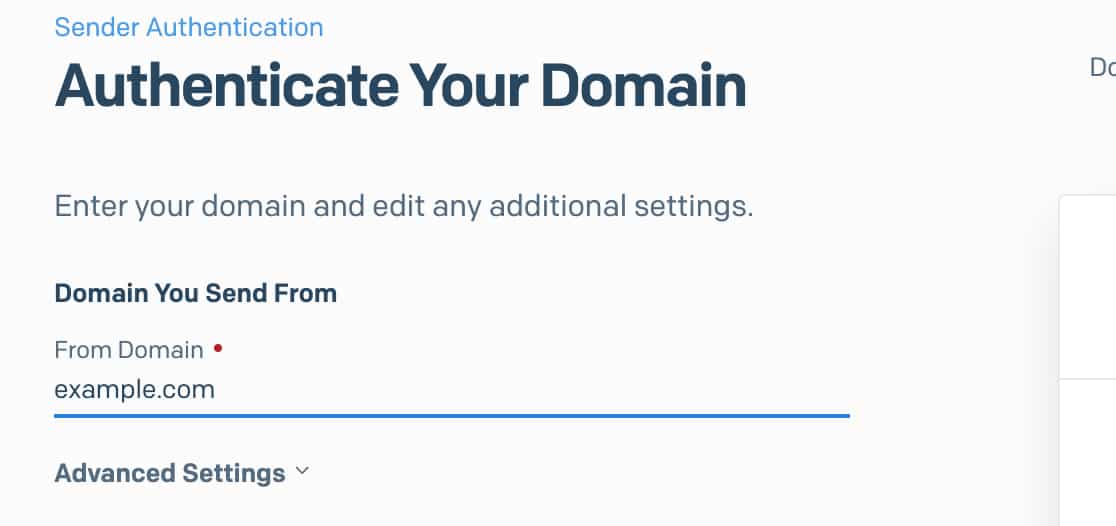
Alan adını girdikten sonra Gelişmiş Ayarlar açılır menüsüne tıklayın. Burada birkaç ayar yapmanız gerekecek:
- Otomatik güvenlik kullan etiketli kutunun işaretini kaldırın
- Özel dönüş yolunu kullan etiketli kutuyu işaretleyin
- Dönüş Yolu alanına bir alt alan adı ekleyin (ayrıntılar için aşağıya bakın)
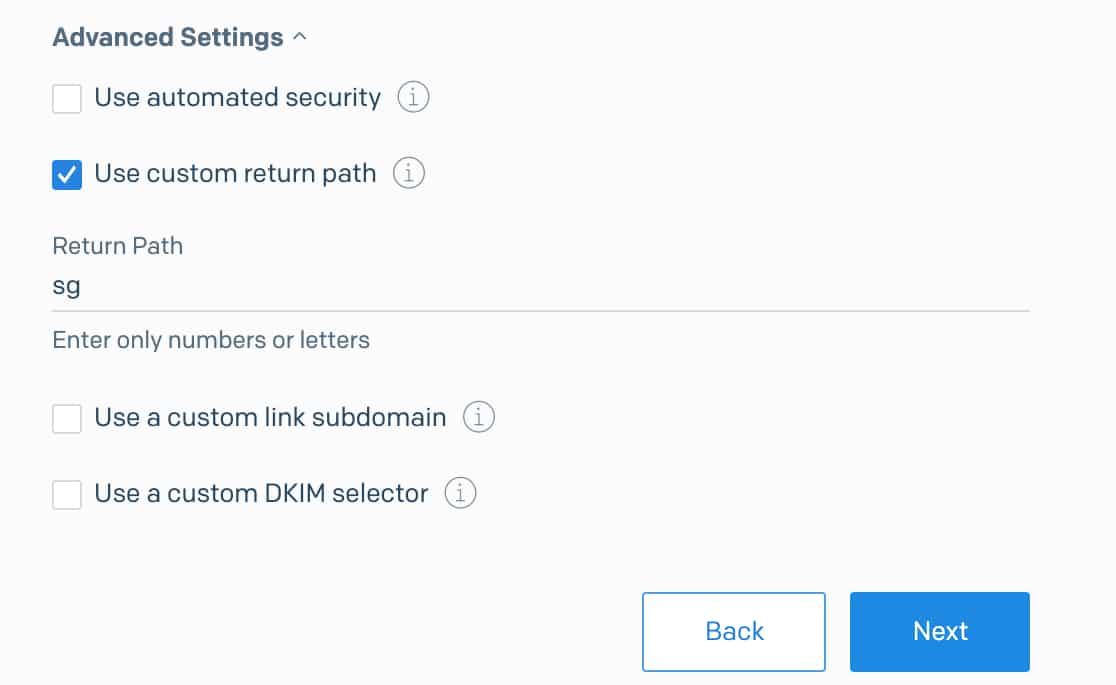
Alt etki alanı (Dönüş Yolu) nedir?
Bir alt alan, web sitenizin adresinin “www” bölümünün yerini alır. Örneğin: subdomain.yourwebsite.com. Alt alanlar, web sitenize ayrı bölümler veya dizinler eklemek için kullanılabilir (örneğin, bir sitenin blogu blog.example.com adresinde olabilir).
Bu durumda, alt etki alanı yalnızca SendGrid tarafından WordPress e-postaları ve diğer e-postaları göndermek için kullanılacak ve sitenizde hiç görünmeyecektir.
Aklınızda belirli bir alt alan adı yoksa, "sg" kullanmayı düşünün - buradaki örneğimizde kullanacağımız şey budur.
Alt alan, istediğiniz herhangi bir şey olabilir, ancak SendGrid şunları önerir:
– Pek çok hosting şirketi bunu zaten kullanacağından ve çakışmalara neden olabileceğinden “posta” kullanmamak.
– Bazı DNS sağlayıcılarıyla uyumlu olmayabileceğinden, alt çizgi (_) dahil edilmemiştir.
Yani, İleri'yi tıkladıktan sonra…
Aşağıdaki sayfada, siteniz için eklemeniz gereken DNS kayıtlarının bir listesi görüntülenecektir.
Siteniz için DNS ayarlarını açtıktan sonra, yeni bir kayıt ekleme seçeneği göreceksiniz.
SendGrid'in alan adınızı doğrulamasını mümkün kılmak için sitenizin DNS'sine 3 kayıt eklemeniz gerekir.
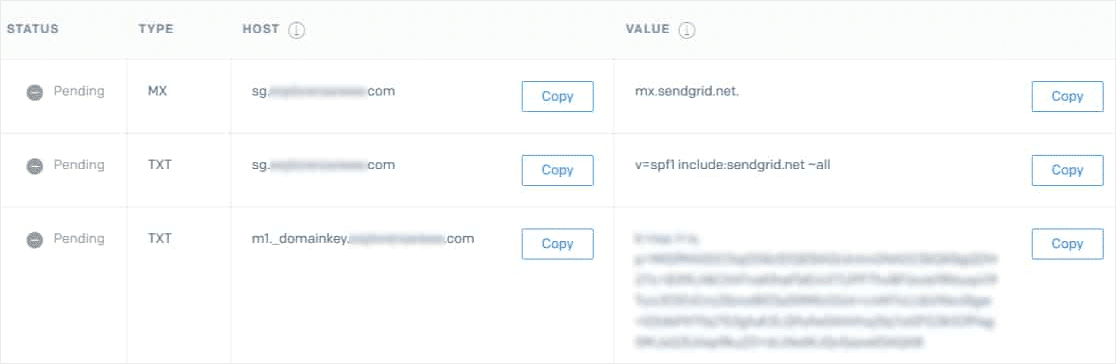
GoDaddy'yi mi kullanıyorsunuz? DNS'niz GoDaddy tarafından yönetiliyorsa WordPress için SendGrid'de gösterilen Ana Bilgisayar Adını ayarlarsınız. Ana Bilgisayar Adını GoDaddy DNS'inize girerken normal alan adınızı kaldırmanız gerekir. Örneğin, ilk TXT kaydının Ana Bilgisayar Adı için sg.alanadiniz.com girmek yerine, yalnızca sg gireceksiniz .
Sitenizin DNS ayarlarında, kayıt için bir TTL (Yaşama Süresi) alanı da görebilirsiniz. Bunu değiştirmenin bir yolu varsa, TTL'yi bir güne (veya DNS'nizin kullandığı birimlere bağlı olarak 86.400 saniyeye) ayarlamanızı öneririz.
3 DNS kaydını da ekledikten sonra bu kayıtları ekledim yazan kutucuğu işaretleyin . Ardından, Doğrula düğmesini tıklayın. DNS değişikliklerinin tanınması 48 saat kadar sürebilir, bu nedenle bunu daha sonra tekrar kontrol etmeniz gerekebilir.

Doğrulama işe yaradıysa, bir başarı mesajı görmelisiniz.
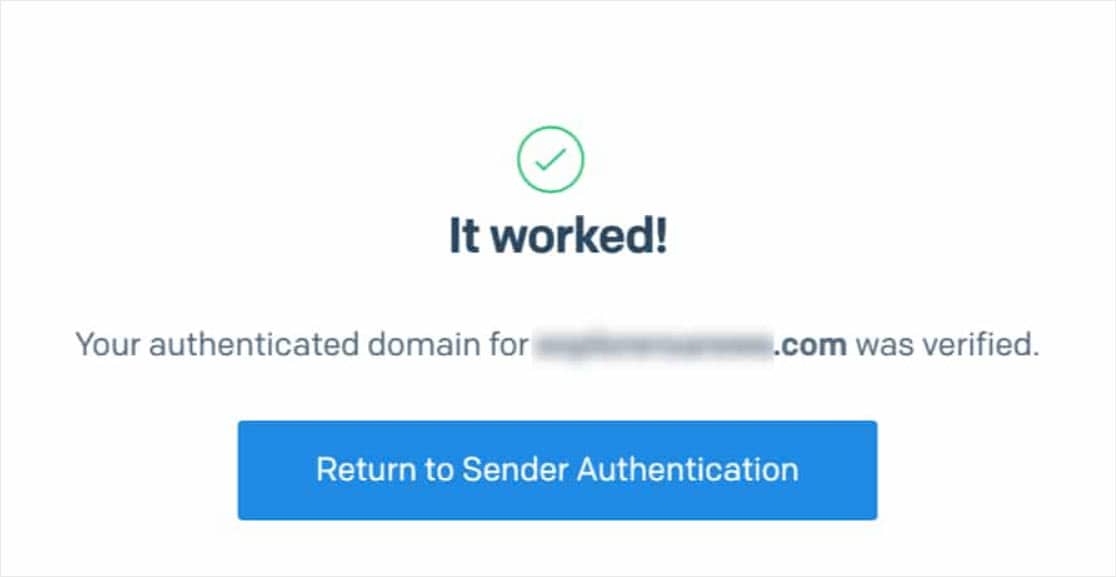
İyi iş! Şimdi her şeyin düzgün çalıştığından emin olmak için bir test e-postası gönderelim.
Adım 5: Bir Test E-postası Gönderin
Artık kurulumunuz tamamlandığında, bir test e-postası göndermeyi denemeye hazırsınız. İlk olarak, WP Mail SMTP'de E-posta Testi sekmesine tıklayın.
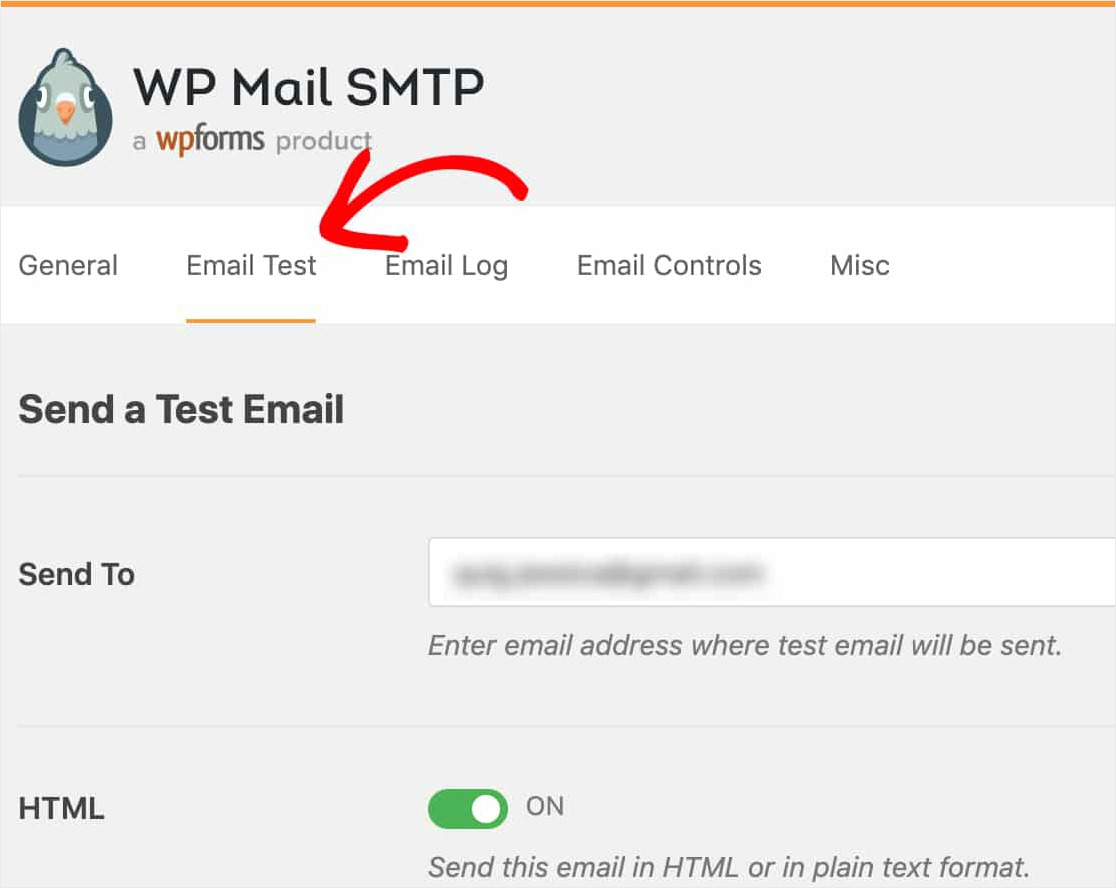
Bu sekmede, erişiminiz olan herhangi bir e-posta adresini girin ve E-posta Gönder düğmesini tıklayın.
WordPress'teki SendGrid test e-postası işlendikten sonra bir başarı mesajı görmelisiniz.
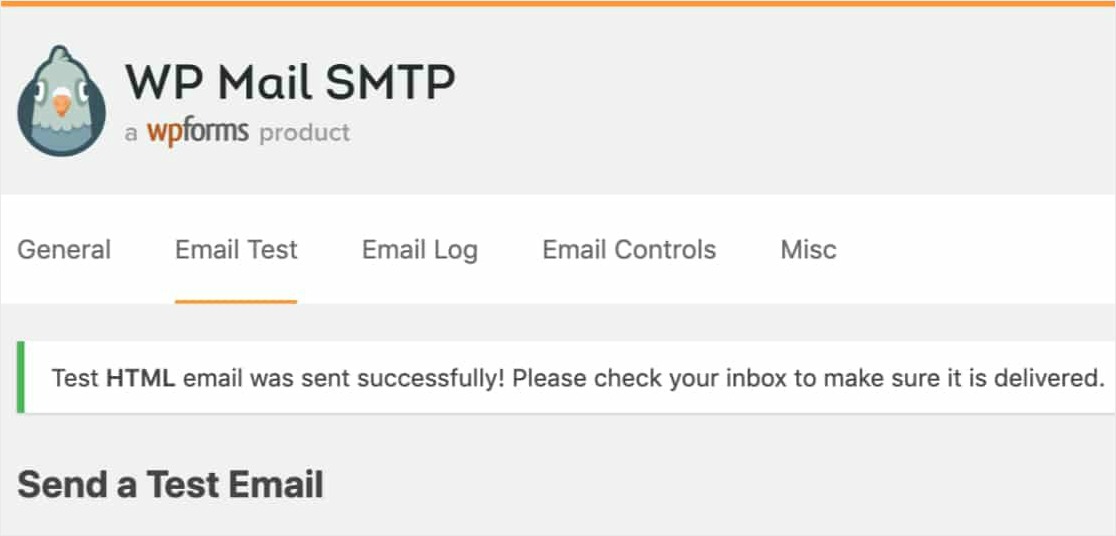
Bu e-posta adresinin gelen kutusunu işaretlerseniz, bu test için bu e-postayı da almalısınız.
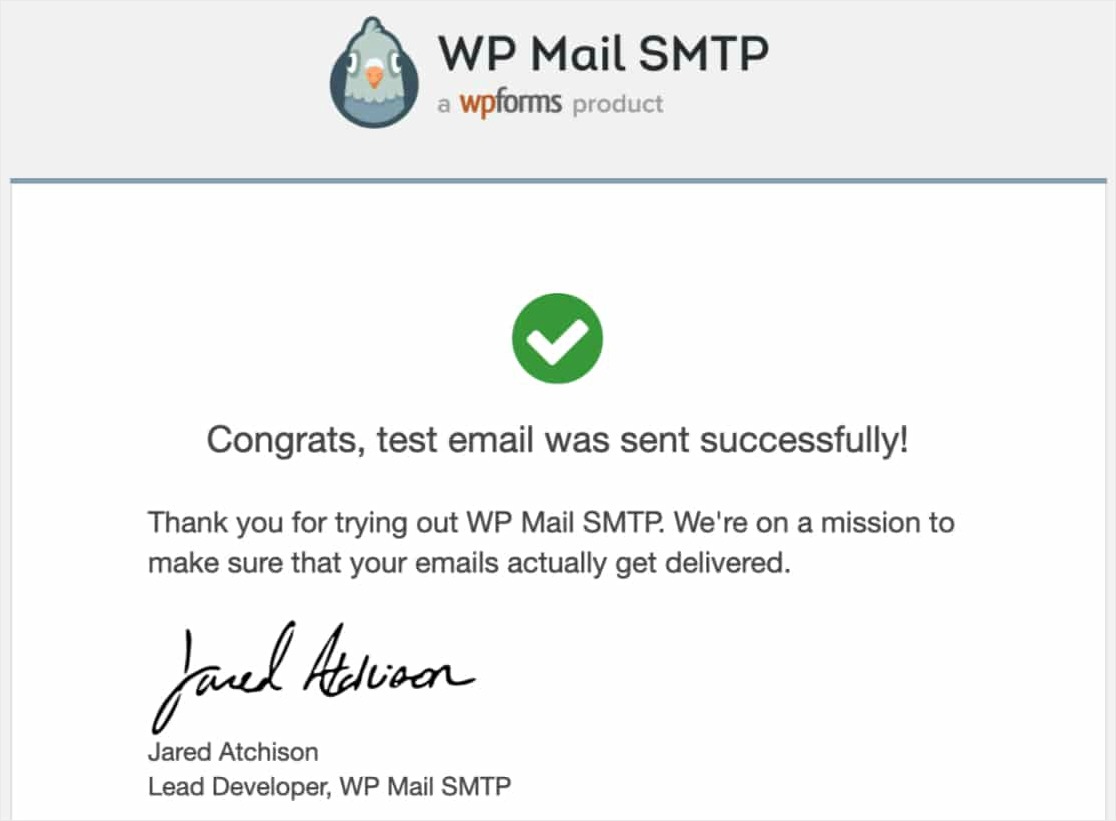
Bu aşamada, alan kimlik doğrulamanızın çalışıp çalışmadığını kontrol etmek de önemlidir. Her e-posta sağlayıcısı bu bilgileri farklı bir yere yerleştirecektir, ancak biz örnek olarak Gmail/G Suite'i paylaşacağız.
Bir Gmail veya G Suite e-postasında, gönderen ayrıntılarının altındaki oku tıklamanız gerekir. Bu, e-posta başlığı hakkında daha fazla ayrıntı açmalıdır. Buradan, gönderilen değerin alt alan adınızla eşleşip eşleşmediğini kontrol edin. Örneğin, sg.alanadiniz.com.
Ardından, imzalanan değerin, etkialaniniz.com gibi normal site etki alanınızla eşleşip eşleşmediğini kontrol edin.
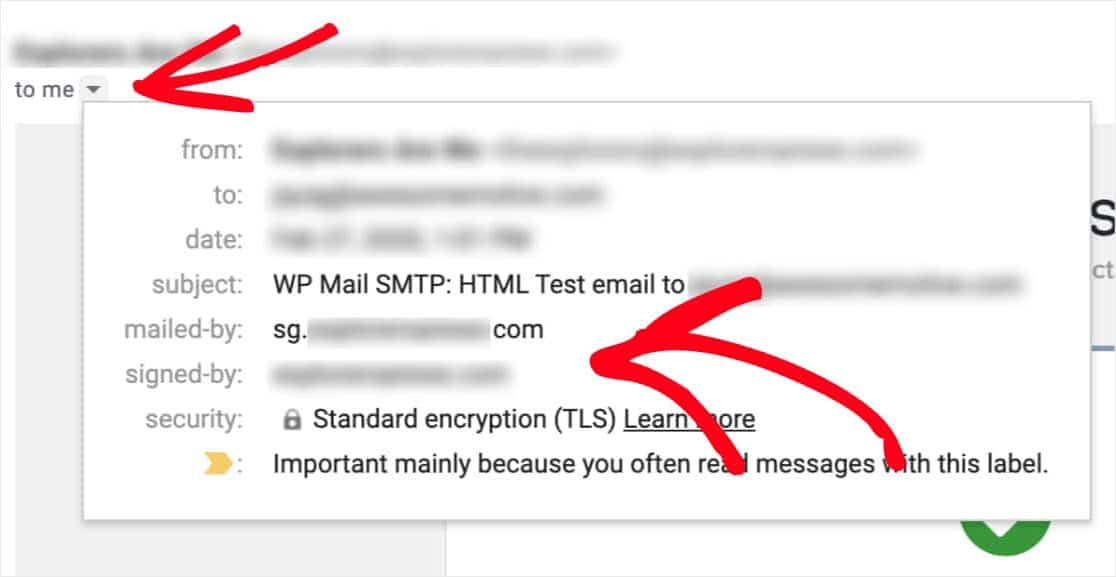
Bu alan adları henüz alt alan adınız/alanınızla eşleşmiyorsa, SendGrid'in WordPress kurulumunuzu tam olarak uygulamak için biraz daha zamana ihtiyacı olabilir. En az bir saat beklemenizi ve ardından bu test işlemini tekrarlamanızı öneririz.
Ve işte burada! Artık SendGrid ile WordPress e-posta bildirimleri alabilmeniz gerekir.
WordPress E-posta için SendGrid Üzerine Son Düşünceler
Bu kadar! Artık WP Mail SMTP kullanarak SendGrid ile WordPress e-posta bildirimlerini nasıl ayarlayacağınızı biliyorsunuz.
Artık e-postalarınız çalıştığına göre, basit bir iletişim formu oluşturarak başlayabilir ve biri formunuzu doldurduğunda form bildirimleri almaya başlayabilirsiniz.
Peki ne bekliyorsun? En güçlü WordPress form eklentisini bugün kullanmaya başlayın.
Ve bu makaleyi beğendiyseniz, daha fazla ücretsiz WordPress eğitimi için lütfen bizi Facebook ve Twitter'da takip edin.
