WordPress'i Düzeltmenin 4 Etkili Yolu Diske Dosya Yazamadı
Yayınlanan: 2022-12-07WordPress, en iyi içerik yönetim sistemlerinden biri olarak öne çıkıyor. Web sitenizi barındırmanıza ve içeriğinizi kolay ve hızlı bir şekilde yayınlamanıza olanak tanır.
WordPress oldukça güvenilir olma eğiliminde olsa da, bu sistem hatasız değildir. Kullanıcıların uğraşması gereken yaygın bir sorun, WordPress'in dosyayı diske yazamadığı hatasıdır. Bazen kullanıcı sitesine fotoğraf veya gönderi gibi bir şey yüklediğinde açılır.
WordPress dosyadan diske yazılamıyor hatası yaygındır, ancak düzeltilmesi çok kolaydır. Bu kılavuz size bu sorunla nasıl başa çıkacağınızı gösterecek ve gönderi planınızı tekrar rayına oturtacaktır!
- WordPress Neden Dosyaları Diske Yazamadı?
- #1 Geçici Klasörü Kontrol Edin
- #2 Dosya Yükleme İznini Değiştirin
- #3 Kota Sınırını Kontrol Edin
- #4 Barındırma Planını Yükseltin
WordPress Neden Dosyaları Diske Yazamadı?
WordPress'in diskinize dosya yazamamasının birçok farklı nedeni vardır. Ancak çoğu zaman sorunun kaynağı bu üç durumdan birine düşecektir.
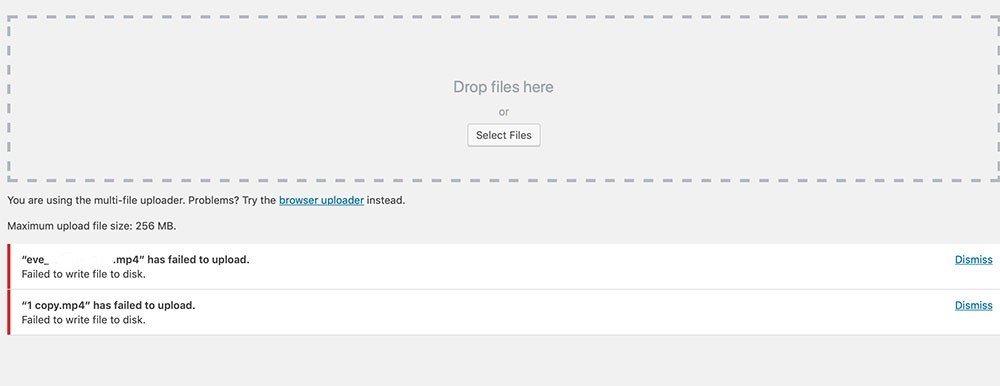
WordPress tarafından kullanılan geçici klasörlerin kapasitesi bitmiş olabilir. Bu oldukça nadir bir durumdur, ancak zaman zaman olur.
Bu hatanın bir başka açıklaması da yükleme klasörünün izin ayarlarının yanlış olmasıdır. Ve bu, şimdiye kadarki en popüler sebep.
Üçüncü ve son yaygın tanı basittir. Muhtemelen barındırma hizmetinizin yükleme sınırını aştınız.
Neyse ki, bir sonraki bölümde size göstereceğimiz bu üç durumun da kolay düzeltmeleri var.
WordPress'i Düzeltmenin 4 Yolu Diske Dosya Yazamadı
Sorunun kaynağına bağlı olarak, sorunu çözmek için kullanabileceğiniz dört yöntem vardır. Daha önce de belirttiğimiz gibi, yapmaları oldukça kolaydır ve çok fazla teknik bilgi gerektirmezler. Endişelenmeye gerek yok!
#1 Geçici Klasörü Kontrol Edin
Fotoğraf veya metin gibi WordPress'e bir şey yüklediğinizde, bunlar doğrudan yüklemeler klasörünüze gitmez. İlk olarak, sistem dosyaları WordPress sunucularındaki geçici klasörlere yerleştirir. Ve oradan yüklemeler klasörünüze aktarılırlar.
Geçici klasörlerde yer kalmazsa, dosyalarınızın yüklemeler klasörünüze ulaşması mümkün değildir. Bu, "Yükleme: Diske dosya yazılamadı" hatasıyla sonuçlanır.
Ne yazık ki, bu durumda sorun, istemci tarafından (sizin tarafınızdan) ziyade sunucu tarafından (barındırma sağlayıcı) kaynaklanmaktadır. Bu nedenle, barındırma sağlayıcınızla iletişime geçmeli ve geçici klasörlere bakmalarını ve temizlemelerini sağlamalısınız.
Geçici klasörlerinizin kaybolduğu bir zaman gelir. "Geçici Klasör Eksik" hatasıyla karşılaşırsanız, nasıl düzelteceğinizle ilgili kılavuzumuza bakın.
#2 Dosya Yükleme İznini Değiştirin
WordPress'te bir klasöre dosya yazdığınızda (yüklediğinizde), sistem, dosyaya yazmanıza izin verilip verilmediğini görmek için klasörün ayarlarını kontrol edecektir. Doğru kullanıcı izinlerine sahip değilseniz, klasörlere yazamazsınız. Bu, "Yükleme: Diske Dosya Yazılamadı" hata mesajına yol açar.
Klasörler dışında aynı şey dosyalar için de geçerlidir. Dosyalar (fotoğraflar, metinler vb.) da izin ayarlarına sahiptir. Doğru izne sahip olmamak onları değiştirmenizi engeller.
Çözüm oldukça basit: klasörlerin veya dosyaların izin ayarlarını değiştirin. Bunu yapmanın üç yolu vardır.
2.1 SSH ile
SSH (Secure Shell), web sunucunuza uzaktan erişmenizi ve bir komut satırı terminali aracılığıyla onunla etkileşimde bulunmanızı sağlar.
Ancak herkes terminal kullanmayı bilmiyor o yüzden bu yöntem biraz teknik bilgi gerektirecektir. Neyse ki, bunun üstesinden gelmek için yalnızca temel UNIX komutlarını bilmeniz yeterlidir.
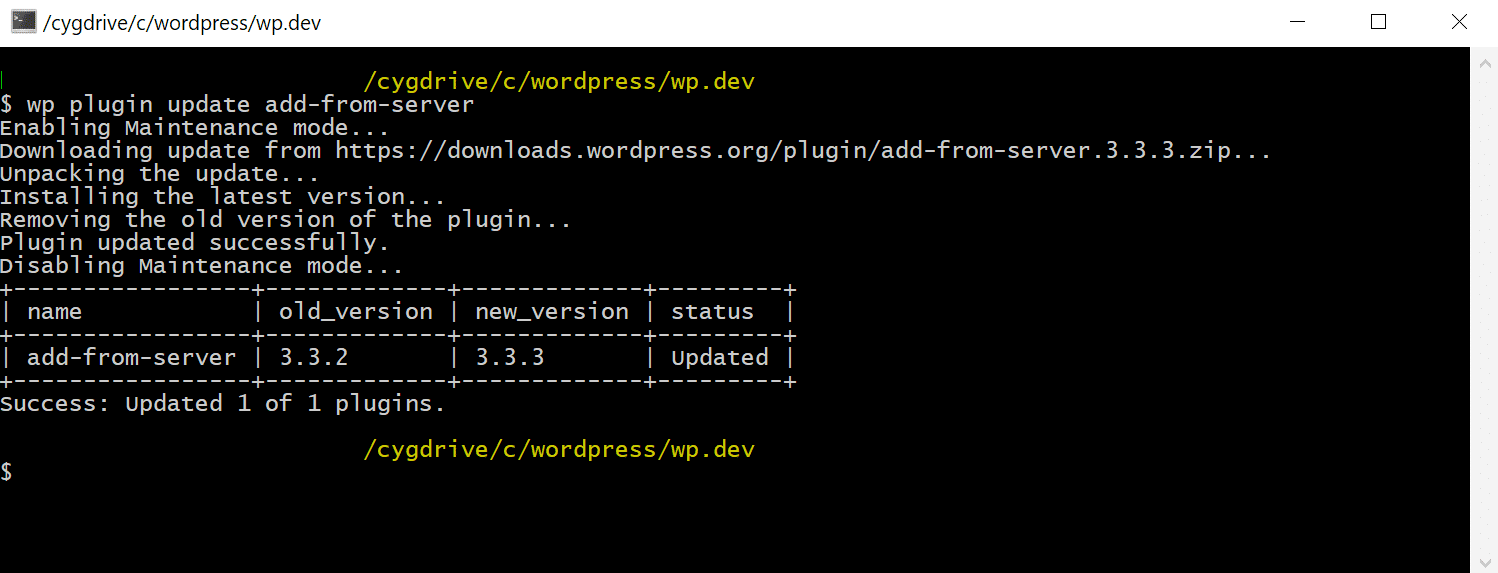
Dosya yükleme iznini değiştirmek için önce WordPress kurulum klasörüne erişmeniz gerekir. Genellikle public_html klasöründe bulunur. Bu durumda, aşağıdaki komutu kopyalayıp terminale yapıştırabilirsiniz.
cd public_html
Ardından, içerik klasörünün iznini değiştirmek isteyeceksiniz. Bu komutu çalıştırın.
chmod 755 wp içeriği

Bu komut, /wp-content klasörünün iznini “755” olarak değiştirir. Bu sayı, klasör için üst düzey yönetici iznini temsil eder. Klasördeki komutları okuma, yazma ve yürütme yeteneği sağlar.
Kendinize tüm dosyalar üzerinde aynı gücü vermek istiyorsanız, "755" den önce "-r" ekleyin.
chmod -r 755
İşe yarayıp yaramadığını görmek için yüklemenizi tekrar deneyin!
2.2 FTP İstemcisi Aracılığıyla
Birçok kişi, bilgisayarlardan WordPress'e dosya yüklemenin kolay bir yolu olarak FTP (Dosya Aktarım Protokolü) istemcisini kullanır. Bu kalabalığın bir parçasıysanız, iyi haber: dosya ve klasörlerin izin ayarlarını değiştirmek oldukça kolaydır.
FTP istemcinizi çalıştırın ve WordPress'in kurulum klasörüne gidin ( public_html , ardından wp-content konumuna gidin).
Şimdi uploads adlı bir klasör görmelisiniz. WordPress'e yüklendiğinde tüm dosyalarınız oraya gidecek. Sorun, bu klasörün muhtemelen yanlış ayara ayarlanmış olmasıdır. Yani ona bir şey ekleyemezsiniz.
FTP istemcinizde Dosya İzinleri iletişim kutusunu seçin ve Numeric Value yazan bir kutu arayın. “755” sayısını girin. Size klasöre tam erişim sağlayacaktır.
Müşterinize bağlı olarak, Recurse into subdirectories yazan bir seçenek de olmalıdır. O kutuyu işaretleyin. İzin setini, yüklemeler klasörü içindeki her klasöre ve dosyaya uygulayacaktır.
İşi bitirmek için Tamam'ı tıklatmadan önce Yalnızca dizinlere uygula'yı seçin.
Bu olmalı! Dosyayı diske yazamama WordPress hatasının devam edip etmediğini görmek için kısa bir yükleme testi yapın.
Dosya ve klasörlerin izin ayarlarını değiştirmenin diğer yolları için kılavuzumuza başvurabilirsiniz.
2.3 Barındırma Dosya Yöneticisi ile
Barındırma Dosya Yöneticisi, bir FTP istemcisine oldukça benzer. Dosyaları WordPress'e yüklemenize ve bunları bir kontrol paneli aracılığıyla yönetmenize yardımcı olur.
İşlem, FTP istemcisi ile aynıdır.
Kullanmakta olduğunuz Barındırma Dosya Yöneticisini çalıştırın, ardından WordPress'in kurulum klasörüne ( public_html , ardından wp-content ) gidin. Artık hedefimiz olan uploads klasörünü göreceksiniz.
Yöneticinizde İzinler aracını bulun. Her program farklıdır, bu nedenle size burada ayrıntılı ipuçları veremiyoruz. Bulamıyorsanız, programın destek belgelerini kontrol edin.
İzni “755” olarak ayarlayın ve bitirdiniz!
#3. Kota Sınırını Kontrol Edin
Kota sınırınız potansiyel olarak bir sorun olabilir. Web barındırma hizmetleri genellikle size sınırlı miktarda disk alanı sağlar. Çok fazla dosya yüklerseniz ve kotanız biterse, sunucu daha fazlasını yüklemenizi engeller.
Bunu düzeltmenin en basit yolu, yenilerine yer açmak için bazı eski dosyaları silmektir. Ya da size daha büyük bir kotayla çalışma olanağı sağlayan yeni barındırma planlarına yükseltebilirsiniz.
#4. Barındırma Planını Yükselt
Pahalı olabilir, ancak "Yükleme: Diske dosya yazılamadı" hata mesajını alacak kadar çok disk alanı kullandıysanız, muhtemelen daha iyi bir plana yükseltme zamanınız gelmiştir. Arttırılmış bir kota ile, alanınızın bitmesinden endişe etmeden daha fazla veri yükleyebilirsiniz.
Bazı barındırma hizmetlerinin sınırsız disk alanı sunan planları vardır (yani hiçbir kota yoktur). Ancak, bu planlar oldukça pahalı olabilir.
Sitenizde Sorun Oluşmadığından Emin Olun
Genel olarak konuşursak, Dosya diske yazılamadı WordPress hatasının düzeltilmesi oldukça basittir. Size daha önce gösterdiğimiz yöntemlerin dördü de çok fazla teknik bilgi gerektirmez. Bazıları sadece arama yapmanıza ihtiyaç duyar!
Sorunun kaynağına bağlı olarak, yukarıdaki çeşitli seçenekler arasından çözümü buna göre seçebilirsiniz. Ancak bu sorunun çoğunlukla yanlış izin ayarlarından kaynaklandığını göz önünde bulundurarak, her şeyin çalışır durumda olup olmadığını görmek için önce SSH veya FTP istemcisini kullanarak WordPress sisteminizi incelemelisiniz.
Ardından, bu işe yaramazsa, davanıza ters düşen bir yöntem bulana kadar diğer yöntemleri deneyin!
Umarım bu rehber sizin için yararlı olmuştur. Daha detaylı eğitimler için sitemize abone olmayı unutmayın!
