WordPress'i Düzeltin Bu Web Sitesinde Kritik Bir Hata Oluştu
Yayınlanan: 2022-12-23“Bu web sitesinde kritik bir hata oluştu” hatası, hiç şüphesiz WordPress kullanıcılarının karşılaşabileceği yaygın hatalardan biridir. Kullanıcıların web sitesine erişmesini engeller ve bazı durumlarda yönetici paneline bile erişemezsiniz.
Neyse ki, bu kritik hatayı düzeltmek bazen küçük bir PHP kodu eklemek veya hatalı bir eklentiyi silmek kadar basittir.
Bu makale, "bu web sitesinde kritik bir hata oluştu" ifadesinin ne anlama geldiğini ve WordPress'te nasıl hata ayıklanacağını açıklayacaktır. Ancak, bu sorunu çözmenin farklı yollarına geçmeden önce, bu veritabanı hatasının ne anlama geldiğini anlamalıyız.
"Bu Web Sitesinde Kritik Bir Hata Oluştu" Ne Demektir?
Bir süredir WordPress kullanıyorsanız, Ölümün Beyaz Ekranını muhtemelen duymuşsunuzdur ve hatta belki de karşılaşmışsınızdır. Bu şaşırtıcı hata, tüm web sitenizin ve hatta bazen arka uçunuzun boş beyaz bir sayfa olarak yüklenmesine neden olur.
WordPress 5.2'den bu yana, bu boş ekranın yerini kritik hata ve “Bu web sitesinde kritik bir hata oluştu. Talimatlar için lütfen site yöneticisi e-posta gelen kutunuzu kontrol edin." WordPress hata ayıklama kılavuzuna da bir bağlantı var.
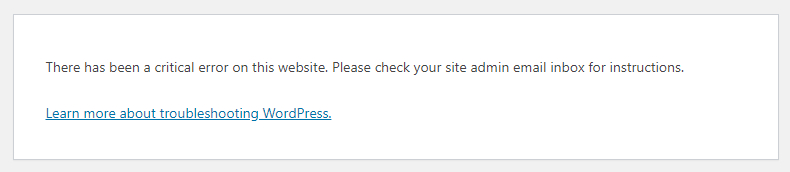
Ayrıca, WordPress sitenizin yönetici e-posta adresine, hata hakkında daha fazla bilgi ve kurtarma modunda WordPress panonuza bir bağlantı içeren bir e-posta gönderir.
Bu Hatanın En Yaygın Nedenleri Nelerdir?
Peki buna ne sebep oluyor? İşte birkaç yaygın sebep.
- PHP'nizle ilgili bir sorun var.
- Bellek sınırı aşıldı.
- Çekirdek, eklenti veya tema dosyalarınızda bir hata var.
- Bozuk bir veritabanınız var.
Nedeni ne olursa olsun, WordPress tarafından e-posta adresinize gönderilen hata mesajı ayrıntılı olarak açıklayacak ve sorun gidermenizi kolaylaştıracaktır.
“Bu Web Sitesinde Kritik Bir Hata Oluştu” Hatası Nasıl Düzeltilir?
Kritik bir WordPress hatasını düzeltmek için öncelikle sorunun nedenini bulmalısınız. WordPress'ten gelen bildirim e-postası, hangi dosyaların ve kod satırının soruna neden olduğu hakkında daha fazla bilgi içerir, ancak bunu almadıysanız endişelenmeyin.
WordPress sitenizdeki kritik hataları bulmanın ve düzeltmenin birkaç yolu vardır.
1. Hata Günlükleri Dosyanızı Kontrol Edin
Herhangi bir WordPress uyarı e-postası almadıysanız, yapmanız gereken ilk şey WordPress Hata günlük dosyanızı kontrol etmektir. Tüm hatalar veya PHP hata bilgileri bu dosyada tutulur.
Hata günlüklerinizi görüntülemek için barındırma hesabınızda FTP istemcisini açın ve home/[username]/.logs/error_log_[domain] adresine göz atın.
Genel olarak, hata günlükleri dört tür PHP hatası içerir: ayrıştırma hataları, önemli hatalar, uyarılar ve kritik hatalar. Ve herhangi bir kritik veya ölümcül hata bulursanız, bunları hemen düzeltmelisiniz.
2. WordPress'te Hata Ayıklamayı Etkinleştirin
WordPress, temalarda, eklentilerde ve temel yazılımlarda kod hatalarını bulan bir hata ayıklama aracıyla birlikte gelir.
WordPress'in hata ayıklama modunu etkinleştirmek için public_html dizininizdeki wp-config.php dosyasına gidin. Sonra şu satırları arayın: define( 'WP_DEBUG', false ); define( 'WP_DEBUG_DISPLAY', false ); define( 'WP_DEBUG_LOG', false ); define( 'SCRIPT_DEBUG', false ); define( 'WP_DEBUG', false ); define( 'WP_DEBUG_DISPLAY', false ); define( 'WP_DEBUG_LOG', false ); define( 'SCRIPT_DEBUG', false );
"Yanlış" değerler, WordPress hata ayıklama modunun devre dışı bırakıldığını gösterir. Etkinleştirmek için tüm satırlarda "false" yerine "true" yazın.
Bu dört satır PHP sabitlerini içerir. Etkinleştirildiklerinde aşağıdakileri yaparlar:
- WP_DEBUG – WordPress'te hata ayıklama modunu tetikler.
- WP_DEBUG_DISPLAY – Sayfaların HTML'sindeki hata ayıklama mesajlarını gösterir.
- WP_DEBUG_LOG – Hata ayrıntılarını debug.log dosyasına kaydeder.
- SCRIPT_DEBUG – Küçültülmüş sürümler yerine CSS ve JavaScript dosyalarının dev sürümlerini çalıştırmaya yardımcı olur.
Bu satırlar wp-config.php dosyasında yoksa, komut dosyasına eklemeniz yeterlidir. Her satıra “true” değerini girmeyi unutmayın.
Hata ayıklama modunu etkinleştirdikten sonra sitenizi yenileyin. Şimdi yukarıdaki "bu web sitesinde kritik bir hata oluştu" hata mesajını görmelisiniz.
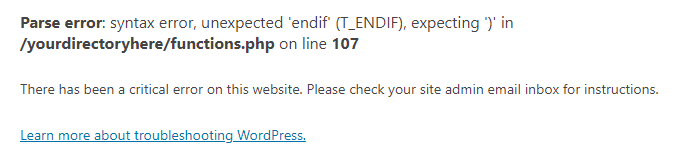
Bildirime göre hatayı düzeltin ve siteniz normal şekilde tekrar çalışır. Sorun giderildikten sonra, değerleri "false" olarak ayarlayarak hata ayıklama modunu devre dışı bırakın.
3. Varsayılan Temaya Dönün
Bazen aktif tema dosyanızdaki bir çakışma “bu web sitesinde kritik bir hata oluştu” mesajına neden olabilir. Bununla başa çıkmanın en iyi çözümü, varsayılan temanıza geri dönmek ve sorunun çözülüp çözülmediğini kontrol etmektir.
Tema dosyalarınızı gittikten sonra geri almanın bir yoluna ihtiyacınız olacağından, önce sitenizin yedeğini alın. Temanın yeniden yüklenmesi, özelleştirilmiş stilinizin kaybolmasına neden olabilir.
Kontrol panelinize erişiminiz varsa çok basit. Görünüm » Temalar bölümüne gidin, seçmek için temayı tıklayın ve ardından açılır kutunun sağ alt köşesindeki Sil'i tıklayın.
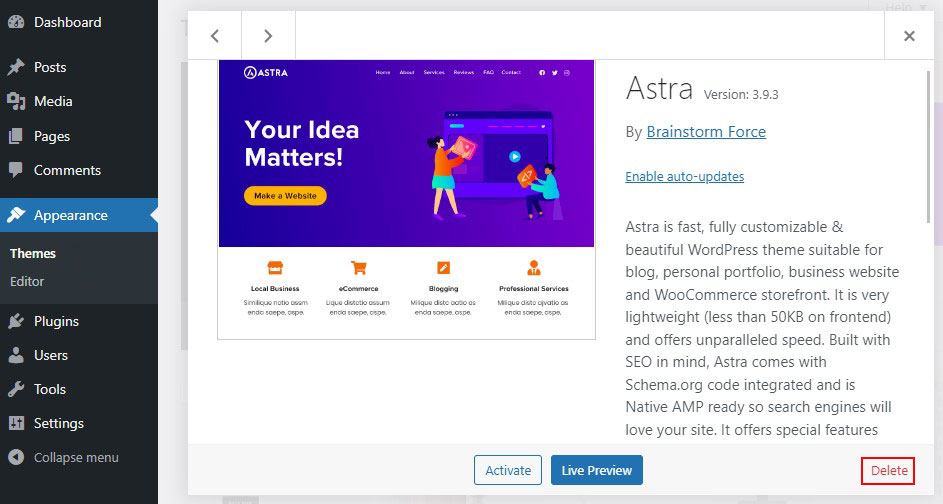
Yönetici paneline veya WordPress kontrol paneline erişemiyorsanız, sunucudaki web sitesi dosyalarınızı almak için File Zilla gibi bir FTP yazılımı kullanın ve public_html klasörü » wp-content » temalara gidin . Etkin tema klasörünüzü arayın ve yeniden adlandırın veya tamamen silin.
Web siteniz sorunsuz bir şekilde yükleniyorsa, önceki temanızla ilgili bir sorun var demektir. Artık önceki temanızı yeniden yükleyebilir veya klasöre geri dönmek için orijinal adını verebilirsiniz.
Bloglar için en iyi WordPress temalarına ve en iyi e-Ticaret WordPress temalarına göz atın.
4. Tüm Eklentileri Devre Dışı Bırakın
Kritik bir hatayla karşılaştığınızda genellikle bir eklenti suçlanır. Sitenizde birden fazla eklenti varsa, soruna neden olan eklentiyi bulmak zor olabilir.
Ancak, hatalı eklentiyi bulmanın kolay bir yolu var: hepsini kapatın ve sorunu çözüp çözmediğine bakın. Evet ise, siteniz tekrar çökene kadar bunları birer birer etkinleştirin. Ve işte suçlu!
Panodan eklentilerinizi devre dışı bırakmak için Eklentiler »Yüklü Eklentiler'e gidin ve hepsini seçmek için üstteki onay kutusunu işaretleyin. Ardından, sorunları gidermek ve sitenizi geri yüklemek için yeterli olması gereken Toplu İşlemler » Devre Dışı Bırak'ı seçin.

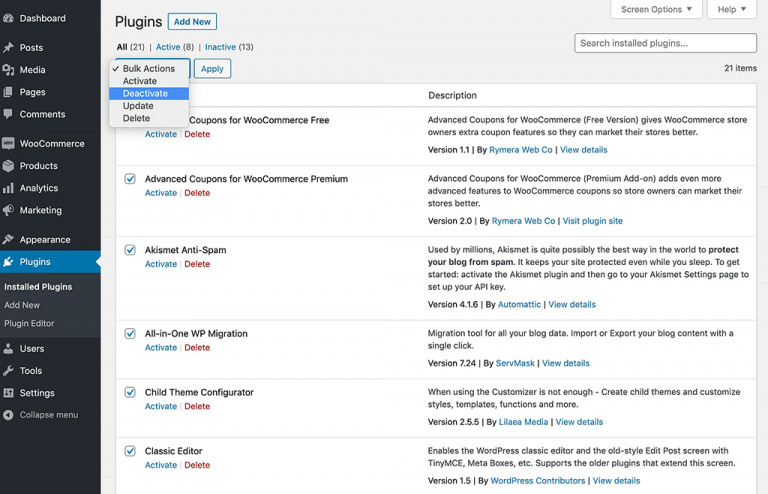
Daha sonra Yüklü Eklentiler'e geri dönerek ve her birinde Etkinleştir'e tıklayarak bunları birer birer etkinleştirebilirsiniz.
WordPress panosuna erişemiyorsanız, web sitesi dosyalarınıza erişmek için File Zilla gibi bir FTP yazılımı kullanın ve public_html klasörü » wp-content » plugins'e göz atın.
Temalarda yaptığınız gibi, tüm eklenti dizinlerini yeniden adlandırın ve web sitenizin düzgün çalışıp çalışmadığını kontrol edin.
Web siteniz düzgün bir şekilde yükleniyorsa bu, sorunun birincil nedeninin eklenti olduğunu gösterir. Soruna hangi eklentinin neden olduğunu belirlemek için, web sayfasını yeniden yüklerken her eklentiyi teker teker kurun.
Eklenti dizinlerini yeniden adlandırarak eklentileri manuel olarak devre dışı bırakırsanız, tüm eklenti dizinlerini orijinal veya önceki adlarına yeniden adlandırarak bunları geri yükleme adımını tekrarlamanız gerekir.
Yeni web siteleri için temel WordPress eklentilerine göz atın.
5. PHP Bellek Limitinizi Artırın
Tema veya Eklenti dışında, "bu web sitesinde kritik bir hata oluştu"nun en yaygın nedeni PHP Belleğinin olmamasıdır.
PHP bellek limiti, web sunucunuzdaki PHP betiklerinin sayıların içinde çalışmasına izin vermek için WordPress tarafından ayarlanan sabit RAM belleğini ifade eder. Bu PHP bellek limiti aşıldığında, sonuç Beyaz ölüm ekranı veya kritik bir hatadır.
Ancak PHP bellek limitinizi çok yüksek yapamazsınız çünkü büyük bir PHP betiği web sitenizin taranmasına neden olur. Ancak, web sitenizin varsayılan PHP bellek limiti çok düşük olabilir. Bu nedenle, sadece limiti artırmak kesinlikle kritik hatayı düzeltecektir.
Bunu yapmak için sitenize FTP aracılığıyla bağlanın ve wp-config.php dosyasını açın.
Şimdi aşağıdaki kod parçacığını son kod satırından önce yapıştırın ve kaydedin.
define('WP_MEMORY_LIMIT', '256M');
Çalışırsa, yüklediğiniz ve etkinleştirdiğiniz eklentinin bozuk veya bozuk olduğu ve derhal kaldırılması gerektiği anlamına gelir.
6. Yükleme Maksimum Dosya Boyutu Sınırınızı Artırın
Her sayfada değil de yalnızca belirli durumlarda görüyorsanız, birkaç PHP işlevinde yapılacak küçük bir ayarlama kritik sorunu çözebilir.
Büyük dosyalar yüklediğinizde ve bir hata bildirimi aldığınızda, bunun nedeni büyük olasılıkla maksimum yükleme dosyası boyutunun çok küçük olmasıdır. Ancak, yineleme ve geri izleme sınırlarını artırmak, bozulan belirli büyük sitelerin düzeltilmesine yardımcı olabilir.
Bu sorunlardan herhangi birini çözmek için, FTP'de oturum açın ve wp-config.php dosyasını düzenleyin, yeni kodu son yorum satırının hemen üstüne ekleyin.
Maksimum yükleme dosyası boyutunu artırmak için aşağıdaki kodu girin:
ini_set('upload_max_size', '256M'); ini_set('post_max_size','256M');
Ayrıca, sitenizde büyük sayfaların bozulmasını önlemek için aşağıdaki kodu ekleyin:
ini_set('pcre.recursion_limit',20000000); ini_set('pcre.backtrack_limit',10000000);
7. Site Önbelleğinizi Temizleyin
Önbelleğe alma, web sitenizi hızlandırmanın harika bir yoludur ve genellikle iyi bir şeydir. Ancak, önbellek bozularak sitenizde sorunlara neden olabilir.
Bu olduğunda, basit bir seçenek, sorunu çözmek ve sitenizi çalışır bir düzene geri döndürmek için yeterli olması gereken önbelleği temizlemektir.
Sayfalarınızın önbelleğe alınmış sürümü kısa süre içinde geri yüklenecek ve sitenizin tekrar hızla yüklenmesini sağlayacaktır. Önbelleği temizlemek, takılıp kalan bozuk dosyaları kolayca kaldıracaktır.
Web sitenizi hızlandırmak için en iyi WordPress önbellek eklentilerine göz atın.
8. PHP Sürümünüzü Yükseltin
Eski PHP sitenizin çökmesine neden olabilir ve daha fazla sorunun ortaya çıkması neredeyse kesindir. Normalde sitenizi şu anda PHP 7.3 ila 8.0 olan WordPress tarafından desteklenen en son PHP sürümünde çalıştırmalısınız.
Bazı WordPress kullanıcıları, tema ve eklenti uyumluluğu konusunda endişe duydukları için PHP 7.4'e bağlı kalmak istiyor. Normalde, bu herhangi bir sorun yaratmaz. Ancak, PHP 5.x çalıştırıyorsanız, büyük sorunlara neden olabileceğinden hemen yükseltmelisiniz.
Bir PHP yükseltmesi çok büyük bir şeydir, bu nedenle devam etmeden önce bir yedek oluşturun.
9. Kötü Amaçlı Yazılım Kontrolü
Kötü amaçlı yazılımlar, özellikle eklentileriniz veya temanızla ilgili olmayan garip PHP betikleri görürseniz, bazen büyük hatalara neden olabilir. Web sitenize erişiminiz kapalıyken ve tarama bile yapamıyorsanız kötü amaçlı yazılımları kaldırmak zordur.
Yasal dosyalar ile kötü amaçlı yazılım tarafından eklenenler arasında ayrım yapmak imkansızdır. Bu nedenle, keyfi çekirdek dosyaları kaldırmak yardımcı olmaz. Kötü amaçlı yazılımlar, geliştirici değilseniz erişemeyeceğiniz tehlikeli komut dosyalarını gizleyerek PHP dosyalarını da değiştirebilir.
Bu durumda yapabileceğiniz en iyi şey, web sitenizi bir yedekten geri yüklemek veya yardım için web barındırıcınızla iletişime geçmektir.
10. Sitenizi Yedeğine Geri Yükleyin
Sitenizi son yedeğe geri yüklemek, WordPress hatalarını temizlemenin basit ve hızlı bir yolu olabilir. Bu ipucunun sorunu çözeceği kesin değil ama denemeye değer. Sorun yeniden oluşursa, nedeni belirlemek daha kolay olabilir.
Web sitenizi geri yüklemek, yedekleme işleminize bağlıdır. Bir WordPress yedekleme eklentisi kullanıyorsanız, belgeleri takip edin. Web barındırma sağlayıcınız yedekleme sunuyorsa, bunları barındırma kontrol panelinizden geri yükleyebilirsiniz.
Çözüm
“Bu web sitesinde kritik bir hata oluştu” mesajını görürseniz paniğe kapılmayın.
Sorunu belirlemek ve hızlı bir şekilde çözmek için gelen kutunuzda WordPress'ten bir mesaj arayın.
E-postayı almasanız bile, sorunu çözmek için yukarıdaki yöntemleri deneyin.
WordPress kritik hataları, en yaygın olanı PHP olan çeşitli nedenlerle ortaya çıkabilir. Ya PHP bellek sınırına ulaşıldı ya da eklentiler ya da temalar düzgün çalışmıyor.
Bir yedeğiniz varsa, web sitenizi geri almak en kolay seçenektir, ancak bir seçenek olarak PHP bellek sınırını artırabilir veya hatalı bir eklentiyi belirleyip silebilirsiniz.
Umarız bu makale WordPress "Bu web sitesinde kritik bir hata oluştu" hatasını düzeltmenize yardımcı olmuştur.
Aşağıdaki makalelerimizi de görmek isteyebilirsiniz:
- WordPress'te Veritabanı Bağlantısı Kurma Hatasını Düzeltin
- Ölüm Hatasının WordPress Beyaz Ekranını Düzeltin
Son olarak, yeni makalelerle ilgili düzenli güncellemeler için bizi Twitter ve Facebook'ta takip edin.
