WordPress Beyaz Ölüm Ekranını (WSoD) Düzeltmenin 7 Kesin Yolu
Yayınlanan: 2022-02-18WordPress Beyaz Ölüm Ekranı (WSoD) – bu hatayı hiç duydunuz mu? Pek çoğunuz bu isimden korkmuş ve hatta korkmuş olabilirsiniz.
Aslında, bu yaygın hata kulağa geldiği kadar korkutucu değildir. WSoD, sitenizi beyaz boş bir ekranla dondurur, bu da yönetici alanına erişmenizi engelleyebilir. Herhangi bir işlem yapamazsınız ve kullanıcılarınız istediğiniz sayfaları ziyaret edemez veya site içeriğinizi okuyamaz.
İyi haber şu ki, bu hatadan kurtulmak beyin ameliyatı değil. Bu gönderide, WordPress Beyaz Ölüm Ekranı'nın temel nedenlerini yıkacağız ve bu sorunu çözmek için 7 uygulanabilir yol sunacağız.
- WordPress Beyaz Ekran Ölüm Sorununun Sebebi Nedir?
- #1. Bellek Sınırını Artırın
- #2. Tüm WordPress Eklentilerini Devre Dışı Bırak
- #3. WordPress Varsayılan Temasına geri dönün
- #4. WordPress Önbelleğini Temizle
- #5. Hata Ayıklama Modunu Açın
- #6. Dosya İzni Sorunlarını Kontrol Edin
- #7. Çok Uzun Sayfaları veya Gönderileri Düzeltin
WordPress Beyaz Ekran Ölüm Sorununun Sebebi Nedir?
Adından da anlaşılacağı gibi, WordPress Beyaz Ölüm Ekranı hatası, diğer adıyla WSoD, web sayfanıza erişmeye çalıştığınızda ancak boş bir beyaz ekran göründüğünde oluşur.
Hata mesajı, tarayıcıya bağlı olarak farklı olabilir. Gördüğünüz gibi, tamamen beyaz bir boşluk ve Mozilla Firefox'ta bu soruna rastlarsanız hiçbir uyarı yok. 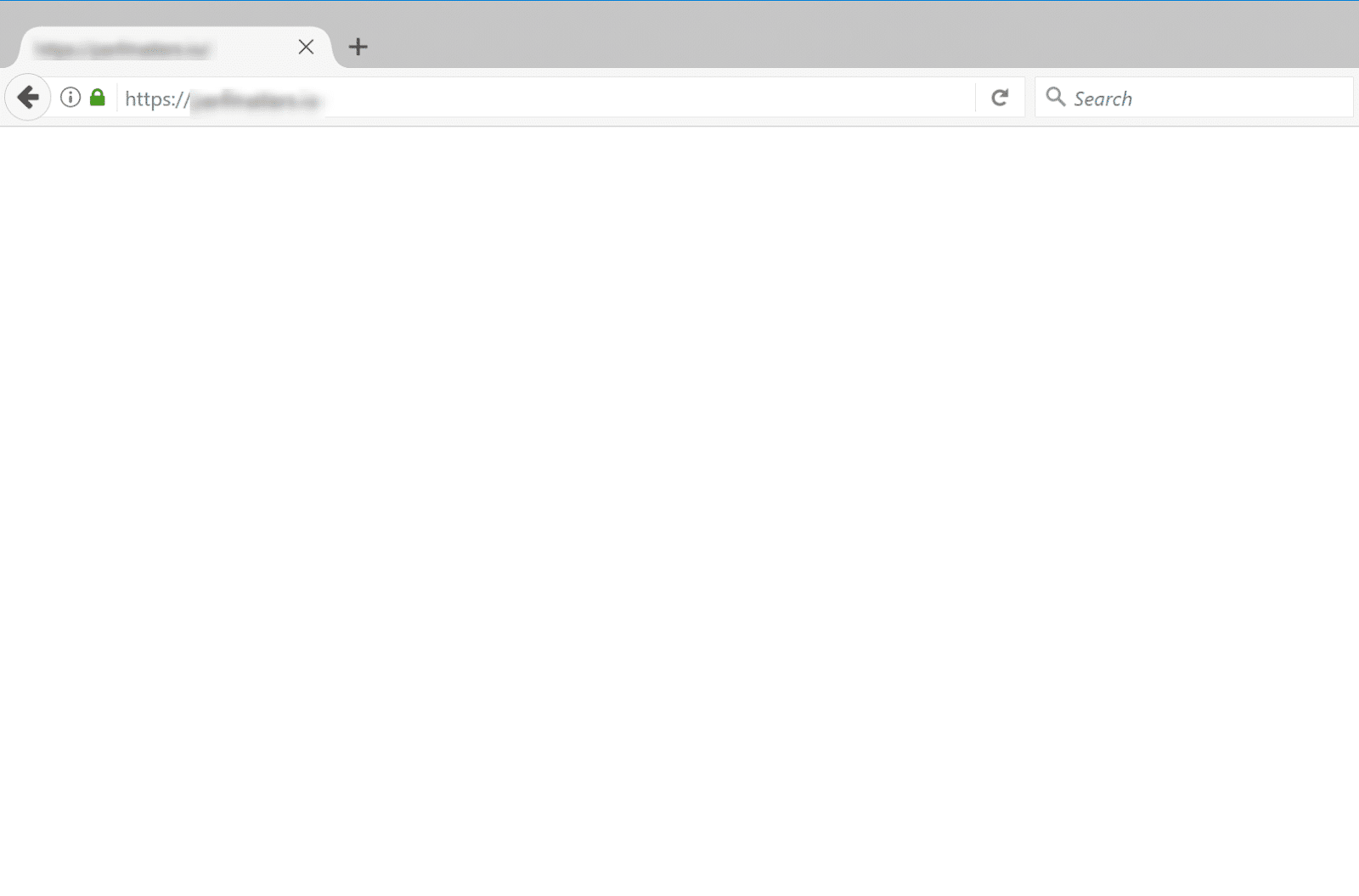
Bu soruna neden olan şey değişir. Olabilir
- Bellek sınırı tükenmesi
- PHP kod hataları
- Hatalı bir eklenti veya tema
- Veritabanı yanlış yapılandırmaları
Ek olarak, barındırma sağlayıcınızla ilgili bazı sorunlar nedeniyle WordPress Beyaz Ekran Ölümü meydana gelebilir.
Sorun diğer sitenizde meydana geliyorsa, büyük olasılıkla barındırma sisteminizde bir sorun vardır. Bu noktada, daha fazla destek için onlarla iletişime geçmenizi öneririz.
Hayır ise, sorunu çözmek için önerilen 7 yolu izlemeniz gerekebilir. Normal bir ritüel, herhangi bir değişiklik yapmadan önce sitenizi yedekleyin.
#1. Bellek Sınırını Artırın
WordPress Ölümün Beyaz Ekranı sorununu çözmek için önce WordPress için kullanılabilen PHP bellek sınırını artırmanız gerekir. Bu, komut dosyalarının yapmaları gereken isteği yerine getirmek için daha fazla bellek kullanmasını sağlar.
Aşağıdaki kılavuz, bellek sınırını artırma konusunda size rehberlik edecektir.
- Veritabanı bilgilerinizi ve kök dizindeki diğer önemli ayarlarınızı içeren wp-config.php dosyanızı açın.
- Aşağıdaki kodu dosyaya ekleyin
define('WP_MEMORY_LIMIT', '64M');Alternatif olarak, PHP bellek sınırınızı değiştirmek için .htaccess dosyasını da kullanabilirsiniz. Basitçe bu satırı dosyaya ekleyin ve bitirdiniz.
php_value memory_limit 64M
#2. Tüm WordPress Eklentilerini Devre Dışı Bırak
Kötü kodlanmış veya hatalı WordPress eklentileri, WordPress White Screen of Death hatasının arkasındaki başka bir suçludur. WordPress kullanıcıları, eklentilerini güncelledikten sonra genellikle bu sorunla karşılaşır.
WordPress yönetici panosuna hala erişebiliyorsanız, Eklenti > Yüklü Eklentiler'e gidebilir, tüm eklentileri seçebilir ve Toplu İşlemler açılır menüsünden Devre Dışı Bırak'a tıklayabilirsiniz. 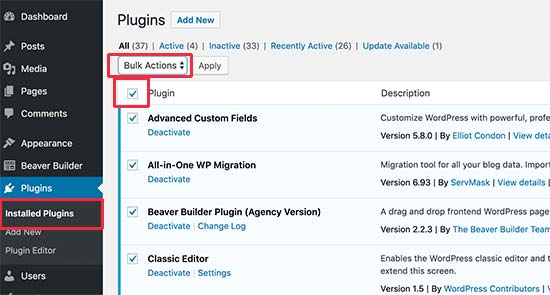
Yönetici alanında engellenmeniz durumunda, FTP kullanarak eklentilerinizi devre dışı bırakmanız gerekebilir.
WordPress sitenizi bir FTP istemcisi aracılığıyla bağladıktan sonra wp-content > eklenti klasörüne gidin . Klasöre sağ tıklayın ve Yeniden Adlandır'ı seçin. Diyelim ki onu plugins-deactive olarak değiştirdik. 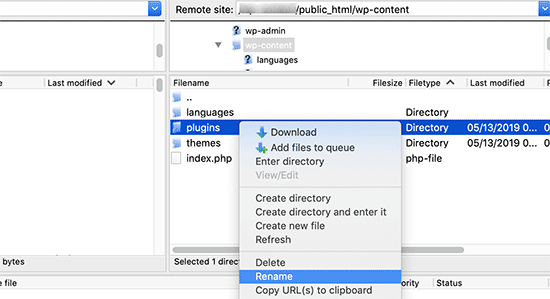
FTP istemcisi artık yeni eklenti klasör adını algılar. WordPress, tüm eklentileri yüklemek ve çalıştırmak için "eklentiler" etiketli dizini arayacaktır. Bu noktada, eşleşen bir klasör bulamazsa, eklentilerinizi devre dışı bırakır.
Şimdi sitenizi yeniden yüklemek için geri dönün ve WordPress Beyaz Ölüm Ekranının geçip geçmediğini görün. Evetse, buggy olanı tam olarak belirlemek için her bir eklentiyi tek tek etkinleştirmeli, ardından gelecekte çakışmaları önlemek için kaldırmalısınız. 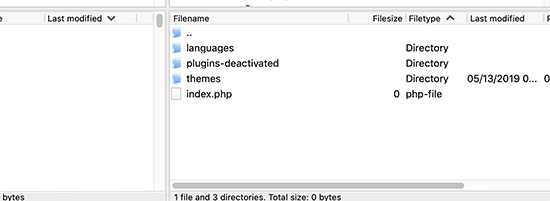
#3. WordPress Varsayılan Temasına geri dönün
Bunun nedeni eklentiler değilse, temanıza bir göz atmanız gerekebilir. Kontrol etmenin en kolay yolu, sitenizi varsayılan temaya döndürmek. Yine, yönetici alanına erişiminiz varsa, varsayılan temayı etkinleştirmek çocuk oyuncağıdır.
WordPress kontrol panelinizde Görünüm > Temalar bölümüne gidin, ardından Yirmi Yirmi gibi varsayılan bir temayı etkinleştirin. 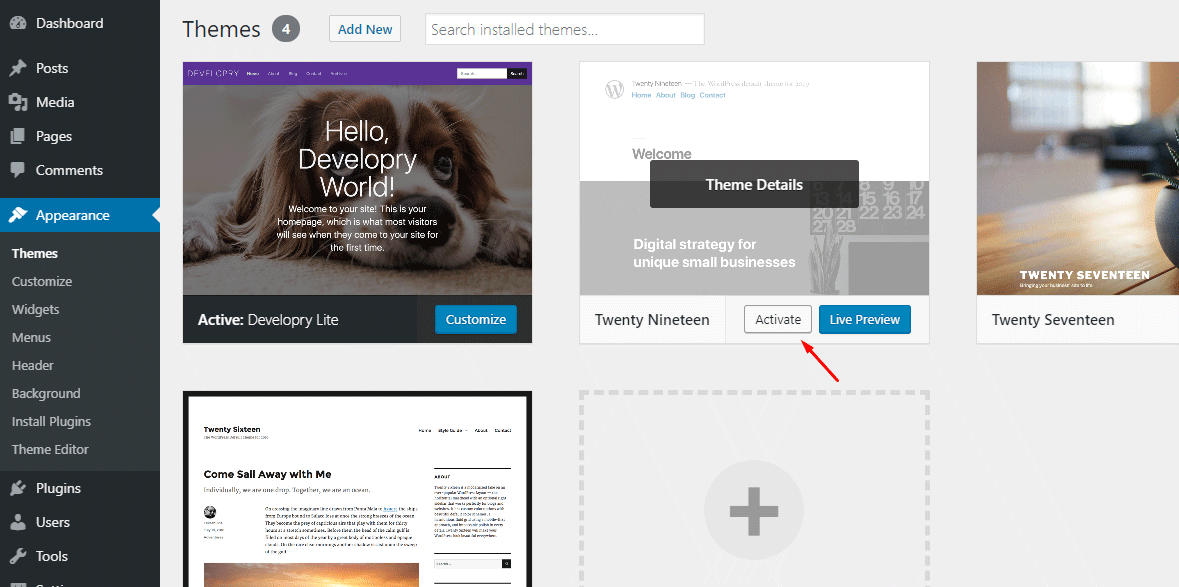

Kontrol panelinize erişemiyorsanız, süreç eklentilerle aynıdır.
FTP yoluyla wp-content/themes klasörünüze erişin ve mevcut temayı yedek olarak masaüstünüze indirin. Ardından, üzerine sağ tıklayın ve Sil'e basın. FTP mevcut temayı kaldırdıktan sonra, WordPress, web sitenize yüklediyseniz, Yirmi Onsekiz veya Yirmi Ondokuz gibi varsayılan temayı otomatik olarak çalıştırır. 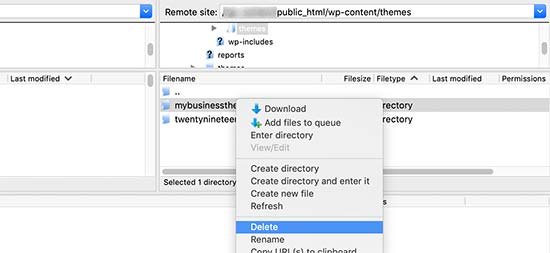
Sorunun çözülüp çözülmediğini görmek için web sayfanızı başka bir sekme tarayıcısında yeniden yükleyin.
#4. WordPress Önbelleğini Temizle
Bazı durumlarda, sitenin ön ucunda Beyaz Ölüm Ekranı görünürken arka uca erişebilirsiniz. WordPress sitenize herhangi bir önbellek eklentisi yüklerseniz, önbelleğinizi boşaltmanızı ve web tarayıcılarınızda önbelleği temizlemenizi öneririz.
Eklenti Ayarları sayfasından önbelleği kolayca temizleyebilirsiniz. Örnek olarak WP Super Cache eklentisini alın. Tek yapmanız gereken Ayarlar > WP Süper Önbellek'e gidip Önbelleği Sil'e basmak . 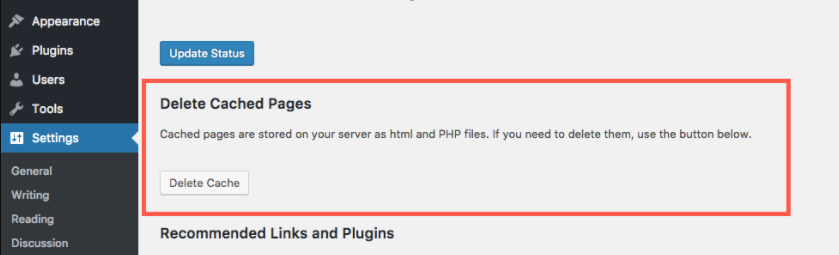
WP Rocket kullanıcıları için Ayarlar > WP Rocket > Gösterge Tablosu sekmesine gidin ve Önbelleği temizle düğmesine basın. 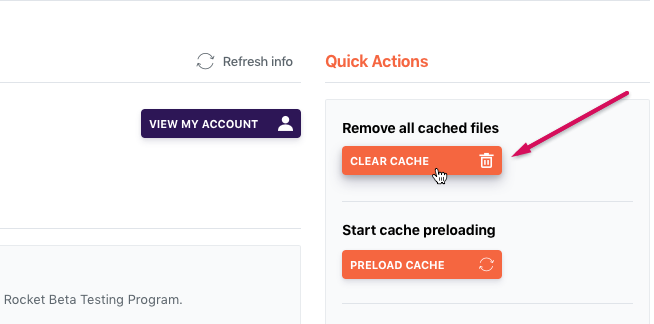
Değişikliklerinizi kaydetmeyi unutmayın, ardından her zamanki gibi çalışıp çalışmadığını görmek için sitenizi geri taşıyın.
#5. Hata Ayıklama Modunu Açın
Bu sorunun temel nedenini ele almak istiyorsanız, hata ayıklama modunu etkinleştirmek yaygın bir çözümdür. İşlem, WordPress sitenizde meydana gelen tüm hataları vurgulayacaktır.
Aşağıdaki kodu wp-config.php dosyanıza eklemeniz yeterlidir.
define('WP_DEBUG', doğru);
define('WP_DEBUG_LOG', doğru);Kodu girdiğinizde, hatalar, uyarılar ve bildirimler boş ekranda listelenecektir. Bunları temel alarak temel nedeni belirleyebilirsiniz.
Herhangi bir hata bulamazsanız, tüm hataları, bildirimleri ve uyarıları içeren debug.log dosyasından oluşan hata ayıklama günlüğünü kontrol etmenizi öneririz. Günlük, kök dizininizdeki wp-içerik klasöründe bulunur, buna erişmenin tek yolu bir FTP istemcisi kullanmaktır. 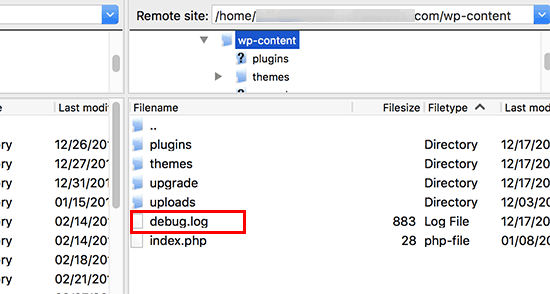
#6. Dosya İzni Sorunlarını Kontrol Edin
WordPress dosya iznini değiştirmeye yönelik herhangi bir tedbirsiz eylem sorunla sonuçlanabileceğinden, bu yöntem WordPress acemileri için önerilmez. Yalnızca WordPress Beyaz Ölüm Ekranını düzeltmekle kalmaz, aynı zamanda bir güvenlik açığı da oluşturur. Bilgisayar korsanları bundan yararlanabilir ve WordPress sitenize saldırabilir.
WordPress dosya izni söz konusu olduğunda, aklınızda bulundurmanız gereken bazı önemli kurallar vardır.
- Klasörler ve alt klasörler için 755'i ayarlayın
- Tüm dosyalar için 644'ü ayarla
- wp-config.php dosyası için 660, 600 veya 644 tanımlayın
#7. Çok Uzun Sayfaları veya Gönderileri Düzeltin
Beyaz Ölüm Ekranı yalnızca uzun gönderilerde ve sayfalarda oluyorsa, bu basit numara sorunu çözmenize yardımcı olabilir. wp-config.php dosyanıza aşağıdaki kodu ekleyerek trackback ve recursion limitini arttırabilirsiniz. Bu, PHP'nin metin işleme kapasitesinde bir artışa yol açarak uzun yazıları veya sayfaları normale döndürmeye yardımcı olur.
/** Uzun gönderiler için hile */
ini_set('pcre.recursion_limit',20000000);
ini_set('pcre.backtrack_limit',10000000);WSoD'u Çözmek Kolaylaştı!
Bu eğitim, WordPress Beyaz Ölüm Ekranı (WSoD) sorununa neyin neden olduğunu açıkladı ve düzeltmek için 7 kesin ipucu ile size yol gösterdi. Yaygın bir hata olmasına rağmen, iş akışınızı kesintiye uğratabilir ve sizi hayal kırıklığına uğratan kullanıcı deneyimini etkileyebilir.
Bu sorunu çözmek için PHP bellek sınırınızı artırmanız, hatalı eklenti ve temayı kaldırmanız, tarayıcı ve WordPress önbelleğini temizlemeniz gerekir.
Sitenizde meydana gelen tüm hataları tam olarak belirlemek istiyorsanız, hata ayıklama modunu etkinleştirebilirsiniz.
WSoD sadece uzun gönderilerde veya sayfalarda oluyorsa, PHP'nin metin işleme kapasitesini genişletmek için wp-config.php dosyanıza bir kod eklemeniz yeterlidir.
Bu konuyla ilgili herhangi bir sorunuz mu var? Aşağıda bir yorum yapmaktan çekinmeyin. Blogumuza gelecek daha faydalı eğitimler için bizi izlemeye devam edin!
