WordPress Beyaz Ölüm Ekranı (WSoD) Nasıl Onarılır
Yayınlanan: 2021-08-21Korkunç Beyaz Ölüm Ekranı ile yeni karşılaştınız ve ne yapacağınızı bilmiyor musunuz? Merak etme. Birçok çözüm var. Bu yazıda, WordPress Beyaz Ölüm Ekranını (WSoD) düzeltmenin farklı yollarını göstereceğiz!
WordPress Beyaz Ölüm Ekranı (WSoD) nedir?
Ölümün Beyaz Ekranı (WSoD), yöneticinin en kötü kabuslarından biridir. Adından da anlaşılacağı gibi, WSoD, bir WordPress sitesinde görünen tamamen beyaz bir ekrandır. Bazı durumlarda, beyaz ekran yalnızca bazı sayfa sayfalarında görünürken diğerlerinde görünmezken, diğer durumlarda wp-admin dahil tüm sitede görünür.
Bu, en yaygın WordPress hatalarından biridir ve buna neyin sebep olduğu hakkında herhangi bir bilgi sağlamadığı için belki de en sinir bozucu olanıdır. Bu nedenle, sorun giderme göz korkutucu bir iştir.
Boş ekran size hata hakkında herhangi bir bilgi vermiyorsa, Beyaz Ölüm Ekranının nedeninin ne olabileceğini nasıl bilebiliriz? Ortak nedenleri açalım.
WordPress'te Beyaz Ölüm Ekranına ne sebep olabilir?
WordPress Beyaz Ölüm Ekranı ile ilgili en kötü şeylerden biri, oldukça yaygın olmasıdır. Size neyin sebep olabileceğine dair herhangi bir ipucu vermese de, genellikle bundan birkaç şey sorumludur. WSoD'yi tetiklemek için hepsinin aynı anda gerçekleşmesi gerekmediğini unutmayın. Sadece bir şey ters giderse, beyaz ekran tam önünüzde olabilir.
WordPress Beyaz Ölüm Ekranının olası nedenlerinden bazıları şunlardır:
- Eklentiler ve Temalar çakışması : Bir eklentinin güncellenmesi, eklenti ile temanız arasında bir çakışma oluşturabilir. Tersine, bazen bir tema güncellemesi eklentilerden biriyle çakışır. Bu koşulların her ikisi de yanıt vermeyen bir siteye ve korkunç beyaz ekrana neden olabilir.
- PHP : Kötü yazılmış bir kod veya function.php dosyasına bir komut dosyası eklerken yapılan küçük bir hata, tema dosyasını bozabilir veya yanıt vermemesine neden olabilir. Bu nedenle, herhangi bir çekirdek dosyayı düzenlemeden önce, her zaman sitenizin tam bir yedeğini oluşturmalısınız.
- Entegrasyonlar : İçerik Dağıtım Ağı (CDN), SSL sertifikaları vb. gibi WordPress entegrasyonları arasında bir çakışma.
- Bozuk veya eksik WordPress dosyaları : wp-config, .htaccess vb. gibi bozuk veya eksik çekirdek WordPress dosyaları. Hatalı veya kötü yazılmış kod, bu dosyaları potansiyel olarak bozabilir ve WSoD'ye neden olabilir.
- Bellek sınırları : Sunucunun bellek sınırını veya maksimum yürütme süresini aşan bir PHP isteği. Bu, sunucunun isteği işlemek için yeterli belleğe sahip olmadığı veya isteğin yanıt vermesinin izin verilen maksimum yürütme süresini aşacak kadar uzun sürdüğü anlamına gelir.
- Sunucu : Bazen sorun sizin tarafınızdan değil, sunucunuzun ucundaki sunucudan gelir. Bu durumda, hata barındırma sağlayıcısı tarafından çözülmelidir.
Daha önce belirtildiği gibi, beyaz ekranı tetiklemek için tüm bu nedenlerin aynı anda gerçekleşmesi gerekmez. Sitenizin yanıt vermemesine neden olmak için tek bir neden yeterlidir. Bu yüzden önce beyaz ekranın neden sorumlu olduğunu belirlemelisiniz.
Bir sonraki bölümde, WordPress Beyaz Ölüm Ekranını kısa sürede çözebilmeniz için her neden için olası tüm çözümleri derledik.
WordPress Beyaz Ölüm Ekranı nasıl düzeltilir
Ölümün Beyaz Ekranını onarmak göz korkutucu bir görev olabilir. Ancak düzenli ve sabırlıysanız sitenizi çalışır duruma getirebilirsiniz.
İstenmeyen beyaz ekrandan kurtulmak için atabileceğiniz adımlar şunlardır:
- Tarayıcı önbelleğinizi ve çerezlerinizi temizleyin
- WordPress önbelleğini temizle
- Adımlarınızı WSoD'den önce gözden geçirin
- Kurtarma Moduna Girin
- Tüm eklentilerinizi devre dışı bırakın
- Varsayılan temaya geç
- WordPress Entegrasyonlarınızı kontrol edin
- Hata Ayıklama Modunu Etkinleştir
- Bozuk çekirdek dosyalarını düzeltin
- Sunucunun bellek sınırını veya maksimum yürütme süresini ayarlayın
- Barındırma şirketinizle iletişime geçin
Her birine daha yakından bakalım.
1. Tarayıcı Önbelleğinizi ve Çerezlerinizi Temizleyin
WSoD'yi düzeltmek için yapmanız gereken ilk şey, sorunun tarayıcınızdan gelip gelmediğini kontrol etmektir. Bunu yapmak için tarayıcınızın önbelleğini ve çerezlerini temizlemelisiniz.
Farklı tarayıcıların önbelleğe alınmış verileri ve çerezleri temizlemenin farklı yolları vardır. Örneğin, Chrome'da sağ üst köşedeki üç nokta simgesini tıklamanız, Diğer araçlar > Tarama verilerini temizle seçeneğine gitmeniz gerekir.
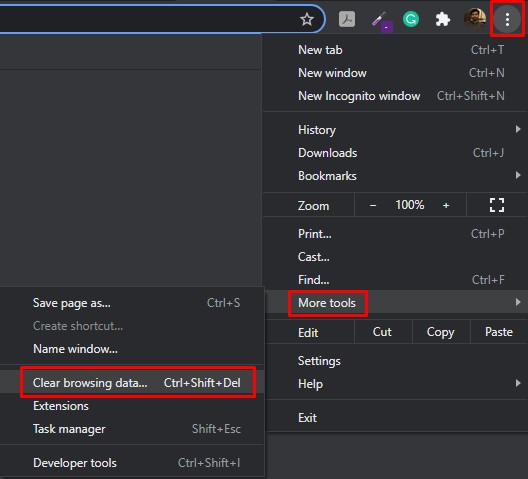
Açık bir tarama verisi açılır penceresine sahip yeni bir sayfa görünecektir. Buradan kaldırmak istediğiniz verileri seçebilirsiniz. Şimdilik, Önbelleğe alınmış resimler ve dosyalar ile Zaman aralığı Tüm zamanlar olarak ayarlanmış Çerezleri kontrol edin ve ardından Verileri temizle 'ye basın. Bu, tüm tarayıcı önbelleğinizi ve çerezlerinizi temizleyecektir.
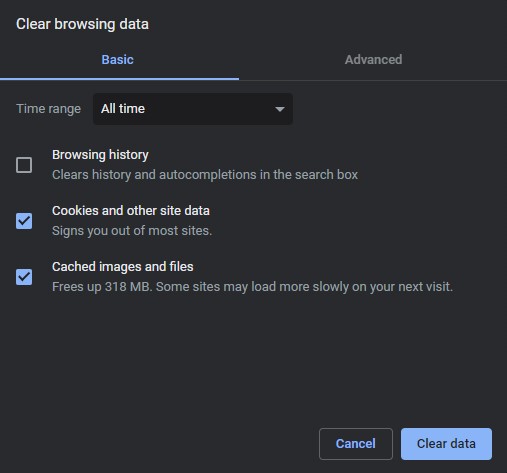
Sorun tarayıcınızdan kaynaklanıyorsa, bu sorununuzu çözecek ve web sitenize erişebileceksiniz. Ancak bu işe yaramazsa, sorun web sitenizdedir. Bu durumda, bir sonraki adımla devam edin.
2. WordPress Önbelleğini Temizle
Ölümün Beyaz Ekranını düzeltmenin başka bir çözümü de WordPress önbelleğini temizlemektir. Bunu yapmak için WP Yönetici Panonuza erişiminiz olmalıdır.
NOT : Bazı durumlarda Ölümün Beyaz Ekranı yönetici sayfasını da etkiler, bu nedenle siteniz kilitlenir ve sitenize erişemezsiniz. Bu durumda, bu çözüm yararlı olmayacaktır, bu nedenle bir sonrakine devam edebilirsiniz.
WP Yönetici Panosuna erişimi olanlarınız için WordPress önbelleğinizi temizlemeye devam edebilirsiniz. Varsayılan olarak, WordPress önbelleğe alınmış verileri kaldırmanın bir yolunu sunmaz, bu nedenle eklentileri kullanmanız gerekir. Bu eğitim için WP Rocket kullanacağız.
İlk olarak, eklentiyi kurun ve etkinleştirin. Bundan sonra, Yönetici Panonuza gidin, Ayarlar > WP Roketine gidin ve Pano bölümünün altındaki Önbelleği temizle düğmesini tıklayın. Bu kadar! Önbelleğe alınmış tüm verileriniz şimdi silinecek.
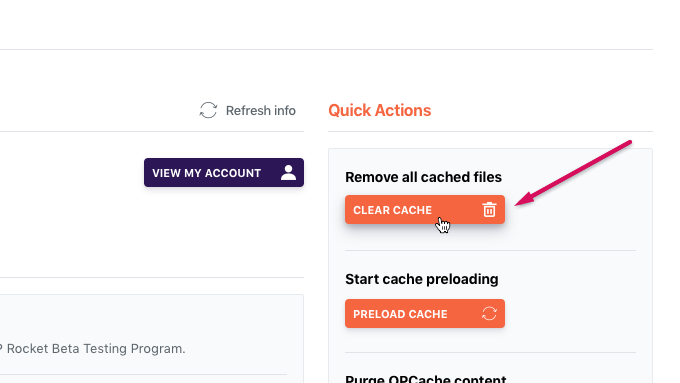
WordPress önbelleğe alınmış verilerinizi temizlediğinize göre, sorunun devam edip etmediğini kontrol edin. Eğer öyleyse, bir sonraki adıma geçin.
3. WSoD'den önceki adımları gözden geçirin
Adımlarınızı önceden gözden geçirmek, WordPress Beyaz Ölüm Ekranını gidermenize ve düzeltmenize yardımcı olabilir. WSoD ortaya çıkmadan önce yaptığınız şeyi kopyalamak, sizi tam soruna götürebilir veya en azından ilk etapta hataya neden olan nedenle ilgili bir ipucu verebilir.
Yapmanız gereken, geriye bakmak ve beyaz ekran görünmeden hemen önce sizin veya takım arkadaşlarınızdan herhangi birinin ne yaptığını hatırlamaktır. Ne yazık ki, bu adımda size pek yardımcı olamıyoruz ve hatayı bulmanız tamamen size bağlı.
Ancak, eylemleriniz üzerinde düşünürken gözlemlemenizi istediğimiz birkaç şey var.
- Her şeyden önce, Ölümün Beyaz Ekranı görünmeden hemen önce sizin veya takım arkadaşlarınızın ne yaptığını hatırlamaya çalışın.
- Herhangi bir yeni eklenti veya tema yüklediniz mi veya önceden var olan herhangi birini değiştirdiniz mi?
- WordPress'i, eklentilerinizden herhangi birini veya temanızı güncellediniz mi?
- Veritabanında veya çekirdek dosyalardan herhangi birinde herhangi bir değişiklik yaptınız mı?
- WordPress ile yeni üçüncü taraf entegrasyonları var mı?
- Bu süre zarfında ekibinizden herhangi biri WordPress'e erişti mi? Ne üzerinde çalışıyorlardı?
Bunlar, Ölümün Beyaz Ekranı ile karşılaşmadan hemen önce tüm eylemlerinizi hatırlamanıza yardımcı olacak referansınız için sadece birkaç sorudur. Bu size soruna neyin neden olduğu konusunda daha iyi bir fikir verebilir ve sitenizi kurtarmak için olası düzeltmeleri uygulamanıza yardımcı olabilir.
Ancak, beyaz ekranın görünümüne yakın herhangi bir zamanda hiç kimsenin WordPress üzerinde çalışmamış olması mümkündür. Bu durumda, adımlarınızı geri çekmek uygun bir çözüm olmayabilir ve düzeltmeye geçmeniz gerekir.
4. Kurtarma Moduna Girin
WordPress 5.2'nin ana haberlerinden biri ölümcül hata koruma özelliğiydi, bu nedenle hiçbir bilgi içermeyen beyaz ekran yerine “Site teknik zorluklar yaşıyor. Lütfen talimatlar için site yöneticisi e-posta gelen kutunuzu kontrol edin."
Durumunuz buysa, yönetici gelen kutunuzu kontrol etmeli ve WordPress'ten bir e-posta olup olmadığına bakmalısınız. E-posta, hatayla ilgili ayrıntıları ve kurtarma modunu etkinleştirmek için bir bağlantı içerir. Bağlantıyı kullanın ve kurtarma modunda WordPress Yönetici Panonuza erişin. E-postada paylaşılan hata ayrıntılarının yardımıyla, olası düzeltmeleri buna göre uygulayabilirsiniz.
Yine de bu işinize yaramazsa veya WordPress'ten e-posta almadıysanız, bir sonraki adıma geçin.
5. Tüm Eklentilerinizi Devre Dışı Bırakın
Eklentilerle olan çakışmalar, WordPress'te Beyaz Ölüm Ekranının en yaygın nedenlerinden biridir. Bu, özellikle yakın zamanda yeni bir eklenti yüklediyseniz veya mevcut bir eklentiyi güncellediyseniz geçerlidir.
Eklentilerinizden birinin soruna neden olup olmadığını kontrol etmek için hepsini devre dışı bırakmanız gerekir. Tüm eklentilerinizi toplu olarak devre dışı bırakmanın farklı yolları vardır.
Yönetici panonuza erişiminiz varsa, Eklentiler > Yüklü Eklentiler'e gidin, hepsini seçin ve toplu eylemi Devre Dışı Bırak olarak ayarlayın. Ardından, tüm eklentileri devre dışı bırakmak için Uygula düğmesine basın.
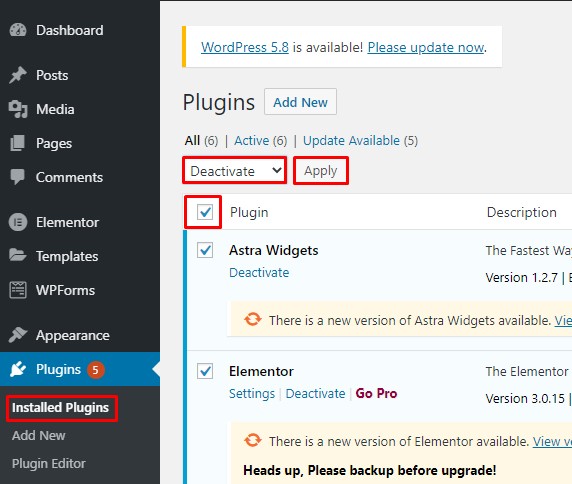
Aksine, yönetici kontrol panelinize erişiminiz yoksa, site dizininize cPanel veya FileZilla gibi bir FTP İstemcisi aracılığıyla erişmeniz gerekir. Site dizinine girdikten sonra, wp-content klasörünün altında, plugins adlı başka bir klasör bulacaksınız. Tüm eklentilerinizi devre dışı bırakmak için klasörü eklentilerden başka bir şeyle yeniden adlandırın.
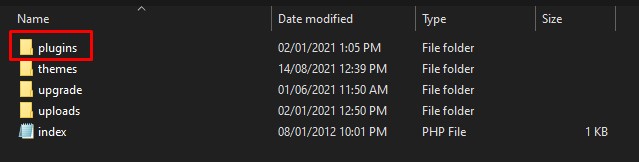
Tüm eklentileri devre dışı bıraktıktan sonra sitenize gidin ve beyaz ekranın kaybolup kaybolmadığına bakın. Öyleyse, Beyaz Ekranı tetikleyen eklentiyi bulmak için beyaz ekranla tekrar karşılaşana kadar her eklentiyi tek tek etkinleştirmeye başlayın.
Tüm eklentilerinizi toplu olarak nasıl devre dışı bırakacağınız hakkında daha fazla bilgi için bu adım adım kılavuza göz atın.
Hatalı eklentiyi belirledikten sonra eklentiyi önceki bir sürüme geri alabilir veya müşteri desteğiyle iletişime geçebilirsiniz. Alternatif olarak, aynı işlevi elde etmek için diğer benzer araçları da arayabilirsiniz.
Ancak, eklentileri devre dışı bırakmak WordPress Beyaz Ölüm Ekranını düzeltmezse, sebebini aramaya devam etmeniz gerekir.
6. Varsayılan Temayı Değiştirin
Eklentileri devre dışı bırakmak WSoD'yi çözmezse, kontrol etmeniz gereken bir sonraki şey temanızdır. Sorunun temadan kaynaklanıp kaynaklanmadığını kontrol etmek için varsayılan temayla değiştirin. Bu sorunu çözerse, temanızın Beyaz Ölüm Ekranının arkasında olduğunu bilirsiniz.
Temanızı varsayılan temayla değiştirmek için site dizininize ana bilgisayar cPanel veya bir FTP İstemcisi aracılığıyla erişmeniz gerekir. Dizine girdikten sonra wp-content klasörünü bulun ve theme adında bir klasör göreceksiniz . Bu klasör indirdiğiniz tüm temaları içerir.
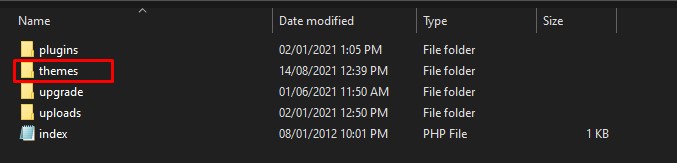
Temalar klasörünün içinde, o anda aktif olan temanızı bulun. Her ihtimale karşı, henüz yapmadıysanız bir yedekleme yapmanızı öneririz. Bundan sonra aktif temanızı seçin ve silin. Bu, sitenizi varsayılan WordPress temasına değiştirecektir (örneğin Yirmi Yirmi Bir).
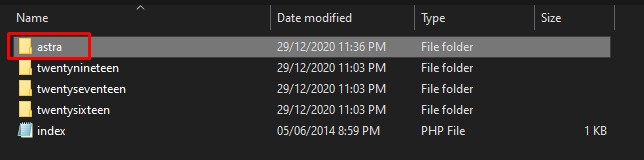
Herhangi bir varsayılan temanız yoksa veya bunları daha önce sildiyseniz, varsayılan tema dosyalarını site dizininize manuel olarak yüklemeniz gerekecektir.
Varsayılan temaya geçtikten sonra web sitenize erişin ve sorunu çözüp çözmediğine bakın. Ölümün Beyaz Ekranını görmüyorsanız, soruna temanızın neden olduğunu onaylamışsınızdır. Bu durumda, yakın zamanda güncellediyseniz temayı önceki bir sürüme geri alabilirsiniz. Ayrıca, function.php dosyasının sonunda herhangi bir programlama hatası veya boşluk olup olmadığını kontrol edin. Bu, büyük olasılıkla sorununuzu çözecektir. Ancak, değilse, teknik destek için tema geliştiricisiyle iletişime geçin.

Yine de, varsayılan temaya geçerek beyaz ekran kaybolmazsa, sorun başka bir yerdedir ve araştırmaya devam etmeniz gerekir.
7. WordPress Entegrasyonlarınızı Kontrol Edin
Eklentiler ve temaların yanı sıra diğer üçüncü taraf araçlar da WordPress sitenize entegre edilebilir. Bunlara örnek olarak bir SSL sertifikası veya Amazon Cloud Front gibi bir İçerik Dağıtım Ağı (CDN) verilebilir.
Üçüncü taraf entegrasyonlarından herhangi biri arasındaki bir çatışmanın Beyaz Ölüm Ekranının görünmesine neden olabileceğini bilmek önemlidir. Örneğin, Amazon CDN ile sunucunuz tarafından sağlanan SSL sertifikası arasındaki bir çakışma sitenizi çökertebilir.
Sorunun herhangi bir WordPress entegrasyonundan kaynaklanıp kaynaklanmadığını öğrenmek için beyaz ekran görünmeden önce gerçekleştirdiğiniz etkinlikleri hatırlamanız gerekir. Kendinize sormanız gereken şeylerden bazıları şunlardır: Sitenize yeni bir hizmet bağladınız mı? Halihazırda yapılandırılmış hizmetlerin ayarlarını değiştirdiniz mi? Ve benzeri.
Bunlardan herhangi birini yaptıysanız, bu değişiklikleri tersine çevirmeniz gerekir ve bu sorununuzu çözerse, temel nedeni başarıyla belirlediniz demektir. Bu hizmetlerden bazıları arızalıysa, o hizmete bir alternatif bulmanız veya bir çözüm için hizmet sağlayıcıyla iletişime geçmeniz gerekebilir.
Ancak entegrasyonlarınız düzgün çalışıyorsa ve WordPress'te Ölümün Beyaz Ekranını hala düzeltemiyorsanız, bir sonraki adıma geçin.
8. Hata Ayıklama Modunu Etkinleştir
Şimdiye kadar sizin için hiçbir şey işe yaramadıysa, Hata Ayıklama modunu etkinleştirmeniz gerekebilir. Bu, WSoD'ye neden olabilecek olası PHP hatalarını bulmanıza yardımcı olacaktır.
Hata ayıklama modu, sitenin karşılaştığı tüm hataları bir debug.log dosyasına kaydeder. Bu bilgilerle Beyaz Ölüm Ekranının nedenine ulaşabilir ve sorunu çözmek için düzeltici önlemler alabilirsiniz.
Hata ayıklama modunu etkinleştirmek için site dizinine erişmeniz gerekir. Bunu cPanel'iniz aracılığıyla veya FileZilla veya başka bir FTP istemcisi kullanarak yapabilirsiniz. Site dizinine girdikten sonra wp-config.php dosyasını arayın ve bir metin düzenleyicide açın.
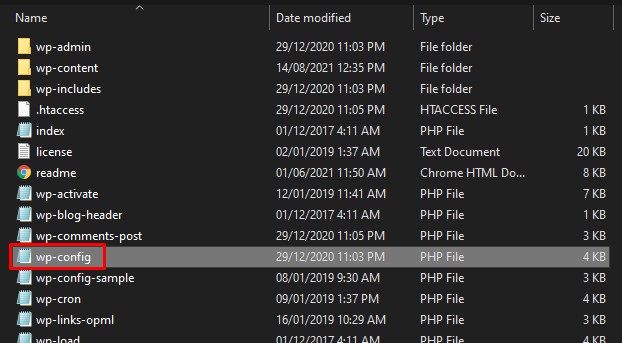
Bundan sonra, aşağıdaki satırı arayın:
tanımla('WP_DEBUG', yanlış)Ve şu şekilde değiştirin:
tanımla('WP_DEBUG', doğru)hata ayıklama modunu etkinleştirmek için.
Yukarıdaki kod satırı wp-config.php dosyasında yoksa, dosyaya ekleyin ve kaydedin.
Şimdi, hataları debug.log dosyasına kaydetmek için WordPress hata ayıklama günlüğünü etkinleştirmeniz gerekir. Bunun için wp-config.php dosyanıza aşağıdaki satırı ekleyin ve kaydedin.
define('WP_DEBUG_LOG', doğru); 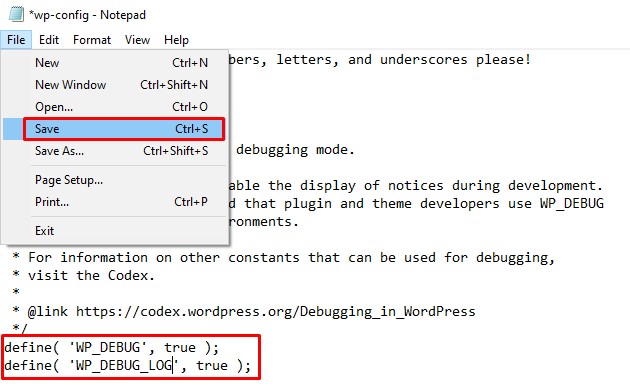
Bu, tüm hataları debug.log dosyasına kaydeder. debug.log dosyasını wp-content dizininde bulabilirsiniz. Günlük dosyası, web sitesinin karşılaştığı tüm hatalarla ilgili bilgileri içerir, bu nedenle bu bilgilerle sorunu bulabilir ve düzeltici önlemler alabilirsiniz.
Hata ayıklamayı bitirdikten sonra hata ayıklama modunu ve hata ayıklama günlüğünü kapatmayı unutmayın. Bunu yapmak için, her iki kod parçacığında da true değerini false olarak değiştirin.
Umarım, hata ayıklama modu size bazı bilgiler verir ve Beyaz Ölüm Ekranından kurtulmanıza yardımcı olur. Ancak yine de sorunu çözemiyorsanız aşağıdaki çözümleri deneyin.
9. Bozuk Çekirdek Dosyalarını Düzeltin
Beyaz ekranla karşılaşmadan hemen önce wp-config.php veya .htaccess gibi bir çekirdek WordPress dosyasında yakın zamanda herhangi bir değişiklik yaptınız mı? Öyleyse, son değişiklikleri geri almak için değiştirilen dosyalarınızı orijinal sürümlerine geri yüklemeniz gerekir. Bu değişikliklerin bir sonucu olarak beyaz ölüm ekranı ortaya çıktıysa, bu yöntem sorunu çözecektir.
Son değişiklikleri geri almak için yerel PC'nize yeni bir WordPress kopyası indirmeniz gerekir. WordPress'in en son sürümünü bilgisayarınıza indirmek için wordpress.org'a gidin ve Get WordPress'e basın. İndirme işlemi tamamlandıktan sonra, zip dosyasını çıkarın, değiştirmeniz gereken dosyayı bulun ve kopyalayın.
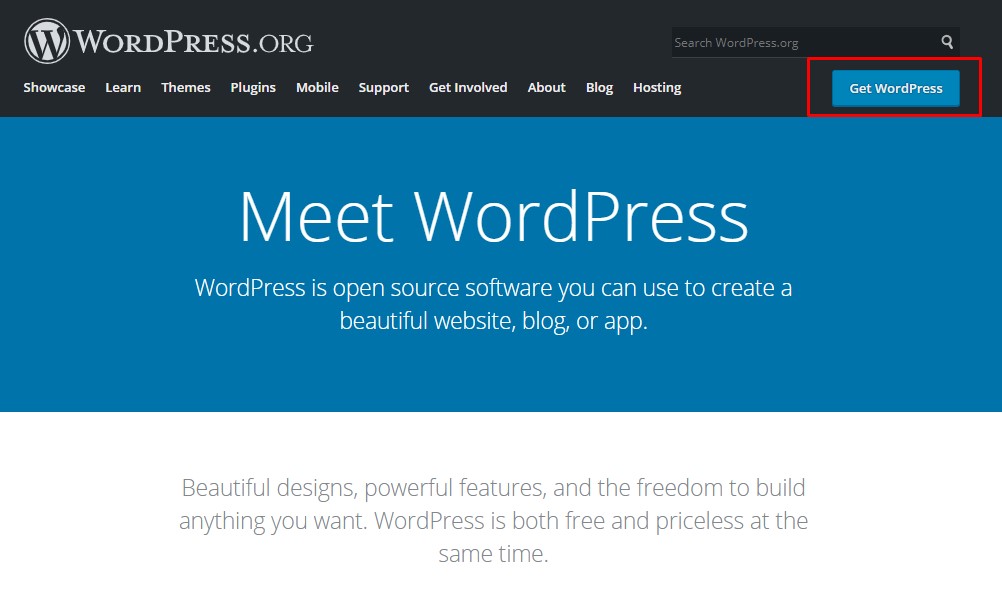
Ardından FileZilla'yı (veya başka bir FTP istemcisini) veya cPanel'inizi kullanarak site dizininize gidin ve mevcut dosyanızı yeni kopyaladığınız yeni dosyayla değiştirin. Şimdi sitenize geri dönün ve sorunun çözülüp çözülmediğine bakın. Alternatif olarak, sitenizde mevcut değişiklikleri içermeyen yeni bir yedeğiniz varsa, onu geri yükleyebilirsiniz.
Umarım, bu sorununuzu çözecektir. WordPress Beyaz Ölüm Ekranını hala düzeltemiyorsanız, bir sonraki çözüme geçin.
10. Sunucunun Bellek Sınırını veya Maksimum Yürütme Süresini Ayarlayın
Şimdiye kadar sizin için hiçbir şey işe yaramadıysa, deneyebileceğiniz son şey sunucunun bellek sınırını veya maksimum yürütme süresini ayarlamaktır. Bazen sunucunuz gelen isteği yerine getirmek için yeterli kaynağa sahip değildir, bu nedenle siteniz kapanır ve Ölümün Beyaz Ekranı görünür.
Bu sorunu çözmek için sunucunun bellek sınırını ve maksimum yürütme süresini manuel olarak artırabilirsiniz. Sorun bir veya bazen her ikisinde de olabilir. İlk olarak, bellek sınırını artırmayı deneyin ve bu işe yaramazsa, maksimum yürütme süresini artıracaksınız.
Sunucunun bellek sınırını artırmak için wp-config.php, .htaccess veya php.ini dosyalarından herhangi birine bir kod satırı ekleyin. Bu dosyalardan herhangi birini düzenlemeniz gerekiyor, bu yüzden wp-config.php ile başlayalım ve sorunu çözüp çözmediğine bakalım. Değilse, daha sonra devam edeceksiniz. htaccess dosyası vb.
- wp-config.php dosyasına aşağıdaki satırı ekleyin:
define('WP_MEMORY_LIMIT', '128M');- İçin . htaccess'e aşağıdaki satırı ekleyin:
php_value memory_limit 128M
- php.ini için şunu ekleyin:
memory_limit = 128M
Yukarıdaki kod satırı, bellek sınırını 128 MB olarak ayarlar ve çoğu site için iyi çalışması gerekir. Ancak gerekirse 256MB veya 512MB'a yükseltebilirsiniz.
Bellek sınırını artırmak işe yaramazsa, sunucunun maksimum yürütme süresini artırmanız gerekir. Bunu yapmak için wp-config.php, .htaccess veya php.ini dosyalarından birini düzenlemeniz gerekir.
Az önce gördüğümüz gibi, sadece bir dosyayı düzenlemeniz gerekiyor. wp-config.php dosyasıyla başlayın, bu işe yaramazsa, .htaccess'e ve son olarak php.ini dosyasına gidin.
- wp-config.php için aşağıdaki satırı ekleyin:
set_time_limit(120);
- İçin . htaccess'e ekleyin:
php_value max_execution_time 120
- php.ini için aşağıdaki satırı ekleyin:
max_execution_time = 120
Gördüğünüz gibi, yukarıdaki kod satırı, maksimum yürütme süresini 120 saniyeye ayarlar. Bununla birlikte, daha da artırabilir ve sorunu çözüp çözmediğini görebilirsiniz.
Bazen barındırma sağlayıcıları, kullanıcıların sunucunun bellek sınırını veya maksimum yürütme süresini artırmasına izin vermez. Durumunuz buysa veya bunu kendiniz yapmak konusunda kendinizi rahat hissetmiyorsanız, sizin için artırması için servis sağlayıcınıza başvurun.
Bununla ilgili daha fazla bilgi için WordPress'te maksimum yürütme süresinin nasıl artırılacağına ilişkin kılavuzumuza bakın.
Yukarıdakilerin hiçbiri işe yaramadıysa ve WordPress Beyaz Ölüm Ekranını hala düzeltemiyorsanız, barındırma şirketinizle iletişime geçmeniz ve yardım istemeniz gerekir.
11. Barındırma Sağlayıcınızla İletişime Geçin
Şimdiye kadar, sorunu çözmek için kendi tarafınızda yapabileceğiniz tüm olası adımları attınız. Çoğunuzun Ölümün Beyaz Ekranından kurtulmayı başardığını umuyoruz.
Hâlâ sorunla karşı karşıya olanlarınız için ne yazık ki yapabileceğiniz fazla bir şey yok. Büyük olasılıkla, sizin tarafınızda bir sorun yoktur ve sorun barındırma sağlayıcınızda bir yerdedir, bu nedenle onlarla iletişime geçmenizi ve sorununuzu onlara açıklamanızı öneririz.
Kendi taraflarında herhangi bir sorunla karşılaşıp karşılaşmadıklarını size bildirirler veya sorun yalnızca sitenizi etkiliyorsa teknik destek sağlarlar.
WordPress Beyaz Ekranını Önlemek için İpuçları
Şimdiye kadar, muhtemelen küçük bir hatanın sitenizi bozabileceğini ve Beyaz Ölüm Ekranını tetikleyebileceğini anlamışsınızdır. Bu yüzden sitenizde değişiklik yaparken çok dikkatli olmalısınız.
WSoD'de sorun gidermek zordur, bu nedenle ne pahasına olursa olsun bundan kaçınmaya çalışın. Korkunç Beyaz Ölüm Ekranından kaçınmak için alabileceğiniz birkaç önleyici tedbir:
- Yalnızca bir eklenti güncellemesi olsa bile, sizin ve ekip üyelerinizin WordPress'teki etkinliklerini takip edin. Kötü bir şey olması durumunda sorun giderme sırasında adımlarınızı gözden geçirmenize yardımcı olur.
- Düzenli yedeklemeler yapın ve bunları daha sonra erişebileceğiniz güvenli bir yerde saklayın. Bu, özellikle çekirdek dosyaları düzenlemeden veya sitenizde büyük değişiklikler yapmadan önce önemlidir. Nasıl yedek oluşturacağınızdan emin değilseniz, bu adım adım kılavuza göz atın.
- WordPress'te yayınlamadan önce kodunuzu her zaman çevrimdışı bir ortamda test edin. Küçük hatalar büyük baş ağrıları ve hatta eksik bir noktalı virgül “;” yaratabilir. sitenizi çökertebilir.
- WordPress ortamınızdaki güncellemeleri takip edin. WordPress, temalar ve eklentiler için güncellemeler, sitenizin güvenliğini ve düzgün çalışmasını sağlamak için çok önemlidir. Ancak, bir güncellemeyle ilgili küçük bir sorun sitenizi bozabilir.
- Doğru barındırmayı seçin. Bu bariz görünüyor, ancak özellikle başınız beladayken ve hızlı ve verimli desteğe ihtiyacınız olduğunda büyük bir fark yaratıyor. Sitenizin performansı büyük ölçüde barındırma hizmetine bağlıdır, bu nedenle mükemmel performans ve müşteri desteği sağlayan bir ana bilgisayar seçmek çok önemlidir. Hangi barındırma sağlayıcısını seçeceğinizden emin değilseniz, en iyilerinden bazılarını incelediğimiz bu gönderiye göz atın.
Çözüm
Sonuç olarak, Beyaz Ölüm Ekranı, birçok yöneticinin karşılaştığı can sıkıcı ancak çok yaygın bir sorundur. Çeşitli nedenlerle tetiklenebilir ve sorun giderme oldukça zor olabilir çünkü boş ekran hata hakkında herhangi bir bilgi sağlamaz. Bu nedenle, düzenli yedeklemeler yaparak, önemli değişiklikleri çevrimdışı olarak test ederek ve güncellemeleri takip ederek ne pahasına olursa olsun bundan kaçınmaya çalışmalısınız.
Ancak ne yazık ki WSoD ile karşılaşırsanız panik yapmayın. Birden fazla olası neden vardır, bu nedenle sabırlı olmanız ve sorunun temel nedenini bulmaya çalışmanız gerekir.
Bu kılavuzda, WordPress Beyaz Ölüm Ekranını düzeltmenin olası nedenlerini ve çözümlerini analiz ettik. Öncelikle tarayıcınızın önbelleğini ve çerezlerinizi temizlemeyi deneyin ve WordPress önbelleğini temizleyin. Bu işe yaramazsa, adımlarınızı takip edin ve beyaz ekran görünmeden önce yaptığınız şeyi tekrarlamaya çalışın. Sorun devam ederse kurtarma moduna girin. Ardından, tüm eklentilerinizi devre dışı bırakmayı ve diğer Entegrasyonları kontrol etmenin yanı sıra varsayılan temaya geçmeyi deneyebilirsiniz.
Bu sorunu çözmezse, sitenizdeki PHP hatalarını bulmak için hata ayıklama modunu etkinleştirin ve bozuk çekirdek dosyaları düzeltmeyi deneyin ve sunucunun bellek sınırını veya maksimum yürütme süresini ayarlayın. Son olarak, hiçbir şey işe yaramazsa, barındırma sağlayıcınızla iletişime geçmeli ve yardım istemelisiniz.
Bunun yararlı olduğunu ve WordPress Beyaz Ölüm Ekranını (WSoD) düzeltmenize yardımcı olduğunu umuyoruz. Beyaz ekranla hiç karşılaştınız mı? Eğer öyleyse, sorunu çözmek için ne yaptınız? Aşağıdaki yorumlarda bize bildirin.
Son olarak, WordPress'teki diğer yaygın sorunlara çözümler bulmak için aşağıdaki kılavuzlara da göz atmanızı öneririz:
- WordPress Güncelleme Başarısız Hatası: Nasıl düzeltilir?
- İzlediğiniz Bağlantının Süresi Doldu sorunu nasıl düzeltilir?
- WordPress'te .htaccess dosyasını düzeltmeyi öğrenin
