WooCommerce'de PDF Faturası Nasıl Alınır?
Yayınlanan: 2018-04-20Satıcının sorumluluğu, ürünlerin nakliyesi ve müşteriye teslimi ile bitmez. Müşteriler arasında mağazaya karşı güvenilirliğin sağlanması için satın almayla ilgili tüm belgelerin teslim edilmesi de aynı derecede önemlidir. Bu da müşterileri elde tutarak mağazanızın satışlarını artırmaya yardımcı olacaktır. Bu belgeler bir fatura, sevk irsaliyesi, sevk irsaliyesi ve sevkıyat etiketi vb.'den oluşur.
Bu makale sayesinde, bir WooCommerce mağazası için bir PDF faturası oluşturma sürecinde size yol göstermeme izin verin. WebToffee'nin WooCommerce PDF Faturaları ve sevk irsaliyeleri eklentisi bunu her zamankinden daha kolay hale getiriyor. Eklenti hakkında daha fazla bilgi almak istiyorsanız ürün sayfasını ziyaret edebilirsiniz.
Adım 1: Eklentiyi kurun ve etkinleştirin
Bu eklentiyi kurup etkinleştirdikten sonra, WordPress menüsünde Fatura/Paketleme başlıklı yeni bir bölüm mevcuttur. Bu bölüme Fatura/Paketleme > Fatura menüsüne giderek ulaşabilirsiniz. WordPress kontrol panelinizden. Fatura alt menüsüne tıkladığınızda Fatura ayarlarına yönlendirileceksiniz.
Tüm belgelerde kullanılması gereken tüm genel ayarlar, Genel Ayarlar penceresinden yapılandırılabilir. Genel ayarlar, şirket logosunu, adres ayrıntılarını, RTL desteğini ve daha fazlasını yapılandırmanıza olanak tanır.
Adım 2: WooCommerce PDF faturasının temel kurulumu
Temel kurulumda faturaya özel genel kalemleri ve fatura numarasını yapılandırabilirsiniz.
Genel sekmesinde bulunan ayarlar aşağıda gösterildiği gibidir:
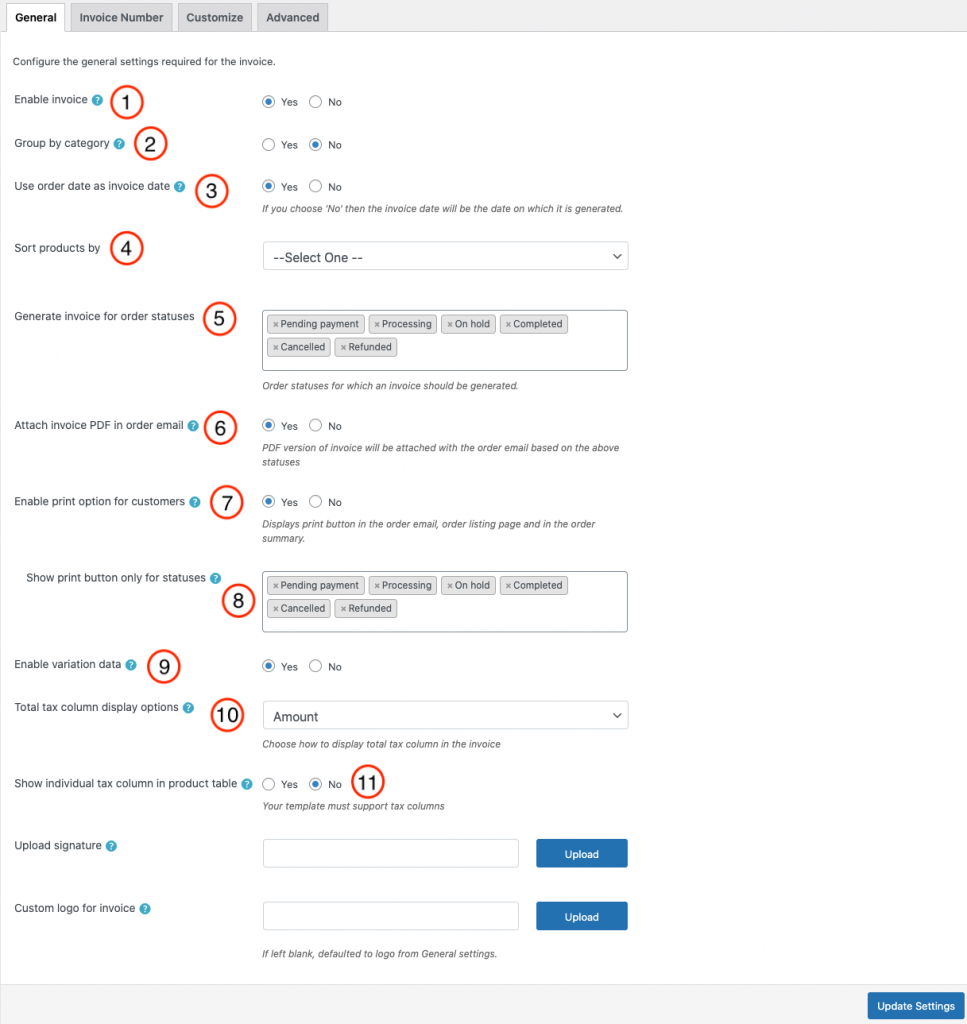
- Faturayı etkinleştir: Devre dışı bırakmak, siparişler için fatura görüntüleme/yazdırma hükümlerini kaldırır, yine de yönetici şablonu özelleştirebilir ve fatura numarasını ayarlayabilir.
- Kategoriye göre gruplandır: Faturada aynı kategoriye giren ürünleri gruplamak için 'Evet'i seçin.
- Fatura tarihi olarak sipariş tarihini kullan: 'Hayır'ı seçerseniz, fatura tarihi yazdırdığınız, indirdiğiniz veya faturayı e-postaya eklediğiniz tarihle aynı olacaktır.
- Ürünleri sıralama ölçütü: Burada ürünleri artan veya azalan ürün adı veya ürün SKU'suna göre sıralamayı seçebilirsiniz.
- Sipariş durumları için fatura oluştur : Bu seçenek, fatura oluşturulabilecek tüm sipariş durumlarını listeler. Gereksinimlerinize göre birden fazla durum seçebilirsiniz.
- Fatura PDF'sini e-postaya ekleyin: 'Evet' seçildiğinde, o anda aktif olan fatura şablonunun PDF versiyonu sipariş e-postasına eklenecektir.
- Müşteriler için Fatura Yazdır seçeneğini etkinleştirin : 'Evet'i seçtiğinizde, sipariş postasında, sipariş listeleme sayfasında ve sipariş özetinde müşteriler için bir fatura yazdır düğmesini görüntüleyebilirsiniz.
- Yalnızca seçili durumlar için yazdır düğmesini göster : Fatura oluşturmanız gereken durumları seçin.
- Varyasyon verilerini etkinleştir: Ürünün varyasyon verilerini faturaya dahil etmek için 'Evet'i seçin.
- Toplam vergi ekranı: Faturadaki toplam vergiyi nasıl görüntülemek istediğinizi seçin.

11. Ürün tablosunda bireysel vergi sütunu: Fatura içinde farklı vergileri ayrı sütunlarda sınıflandırmak için 'Evet'i seçin.
Ayarlar, Ayarları Güncelle düğmesine tıklanarak kaydedilebilir.
3. Adım: Fatura numarası ayarları
Ardından, önek/sonek/numara serisi ile özel bir fatura numarası ayarlayabilir veya hatta sipariş numarasını sırasıyla fatura numarası olarak yansıtabilirsiniz.
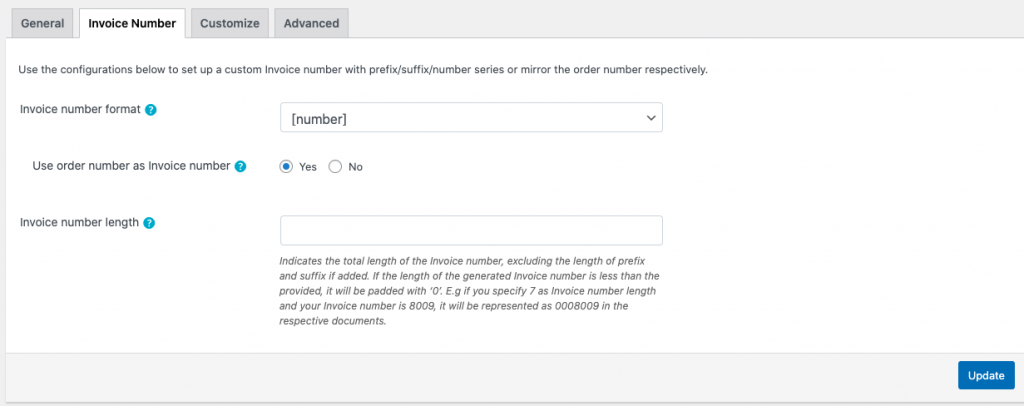
- Fatura numarası formatı: Faturanın oluşturulacağı formatı belirtin. Örneğin: [önek][sayı][sonek]

- Fatura başlangıç numarası : Fatura başlangıç numarasını girin.
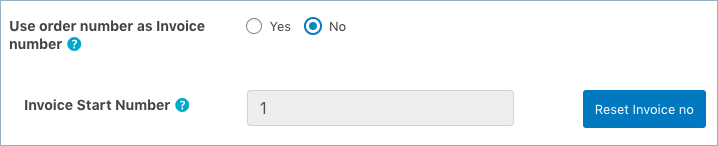
Ön ek ve/veya son ek içeren bir fatura numarası deseni seçiyorsanız, aşağıdaki ayarları da yapılandırmanız gerekecektir.
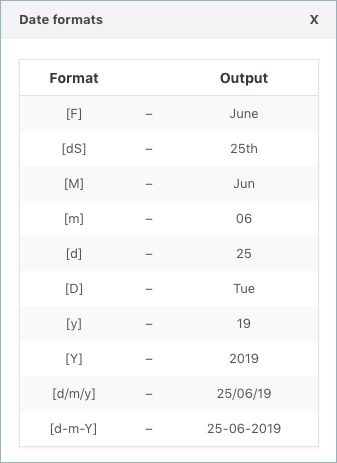
Güncelle ve Sıfırla düğmesine tıklayarak fatura numarası biçimi ayarlarını güncelleyin ve sıfırlayın.
4. Adım: Faturayı özelleştirin ve önizleyin
Özelleştirici ile faturanın görünümünü özelleştirebilirsiniz. Aralarından seçim yapabileceğiniz yerleşik temalar sağlanır ve mevcut temalardan yeni temalar veya şablonlar oluşturabilirsiniz. Ek olarak, pencerenin sağ tarafında, etkinleştirildiğinde veya devre dışı bırakıldığında örnek fatura şablonuna yansıtılacak olan geçiş kontrolleri verilmiştir.

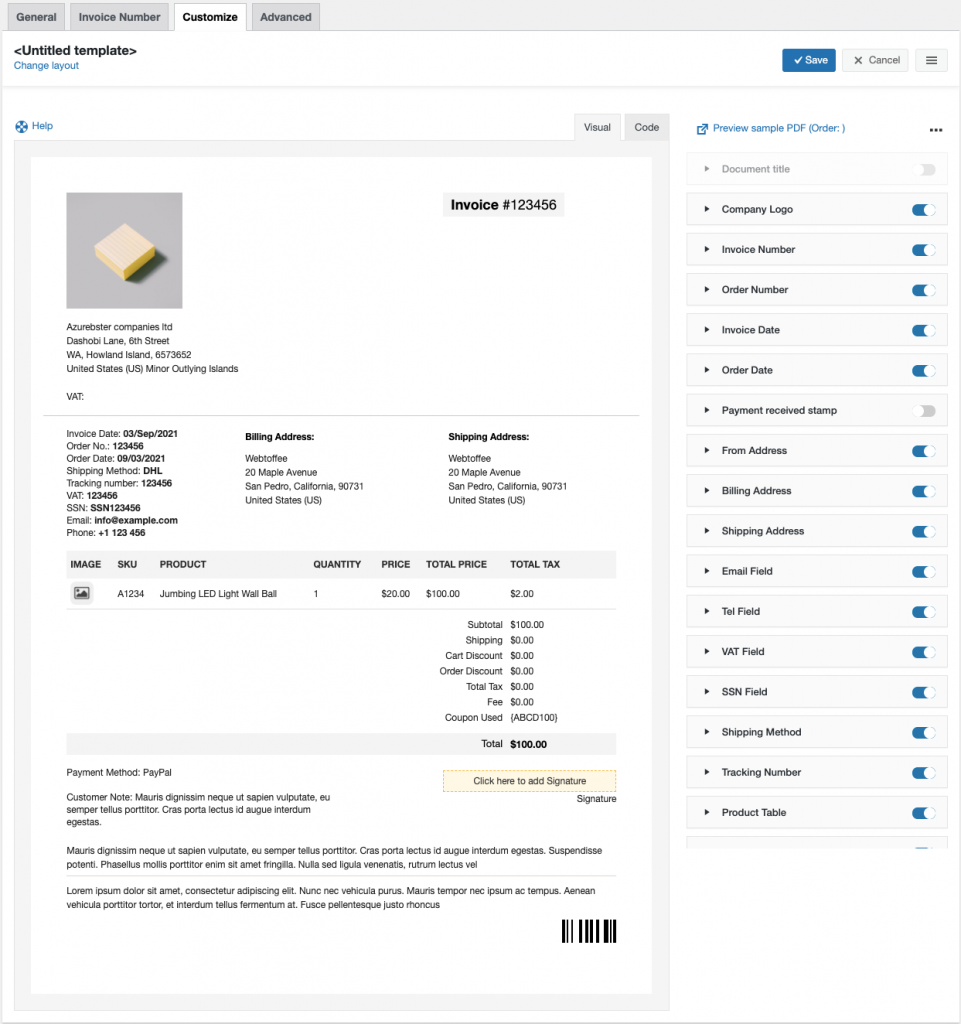
Yeni bir fatura şablonu oluşturmak için,
- Yeni şablon oluştur seçeneğinden bir şablon seçin.
- Açılan yerleşik şablonlardan bir düzen seçin.
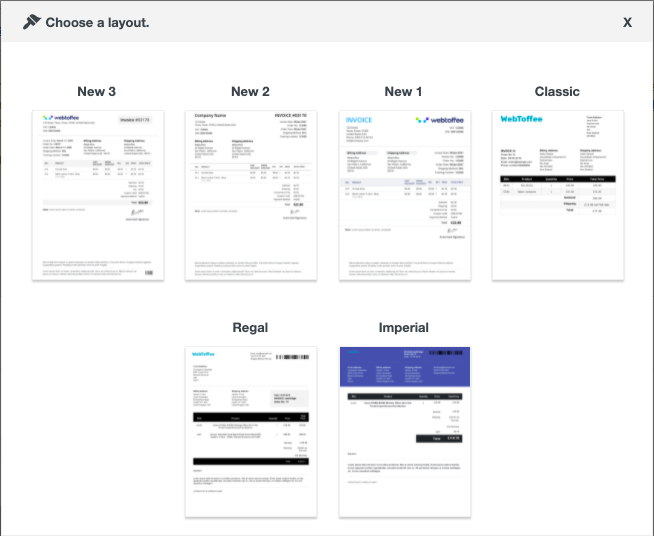
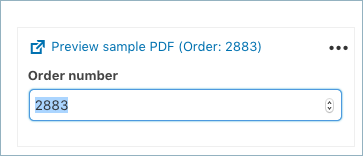
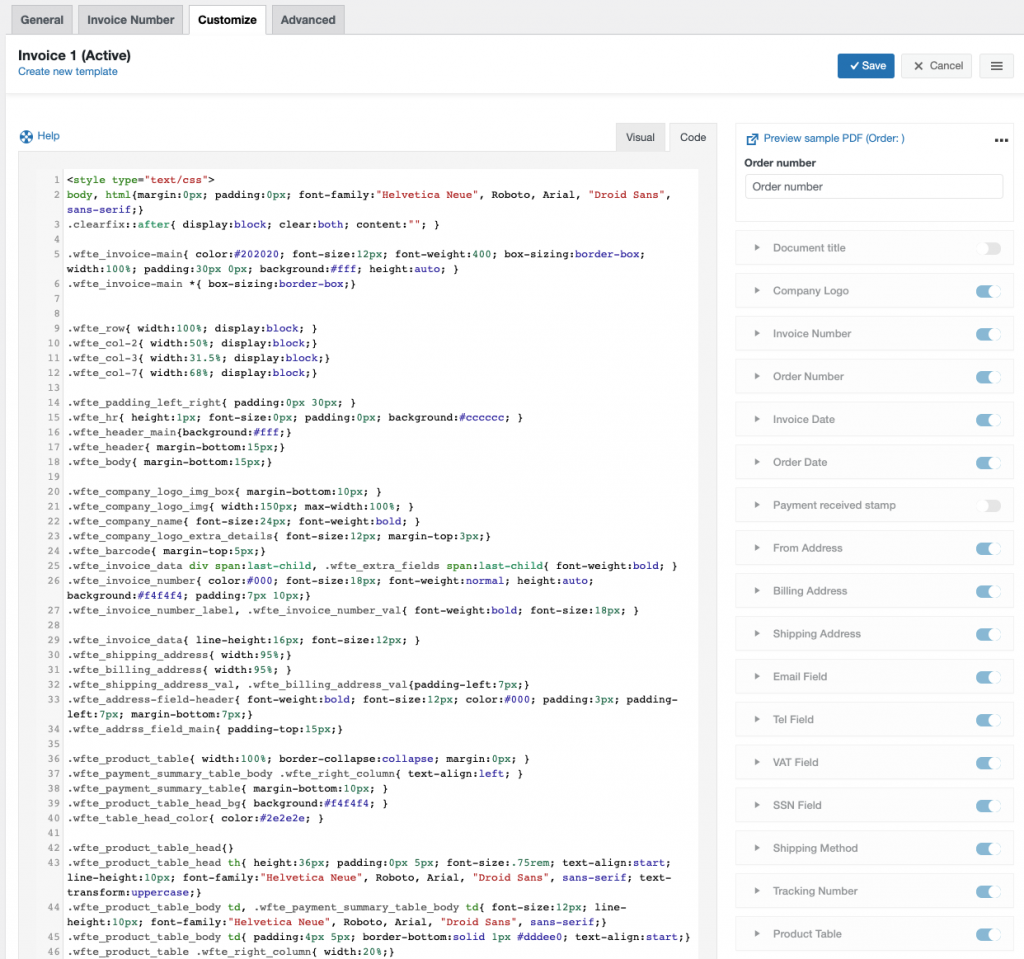
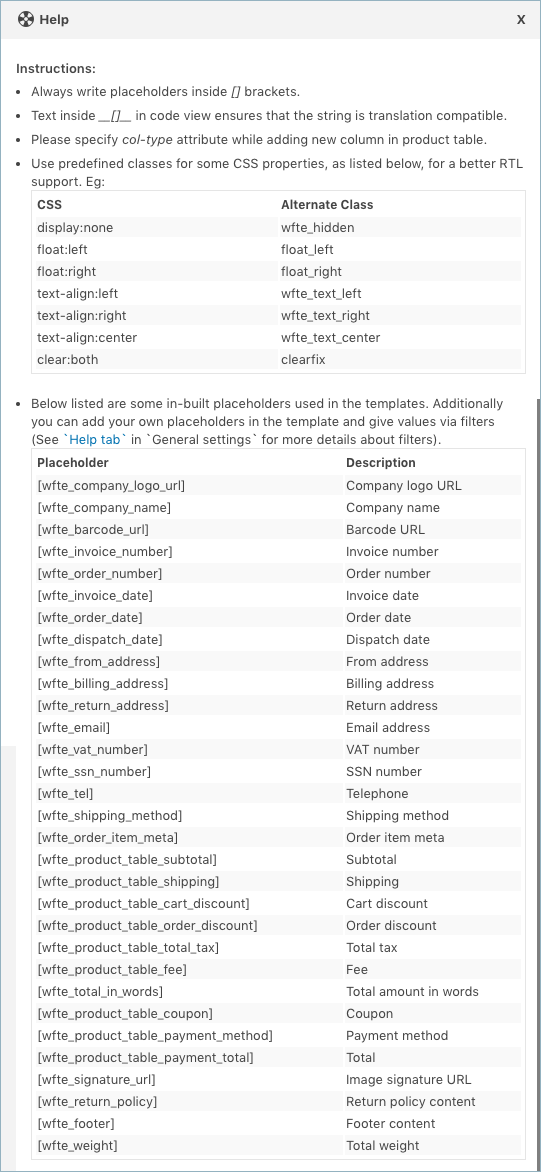
Adım 5: Faturaya ek/meta alanlar ekleyin
Bu adım herkes için gerekli olmayabilir. Ancak faturayı mağazanıza ve müşteri ihtiyaçlarınıza göre özelleştirmenize yardımcı olur.
Gelişmiş fatura ayarları, WooCommerce faturasına sipariş/ürün meta verileri eklemek için kullanılabilir.
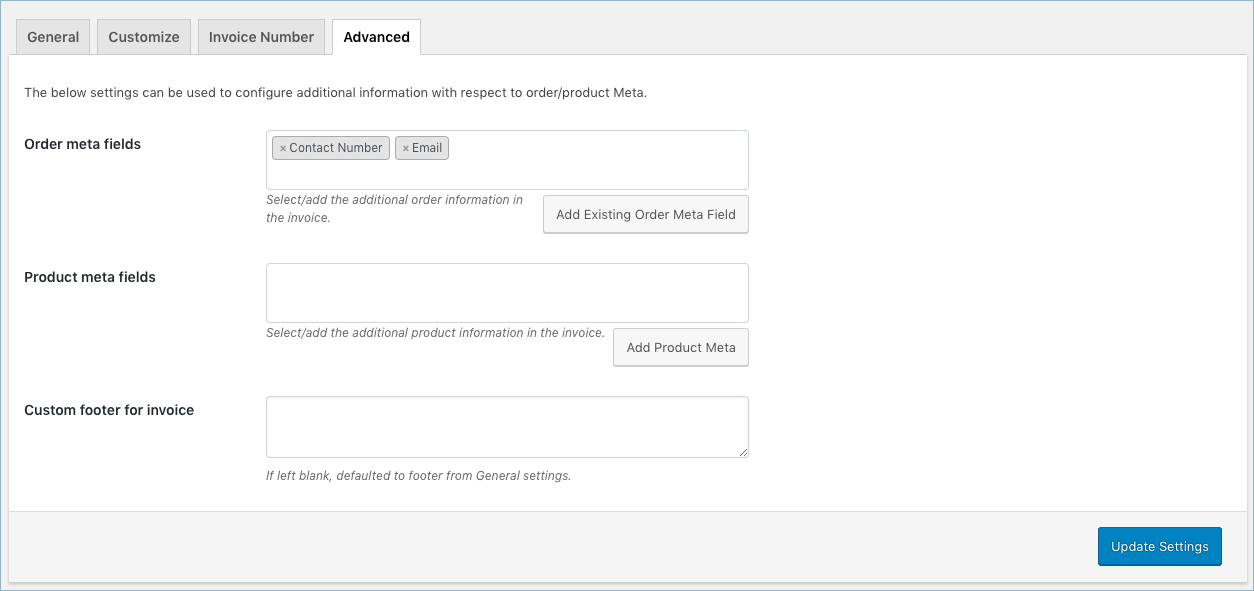
- Sipariş meta alanları : Açılır menüden gerekli kalemi seçerek faturaya ek sipariş bilgileri ekleyin. Varsayılan alanlar listesinden bir alan seçebilir veya özel bir Alan Adı ve alan için ilgili meta anahtarı sağlayarak özel meta alanlar oluşturmak için Mevcut Sipariş Meta Alanı Ekle düğmesini tıklayabilirsiniz. Sipariş meta anahtarları, bir ürünün WooCommerce Sipariş sayfasındaki özel alan bölümünde bulunabilir.
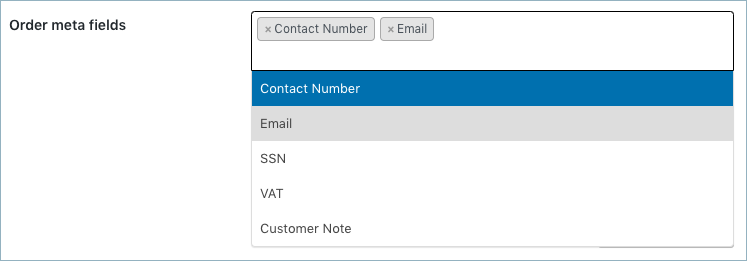
Açılır menüde gösterilenler dışında başka sipariş meta ayrıntılarını eklemek için Mevcut Sipariş Meta Alanını Ekle'ye tıklayın.
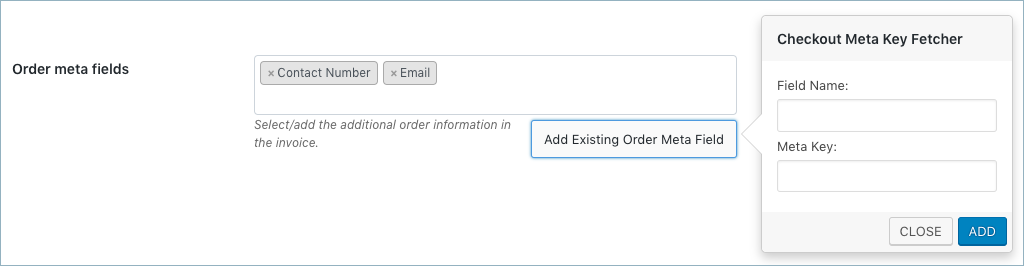
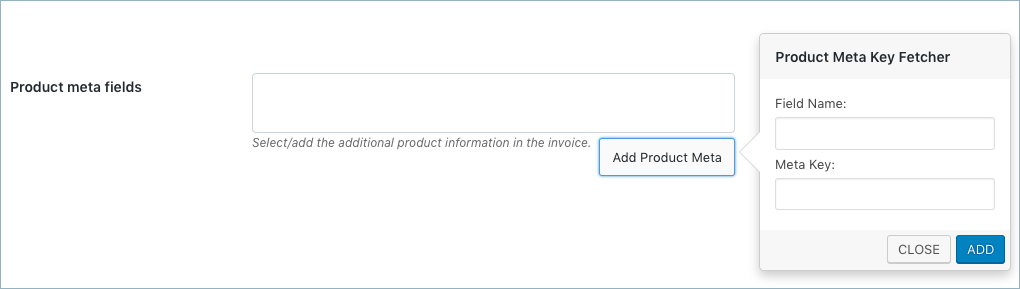
Ayarlar, Ayarları Güncelle düğmesine tıklanarak kaydedilebilir.
Bir sipariş verildiğinde, aktif fatura şablonunun PDF versiyonu, aşağıda gösterildiği gibi indirme ve yazdırma koşullarıyla birlikte sipariş postasına eklenecektir.
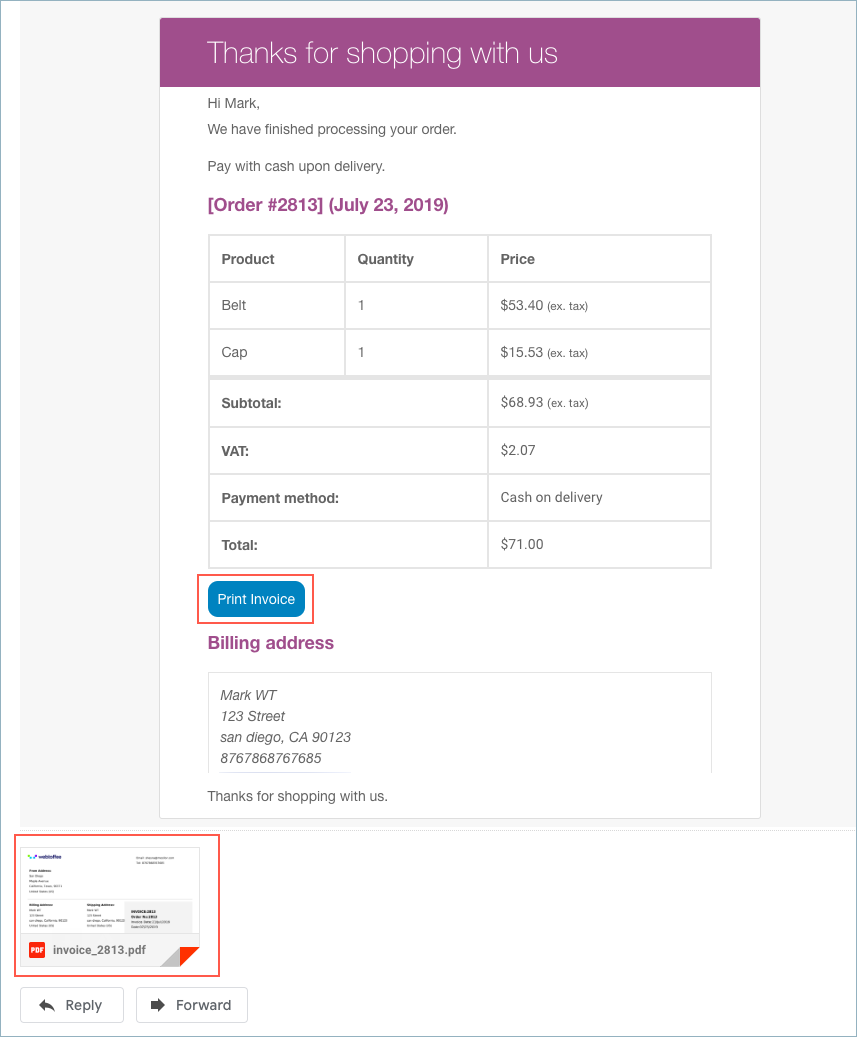
Hatta aşağıda gösterildiği gibi WooCommerce siparişleri sayfasından faturayı yazdırabilir/indirebilirsiniz:
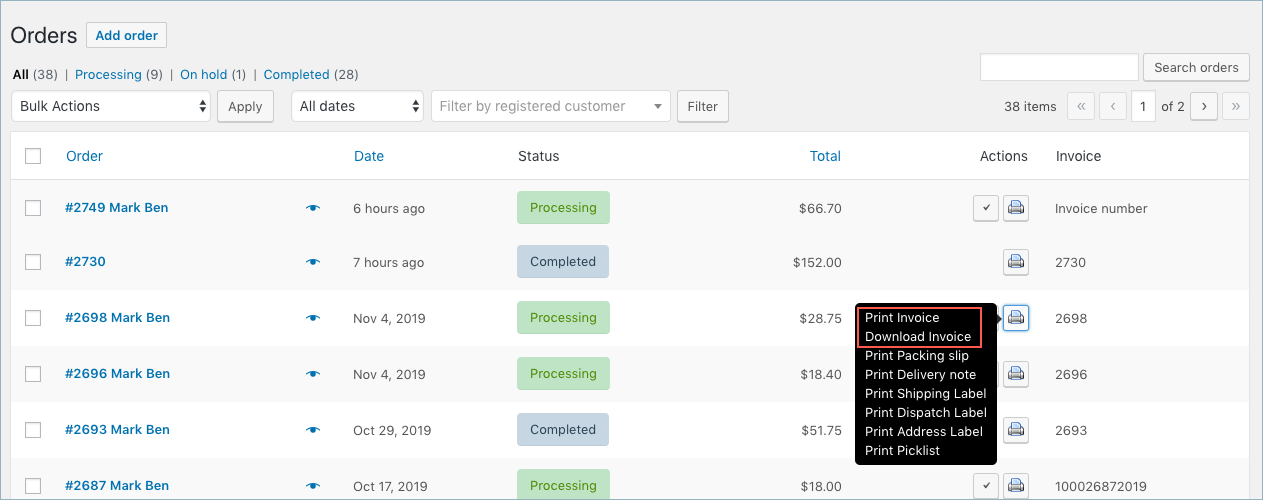
Örnek bir fatura aşağıda gösterildiği gibi olacaktır:
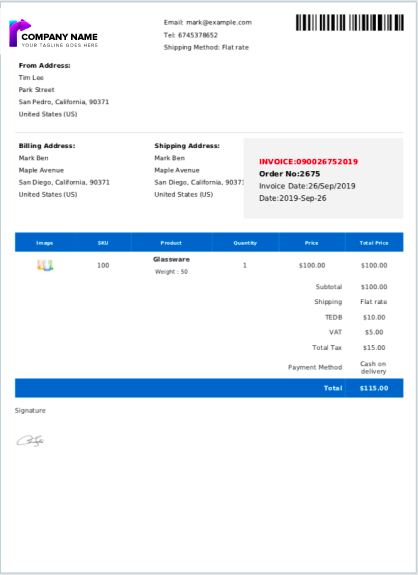
Aynı eklentiyi kullanarak proforma faturalar, sevk irsaliyeleri, sevkıyat etiketi, teslimat notları, kredi notları, seçim listesi, adres etiketleri vb. gibi ek belgeleri yapılandırmak ve oluşturmak için eklenti kullanım kılavuzuna başvurabilirsiniz.
Çözüm
Müşterilerinize fatura belgeleri sunmadan bir çevrimiçi mağaza işletmek neredeyse imkansızdır. Uluslararası satış yapıyorsanız ve farklı vergi ve fatura standartlarına uymanız gerekiyorsa, fatura oluşturmayı kolay bulmayabilirsiniz. Ancak WooCommerce fatura eklentisi ile fatura oluşturma çabalarınızı büyük ölçüde en aza indirebilirsiniz.
