Photoshop'ta Glitch Effect Oluşturmada Ustalaşma
Yayınlanan: 2023-08-12İnternette giderek daha fazla görmeye başladığımız bir trend, biraz gerileme: bir glitch etkisi! Tasarıma harika bir robotik, tekno hissi katar ve çift ton efekti gibi diğer trendlerle iyi eşleşir. Ve en iyi kısım? Oluşturmak çok zor değil!
Önce biraz ilhamla başlayalım. Blendmodes Studio, sitesine bir aksaklık efekti uyguladı ve bunu baştan sona görülebilecek görsel bir tema olarak kullandı. Bu sitede, ona başka bir aksaklık havası veren bir sinüs dalgası eklediler. Bu yüzden, bunu bir denemek istiyorsanız, öğreticiyi takip edin ve kare yerine sinüsü seçin. Bu efekti hem arka planda hem de metin üzerine gelme efektinde kullanarak harika, etkileşimli bir site tasarımı oluşturdular.
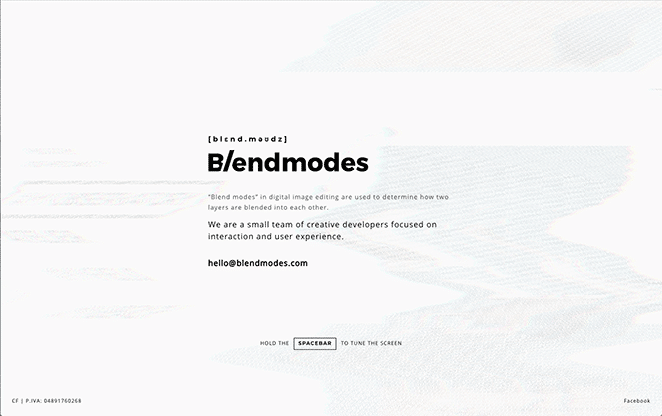
Artık bir ajansın bu trendi nasıl kullandığını gördüğünüze göre, bir aksaklık efektinin tüm ayrıntılarını inceleyelim ve kendiniz nasıl oluşturacağınızı öğrenelim!
Photoshop Glitch Etkisini Anlamak
Dijital alandaki aksaklık kavramı, sanatçıların büyüleyici görseller yaratmak için dijital medyayı kasıtlı olarak manipüle ettiği veya zarar verdiği glitch sanatının ortaya çıkmasına neden oldu. Görüntü işleme yazılımlarındaki hatalardan faydalanılmasından kaynaklanan bu eğilimin başında Photoshop glitch efekti gelmektedir.
Glitch sanatı, kökenlerini dijital hataların doğasında var olan sanatsal potansiyeli tanımaya kadar izler. Başlangıçta istenmeyen anomaliler olarak görülen aksaklıklar, öngörülemezliklerini benimseyen sanatçılar tarafından yeni bir ifade biçimine dönüştürüldü. Photoshop aksaklık efekti, yaratıcı sürecin ayrılmaz bileşenleri olarak rastlantısallığı ve kusurluluğu benimseyen bu felsefeyi somutlaştırır.
Photoshop'ta Glitch Efekti Oluşturmak İçin Adım Adım Kılavuz
Photoshop'ta glitch efekti oluşturmak için paylaşacağımız iki yöntem var:
- manuel yöntem
- Glitch-a-tron (indirebileceğiniz ücretsiz bir Photoshop eylemi!)
Manuel Photoshop Yöntemi
Aşağıdaki efektleri oluşturmak için belgenizin 8 bit modunda olduğundan emin olun. Bunu yapmak içinGörüntü > Mod > 8 bit/Kanal öğesini seçin.
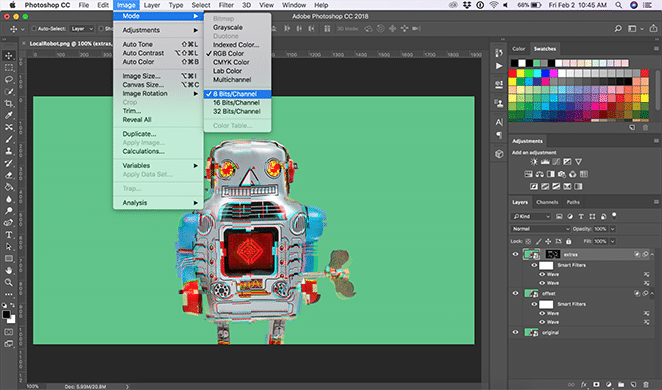
Resminizi Açın ve Akıllı Nesne Oluşturun
Dosyanızı Photoshop'ta açın. (Yerel robotun bu fotoğrafını kullanacağız!) Başlamak için görüntünüze sağ tıklayın veAkıllı Nesneye Dönüştür'ü seçin veya Katman > Akıllı Nesneler > Akıllı Nesneye Dönüştür'üseçin.
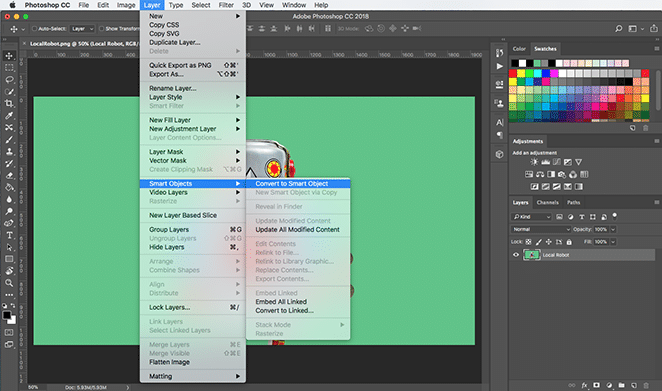
Bir Dalga Oluştur
Sağ tıklayıpKatmanı Çoğalt'ı seçerek bu katmanı çoğaltın, böylece geri dönebileceğiniz bir orijinaliniz olur.Bu katmanı "ofset" ve diğerini "orijinal" olarak adlandırın.
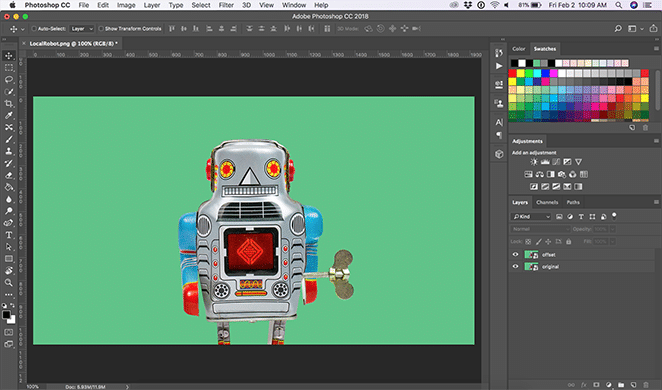
Şimdi, "ofset" katmanı seçiliykenFilter > Distort > Wave öğesini seçin.Bu katman için ince bir efekt yaratacağız.
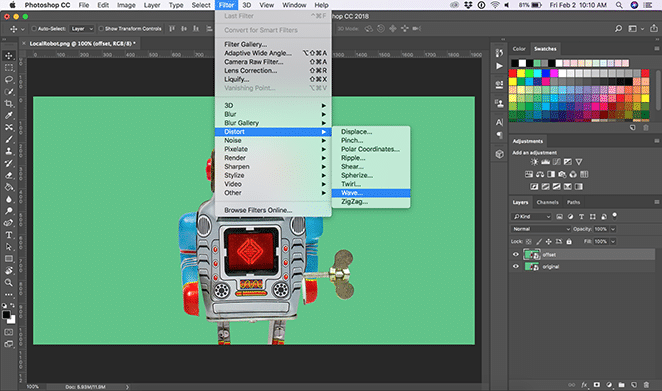
Bu seçeneklerden herhangi birini istediğiniz gibi ayarlayabilirsiniz, ancak bunun için jeneratör sayısını 1 olarak ayarlayacağız. Ardından,Wavelength'i minimum 279 ve maksimum 695 ve Amplitude'uminimum 162 olarak değiştirin ve maksimum 441'e. AyrıcaÖlçeği%3 yatay ve %1 dikey olarak ayarlıyorum.
Türünüzün Kareolarak ayarlandığından emin olun veTanımsız AlanlaraltındaYinelenen Kenar Pikselleriniaçın. Bu ayarları yerine getirdikten sonra, tercih ettiğiniz önizlemeyi görene kadar rasgele seç seçeneğine tıklayabilirsiniz. Aşağıdaki resimde seçtiğimiz ayarlamalardan daha fazlasını görebilirsiniz. Bu sadece robota biraz yanlış hizalanmış bir kutu efekti verir!
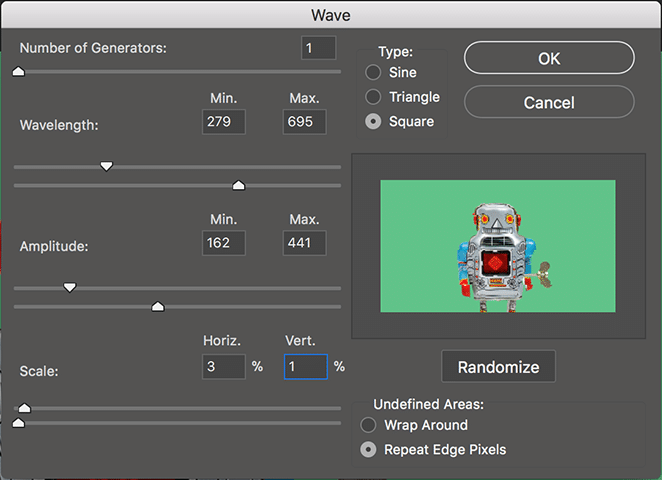
(Opsiyonel) Başka Bir Dalga İle Daha Dramatik Bir Efekt Yaratın
Bu aynı adımları kullanarak aynı "ofset" katmanında başka bir dalga oluşturun. Bu sefer ayarları biraz değiştirip jeneratör sayısını 1 olarak ayarlayacağım. ArdındanDalgaboyunu minimum 301 ve maksimum 884 olarak değiştirip Amplitude'uminimum 301 ve maksimum 699 olarak değiştireceğiz.Ölçeği%2 yatay ve %1 dikey olarak ayarlayın. Bu, robota daha da çarpık bir görünüm verir.
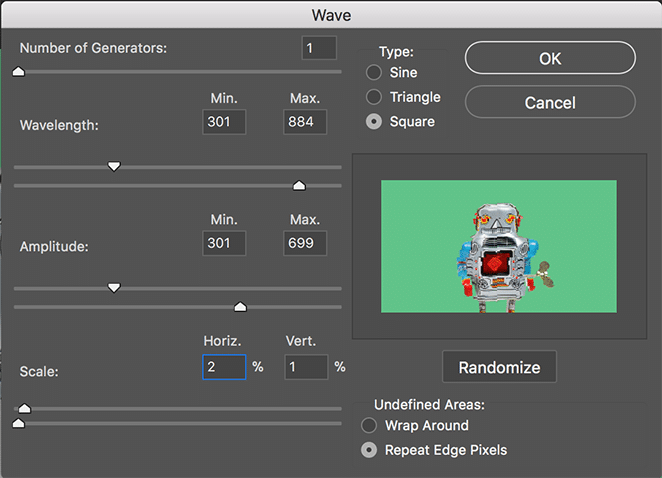
Bozuk Kırpma Maskesi Oluşturun
Orijinal katmanınızı çoğaltın ve "ekstralar" olarak adlandırın. Seçimlerinizi görmek için “ekstraları” en üste getirerek katmanları yeniden sıralayın.Dikdörtgen Seçim Çerçevesi Aracını kullanarak, görüntünüzün shift tuşunu basılı tutarken deforme etmek istediğiniz çeşitli bölümlerini ve boyutlarını seçin.Gerçekten harika bir etki elde etmenin anahtarı, görüntünüzün her yerinden seçimler yapmaktır.
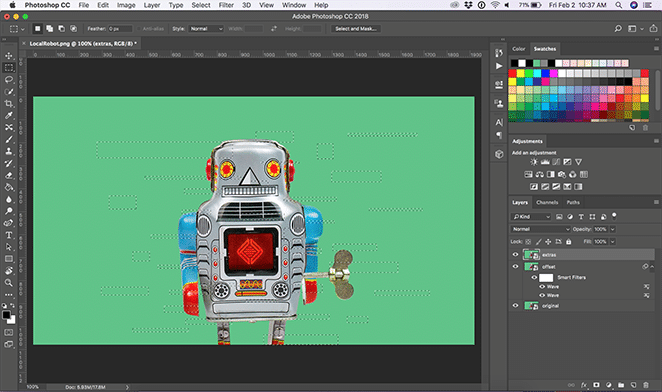
Seçiminizden memnun kaldığınızda, katmanlar panelinin altındakiKatman maskesi ekle düğmesini kullanarak bir maske oluşturun.
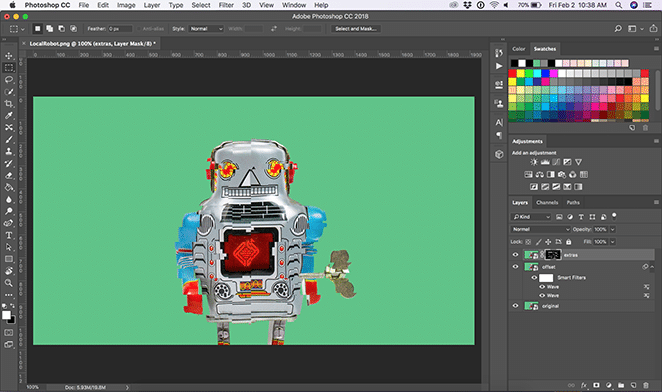
Şimdi, görüntü seçiliyken (maske değil) ekstra katmanda, önceki adımla benzer ayarlarlaFilter > Distort > Wave ile ekstra katmana iki dalga daha ekleyin.
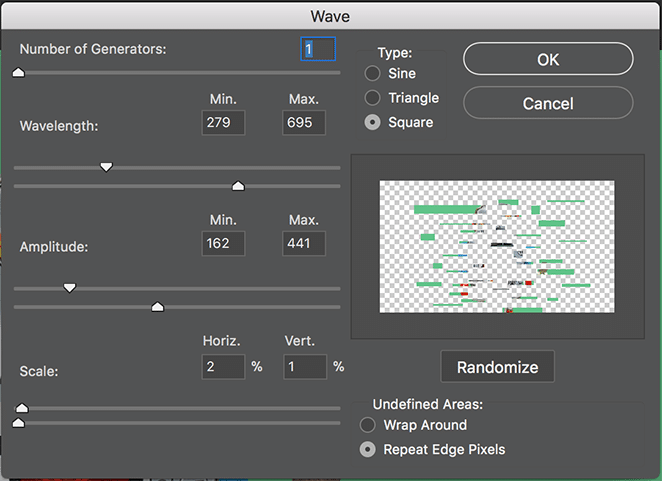
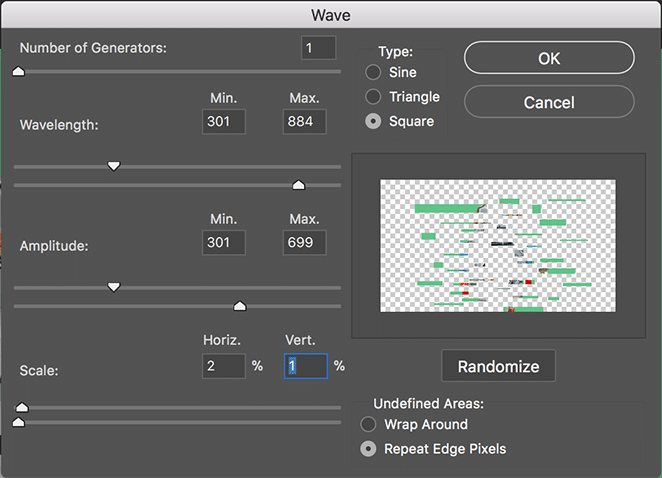
Daha dramatik bir etki için, maske ile görüntü arasındaki bağlantıyı kaldırın. Görüntünün veya maskenin konumunu istediğiniz yere ayarlamak için taşıma aracını kullanın. Maskeyi veya görüntünün kendisini taşımanıza bağlı olarak efekti değiştirebilirsiniz, ancak görüntüyü taşımaya çalışırken, maskeleme alanındaki taşıma aracını kullandığınızdan emin olun.

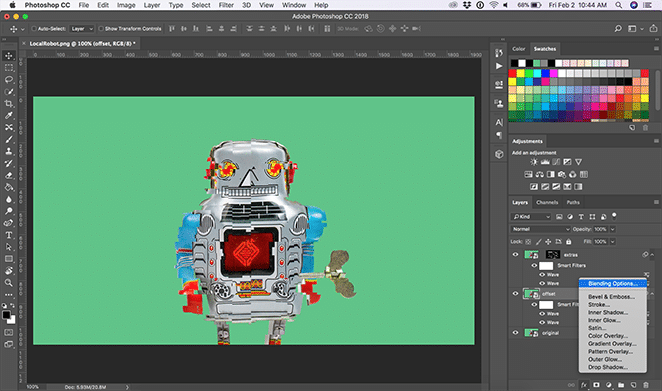
Gelişmiş Karıştırma Seçenekleri Ekleyin
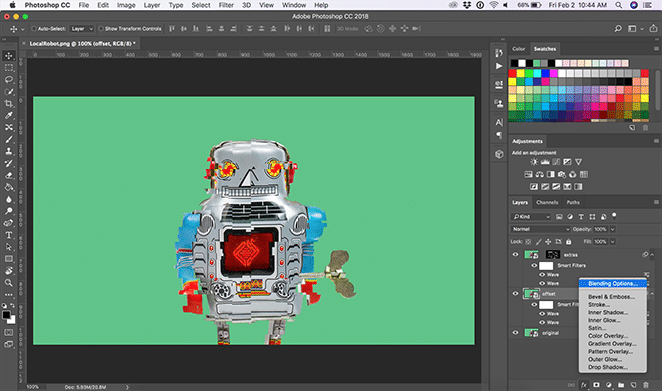
Şimdi, hem "ekstralar" katmanına hem de "kaydırma" katmanına gelişmiş karıştırma seçeneklerini uygulayın. İlk olarak, “ofset” katmanını seçin. Katmanlar penceresinin altında, "fx" yazanKatman stili ekle düğmesini tıklayın.Ardından,Karıştırma Seçenekleri > Gelişmiş Karıştırma altında kırmızı (veya R) kanalı kapatın.
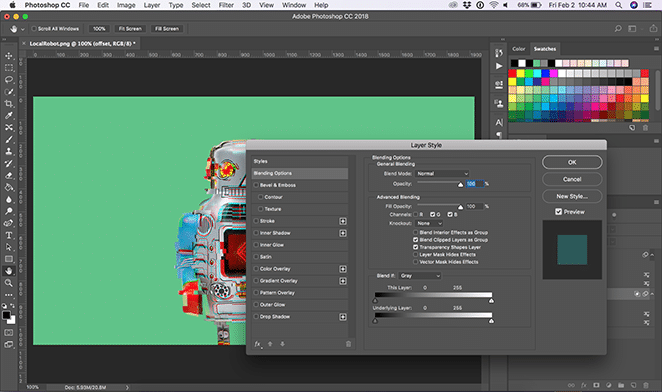
"Ekstralar" katmanı için aynı adımı tekrarlayın.
Artık aksaklığı tamamladığınıza göre, istediğiniz efekti elde etmek için dalgaları açıp kapatabilirsiniz.
Çizgi Efekti Oluştur
Layer > New Layer ile yeni bir katman oluşturun ve bunu "çizgiler" olarak adlandırın.Düzenle > Doldur'u tıklatarak beyazla doldurun veİçindekileraçılır menüsündenBeyaz'ıseçin.
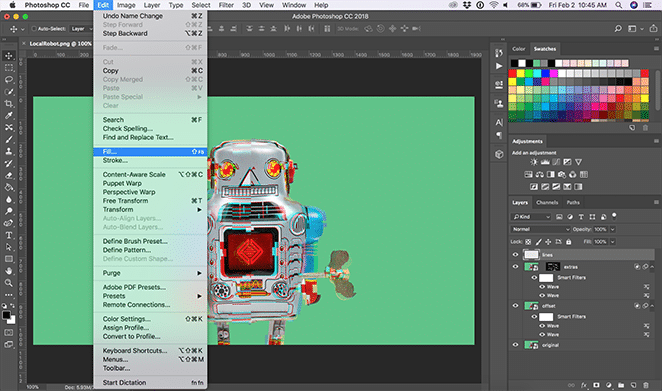
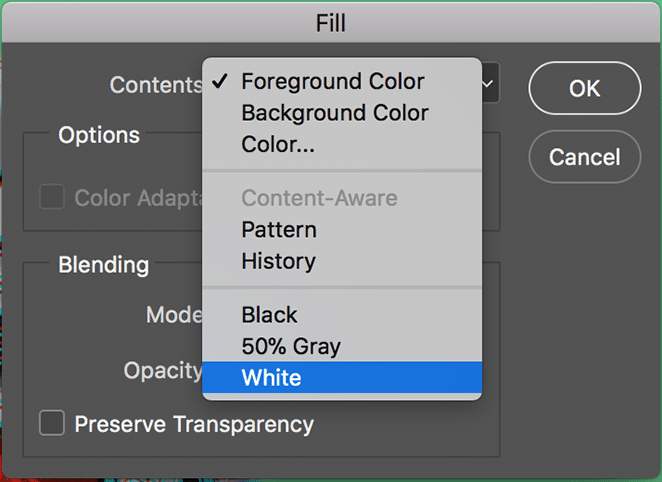
ArdındanFiltre > Filtre Galerisi öğesini seçin.Taslak açılır menüsündeYarım Ton Deseni'niseçin ve bunu istediğiniz efekte göre ayarlayın. Bu örnek için boyutu 1 ve kontrastı 30 olarak ayarladık. Desen Türü açılır menüsünde Linesyazıyor.
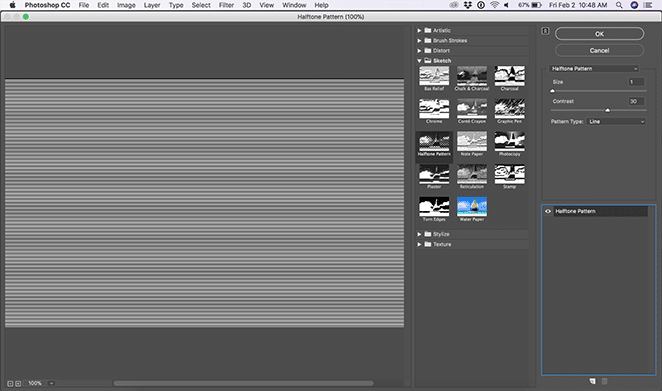
Bunu bir adım daha ileri götürmek istersenizYarı Tonlu Desen efekti altında Yeni efekt katmanı'natıklayarak başka bir filtre ekleyin.Sanatsal açılır menüsünde, fırça ayrıntısı 14'e, gölge yoğunluğu 0'a ve doku 3'e ayarlanmış Suluboya'yıseçin.
Not: Efektleri nasıl sıraladığınız onu biraz değiştirecektir. Suluboya efekti yarı ton efektinin üzerinde olduğunda, görüntü daha açık görünür. Yarı ton sulu boyanın üzerindeyse, görüntü daha koyu görünür.
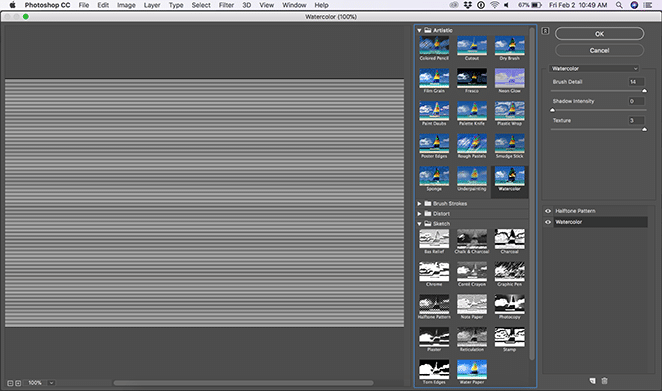
Son olarak, katmanlar penceresinde, karıştırma modunuKaplama olarak ve opaklığı %50 olarak değiştirin.
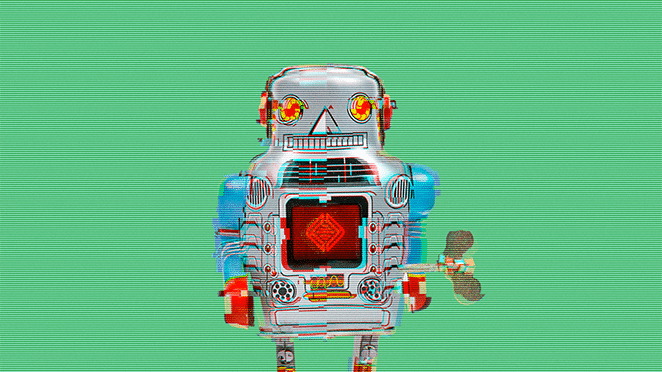
İşte bu kadar - artık kendi glitch efektine sahipsiniz! Resminiz 90'ların bilgisayarından yeni çıkmış gibi görünmelidir.
Bu (umarım!) çok zor olmasa da, bu süreci hızlandırmanın bir yolu var.
Glitch-a-tron: Ücretsiz bir Photoshop eylemi!
Harika tasarımcılarımız, bu adımları yalnızca birkaç tıklamayla seçtiğiniz görüntüye uygulayan, kullanımı kolay bir Photoshop eylemi yarattı! Aşağıdaki ücretsiz aracı indirin ve ardından eğitimin geri kalanını izleyin.
Glitch-a-tron Nasıl Kullanılır?
Eylemi Yükle
Eylemi indirdikten sonra, yüklemek için dosyayı çift tıklayın. Photoshop'ta kullanmak istediğiniz görüntüyü açın ve ardından Eylemler penceresini açın.
Eylemler penceresine gitmek için Pencere > Eylemler'i seçin veya Shift + F9 tuşlarını basılı tutun.
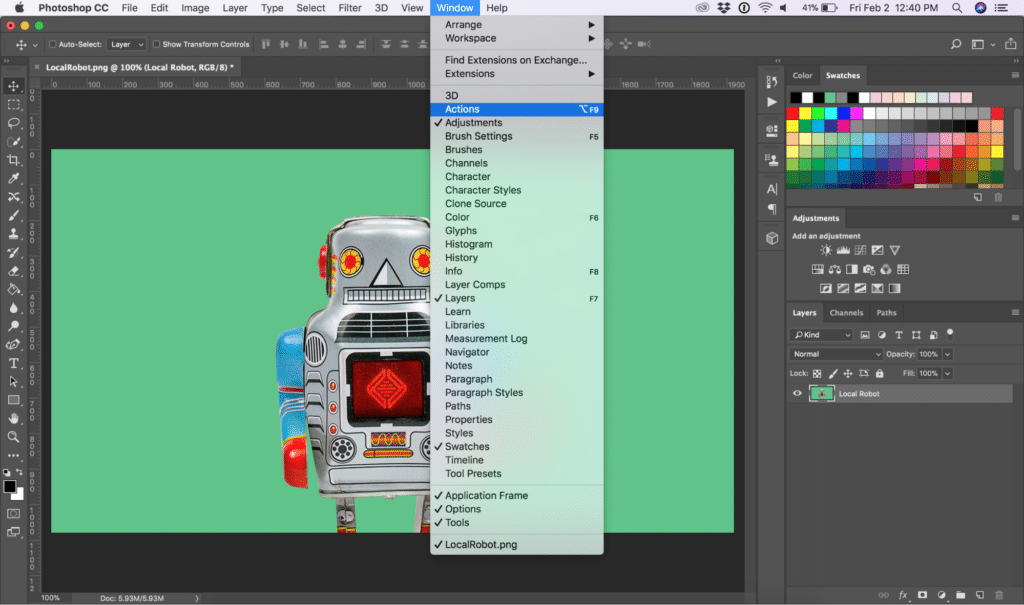
Eylemler penceresini açtıktan sonra, aksaklık efektini uygulamak istediğiniz görüntü katmanını seçin.
Eylemi Seçin ve Oynatın
"Flywheel – Glitch-a-tron" klasöründeki açılır menüyü tıklayın. Şimdi, "Glitch-a-tron – Seç ve oynat"ı seçin ve pencerenin altındaki üçgen oynat düğmesine basın.
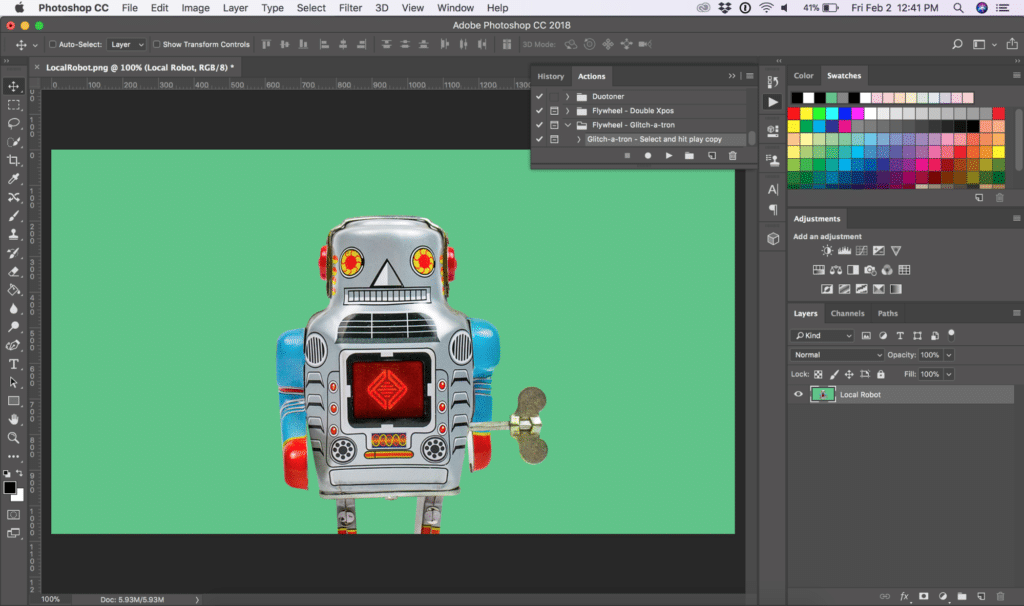
Katmanları kullanarak görüntüyü ayarlayın
İstediğiniz etkiye bağlı olarak, çeşitli katmanları açıp kapatabilir, maskeleri veya görüntüleri seçip taşıyabilir ve seçtiğiniz diğer ayarları yapabilirsiniz.
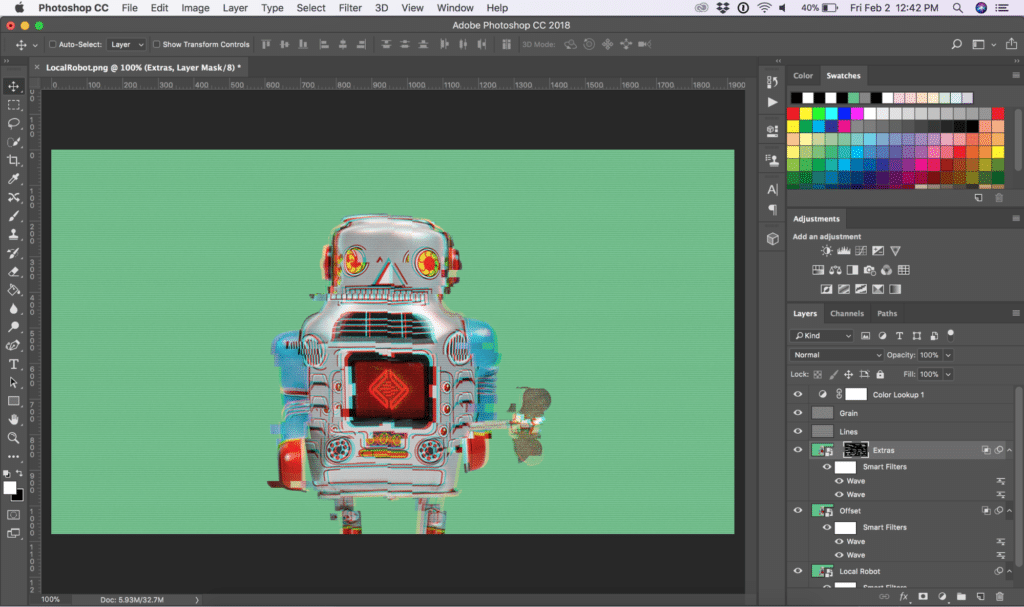
Not: Resminizin boyutuna bağlı olarak, 1080 piksele 1920 piksel için optimize edildiğinden, "ekstralar" maskesini yeniden boyutlandırmanız veya yeniden konumlandırmanız gerekebilir.
Bonus: Görüntünüzü anında sıfırlayın
Geri izlemek istemeniz durumunda, işlem otomatik olarak, işlem uygulanmadan önceki görüntünüze geri dönmenizi sağlayan bir ekran görüntüsü oluşturur.
Pencere > Geçmiş'i seçerek Geçmiş penceresine gidin. Yukarı kaydırın ve "Anlık Görüntü"yü tıklayın. Bu, her şeyi sıfırlar, böylece gitmeye hazırsınız!
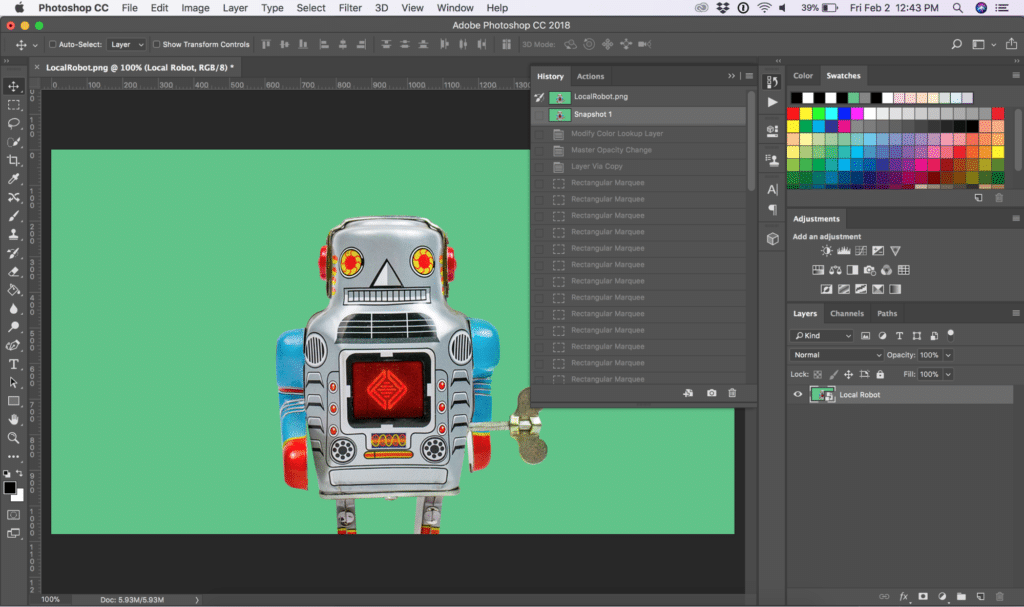
Bu şık, zaman kazandıran kaynak için pek çok kullanım var. Glitch-a-tron'u hangi projeler için kullanacaksınız? Fikirlerinizi yorumlarda bırakın!
