Özel Google Analytics Panoları Neden ve Nasıl Oluşturulur?
Yayınlanan: 2022-11-14Google Analytics panoları, her pazarlamacı için önemli bir araçtır
Web sitenizin ziyaretçilerini, hangi içeriğe iyi yanıt verdiklerini, nereli olduklarını, sitenizde ne kadar zaman geçirdiklerini ve çok daha fazlasını anlamanıza yardımcı olurlar. Tüm bu bilgilerle, sağlam pazarlama planları ile ilerleyebilirsiniz.
Bu gönderide, özel Google Analytics kontrol panellerinin, sizin için en önemli olan verilere odaklanmanıza yardımcı olmak için neden güçlü bir araç olduğunu tartışacağız.
Ardından, kendi özel Google Analytics panolarınızı oluşturmaya nasıl başlayacağınızı adım adım öğreneceksiniz.
Bu nedenle, pazarlama kampanyalarınız için en kritik verileri ve ölçümleri nasıl izleyeceğinizi ve ölçeceğinizi öğrenmek istiyorsanız okumaya devam edin.
Google Analytics kontrol paneli nedir?
Özetle, Google Analytics Gösterge Tabloları, web sitenizin verilerinin farklı bölümlerine erişmenizi sağlar.
Pazarlamacılar, web sitesi trafiği, dönüşüm oranları ve hemen çıkma oranları gibi temel ölçümleri izlemek için panoları kullanır.
Web sitesi verilerinizi anlayarak iyileştirme alanlarını belirleyebilir ve pazarlama hedeflerinize ulaşmanıza yardımcı olacak değişiklikler yapabilirsiniz.
Neden özel panolar oluşturmak isteyesiniz?
Şu anda Google Analytics'in [1] 200'den fazla boyutu ve metriği bulunmaktadır. Google Analytics, web sitesi trafiğini izlemek için güçlü bir araç olsa da, tüm verileri anlamlandırmak bunaltıcı olabilir.
Özel gösterge panolarının devreye girdiği yer burasıdır.
Bunlar, iş hedeflerinizle en alakalı bilgilere odaklanmanıza yardımcı olabilir.
Örneğin, hangi kanalların satış yaratmada en etkili olduğunu görebilmeniz için trafik kaynağına göre dönüşüm oranlarını izleyen bir pano oluşturabilirsiniz.
Özel Google Analytics kontrol panelleri oluşturarak, verilerinizi tam potansiyelinden yararlanmak için anlamlı bir şekilde görüntülediğinizden emin olabilirsiniz.
İlk özel Google Analytics kontrol panelinizi nasıl oluşturabilirsiniz?
Artık biraz bilgi sahibi olduğunuza göre, adım adım özel bir Google Analytics panosunun nasıl oluşturulacağına geçelim…
Başlamadan önce, sitenizde Google Analytics'i kurduğunuzdan emin olun.
Özel bir Google Analytics kontrol paneli oluşturmak için başlangıçta bazı verilere sahip olmanız gerekir.
Henüz yapmadıysanız, sitenize Google Analytics eklemek anlamına gelir. WordPress kullanıyorsanız, Google Analytics'i WordPress'e nasıl ekleyeceğiniz ile ilgili kılavuzumuzu takip edebilirsiniz.
Google Analytics'i web sitenize ekledikten sonra, ilk özel kontrol panelinizi şu şekilde oluşturabilirsiniz...
- 1. Adım: Yeni bir kontrol paneli oluşturun
- 2. Adım: Segmentlerinizi ekleyin
- 3. Adım: Bazı widget'lar seçin
- 4. Adım: Verilerinizi filtreleyin
- 5. Adım: Pano düzeninizi özelleştirin
- 6. Adım: Panolarınızı paylaşın (veya dışa aktarın)
1. Adım: Yeni bir kontrol paneli oluşturun
Yeni bir Google Analytics panosu ayarlamak göz korkutucu görünebilir, ancak aslında oldukça basittir.
İlk adım, Google Analytics hesabınıza giriş yapmaktır. Oturum açtıktan sonra Özelleştirme → Panolar'a gidin.
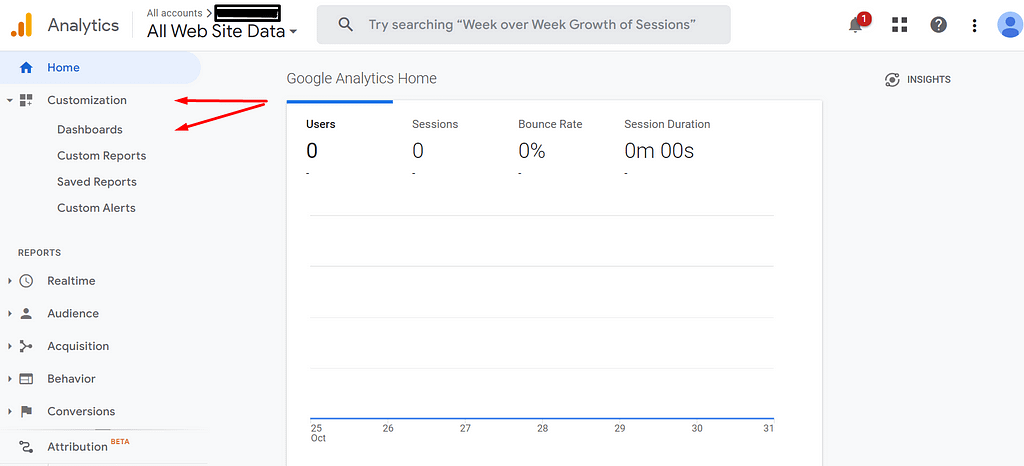
Bir sonraki adım, kırmızı renkli " Oluştur " düğmesine tıklamaktır.
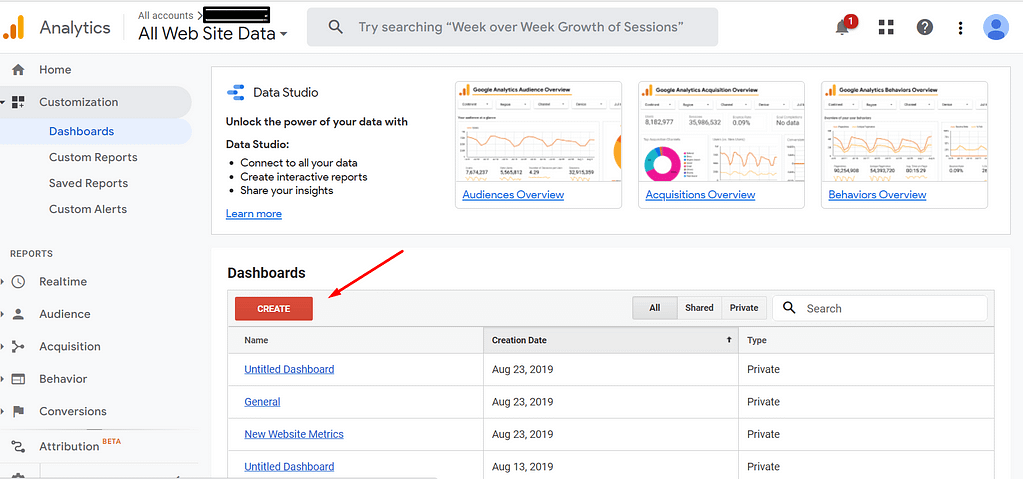
Bu, iki seçeneğe sahip olacağınız bir açılır pencereyi ortaya çıkaracaktır - Boş Tuval ve Başlangıç Panosu.
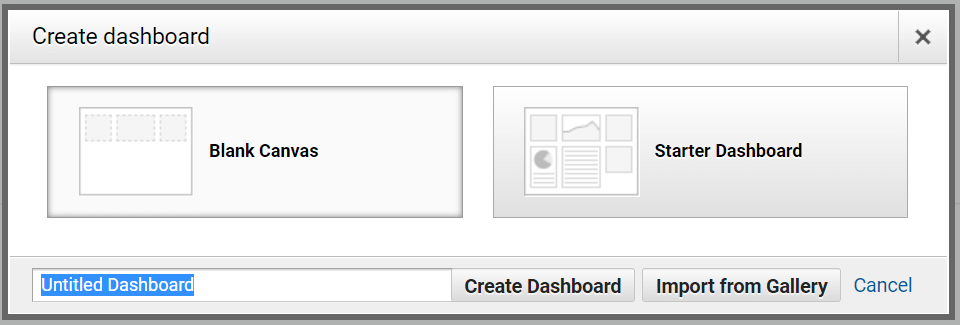
Black Canvas, istediğiniz metrikleri ve widget'ları eklemenizi sağlar. Karşılaştırıldığında, Starter Dashboard, sayfa oturumları ve hemen çıkma oranları gibi önceden yüklenmiş widget'larla birlikte gelir.
Bugün özel panolar oluşturmaya odaklandığımız için, devam edip " Boş Tuval " seçeneğine tıklayabilirsiniz.
Bunu yaptıktan sonra gösterge tablonuz için benzersiz bir ad oluşturabilir ve " Gösterge Tablosu Oluştur " öğesini seçebilirsiniz.
Bu size widget oluşturmanızı isteyen bir açılır pencere verecektir. Widget'lar hakkında birazdan konuşacağız, o yüzden şimdilik kapatın.
2. Adım: Segmentlerinizi ekleyin
Google Analytics'teki segmentler, kitlenizin belirli bir alt kümesi için verileri ayırmanıza ve analiz etmenize olanak tanır. Örneğin, belirli bir ülke veya şehirden gelen ziyaretçiler veya belirli bir reklam kampanyasını tıklayan kişiler için bir segment oluşturabilirsiniz.
Konum, davranış ve teknoloji dahil olmak üzere farklı kriterler için segmentler oluşturulabilir.
Gösterge tablosuna bir segment eklemek için “ Segment Ekle ” düğmesini tıklayın.
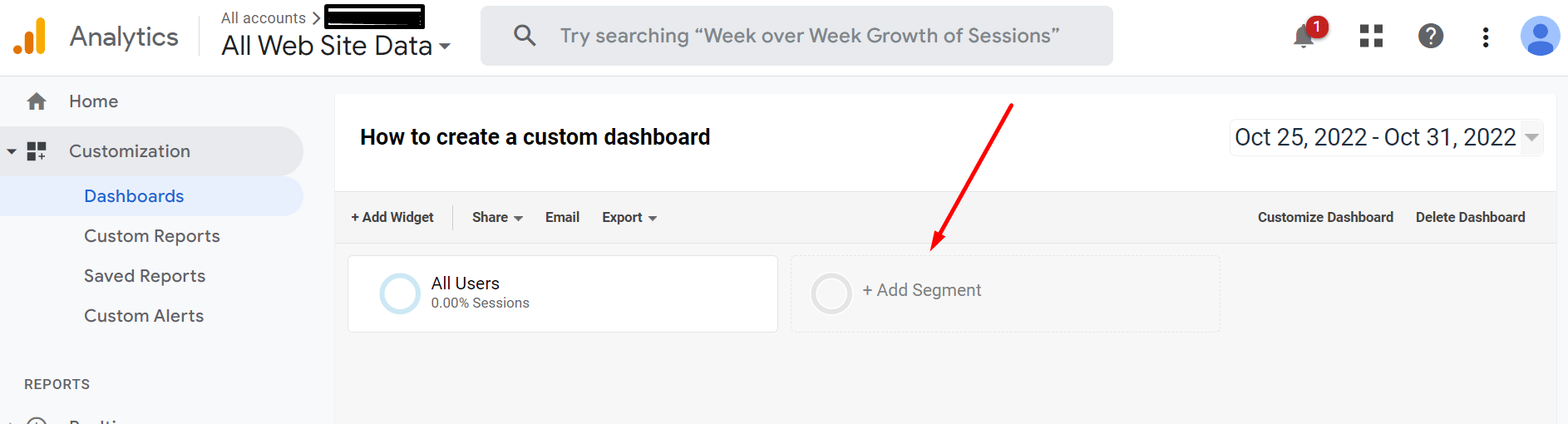
Ardından, açılır menüden eklemek istediğiniz segmenti seçin ve " Uygula " düğmesine basın. Ayrıca, " Birden Çok Segment Ekle " düğmesini tıklayarak bir kontrol paneline birden çok segment ekleyebilirsiniz.
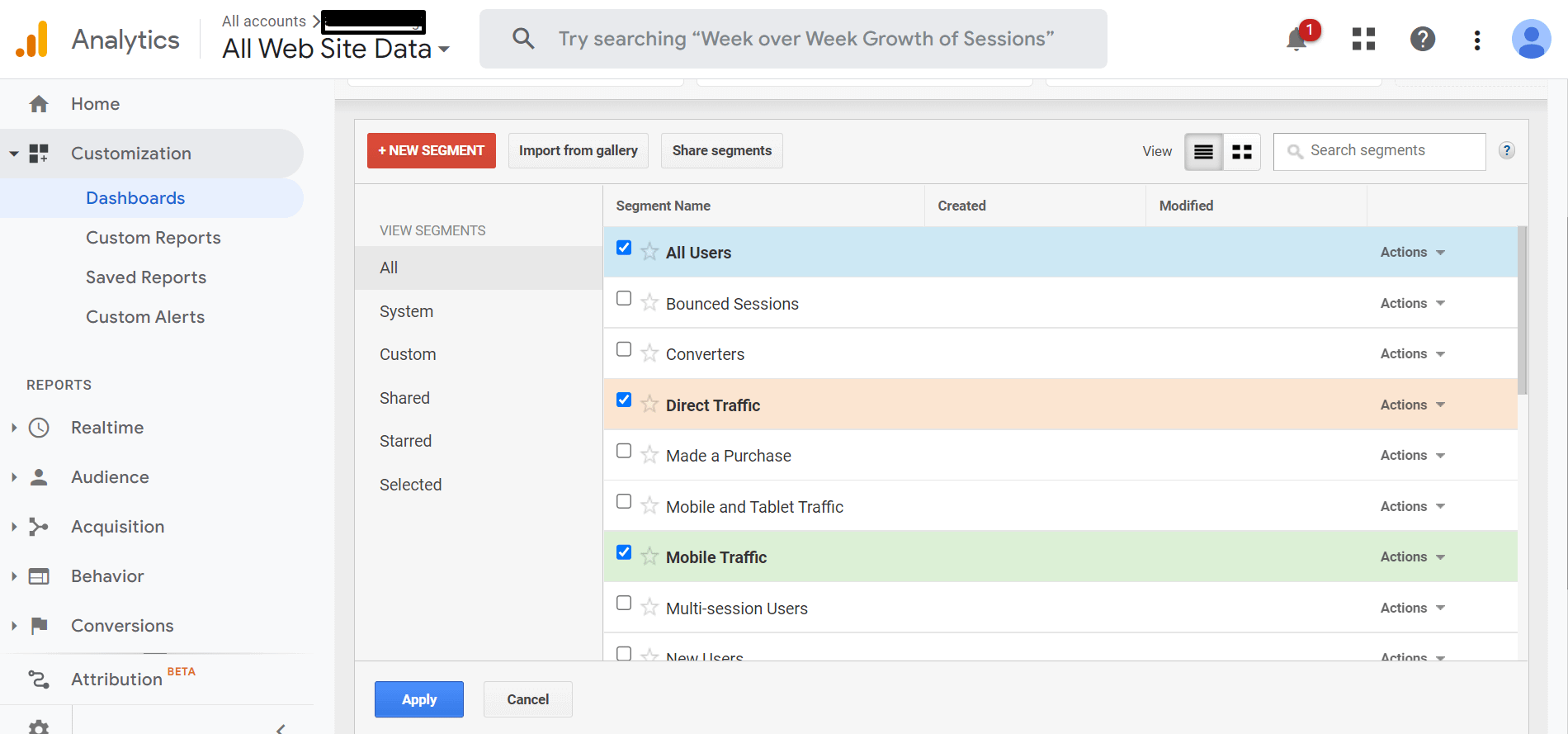
Gösterge tablosundan bir segmenti kaldırmak için segment adının yanındaki " x " işaretini tıklamanız yeterlidir.
3. Adım: Bazı widget'lar seçin
Daha önce Google Analytics kullandıysanız, bazı kontrol panellerinde görünen küçük widget'ları fark etmiş olabilirsiniz.
Bu widget'lar, web sitenizin trafiğinin farklı yönleri hakkında hızlı görsel veriler sağlayan temel olarak mini grafiklerdir. Örneğin, sitenize gelen tekil ziyaretçi sayısını veya her sayfada geçirilen ortalama süreyi gösteren bir pencere öğesi görebilirsiniz.
Widget'lar, sizin için en önemli verileri gösterecek şekilde özelleştirilebilir ve gerektiğinde panolara eklenebilir veya panolardan kaldırılabilir. Widget'lar, Google Analytics'teki diğer veri kaynakları kadar ayrıntı sağlamasa da, web sitenizin performansına ilişkin hızlı bir genel bakış elde etmenin yararlı bir yolu olabilir.
Başlamak için " Widget ekle "yi tıklamanız yeterlidir.
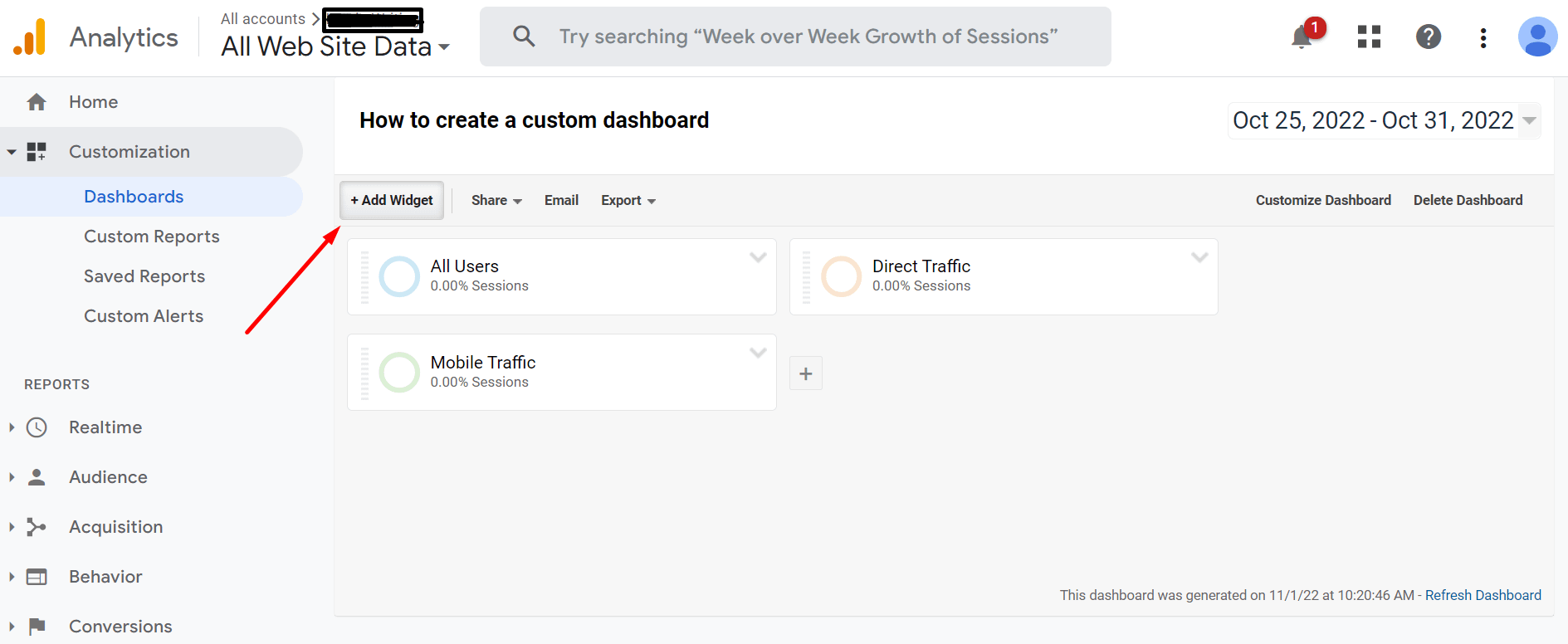
Aralarından seçim yapabileceğiniz altı farklı widget biçimi seçeneği vardır ve bunlardan dördü gerçek zamanlı web sitesi verilerini görüntülemenize olanak tanır.

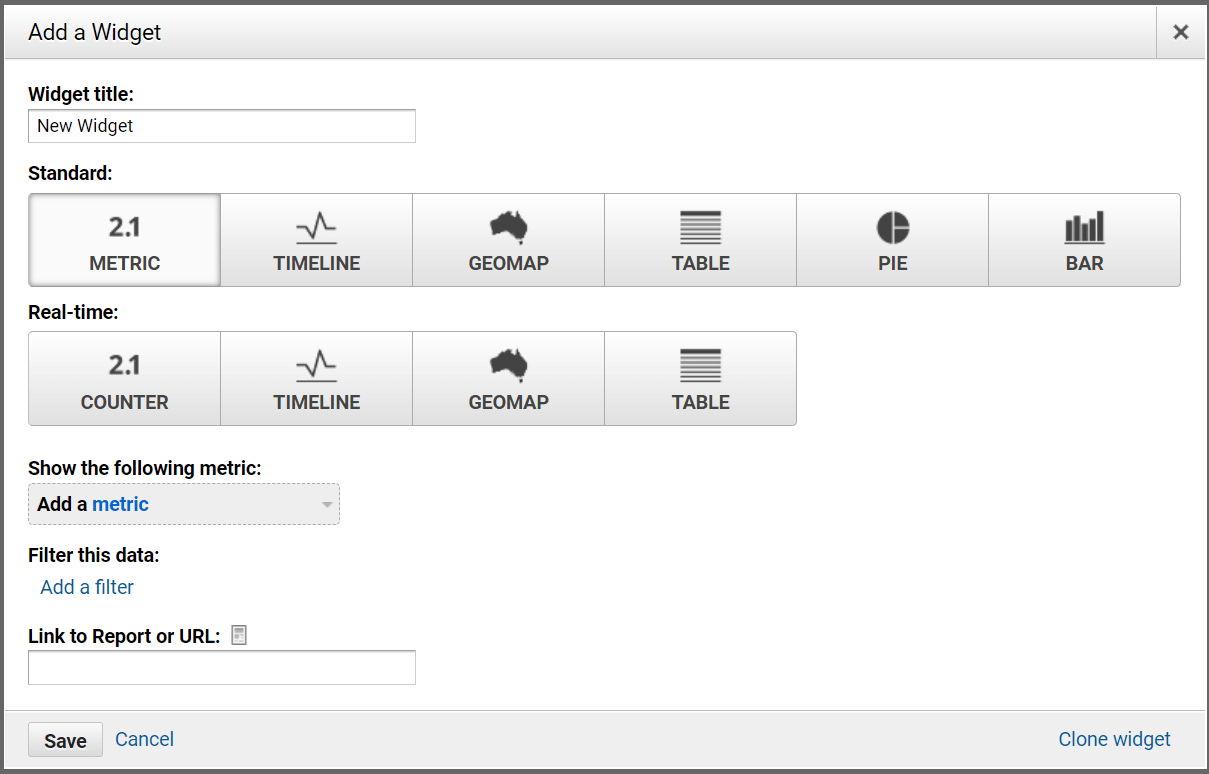
Seçtiğiniz widget'lar, izleyeceğiniz verileri nasıl görüntülemek istediğinize bağlı olacaktır. Karar vermenize yardımcı olmak için, her widget'ın anlamı şu şekildedir:
- Metrik – Bu, verilerinizi sayı olarak gösterir
- Zaman Çizelgesi – Bu widget, verilerinizin belirli bir süre boyunca gösterilmesini sağlar
- Geomap – Bu, verilerinizi belirli bölgelere göre gösterecektir.
- Tablo – Adından da anlaşılacağı gibi, bu widget verilerinizi bir tablo biçiminde gösterir.
- Pasta – Bu widget, verilerinizi toplar ve size bir pasta grafiğinde görüntüler
- Çubuk – Bu, verilerinizi toplar ve bir çubuk grafikte görüntüler
Bu örnek için devam ettik ve " Geomap "i seçtik. Ardından, " seçilen metriği çiz " altında Şehir ile gittik. Ve yanına, belirli bir metrik ekleyebileceksiniz.
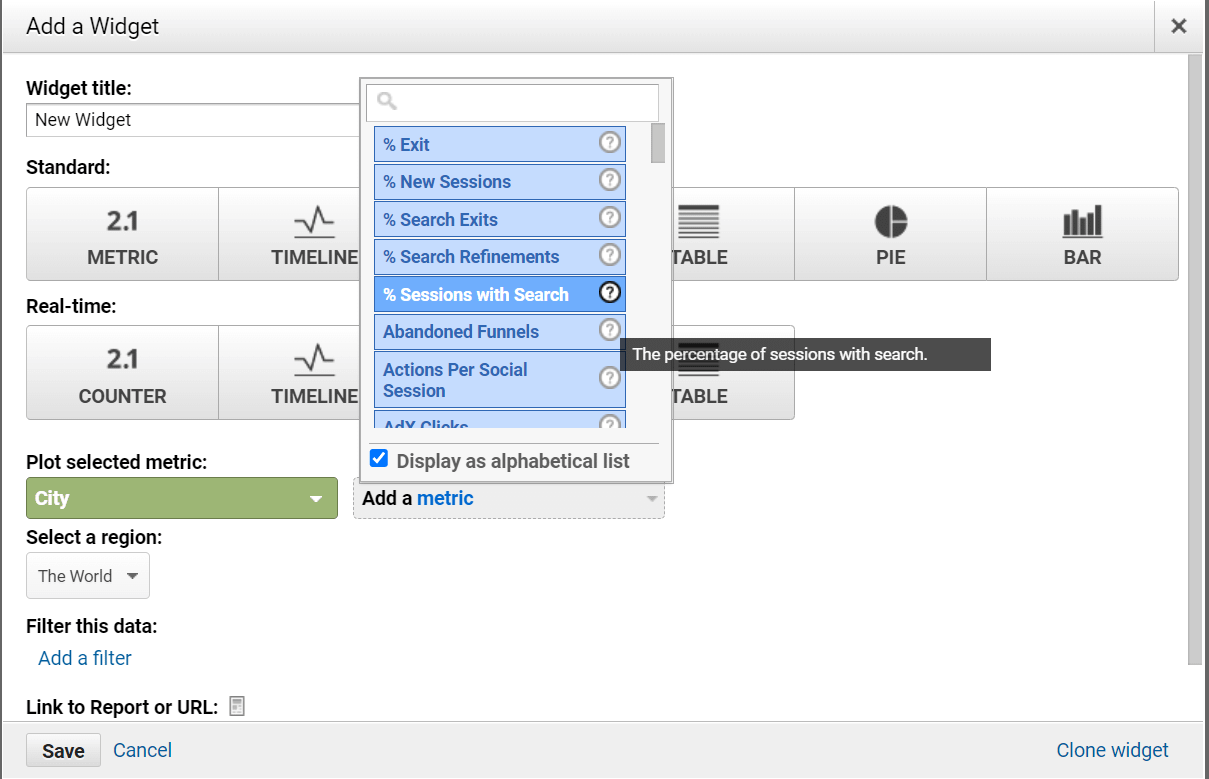
Hangi belirli metriği istediğinizi belirlemek için yardıma ihtiyacınız varsa, farenizi soru işaretinin üzerine getirebilirsiniz ve yukarıdaki resimde gösterildiği gibi, bu size o ölçümün ne olduğu hakkında bir açıklama verecektir. Böylece sizin ve ihtiyaçlarınız için alakalı olup olmadığını anlayabileceksiniz.
4. Adım: Verilerinizi filtreleyin
İzlemek istediğiniz metriği seçtikten sonra filtreleme seçeneğine sahip olacaksınız.
Örneğin, yalnızca belirli bir etkinliği veya hedefi gerçekleştiren ziyaretçileri dahil edebilirsiniz, bu da kullanıcı davranışını daha ayrıntılı incelemenizi sağlar.
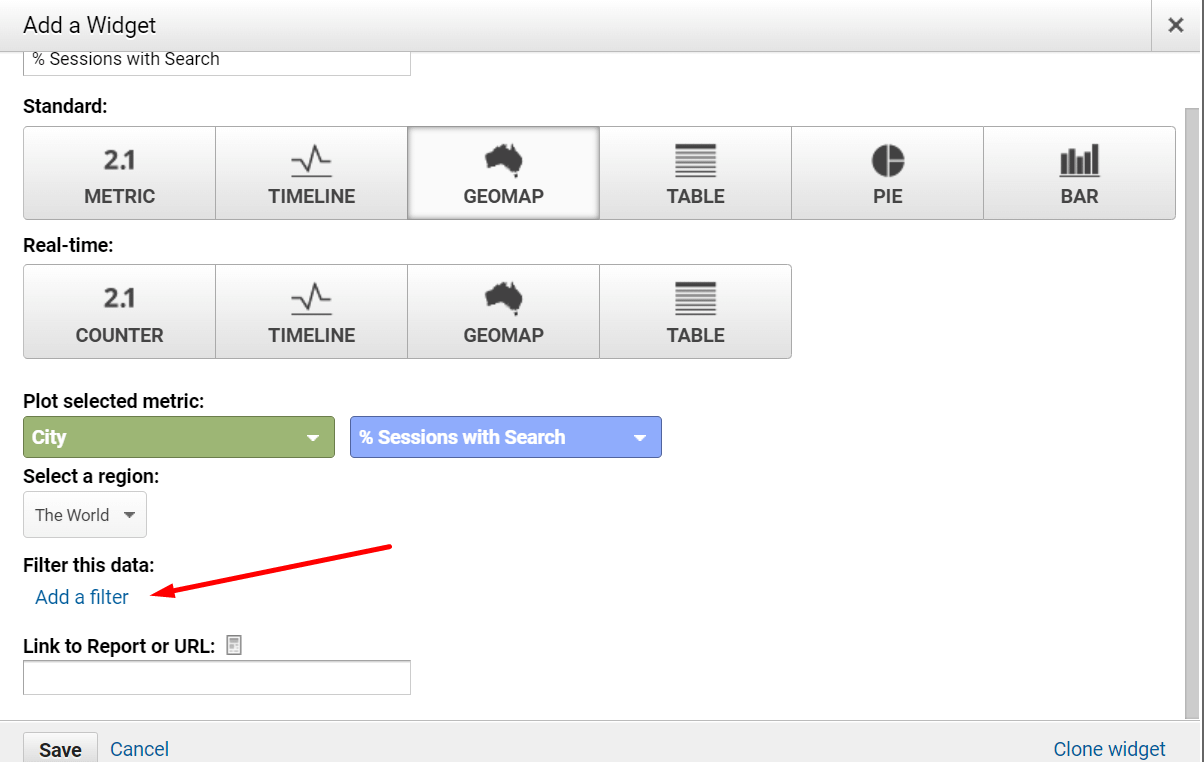
" Filtre ekle "yi seçtiğinizde, üç farklı seçenek elde edersiniz.
Yalnızca göster/Gösterme : Bu, yalnızca belirli verileri görüntüler. Ayrıca bir kısmını filtreleyebilir.
Bir boyut ekleyin: Bu seçenek, belirli bir metriğin hangi bölümlerini izlemekle ilgilendiğinizi ve hangilerinin ilgilenmediğinizi seçmenize olanak tanır.
Son olarak, İçeren/Tam olarak eşleşen/vb.: Bu, istediğiniz seçimde daha spesifik olmanızı sağlar.
Ne istediğinizi seçtikten sonra devam edip “ Kaydet ” düğmesine tıklayabilirsiniz.
5. Adım: Pano düzeninizi özelleştirin
Widget düzenini değiştirmek isterseniz, sağ üst köşedeki " Gösterge Panosunu Özelleştir " seçeneğine tıklayabilirsiniz.
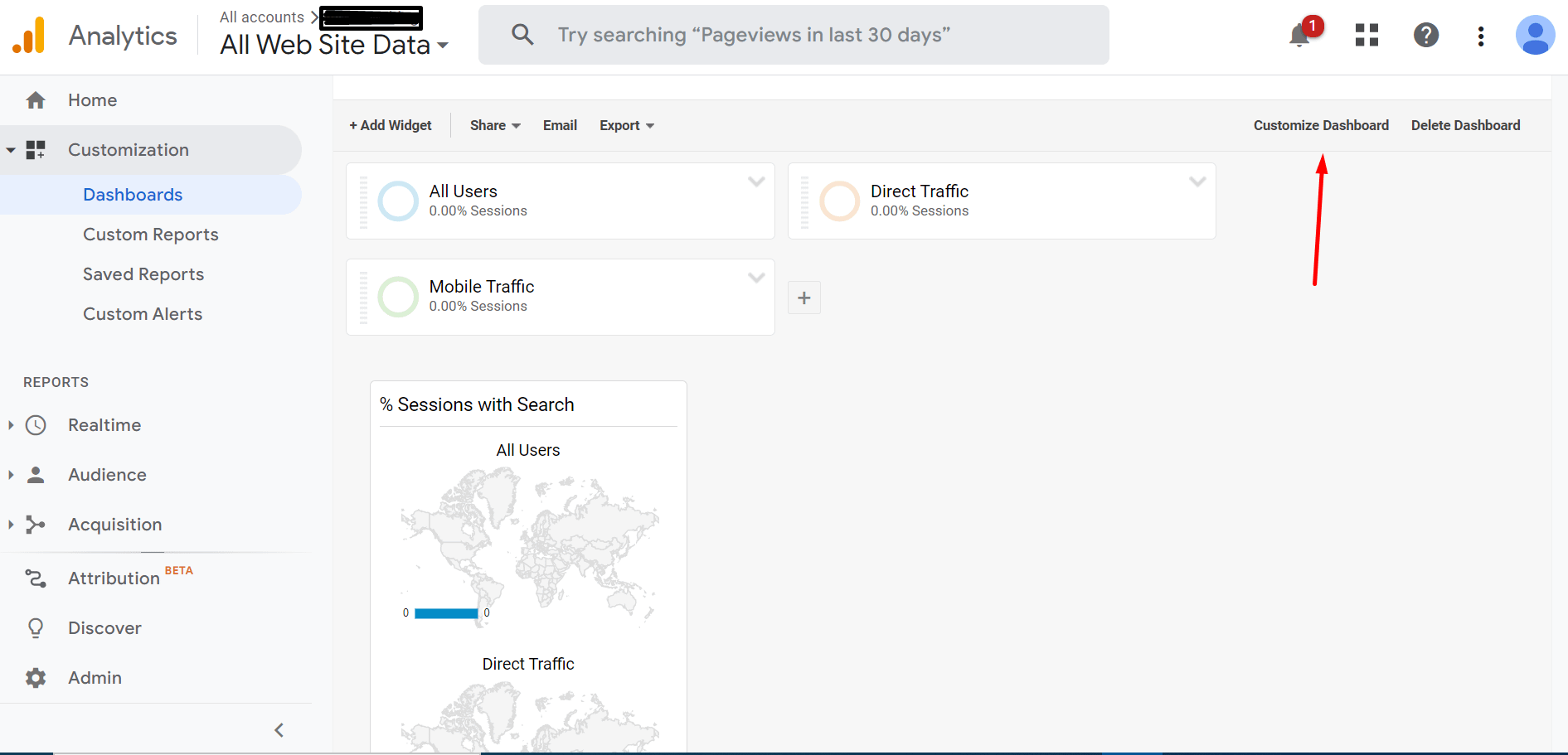
Bu, aralarından seçim yapabileceğiniz farklı düzen seçeneklerini ortaya çıkaracaktır. Tercih ettiğiniz düzeni seçin ve " Kaydet "i tıklayın.
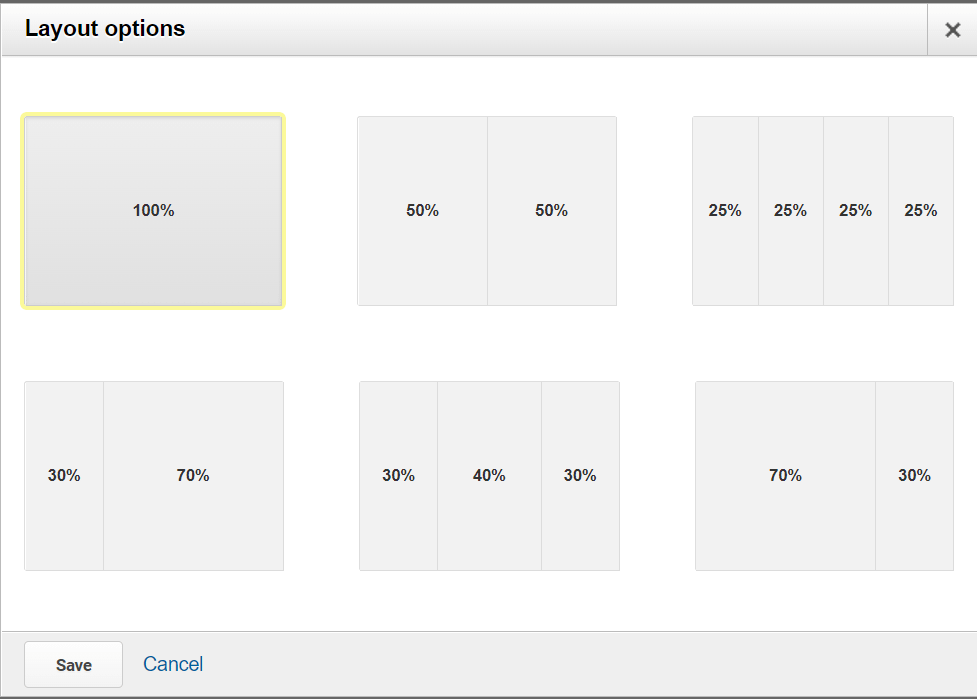
Ayrıca sağ üst köşede bir tarih aralığı belirleyebilirsiniz. Bu, belirli bir zaman aralığı için verileri görüntülemenizi sağlar.
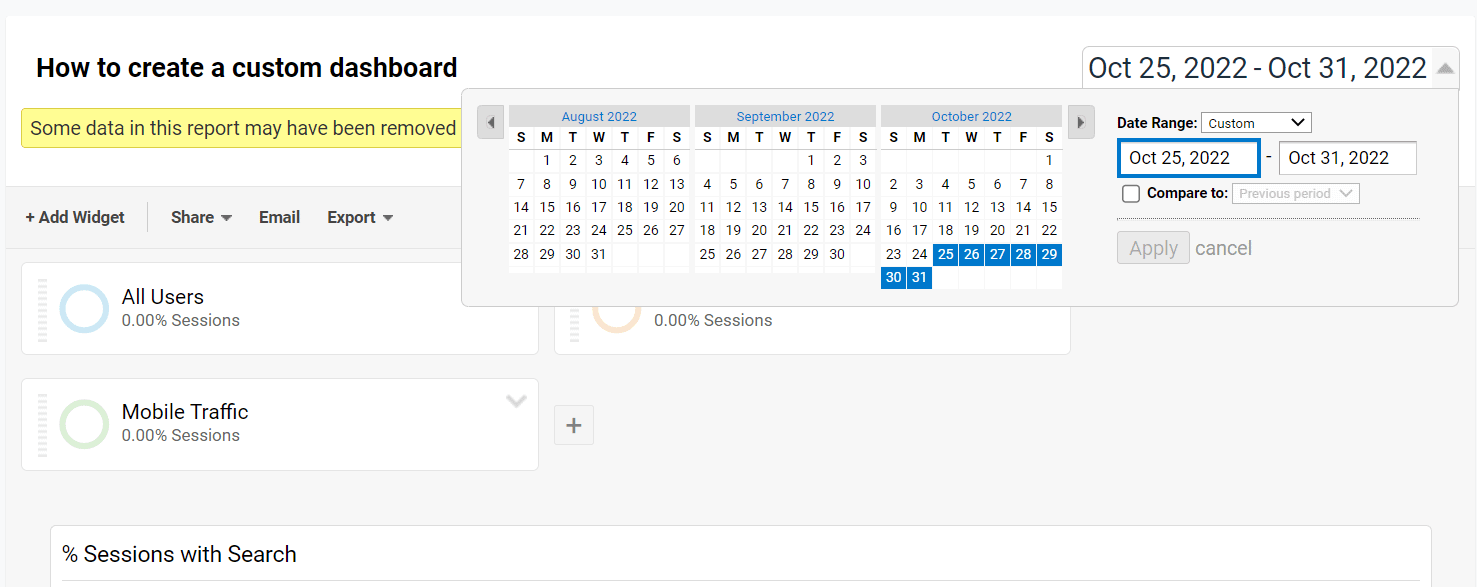
6. Adım: Panolarınızı paylaşın (veya dışa aktarın)
Gösterge tablonuzdan memnun olduğunuzda, ilerleyip ekibinizle paylaşabilir veya farklı bir cihazda veya programda tutmak için kendinize dışa aktarabilirsiniz.
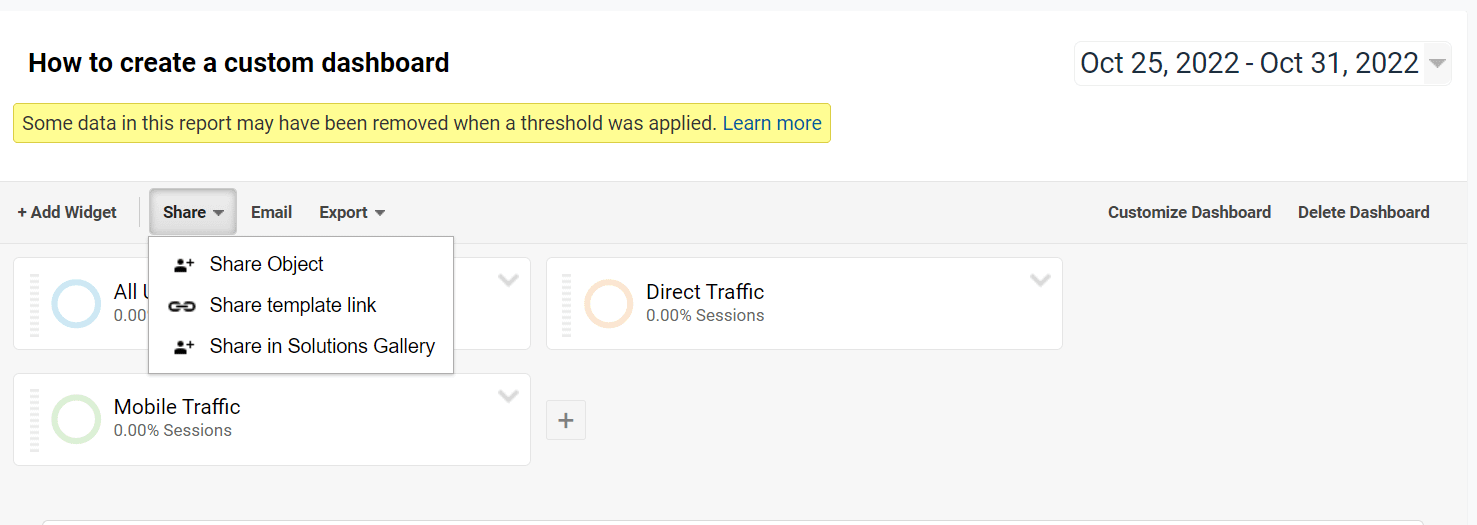
Panolarınızı paylaşmanın veya dışa aktarmanın farklı yolları vardır. En yaygın yöntemlerden bazıları şunlardır:
- Verilerin bir kopyasını bir ekip üyesiyle paylaşmak istiyorsanız, Paylaş → Nesneyi Paylaş'a gitmeniz gerekir.
- Paylaş → Şablonu Paylaş bağlantı seçeneğini de kullanabilirsiniz. Bu, insanlara verilerinizi değil, yalnızca kontrol panelinizi nasıl yapılandırdığınızı gösterir.
- Alternatif olarak, " E-posta " düğmesine tıklayabilir ve panolarınızı herhangi bir e-posta adresine gönderebilirsiniz.
- Veya Dışa Aktar → PDF seçeneğine tıklayabilirsiniz. Bu, verileri istediğiniz kişiyle paylaşmadan önce indirmenize izin verecektir.
Kontrol panelinizi başka bir kullanıcıyla paylaşmak istiyorsanız, Google Analytics'e nasıl kullanıcı ekleneceğine ilişkin rehberimiz de ilginizi çekebilir.
Bugün özel Google Analytics panoları oluşturmaya başlayın
Özel Google Analytics Gösterge Tabloları oluşturmak için yukarıdaki kılavuzu kullanın. Sürecin hızlı ve kolay olduğunu görebileceğinizi umuyoruz, bu yüzden denememek için hiçbir mazeret yok!
Özel panolar oluşturarak, gördüğünüz bilgileri kendi benzersiz iş gereksinimlerinize uyacak şekilde uyarlayabilirsiniz.
Ayrıca, Google Analytics'ten daha fazla yararlanmanıza yardımcı olacak birçok başka yayınımız da var. Hâlâ yeni başlıyorsanız, Google Analytics arayüzüne yönelik başlangıç kılavuzumuza göz atabilirsiniz. Daha fazla değer elde etmenize yardımcı olmak için izlenecek 10 önemli metrik ve verilerinizi nasıl segmentlere ayıracağınızla ilgili kılavuzlarımıza göz atabilirsiniz.
Özel Google Analytics kontrol panellerinin nasıl oluşturulacağıyla ilgili başka sorularınız mı var? Yorumlarda bize bildirin!
