Outlook 2010-2016'ya Gmail Hesabı Nasıl Eklenir
Yayınlanan: 2022-10-04- Outlook 2010-2016'da Gmail Kurulumu
- Şifre Kabul Edilmedi Sorunu
- Outlook'ta Gmail'i Manuel Olarak Ayarlama
- Çözüm
Gmail ve Outlook iki farklı e-posta hizmetidir. Bunları birbirine bağlamak veya senkronize etmek, ikisinden en iyi şekilde yararlanabilmek anlamına gelir. Bu kılavuz, 2010'dan 2016'ya kadar olan Outlook sürümlerine bir Gmail hesabı ekleme sürecinde size yol gösterir.
Kişiselleştirilmiş alan adınızla işletmeniz için profesyonel bir e-posta hesabı oluşturmakla ilgileniyorsanız, buradaki makalemizi okumanızı tavsiye ederim: Profesyonel Bir E-posta Adresi Nasıl Oluşturulur (2-Yöntem)
Outlook 2010-2016'da Gmail Kurulumu
Gmail IMAP'yi etkinleştir
Bu işleme başlamadan önce, IMAP'yi etkinleştirmek için Gmail hesabınızda bazı değişiklikler yapmalısınız. Gmail hesabınızın ayarlarına gidin ve 'Yönlendirme ve POP/IMAP' seçeneğini tıklayın . IMAP Erişimi sütununun altında, 'IMAP'yi Etkinleştir'e karşılık gelen radyo düğmesini seçin. Değişiklikleri kaydet'e tıklayın.
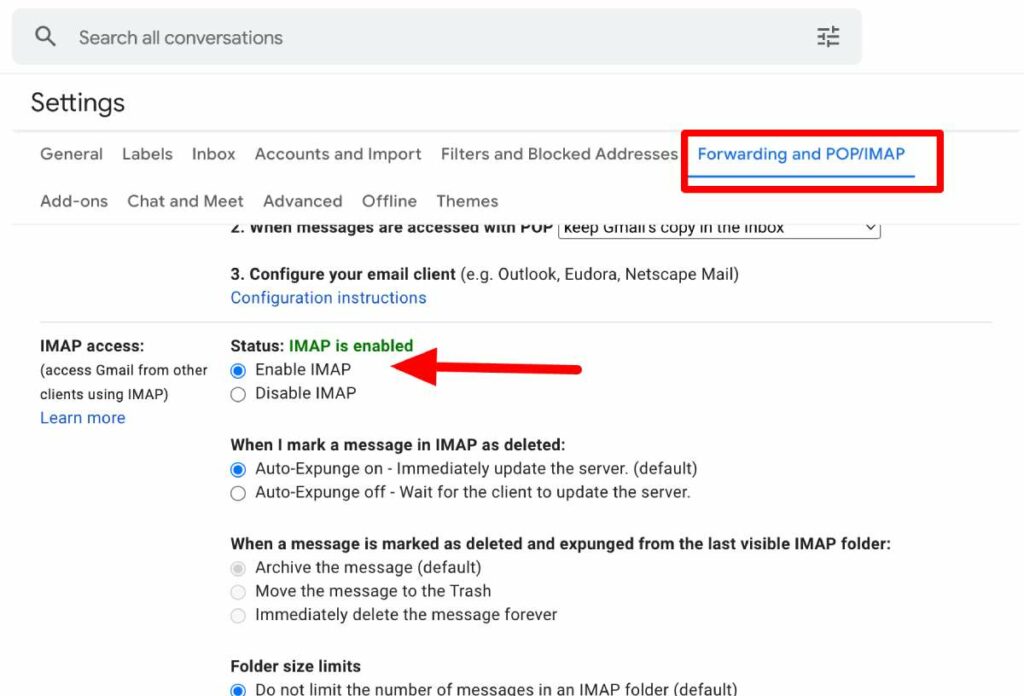
IMAP'yi etkinleştirdikten sonra, aşağıdaki adımları izleyerek Gmail hesabınızı başarıyla Outlook'a ekleyebilirsiniz. IMAP etkin değilse ve Gmail'inizi Outlook'a eklemeye çalışırsanız , 'Gmail'i Outlook'a Ekleyemiyorum' hatasını alabilirsiniz .
Outlook'ta Gmail hesabını yapılandırın
1. İlk adım Outlook'u açmak, Dosya'yı ve 'Hesap Ekle'yi seçmektir.
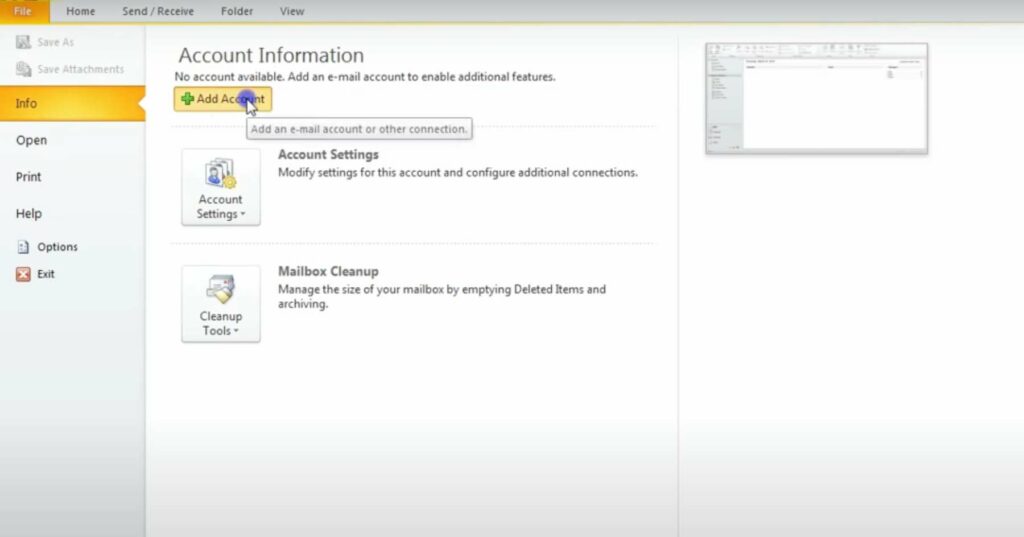
2. Alana e-posta adresinizi girin. 'Bağlan'ı tıklayın Bağlan'ı tıkladıktan sonra, Outlook bir Gmail penceresi açacaktır. Bu pencere, girmeniz gereken şifrenizi sorar ve ardından devam etmek için 'Oturum aç'ı tıklayın .
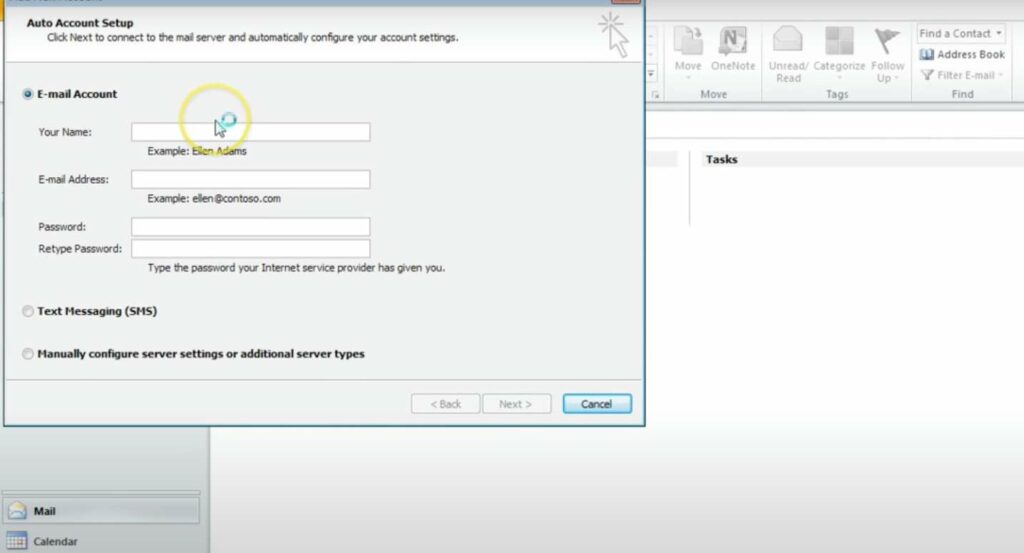
3. Sonraki adım, Gmail'de daha önce iki faktörlü kimlik doğrulamayı etkinleştirip etkinleştirmediğinize bağlı olacaktır. Bu güvenlik özelliğini daha önce etkinleştirdiyseniz, telefonunuza gönderilen kodu girmeniz istenir. İki faktörlü kimlik doğrulamayı etkinleştirmediyseniz bu adımı atlayabilirsiniz.
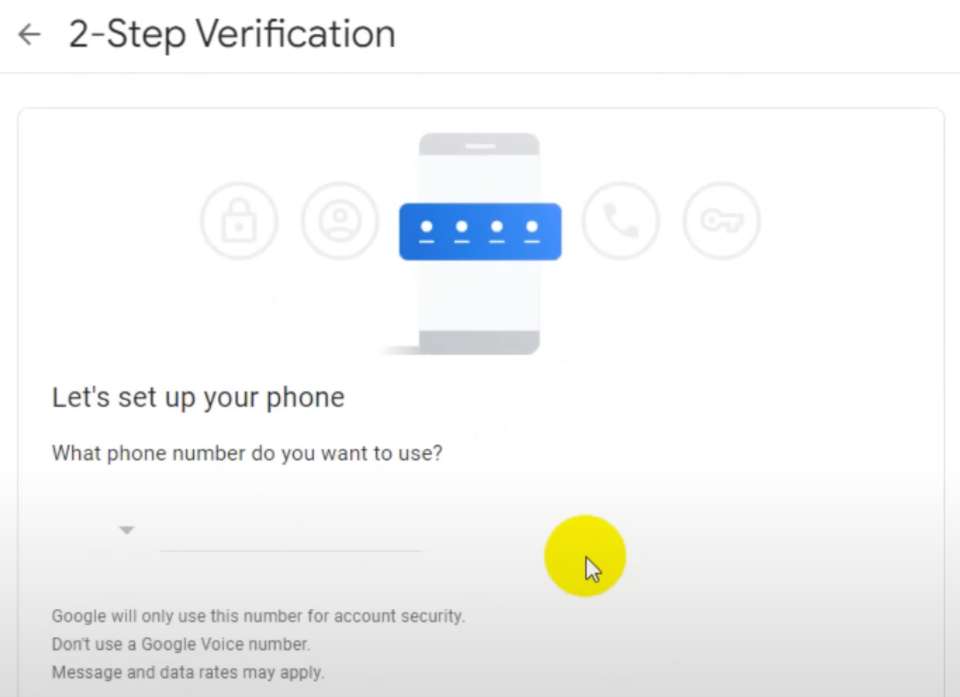
4. İki faktörlü kimlik doğrulamayı etkinleştirenler için kodu girdikten sonra veya etkinleştirmeyenler için 2. adımdan sonra, Google hesabı izinleri penceresi görünür. Altta iki seçenek sunulur – Reddet veya İzin Ver. İzin Ver" i tıklayın'. Bu, Gmail hesabınızın Outlook'a eklenmesini tetikleyen eylemdir.
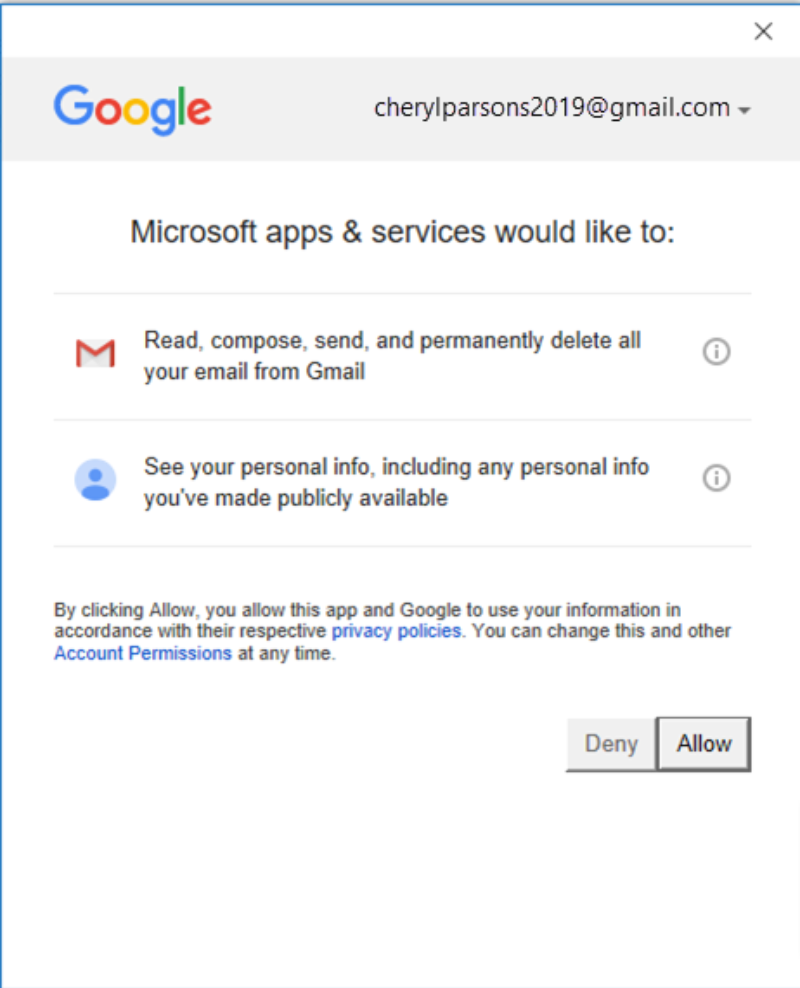
5. Bu, Outlook'a eklemek istediğiniz tek Gmail hesabıysa, görüntülenen pencerenin altında Bitti'yi seçin. Başka bir Gmail hesabı eklemek istiyorsanız, adresi başka bir e-posta adresi isteyen adres kutusuna girip 'İleri'yi tıklayarak yapabilirsiniz.
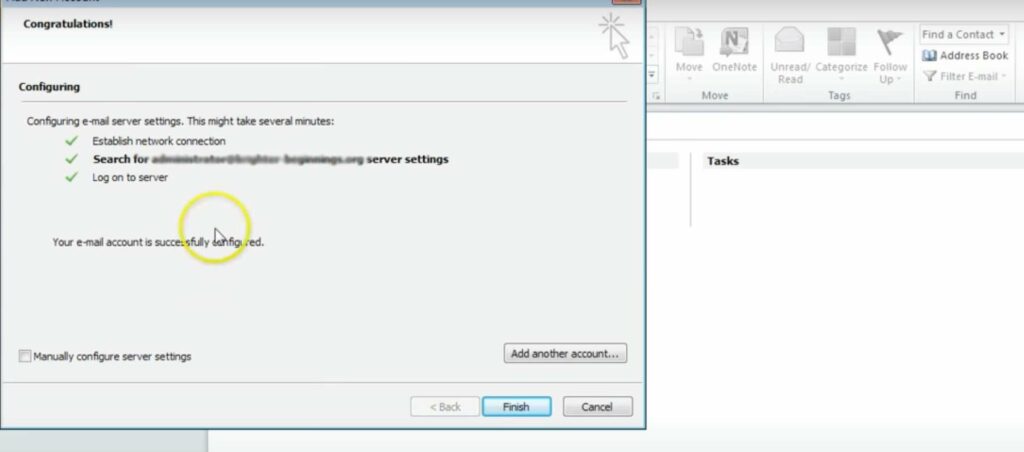
Yukarıdaki adımlar, Outlook'a otomatik olarak bir Gmail hesabı veya birkaç Gmail hesabı ekleme işlemini tamamlar.
Outlook'un daha eski bir sürümüne sahipseniz bazen bu çalışmaz, bu nedenle lütfen manuel yapılandırmaya geçin.
Şifre Kabul Edilmedi Sorunu
Bazen Outlook , platformda Gmail hesabınızı kurarken şifrenizi kabul etmeyebilir . Durum buysa ve doğru parolayı girdiğinizden eminseniz, Outlook'un daha eski bir sürümünü kullanıyor olabilirsiniz.

Outlook'un eski sürümleri, yukarıdaki Gmail hesabı ekleme işlemini desteklemez. Bu gerilemeyi atlamak için Gmail hesabınızda iki faktörlü kimlik doğrulamayı etkinleştirmeniz gerekecek. Gmail hesabının sahipliğini doğrulamak için kodu ve bir uygulama şifresini kullanın.
Google, kullanıcıların iki faktörlü kimlik doğrulama ayarlamadan ve bir uygulama şifresi kullanmadan hesaplarını Outlook'a eklemesine izin verse de, daha az güvenli uygulamaların Gmail hesabınıza bağlanmasına izin veren ayarı açmanız gerekir. Ancak Outlook'un sahibi olan Microsoft bu ayarı önermez. Microsoft, iki faktörlü kimlik doğrulamayı açmanızı ve bir uygulama parolası kullanmanızı önerir.
İki faktörlü kimlik doğrulamayı etkinleştir
İki faktörlü kimlik doğrulamayı etkinleştirmek ve bir uygulama şifresi almak için aşağıdaki adımları izleyin:
1. Tercih ettiğiniz tarayıcıda Gmail hesabınızı ziyaret edin ve Google uygulamaları simgesini seçin. Simge şöyle görünür:
2. Hesabınızı seçin, ardından 'Güvenlik'i seçin.
3. 'Google'da Oturum Açma'ya bakın ve iki adımlı doğrulamanın kapalı olup olmadığını kontrol edin. Kapalıysa, iki adımlı kimlik doğrulamayı açmak için > yanındaki kapalı seçeneğine tıklayın. İki adımlı kimlik doğrulama zaten Açıksa bu adımı atlayabilirsiniz.
4. İki faktörlü kimlik doğrulamayı etkinleştirme işlemini başlattığınızda, ilk ekranda 'Devam'ı tıklayın. Girmeniz ve 'İleri'yi tıklamanız gereken Gmail şifrenizi girmeniz istenebilir. Bir sonraki adım, telefon numaranızı girmek ve doğrulama kodunu telefon görüşmesi veya SMS ile almak isteyip istemediğinizi seçmektir.
'İleri'ye tıklayın ve aldığınız kodu girin. Bundan sonra tekrar 'İleri'yi tıklayın. İki faktörlü kimlik doğrulamayı etkinleştirme işlemini tamamlamak için 'Aç'ı tıklayın.
5. Önceki ekrana dönmek için sol oka tıklayın. Uygulama Şifreleri satırının en sağındaki > öğesini seçin.
6. Gmail hesabı şifrenizi girin. 'Oturum aç'ı seçin, yeni bir ekran görünecektir. Ekranın altındaki açılır listeden 'Posta' ve 'Windows Bilgisayar'ı seçin. 'Oluştur' üzerine tıklayın.
7. 6. adıma kadar yukarıdaki tüm işlemleri tamamladığınızda, Google bir uygulama şifresi görüntüler. Parolayı boşluk bırakmadan kopyalayın ve Outlook sizden parola istediğinde girin.
Outlook'ta Gmail'i Manuel Olarak Ayarlama
Bu kılavuzda ana hatları verilen ilk işlem, Gmail'i Outlook'a otomatik ekleme işlemidir.
Aşağıdaki adımları izleyerek Gmail'i Outlook'a manuel olarak da ekleyebilirsiniz:
1. Outlook'u açın ve Dosya'yı seçin, ardından 'Hesap Ekle'yi seçin.
2. 'Hesap Ekle' iletişim kutusunda 'Manuel kurulum veya ek sunucu türleri'ni tıklayın. Bir sonraki adıma geçmek için 'İleri'ye tıklayın.
3. 'POP veya IMAP'i seçin ve 'İleri'yi tıklayın.
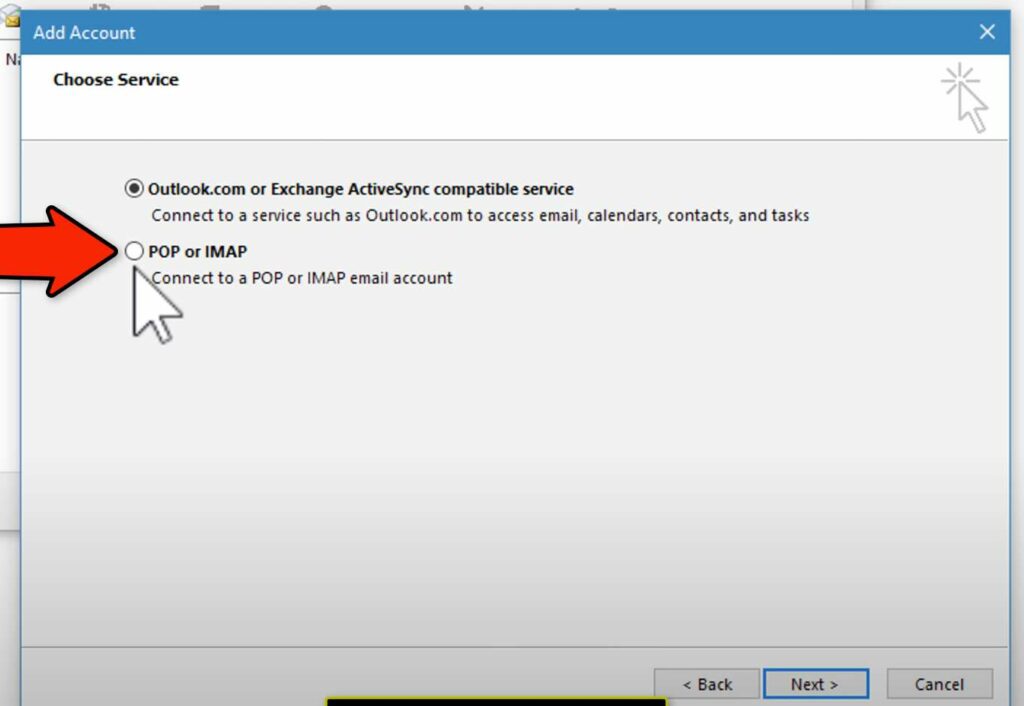
4. Görünen formu gerekli bilgilerle doldurun. Bilgi şunları içerir:
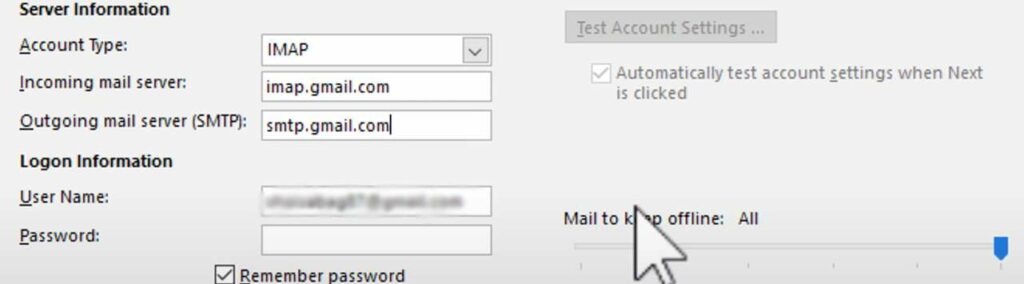
- Adınız: İnsanların sizden posta aldıklarında görmelerini istediğiniz adı girin
- E-posta adresi: Gmail adresinizi girin
- Hesap türü: IMAP
- Gelen posta sunucusu: imap.Gmail.com
- Giden posta sunucusu (SMTP): smtp.Gmail.com
- Kullanıcı adı: Tam Gmail adresinizi girin
- Şifre: Gmail şifrenizi girin
5. 'Diğer Ayarlar'ı tıklayın ve 'Giden Sunucusu'nu seçin. Şimdi 'Giden Sunucum (SMTP) için kimlik doğrulaması gerekiyor' seçeneğini seçin. 'Gelen posta sunucumla aynı ayarları kullan'ı seçin.
6. 'Gelişmiş' sekmesine tıklayın . Görünen formu aşağıdaki ayrıntılarla doldurun:
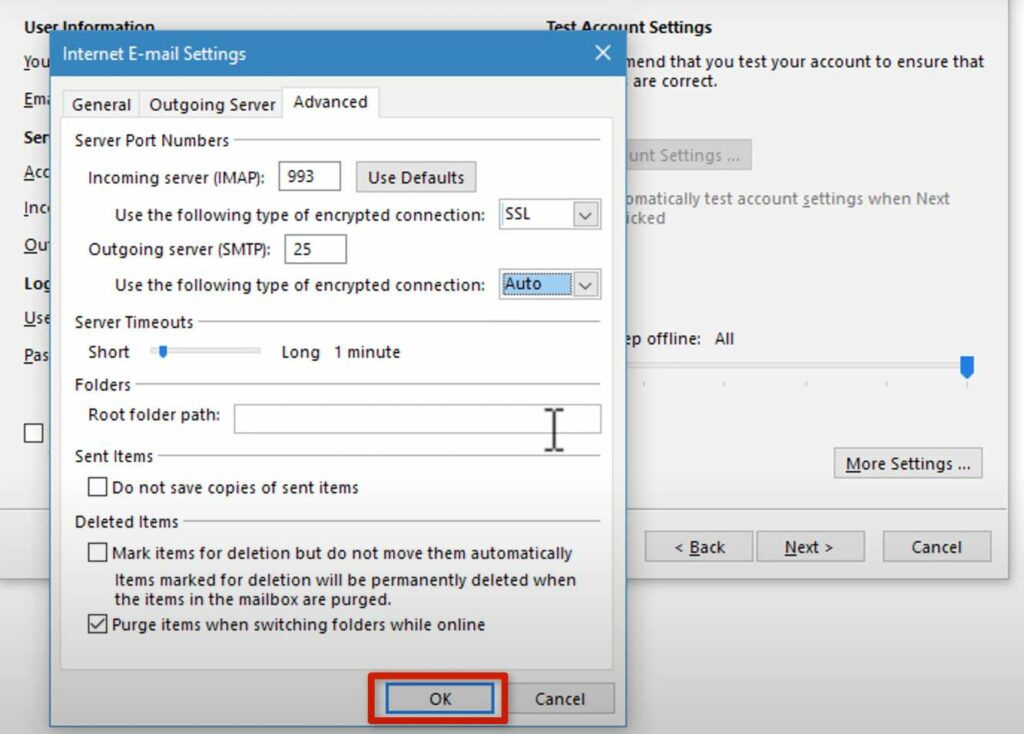
- Gelen sunucu (IMAP): 993
- Aşağıdaki şifreli bağlantı türünü kullanın: SSL
- Giden sunucusu (SMTP): 25
- Aşağıdaki şifreli bağlantı türünü kullanın: Otomatik
Ayarlar iletişim kutusunu kapatmak ve hesap ekleme iletişim kutusuna dönmek için 'Tamam'ı tıklayın.
7. 'İleri'yi seçin. Outlook'un bağlantıyı test etmesi birkaç dakika sürecektir.
8. 'Kapat'ı seçin ve ardından 'Bitir'e tıklayın. Artık Gmail'inizi Outlook'ta gönderebilir ve alabilirsiniz.
Gmail'in Outlook'a başarıyla eklenmesi, Outlook içinde e-posta oluşturabileceğiniz ve görüntüleyebileceğiniz anlamına gelir. Ayrıca çevrimdışı erişime sahip olacağınız anlamına gelir.
Çözüm
Yukarıda özetlenen işlemler aracılığıyla birbirine bağlayarak Outlook ve Gmail'den en iyi şekilde yararlanın. Bu kılavuzdaki adımlar Windows içindir. Gmail'i Outlook'a eklemek için bir Mac makinesi kullanırken birkaç değişiklikle benzer eylemler izlenmelidir.
