Tarih/Saat Seçici ile WordPress Formu Nasıl Oluşturulur
Yayınlanan: 2021-02-26Bir WordPress formuna Tarih/Saat Seçici alanı eklemek ister misiniz?
Kullanıcılarınızın doğrudan formlarınızda bir tarih ve saat seçmesine izin vermek son derece basittir.
Bu makalede, WordPress'te bir Tarih/Saat Seçici form alanını nasıl kolayca ekleyeceğinizi ve özelleştirmek isterseniz birkaç ipucu göstereceğiz.
Tarih/Saat Seçici ile WordPress Formu Nasıl Oluşturulur
WPForms'u kullanarak, insanların belirli bir tarih, saat veya her ikisini birden seçmesine olanak tanıyan bir alan eklemek son derece basittir.
İşte Tarih/Saat Seçici ile bir WordPress formu oluşturmaya ilişkin adım adım bir eğitim:
Yazılı talimatları tercih ederseniz, aşağıya bakın.
Adım 1: Bir WordPress Formu Oluşturun
Yapmanız gereken ilk şey, WPForms eklentisini kurmak ve etkinleştirmektir. Ücretsiz sürümde Tarih/Saat Seçici alanı bulunmadığından eklentinin ücretli bir sürümüne ihtiyacınız olacak. Daha fazla ayrıntı için, WordPress'te bir eklentinin nasıl kurulacağına ilişkin bu adım adım kılavuza bakın.
WPForms eklentisini satın alıp yükledikten sonra, yeni bir form oluşturmak için WPForms » Yeni Ekle'ye gidin.
Kurulum ekranında formunuzu adlandırın ve kullanmak istediğiniz form şablonunu seçin. Harika olan şey, WPForms'un önceden tasarlanmış 100'den fazla şablonla birlikte gelmesidir.
Örneğimizde Basit İletişim Formu şablonunu kullanacağız.
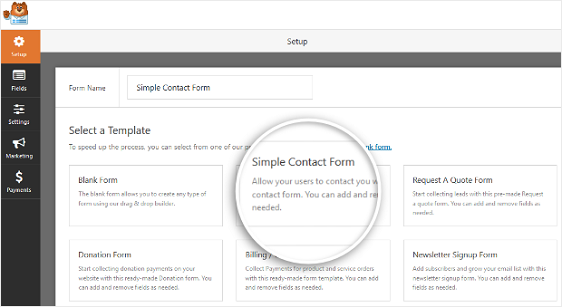
Şablona tıkladığınızda, WPForms sizin için basit bir iletişim formu oluşturacaktır. Aşağıdaki alanlarla yüklenecektir:
- Ad ve soyad
- E-posta
- Yorum Yap
Şimdi formunuza alanlar eklemek için form oluşturucuyu kullanalım.
2. Adım: Formunuzu Özelleştirin
Sol panelden sağ panele sürükleyerek ek alanlar ekleyebilirsiniz. Ardından, herhangi bir değişiklik yapmak için alana tıklayın.
Ayrıca, formunuzun sırasını yeniden düzenlemek için bir form alanını tıklayıp sürükleyebilirsiniz.
Öyleyse devam edelim ve Fancy Fields'a gidelim ve Tarih/Saat alanını istediğiniz yere formunuza sürükleyelim.
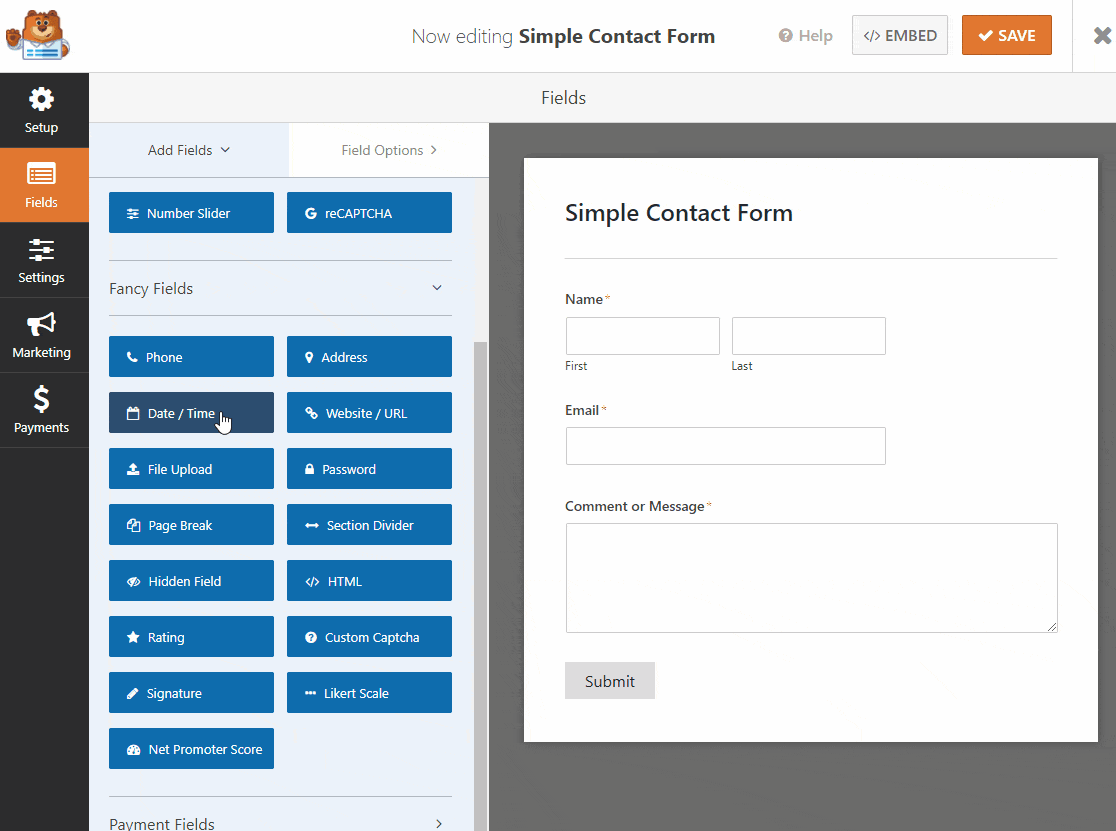
Formunuza eklendikten sonra, başka bir yere yerleştirmek için yukarı ve aşağı sürükleyebilir ve ayarlarını açmak ve özelleştirmek için alanı tekrar tıklayabilirsiniz.
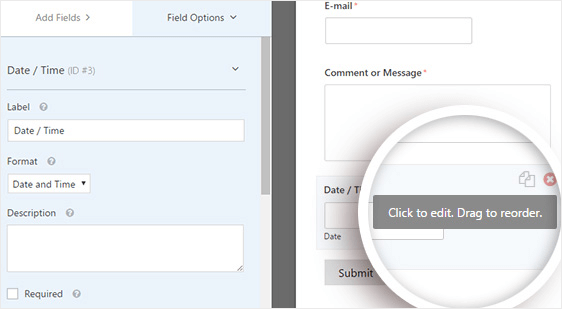
Tarih / Saat form alanına tıkladığınızda aşağıdaki seçenekleri göreceksiniz:
- Etiket : Site ziyaretçilerinin formunuzda göreceği alanın başlığıdır.
- Biçim : Burada tarih biçimini ayarlayabilir ve müşterinizden yalnızca tarihi, saati veya her ikisini birden seçmesini isteyebilirsiniz.
- Açıklama : Alan için bir açıklama ekleyin. Bu, kullanıcılarınız için talimatlar veya ayrıntılar eklemek için iyi bir yerdir.
- Gerekli : Bu kutu işaretlendiğinde kullanıcılar bu alanı doldurmadan formu gönderemezler.
Aşağı kaydırır ve Gelişmiş Seçenekler'e tıklarsanız, Tarih/Saat Seçici alanını daha da özelleştirebilirsiniz ve burası, isterseniz Tarih/Saat Seçici'yi bir takvim biçiminden açılır menüye ayarlayacağınız yerdir.
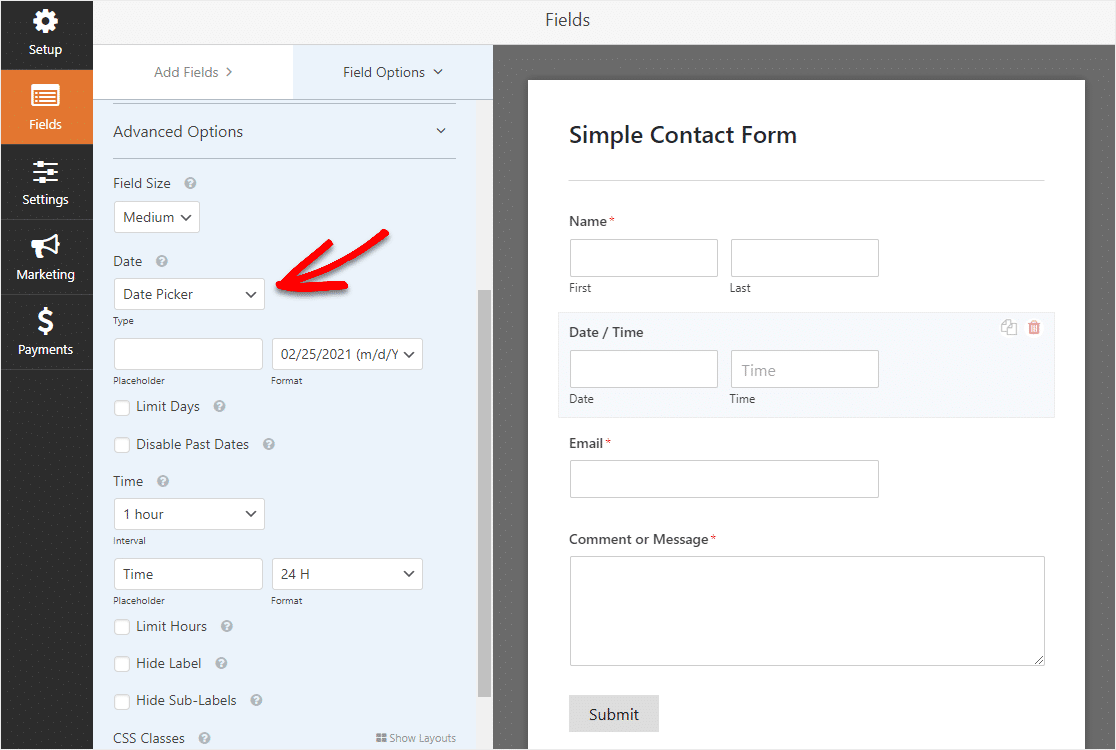
Tarih/Saat Seçici, birçok harika ayar ve seçeneğe sahip güçlü bir alandır, bu yüzden onunla yapabileceğiniz her şeye daha yakından bakalım.
Alan boyutu
Burada alanın ne kadar büyük olmasını istediğinizi seçebilirsiniz.
Tarih Türü
Varsayılan olarak, Tarih/Saat Seçici alanı, hem Tarih hem de Saat seçimleri için alanları görüntüler. Burada, alanın bir takvim görüntüleyen veya ay, gün ve yıl için açılır alanları olan bir Tarih/Saat Seçici olmasını isteyip istemediğinizi seçebilirsiniz.
Tarih formatı
Bu alanda ay/gün/yıl biçiminden gün/ay/yıl biçimine geçiş yapın.
Zaman aralığı
Burada 15 dakika, 30 dakika veya 1 saat (rezervasyon formları için harika) arasından seçim yaparak zaman aralıklarını artırabilir veya azaltabilirsiniz.
Zaman Yer Tutucusu
Zaman kutusunun içinde ne yazdığını ayarlayın.
Zaman formatı
Standart 12 saatlik format veya 'askeri' 24 saatlik format arasında seçim yapın.
Limit Saatleri (Tarih Açılır Formatıyla)
Örneğin, yalnızca sabah 9'dan akşam 5'e kadar açıksanız, birinin belirli bir saat girebileceği aralığı ayarlayın. Adım #3'te bu ayar hakkında daha fazla ayrıntıya bakın.
Sınırlı Günler (Tarih Seçici Formatıyla)
Örneğin, yalnızca hafta içi çalışıyorsanız, müsait günleri ayarlayın. Adım #3'te bu ayar hakkında daha fazla ayrıntıya bakın.
Etiketi Gizle ve Alt Etiketleri Gizle
Bu seçenek, alan için etiketi ve alt etiketleri gösterir veya gizler.
CSS Sınıfları
Bu alan, diğer alanları etkilemeden belirli alanlara stil vermenizi sağlar. CSS ile renkleri, boşlukları ve daha fazlasını değiştirebilirsiniz.
Farklı Tarih/Saat Seçici biçimlerinin nasıl göründüğünü merak ediyorsanız, işte Tarih Seçici biçimi:
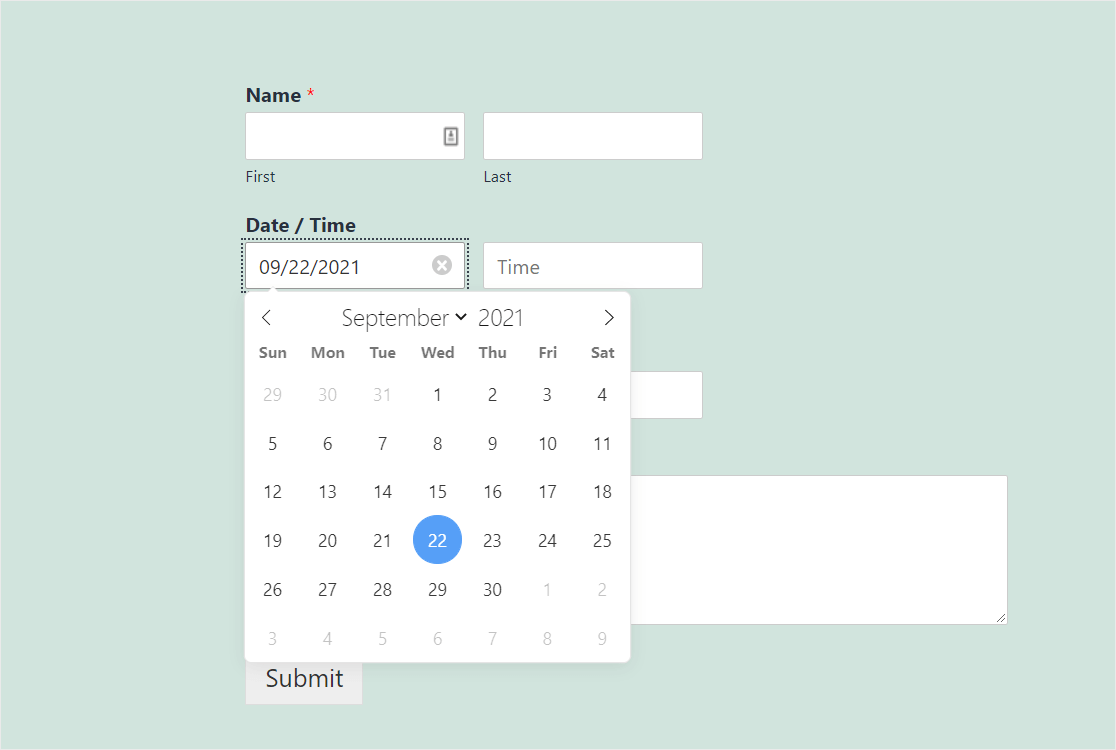
Ve Tarih Açılır Biçimi şöyle görünür:
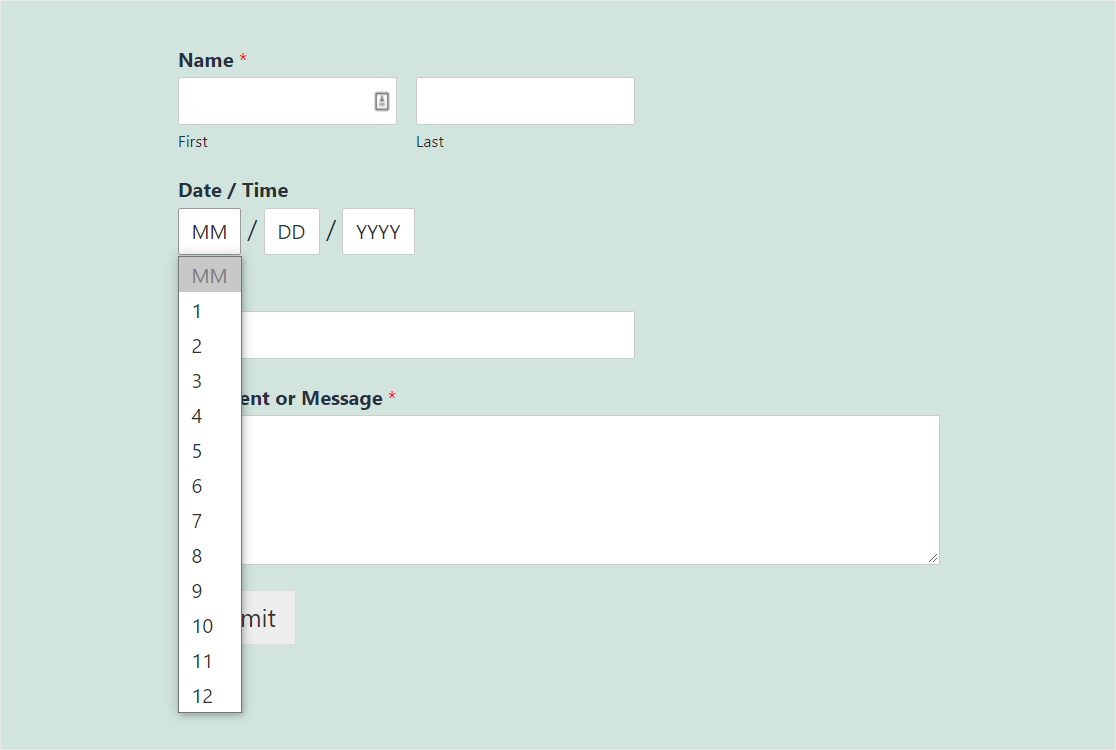
Hangi biçimi seçerseniz seçin, Tarih/Saat Seçici alanının formlarınızda doğru verileri almanın harika bir yolu olduğunu bilin. Tarih, Tarih/Saat Seçici alanında her zaman doğrulanacak ve doğru biçimde olacaktır.
Daha da özelleştirmek ister misiniz? Sırada sizin için daha gelişmiş seçeneklerimiz var.
3. Adım: Gelişmiş Tarih/Saat Seçici Özelleştirmeleri
Tarih/Saat Seçici alanıyla denemek isteyebileceğiniz birkaç eğlenceli tüyo daha var:
- Formunuzun görünümünü ve düzenini temanıza uyacak şekilde biçimlendirmek istiyorsanız, WPForms'unuza nasıl özel CSS ekleyeceğinizi kontrol edin.
- Birinin Tarih/Saat Seçici formunuzu yalnızca bir kez doldurmasını mı istiyorsunuz? Kullanıcılar için girişleri nasıl sınırlayacağınızı görmek istiyorsanız, WordPress form girişlerinin sayısını nasıl sınırlayacağınızla ilgili bu eğiticiye göz atın.
- Size dakikasına kadar süper özel bir zaman verecek birine mi ihtiyacınız var? Tarih/Saat Seçicinizdeki zaman aralığını bir parça özel kodla özelleştirin.
- Farklı bir tarih/saat biçimi mi istiyorsunuz? Herhangi bir kullanılabilir PHP değişkenini kullanarak tarih ve saat biçimini değiştirebilirsiniz.
- Tarih/Saat Seçici alanında henüz koşullu bir mantık olmamasına rağmen, bir eklenti ile yaşları doğrulayabilir veya Tarih/Saat Seçici alanınıza yakın bir Evet/Hayır açılır alanını kullanarak bir kullanıcının belirli bir yaşın üzerinde olup olmadığını sorabilirsiniz.
Ayarlarınızı özelleştirmeyi bitirdikten sonra devam edin ve Kaydet 'i tıklayın .
4. Adım: Tarih + Saati Sınırlayın (İsteğe Bağlı)
Tarih/Saat Seçici alanınızda hangi tarih ve saat seçeneklerinin seçilebileceğini kısıtlamak istiyorsanız, bunu yapmak kolaydır.

Tarih/Saat Seçici alanı üzerinde çok fazla kontrolünüz var. Yapabilirsiniz:
- Kullanıcıların seçebileceği sınır tarihleri
- Geçmişteki bir günü kimsenin seçememesi için geçmiş tarihleri devre dışı bırakın
- İnsanların seçebileceği süreleri sınırlayın
Formlarınızda hangisini kullanmanız gerekiyorsa, Tarih/Saat Seçici alanı seçeneklerini nasıl sınırlayacağınızla ilgili talimatlarımızda sizi ele aldık.
Adım 5: Formunuzun Ayarlarını Yapılandırın
Form onayları, formunuzu tamamlayan kişilere görüntülenen mesajlardır. Onaylar, formlarının işlendiğini bilmelerini sağlar ve size bir sonraki adımda hangi adımları atmaları gerektiğini söyleme şansı verir.
WPForms'un seçebileceğiniz 3 onay türü vardır:
- Mesaj: Bu, WPForms'daki varsayılan onay türüdür. Bir site ziyaretçisi formunuzu gönderdiğinde, formlarının işlendiğini bildiren basit bir mesaj görünür.
- Sayfayı Göster: Bu onay türü, çalışanlarınızı Tarih/Saat Seçici formunu doldurdukları için teşekkür ederek web sitenizdeki belirli bir web sayfasına götürecek ve daha sonra ne yapmaları gerektiğini söylemenize izin verecektir. Bunu yapma konusunda yardım için, müşterileri bir teşekkür sayfasına yönlendirmeyle ilgili eğiticimize göz atın.
- URL'ye Git (Yönlendirme): Bu seçenek, insanları farklı bir web sitesinde bulunan ilgili bilgileri içeren belirli bir sayfaya göndermek istediğiniz zaman içindir.
Öyleyse, insanların Tarih/Saat Seçici formunu gönderirken görecekleri mesajı özelleştirebilmeniz için WPForms'ta basit bir form onayının nasıl ayarlanacağını görelim.
Başlamak için, Ayarlar altındaki Form Düzenleyicisi'ndeki Onay sekmesine tıklayın.
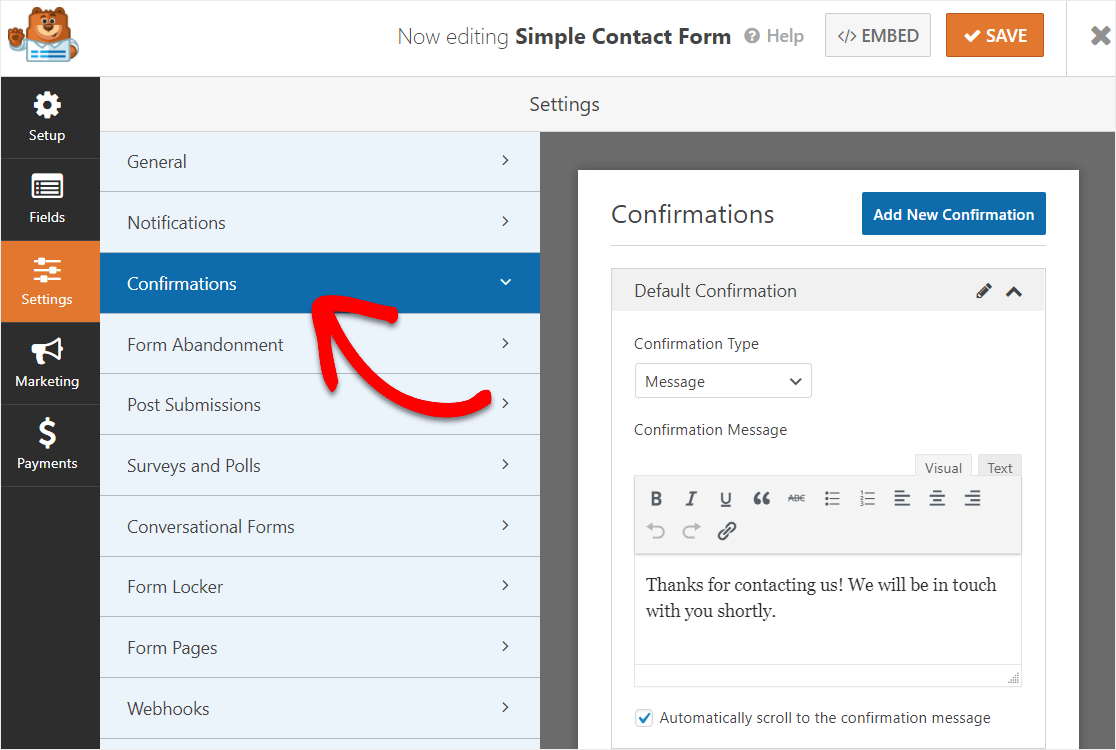
Ardından, onay mesajını beğeninize göre özelleştirin ve Kaydet'i tıklayın .
Diğer onay türleriyle ilgili yardım için form onaylarını ayarlamayla ilgili belgelerimize bakın.
Şimdi form bildirimlerinizi ayarlayalım.
6. Adım: Form Bildirimlerinizi Yapılandırın
Birisinin formlarınızı doldurduğu tarih ve saati size hemen bir e-postayla göndermek ister misiniz? Bunu yapmak için form bildirimlerinizi ayarlayalım.
Bildirimler, kendinize, çalışanlarınıza ve formunuzu dolduran kişiye otomatik olarak e-posta göndermenin harika bir yoludur.
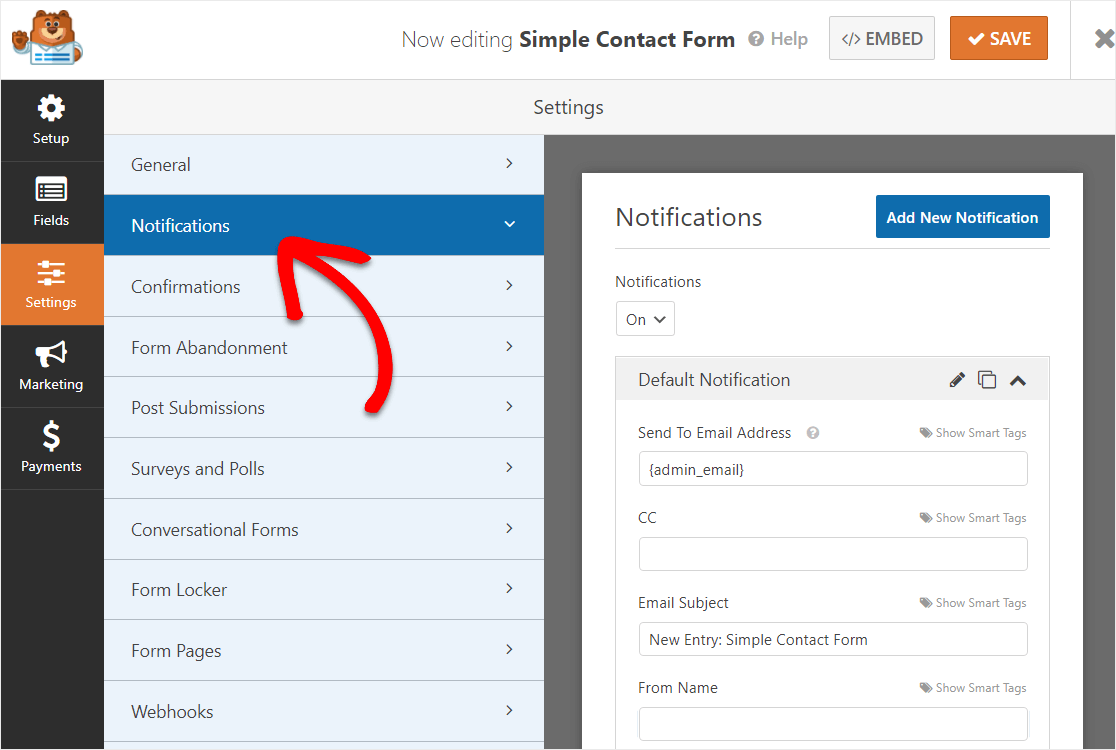
Bu özelliği devre dışı bırakmadığınız sürece, biri sitenizde bir form gönderdiğinde, bununla ilgili bir bildirim alırsınız.
Akıllı Etiketler kullanıyorsanız, form bildirimlerinizde yalnızca size gönderilen tarih ve saati de alabilirsiniz.
Bunu yapmak için, bu akıllı etiketi kullanarak bildirim e-postanıza bir zaman damgası eklemeniz yeterlidir – {date format=”m/d/Y”}
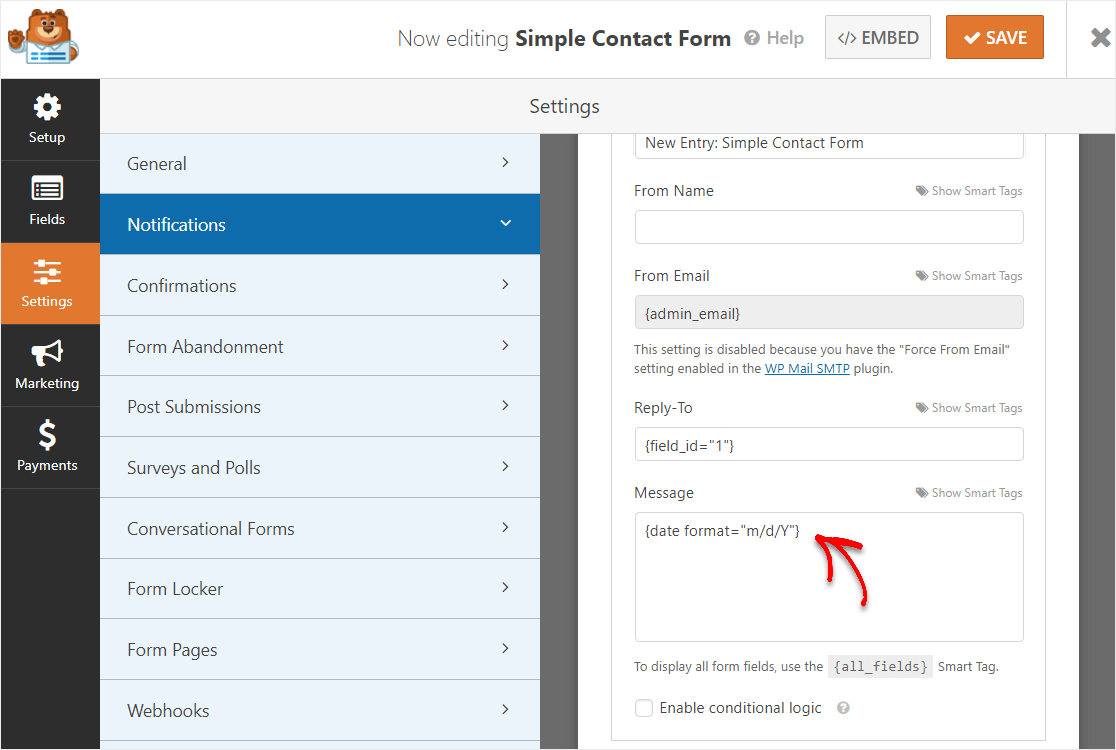
WPForms, bir form gönderildiğinde birden fazla kişiye bildirimde bulunmanıza da olanak tanır.
Bu adımla ilgili yardım için WordPress'te form bildirimlerinin nasıl ayarlanacağına ilişkin belgelerimize bakın.
Son olarak, e-postalarınızın markasını tutarlı tutmak istiyorsanız, e-posta şablonunuza özel bir başlık eklemeyle ilgili bu kılavuza göz atabilirsiniz.
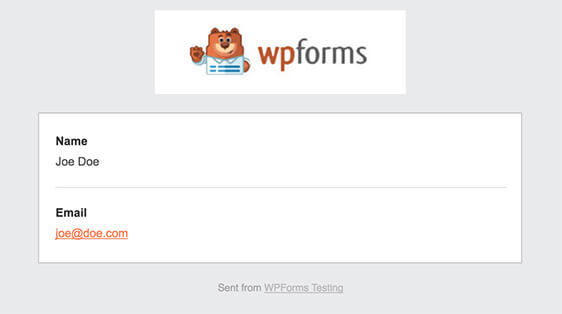
İyi iş. Artık Tarih/Saat Seçici formunuzu web sitenize eklemeye hazırsınız.
7. Adım: Formunuzu Sitenize Ekleyin
WPForms, formlarınızı blog gönderilerinizden, sayfalarınızdan, alt bilginizden ve kenar çubuğunuzdan çeşitli konumlara eklemenize olanak tanır.
İlk olarak, en yaygın seçeneğe bir göz atalım: formunuzu bir gönderiye veya sayfaya gömmek.
Başlamak için WordPress'te yeni bir sayfa veya gönderi oluşturun. Ardından, ilk bloğun (sayfa başlığınızın altındaki boş alan) içine tıklayın ve WPForms Ekle simgesine tıklayın.
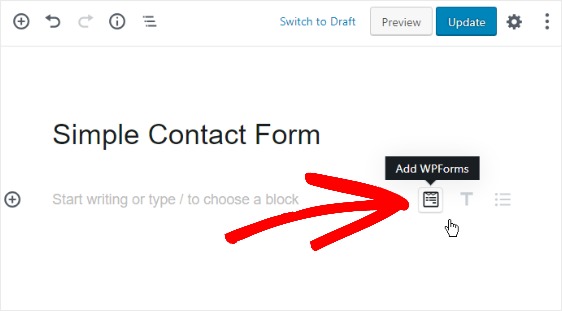
Kullanışlı WPForms widget'ı bloğunuzun içinde görünecektir. Görüntülenen WPForms açılır menüsüne tıklayın ve oluşturduğunuz formlardan hangisini sayfanıza eklemek istediğinizi seçin.
Basit İletişim Formunu seçin.
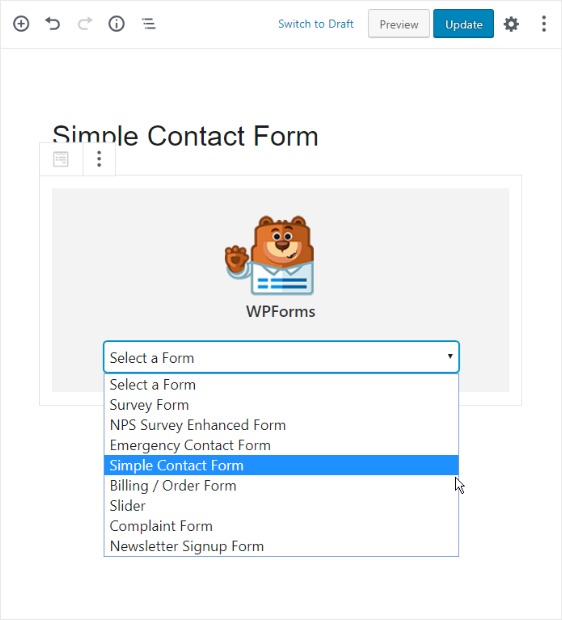
Formunuzun web sitenizde görünmesi için yazınızı veya sayfanızı yayınlayın.
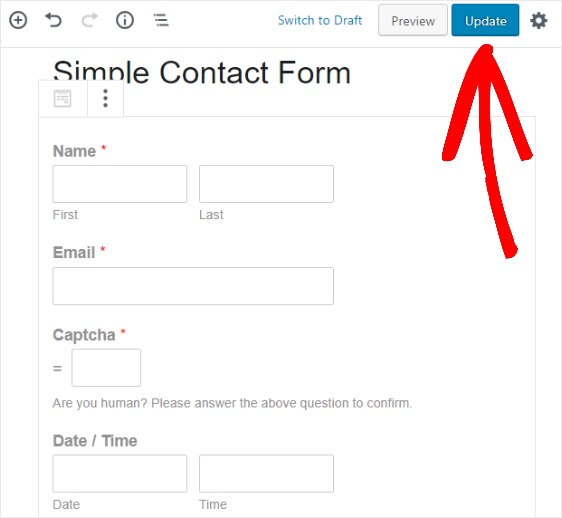
Sitenize form ekleyebileceğiniz başka bir yer de kenar çubuğu widget alanıdır.
Görünüm » Widget'lara gidin ve kenar çubuğunuza bir WPForms widget'ı ekleyin. Bundan sonra, açılır menüden Basit İletişim Formu'nu seçin ve değişikliklerinizi widget'lar alanına kaydedin.
Sonraki Adımlar: Şimdi Bir Tarih/Saat Seçici Alanı Kullanın
İşte buyur! Artık web sitenize Tarih/Saat Seçici ile bir WordPress formunu nasıl ekleyeceğinizi biliyorsunuz.
WPForms Tarih/Saat Seçici alanının kullanımı kolaydır ve mobil uyumludur, bu nedenle web sitenizin tüm ziyaretçileri onu kullanabilir. Harika bir WordPress Tarih/Saat Seçici eklentisi olmasının yanı sıra, WPForms tonlarca kullanışlı özellik ile birlikte gelir.
WPForms Pro planına nelerin dahil olduğunu kontrol edin:
- Zapier Entegrasyonu – Google Takvim gibi binlerce farklı web uygulamasına bağlanın, böylece takvim tarihlerinizi anında form girişleriyle doldurabilirsiniz.
- 100'den Fazla Şablon - Önceden oluşturulmuş şablonlarla, en popüler form türlerine kadar bir daha asla sıfırdan bir form oluşturmayın.
- E-posta Pazarlama Entegrasyonları – Pazarlamanızı otomatikleştirmek için Tarih/Saat Seçici formunuzu en popüler e-posta hizmetlerine bağlayın.
- Çevrimdışı Formlar – İnsanların internet bağlantısını yeniden kazandıktan ve çok fazla potansiyel müşteriyi kaybetmekten kurtulduktan sonra formlarını göndermelerine izin verin.
- Çok Adımlı Formlar – Dönüşüm oranınızı yüksek tutmak için uzun formları çok sayfalı formlara ayırın.
- Açılış Sayfaları – Tek bir tıklamayla dikkat dağıtmayan form sayfaları oluşturarak daha fazla kişinin formlarınızı tamamlamasını sağlayın.
- Güvenli Formlar – Özel captcha, hCaptcha veya Google reCAPTCHA v2 veya v3 gibi farklı istenmeyen posta önleme seçenekleriyle formları koruyun.
- Konuşma Formları – Son derece ilgi çekici etkileşimli formlarla dönüşüm oranlarının hızla arttığını izleyin.
- Premium Destek – Web sitesi formlarınızla ilgili yardıma ihtiyacınız varsa, size doğru yönde rehberlik edecek samimi ve bilgili bir ekibe erişin.
- …ve bir ton daha
Bir Tarih/Saat Seçici Formu Kullanmaya Şimdi Başlamak İçin Buraya Tıklayın
Ayrıca, web sitenizdeki form dönüşümlerini nasıl artıracağınızı bilmek ister misiniz? İnsanların onları tamamlaması için formlarınızı tasarlamanın bu basit yollarına göz atın.
Peki, ne bekliyorsun? En güçlü WordPress form eklentisini bugün kullanmaya başlayın.
Ve unutmayın, bu makaleyi beğendiyseniz, lütfen bizi Facebook ve Twitter'da takip edin.
