WordPress'te Cloudflare Turnike CAPTCHA Nasıl Eklenir?
Yayınlanan: 2022-12-15WordPress'e Cloudflare Turnstile CAPTCHA eklemek ister misiniz?
CAPTCHA ve reCAPTCHA istenmeyen posta robotlarını durdurabilir, ancak aynı zamanda ziyaretçiler arasında popüler değildir. Turnstile gibi müdahaleci olmayan bir teknoloji kullanarak, ziyaretçilerinizi rahatsız etmeden web sitenizi spam robotlarından ve otomatik komut dizilerinden koruyabilirsiniz.
Bu yazıda, WordPress web sitenize Cloudflare Turnike'yi nasıl ekleyeceğinizi göstereceğiz.
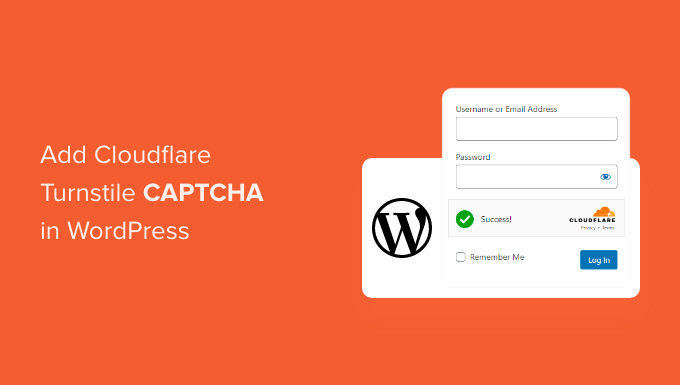
Neden WordPress'te Cloudflare Turnike CAPTCHA Eklemelisiniz?
Spam, WordPress dahil tüm web siteleri için büyük bir sorundur. Spambot'lar, size potansiyel müşteri oluşturmanızı zorlaştıracak spam içerikli bağlantılar göndermek için güvenli olmayan formlar kullanabilir.
Ayrıca kaba kuvvet saldırıları kullanarak veya sitenizi ziyaretçi deneyimine ve WordPress SEO'nuza zarar verecek spam yorumlarla doldurarak sitenizin giriş formuna girmeye çalışabilirler.
Çevrimiçi bir mağaza işletiyorsanız, otomatik komut dosyaları sahte siparişler bile verebilir.
Birçok web sitesi sahibi, komut dosyalarını ve botları engellemek için CAPTCHA ve reCAPTCHA kullanır. Ancak pek çok kişi bu teknolojilerin kötü bir kullanıcı deneyimi sunduğundan şikayet ediyor ve hatta bazıları CAPTCHA'ların verilerini çalmasından endişe ediyor.
Bununla birlikte, Cloudflare, Turnstile CAPTCHA'yı tanıttı. Bu alternatif teknoloji, genellikle tarayıcıda görünmez bir şekilde çalışan, müdahaleci olmayan çeşitli sorgulamalar kullanır. Bu, ziyaretçilerden karmaşık bulmacaları tamamlamalarını istemeden web sitenizi korumanıza olanak tanır.
Ziyaretçi bilgilerinin gizli tutulmasına yardımcı olmak için Cloudflare, ekstra veri toplamadan ziyaretçinin gerçek bir kişi olup olmadığını test etmek için Apple'ın Özel Erişim Simgelerini kullanır.
Form oluşturucular veya WooCommerce kullanıyorsanız Turnstile, bu üçüncü taraf eklentilerle de entegre olur. Bu, WordPress web sitenizin birçok farklı alanına görünmez CAPTCHA'lar eklemenizi sağlar.
Bunu akılda tutarak, WordPress'te Cloudflare Turnstile CAPTCHA'yı nasıl ekleyebileceğinizi görelim. Farklı adımlar arasında geçiş yapmak için aşağıdaki hızlı bağlantıları kullanmanız yeterlidir.
- Bir WordPress Cloudflare CAPTCHA Eklentisi Kurun
- Bir Cloudflare Turnike Site Sırrı ve Site Anahtarı Alın
- WordPress Web Sitenize Cloudflare Turnike CAPTCHA Ekleyin
- Bonus: WordPress Formlarınıza Turnike CAPTCHA Ekleyin
- Bonus: WooCommerce'e Cloudflare Turnike CAPTCHA ekleyin
Bir WordPress Cloudflare CAPTCHA Eklentisi Kurun
Cloudflare'nin CAPTCHA'sını WordPress'e eklemenin en kolay yolu Simple Cloudflare Turnstile kullanmaktır. Bu ücretsiz eklenti, web sitenizi Turnike hizmetine bağlamanıza ve ardından isteklerinize doğru şekilde yanıt verip vermediğini kontrol etmenize olanak tanır.
Öncelikle, eklentiyi yüklemeniz ve etkinleştirmeniz gerekir. Yardıma ihtiyacınız varsa, lütfen bir WordPress eklentisinin nasıl kurulacağına ilişkin kılavuzumuza bakın.
Aktivasyonun ardından Ayarlar » Cloudflare Turnike bölümüne gidin.
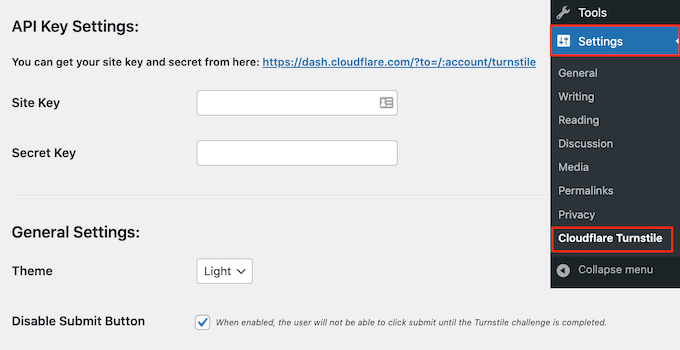
Eklenti şimdi sizden bir site anahtarı ve site sırrı sağlamanızı isteyecektir.
'Site anahtarınızı ve sırrınızı buradan alabilirsiniz' seçeneğinin yanındaki bağlantıya tıklayarak bunları ücretsiz olarak edinebilirsiniz.
Bir Cloudflare Turnike Site Sırrı ve Site Anahtarı Alın
Bağlantı sizi, alanınızı kaydedebileceğiniz ve bir site anahtarı ve site sırrı oluşturabileceğiniz Cloudflare giriş sayfasına götürecektir. Bu ücretsizdir, ancak henüz yapmadıysanız, e-posta adresinizi kullanarak bir Cloudflare hesabı oluşturmanız gerekecektir.
Cloudflare kontrol panelinde oturum açtıktan sonra, soldaki menüde 'Turnike'yi bulun ve tıklayın.
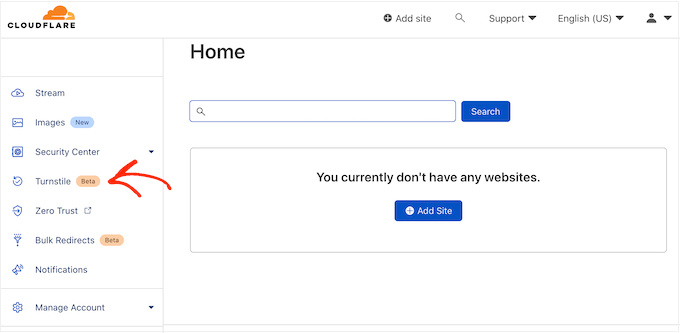
Bu sizi Cloudflare Turnike hakkında bazı temel bilgilerin bulunduğu bir ekrana götürecektir.
Devam etmekten memnunsanız, 'Site ekle' düğmesini tıklayın.
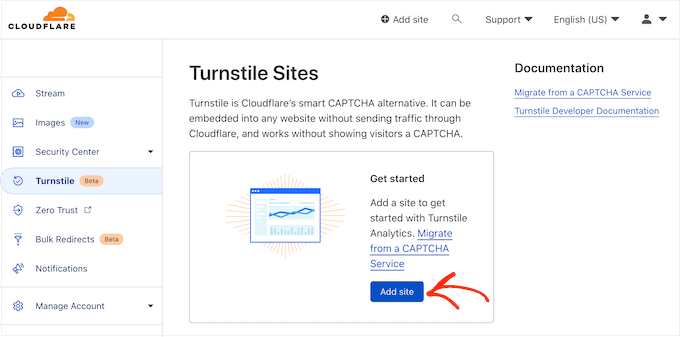
Bu ekranda, bir 'Site Adı' yazarak başlayın.
Bu sadece referansınız içindir, böylece istediğiniz her şeyi kullanabilirsiniz.
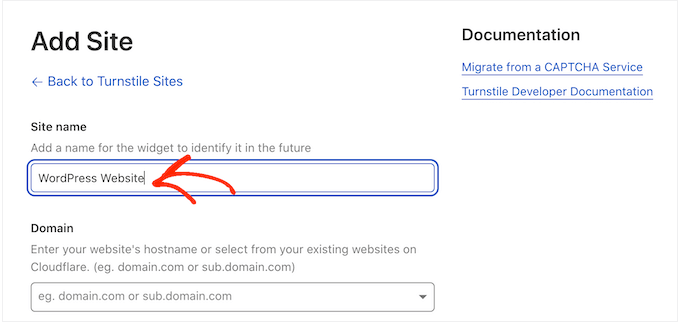
Ardından, web sitenizin alan adını 'Alan' alanına yazın.
Bir sonraki adım, hangi CAPTCHA widget'ını oluşturmak istediğinizi seçmektir. İlk seçenek, Cloudflare tarafından önerilen yöntem olan 'Yönetilen'dir. Burası, Cloudflare'nin tarayıcının isteğini analiz ettiği ve ardından ne tür bir meydan okuma çalışması yapması gerektiğine karar verdiği yerdir.
Bu olurken, ziyaretçi bir yükleme animasyonu görecek.
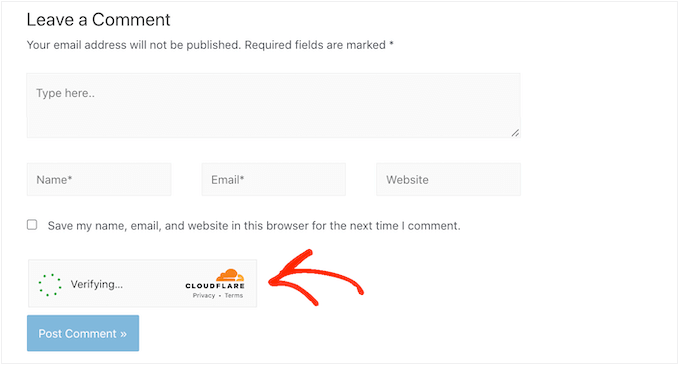
Cloudflare, ziyaretçinin herhangi bir şey yapmasına gerek kalmaması için mümkün olan her yerde arka planda etkileşimli olmayan bir meydan okuma yürütmeye çalışacaktır.
Bu durumda, kullanıcı, tarayıcısı testi geçtiğinde yalnızca bir "Başarılı" mesajı görecektir.
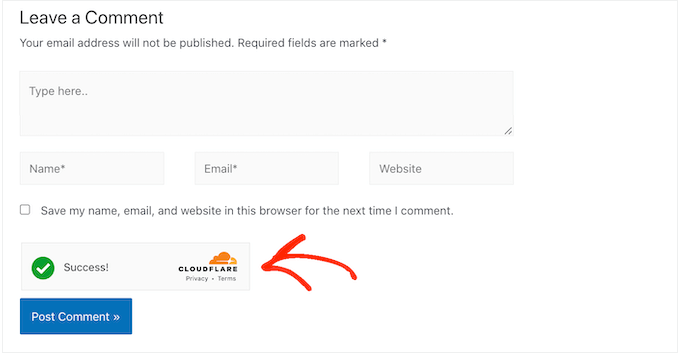
Bazen Cloudflare, bunun yerine etkileşimli bir meydan okuma göstermenin daha güvenli olduğuna karar verebilir. Ancak, ziyaretçinin bir bulmacayı tamamlamak yerine bir kutuyu işaretlemesi yeterli olacaktır, bu nedenle geleneksel bulmaca tabanlı CAPTCHA'lardan daha kolaydır.
Özel bir nedeniniz yoksa, yönetilen CAPTCHA'ları kullanmak akıllıca olacaktır çünkü bu size ziyaretçi deneyimi üzerinde minimum etkiyle iyi bir güvenlik düzeyi sağlar.
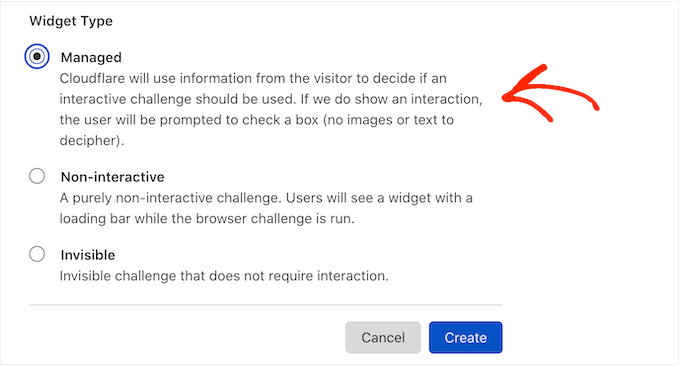
WordPress web sitenizde etkileşimli meydan okumalar kullanmak istemiyor musunuz? Ardından, bunun yerine "Etkileşimsiz" veya "Görünmez"i seçebilirsiniz.
Etkileşimli olmayan meydan okumalar tarayıcıda çalışır, böylece ziyaretçi herhangi bir işlem yapmak zorunda kalmaz. Yönetilen CAPTCHA gibi, ziyaretçiler de yükleme animasyonunu ve görev tamamlandığında bir "Başarılı" mesajını görecek.
Bunun yerine 'Görünmez'i seçerseniz, ziyaretçi animasyon veya başarı mesajını görmez. Bu ayar, CAPTCHA'yı ziyaretçilerinizden tamamen gizlemenizi sağlar, bu da karışıklığı önleyebilir ve WordPress temanıza herhangi bir karışıklık eklemez.
Kararınızı verdikten sonra 'Oluştur' düğmesine tıklayın.
Bunu yapar yapmaz, Cloudflare site anahtarınızı ve gizli anahtarınızı gösterecektir.
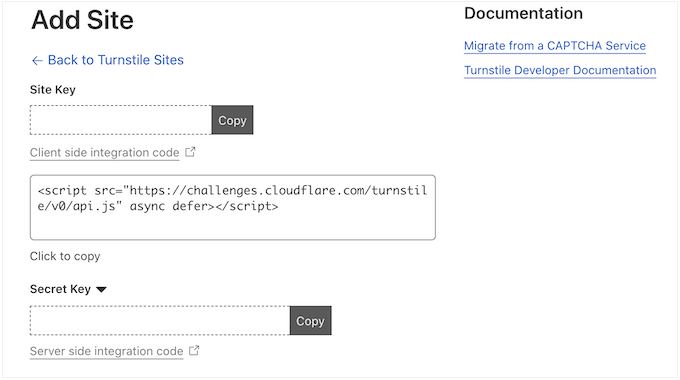
Artık bu bilgiyi web sitenizdeki eklenti ayarlarına ekleyebilirsiniz.
WordPress Web Sitenize Cloudflare Turnike CAPTCHA Ekleyin
WordPress kontrol panelinizde, Ayarlar » Cloudflare Turnike'ye geri dönün. Artık WordPress panonuza 'Site Anahtarı' ve 'Site Gizli' ekleyebilirsiniz.
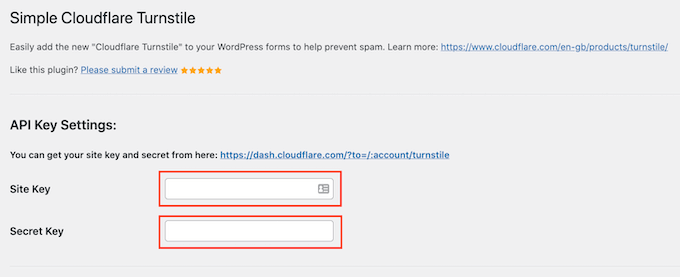
Bundan sonra, CAPTCHA'nın web sitenizde nasıl görüneceğini ve nasıl davranacağını özelleştirmek isteyebilirsiniz. Başlamak için "Tema" açılır menüsünü açabilir ve açık, koyu veya otomatik arasından seçim yapabilirsiniz.

Aşağıdaki resim, 'Karanlık' temasının WordPress yorum bölümünde nasıl göründüğüne dair bir örnek göstermektedir.
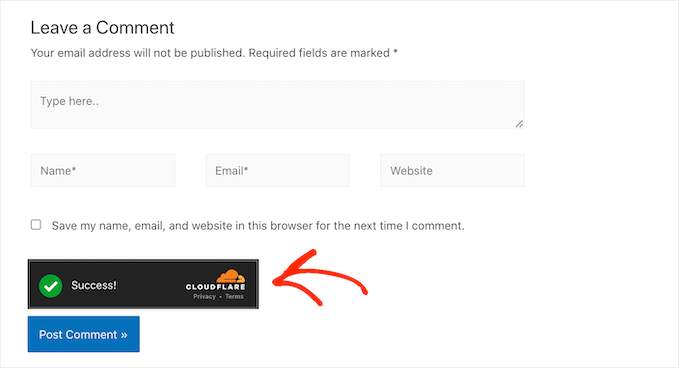
Varsayılan olarak Cloudflare Turnike, ziyaretçilere 'Lütfen insan olduğunuzu doğrulayın' mesajı gösterir. Bunu değiştirmek isteyebilirsiniz. Örneğin, CAPTCHA'nın neden bu kadar önemli olduğunu veya tamamlanmasının yalnızca birkaç saniye süreceğini kısaca açıklayabilirsiniz.
Kendi ifadenizi eklemek için 'Özel Hata Mesajı' alanına yazmanız yeterlidir.
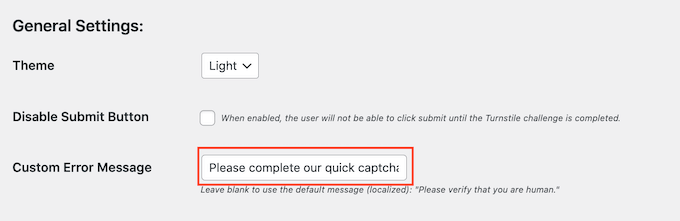
Ardından Cloudflare Turnstile CAPTCHA'yı kullanacağınız formları seçebilirsiniz.
Gördüğünüz seçenekler, yüklediğiniz eklentilere bağlı olarak değişebilir, ancak varsayılan olarak Turnstile'ı tüm yerleşik WordPress formlarıyla kullanabilirsiniz. Buna oturum açma sayfası, kullanıcı kayıt formu ve parola sıfırlama sayfası dahildir.
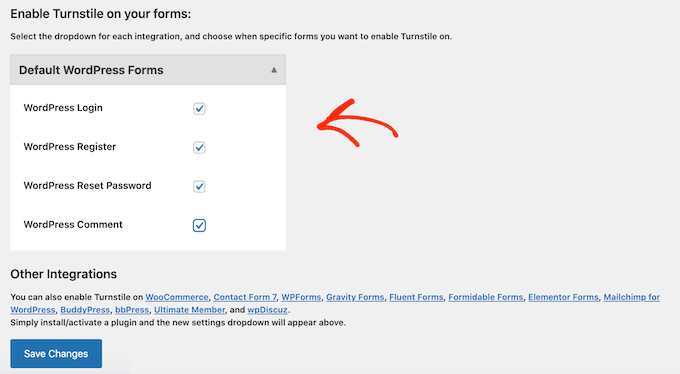
Girdiğiniz bilgilerden memnun olduğunuzda, ekranın en altına gidin ve 'Değişiklikleri Kaydet'i tıklayın.
Şimdi, web sitenizi ziyaret ederseniz, Turnike CAPTCHA'yı çalışırken göreceksiniz.
Bonus: WordPress Formlarınıza Turnike CAPTCHA Ekleyin
WordPress, farklı yerleşik formlarla birlikte gelir, ancak genellikle özel formlar oluşturmak isteyeceksiniz. Örneğin, varsayılan formları, web sitenize daha uygun, profesyonelce tasarlanmış alternatiflerle değiştirebilirsiniz.
İletişim formları ve çevrimiçi sipariş formları gibi temel WordPress yazılımında eksik olan formları da ekleyebilirsiniz.
Simple Cloudflare Turnstile, WPForms ve Formidable Forms dahil olmak üzere WordPress için en iyi iletişim formu eklentileriyle entegre olur. Bu, nasıl oluşturduğunuzdan bağımsız olarak tüm formlarınıza aynı gelişmiş CAPTCHA'ları eklemenizi sağlar.
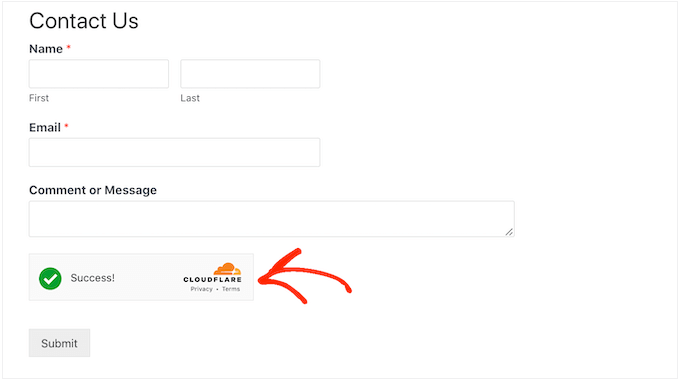
Herhangi bir WPForms veya Formidable Forms sayfasına bir CAPTCHA eklemek için, WordPress kontrol panelinizde Ayarlar »Cloudflare Turnike'ye gitmeniz yeterlidir.
Sayfanın altında, kullandığınız eklentiye bağlı olarak WPForms veya Formidable Forms için bir bölüm görmelisiniz.
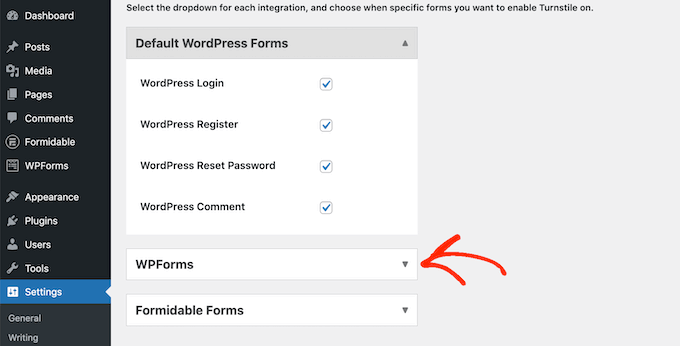
Genişletmek için bu bölümlerden birine tıklamanız yeterlidir.
CAPTCHA'yı tüm formlarınıza eklemek için 'Tümünde etkinleştir...' kutusunu işaretlemeniz yeterlidir.
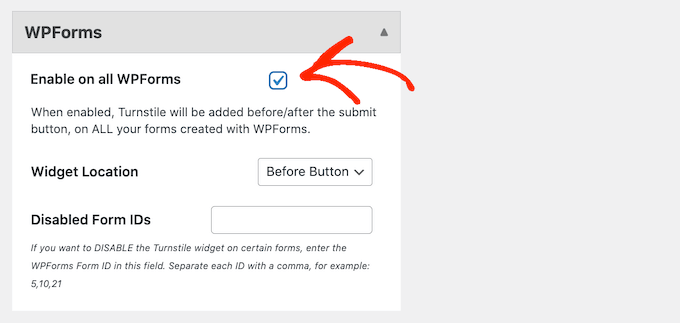
"Yönetilen" veya "Etkileşimli olmayan" bir CAPTCHA kullanıyorsanız, yükleme ve başarı animasyonunun formun "Gönder" düğmesinden önce mi yoksa sonra mı görüneceğini değiştirebilirsiniz.
Aşağıdaki resimde 'Sonra düğmesi' seçeneğini kullanıyoruz.
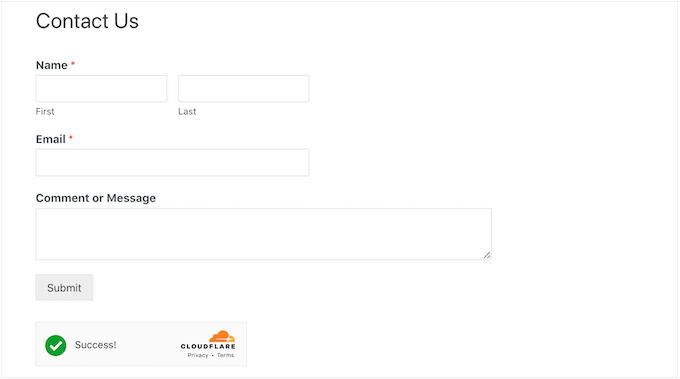
Bu değişikliği yapmak için 'Widget Konumu' açılır menüsünü açmanız yeterlidir.
Ardından, 'Düğmeden Önce' veya 'Düğmeden Sonra'yı seçin.
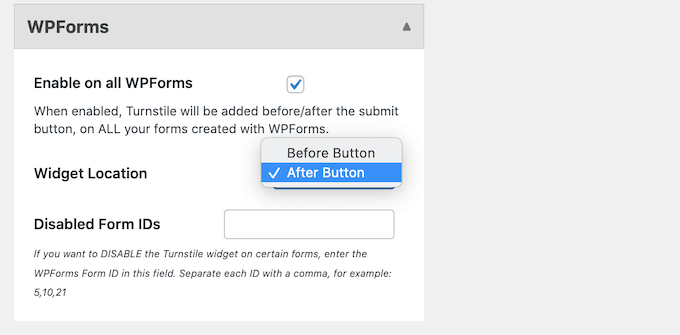
Bazı formların CAPTCHA'ya ihtiyacı olmayabilir. Örneğin, dönüşüm oranlarınızı iyileştirip iyileştirmediğini görmek için çok fazla dönüşüm almayan formlar için CAPTCHA'yı devre dışı bırakabilirsiniz. Daha fazla bilgi için, basitleştirilmiş WordPress dönüşüm izleme kılavuzumuza bakın.
CAPTCHA'yı kaldırmak için formun kimliğini 'Form Kimliklerini Devre Dışı Bırak' alanına yazmanız gerekir.
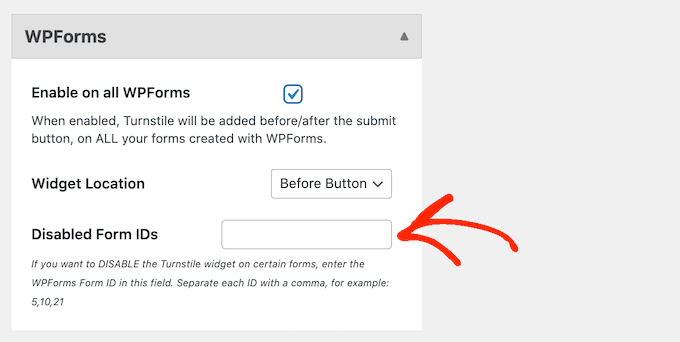
WPForms kullanıyorsanız, bu kimliği WPForms » All Forms bölümüne giderek alabilirsiniz.
'Kısa kod' sütunu, her formun kimliğini gösterir. Örneğin, aşağıdaki resimde form kimliği 62'dir.
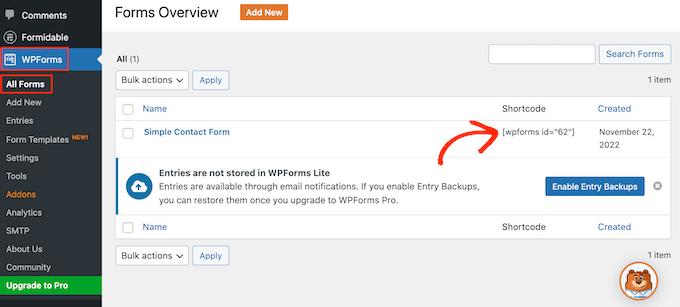
Formidable Forms kullanıcısıysanız, bunun yerine Formidable »Forms'a gidin.
Bu ekranda, hariç tutmak istediğiniz formu bulun ve numarayı 'ID' sütununa not edin.
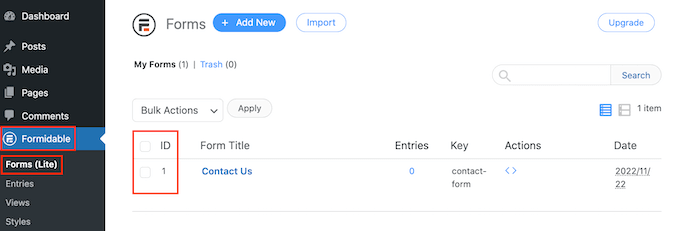
Artık bu kimlikleri 'Form Kimliklerini Devre Dışı Bırak' alanına ekleyebilirsiniz.
CAPTCHA'yı birden fazla formdan kaldırmak için her bir kimliği virgülle ayırmanız yeterlidir.
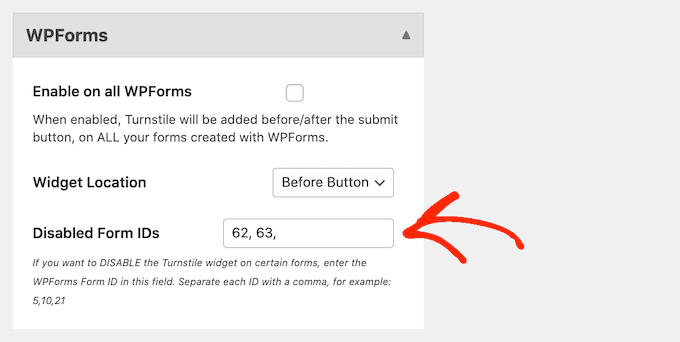
Entegrasyonu nasıl kurduğunuzdan memnun olduğunuzda, ayarlarınızı kaydetmek için 'Değişiklikleri Kaydet'e tıklamayı unutmayın.
Şimdi, Formidable Forms veya WPForms kullanılarak oluşturulan herhangi bir formu ziyaret ederseniz, Cloudflare Turnstile CAPTCHA'yı çalışırken göreceksiniz.
Bonus: WooCommerce'e Cloudflare Turnike CAPTCHA ekleyin
Komut dosyaları ve botlar, WordPress blogları ve web siteleri için yalnızca kötü haber değildir. Çevrimiçi bir mağaza işletiyorsanız, spam robotları ve otomatik komut dosyaları mağazanıza kaydolmaya ve sahte siparişler vermeye çalışabilir.
Her işlem işleme akışlarıyla birlikte gelir, bu nedenle sahte siparişler size çok paraya mal olabilir ve işinizi büyütmenizi zorlaştırabilir.
İyi haber şu ki Cloudflare Turnstile, WooCommerce ile de entegre oluyor. Bu, WooCommerce giriş, kayıt ve ödeme sayfaları dahil olmak üzere tüm e-Ticaret sayfalarınızı korumanıza olanak tanır.
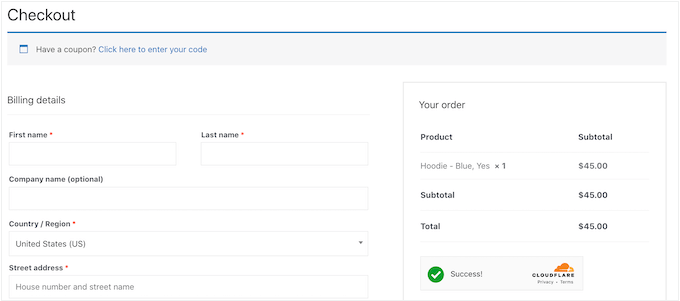
Cloudflare Turnike'yi WooCommerce sayfalarınıza eklemek için Ayarlar » Cloudflare Turnike'ye gitmeniz yeterlidir.
Ardından, 'WooCommerce Formları' bölümüne gidin.
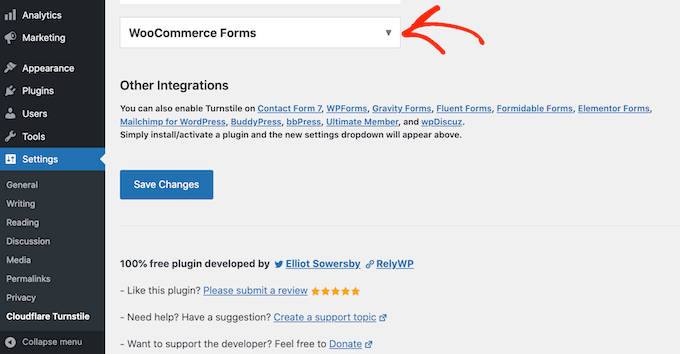
Zaten genişletilmemişse, bu bölüme tıklayın.
Artık bir Cloudflare CAPTCHA ekleyebileceğiniz tüm WooCommerce sayfalarını göreceksiniz. Korumak istediğiniz her sayfanın yanındaki kutuyu işaretlemeniz yeterlidir.
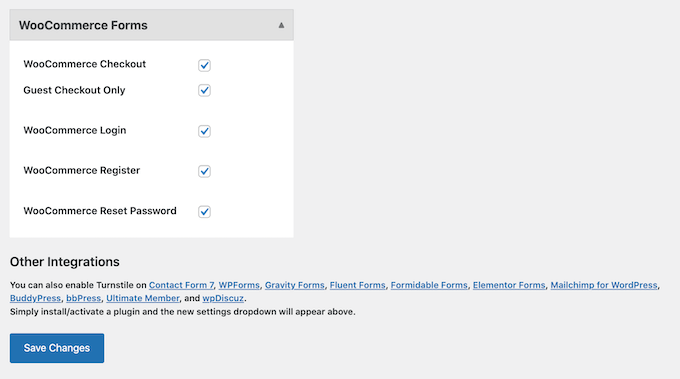
Bundan sonra, ayarlarınızı kaydetmek için 'Değişiklikleri Kaydet'e tıklamayı unutmayın. Şimdi, WooCommerce sayfalarınızdan herhangi birini ziyaret ederseniz, Cloudflare Turnstile CAPTCHA'yı göreceksiniz.
Bu makalenin, WordPress'te Cloudflare Turnstile CAPTCHA'yı nasıl ekleyeceğinizi öğrenmenize yardımcı olacağını umuyoruz. Ayrıca nihai WordPress güvenlik kılavuzumuzu ve en iyi WordPress üyelik eklentilerini inceleyebilirsiniz.
Bu makaleyi beğendiyseniz, lütfen WordPress video eğitimleri için YouTube Kanalımıza abone olun. Bizi Twitter ve Facebook'ta da bulabilirsiniz.
