WooCommerce Kayıt Formuna Şifre Doğrulama Alanı Nasıl Eklenir? (Kolay Kılavuz 2022)
Yayınlanan: 2022-10-02WooCommerce kayıt formuna şifre doğrulama alanını nasıl ekleyeceğinizi bilmiyor musunuz? O halde doğru yere geldiniz. Bu yazıda, WooCommerce kayıt alanına onay alanı ekleme hakkında bilmeniz gereken her şeyi açıkladık.
WooCommerce'de bir onay şifresi alanı eklemenin temel önemi, kullanıcıların şifrelerini iki kez yazmasını sağlayarak yazım hatalarını yakalamaktır. Bir kayıt eklentisi kullanarak bunu kolaylıkla başarabilirsiniz.
Bu nedenle, WooCommerce Kayıt formuna şifreyi nasıl onaylayacağınızı nasıl ekleyeceğinizi öğrenmek istiyorsanız, sonuna kadar bizimle kaldığınızdan emin olun.
WooCommerce Kayıt Formunu Oluşturmak ve Eklemek için Bir WordPress Eklentisi Seçin
Varsayılan WooCommerce kayıt formu, şifreyi onayla alanı seçeneğiyle birlikte gelmez. Bu nedenle, özel bir kayıt formu oluşturmak ve şifreyi onayla alanını eklemek için bir üçüncü taraf form oluşturucu eklentisine ihtiyacınız var.
WordPress'e aşina iseniz, çok sayıda WordPress eklentisi olduğunu bilmelisiniz. Bu nedenle, doğru olanı seçmek oldukça zor.
Aklımıza gelen en iyi eklenti, WPeverest tarafından Kullanıcı Kaydı. Web'deki en iyi kullanıcı kayıt ve giriş formu eklentilerinden biridir. Eklenti, sürükle ve bırak özelliği sunar. Bunun dışında, formları kolayca oluşturmak için birden fazla şablon da sağlar.
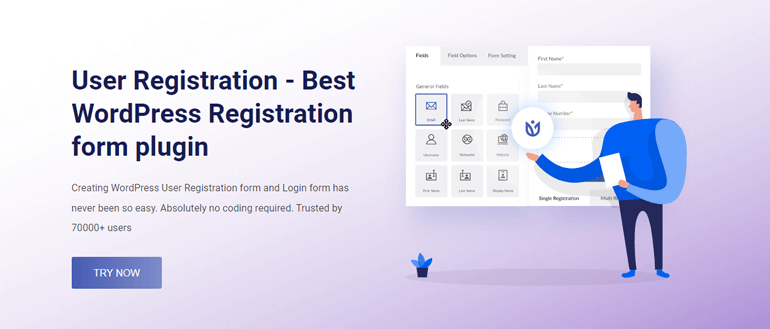
Kullanıcı Kaydının öne çıkan özelliklerinden bazıları şunlardır:
- Kullanıcılarınıza özelleştirilmiş e-postalar gönderin
- Sınırsız form alanı
- Dahili giriş formu
- spam koruması
- Formları içe ve dışa aktarma
- Akıllı koşullu mantık
Bunu söyledikten sonra, WooCommerce kayıt formuna şifre doğrulama alanını nasıl ekleyeceğinize dair adım adım işleme başlayalım.
WooCommerce Kayıt Formuna Parolayı Onayla Alanı Ekle
1. Kullanıcı Kaydı Pro Eklentisini Kurun ve Etkinleştirin
WooCommerce kayıt formuna şifreyi onayla alanını eklemek için Kullanıcı Kaydının ücretsiz sürümünü yüklemeniz gerekmez. Bu nedenle, doğrudan pro sürümünü yükleyelim. Bunun için WPVerest'in resmi sayfasını ziyaret edin ve Eklentiler açılır menüsünden Kullanıcı Kaydı'nı seçin.

Ardından Fiyatlandırma sekmesine tıklayın ve size uygun bir plan seçin. Ödeme işlemi tamamlandıktan sonra postanıza bir fatura gelecek. Ayrıca WPVerest kullanıcı hesabınıza giriş yapmak için bağlantıyı da bulacaksınız.
Kullanıcı hesabınızda oturum açtıktan sonra, İndirilenler sekmesinden Kullanıcı Kaydı Pro'nun sıkıştırılmış dosyasını indirin.
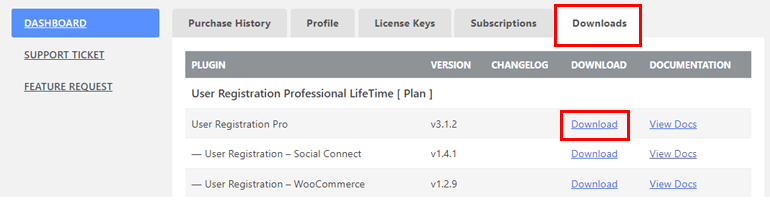
Şimdi, WordPress panosuna giriş yapın ve Eklentiler >> Yeni Ekle'ye gidin.
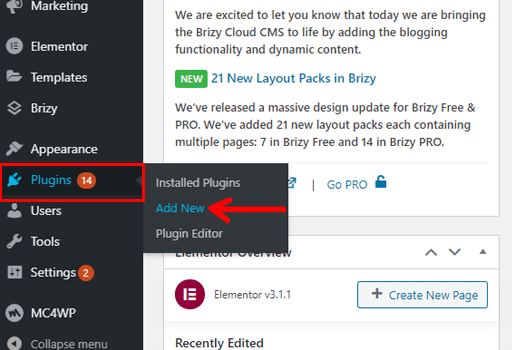
Ardından Eklenti Yükle butonuna tıklayın. Sıkıştırılmış Kullanıcı Kaydı dosyasını seçin, Yükleyin ve son olarak Etkinleştirin .
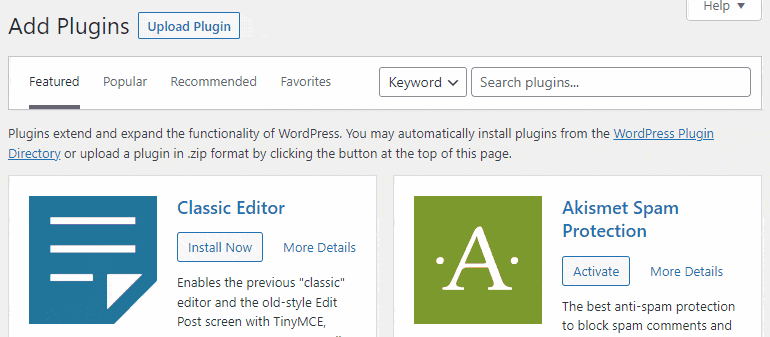
Eklenti etkinleştirilir etkinleştirilmez Kurulum Sihirbazı görünecektir. Başlayın , İlk Form Oluşturun veya Panoya Geçin .
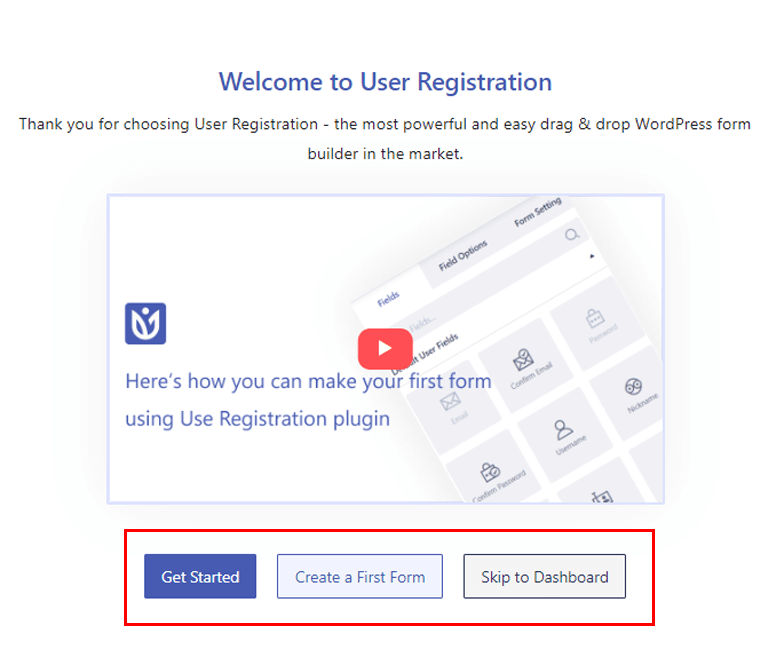
Başlayın seçeneğine tıklarsanız, eklenti Kayıt ve Hesabım sayfalarını otomatik olarak yüklemenizi sağlar. Bunun dışında Genel Ayarlar'ı yapılandırabilirsiniz. Bu seçenek altında, Herkes Kaydolabilir'i etkinleştirebilir, Kullanıcı Oturum Açma Seçeneğini ayarlayabilir ve pano erişimini kimin engelleyeceğini seçebilirsiniz.
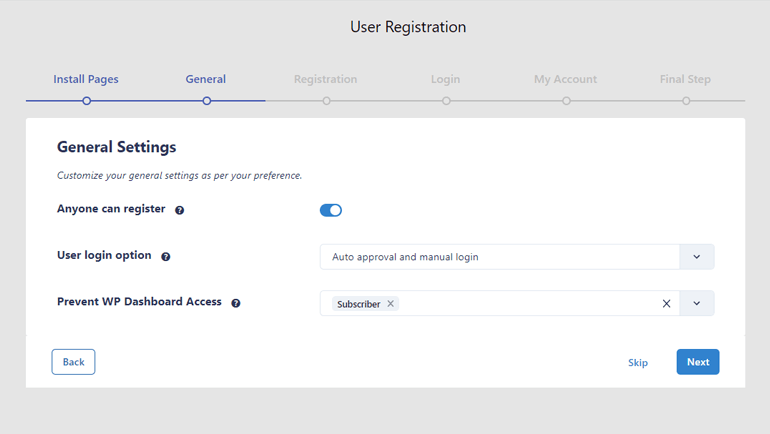
Kullanıcı Kaydının en kullanışlı özelliklerinden biri, kurulum sihirbazından Herkes Kayıt Olabilir seçeneğinin etkinleştirilmesidir. Bu seçeneği WordPress panosundan ayrıca etkinleştirmeniz gerekmez. Ayrıca, bu seçeneği etkinleştirmek, kullanıcılarınızın web sitenize ön uçtan kaydolmalarını sağlar.
Bunun dışında eklenti, Kayıt , Giriş ve Hesabım ayarlarını yapılandırmanıza izin verir. Bu seçeneklerdeki yapılandırma, daha sonra oluşturduğunuz tüm form ayarlarına uygulanacaktır.
Kurulum işleminin Son Adımında üç seçenek mevcuttur – Yeni Form Oluştur , Varsayılan Formu Düzenle veya Panoya Git .
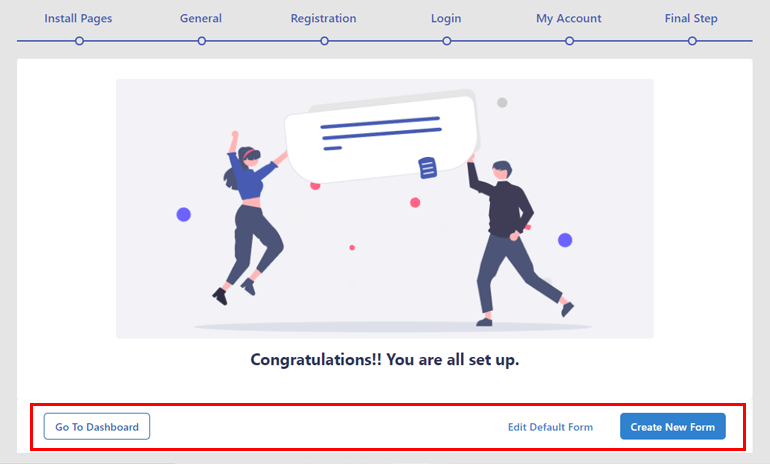
Adından da anlaşılacağı gibi Yeni Form Oluştur , sizi doğrudan form oluşturucu sayfasına götürecektir. Ve Varsayılan Formu Düzenle'yi seçerseniz, eklenti tarafından sağlanan formu düzenleyebilirsiniz.
Şimdilik Dashboard'a geçelim. Bir mesaj göreceksiniz Lütfen en üstte lisans anahtarınızı girin . Mesaja tıklayın ve kullanıcı hesabınızdaki Lisans Anahtarı sekmesi altında bulabileceğiniz lisans anahtarını girin. Sonunda eklentiyi etkinleştirmek için Lisansı Etkinleştir düğmesine basın.
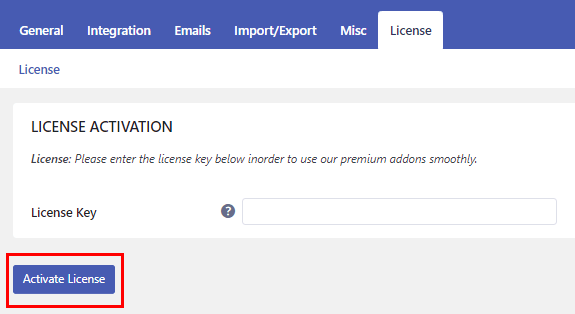
2. WooCommerce Eklentisini Kurun ve Etkinleştirin
Kullanıcı Kaydı Pro'nun başarıyla yüklenmesinden sonra, WooCommerce Eklentisini de yüklemeniz gerekir. Basitçe Kullanıcı Kaydı >> Uzantılar'a gidin.

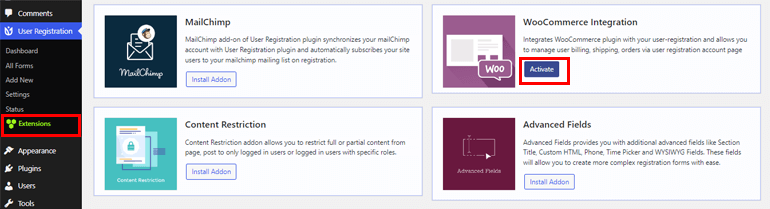
WooCommerce Entegrasyon eklentisini arayın, üzerine gelin ve Eklentiyi Yükle düğmesine basın.
3. Yeni bir WooCommerce Kayıt Formu Oluşturun
WooCommerce kayıt formuna şifre doğrulama alanının nasıl ekleneceğine ilişkin bir sonraki adım, yeni bir WooCommerce kayıt formu oluşturmaktır. Kullanıcı Kaydı >> Yeni Ekle'ye tıklayın.
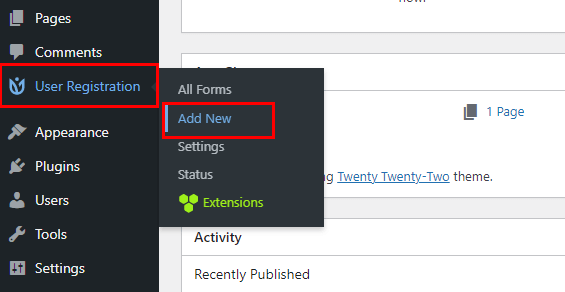
İki varsayılan alan – Kullanıcı E-postası ve Kullanıcı Parolası zaten mevcuttur. Ayrıca, formunuza WooCommerce alanları ekleyebilirsiniz. Aşağı kaydırırsanız, WooCommerce Fatura Adresi ve WooCommerce Gönderi Adresi bölümünü görebilirsiniz. Formunuza da isim vermeyi unutmayın.
Tek yapmanız gereken istediğiniz alanı sürükleyip formun üzerine bırakmak. İstediğiniz kadar alan ekleyebilirsiniz.
WooCommerce Kayıt Formuna Parolayı Onayla Alanı Ekle
Parolayı onayla alanını eklemek için Varsayılan Kullanıcı Alanları bölümüne gidin. Orada Parolayı Onayla alanını bulacaksınız. Alanı sürükleyin ve yukarıdaki adımda gösterildiği gibi formun üzerine bırakın.
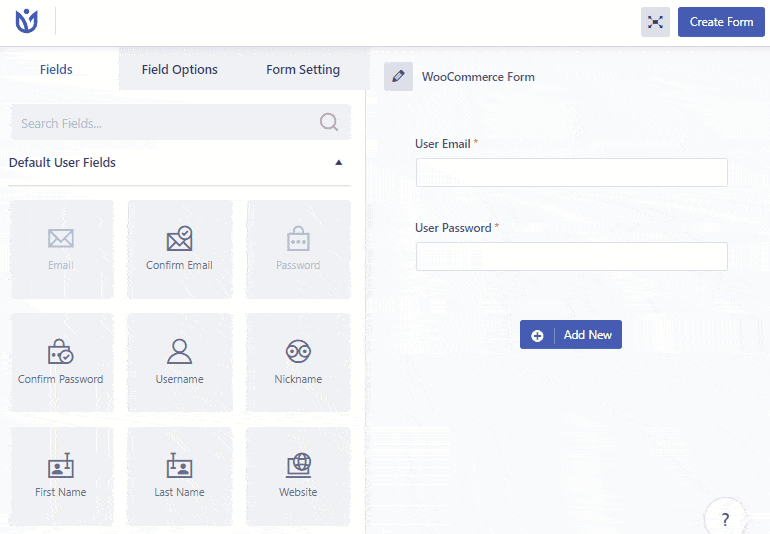
Form Ayarlarını Özelleştirin
Kullanıcı Kaydı eklentisi, gereksinimlerinize göre Alan Seçenekleri bölümü aracılığıyla formunuzu özelleştirmenize olanak tanır.
Etiket , Açıklama , Alan Adı , Yer Tutucu ve Etiketi Gizle'yi düzenleyebilirsiniz . Ayrıca, bir alanı Zorunlu yapmak isteyip istemediğinize de karar verebilirsiniz. Gelişmiş Ayarlar seçeneğinde Özel Sınıf ekleyebilirsiniz.
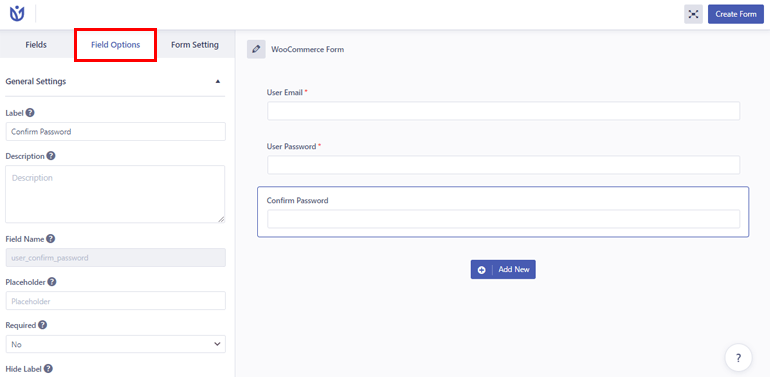
Sağ üstte bulunan Form Oluştur düğmesine tıklayın. Ve bu şekilde Şifreyi Onayla alanıyla bir WooCommerce kayıt formu oluşturabilir ve özelleştirebilirsiniz.
Formunuzun nasıl göründüğünü görmek ve memnun kalmazsanız değişiklik yapmak için Önizleme de yapabilirsiniz. Ancak gerekli değişiklikleri kaydetmek için Formu Güncelle butonuna tıklamayı unutmayınız.
4. Kayıt Formu Ayarlarını Yapılandırın
Son olarak formunuzu yayınlamadan önce hazır hale getirmek için form ayarlarını yapılandırmanız gerekir. Form Ayarı sekmesini açın. Konfigüre edebileceğiniz iki seçenek vardır – Genel ve Ekstralar .
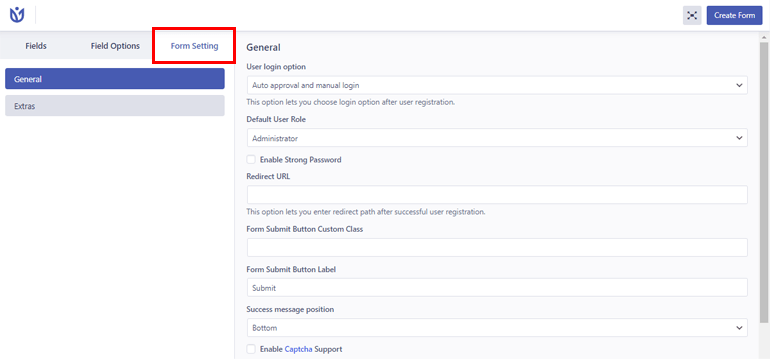
Eklentinin etkinleştirilmesinden sonra ayarların çoğunu başlangıçta yapılandırdık. Bu nedenle, bu ayarları yapılandırmanız gerekmez. Ek olarak, özel CSS sınıfı ekleme, Captcha desteğini etkinleştirme vb. gibi diğer ayar seçeneklerini ayarlayabilirsiniz.
5. Varsayılan WooCommerce Kayıt Formunu Özel Formla Değiştirin
Şimdiye kadar bir WooCommerce formu oluşturduk, özelleştirdik ve temel ayarları yapılandırdık. Sonraki adım, varsayılan WooCommerce kayıt formunu yeni oluşturduğumuz özel bir formla değiştirmek.
Peki bunu nasıl yapacağız? Çok basit, WooCommerce sekmesinin altındaki Ayarlar seçeneğine tıklayın. Hesap ve Gizlilik sekmesini seçin ve Hesap Oluşturma bölümüne gidin. Ardından, “Hesabım” sayfası seçeneğinde Müşterilerin hesap oluşturmasına izin ver onay kutusunu işaretleyin.
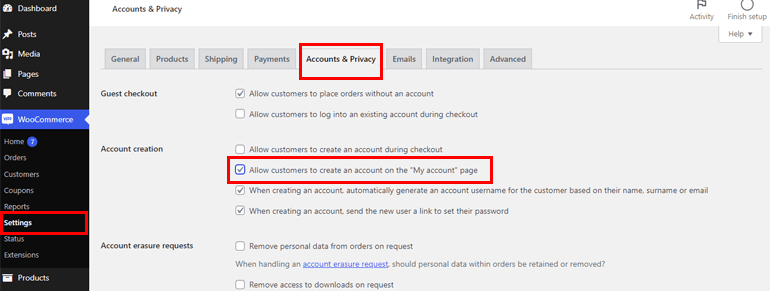
Ayrıca, Kullanıcı Kaydı >> Ayarlar'a gidin ve WooCommerce sekmesini açın. Ardından, daha önce oluşturduğumuz özel WooCommerce kayıt formunu seçin. Kaydı değiştir sayfasını ve Değişiklikleri Kaydet'i seçmeyi unutmayın.
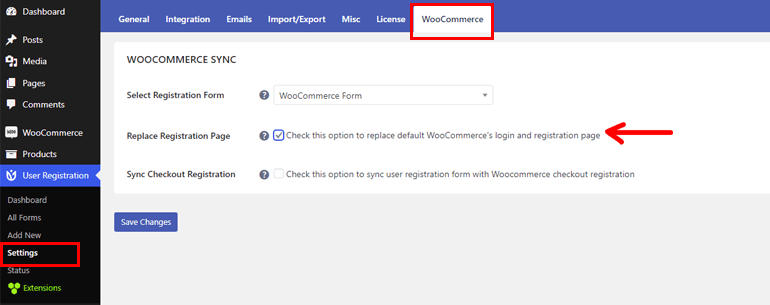
6. Formu Web Sitenizde Yayınlayın
WordPress kayıt formuna fazladan alanlar eklemenin son adımındayız. Formu kullanıcılarınıza görünür kılmak için formunuzu yayınlamanız gerekir.
Formu görüntülemek istediğiniz sayfaya/gönderiye gidin. Artı [+] simgesine tıklayın ve Kullanıcı Kaydı'nı arayın.
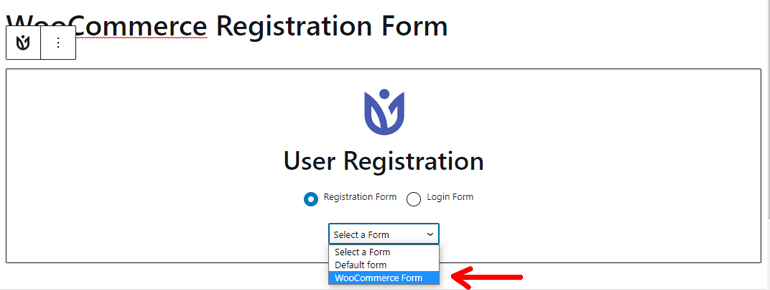
Ardından, açılır menüden daha önce oluşturduğunuz formu seçin. Son olarak, sağ üstte bulunan Yayınla düğmesine tıklayın.
Önizleme yaparsanız formunuz bu şekilde görünecektir.
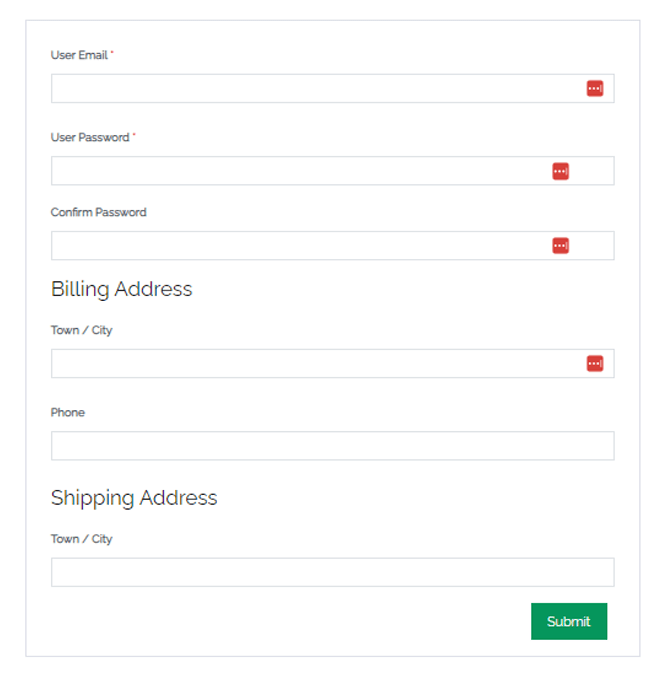
Not : Zakra temasını yüklerseniz form bu şekilde görünür.
Sarmalamak!
WooCommerce kayıt formuna şifreyi onayla alanının nasıl ekleneceği hakkında söyleyeceklerim bu kadar.
Her şeyden önce, kullanıcıların ön uç aracılığıyla sitenize kaydolmasına izin vermeniz gerekir. Bir sonraki adım WooCommerce kayıt formu oluşturmak ve Kullanıcı Kaydı yardımıyla şifreyi onayla alanı eklemektir.
Formu daha da özelleştirebilir ve ayarları da yapılandırabilirsiniz. Varsayılan WooCommerce kayıt formunu özel formla değiştirdikten sonra formu yayınlayabilirsiniz.
Bu adımları izlerseniz, WooCommerce kayıt formunuza bir şifre onay alanı eklemek hiç sorun olmaz.
Son olarak, bir sargıdır. Umarım bu makaleyi okumaktan zevk almışsınızdır ve beğendiyseniz neden sosyal medyanızda paylaşmıyorsunuz? Düzenli güncellemeler ve heyecan verici haberler almak için bizi Twitter ve Facebook'ta da takip edebilirsiniz.
Başlamadan önce, SEO için WordPress'te nasıl kolayca kırıntı oluşturulacağı ve WordPress'te gönderi düzenlerinin nasıl değiştirileceği ile ilgili bazı önemli makaleleri burada bulabilirsiniz.
