WordPress'te Dokümantasyon Nasıl Eklenir (Adım Adım)
Yayınlanan: 2023-11-16WordPress'e belge eklemenin bir yolunu mu arıyorsunuz?
Web sitenize doküman eklemek, kullanıcıların ürünlerinizi veya hizmetlerinizi nasıl kullanacaklarını anlamalarını kolaylaştırır. Bu, kullanıcı etkileşimini artırmaya, SEO'yu iyileştirmeye ve web sitenizdeki destek bildirimlerini azaltmaya yardımcı olabilir.
Bu yazıda size adım adım WordPress'e nasıl kolayca belge ekleyeceğinizi göstereceğiz.
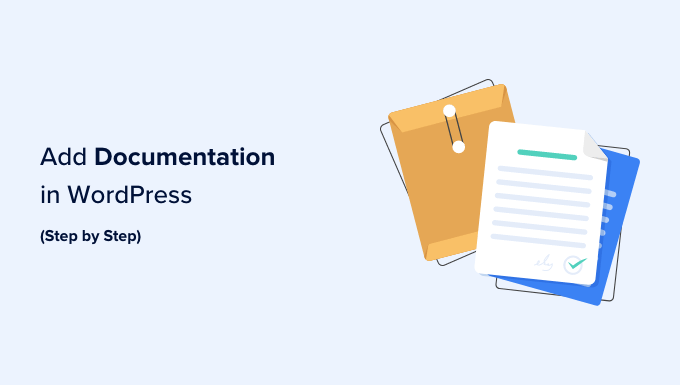
WordPress'e Neden Belge Eklemelisiniz?
Belgeler, WordPress web sitenizdeki, özellikleri, yeni sürümleri, eklentileri ve daha fazlası dahil olmak üzere ürünlerinizin/hizmetlerinizin nasıl kullanılacağı hakkında bilgi sağlayan içeriktir.
WordPress belgeleri, nasıl yapılır eğitimlerini, kılavuzları, SSS'leri, bilgi tabanlarını ve API belgelerini içerebilir.
Örneğin, müzik satan bir çevrimiçi mağazanız varsa müziğin nasıl indirileceğini, lisansların nasıl yenileneceğini veya bir çalma listesi oluşturulacağını ayrıntılı olarak açıklayan belgeler oluşturabilirsiniz.

WordPress'e belgeler ekleyerek müşterilerin farklı ürün özelliklerini keşfetmesini veya sorunlarının nedenlerini bulmasını ve hata ayıklamasını kolaylaştırarak kullanıcı deneyimini iyileştirebilirsiniz. Bu, siteniz için destek biletlerinin sayısını bile azaltabilir.
Dokümantasyon ayrıca, Google ve diğer arama motorlarının dizine ekleyebileceği ve arama sonuçlarında görüntüleyebileceği ek içerik sağlayarak SEO sıralamanızı da geliştirebilir.
Bunu söyledikten sonra, adım adım WordPress'e kolayca nasıl belge ekleyeceğimizi görelim.
WordPress'te Dokümantasyon Nasıl Eklenir?
Heroic KB eklentisini kullanarak WordPress'e kolayca belge ekleyebilirsiniz.
Mevcut sitenize aranabilir bir bilgi tabanı ekleyen, piyasadaki en iyi WordPress bilgi tabanı eklentisidir. AJAX arama özelliği, sürükle ve bırak içerik sıralaması, makale ekleri ve daha fazlasıyla birlikte gelir.
Ayrıca, araç aynı zamanda yerleşik analizlere ve mevcut belgelerinizi geliştirmek için öngörüler toplamanıza olanak tanıyan bir kullanıcı geri bildirimi özelliğine de sahiptir.
1. Adım: Heroic KB Genel Ayarlarını Yapılandırın
Öncelikle Heroic KB eklentisini kurup etkinleştirmeniz gerekiyor. Ayrıntılı talimatlar için WordPress eklentisinin nasıl kurulacağına ilişkin adım adım kılavuzumuza bakın.
Etkinleştirme sonrasında, WordPress yönetici kenar çubuğundan Heroic KB » Ayarlar sayfasını ziyaret edin ve 'Lisans ve Güncellemeler' sekmesine geçin.
Buraya eklentinizin lisans anahtarını girin ve 'Değişiklikleri Kaydet' düğmesine tıklayın. Bu bilgiyi Heroic KB web sitesindeki hesabınızdan alabilirsiniz.
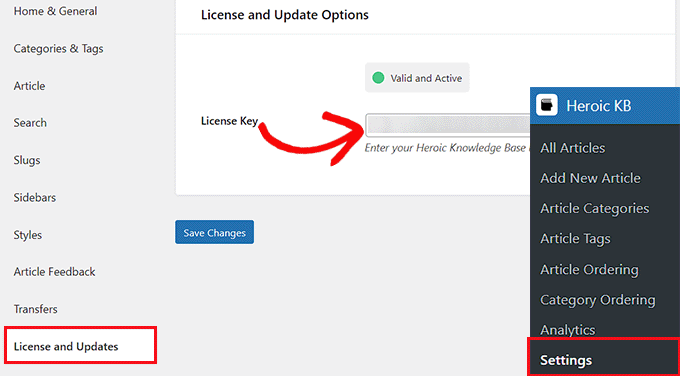
Lisans anahtarını ekledikten sonra sol sütundan 'Ev & Genel' sekmesine geçin. 'KB Ana Sayfası' seçeneğinin yanındaki açılır menüden dokümantasyon ana sayfasını seçmelisiniz.
'Bilgi Tabanı Arşivi' seçeneğini belirlerseniz Heroic KB, www.example.com/knowledge-base adresinde belgeleriniz için yeni bir sayfa oluşturacaktır.
Ancak belgelerinizi daha önce oluşturduğunuz bir sayfaya eklemek istiyorsanız açılır menüden bu seçeneği belirleyebilirsiniz.
Daha sonra, dokümantasyon sayfanızın üst kısmında görüntülenecek başlık metnini de yazabilirsiniz.
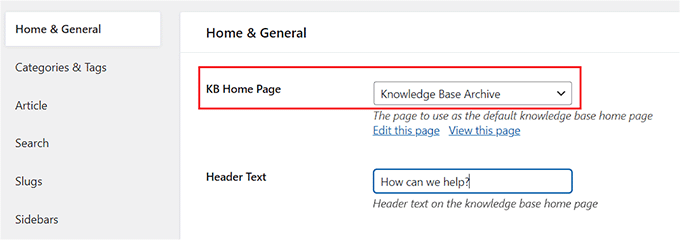
Bunu yaptıktan sonra, etkinleştirmek için 'Ekmek kırıntıları' seçeneğini işaretlemeniz yeterlidir.
Bir bilgi tabanında içerik kırıntıları, kullanıcıların mevcut sayfaya nasıl ulaştıklarını görmelerine ve önceki sayfalara şu şekilde geri dönmelerine olanak tanıyan bir tür gezinme yardımcısıdır: Ana Sayfa » Ürünler » Kurulum .
Daha sonra, açılır menüden dokümantasyon sayfanızda görüntülenecek kategori sütunlarının sayısını da seçebilirsiniz.
Daha sonra her kategori için yazılan makale sayısını göstermek istiyorsanız 'KB Kategori Sayılarını Görüntüle' seçeneğini işaretleyin.
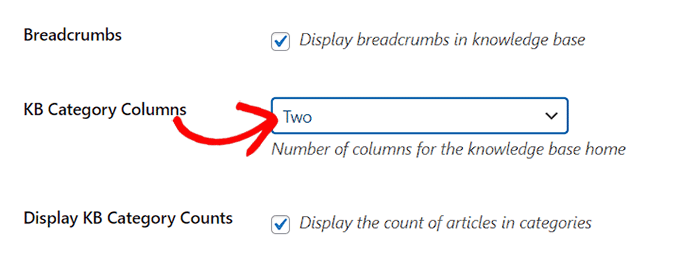
Daha sonra, 'KB Kategori Makalesi' açılır menüsünden dokümantasyon ana sayfasında her kategori altında görüntülenmesi gereken makale sayısını seçin.
Daha sonra 'Boş Kategorileri Gizle' ve 'Kategorize Edilmemiş Makaleleri Gizle' kutularını işaretleyebilirsiniz. Bu şekilde, ne şu anda boş olan kategoriler ne de kategorize edilmemiş makaleler dokümantasyon ana sayfanızda görüntülenmez.
Daha sonra, 'Erişimi Kısıtla' açılır menüsünden WordPress dokümantasyonunuzun erişimini yalnızca oturum açmış kullanıcılarla kısıtlayabilirsiniz.
İşiniz bittiğinde, ayarlarınızı kaydetmek için 'Değişiklikleri Kaydet' düğmesini tıklamanız yeterlidir.
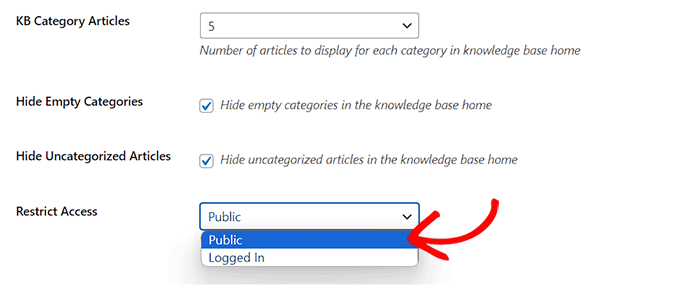
2. Adım: Kategorileri, Etiketleri ve Makale Ayarlarını Yapılandırma
Şimdi sol sütundan 'Kategoriler ve Etiketler' sekmesine geçin. Burada kategorilerinizi ve etiketlerinizi nasıl sıralayacağınızı ve her sınıflandırma için görüntülenecek makale sayısını seçebilirsiniz.
Belgelerinizdeki her sınıflandırma arşivinin altında bir makale pasajı görüntülemek istiyorsanız 'Makale Alıntısı' kutusunu da işaretleyebilirsiniz.
Daha sonra 'Değişiklikleri Kaydet' düğmesini tıklamanız ve 'Makale' sekmesine geçmeniz yeterlidir.
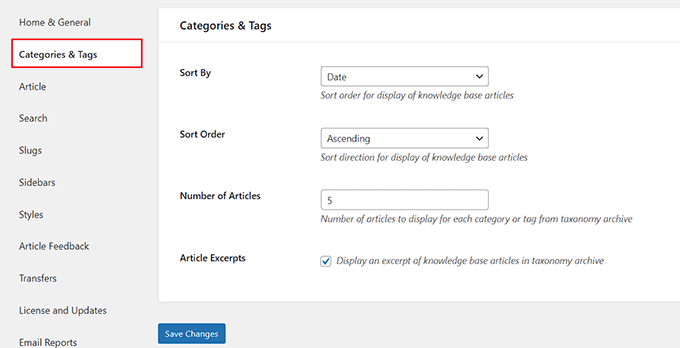
Buradan, dokümantasyon makaleleriniz altında bir yorum bölümünü etkinleştirmek, yazar biyografilerini görüntülemek veya her eğitimin altında diğer ilgili makaleleri göstermek için farklı kutuları işaretleyebilirsiniz.
Seçiminizi yaptıktan sonra ayarlarınızı kaydetmek için 'Değişiklikleri Kaydet' düğmesini tıklamanız yeterlidir.
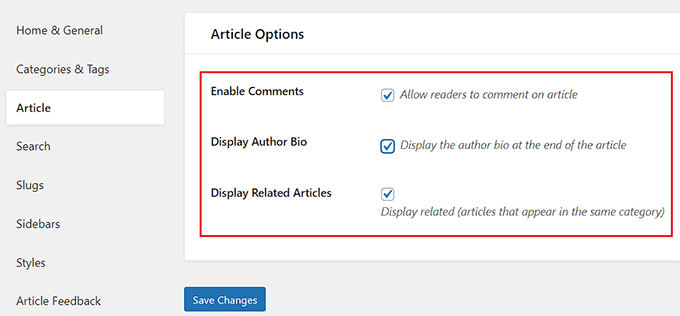
3. Adım: Bilgi Bankası Aramasını ve Sümüklüböcek Ayarlarını Kurun
Şimdi, sayfa yüklendiğinde kullanıcının faresinin otomatik olarak dokümantasyon arama kutusuna gelmesini istiyorsanız 'Arama' sekmesine geçin ve 'Arama Odağı' kutusunu işaretleyin.
Daha sonra, arama kutusu için yer tutucu metin de ekleyebilir, arama sonuçlarında makale alıntılarını görüntüleyebilir ve hatta eklentinin, sonuçlarda arama terimini vurgulamasını etkinleştirebilirsiniz.
Uzman İpucu: Web sitenizin tamamında gelişmiş arama ayarlamanın bir yolunu mu arıyorsunuz? SearchWP ile WordPress aramasının nasıl geliştirileceğine ilişkin kılavuzumuza bakın.
Bunu yaptıktan sonra 'Değişiklikleri Kaydet'i tıklayın ve 'Sümüklüböcekler' sekmesine geçin.
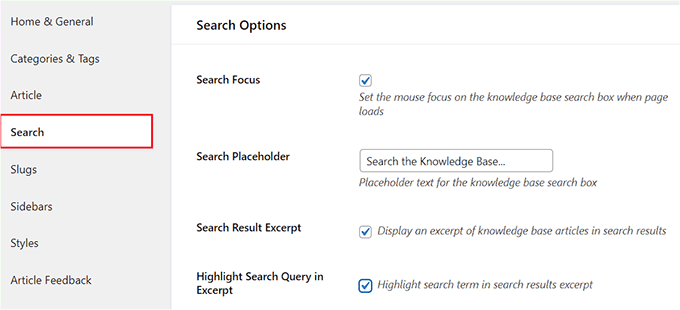
Burada belgelerinizin makaleleri, kategorileri ve etiketleri için bilgi ekleyebilirsiniz.
Seçiminizi yaptıktan sonra devam edin ve ayarlarınızı kaydetmek için 'Değişiklikleri Kaydet' düğmesini tıklayın.
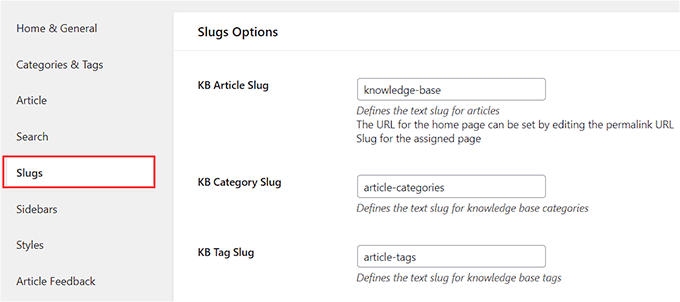
4. Adım: Bilgi Bankası Kenar Çubuğunu ve Stil Ayarlarını Yapılandırma
Daha sonra, dokümantasyon sayfalarınızdaki kenar çubukları için bir düzen seçmek üzere 'Kenar Çubukları' sekmesine geçin.
Ana sayfa kenar çubuğu, kategori kenar çubuğu ve makaleler kenar çubuğu için farklı konumlar seçebilirsiniz. 'Yapışkan Makale Kenar Çubuğu'nu bile kontrol edebilirsiniz. sayfalar için yapışkan kenar çubuğunu etkinleştirme seçeneği.
Bunu yaptıktan sonra 'Değişiklikleri Kaydet'i tıklayın ve 'Stiller' sekmesine geçin.
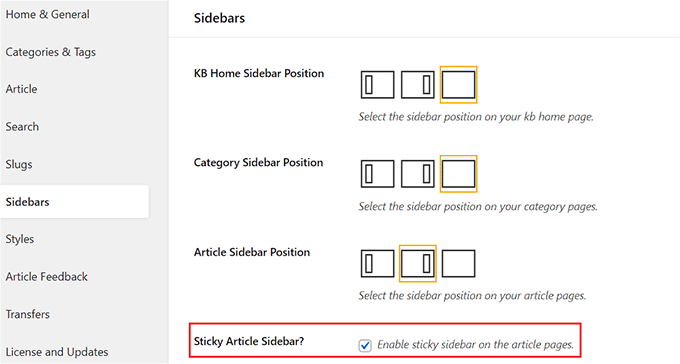
Buradan belgenizin genişliğini, bağlantı rengini, başlık stilini ve metin rengini beğeninize göre seçebilirsiniz.
Daha sonra 'Değişiklikleri Kaydet' düğmesini tıklamanız yeterlidir.
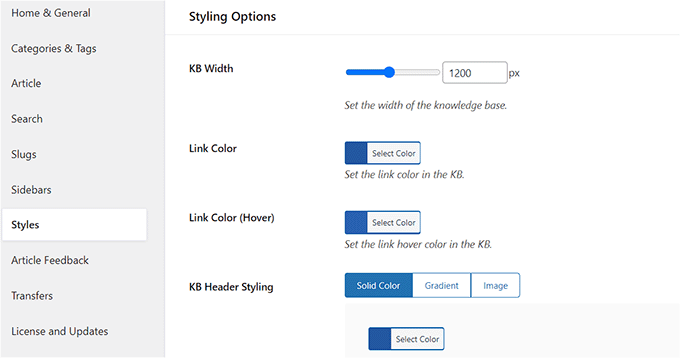
5. Adım: Makale Geri Bildirimini ve E-posta Ayarlarını Ayarlayın
Daha sonra, 'Makale Geri Bildirimi' sekmesine geçmeniz ve kullanıcıların makalelerinizi derecelendirmesine izin vermek için 'Geri Bildirimi Etkinleştir' seçeneğini işaretlemeniz gerekir.

Bu kutuları işaretleyerek WordPress belgeleriniz için bir olumlu/olumsuz oy sistemi bile ekleyebilirsiniz. Bu, kullanıcıların belgelerinizin sorunlarını çözmede yararlı olup olmadığını size söylemelerine olanak tanır.
Şimdi ayarlarınızı kaydetmek için 'Değişiklikleri Kaydet' düğmesini tıklayın.
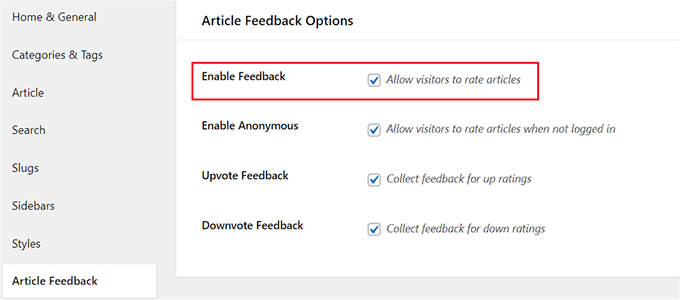
Şimdi sol sütundan 'E-posta Raporları' sekmesine geçin ve 'E-posta Raporları Etkinleştirilsin mi?' seçeneğini işaretleyin. Heroic KB'nin size belgelerinizle ilgili haftalık raporlar göndermesini istiyorsanız bu seçeneği kullanın.
Bu rapor, dokümantasyon makalelerinizin toplam görüntüleme sayısını ve ortalama derecelendirmesini içerecek ve hatta o haftanın en iyi ve en yüksek puan alan makalelerinin bir listesini bile görüntüleyecektir.
Bunu yaptıktan sonra yönetici e-posta adresinizi 'Rapor Alıcıları' alanına ekleyin. İsterseniz birden fazla e-posta adresi bile ekleyebilirsiniz.
Bundan sonra, ayarlarınızı kaydetmek için 'Değişiklikleri Kaydet' düğmesini tıklayın.
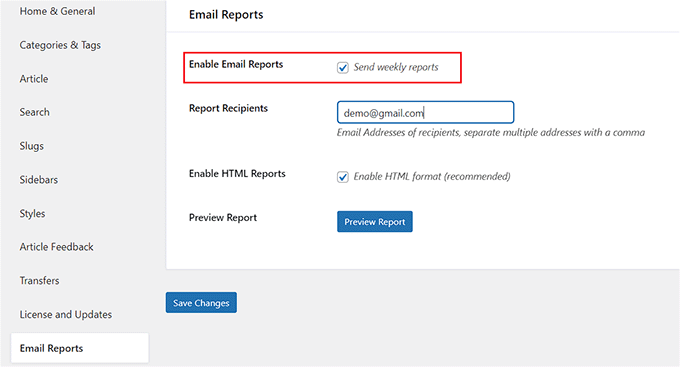
Artık Heroic KB eklentisinin tüm ayarlarını yapılandırdığınıza göre, web siteniz için belgeler oluşturmaya başlamanın zamanı geldi.
Adım 6: WordPress Siteniz için Belgeler Oluşturun
Belgeleriniz için nasıl yapılır makaleleri, bilgi tabanı, kılavuzlar ve SSS'ler oluşturabilirsiniz.
Belgeleriniz için bir makale oluşturmaya başlamak için WordPress kontrol panelinden Heroic KB »Yeni Makale Ekle sayfasını ziyaret edin.
Bu, dokümantasyon makaleniz için bir başlık ekleyebileceğiniz ve içeriği yazmaya başlayabileceğiniz WordPress içerik düzenleyicisini açacaktır. İçeriğinize farklı bloklar eklemek için sol üst köşedeki '+' blok ekle butonuna da tıklayabilirsiniz.
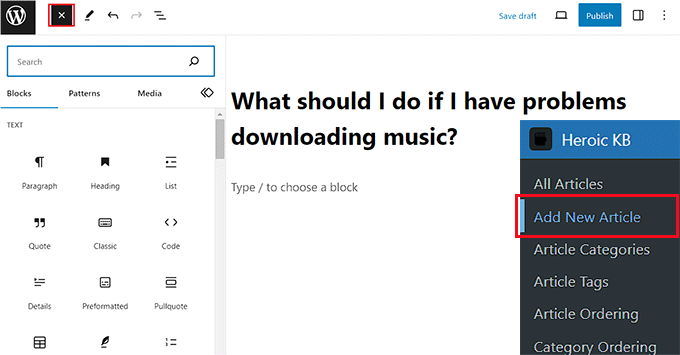
Dokümantasyon için makaleyi yazdıktan sonra, blok panelindeki 'Kategoriler' sekmesini genişletmeniz ve 'Yeni Makale Kategorisi Ekle' bağlantısını tıklamanız gerekir.
Daha sonra, yazdığınız makale için bir kategori oluşturmanız yeterlidir.
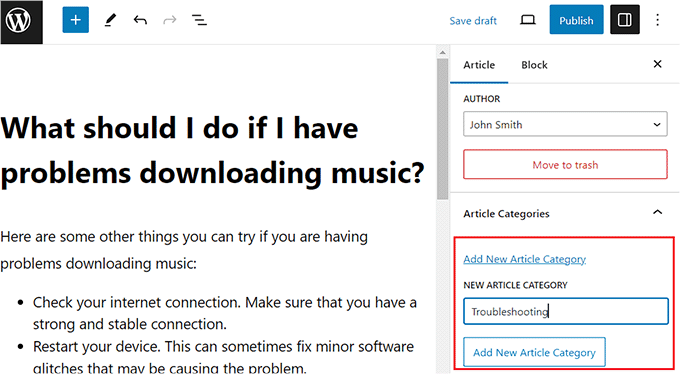
Bundan sonra, blok panelindeki 'Etiketler' bölümünü genişletin ve dokümantasyon makaleniz için istediğiniz kadar etiket ekleyin.
'Alıntı' sekmesini genişleterek makale için bir alıntı bile ekleyebilirsiniz.
Daha sonra, bu makale için yorumları devre dışı bırakmak istiyorsanız 'Tartışma' sekmesini genişletin ve 'Yorumlara izin ver' seçeneğinin işaretini kaldırın. Kullanıcıların yorum eklemesine izin vermek istiyorsanız bu ayarı olduğu gibi bırakabilirsiniz.
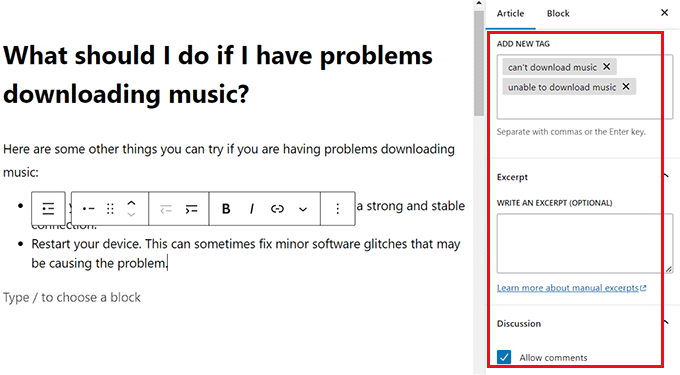
Ayrıca dokümantasyondaki makalelerinize ekler de ekleyebilirsiniz. Bunu yapmak için blok düzenleyicide 'Makale Seçenekleri' bölümüne gidin ve 'Dosya Ekle veya Yükle' düğmesini tıklayın.
Bu, istediğiniz eki ekleyebileceğiniz medya kitaplığını başlatacaktır.
Daha sonra yazıdaki eklerin tıklandığında yeni bir pencerede açılmasını istiyorsanız 'Ekler Yeni Pencerede' kutusunu işaretleyin.
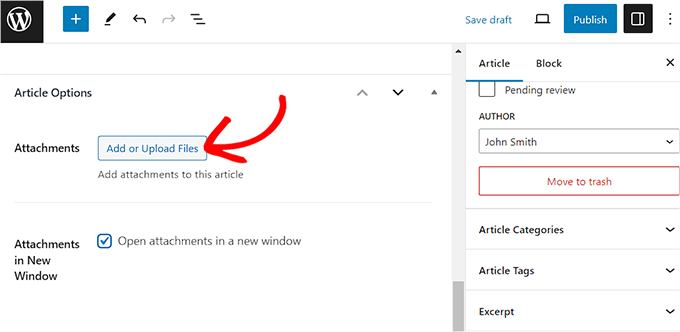
İsterseniz belirli makaleler için olumlu/olumsuz oy özelliğini 'Oylama Seçenekleri' bölümüne giderek devre dışı bırakabilirsiniz.
Burada, bu özel makale için olumlu/olumsuz oy sistemini devre dışı bırakmak için 'Oylamayı Devre Dışı Bırak' seçeneğini işaretleyin.
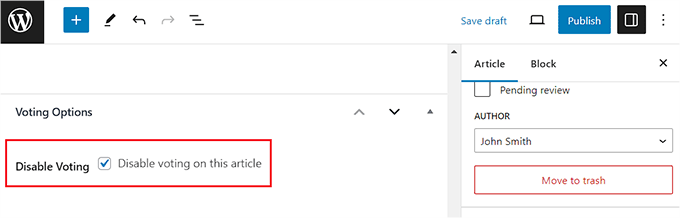
Son olarak makalenizi belge olarak yayınlamak için üstteki 'Yayınla' düğmesini tıklayın.
Şimdi, belgelerinize farklı kategoriler altında birden fazla giriş eklemek için işlemi tekrar tekrarlayın.
Bunu yaptıktan sonra www.example.com/knowledge-base sayfasını ziyaret ederek belgeleri kolayca görüntüleyebilir veya belgeleriniz için seçtiğiniz özel sayfayı ziyaret edebilirsiniz.

Adım 7: Belgelerinizin Makale ve Kategori Sırasını Değiştirin
Heroic KB ile WordPress bilgi tabanınızda görüntülenecek makalelerin sırasını da değiştirebilirsiniz. Bunu yapmak için WordPress kontrol panelinden Heroic KB »Makale Sıralaması sayfasını ziyaret etmeniz gerekir.
Burada makale sırasını değiştirmek istediğiniz kategoriyi seçin. Bundan sonra makaleleri beğeninize göre yeniden düzenlemek için sürükleyip bırakmanız yeterlidir.
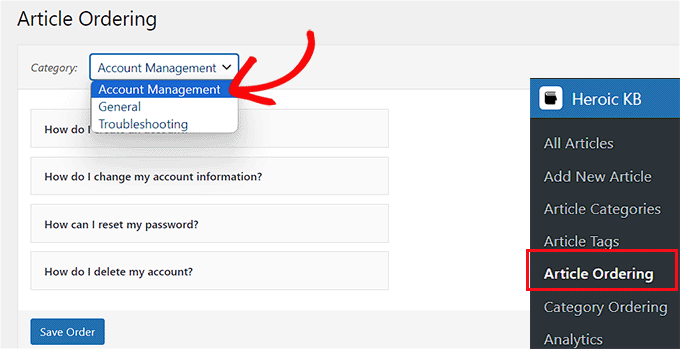
İşiniz bittiğinde ayarlarınızı kaydetmek için 'Siparişi Kaydet' düğmesini tıklamayı unutmayın.
Dokümantasyon sayfanızda görüntülenen kategorilerin sırasını değiştirmek için WordPress yönetici kenar çubuğundan Heroic KB »Kategori Sıralaması sayfasını ziyaret edin.
Oraya vardığınızda, kategorilerin sırasını sürükleyip bırakarak yeniden düzenleyebilirsiniz. Değişiklikleri yaptıktan sonra ayarlarınızı kaydetmek için 'Siparişi Kaydet' düğmesini tıklayın.
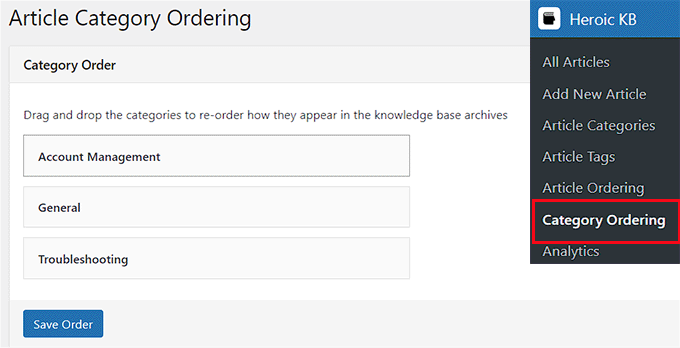
Artık web siteniz için belgeleri başarıyla oluşturdunuz ve kategorisini ve makale sırasını değiştirdiniz.
Bonus: WordPress Sitenize SSS Bölümü Ekleyin
WordPress belgelerini eklemek, kullanıcılarınızın ihtiyaç duydukları bilgileri bulmalarına yardımcı olmanın harika bir yoludur. İçeriğinizle ilgili sık sorulan soruları yanıtlamak için blog yazılarınızın yanına SSS'leri (sık sorulan sorular) da ekleyebilirsiniz.
Bu, WordPress blogunuzdaki kullanıcı katılımını artırabilir ve kullanıcılarınızın sorularını ve endişelerini anladığınızı bilmelerini sağlayarak güven ve güvenilirlik oluşturabilir.
Ayrıca SSS'ler, kullanıcıların arama motorlarını kullanarak sıklıkla aradıkları uzun kuyruklu anahtar kelimeleri kullanmanıza olanak tanıyarak SEO sıralamanızı da geliştirebilir.
All in One SEO (AIOSEO) kullanarak web sitenize kolayca SSS ekleyebilirsiniz. Arama motoru sıralamalarını iyileştirmek için web sitenizi kolayca optimize etmenize olanak tanıyan, piyasadaki en iyi WordPress SEO eklentisidir.
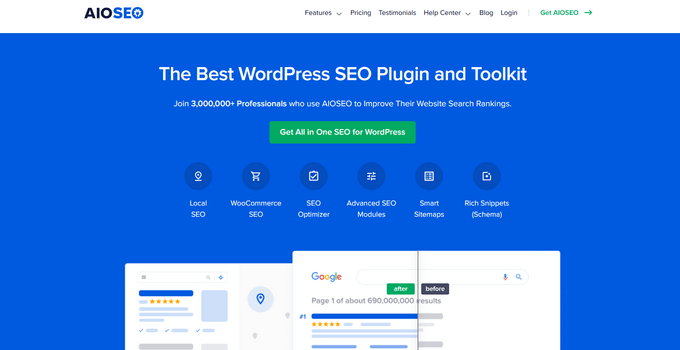
AIOSEO, doğrudan blok düzenleyiciye eklenebilen ve SSS bölümünüz için soru ve yanıtlar girebileceğiniz bir SSS bloğuyla birlikte gelir.
Eklenti aynı zamanda SSS bölümünüzü metin rengi, arka plan rengi, tipografi ve başlık sarmalayıcı dahil olmak üzere blok panelinden özelleştirmenize olanak tanıyarak AIOSEO'yu piyasadaki en iyi WordPress SSS eklentisi haline getirir.
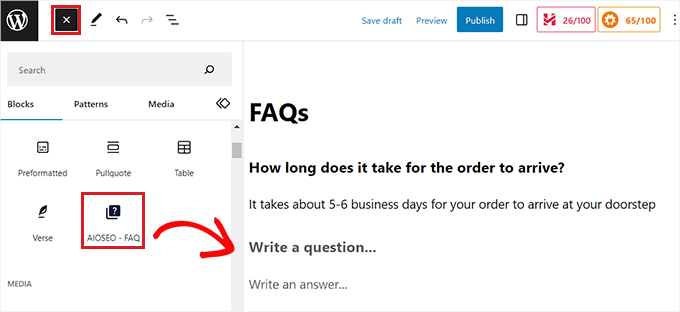
Ayrıca eklenti, sık sorulan sorularınızın doğrudan Google'ın arama sonuçlarında görünmesini sağlayarak web sitenizin sıralamasını ve organik tıklama oranınızı artırabilecek SSS şeması işaretlemesiyle birlikte gelir.
Daha ayrıntılı talimatlar için WordPress'te Sıkça Sorulan Sorular bölümünün nasıl ekleneceğine ilişkin eğitimimize bakın.
Bu makalenin WordPress'e nasıl belge ekleyeceğinizi öğrenmenize yardımcı olacağını umuyoruz. Ayrıca, WordPress'te nasıl soru ve cevap sitesi oluşturulacağına ilişkin başlangıç kılavuzumuza ve WordPress için en iyi akordeon eklentileri için en iyi seçimlerimize de bakmak isteyebilirsiniz.
Bu makaleyi beğendiyseniz lütfen WordPress video eğitimleri için YouTube Kanalımıza abone olun. Bizi Twitter ve Facebook'ta da bulabilirsiniz.
