WooCommerce Mağazanıza Ekipman Kiralama Nasıl Eklenir?
Yayınlanan: 2023-05-18WooCommerce mağazanıza kiralık ekipman eklemek ister misiniz?
Müşterilerinize ekipman kiralayarak aynı üründen para kazanmaya devam edebilirsiniz. Ürünleri satın almak yerine kiralamak isteyen yeni bir kitleyle de bağlantı kurabilirsiniz.
Bu yazıda, WooCommerce mağazanıza nasıl ekipman kiralama ekleyeceğinizi göstereceğiz.
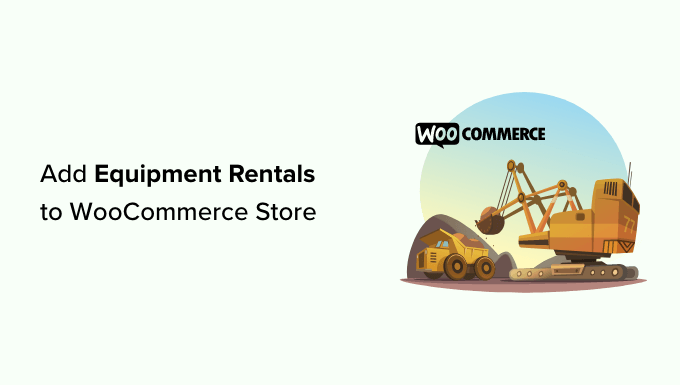
Neden WooCommerce Mağazanıza Ekipman Kiralama Eklemelisiniz?
Müşterilerinize ekipman kiralayarak, bir ürünü bir kez satın alabilir ve ardından bunu sürekli bir gelir akışına dönüştürebilirsiniz.
Halihazırda dijital ürünler veya fiziksel ürünler satan bir WooCommerce mağazanız varsa ekipman kiralama para kazanmanın başka bir yolu olabilir.
Örneğin, parti şapkaları ve kağıt tabaklar satıyorsanız, mevcut müşterileriniz şişme şato veya hoparlörler gibi daha büyük parti ekipmanları kiralamakla da ilgilenebilir.
Ayrıca tamamen yeni bir ekipman kiralama işi başlatmak istiyor olabilirsiniz. SEO için optimize edilmiş bir WooCommerce mağazası oluşturarak, potansiyel müşterilerin işletmenizi keşfetmesine yardımcı olabilirsiniz.
Daha da iyisi, müşteriler kataloğunuza göz atabilir ve ekipmanı çevrimiçi olarak rezerve edebilir. Bu uygun müşteri deneyimi, insanların bir rakibe geçmek yerine ekipman kiralama işinize geri dönmesini sağlayacaktır.
Bunu akılda tutarak, WordPress'e nasıl ekipman kiralama ekleyebileceğinizi görelim.
WooCommerce Mağazanıza Ekipman Kiralama Nasıl Eklenir?
Bu kılavuzda, zaten bir WooCommerce mağazanız olduğunu varsayacağız. Bunu yapmazsanız, basitleştirilmiş WooCommerce hakkındaki eksiksiz kılavuzumuzu görebilirsiniz.
Mağazanıza kiralık ekipman eklemenin en kolay yolu Bookings for WooCommerce kullanmaktır. Bu WooCommerce eklentisi, herhangi bir WooCommerce ürününü, müşterilerin belirli sayıda gün veya saat için kiralayabileceği, rezerve edilebilir bir öğeye dönüştürmenize olanak tanır.
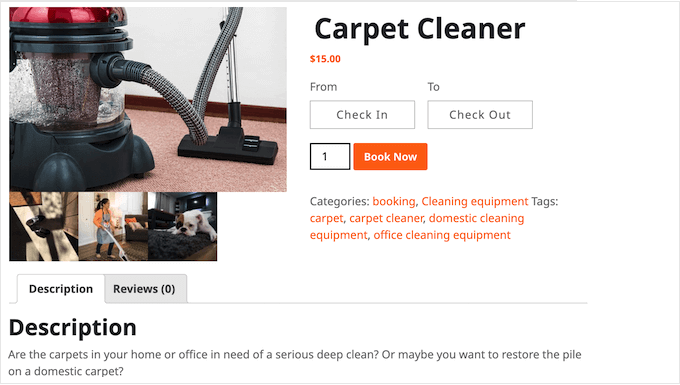
Ayrıca temizlik ve teslimat ücretleri gibi ek hizmetler oluşturabilir ve bunları ekipman kiralamanıza ekleyebilirsiniz.
WooCommerce'de Ayrılabilir Bir Ürün Nasıl Oluşturulur
Öncelikle, Bookings for WooCommerce eklentisini kurmanız ve etkinleştirmeniz gerekecek. Yardıma ihtiyacınız varsa, lütfen bir WordPress eklentisinin nasıl kurulacağına ilişkin kılavuzumuza bakın.
Aktivasyon üzerine, herhangi bir WooCommerce ürününü rezerve edilebilir bir ürüne dönüştürebilirsiniz. Ürünü çevrimiçi mağazanıza zaten eklediyseniz, Ürünler » Tüm Ürünler ' e gitmeniz yeterlidir.
Burada, ayırtılabilir bir ürüne dönüştürmek istediğiniz öğenin üzerine gelin ve göründüğünde 'Düzenle' bağlantısını tıklayın.
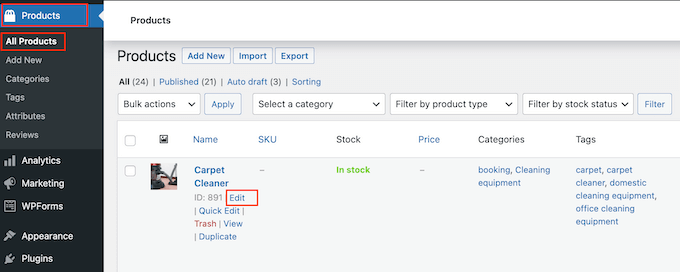
Ürünler » Yeni Ekle seçeneğine giderek ekipmanı yeni bir ürün olarak da ekleyebilirsiniz. Burada ürünün adını yazabilir, bir fotoğraf yükleyebilir, ürün kategorileri ve etiketler ekleyebilir, bir açıklama yazabilir ve daha fazlasını yapabilirsiniz.
Bir WooCommerce ürününün nasıl kurulacağı hakkında daha fazla bilgi için lütfen WooCommerce yapımı basit kılavuzumuza bakın.
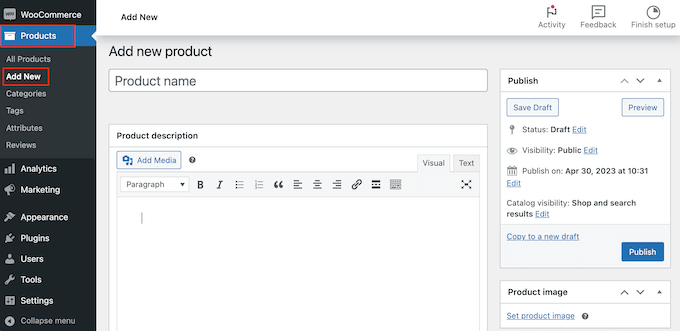
İster yeni bir ürün oluşturun, ister mevcut bir ürünü düzenleyin, aynı şekilde onu rezerve edilebilir bir ürüne dönüştürebilirsiniz.
Ürün Verileri kutusuna gidin ve varsayılan olarak "Basit ürün"ü gösteren açılır menüyü açın.
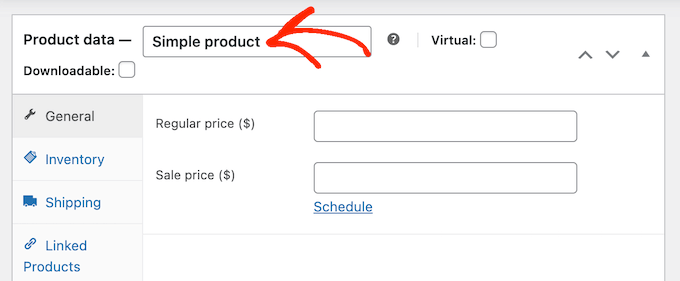
Artık 'Rezervasyon Ürünü'nü seçebilirsiniz. Bu, ayrılabilir ürünü yapılandırabileceğiniz birçok yeni ayara erişmenizi sağlar.
Müşterilerin Kaç Birim Kiralayabileceğini Belirleyin
Belirli sayıda birim sunabilir veya 'Miktar' açılır menüsünü kullanarak müşterinin kaç birim kiralayacağını seçmesine izin verebilirsiniz.
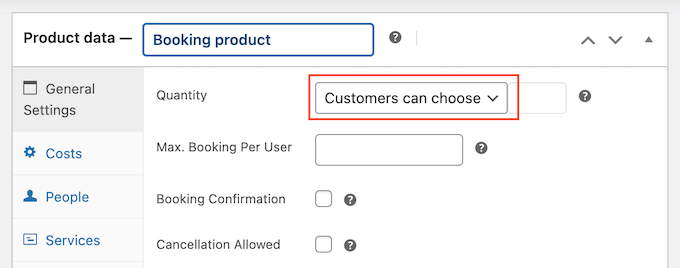
Müşterilerin birden fazla birim kiralamasına izin vermek için 'Müşteri seçebilir'i seçin.
Varsayılan olarak müşteriler istedikleri kadar birim kiralayabilir, ancak siz de bir sınır ekleyebilirsiniz. Bir müşteri daha yüksek bir sayı girerse, WooCommerce bir hata mesajı gösterecektir.
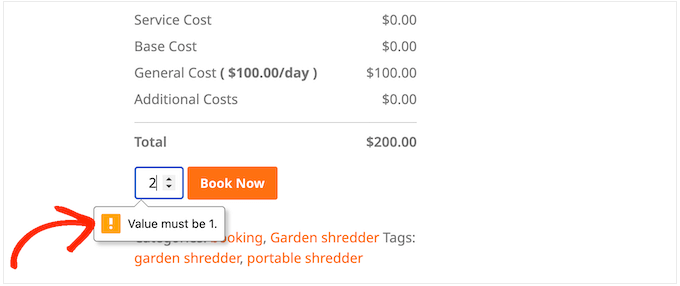
Bu, sınırlı stoğunuz veya yüksek talep gören ekipmanınız varsa kullanışlıdır.
Bir limit belirlemek için 'Kullanıcı Başına Maksimum Rezervasyon' alanına bir sayı yazın.
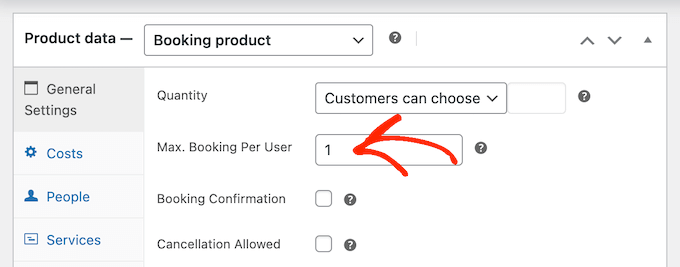
Başka bir seçenek, müşterinin kaç birim rezerve edebileceğini tanımlamaktır. Örneğin, ağır tarım makineleri gibi büyük veya pahalı ekipmanlar kiralarsanız, müşterilerin yalnızca tek bir birim için rezervasyon yapması gerekebilir.
Miktarı önceden ayarlayarak, rezervasyon sürecinden bir adım çıkarabilir ve müşteri deneyimini iyileştirebilirsiniz.
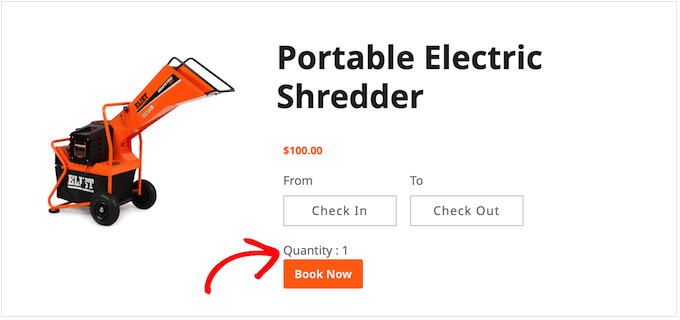
Devam edin ve 'Miktar' açılır menüsünü açın ve ardından 'Sabit Birim'i seçin.
Şimdi, kullanmak istediğiniz numarayı yazın.
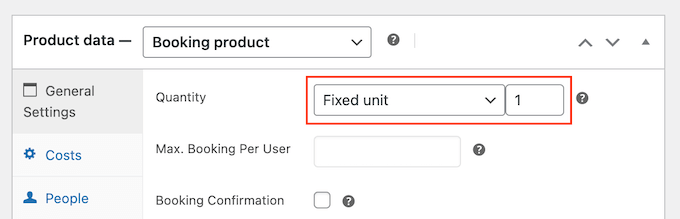
Ekipman Kiralama İçin Yönetici Onayı Gerektir (İsteğe Bağlı)
Ardından, tüm kiralama isteklerini otomatik olarak onaylamaya veya manuel olarak onaylayana kadar beklemeye almaya karar verebilirsiniz.
Daha küçük bir envanteriniz varsa, onay istemek kira çakışmasını önlemenize yardımcı olabilir. Herhangi bir ödeme yapmadan önce kiralama talepleriyle ilgili sorunları tespit etmenize de yardımcı olabilir.
Yönetici onayını etkinleştirirseniz, birisi her kiralama talebinde bulunduğunda bir bildirim alırsınız.
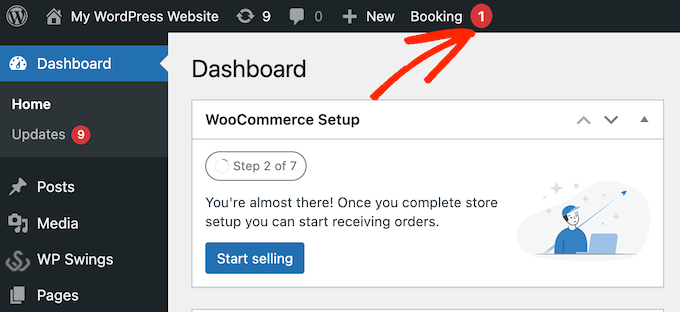
Bu bildirime tıkladığınızda WooCommerce »Siparişler sayfasına gideceksiniz.
Burada, WordPress web sitenizdeki tüm siparişleri ve 'Beklemede' olarak işaretlenmiş yeni rezervasyonları göreceksiniz.
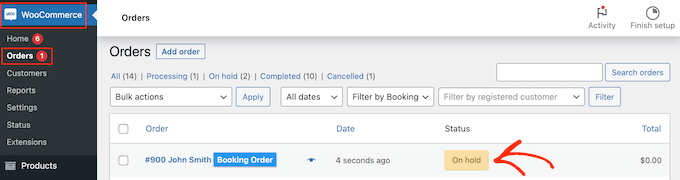
Artık o rezervasyonla ilgili tüm bilgileri görmek için yeni bir siparişe tıklayabilirsiniz.
Sipariş durumunu değiştirmek istiyorsanız, 'Durum' açılır menüsünü açmanız ve listeden bir seçenek belirlemeniz gerekir.
Örneğin, rezervasyonu onaylıyorsanız, iş akışınıza bağlı olarak Ödeme Bekliyor, Tamamlandı veya İşleniyor'u seçebilirsiniz.
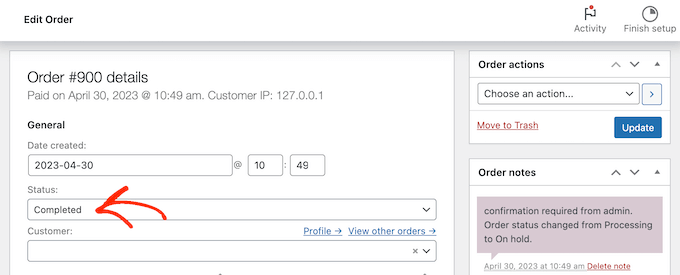
Bunu yaptıktan sonra, değişikliklerinizi kaydetmek için 'Güncelle'yi tıklayın.
Gördüğünüz gibi yönetici onayı, ekipman kiralama işlemleriniz üzerinde size daha fazla kontrol sağlıyor. Onay istemek için 'Rezervasyon Onayı'nın yanındaki kutuyu işaretleyin.
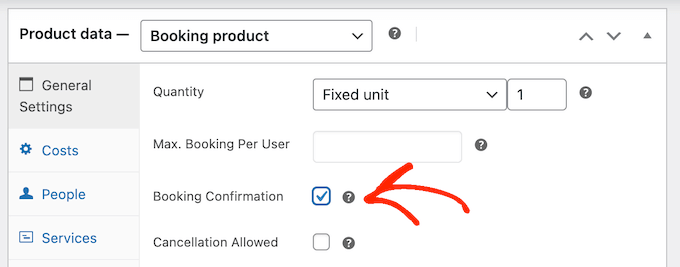
WooCommerce'de Saatlik veya Günlük Ekipman Kiralama Sunun
Varsayılan olarak, müşteriler ekipmanınızı bir veya daha fazla gün için kiralayabilir. Ancak bazen saat bazında ekipman kiralamak isteyebilirsiniz.
Bu değişikliği yapmak için 'Rezervasyon Birimi' açılır menüsünü açmanız ve 'Saat(ler)'i seçmeniz yeterlidir.
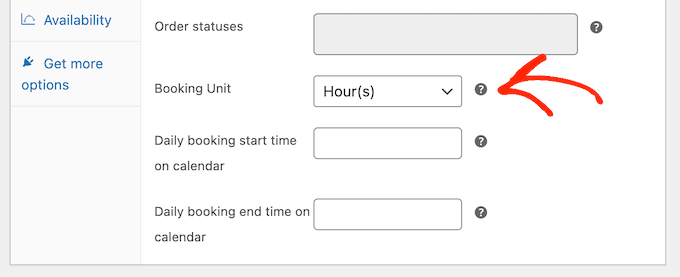
Daha sonra 'Günlük rezervasyon...' açılır menülerini kullanarak rezervasyon dönemi için başlangıç ve bitiş zamanını seçebilirsiniz.
Aşağıdaki görselde, müşteriler yalnızca 09:00 ile 17:00 saatleri arasında ekipman kiralayabilir.
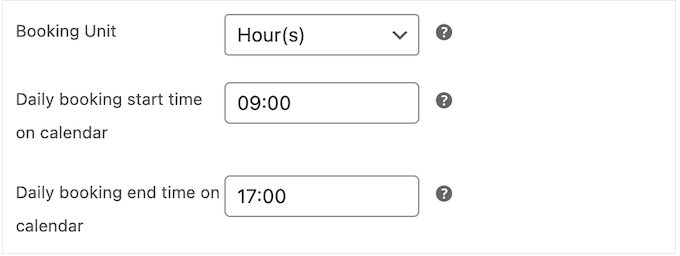
Bu değişikliği yaptıktan sonra WooCommerce, müşterilerin bir başlangıç ve bitiş zamanı seçebilecekleri bir bölüm ekleyecektir.
Bu, insanların yalnızca çok kısa bir süre için ihtiyaç duyduğu ekipman için mükemmeldir. Örneğin, kiralık parti ekipmanı sağlıyorsanız müşterilerin parti malzemelerine yalnızca birkaç saatliğine ihtiyacı olabilir.
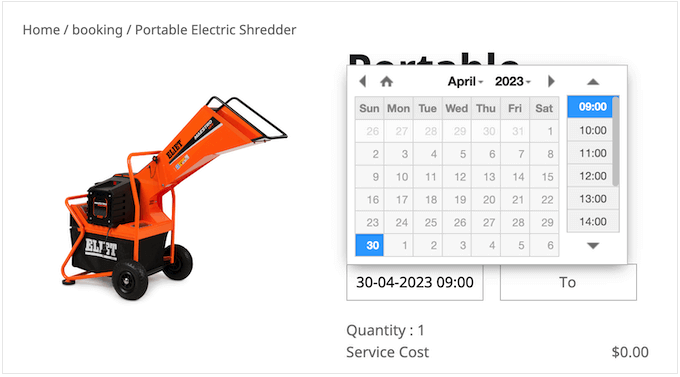
Temel ve Ek Maliyetleri Ekleyin
Buraya kadar girdiğiniz bilgilerden memnun olduğunuzda 'Maliyetler' sekmesine tıklamanız gerekiyor.
Başlamak için, tek bir birimi ayırmanın fiyatı olan Ayırma Birim Maliyetini yazmanız yeterlidir.
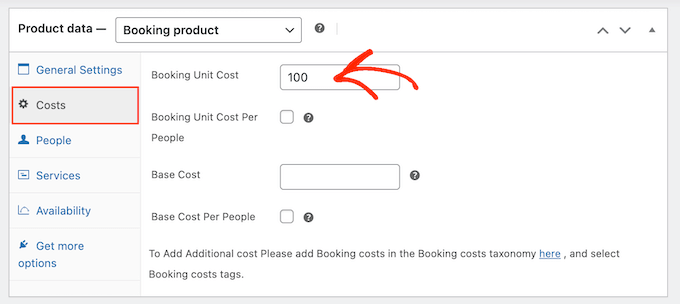
Ardından 'Baz Maliyet' alanına isteğe bağlı bir ek maliyet ekleyebilirsiniz.
Bu bir rezervasyon ücreti, temizlik ücreti veya ekipmanın kiralanmasıyla bağlantılı başka herhangi bir maliyet olabilir.
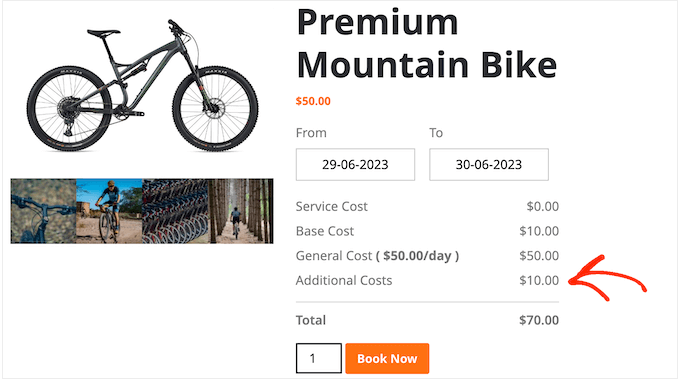
Bir taban maliyet eklerseniz, müşteriler bunu maliyet dökümünün bir parçası olarak görür.
Aşağıdaki resimde, ürünün günlük kiralaması 50 dolardır ve taban maliyeti 10 dolardır.
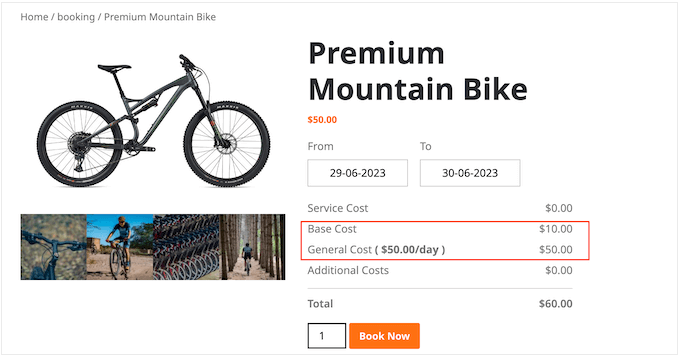
Kiraladığınız ekipmanın türüne bağlı olarak, ekipmanı kaç kişinin kullanmayı planladığına bağlı olarak ücreti artırmak isteyebilirsiniz. Bu, birçok kişi aynı ürünü kullandığında ek aşınma ve yıpranmayı kapatmanıza yardımcı olabilir.
Kişi bazında fiyatı çoğaltmak için 'Kişi Başına Rezervasyon Birim Maliyeti' ve 'Kişi Başına Temel Maliyet'in yanındaki kutuları işaretleyerek başlayın.
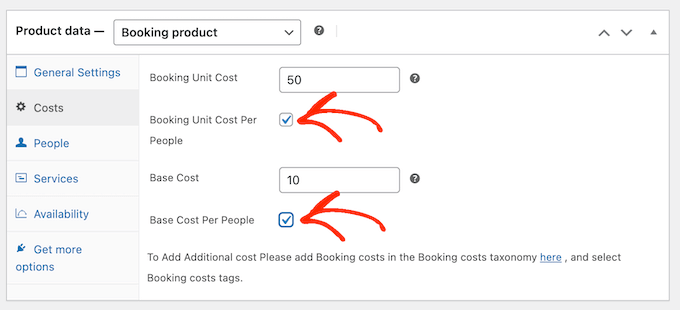
Bunu yaptıktan sonra, 'Kişiler' sekmesine tıklayın.
Burada, 'Kişiler Seçeneğini Etkinleştir'in yanındaki kutuyu işaretlemeniz gerekir.
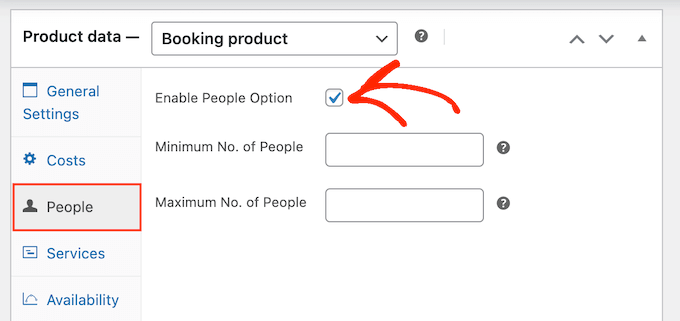
Bunu yaptıktan sonra müşteriler, ekipmanı kaç kişinin kullanmayı planladığını yazabilecekleri yeni bir alan görecekler.
WooCommerce ayrıca bu bilgiyi maliyet dökümünde gösterecektir.
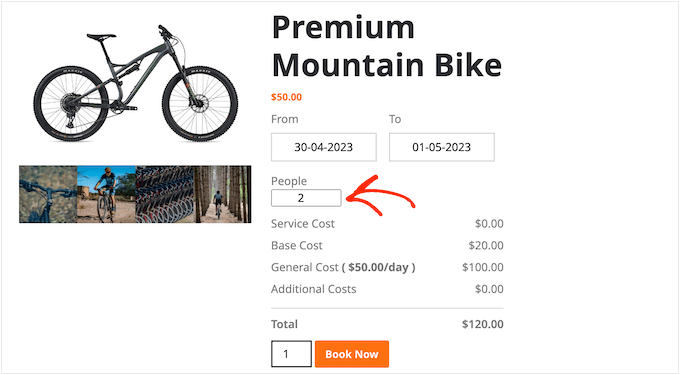
Ekipmanı tek bir rezervasyonda kullanabilecek minimum ve maksimum kişi sayısını da ayarlamak isteyebilirsiniz. Bu, müşterilerin ekipmanınızı kötüye kullanmasını önlemeye yardımcı olabilir.
Örneğin, tüm iş gücünün aynı ürünü kullanmasını istemeyebilirsiniz.
Teslim etmesi veya temizlemesi pahalı olan büyük ekipmanlarınız varsa, asgari sayıda insan belirlemek, kar marjlarınızı sağlıklı tutmanıza yardımcı olabilir.

Bu sınırları ayarlamak için 'Minimum Kişi Sayısı' ve 'Maksimum Kişi Sayısı' alanlarına sayıları yazmanız yeterlidir.
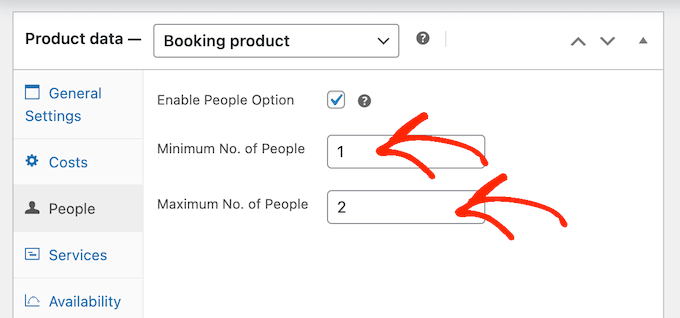
Ekipman Kiralamalarını WooCommerce Mağazanızda Nasıl Yayınlarsınız?
Yapılandırmak isteyebileceğiniz bazı ekstra ayarlar olsa da, WooCommerce mağazanıza kiralık ekipman eklemek için ihtiyacınız olan tek şey bu.
Bununla birlikte, ürünü WooCommerce web sitenizde yayınlamak için 'Güncelle' veya 'Yayınla'ya tıklayabilirsiniz. Artık insanlar bu ekipmanı doğrudan WooCommerce ürün sayfasından kiralayabilir.
Ekipman Kiralama Mağazanız İçin Hizmetlerin ve Ek Maliyetlerin Kurulumu
Bazen ekipman kiralama mağazanız için ek maliyetler ve hizmetler oluşturmak isteyebilirsiniz. Örneğin, ekipmanı ekstra bir ücret karşılığında teslim etmeyi teklif edebilirsiniz.
Bunu akılda tutarak, WooCommerce mağazanız için ek maliyetleri ve hizmetleri nasıl ayarlayabileceğinizi görelim.
WooCommerce'de Ek Maliyetler Nasıl Eklenir?
Ek maliyetler, WooCommerce'in bir veya daha fazla ürüne otomatik olarak eklediği ücretlerdir. Bu özellik, farklı ekipman parçalarıyla ilişkili farklı maliyetler varsa kullanışlıdır.
Örneğin, bazı ürünlerde kullanımdan sonra yakıt ikmali yapmanız gerekebilirken bazılarında taze yağ gerekebilir.
Bu maliyetleri WordPress panosuna ekleyerek farklı ürünlere kolayca uygulayabilirsiniz. Ayrıca maliyeti değiştirebileceğiniz tek bir konum sağlar.
Örneğin, benzin daha pahalı hale gelirse, Yakıt İkmal maliyetinizi bir kez güncelleyebilirsiniz ve bu değişiklik tüm çevrimiçi pazaryerinizde veya mağazanızda geçerli olacaktır.
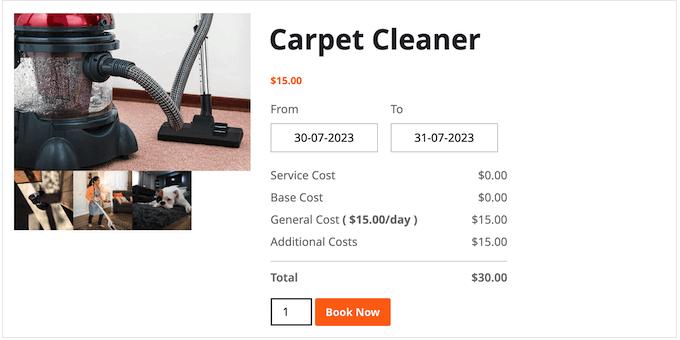
Yukarıdaki resimde görebileceğiniz gibi, ek maliyetler maliyet dökümünde 'Ek Maliyetler' olarak görünür. Müşteriye bu ücretler hakkında biraz daha bilgi vermek istiyorsanız bunun yerine bir hizmet oluşturmanızı öneririz.
Ek bir ücret kaydetmek için WP Swings » WooCommerce için Rezervasyonlar sayfasına gitmeniz gerekir. Burada, 'Yapılandırma Ayarları'nı ve ardından 'Ek Maliyetler'i tıklamanız yeterlidir.
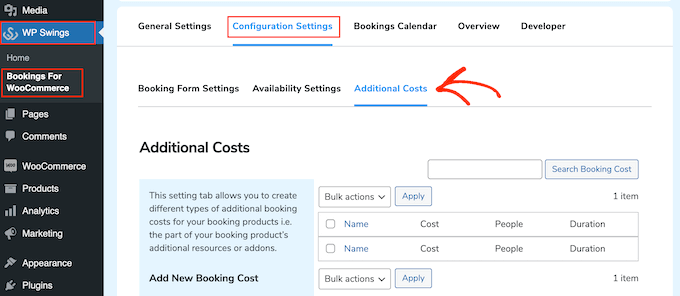
Başlamak için, ek ücret karşılığında bir ad yazın. Bu sadece referans içindir, böylece istediğiniz her şeyi kullanabilirsiniz.
Bundan sonra, ek ücret karşılığında kullanmak istediğiniz fişi yazmanız gerekir.
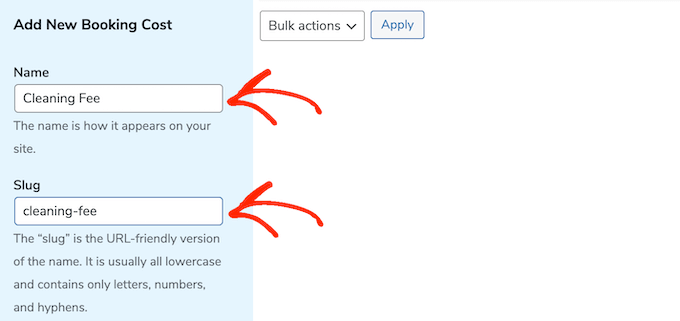
Bunu yaptıktan sonra isteğe bağlı bir açıklama yazabilirsiniz. Bu genellikle web sitenizde görünmez, ancak bazı WooCommerce temaları bunu gösterir.
Ardından, 'Rezervasyon Maliyeti' alanına maliyeti yazmanız yeterlidir.
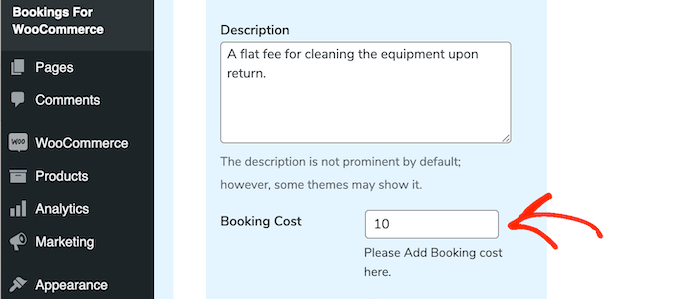
Varsayılan olarak, ek maliyet bir siparişe bir kez eklenir.
Ancak rezervasyon süresine veya ekipmanı kaç kişinin kullanmayı planladığına bağlı olarak ek maliyeti artırabilirsiniz. Bunu yapmak için, 'Kişi Sayısına Göre Çarp' veya 'Süreye Göre Çarp' geçiş düğmelerini etkinleştirmek için tıklayın.
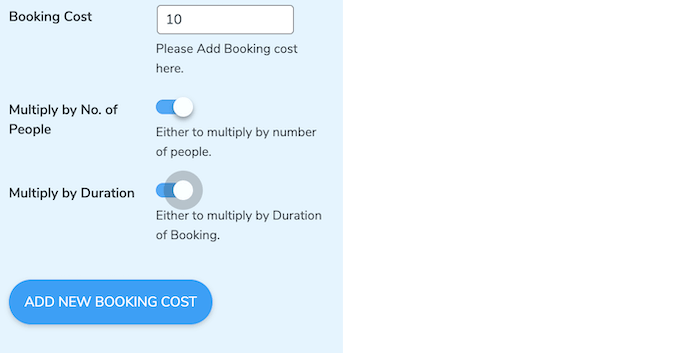
Girdiğiniz bilgilerden memnun olduğunuzda 'Yeni Rezervasyon Maliyeti Ekle' yazmanız yeterlidir.
Daha fazla ek maliyet oluşturmak için yukarıda açıklanan aynı işlemi tekrarlamanız yeterlidir.
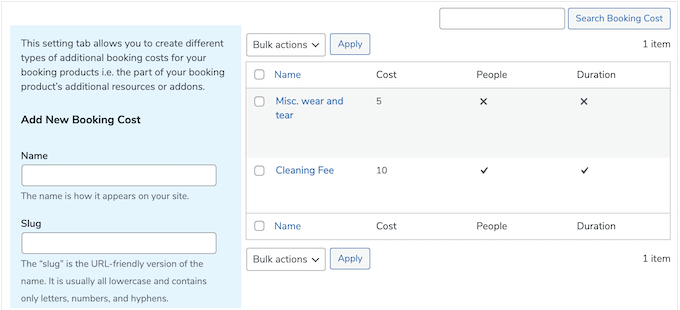
Bunu yaptıktan sonra, bu maliyeti herhangi bir WooCommerce ürününe ekleyebilirsiniz.
Ürünü düzenlemek için açmanız ve ardından 'Ek Maliyetler' kutusuna kaydırmanız yeterlidir.
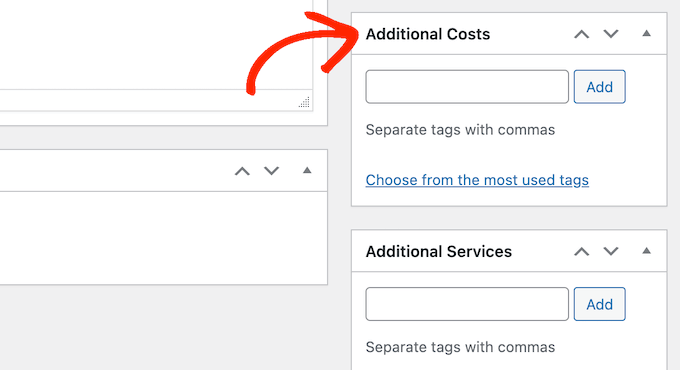
Artık ek maliyetin adını yazabilirsiniz.
Doğru seçenek göründüğünde, tıklayın ve ardından 'Ekle'yi seçin.
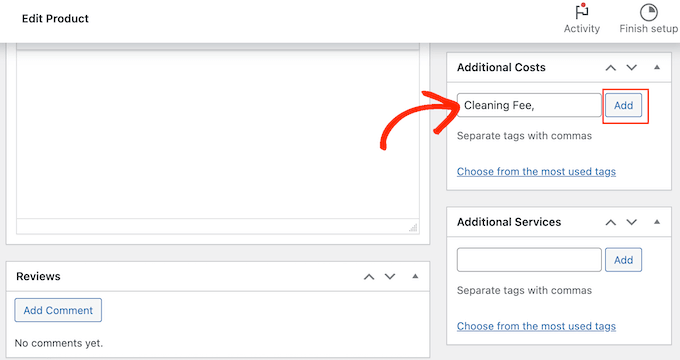
Değişikliklerinizi kaydetmek için 'Güncelle' veya 'Yayınla'ya tıklayabilirsiniz. Artık birileri bu ekipmanı kiraladığında, ek maliyet otomatik olarak uygulanacaktır.
WooCommerce'de Ek Hizmetler Nasıl Oluşturulur
Ek hizmetler de oluşturabilirsiniz. Ek maliyetlerin aksine, hizmetin adı maliyet dökümünde görünecektir.
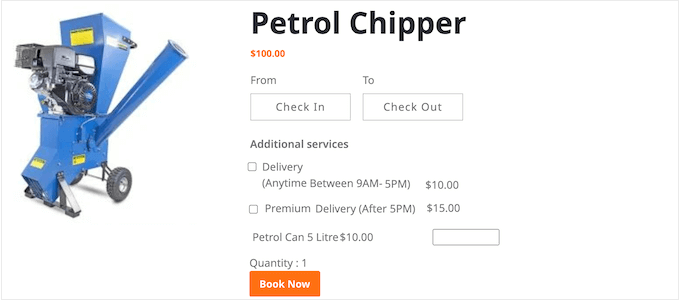
Bu, müşterilerin ekstra ücretlerinizi anlamalarına yardımcı olur, bu nedenle daha pahalı ücretler için hizmetleri kullanmanızı öneririz. Müşterilerin ayrıntılı bir maliyet dökümü görebilmesi için bir siparişe birden çok masraf eklemeniz gerekiyorsa, hizmetleri kullanmak da iyi bir fikirdir.
Hizmetleri isteğe bağlı hale de getirebilirsiniz, böylece müşteri bunları siparişe ekleyip eklememeyi seçebilir. Bu, ertesi gün teslimat gibi premium ek hizmetler sunmanıza olanak tanır.
WooCommerce mağazanıza hizmet eklemek için WP Swings » WooCommerce için Rezervasyonlar sayfasına gitmeniz gerekir. Burada 'Yapılandırma Ayarları'nı ve ardından 'Ek Hizmetler'i tıklayın.
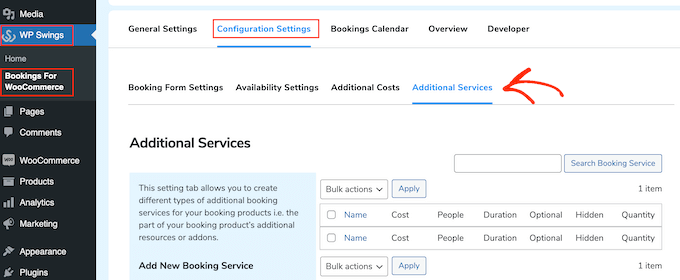
Artık 'Ad' alanına hizmet için bir ad yazabilirsiniz.
Bu, müşterilere gösterilecek, böylece alışveriş yapanların ekstra ücreti anlamalarına yardımcı olacak bir şey kullanmak isteyeceksiniz.
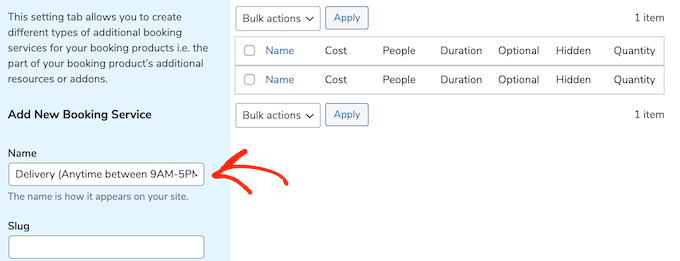
Bundan sonra, yukarıda açıklanan aynı işlemi izleyerek bir bilgi, isteğe bağlı bir açıklama ve hizmetin ne kadara mal olacağını yazmanız gerekir.
Yine, rezervasyonun süresine veya ekipmanı kullanmayı planlayan kişi sayısına göre ücreti çoğaltmayı seçebilirsiniz.
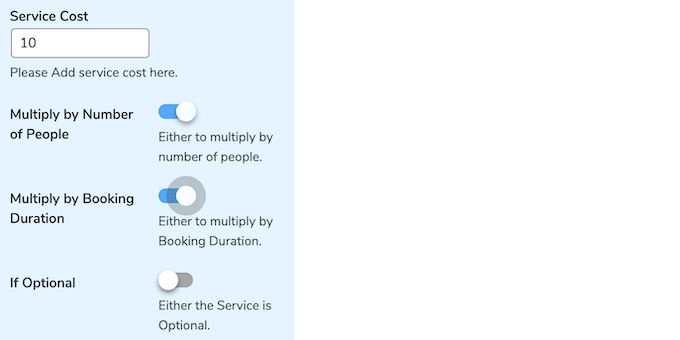
İsteğe bağlı bir servis de yapabilirsiniz.
Bu, müşterilerin hizmeti siparişlerine eklemek için bir kutuyu işaretleyebilecekleri anlamına gelir.
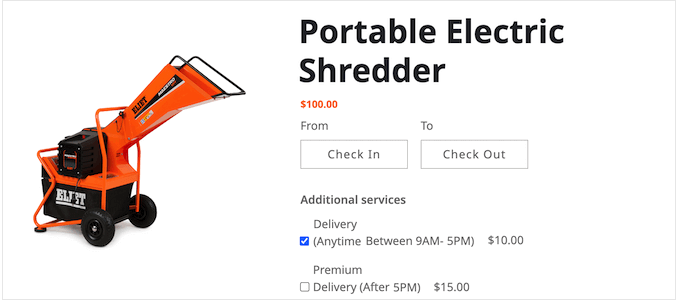
Bu, alışveriş yapanlara WooCommerce mağazanızdan ekipman kiralamanın maliyeti konusunda daha fazla kontrol sağlar.
Bir hizmeti isteğe bağlı yapmak için, 'İsteğe Bağlıysa' geçişini etkinleştirmek için tıklamanız yeterlidir.
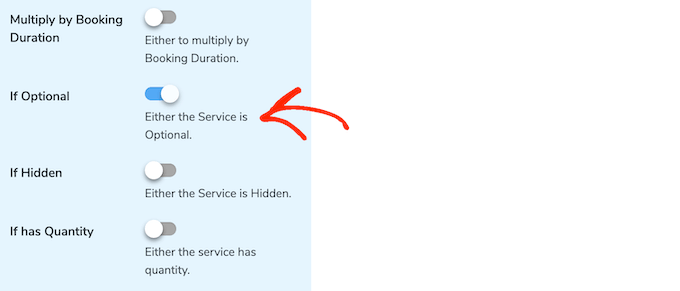
Başka bir seçenek de hizmeti 'gizli' yapmaktır.
Gizli hizmetler, ürün sayfasında 'Hizmet Maliyeti' olarak görünür.
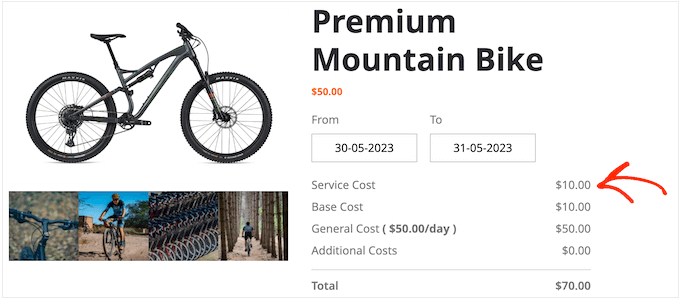
Bir hizmeti gizli yapmak için 'Gizliyse' geçişini etkinleştirmek için tıklayın.
Ardından, 'Miktar Varsa' kaydırıcısını etkinleştirmek isteyebilirsiniz. Bu, alışveriş yapanların aynı hizmeti siparişlerine birden çok kez eklemelerine olanak tanır.
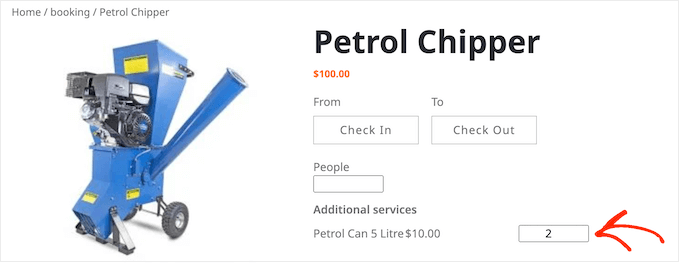
'Miktar Varsa' kaydırıcısını etkinleştirmek için tıkladıktan sonra, bir minimum ve maksimum miktar ayarlamak isteyebilirsiniz.
'Minimum Miktar' ve 'Maksimum Miktar' alanlarına bir sayı yazmanız yeterlidir.
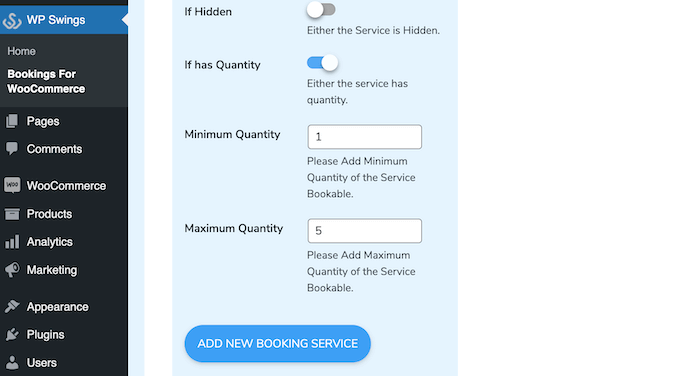
Girdiğiniz bilgilerden memnun olduğunuzda 'Yeni Rezervasyon Hizmeti Ekle'yi tıklayın.
Çevrimiçi mağazanıza daha fazla hizmet eklemek için yukarıda açıklanan aynı işlemi uygulamanız yeterlidir.
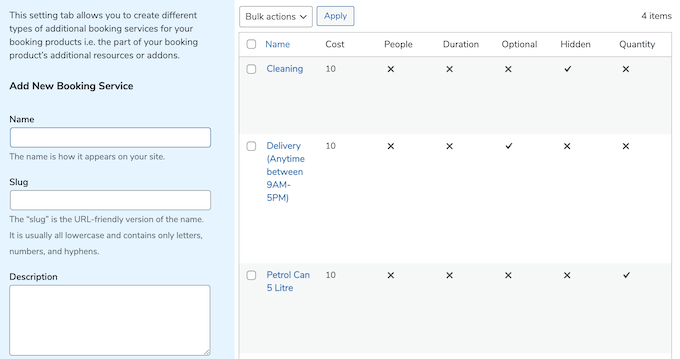
Bir hizmet ekleme zamanı geldiğinde, düzenlemek için ürünü açmanız yeterlidir.
Ardından, 'Ek Hizmetler' kutusuna gidin.
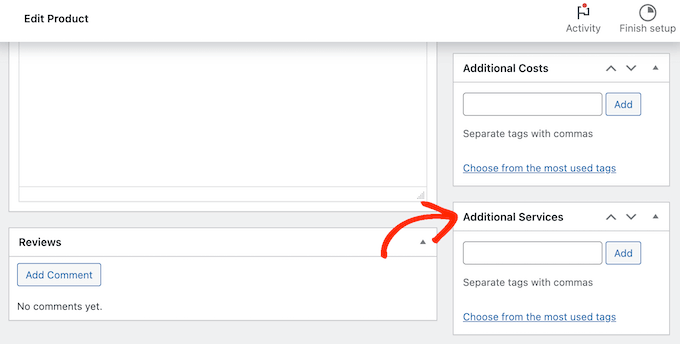
Artık eklemek istediğiniz ek hizmetin adını yazabilirsiniz.
Doğru seçenek göründüğünde, onu seçin ve ardından 'Ekle' düğmesine tıklayın.
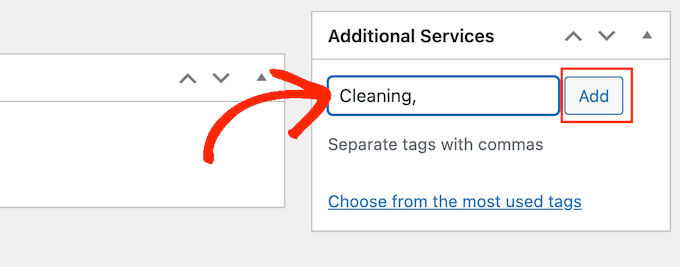
Bunu yaptıktan sonra, değişikliklerinizi kaydetmek için 'Güncelle' veya 'Yayınla'yı tıklayın.
WooCommerce Mağazanızda Ekipman Kiralama Nasıl Yönetilir?
Web sitenize ekipman ekledikten sonra kiralık rezervasyonlarınızı yönetmek için bir yola ihtiyacınız olacak.
Her yeni rezervasyon aldığınızda, WordPress araç çubuğunda bir bildirim göreceksiniz.
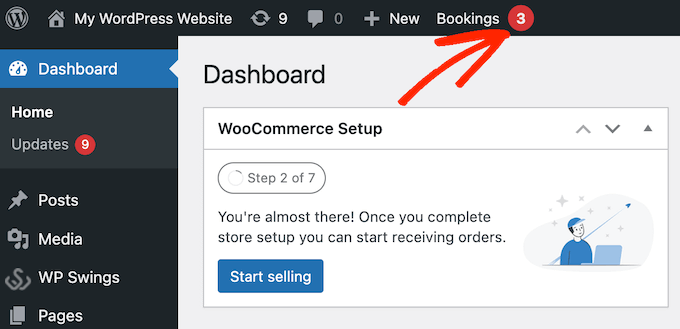
Tüm rezervasyonlarınızı görmek için bu bildirime tıklamanız yeterlidir.
Aynı ekrana WooCommerce » Siparişler seçeneğine giderek ulaşabilirsiniz.
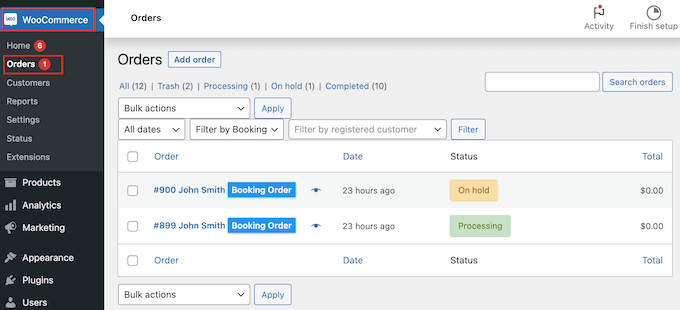
Bir sipariş hakkında daha fazla bilgi görmek için devam edin ve üzerine tıklayın. Bu sizi e-posta adresi ve telefon numarası da dahil olmak üzere sipariş ve müşteri hakkında ayrıntılı bilgileri görebileceğiniz bir ekrana götürür.
Kiralama talebini iptal etme veya iade etme dahil olmak üzere sipariş durumunu da değiştirebilirsiniz.
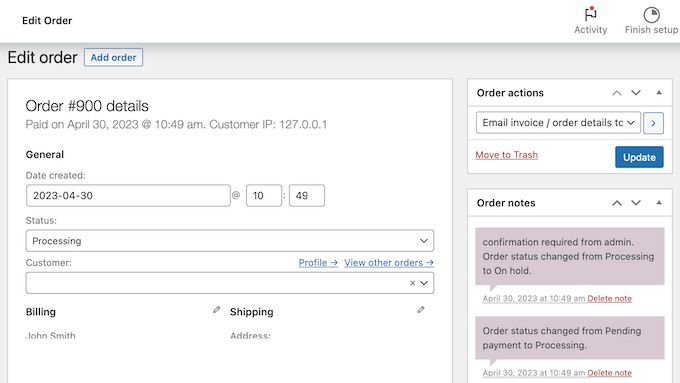
Bookings for WooCommerce WordPress eklentisi, tüm rezervasyonlarınızı bir bakışta gösteren bir takvimle birlikte gelir.
Bu takvimi görmek için WP Swings » WooCommerce İçin Rezervasyonlar sayfasına gidin. Ardından, 'Rezervasyon Takvimi' sekmesine tıklayın.
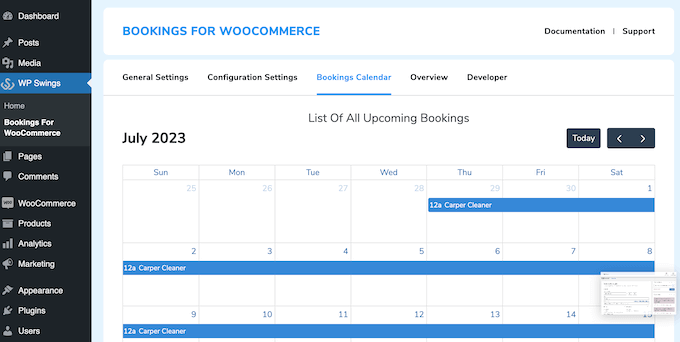
Umarız bu eğitim, WooCommerce mağazanıza kiralık ekipman eklemeyi öğrenmenize yardımcı olmuştur. Ayrıca nasıl e-posta bülteni oluşturacağınızı öğrenmek veya küçük işletmeler için en iyi canlı sohbet yazılımı için uzman seçimlerimize göz atmak isteyebilirsiniz.
Bu makaleyi beğendiyseniz, lütfen WordPress video eğitimleri için YouTube Kanalımıza abone olun. Bizi Twitter ve Facebook'ta da bulabilirsiniz.
