WordPress'e Google Analytics Nasıl Eklenir?
Yayınlanan: 2022-04-27Site ziyaretçilerinizin web sitenizle nasıl etkileşime girdiğini bilmek oldukça önemlidir. Google Analytics'in devreye girdiği yer burasıdır.
Google Analytics'i WordPress web sitenize entegre etmek, yeni başlayanlar için gerçekleştirmesi zor bir iş olmamalıdır. Bu makalede, Google Analytics'in ne olduğunu, önemini ve WordPress web sitenize Google Analytics eklemek için kullanabileceğiniz bazı yolları inceleyeceğiz.
İçindekiler
Google Analytics Nedir?
Google Analytics'in Önemi
Google Analytics Nasıl Kurulur
WordPress'te Google Analytics Ekleme
Manuel Olarak Kod Yoluyla
Eklenti Kullanmak
Google Analytics Nedir?
Google Analytics, Google tarafından ücretsiz olarak sunulan ve web sitenizle kullanıcı etkileşimi ve web sitenizin performansı hakkında bilgi sağlayan bir web trafiği analiz aracıdır.
Bu verilerin alınması, web sitenize entegre edilmiş bir izleme kodu yardımıyla mümkün olur. Kod, tüm kullanıcı etkileşimi verilerini kaydetmekten ve bunları Analytics sunucusuna göndermekten sorumludur.
İzlenebilecek verilere birkaç örnek şunları içerir:
- Dönüşüm oranları
- Site Ziyaretçi Konumları
- Çıkma Oranı
Google Analytics'in Önemi
Google Analytics tarafından toplanan veriler, site sahibine web siteniz için veri odaklı kararlar vermede yardımcı olabilir. Örneğin, belirli sayfalarda yüksek hemen çıkma oranları varsa, bu, sayfalarda ve özellikle UX değişikliklerinde yapılması gereken iyileştirmelerin açık bir göstergesi olacaktır.
Google Analytics, trafiğin çoğunun nereden geldiğini kolayca belirlemelerini sağladığı için pazarlamacılara da yardımcı olabilir. Bu, hedef kullanıcılarına daha iyi hizmet vermek için pazarlamak için gerekli mekanizmaları ve kaynakları yerleştirmede onlar için bir rehber olabilir.
Google Analytics'in yardımıyla, işletmenizin bir bütün olarak ilerlemesini, belirlenen hedeflere göre kolayca belirleyebilirsiniz.
Google Analytics ayrıca yeni iş fikirleri hakkında bilgi sağlayabilir. Geçmişte toplanan verilerden fikirler üretilebilir. Örneğin, E-ticaret siteleri için düzenli olarak satın alınan ürünlere dayalı ürün fikirleri ortaya çıkarabilirsiniz.
Google Analytics Nasıl Kurulur
Bu yöntemde aşağıdakileri yapmanız gerekecektir:
İlk önce kullanacağınız bir Google hesabı oluşturun. Bunu yapmak için buradaki bağlantıya erişmeniz gerekecek: Bir Google Hesabı oluşturun ve gerekli tüm alanları doldurun.
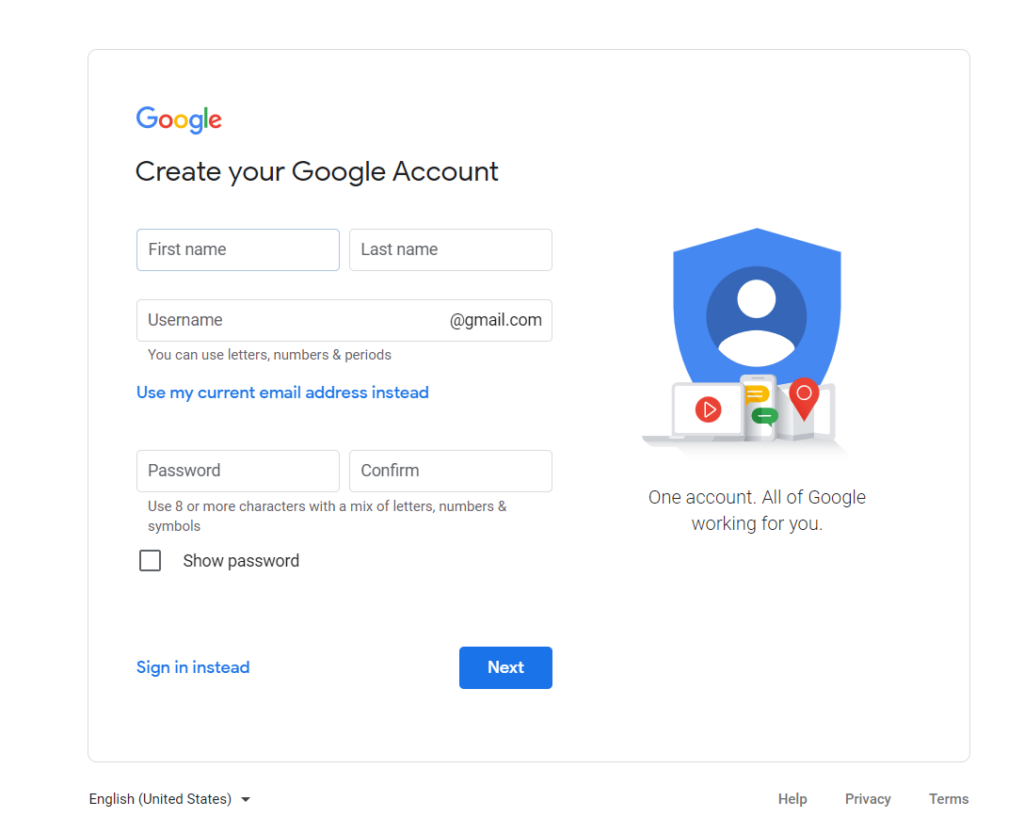
Zaten kullanmayı düşündüğünüz bir hesabınız varsa, bunun yerine oturum aç bağlantısını tıklamanız yeterlidir.
Kaydolma/oturum açma işlemi tamamlandıktan sonra Google Analytics platformuna gidin ve giriş yapın.
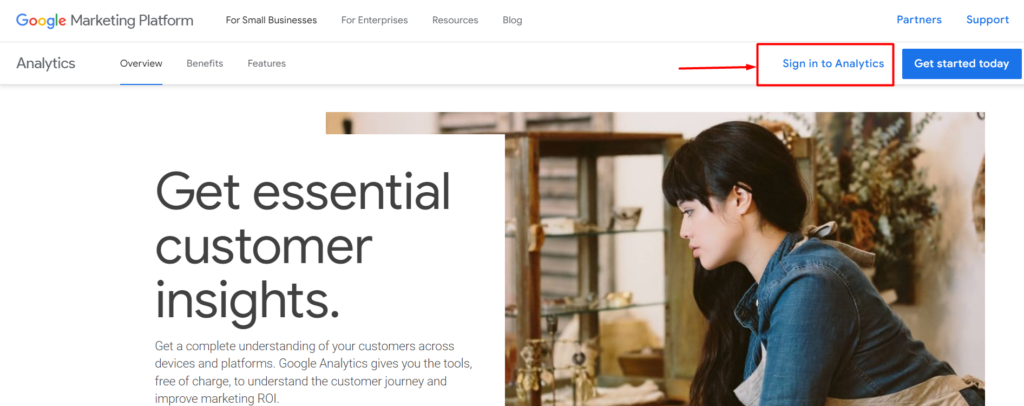
Giriş yaptıktan sonra, bir sonraki ekranda “Ölçmeye Başla” düğmesine tıklayın.
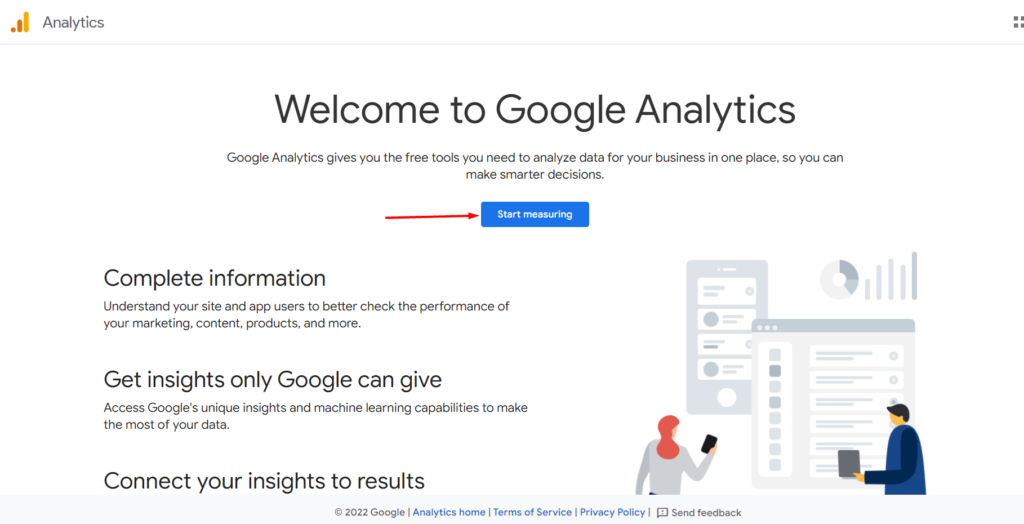
Bir sonraki ekranda, hesap adınızı girmeniz istenecektir.
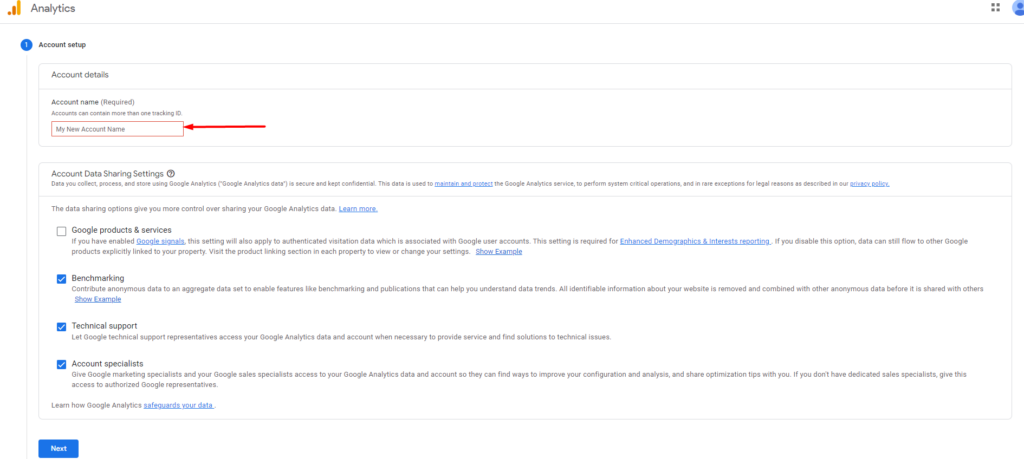
Tercih ettiğiniz herhangi bir adı doldurabilir, ayarların geri kalanını varsayılan olarak bırakabilir ve bir sonraki adıma geçebilirsiniz.
Bir sonraki adımda, web siteniz olan mülk adınızı doldurmanız ve ayrıca saat diliminizi ve para biriminizi belirtmeniz istenecektir.
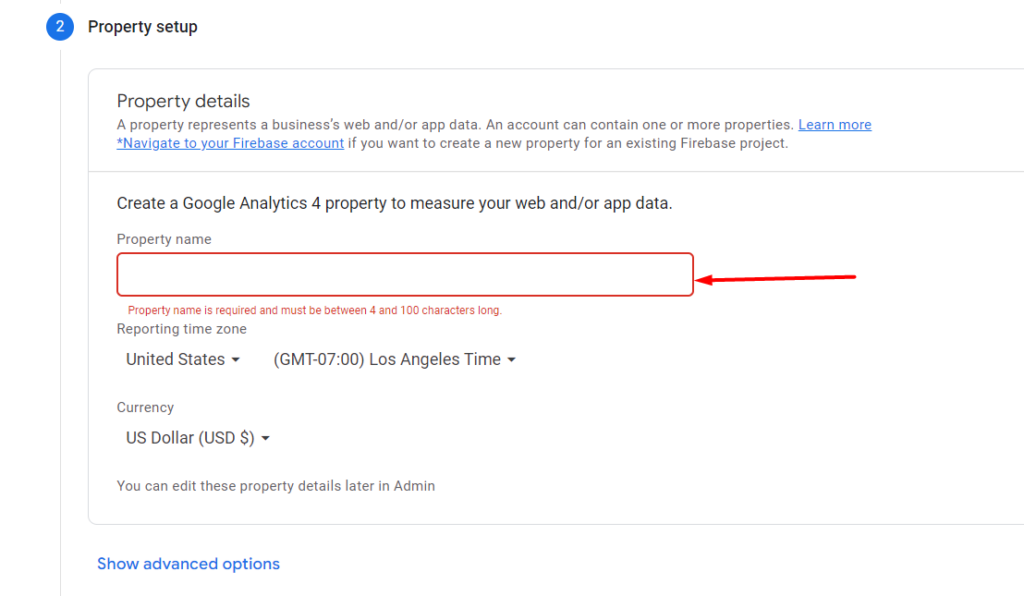
Bir sonraki adımda, sektör kategorisi, işletme büyüklüğü ve Google Analytics'i ne amaçla kullanmayı planladığınız gibi işletme bilgilerinizi belirtmeniz istenecektir.
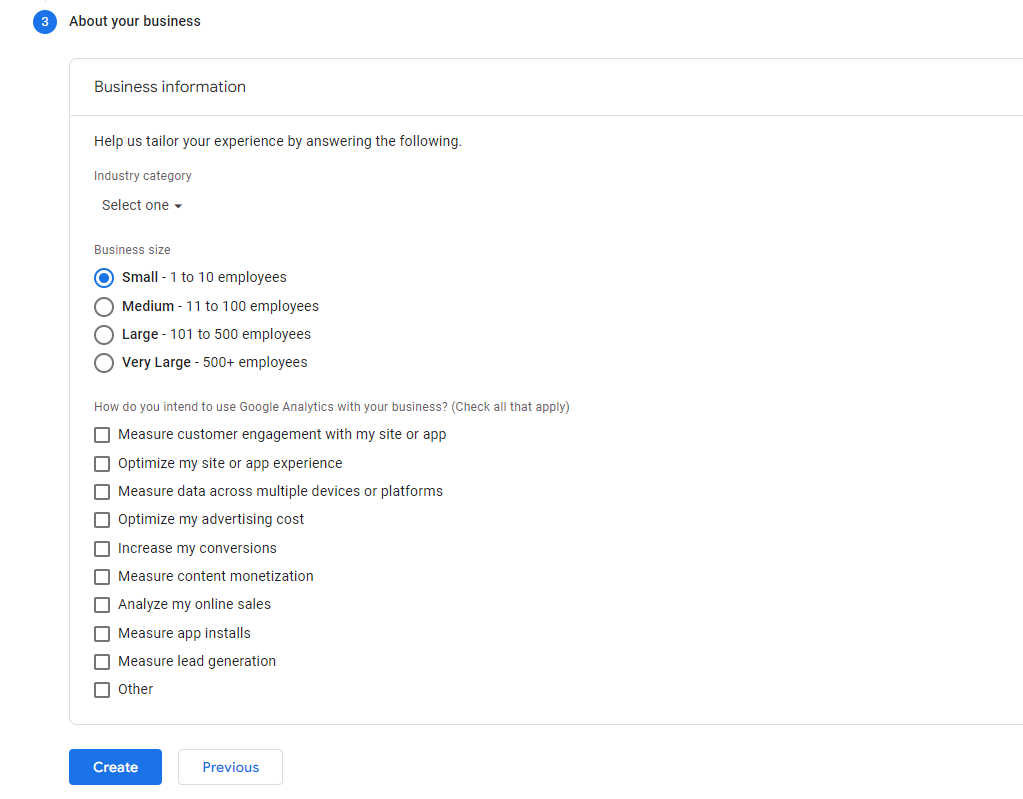
İstediğiniz seçenekleri seçtikten sonra “Oluştur” düğmesine tıklayın ve açılan pencerede hizmet şartlarını kabul edin.
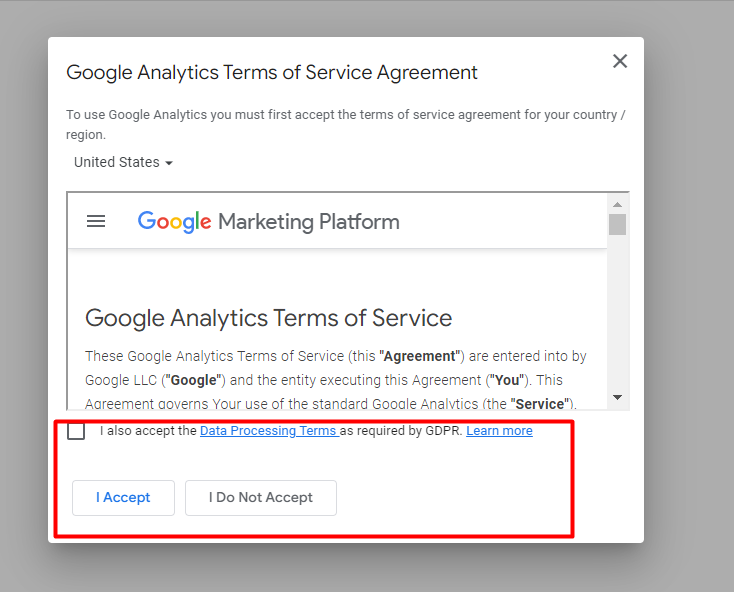
Ardından, almak istediğiniz e-postalarda bir dizi seçenek içeren bir açılır pencere görüntülenecektir.
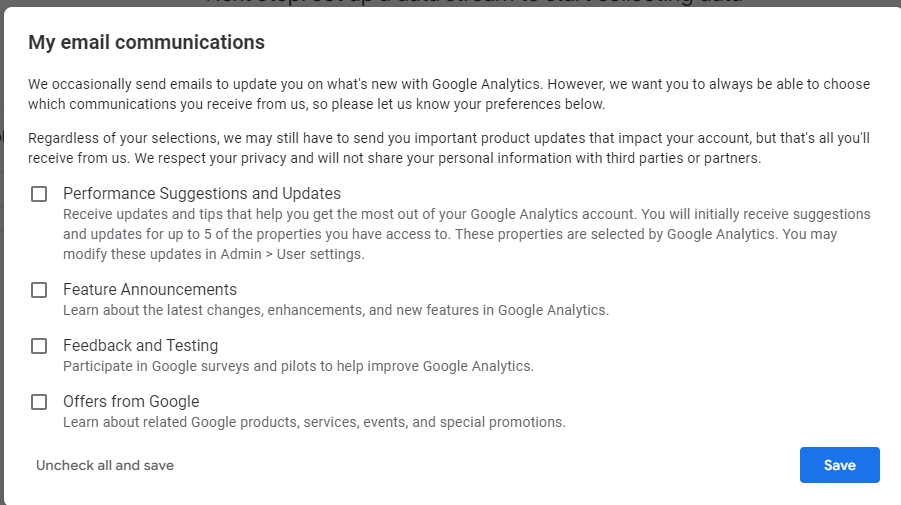
İstediğiniz seçenekleri kontrol edin ve değişikliklerinizi kaydedin.
Bir sonraki adımda, kullanmak için bir akış seçmeniz gerekecek. Buradaki durumumuzda, bu “web” olacaktır.
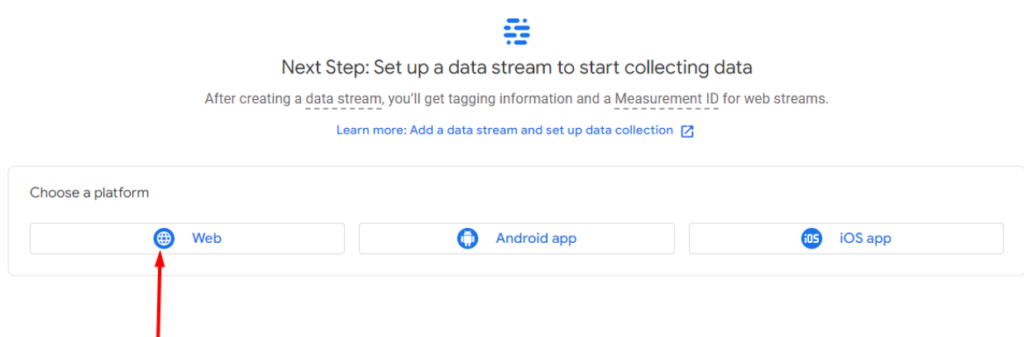
Oluşturulan açılır pencerede web sitenizin URL'sini ve Akış adını girin.
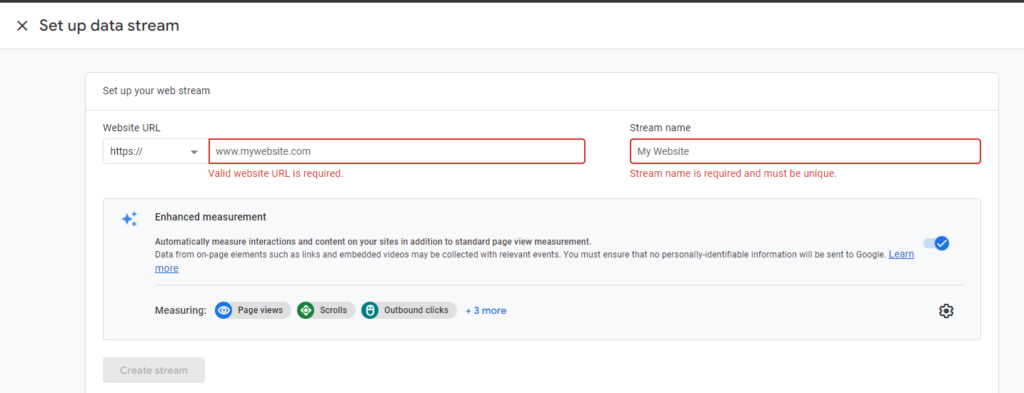
Akışı oluşturduktan sonra, size Google Analytics'i eklemek için bir dizi seçenek sunulur.
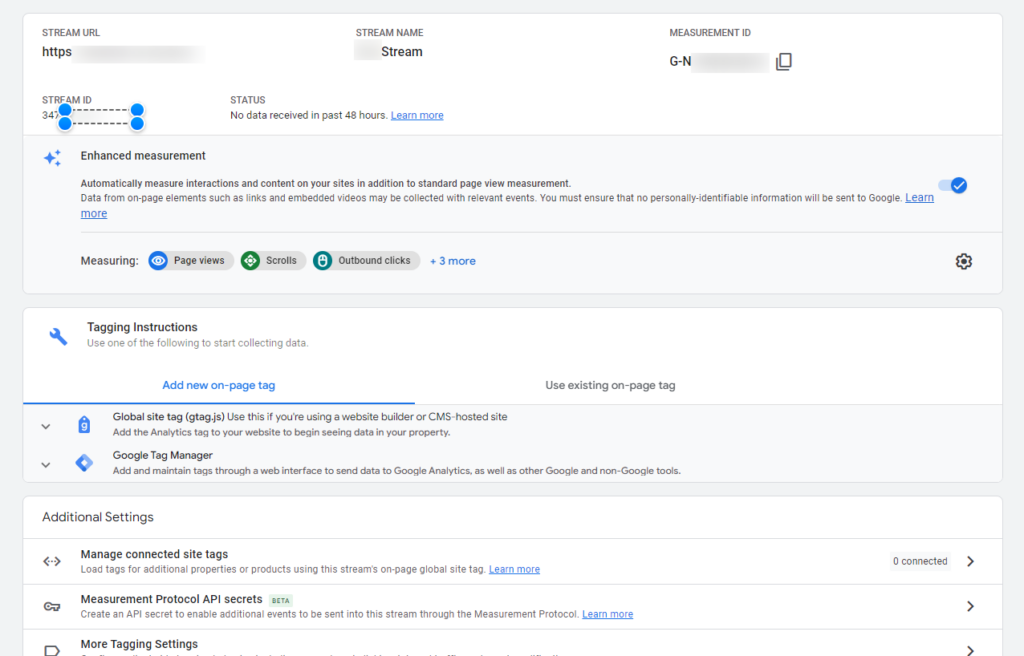
"Global Site Tag" açılır menüsüne tıkladığınızda, web sitenizde kullanacağınız izleme kodunu görüntüleyebilirsiniz.
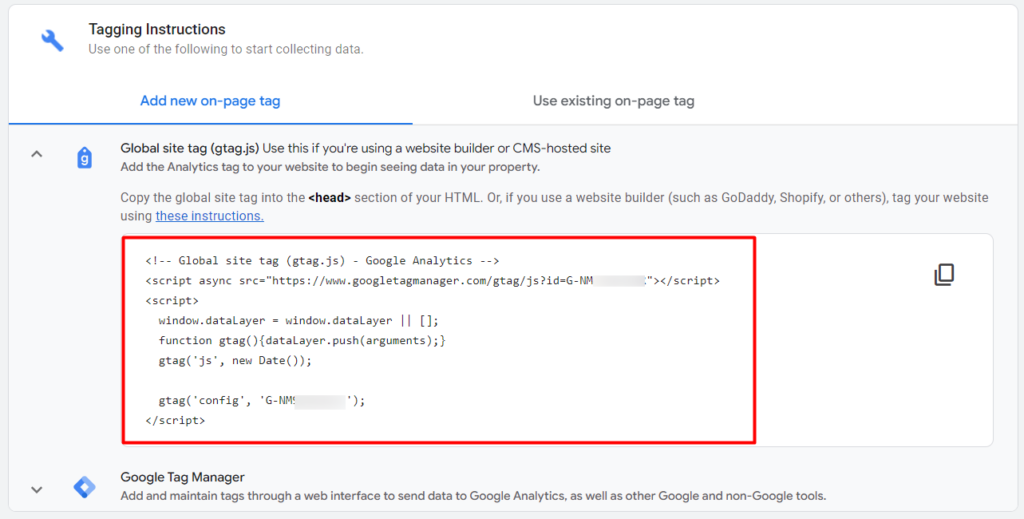
Bu izleme kodunu yerel bilgisayarınıza kopyalayıp kaydettiğinizden emin olun.
WordPress'te Google Analytics Ekleme
Google Analytics'i WordPress web sitenize eklemenin birkaç yolu vardır. Bunlar şunları içerir:
Manuel Olarak Kod Yoluyla
Bu yöntem, Analytics kodunu tema dosyalarınıza yerleştirmeyi içerir. Kodu header.php dosyasına ve en uygun şekilde alt temaya eklemenizi öneririz.
Bunu yapmak için header.php dosyasını alt temanıza kopyalayın.
Ardından, Görünüm > Tema Dosyası Düzenleyicisine gidin ve header.php dosyasını seçin.
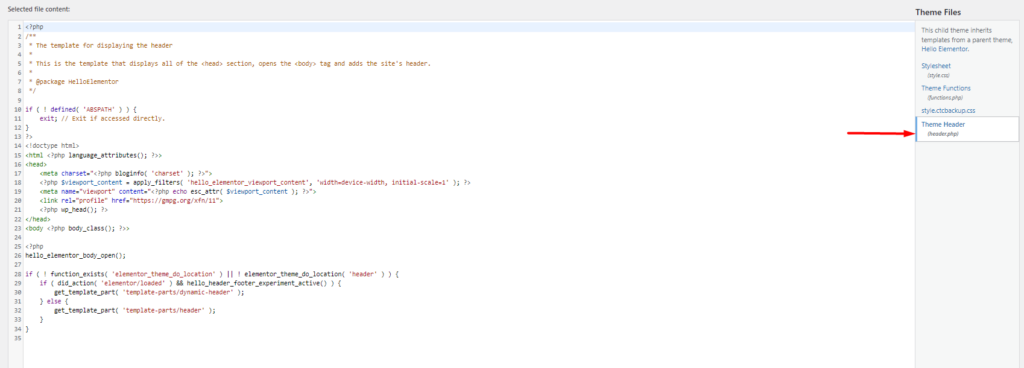
Analytics kodunu </head> kapanış etiketinin önüne ekleyin.
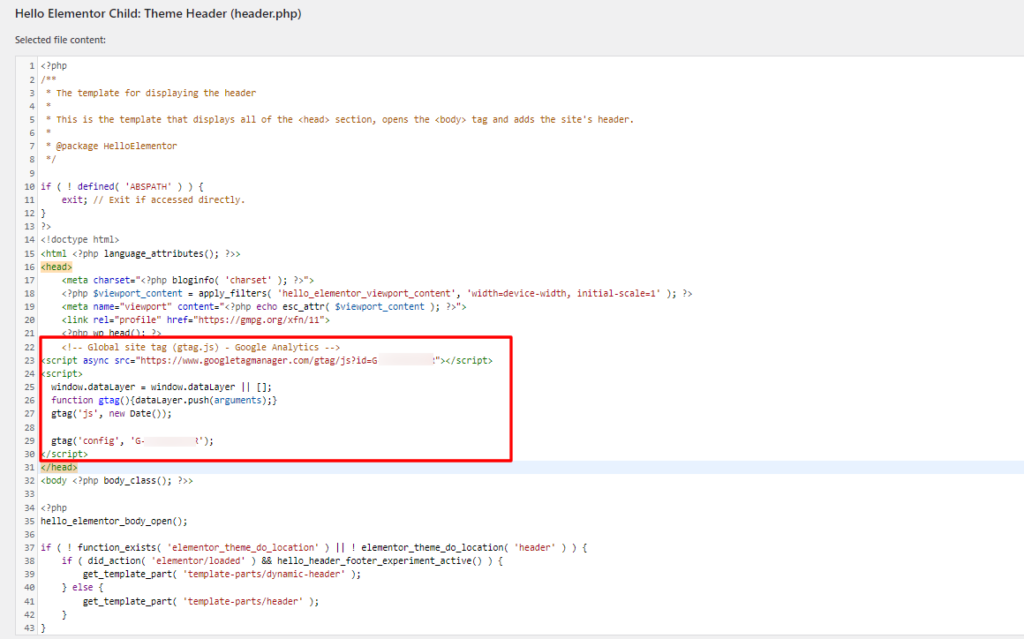
Bu yapıldıktan sonra, değişikliklerinizi kaydedin.
Eklenti Kullanmak
Web sitenize Analytics eklemek için kullanılabilecek birkaç eklenti vardır. Burada üç eklentinin nasıl yapıldığını inceleyeceğiz:
i) Canavar Bilgileri
ii) Google Site Kiti
iii) Üstbilgi ve Altbilgi Ekle

Monster Insights Eklentisini Kullanarak Analiz Ekleme
Her şeyden önce, Monster Insights eklentisini arattıktan sonra WordPress panosundaki Eklentiler > Yeni Ekle bölümünden yüklemeniz gerekir.
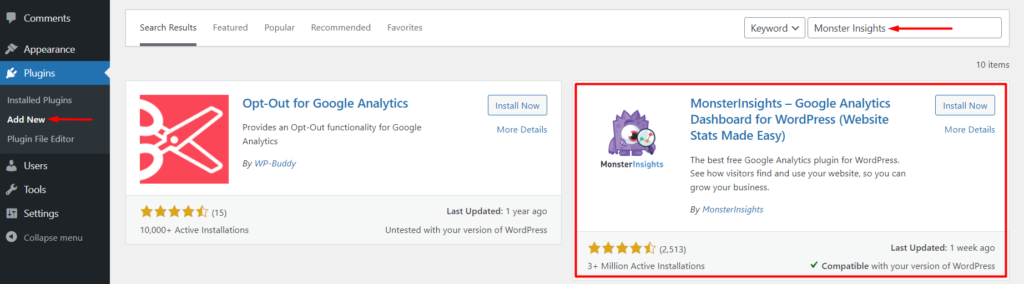
Eklentiyi yüklemeye ve etkinleştirmeye devam edin.
Eklentiyi etkinleştirdikten sonra “Sihirbazı Başlat” butonunun bulunduğu bir ekranla karşılaşacaksınız.
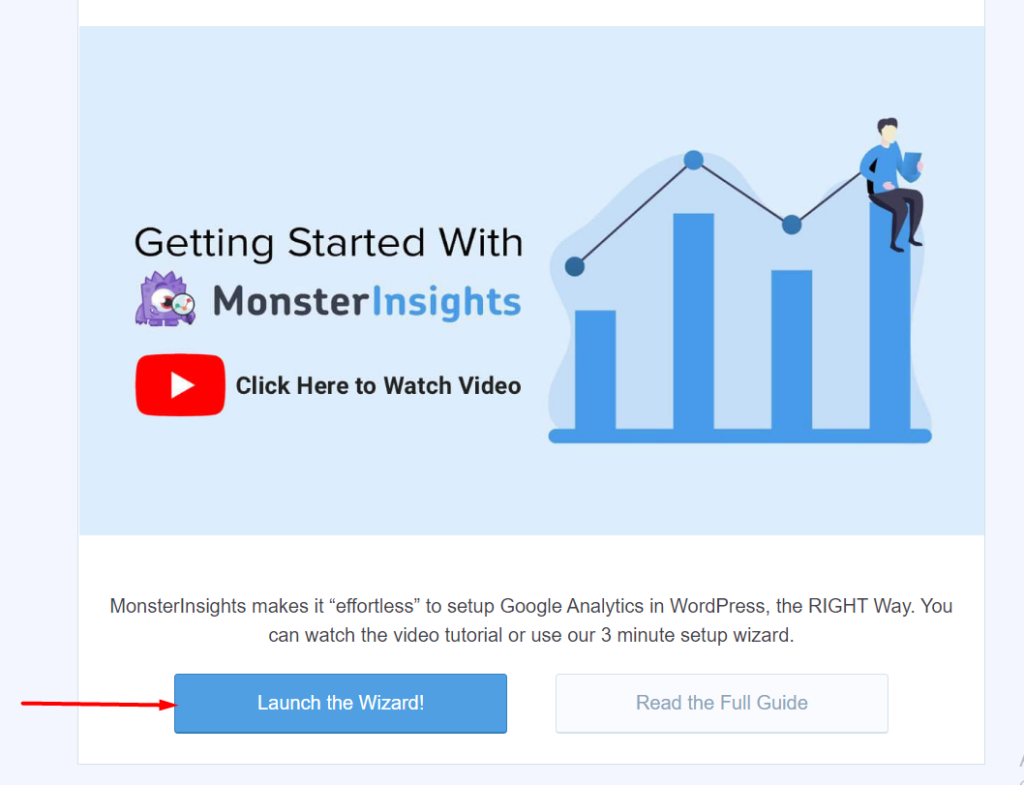
Kurulum sihirbazını başlatmak için düğmeye tıklayın.
İlk adımda web sitenizin türünü belirtin ve bir sonraki adıma geçin.
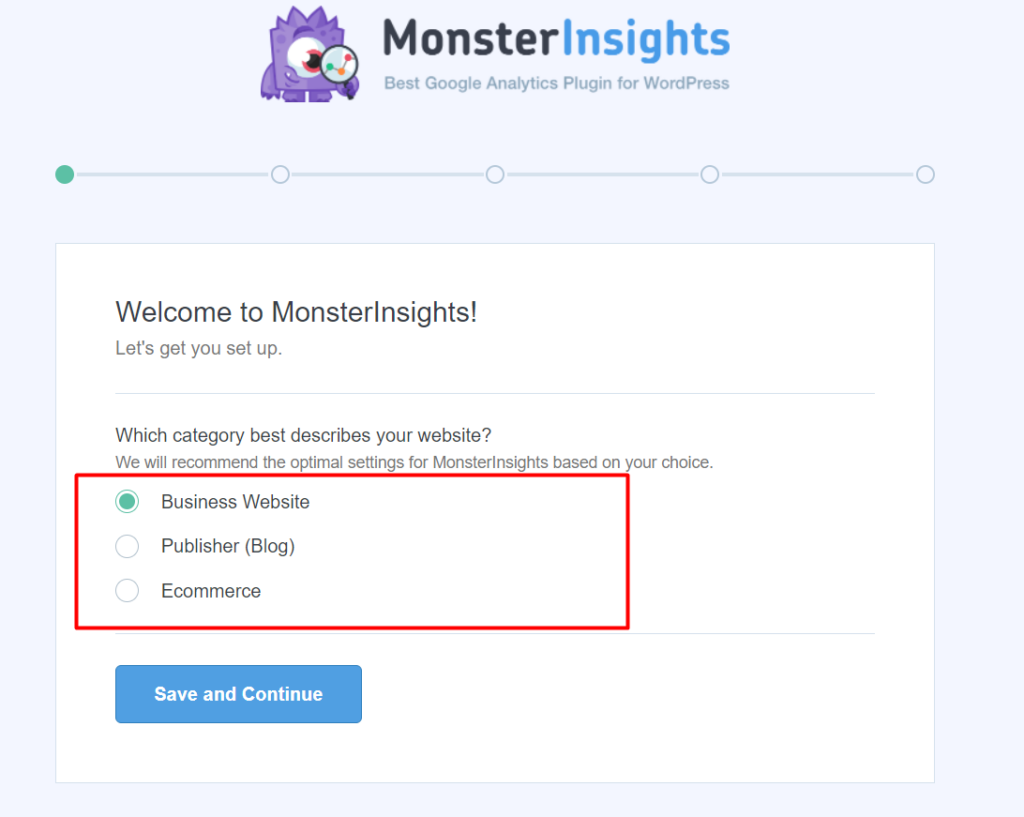
İkinci adımda, Monster Insights'ı Google Analytics ile bağlayın, Monster Insights'ın Analytics verilerinize erişmesine izin verin.
Bir sonraki ekranda, birden fazla hesabınız varsa bir Analytics profili seçmeniz ve bağlantıyı tamamlamanız istenecektir.
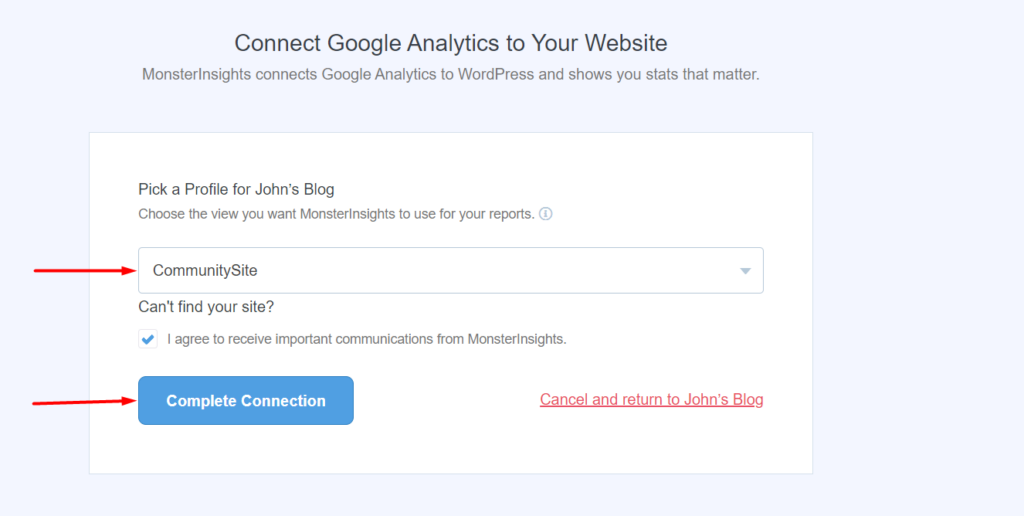
Bir sonraki adımda, gerekirse web siteniz için önerilen ayarları ve raporları kimlerin görebileceğini belirtin.
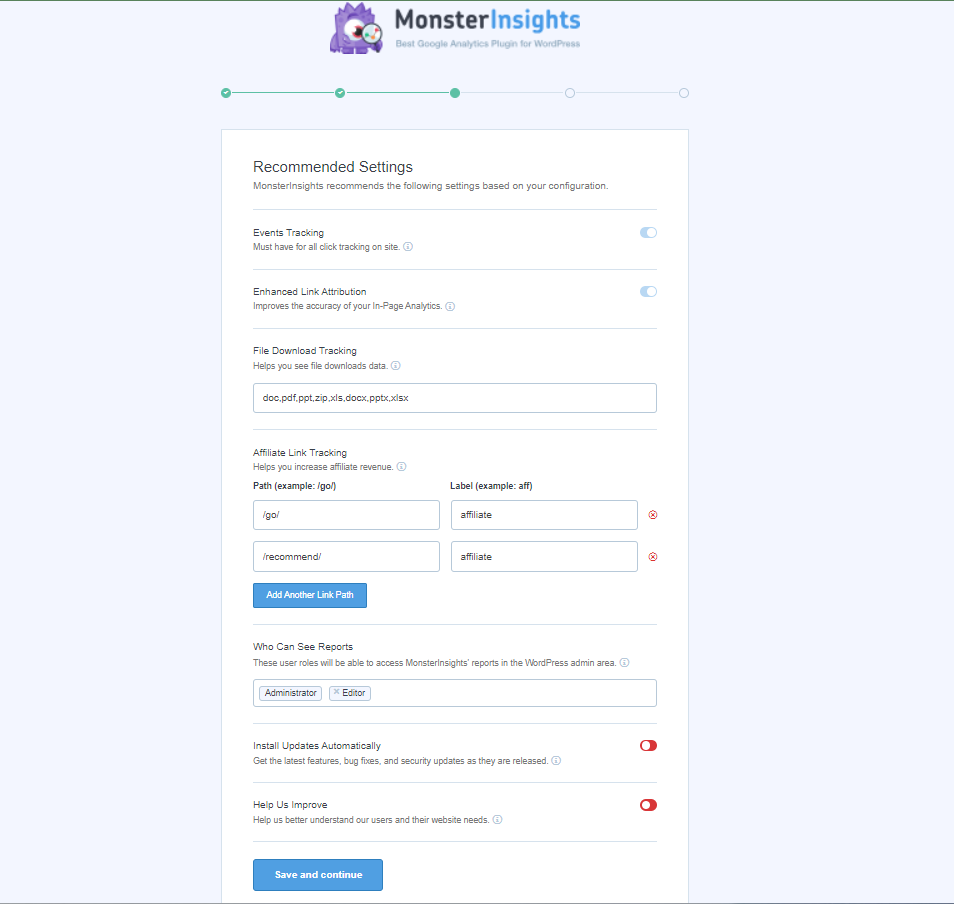
Bu yapıldıktan sonra kaydedin ve devam edin.
Bir sonraki ekranda, eklemek istediğiniz daha fazla izleme seçeneği, eklenti ve ayar belirleyebilirsiniz.
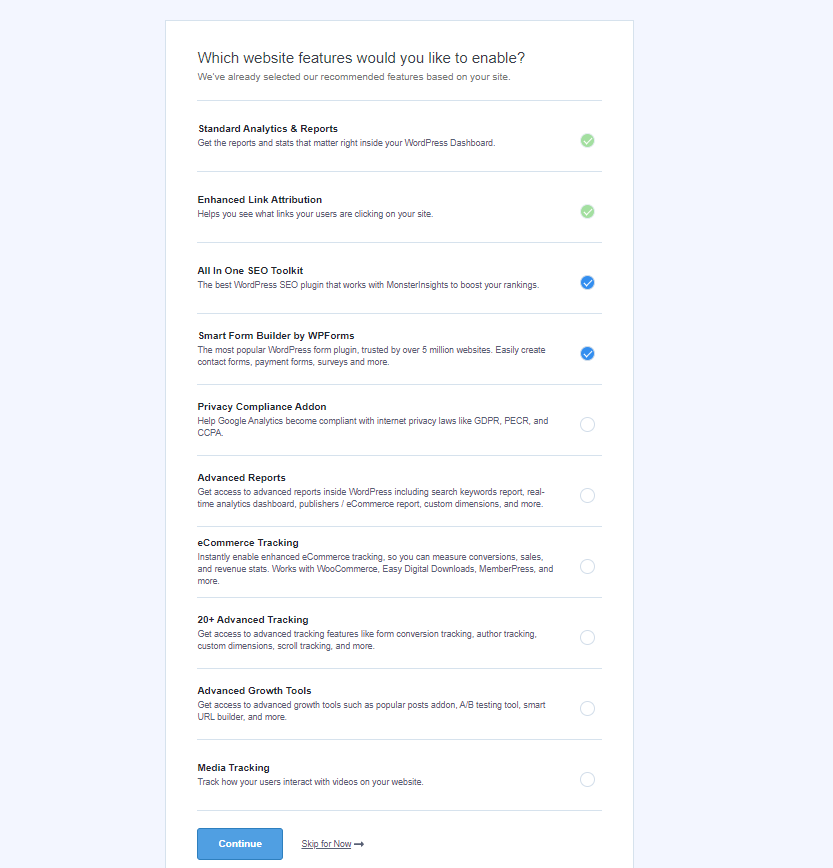
Bu yapıldıktan sonra bir sonraki adıma geçin ve kurulum tamamlanmamalıdır. Ardından “Yükseltmeden Kurulumu Tamamla” bağlantısını tıklayarak ilerleyebilirsiniz.
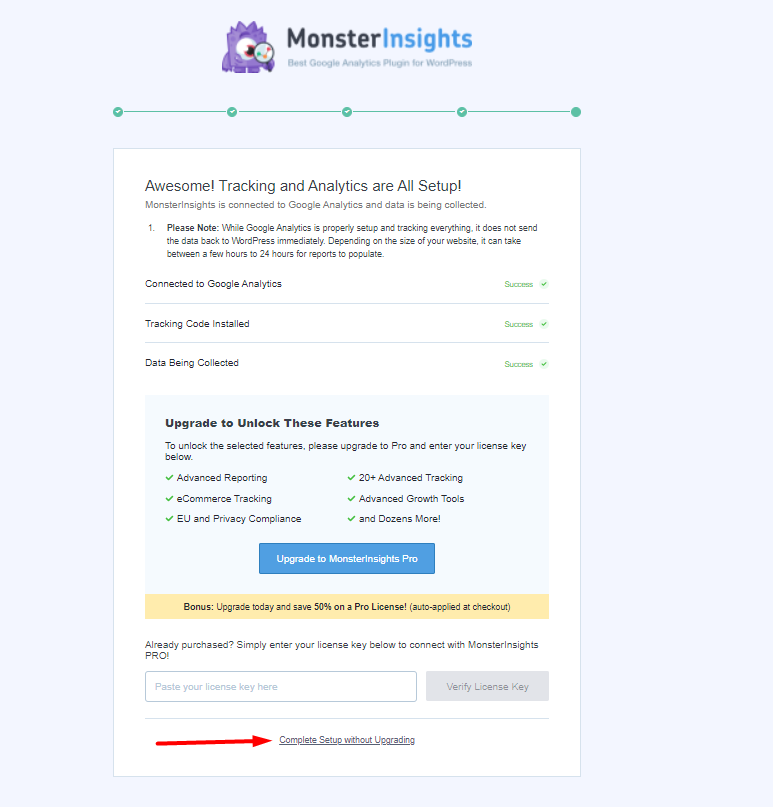
Birkaç saat sonra, web sitenize bağlı olarak, raporları WordPress kontrol panelinizin Insights > Reports bölümünden görüntüleyebileceksiniz.
Google Eklentisinden Site Kiti Kullanarak Analytics Ekleme
Site Kit By Google eklentisi, aşağıda gösterildiği gibi Eklentiler > Yeni Ekle bölümünden yüklenebilir:

Eklentiyi yükledikten sonra, onu da etkinleştirdiğinizden emin olun.
Ardından, gösterge tablosundaki Site Kiti bölümüne gidin ve "Kurulumunuzun bir parçası olarak Google Analytics'i Bağlayın" seçeneğini belirleyin. ve Google ile oturum açın.
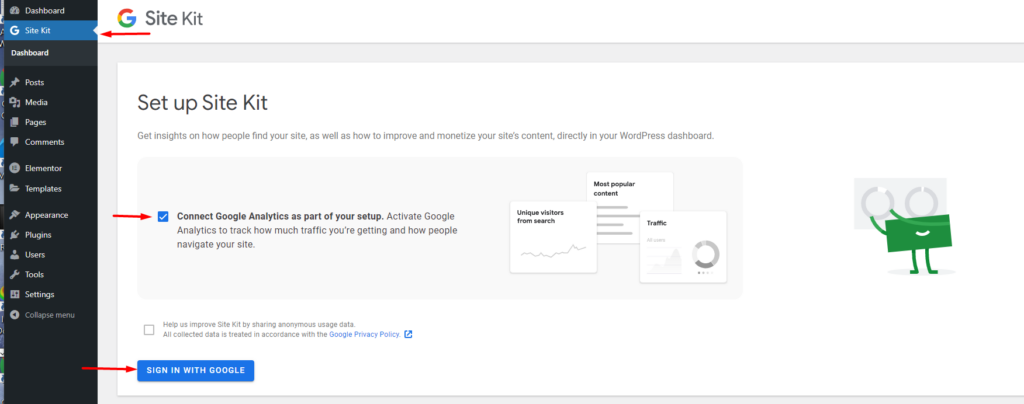
Bir sonraki ekranda, hesabınıza erişmek için Site Kit'in ihtiyaç duyduğu izinleri yetkilendirin.
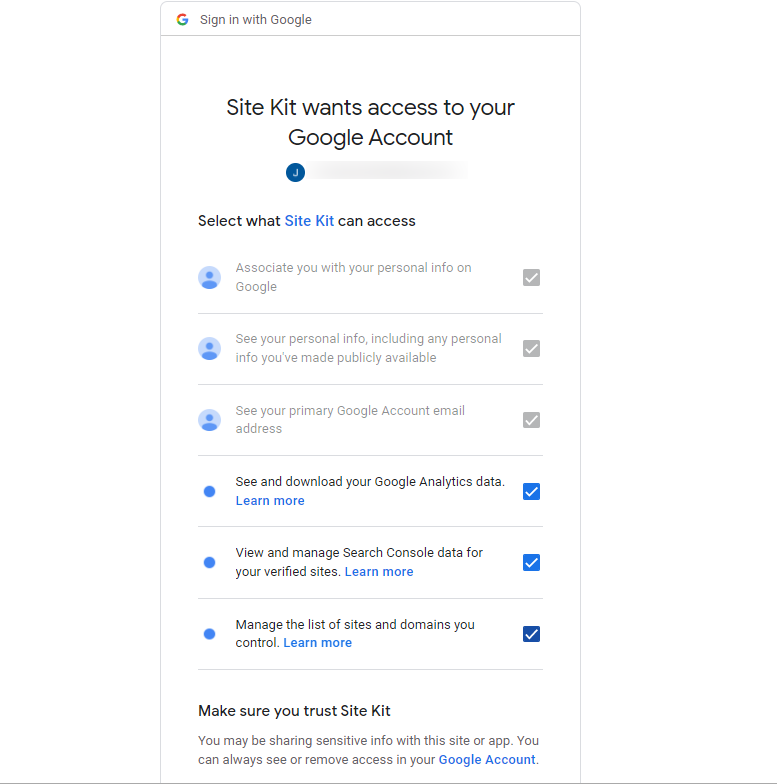
Ardından, Google'ın site sahibi olduğunuzu doğrulamasını sağlayın.
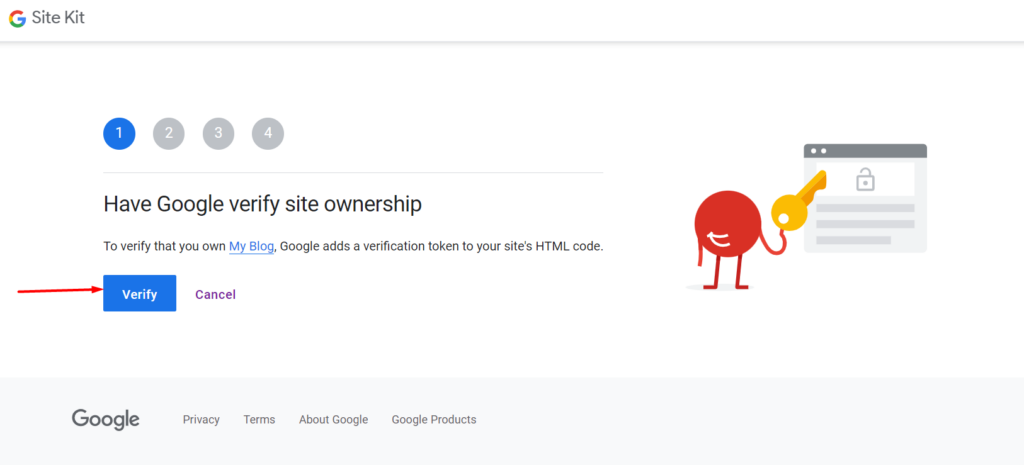
Doğrulamanın ardından Site Kiti kontrol panelinizde metriklere izin verin.
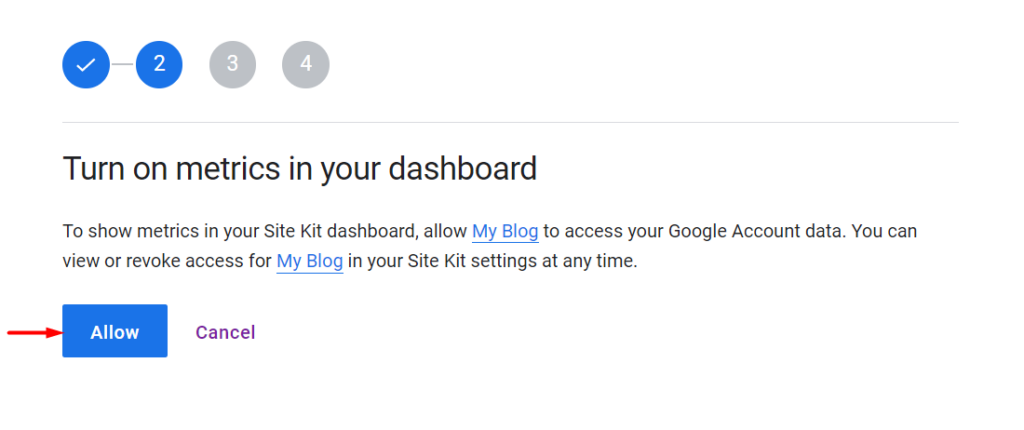
Ardından, sitenizi Google Arama Konsoluna bağlayın.
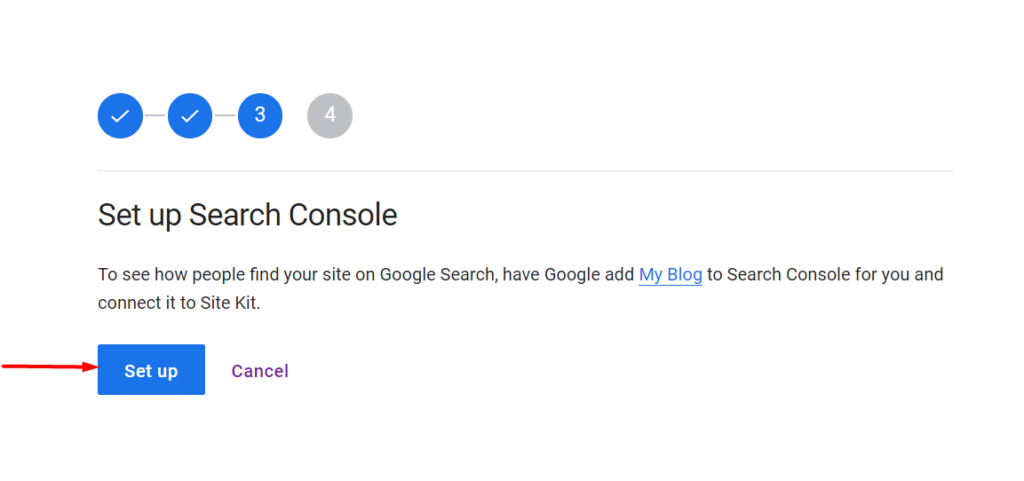
Google Analytics'i kurmanız gereken sonraki adıma geçin.
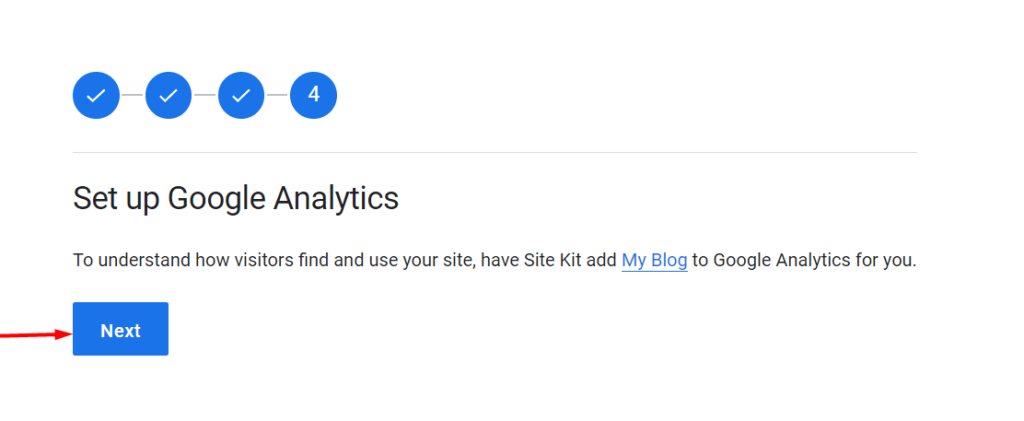
Ardından, hesabınızdan bir hesap ve mülk seçin veya yeni hesap ve mülk oluşturun. Bunu yaptıktan sonra, analitiği yapılandırmaya devam edin.
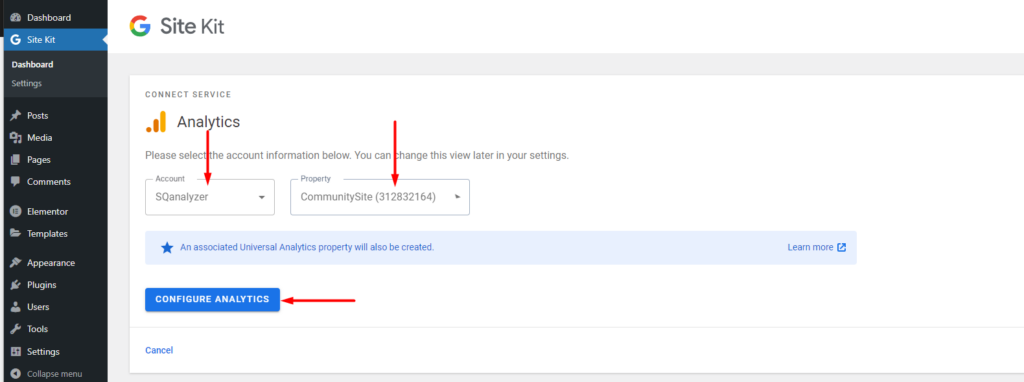
Bu yapıldıktan sonra, analitik kurulumu tamamlanır.
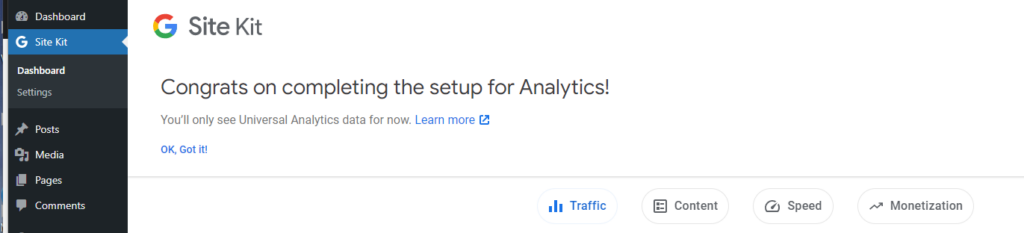
Artık, Analytics verilerinizi ve ayrıca Site Kiti Kontrol Paneli'nde etkinleştirmiş olabileceğiniz diğer hizmet verilerini görüntüleyebileceksiniz.
Insert Headers and Footer Plugin Kullanarak Analiz Ekleme
Üst Bilgi ve Alt Bilgi Ekle eklentisi, arandıktan sonra WordPress panosundaki Eklentiler > Yeni Ekle bölümünden yüklenebilir.
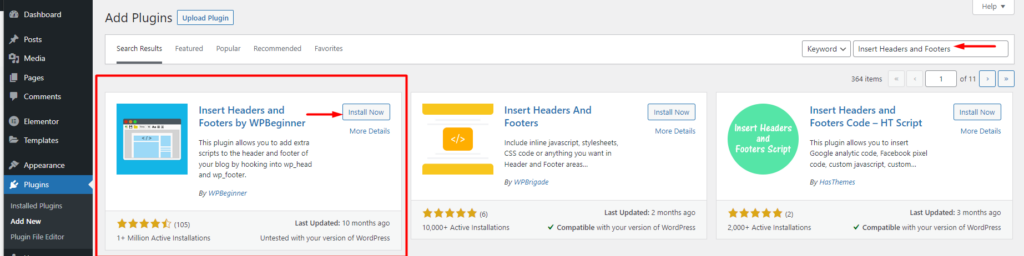
Yükledikten sonra, onu da etkinleştirin.
Bunu yaptıktan sonra, WordPress kontrol panelinizdeki Ayarlar > Üst Bilgi ve Alt Bilgi Ekle bölümüne gidin.
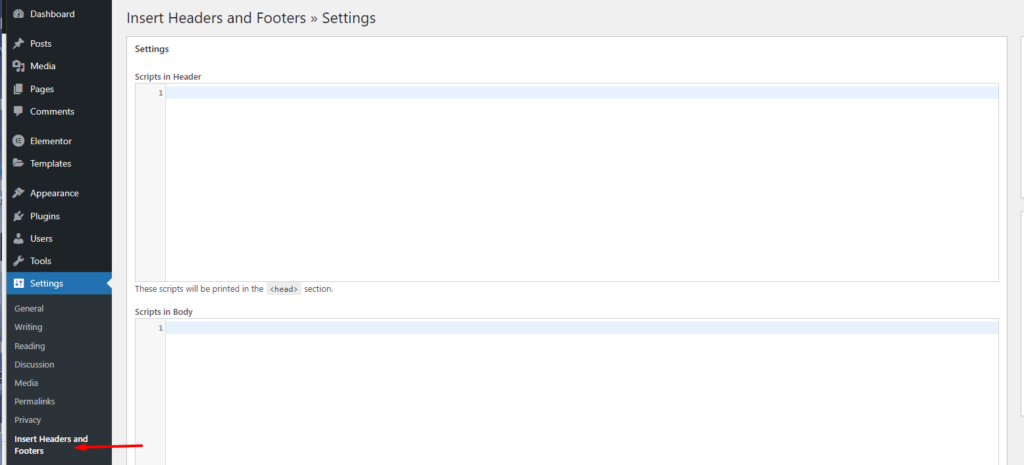
Ardından, Google Analytics kodunuzu "Başlıktaki Komut Dosyaları" bölümüne ekleyin.
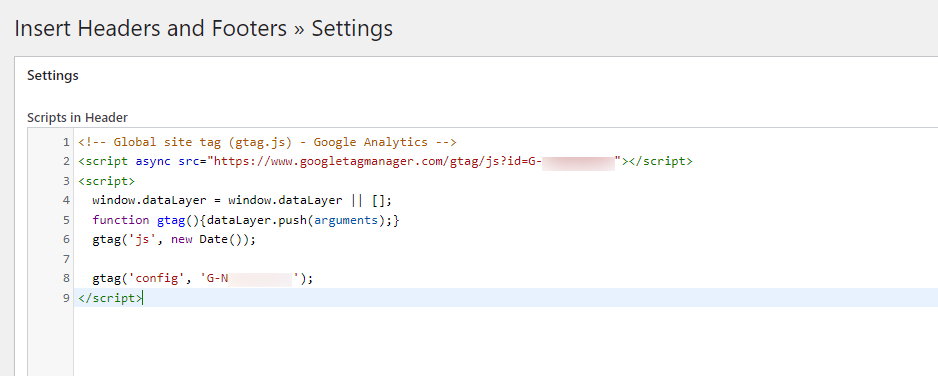
Bu yapıldıktan sonra, değişikliklerinizi kaydedin.
Çözüm
Site ziyaretçilerinizin davranışlarını ve web sitenizdeki trafiği anlamak, göz ardı edilmemesi gereken şeylerdir ve bu noktada Google Analytics devreye girer. Bu kılavuzda, WordPress web sitenize Analytics'i nasıl ekleyebileceğinizi inceledik. Yukarıdaki eklentilerden herhangi birinin kullanılması daha iyi bir yaklaşım olarak kabul edilir.
