Google Analytics'i WordPress'e Nasıl Eklersiniz — 2023 Kurulum Kılavuzu
Yayınlanan: 2023-01-26Google Analytics'i WordPress ile kullanmak bazı inanılmaz bilgiler sağlar. İnsanların web sitenizle nasıl etkileşim kurduğunu, trafiğin nereden geldiğini, ziyaretçilerin içerikle nasıl etkileşim kurduğunu ve hedef kitleniz arasında hangi öğelerin ve sayfaların popüler olduğunu öğrenebilirsiniz. Bunu daha sonra site tasarımınızı iyileştirmek, ne tür içerik veya ürünler oluşturacağınızı belirlemek ve reklamlarınızı daha iyi hedeflemek için kullanabilirsiniz.
İyi haber şu ki, Google Analytics'in WordPress web siteniz hakkında sağladığı bilgiler ücretsizdir. Ancak onu WordPress'e eklemek biraz zaman ve sabır gerektirebilir.
Bu kılavuz boyunca öğreneceğiniz gibi, Google Analytics'i WordPress'e manuel olarak eklemek kesinlikle mümkündür, ancak yeni başlayanlar için genellikle karmaşıktır. Ayrıca, özellikle küçük bir web siteniz varsa ve yalnızca ziyaretçiler ve trafik kaynakları hakkında daha fazla bilgi edinmek istiyorsanız, ihtiyaç duyduğunuzdan çok daha fazla olabilecek karmaşık analizler ve istatistikler sağlar.
Bu kılavuzun odak noktası, Google Analytics'in WordPress'e nasıl ekleneceğidir, ancak size Jetpack Stats adlı bir araç hakkında da biraz daha bilgi vereceğiz. Bu alternatif, basit veriler, çizelgeler ve grafikler oluşturur, kurulumu daha kolay olabilir ve ayrıca ihtiyacınız olursa Google Analytics ile entegre olur. WordPress.com'un arkasındaki şirket olan Automattic, Jetpack İstatistiklerinden sorumludur, bu nedenle birçok WordPress sitesi sahibi için harika bir seçimdir.
Google Analytics'i nasıl kullanabilirsiniz?
Google Analytics, ziyaretçi davranışını anonim olarak izleyen ve bu bilgileri site sahipleri ve pazarlamacılar için faydalı olacak şekilde toplayan bir platformdur. Örneğin, bir WooCommerce mağazasındaki Google Analytics, nihai satış geliri kaynaklarını izleyebilir, böylece pazarlamacılar hangi çabaların en iyi yatırım getirisini sağladığını bilir.
Ancak Google Analytics, site sahiplerine ziyaret sayısı ve aynı zamanda insanların sayfada ne kadar süre kaldıkları açısından en popüler sayfa ve gönderileri de söyleyebilir. Hangi trafik kaynaklarının insanları ortalama iki sayfa yerine beş sayfayı ziyaret etmeye yönlendirdiğini anlayabilirsiniz (bir etkileşim ölçüsü). Sitenizin başarısını ölçmek için bilgileri zaman içinde karşılaştırabilirsiniz. Trafiğiniz artıyor mu? Ziyaretçiler birden fazla kez mi geliyor? Ziyaretçiler için daha iyi, daha ilgi çekici bir deneyim sunarak hemen çıkma oranınızı artırdınız mı?
Hem temel hem de ileri düzey içgörüler elde etmek için verilerle çalışmanın binlerce yolu var gibi görünüyor. Google Analytics'in izlediği şeylerden bazıları şunlardır:
- Konum, kullanılan cihazlar ve ilgi alanları gibi ziyaretçi demografik bilgileri
- Müşteri davranışı analitiği
- En önemli trafik kaynakları
- Kullanıcı etkileşimi eğilimleri
- Bir sepete ürün eklemek veya bir e-posta listesine kaydolmak gibi hedef tamamlamalar
- Çeşitli pazarlama kampanyalarının başarısı
Google Analytics'i neden WordPress'e bağlamalı?
Web siteniz ve insanların web sitenizle nasıl etkileşim kurduğu hakkında daha fazla bilgi edinmek istiyorsanız, WordPress'te Google Analytics'i kullanmak iyi bir fikirdir.
Küçük işletme siteniz için WordPress kullandığınızı varsayalım. Google Analytics'i platformla entegre etmek, insanların sitenizde ne kadar süre kaldığını, bu ziyaretçilerin nereden geldiğini, hangi işlemleri yaptıklarını, hangi içerikle etkileşime geçtiklerini ve diğer bilgilendirici istatistikleri keşfetmenize yardımcı olur.
WordPress'in yerleşik istatistikleri yoktur, bu nedenle Google Analytics'i platforma eklemek web sitenize yepyeni bir bakış açısı sağlar. Sitenizi daha başarılı ve hedef kitleniz için alakalı hale getirecek bilgileri ortaya çıkarabilirsiniz.
Google Analytics'i WordPress'e eklemenin en kolay yolu Jetpack kullanmaktır.
WordPress analizlerimi Google olmadan görebilir miyim?
WordPress, panonuzdan site analitiğini görüntülemek için yerleşik bir yola sahip değildir. Google Analytics, site istatistiklerini toplamak ve görüntülemek için en popüler araçlardan biridir, ancak her site sahibi için en iyi seçenek olmayabilir.
Google Analytics'in kullanımı ücretsiz ve değerli bilgiler sağlasa da, büyük miktarda veri ürettiği için yeni başlayanlar ve hobi sahipleri için karmaşık olabilir. Platform, yorumlanması zor olabilecek karmaşık raporlar, panolar, çizelgeler ve grafikler aracılığıyla istatistikleri ve analitiği görüntüler.
Kişisel bir web siteniz olduğunu ve yalnızca ziyaretçileri, trafik kaynaklarını ve diğer basit bilgileri analiz etmek istediğinizi varsayalım. Google Analytics kesinlikle bu verileri sağlar, ancak ihtiyacınız olanı bulmak için sayısız tablo ve grafikte gezinmeyi gerektirebilir. Bu size faydadan çok angarya gibi geliyorsa, Google Analytics sizin için doğru olmayabilir.
Şans eseri, WordPress sitenizle ilgili analitik bilgileri Google olmadan da görüntüleyebilirsiniz. Jetpack İstatistikleri, doğrudan WordPress panonuzdan site analitiğine erişmenin en basit ve en hızlı yoludur. Dik bir öğrenme eğrisi olmadan site performansına ilişkin sağlam ve güvenilir bir genel bakış elde etmek için kullanın.
Ancak, Google Analytics'i sitenize Jetpack ile kolay ve hızlı bir şekilde de bağlayabilirsiniz. Birazdan göreceğiniz gibi, bu, özellikle yeni başlayanlar için izleme kodlarını manuel olarak eklemekten çok daha basit bir yaklaşımdır. Bu ikisini birleştirmek size her iki dünyanın da mutlak en iyisini verir!
Google Analytics'i WordPress'e eklemek için gereksinimler
Google Analytics'i WordPress'e eklemeye hazır mısınız? Başlamadan önce ihtiyacınız olan birkaç şey:
- Bir Google Analytics hesabı
- Bir Google Analytics izleme veya ölçüm kimliği
- WordPress yönetici kontrol panelinize erişim
Bir Google Analytics hesabına kaydolmak basit bir işlemdir. Yalnızca siteniz için özel bir hesap oluşturabilir veya Gmail gibi araçlar için zaten bir Google profiliniz varsa oturum açıp analytics.Google.com'u ziyaret ederek profili mevcut hesapla ilişkilendirebilirsiniz. Daha fazla ayrıntı için okumaya devam edin.
Bir Google Analytics hesabına nasıl kaydolursunuz ve ölçüm kimliğinizi nasıl alırsınız?
Google Analytics'e kaydolmak ücretsizdir ve Google Analytics'i WordPress'e Jetpack ile veya manuel olarak bağlasanız da gereklidir. Tek ihtiyacınız olan bir Google hesabı. Bir Google Analytics hesabına kaydolmak için bu adım adım kılavuzu izleyin:
- Masaüstü bilgisayarınızda veya mobil cihazınızda Google Analytics'e gidin.
- Mevcut bir Google hesabında oturum açın veya yeni bir hesap için kaydolun.
- Google Analytics hesabınız için bir ad oluşturun.
- Veri paylaşım ayarlarınızı özelleştirin. Bu, Google ile ne kadar bilgi paylaşmak istediğinizi kontrol etmenizi sağlar.
- İleri'yi tıklayın.
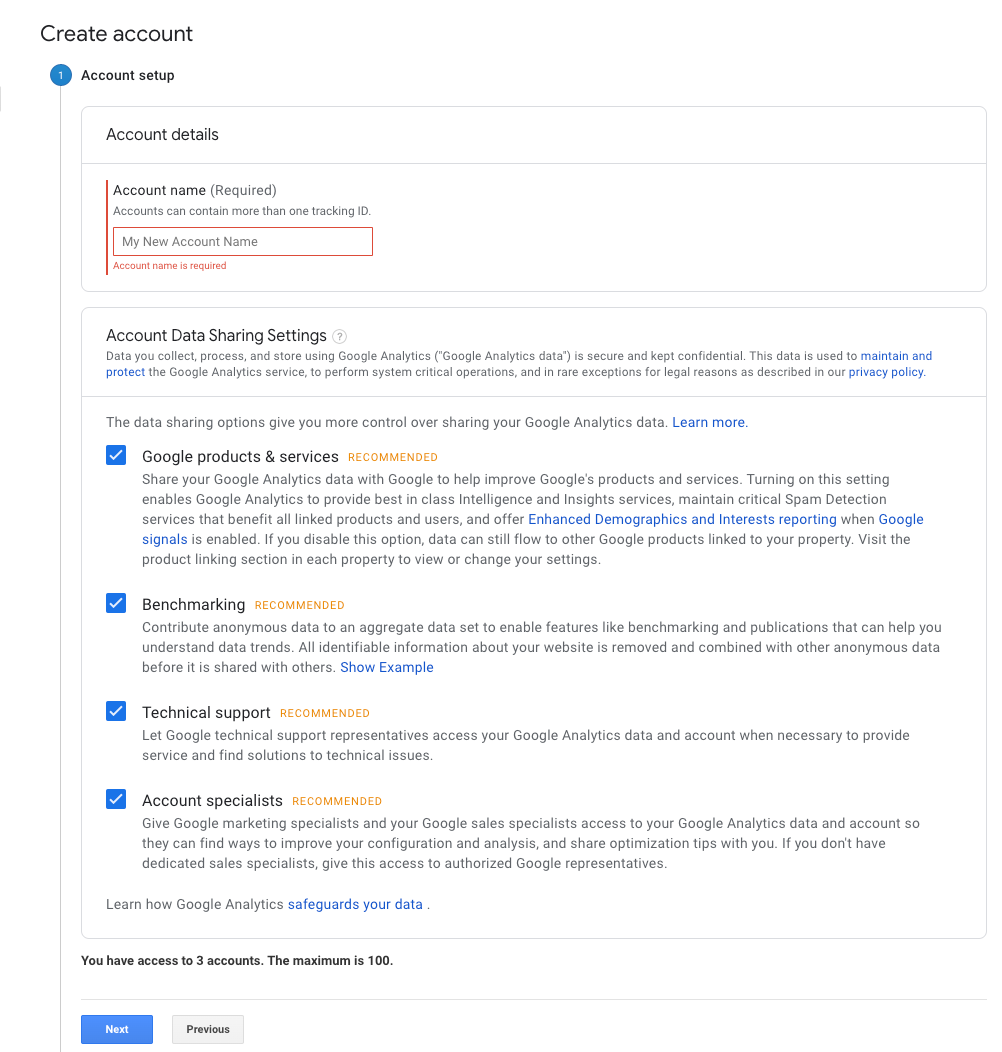
Şimdi, Google'ın izleyeceği WordPress web sitesi olan bir Google Analytics mülkü seçmeniz gerekecek. Google, Universal Analytics'i Temmuz 2023'te sonlandıracaktır, bu nedenle Google Analytics 4'te (GA4) bir mülk oluşturmanız gerekir.
- Bir mülk adı, işletmenizin veya web sitenizin adını girin.
- Raporlama saat diliminizi ve yerel para biriminizi seçin.
- İleri'yi tıklayın.
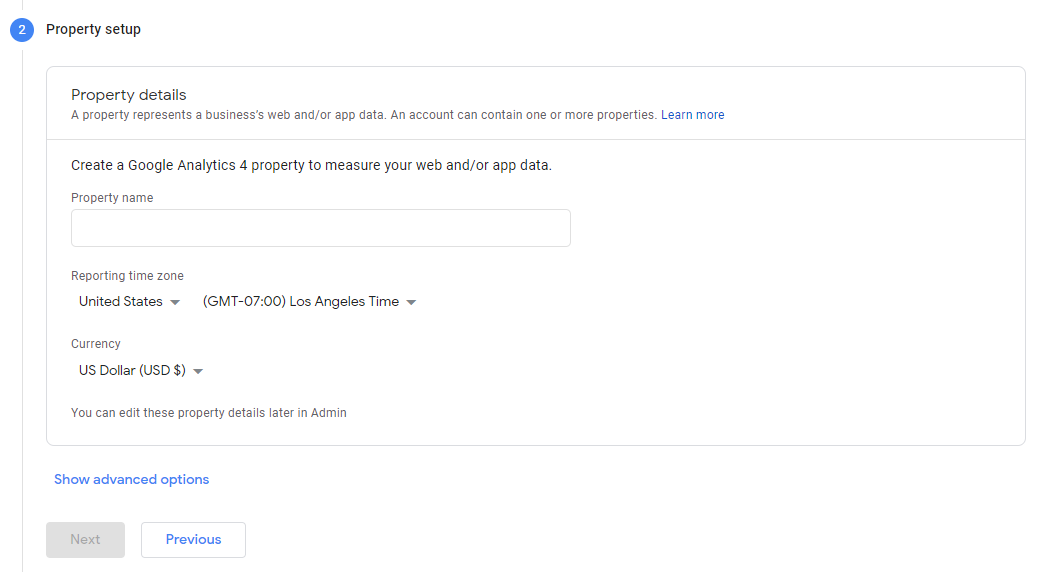
Bir sonraki ekran tamamen işletmeniz veya sitenizle ilgilidir:
- İşletmenize (veya sitenize) en uygun sektör kategorisini seçin.
- Mevcut kategorilerden bir işletme boyutu seçin.
- Google Analytics'i nasıl kullanmayı planladığınızı belirtin. Örneğin, müşteri katılımını ölçmek veya dönüşümleri artırmak için aracı kullanmak isteyebilirsiniz. Dilediğiniz kadar kategori seçebilirsiniz.
- Oluştur'u tıklayın.
- Gözden geçirin ve şartları kabul ediyorsanız, Google Analytics Hizmet Şartları Sözleşmesi açılır penceresindeki Kabul Ediyorum'u tıklayın.
- E-posta İletişimlerim açılır penceresinde Google'dan e-posta bildirimlerini nasıl almak istediğinizi seçin.
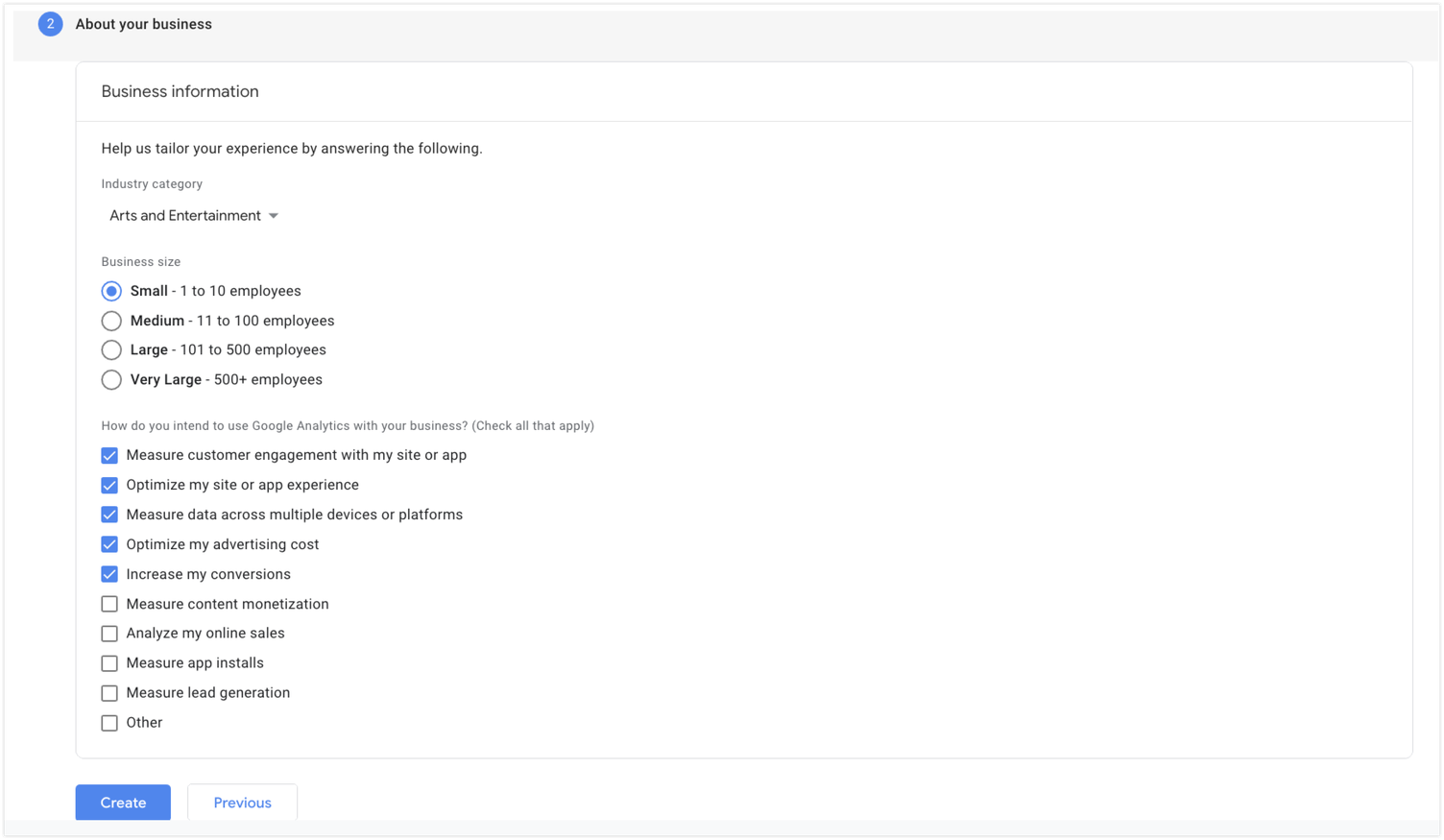
Aşağıdaki ekran, Google'ın analitik için WordPress sitenizden bilgi toplamasına yardımcı olan veri akışlarının ayarlanmasıyla ilgilidir. Bir Platform Seçin bölümünün altında Web'i tıklayın.
Bir sonraki ekranda, WordPress site URL'nizi ve akış adını, yani web sitenizin adını girmeniz gerekir. Google Analytics'in Gelişmiş Ölçüm'ün varsayılan olarak açık olduğunu fark edeceksiniz. Bu seçenek, sitenizdeki içeriği ve etkileşimleri otomatik olarak ölçer. Yalnızca Google'ın sayfa görüntülemelerini izlemesini istiyorsanız bu özelliği kapatın.
Akış Oluştur'u tıklayın.
Son olarak, Google Analytics, bu aracı WordPress'e bağlayabilmeniz için size bir ölçüm kimliği (Universal Analytics'te "izleme kimliği" olarak bilinir) sağlayacaktır.
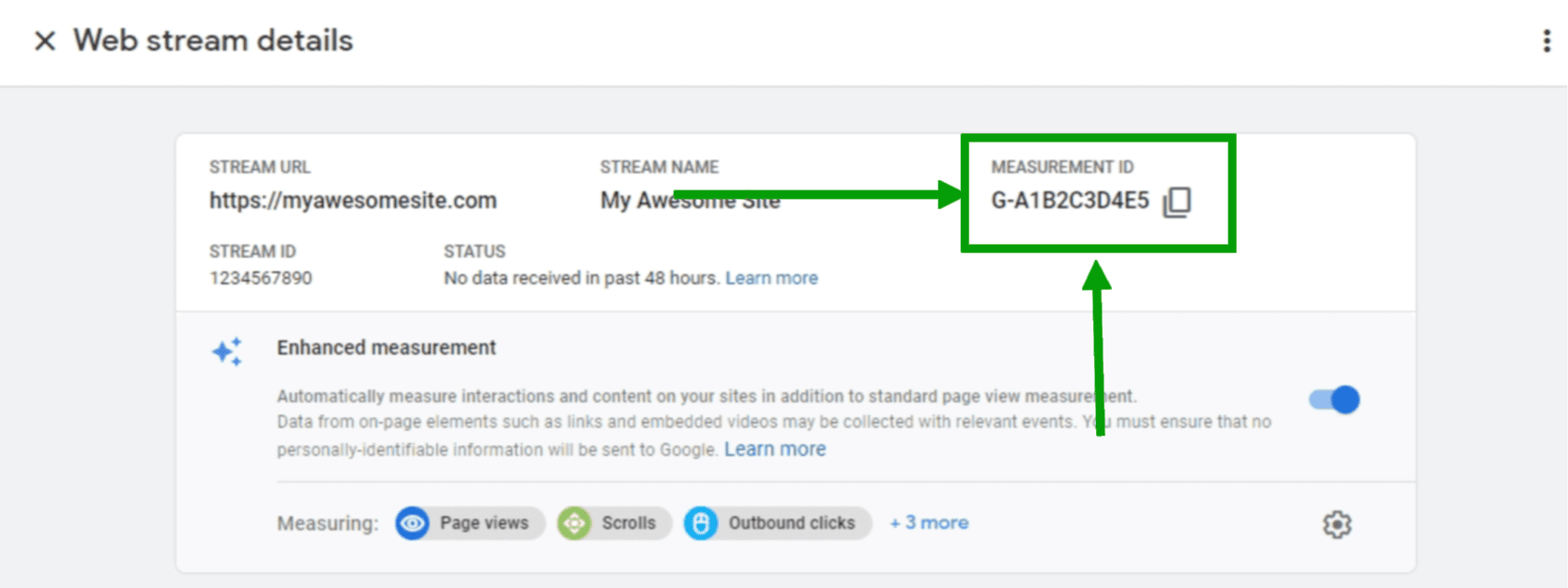
İpucu: Bu ölçüm kimliğini internet tarayıcınıza kopyalayın veya sekmeyi açık bırakın. Bu bilgilere daha sonra ihtiyacınız olacak.
Artık bir hesabınız ve ölçüm kimliğiniz olduğuna göre, Google Analytics'i WordPress sitenize ekleme zamanı!
Bunu yapmanın iki ana yolu vardır:
- Jetpack gibi bir eklenti kullanmak.
- Google Analytics'i WordPress'e manuel olarak ekleme.
Bir eklenti ile WordPress'te Google Analytics nasıl kurulur?
Bu güçlü araçtan en iyi şekilde yararlanmanın en kolay yolu olan Jetpack ile WordPress üzerinde Google Analytics'i kullanmanın adım adım kılavuzunu burada bulabilirsiniz.
İpucu: WordPress için Jetpack eklentisini zaten yüklediyseniz ve ayarladıysanız, 'Google Analytics ölçüm kimliğimi bul' bölümüne gidin!
1. Jetpack'i kurun
Jetpack'i doğrudan WordPress Yönetici alanından yükleyebilirsiniz.
- Eklentiler → Yeni Ekle'ye tıklayın.
- Jetpack'i arayın.
- Şimdi Yükle → Etkinleştir'e tıklayın.
- Jetpack'i Kur'a tıklayın.
Artık web sitenizi, Jetpack'in site istatistikleri gibi özelliklerinden yararlanmanızı sağlayacak olan WordPress.com'a bağlayacaksınız. Tek yapmanız gereken Onayla'ya tıklamak, Jetpack geri kalan her şeyi halledecektir.
2. Bir Jetpack planı seçin
Jetpack İstatistiklerinin kullanımı ücretsizdir ve WordPress siteniz için önemli istatistikleri içerir. Ancak, Google Analytics'i WordPress sitenize bağlamak için ücretli bir Jetpack Complete veya Security planına yatırım yapmanız gerekecek. Bu planlar, gerçek zamanlı yedeklemeler, spam önleme ve kötü amaçlı yazılım taraması gibi ek özellikleri içerir.
- https://cloud.jetpack.com/pricing adresine gidin yeni bir tarayıcı sekmesinde.
- Bir Jetpack planı seçin.
- WordPress sitenizin URL'sini girin ve Devam'ı tıklayın.
- Bağlanmak istediğiniz WordPress kullanıcı hesabı için oturum açma kimlik bilgilerini girin.
- Ödeme işlemini tamamlayın. Bu noktada, Jetpack sizden ek, yardımcı özellikleri etkinleştirmenizi isteyecektir. İstediklerinizi seçin veya daha sonraki bir tarihte yönetin. WordPress Yöneticinize geri dönün ve Jetpack → Ayarlar'a tıklayın. Ardından, Trafik sekmesine gidin.
- Site İstatistiklerini Etkinleştir'i tıklayın.
Bu noktada, sitenizle ilgili önemli bilgileri Jetpack Stats aracılığıyla zaten görüntüleyebilirsiniz. Bununla ilgili daha fazla bilgiyi burada bulabilirsiniz.
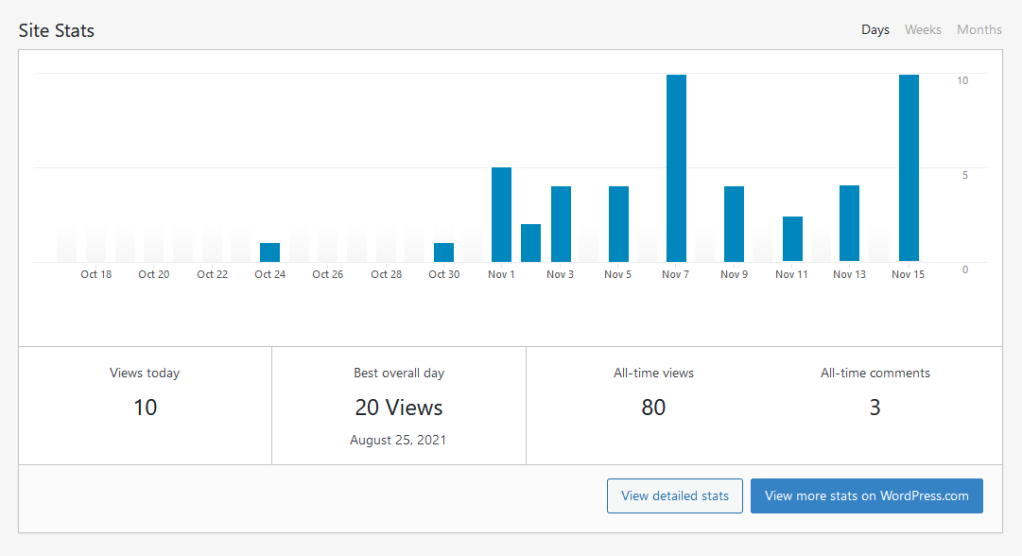
Ancak, Google Analytics'i bağlayarak zaten güçlü olan bu aracı nasıl geliştirebileceğimizi görelim.
3. Google Analytics'i bağlayın
Google Analytics'i WordPress'e manuel olarak eklemekten farklı olarak, karmaşık kodu kopyalayıp yapıştırmanız gerekmez. Tek ihtiyacınız olan ölçüm kimliğidir. Bu eğiticide daha önce Google Analytics'e kaydolduğunuzda kaydettiyseniz, şimdi çıkarma zamanı!
Google Analytics ölçüm kimliğinizi bulmanız gerekiyorsa, bunu şu şekilde yapabilirsiniz:
- Google Analytics'te oturum açın ve ana kontrol panelinizin sol alt köşesindeki Yönetici'ye tıklayın.
- Soldaki menüde Özellik'i tıklayın.
- Sağdaki menüde Kurulum Yardımcısı'na tıklayın.
- Etiket Kurulumu'na gidin ve Web'i tıklayın.
- Google Analytics mülkünüzü tıklayın.
- Ölçüm kimliğini kopyalayın. G-12345 gibi harf ve sayıların birleşimidir.
Şimdi, şu adımları izleyerek bu kimliği sitenize ekleyebilirsiniz:

- WordPress panonuza gidin.
- Jetpack → Ayarlar → Trafik seçeneğine gidin.
- Google Analytics'e kaydırın.
- Google Analytics Ayarlarınızı Yapılandırın 'ı tıklayın. Bu seçeneğe tıklamak sizi WordPress.com panonuza yönlendirecektir.
- Google Analytics bölümüne gidin.
- Ölçüm kimliğinizi Google Analytics Ölçüm Kimliği bölümüne yapıştırın.
- Herhangi bir ayarı istediğiniz gibi gözden geçirin ve değiştirin. Burada seçenekleriniz hakkında daha fazla bilgi edinin.
- Ayarları Kaydet'i tıklayın.
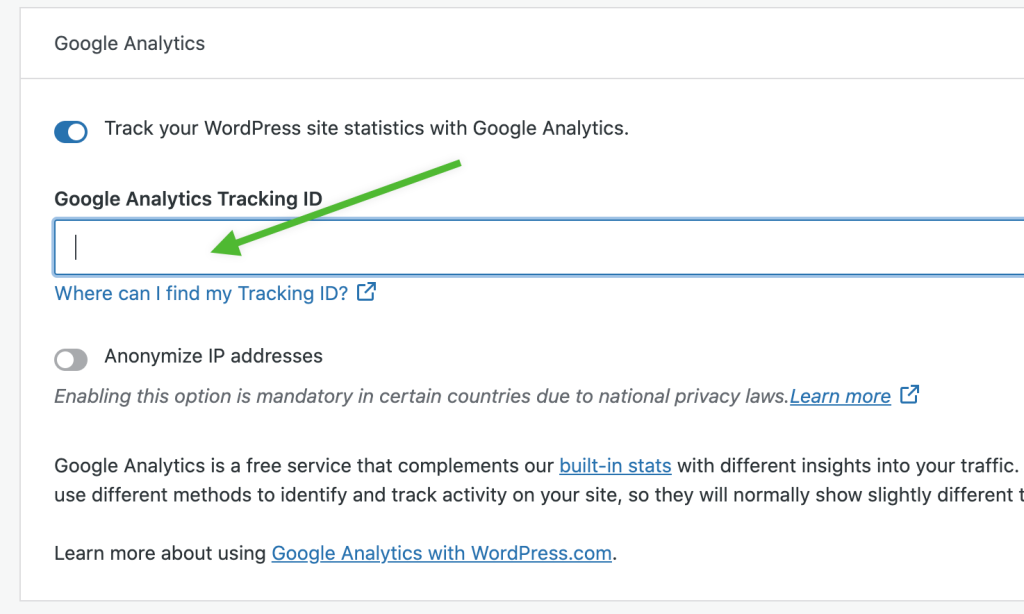
Sitenizle ilgili zengin bilgilere erişmek için yapmanız gereken tek şey bu.
WordPress'te Google Analytics nasıl görüntülenir?
Artık kurulum sürecini tamamladığınıza göre, Google Analytics'teki bilgileri WordPress'te görüntülemeye hazırsınız. Tek yapmanız gereken WordPress panonuzdaki Insights → Reports'a gitmek.
Google Analytics'i manuel olarak WordPress'e nasıl ekleyebilirim?
Manuel yöntem kesinlikle en karmaşık olanıdır çünkü kodla çalışmayı gerektirir ki bu sizin sahip olmayabileceğiniz bir beceridir. Tüm WordPress sitenizin çalışmamasına neden olan bir hata yapmak kolay olabilir. Dolayısıyla, bu yoldan gitmek istiyorsanız, daha ileri gitmeden önce web sitenizi yedeklemeniz iyi bir fikirdir. Jetpack VaultPress Backup, bunu yapmanıza yardımcı olabilir.
Bu aracı kullanarak, WordPress panonuza hiç erişemeseniz bile sitenizin tam sürümünü, çökmeden önceki durumuna kolayca geri yükleyebilirsiniz.
Başlamadan önce, Google Analytics hesabınızı oluşturduktan sonra size sağlanan Google Etiketine de ihtiyacınız olacak. Bunun daha önce atıfta bulunulan ölçüm kimliğinden daha uzun ve daha karmaşık olduğunu unutmayın.
Bunu bulmak için Google Analytics hesabınıza giriş yapın. Ekranın sol alt köşesindeki Yönetici'ye tıklayın. Mülk sütununda Veri Akışları → Web'i tıklayın . Siteniz için akışı seçin.
Şimdi, Etiket talimatlarını görüntüle → Manuel Olarak Yükle'yi seçin. <!– Google etiketi (gtag.js) → ile başlayıp </script> ile biten tüm kod seçimini kopyalayın.
Google etiketinizi WordPress'e ekleyin
Bu etiketi, functions.php kullanarak yapabileceğiniz sitenizdeki her sayfanın <head> bölümüne eklemeniz gerekecek. dosya. Mümkünse, bir tema güncellemesi çalıştırdığınızda herhangi bir özelleştirmeyi kaybetmenizi önleyen, esasen temanızın bir "kopyası" olan bir alt tema kullandığınızdan emin olmak isteyeceksiniz.
functions.php dosyanıza erişmenin en iyi ve en güvenli yolu, dosya aktarım protokolüdür (FTP). Bunu, siteniz için FTP oturum açma kimlik bilgileriyle birlikte FileZilla gibi bir FTP yazılımı kullanarak yapabilirsiniz. Tipik olarak, bunlar barındırma sağlayıcınızın cpanel'inde veya diğer kontrol panelinde bulunur.
FileZilla'da, ana makinenizden bulduğunuz ana bilgisayarı, kullanıcı adını, şifreyi ve bağlantı noktasını girin.

Ardından, sağ tarafta bir liste göreceksiniz. Bu, sunucunuzdaki tüm dosya ve klasörleri gösterir.
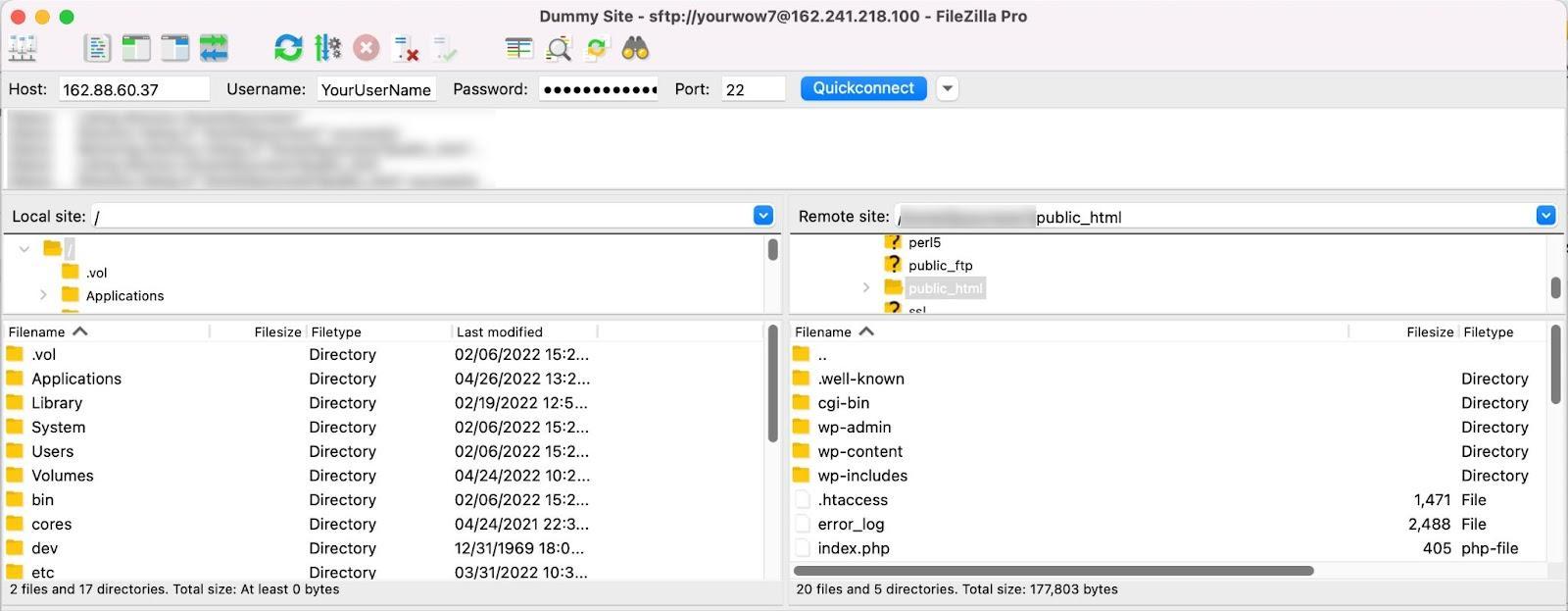
public_html → wp-content → temalar → temanızı açın. Elbette, bir alt tema kullanıyorsanız, alt tema klasörünü açın. functions.php dosyasını bulun ve cihazınıza indirin.
Ardından, dosyayı Notepad++ veya TextEdit gibi tercih ettiğiniz metin düzenleme yazılımında açın. Dosyanın en altına aşağıdaki kodu yapıştırın:
<pre class="wp-block-syntaxhighlighter-code"> <?php add_action('wp_head', 'wpb_add_googleanalytics'); function wpb_add_googleanalytics() { ?> // Paste your Google tag here <?php } ?> </pre>Google etiketinizi yukarıda belirtilen yere yapıştırmayı unutmayın! İşiniz bittiğinde dosyayı kaydedin.
Eski functions.php dosyasını sunucunuzdan kaldırın ve FileZilla'ya sürükleyip bırakarak bilgisayarınızdan güncellenmiş sürümle değiştirin. Şimdi gitmek için iyi olmalısın! Web sitenize gidin ve her şeyin iyi göründüğünden ve dosyayı düzenlerken hata yapmadığınızdan emin olun.
Herhangi bir nedenle bir sorun olursa, WordPress sitenizin yedeğini geri yüklemeniz gerekir.
Ancak bağlantının çalışıp çalışmadığını nasıl anlarsınız? Google Analytics'te site verilerini göstermeye başlamak aslında 24 ila 48 saat kadar sürebilir. Ancak bu arada, şu adımları uygulayabilirsiniz:
- Google Analytics'e geri dönün.
- Raporlar → Gerçek Zamanlı seçeneğine tıklayın.
- WordPress sitenizi ziyaret edin.
Etiketiniz düzgün çalışıyorsa, ziyaretinizi yansıtacak şekilde Google Analytics sayfasının güncellendiğini göreceksiniz.
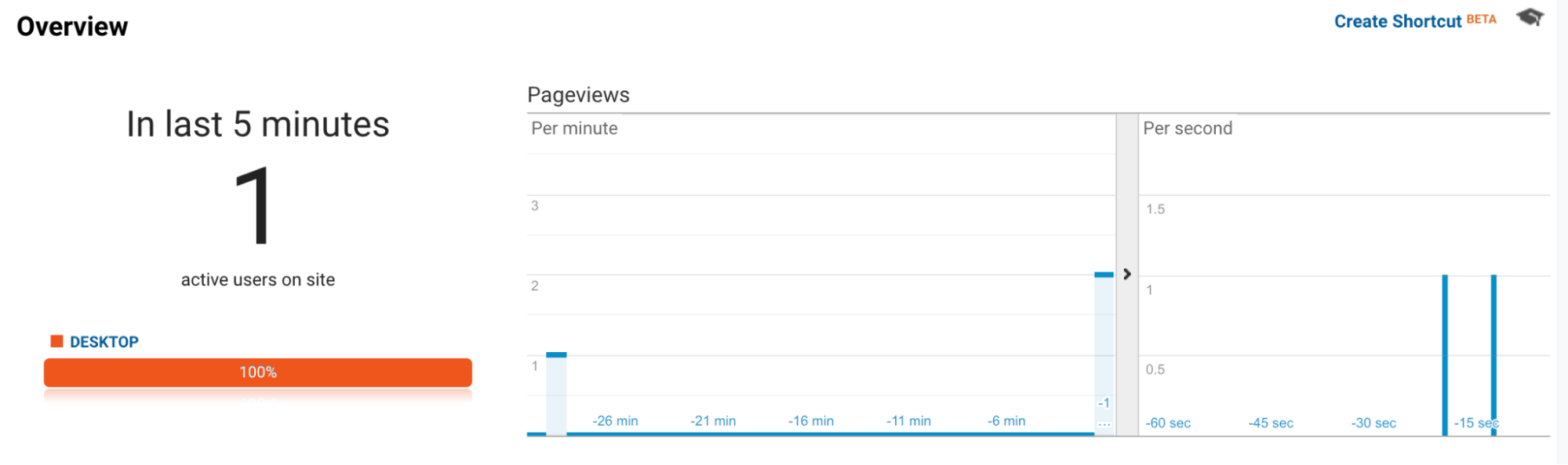
Başka bir seçenek de Google Chrome için Google'ın Tag Assistant uzantısını kullanmaktır. Bu aracı tarayıcınıza yüklemeniz ve web sitenize gitmeniz yeterlidir. Ardından, tarayıcınızın üst araç çubuğundaki uzantının simgesini ve ardından Etkinleştir düğmesini tıklayın. Sayfayı yenile.
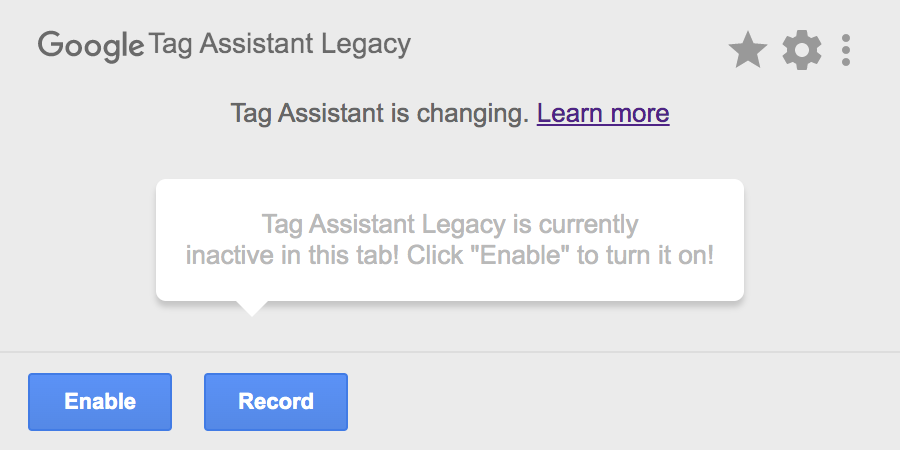
Bu, Google Analytics için bir tane de dahil olmak üzere sitenizde bulunan tüm Google etiketlerini size gösterecek ve herhangi bir soruna karşı sizi uyaracaktır.
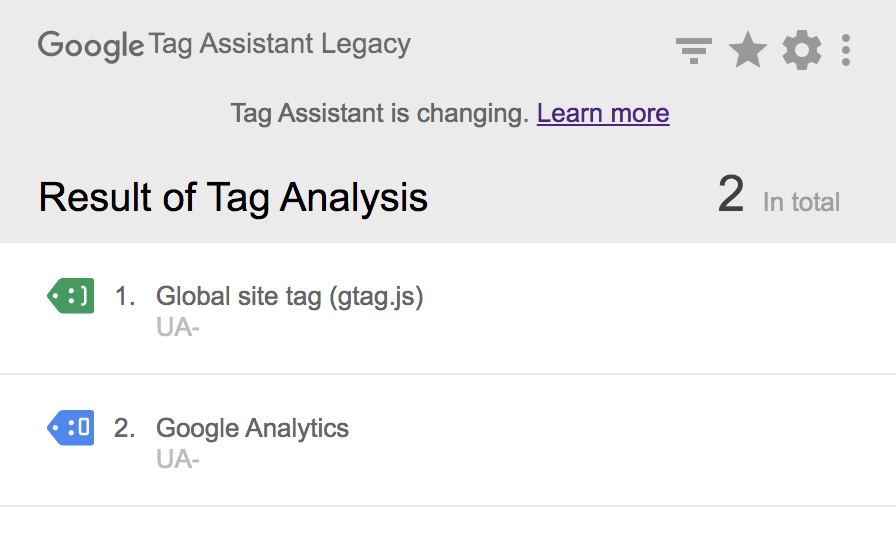
Sorun yaşarsanız, bunları gidermek için Google'ın bu kılavuzunu kullanabilirsiniz.
Google Analytics'i WordPress'e neden bir eklenti ile yükleyesiniz?
Google Analytics'i manuel olarak yüklemeyle ilgili sorun - karmaşıklığı ve riski dışında - WordPress verilerini yalnızca Google Analytics içinden görüntülemenize izin vermesidir. Site bilgilerinizi doğrudan WordPress içinde göremezsiniz, bu nedenle sürekli olarak Google ve WordPress arasında geçiş yapmanız gerekir.
Google Analytics'i daha önce bir noktada kullandıysanız ve şimdi WordPress siteniz için kullanmak istiyorsanız da bir sorun olabilir. Geçmişte, muhtemelen 2020'den önce standart olan Google'ın Universal Analytics sistemini kullandınız.
Ancak artık standart, aşina olduğunuzdan tamamen farklı bir arayüz kullanan GA4'tür. Elbette bu, özellikle basit bilgilere erişmek istiyorsanız işleri karmaşıklaştırabilir.
Jetpack gibi bir eklenti kullanmak, bu zorlukların üstesinden gelmenize ve nasıl kullanılacağını zaten bildiğiniz platform olan WordPress'te Google Analytics'i görüntülemenize olanak tanır! Ayrıca, kodu düzenlemenize gerek kalmadan kullanımı basit ve kolaydır.
WordPress'te Google Analytics hakkında sık sorulan sorular
Jetpack İstatistikleri ve Google Analytics'i WordPress ile kullanma hakkında bazı sık sorulan soruların yanıtlarını burada bulabilirsiniz:
Jetpack İstatistikleri nedir?
Jetpack Stats, WordPress web sitelerinin ihtiyaçlarını karşılamak için WordPress.com'un yaratıcıları tarafından geliştirilmiş bir araçtır. Ziyaretçi verileri ve trafik kaynakları gibi web siteniz hakkında basit analizler ve bilgiler üretir. İçeriğinizle etkileşim kuran kişiler, ziyaretçilerin dünyanın neresinden geldiği, hedef kitleniz arasında hangi sayfaların ve gönderilerin en popüler olduğu ve diğer değerli içgörüler hakkında daha fazla bilgi edinmek için Jetpack İstatistiklerini kullanabilirsiniz.
Jetpack İstatistiklerini kullanmak için Google Analytics'e ihtiyacım var mı?
Hayır! Jetpack Stats, Google Analytics'e ihtiyaç duymadan WordPress siteniz hakkında bilgi üreten bağımsız bir araçtır. Basit grafikler ve çizelgeler aracılığıyla WordPress içindeki verileri görüntüleyin ve ziyaretçileriniz ve trafik kaynakları hakkında daha fazla bilgi edinin.
Jetpack Stats ve Google Analytics yan yana çalışabilir mi?
Evet! WordPress web sitenizin 360 derecelik bir görünümünü elde etmek için Jetpack tarafından oluşturulan verileri Google Analytics bilgilerinin yanında kullanabilirsiniz.
İster küçük bir işletme sahibi, ister geliştirici veya bir WordPress sitesini yöneten herhangi biri olun, Jetpack Stats, hedeflerinizi ilerletmek için yararlı istatistiklere ve analitik bilgilere erişim sağlar.
Jetpack Stats'ı kullanmak ücretsiz mi?
Evet, Jetpack Stats'ın kullanımı ücretsizdir ve size harika WordPress site verileri ve bilgileri sağlar.
Daha da gelişmiş bilgiler istiyorsanız, Jetpack Security veya Jetpack Complete gibi ücretli bir Jetpack planı kullanarak WordPress sitenizi Google Analytics'e bağlayabilirsiniz.
Jetpack başka hangi tamamlayıcı araçları sunuyor?
Planınıza bağlı olarak Jetpack, WordPress sitenizi yönetmenize ve korumanıza yardımcı olan araçlar da sağlar:
- Siteniz tamamen kapalı olsa bile geri yükleyebileceğiniz gerçek zamanlı, otomatik yedeklemeler
- Sitenizi koruyan ve herhangi bir soruna karşı sizi uyaran kötü amaçlı yazılım taraması ve diğer WordPress güvenlik araçları
- Web sitesi ziyaretçilerinin içeriğinizi hızlı ve kolay bir şekilde bulmasına yardımcı olan anında site araması
- Kullanıcı deneyiminizi ve arama motoru sıralamalarınızı iyileştirmeye yardımcı olan hız araçları
- Müşteri adaylarını müşteriye dönüştürmenize yardımcı olan büyüme araçları
Google Analytics için nereden destek alabilirim?
Google Analytics, ihtiyacınız olmayabilecek birçok veri sağlayan karmaşık bir araçtır. Sorun yaşarsanız, Google Analytics destek forumu diğer kullanıcılarla bilgi paylaşmanıza ve onlardan yardım almanıza olanak tanır.
Alternatif olarak, Jetpack İstatistiklerini kullanmaya karar verebilirsiniz. Bu, gezinmesi ve anlaşılması daha kolay olan daha basit bir araçtır. Ve WordPress uzmanlarından birinci sınıf destek içerir!
Takip Etme'ye ne dersiniz?
İzlememe (DNT), web tarayıcılarında ve web sitelerinde bulunan ve reklamverenlerden ve diğer web yazılım sağlayıcılarından kişilerin tarama alışkanlıklarını izlememelerini isteyen bir özelliktir. Google Analytics'i Jetpack kullanarak etkinleştirdiyseniz, sitenize aşağıdaki kod parçacığını ekleyerek Google Analytics'i DNT etkinleştirilmiş herhangi bir ziyaretçiyi onurlandırmaya ve etkinliklerini (yani gönderi ve sayfa görüntülemeleri) izlememeye zorlayabilirsiniz:
add_filter( 'jetpack_honor_dnt_header_for_wga', '__return_true' );Sitenize kod parçacıkları ekleme hakkında buradan daha fazla bilgi edinin.
Peki ya WooCommerce analitiği?
Sipariş verileri ve trendler dahil olmak üzere WooCommerce mağazanız hakkındaki bilgileri görüntülemek için Jetpack İstatistiklerini de kullanabilirsiniz. Jetpack kullanarak entegre edebileceğiniz Google Analytics, ek e-ticaret izleme özelliklerine sahiptir.
Ancak WooCommerce, WordPress panonuzdaki Analytics'e giderek erişebileceğiniz e-ticaret analitiğine de sahiptir. Buradan gelir, siparişler, kuponlar, vergiler ve daha fazlası hakkında bilgi alabilirsiniz.
WordPress site ziyaretçileriniz hakkında bilgi edinin
Çalıştırdığınız sitenin türü ne olursa olsun, muhtemelen siteyle kimin ve nasıl etkileşimde bulunduğu hakkında daha fazla bilgi edinmek istersiniz. Jetpack İstatistikleri, çabalarınızın ilerleyişini ölçmek ve neyin işe yarayıp neyin iyileştirilmesi gerektiğini takip etmek için size temel bilgileri sağlayabilir. Ayrıca, daha ayrıntılı verilere hazır olduğunuzda Google Analytics'i hızlı bir şekilde entegre etmek için Jetpack'i kullanabilirsiniz.
Jetpack İstatistiklerini kullanmaya başlayın.
