WordPress'e Google Analytics Nasıl Eklenir (Başlangıç Kılavuzu)
Yayınlanan: 2020-01-27Web sitenizi kaç kişinin ve nasıl bulduğunu bilmek ister misiniz? Google Analytics'i MonsterInsights ile kurarak bunu ve çok daha fazlasını öğrenebilirsiniz.
Bu yayında, en kolay Google Analytics WordPress eklentisi olan MonsterInsights'ı kullanarak Google Analytics'i WordPress'e nasıl ekleyeceğiniz konusunda size yol göstereceğiz.
WordPress'e Google Analytics Nasıl Eklenir?
İşte tam olarak Google Analytics'i WordPress'e nasıl ekleyeceğiniz (bir eklenti ile).
1. Adım: Google'da oturum açın
Başlamak için, Analytics'iniz için kullanmak istediğiniz Google hesabına giriş yapın veya kaydolun.
Bunu, Google Analytics web sitesine gidip sayfanın sağ üst köşesindeki Analytics'te Oturum Aç veya Ücretsiz Başlat düğmesini tıklayarak yapın.
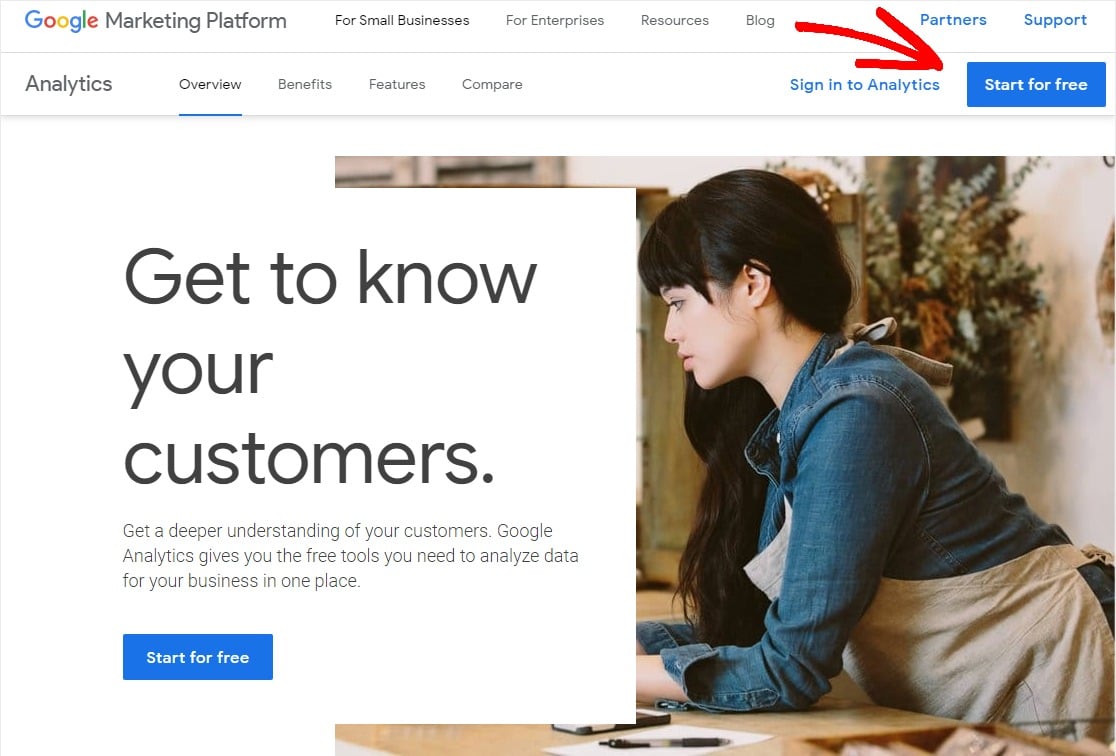
Şimdi, hesabınıza giriş yapın veya gerekirse yeni bir Google hesabı oluşturun.
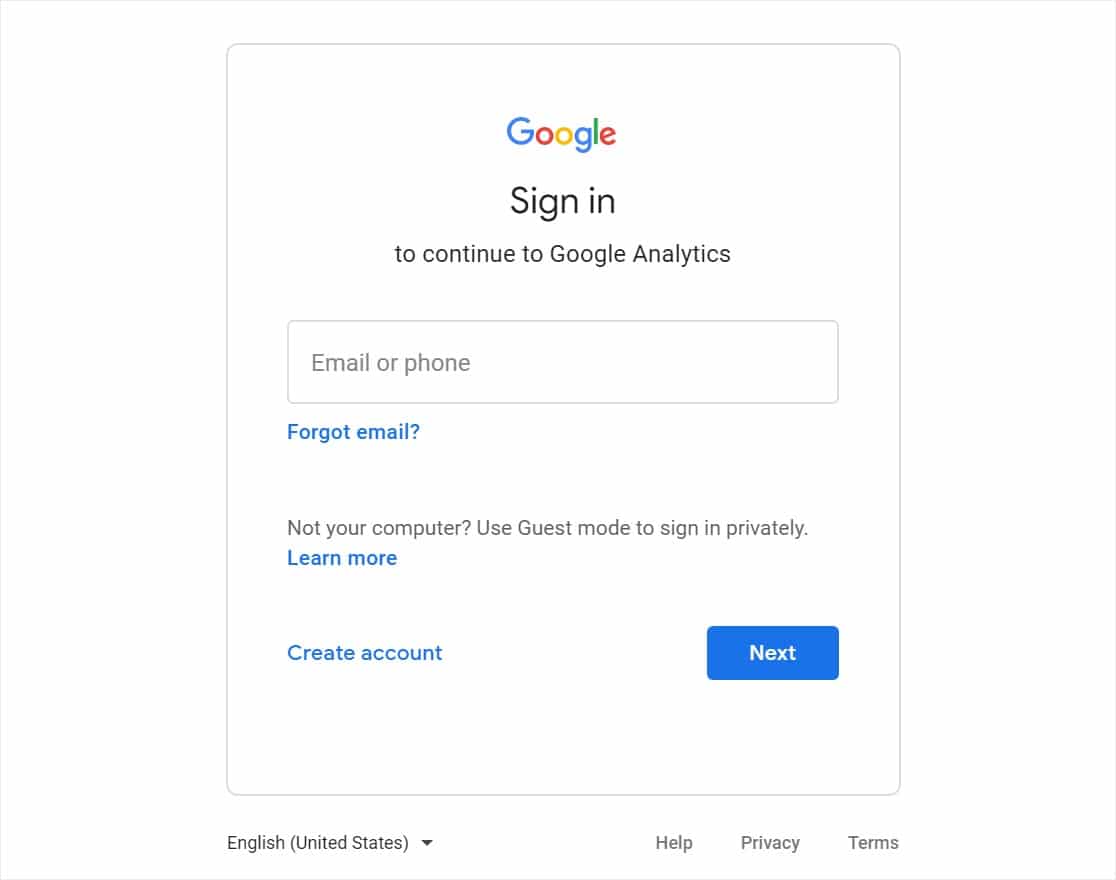
2. Adım: Google Analytics'e Kaydolun
Google hesabınızda oturum açtığınızda, Google Hesabı ana sayfasına yönlendirileceksiniz. Google Analytics ana sayfanıza gitmek için bir önceki penceredeki Ücretsiz Başlat düğmesine tekrar tıklayın veya burayı tıklayın.
Ücretsiz kur'a tıklayın.
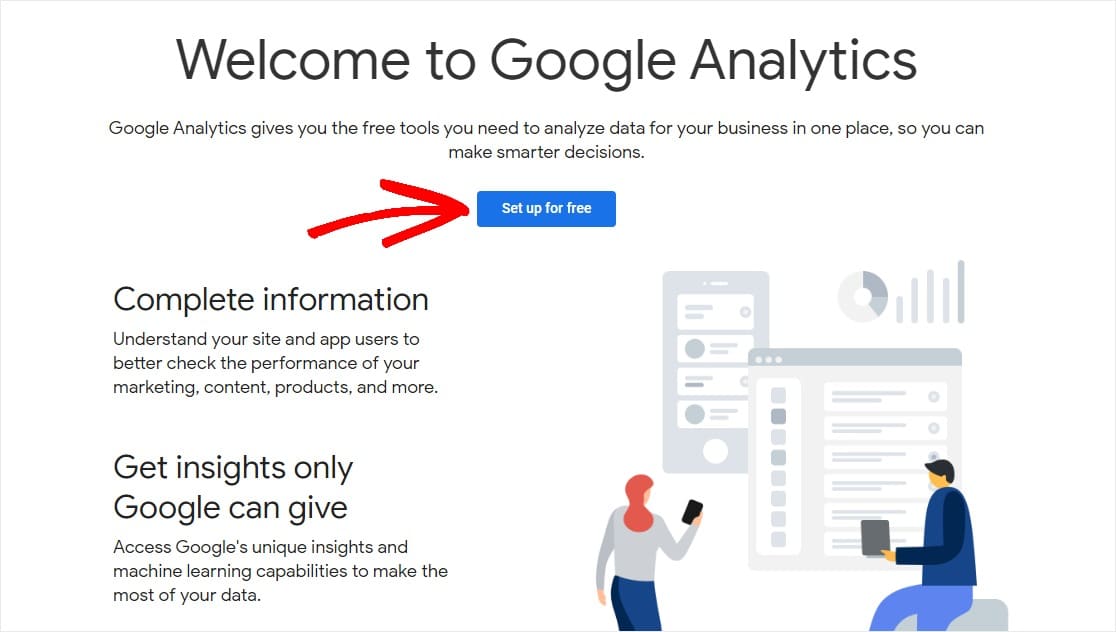
Şimdi, izlemeye başlamak istediğiniz sitenin ayarlarını girmeniz gerekecek.
İlk olarak, hesabınızı adlandırın.
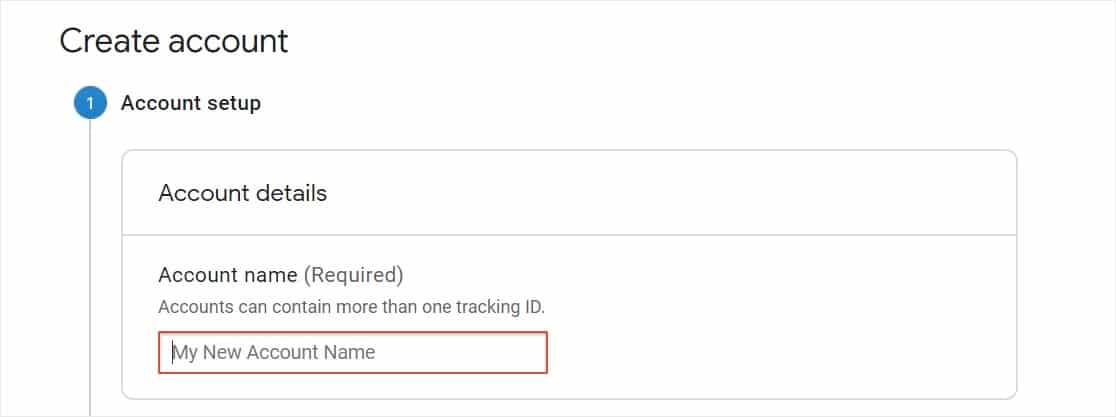
Ardından, veri paylaşım ayarlarınızı özelleştirmek için aşağı kaydırın. İstediğiniz veya istemiyorum seçenekleri işaretleyerek Bitirdikten sonra, İleri'yi tıklayın.
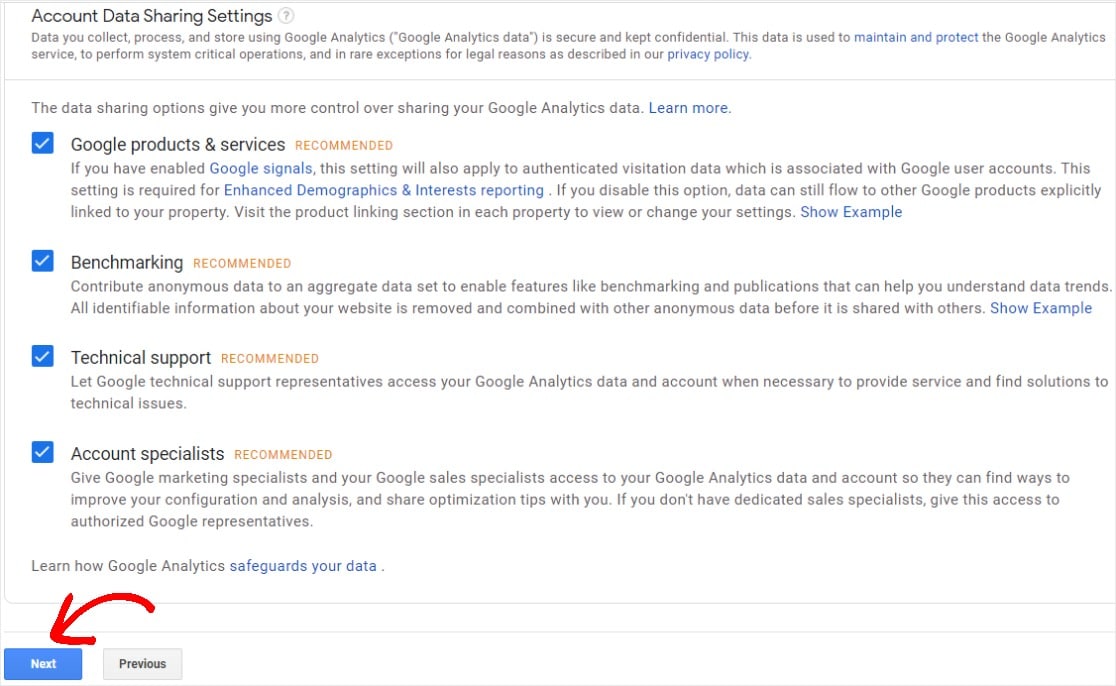
Bir sonraki sayfa size neyi ölçmek istediğinizi soracaktır. 'Web'i seçili tutun.
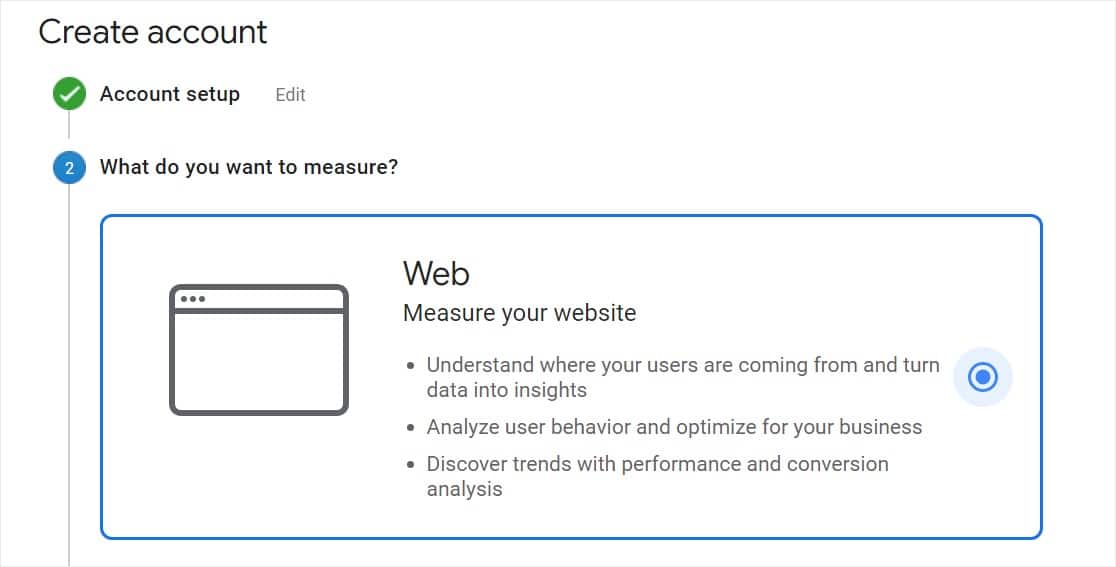
Aşağı kaydırın ve İleri'ye tıklayın .
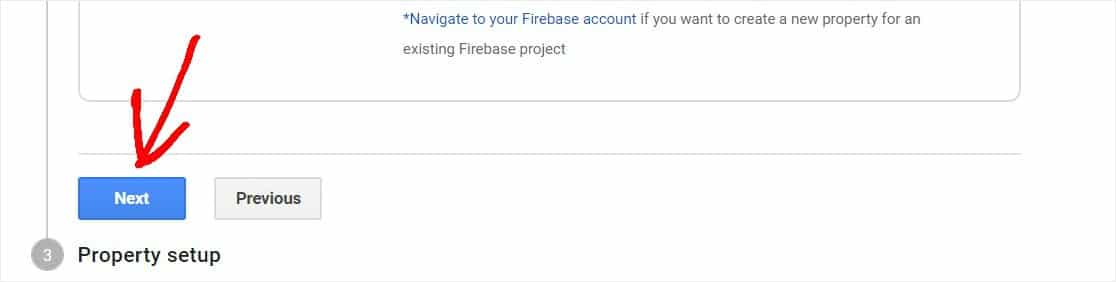
Web Sitesi Adı, URL, Kategori ve Raporlama Saat Dilimi dahil olmak üzere web sitenizin ayrıntılarını doldurmaya devam edin. Ardından Oluştur'u tıklayın.
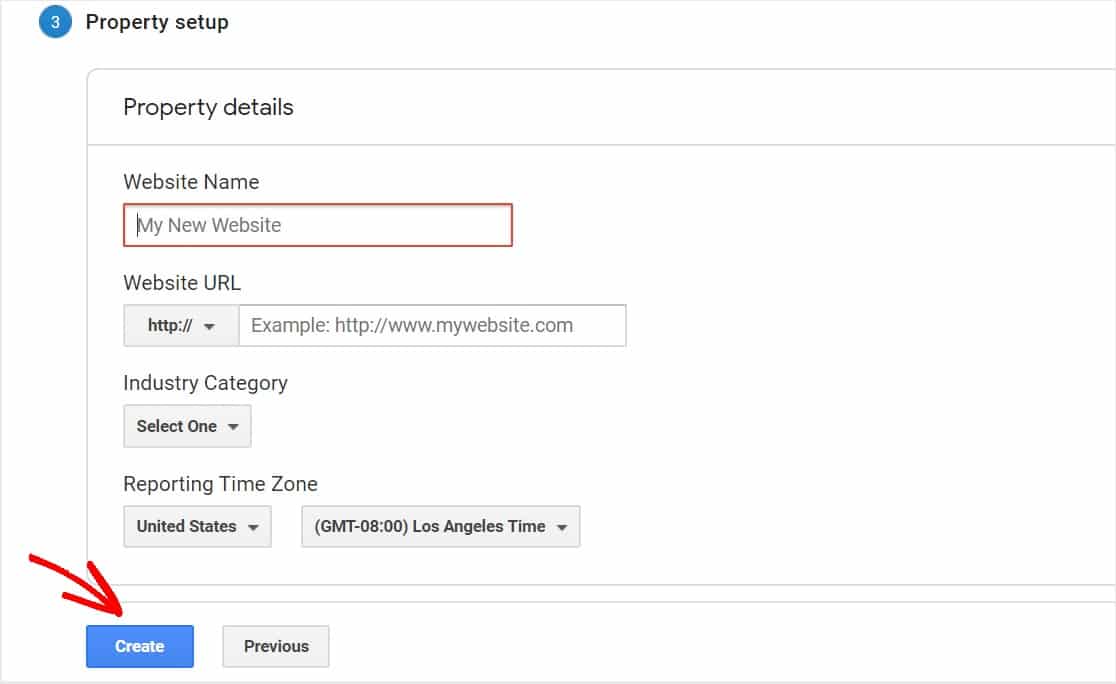
Sonraki sayfa, Google Analytics Hizmet Şartları Sözleşmesini gözden geçirmenizi isteyecektir. Kabul ediyorsanız, her iki onay kutusunu da ve Kabul Ediyorum 'u tıklamanız gerekir.
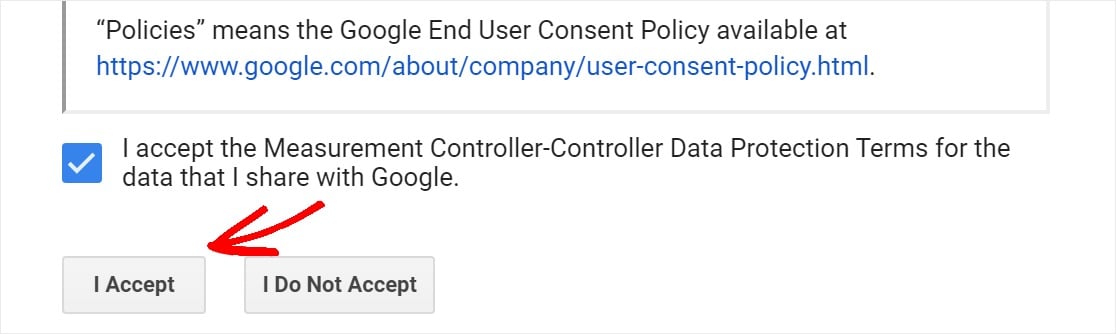
İşte aldın! Artık Google Analytics'e kaydoldunuz. Şimdi, WordPress'e Google Analytics eklemeye hazırlanalım.
3. Adım: MonsterInsights'ı Kurun
Daha gelişmiş bir Google Analytics kurulumu için, Google Analytics izleme kodunuzu WordPress web sitenizin koduna girmeniz gerekir.
Ancak MonsterInsights'ı kullanarak herhangi bir kodla uğraşma konusunda endişelenmenize gerek yok!
Öncelikle MonsterInsights hesabınıza giriş yapmanız ve eklenti .zip dosyasını indirmeniz gerekir.
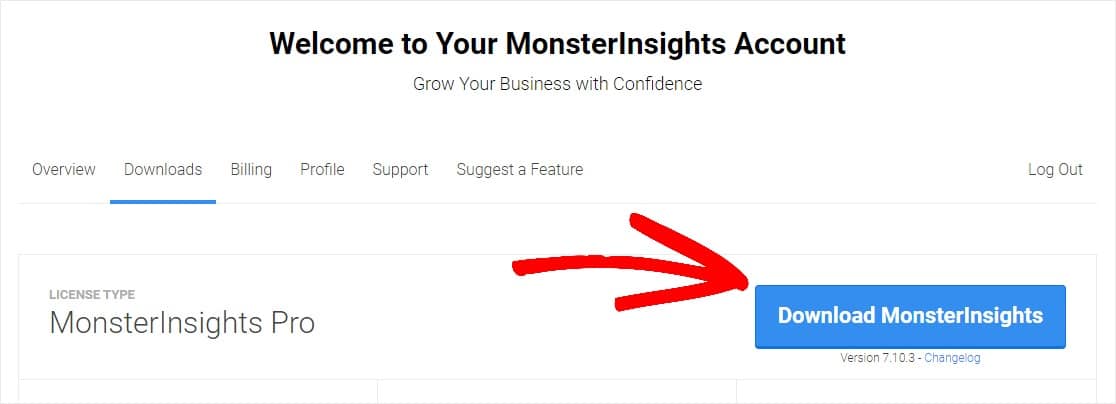
Ardından, WordPress sitenizin kontrol paneline gidin. Eklentiler » Yeni Ekle'ye gitmek ve ardından Eklenti Yükle düğmesine tıklamak isteyeceksiniz.
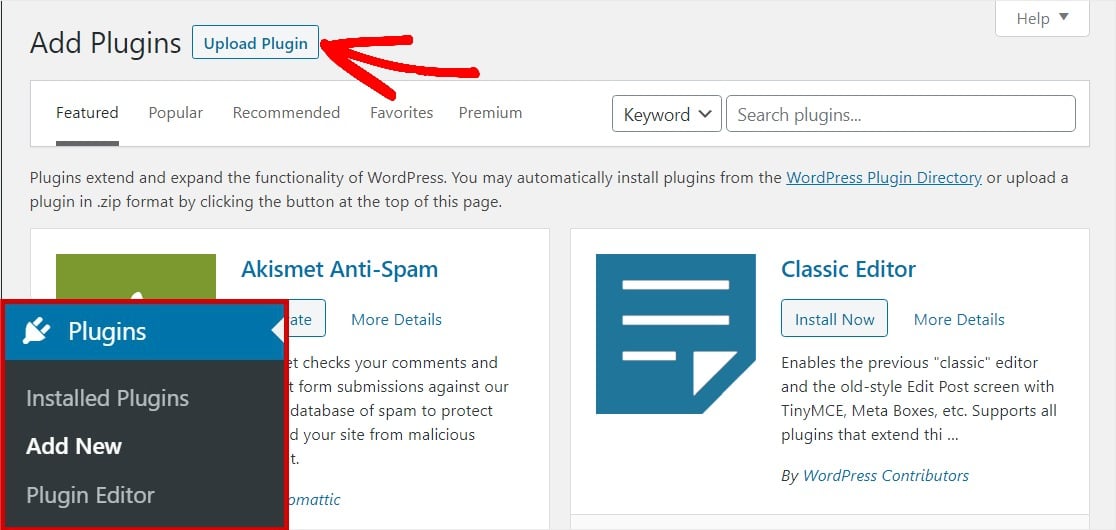
Ardından, zip dosyanızı seçmek için Dosya Seç düğmesini tıklayın veya bu alana sürükleyin. Ardından .zip dosyasını yüklemek için Şimdi Yükle düğmesini tıklayın. Bu, MonsterInsights eklentisini web sitenize yükleyecektir.
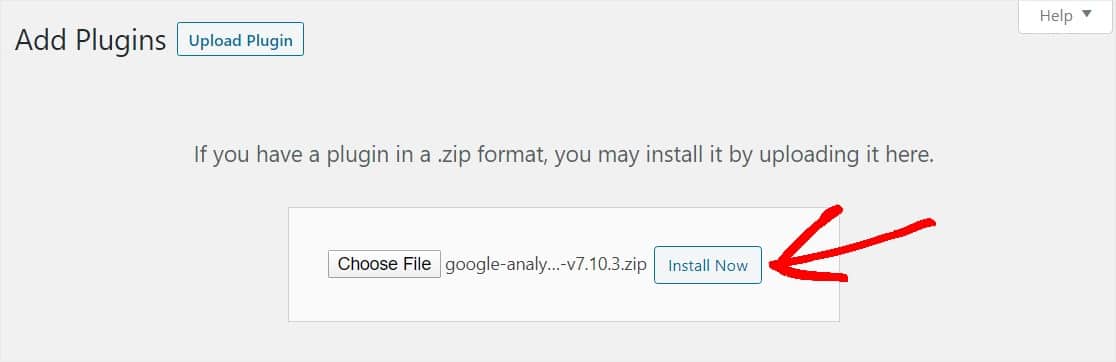
Eklentinin yüklenmesi ve yüklenmesi bittiğinde, Eklentiyi Etkinleştir düğmesini tıklayın.
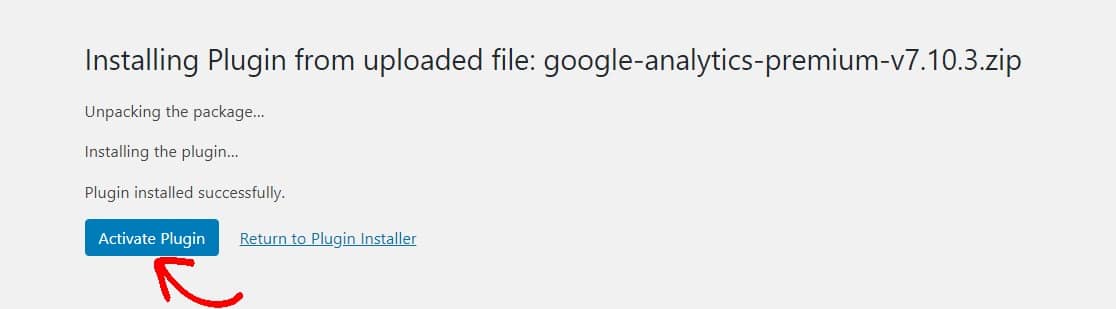
Eklenti etkinleştirildiğinde, kurulum sihirbazı size süreç boyunca adım adım rehberlik edecek şekilde görünecektir.
İlk ekran sizden web sitenize en uygun kategoriyi seçmenizi isteyecektir. Kendinizinkini seçin ve Kaydet ve Devam Et düğmesine tıklayın.
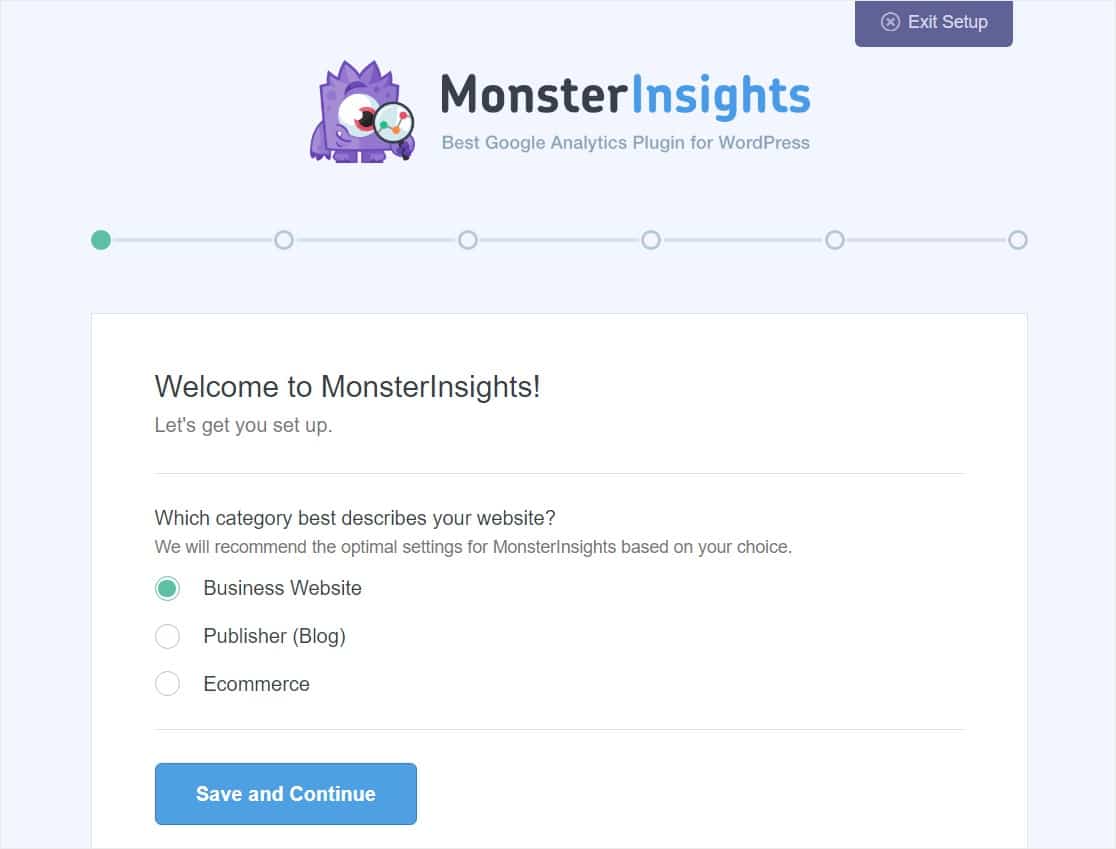
İkinci ekran, MonsterInsights lisans anahtarınızı sağlayarak MonsterInsights eklentisini WordPress web sitenize bağlamanızı isteyecektir. Bu anahtar MonsterInsights web sitesinin hesap alanında ve e-posta makbuzunda bulunabilir.
Anahtarı girin ve devam etmek için MonsterInsights Bağlan düğmesine tıklayın.
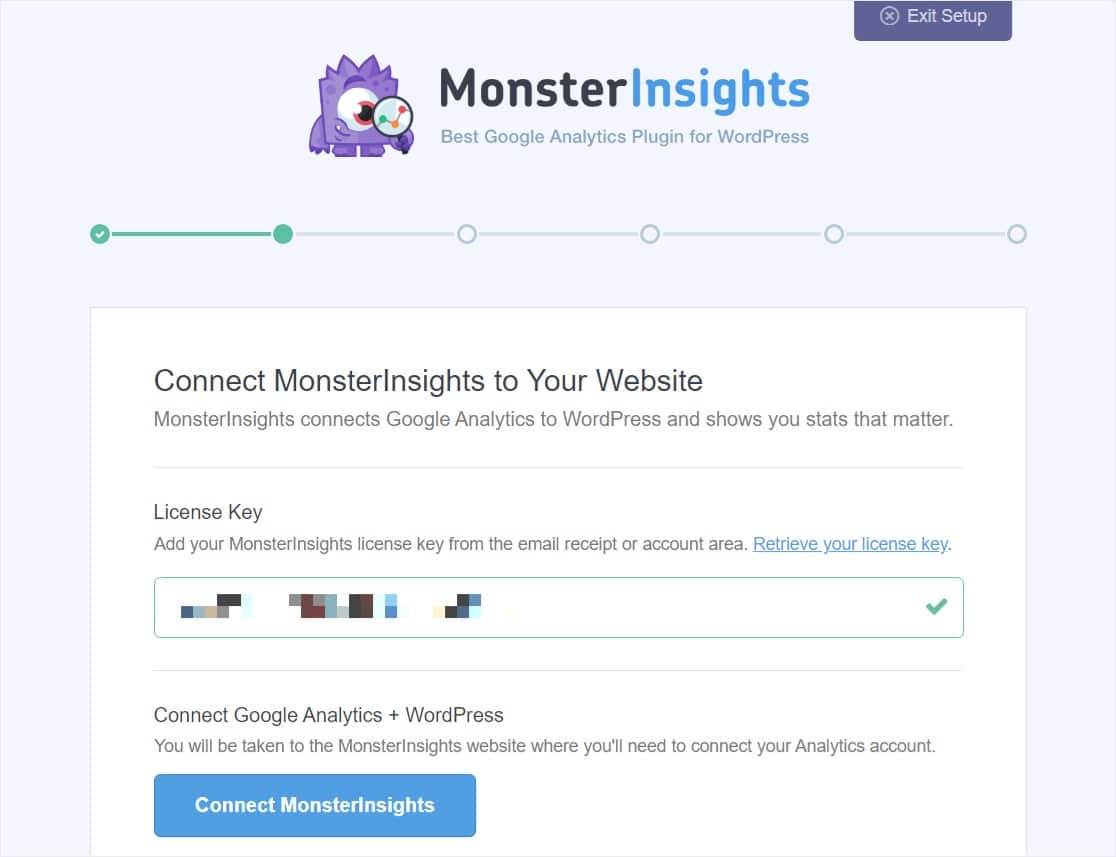
Sonraki ekran, MonsterInsights hesabınıza bağlanmak için bir Google hesabı seçmenizi isteyecektir. Google Analytics hesabınızı oluşturmak için kullandığınız hesabı seçmek isteyeceksiniz.
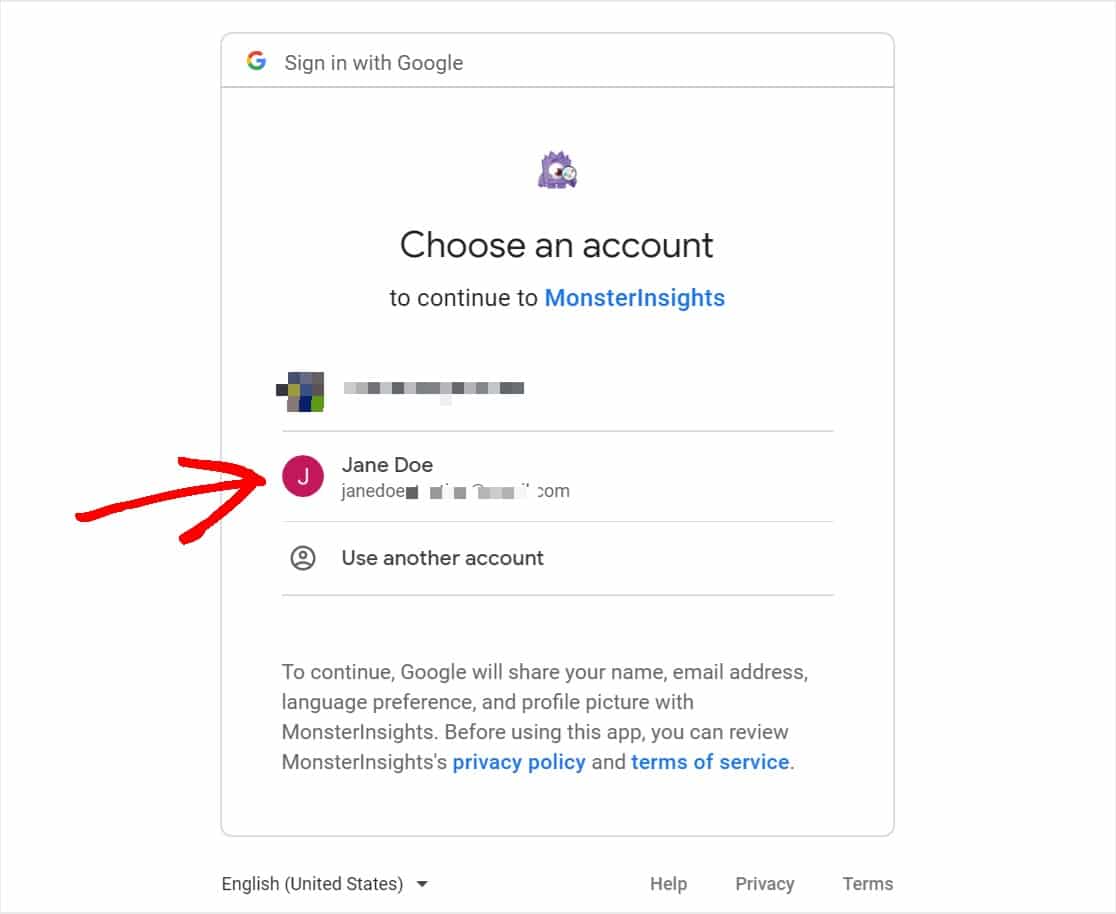
Şimdi, MonsterInsights'ın Google Analytics'inizle ilgili birkaç şeyi yapmasına izin vermeniz gerekiyor. Devam etmek için İzin Ver düğmesine tıklayın.
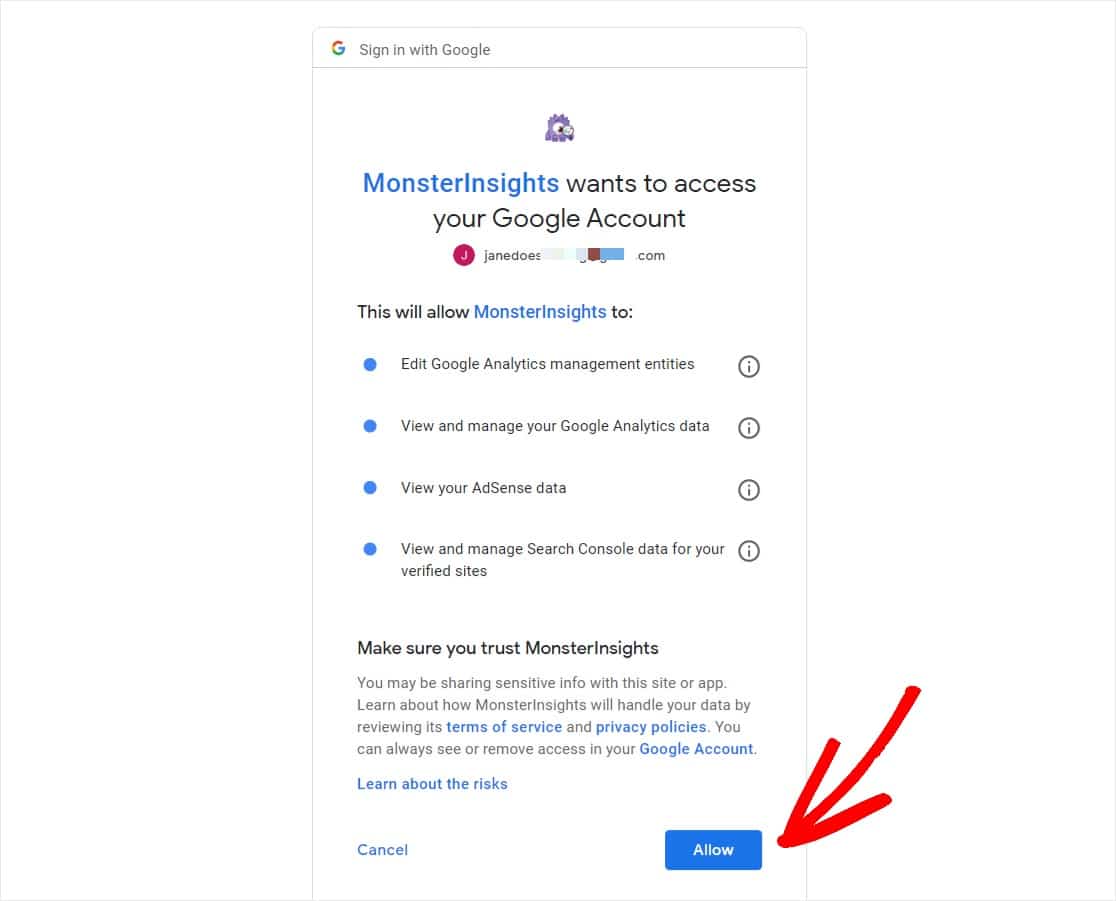
Bu sonraki ekranda, bağlantıyı tamamlamak için bir profil seçmeniz gerekecek. Google Analytics hesabınıza bağlı birden fazla web siteniz varsa, doğru web sitesini seçtiğinizden emin olun. Web sitesinin adını ve Tüm Web Sitesi Verilerini yazan seçimi seçin. Ardından, Bağlantıyı Tamamla düğmesini tıklayın.
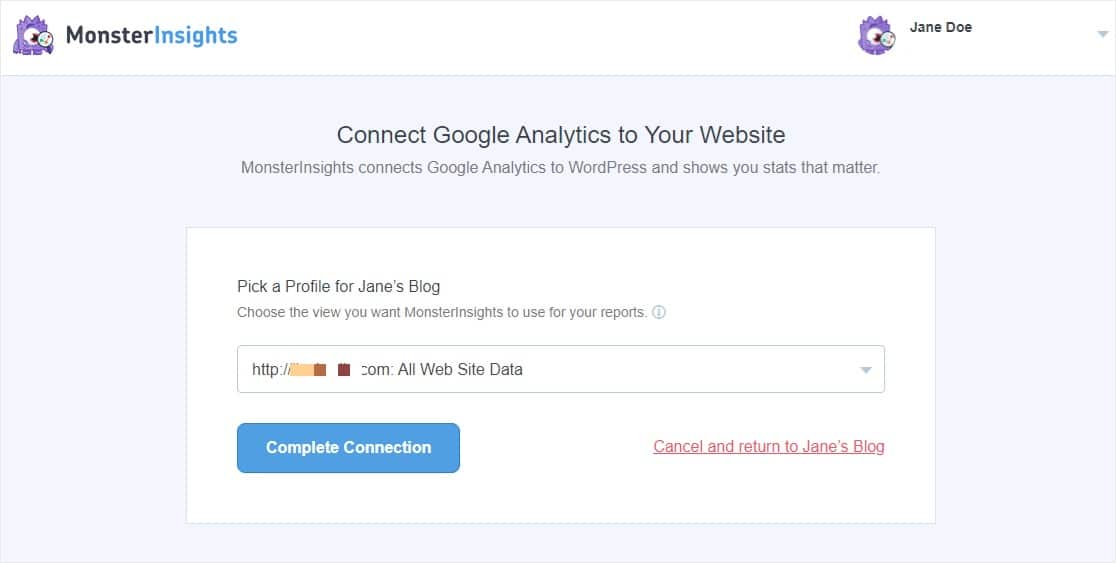
Ardından, kimlik doğrulama işlemi tamamlanacak ve kurulum sihirbazına geri döneceksiniz. Önerilen Ayarlar sayfasına gideceksiniz.
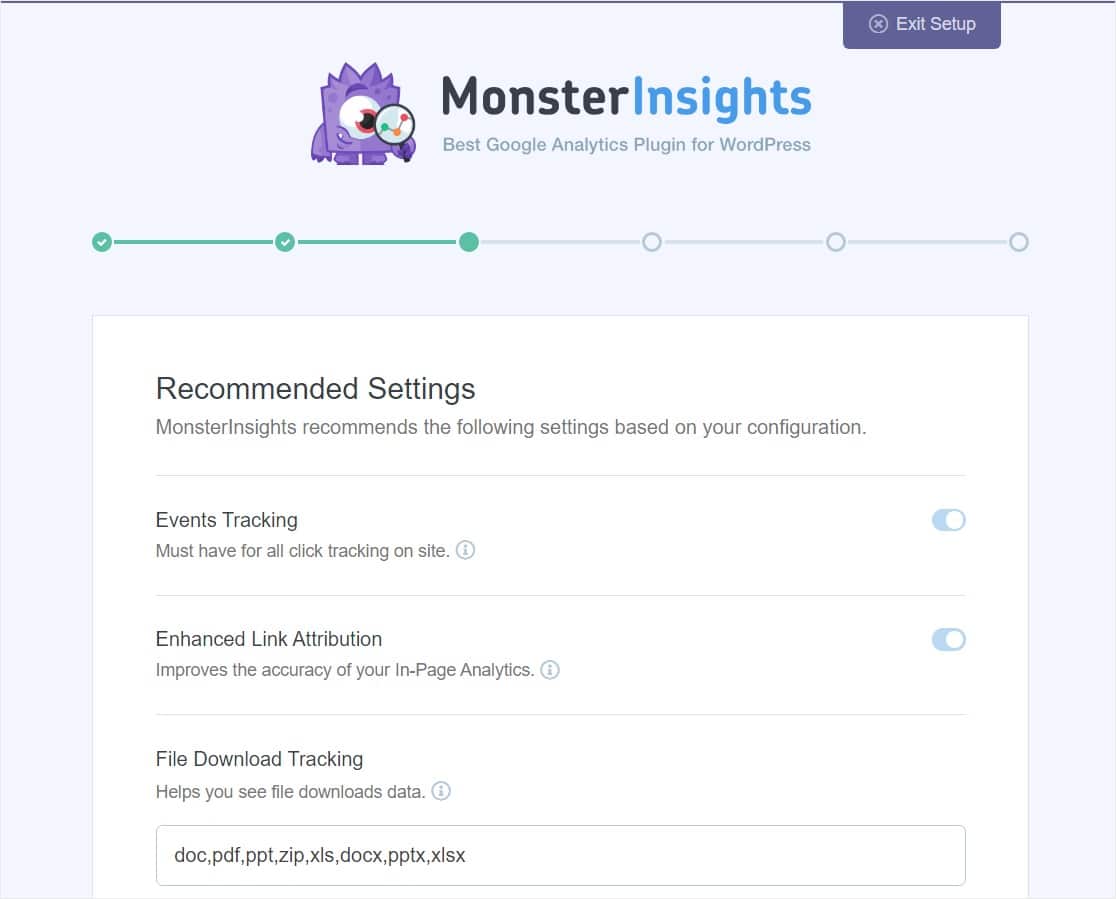

Sayfanın üst kısmında şu ayarları bulacaksınız:
- Olay izleme — Varsayılan olarak etkindir.
- Gelişmiş Bağlantı Niteliği — Varsayılan olarak etkindir.
- Dosya İndirme Takibi — En çok kullanılan dosya türleri (doc, pdf , ppt, zip, xls, docx, pptx, xlsx) varsayılan olarak zaten eklenmiştir.
Ve daha fazla ayar görmek için aşağı kaydırın.
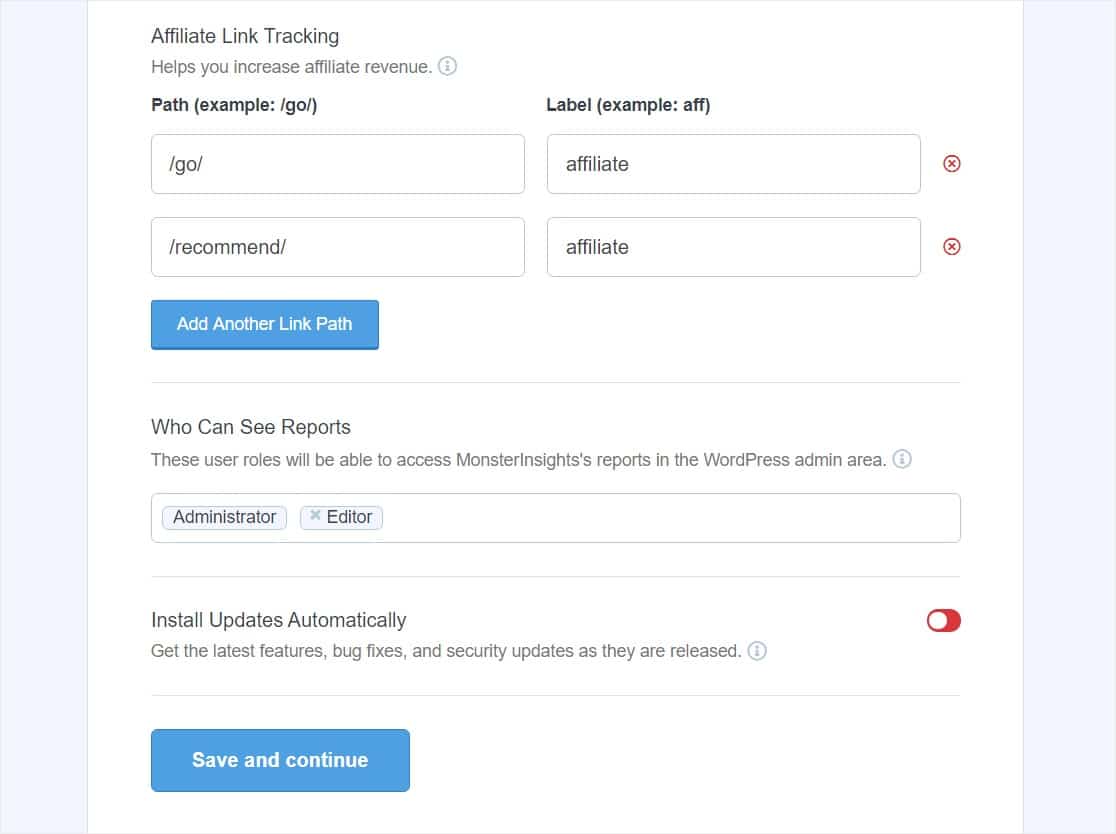
Bu ayarlar şunları içerir:
- Ortaklık Bağlantısı Takibi - Varsayılan olarak eklenen 2 bağlı kuruluş bağlantı yolu vardır ve WordPress bağlantı izlemeyi buradan kolayca ayarlayabilirsiniz.
- MonsterInsights Raporlarına Erişim — MonsterInsights raporlarınızı hangi kullanıcıların görebileceğini seçebilirsiniz.
- Otomatik Eklenti Güncellemeleri — Eklentinize güncellemeleri otomatik olarak yüklemek için bu seçeneği etkinleştirebilir veya devre dışı bırakabilirsiniz.
Devam edin ve bu önerilen ayarları istediğiniz gibi yapılandırın ve ardından Kaydet ve Devam Et düğmesine tıklayın.
Ardından, kurulum sihirbazı bazı eklentileri yüklemenizi önerecektir.
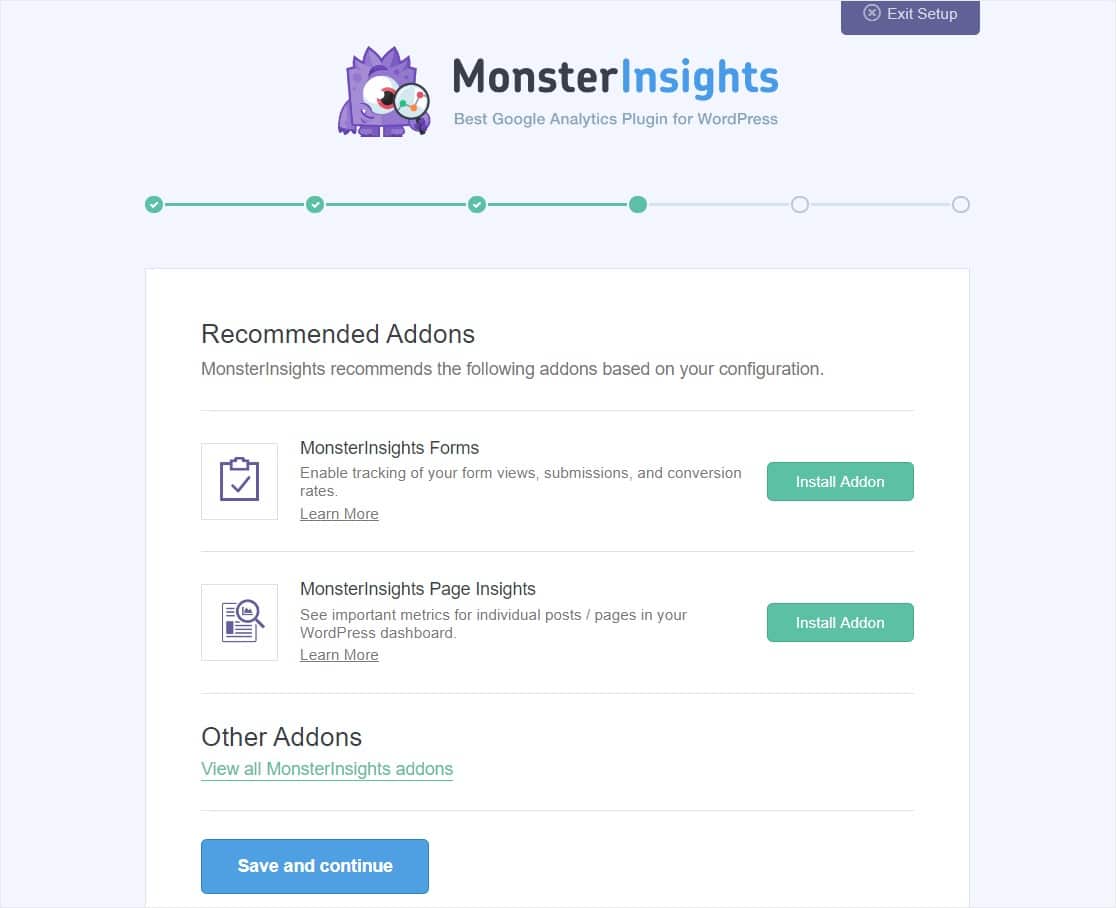
Buraya yüklemeniz gereken 2 eklenti şunlardır:
- MonsterInsights Forms — Form görünümlerinizi, dönüşümlerinizi ve gönderimlerinizi izleyin. Basit bir iletişim formu, çok adımlı bir form ve hatta bir sipariş formu ile birlikte kullanıldığında WPForms ile mükemmel çalışır.
- MonsterInsights Page Insights — Gösterge tablonuzdaki tek tek gönderiler ve sayfalar için ölçümleri takip edin.
İşiniz bittiğinde Kaydet ve devam et düğmesine tıklayın.
WPForms kurulu değilse, bir sonraki ekran sizden onu kurmanızı isteyecektir. Bunu burada kurmak harika bir fikir çünkü WPForms en iyi iletişim formu eklentisi ve form dönüşümlerinizi artırmanıza yardımcı olabilir.
Hazır olduğunuzda Devam Et ve WPForms Yükle düğmesine tıklayın.
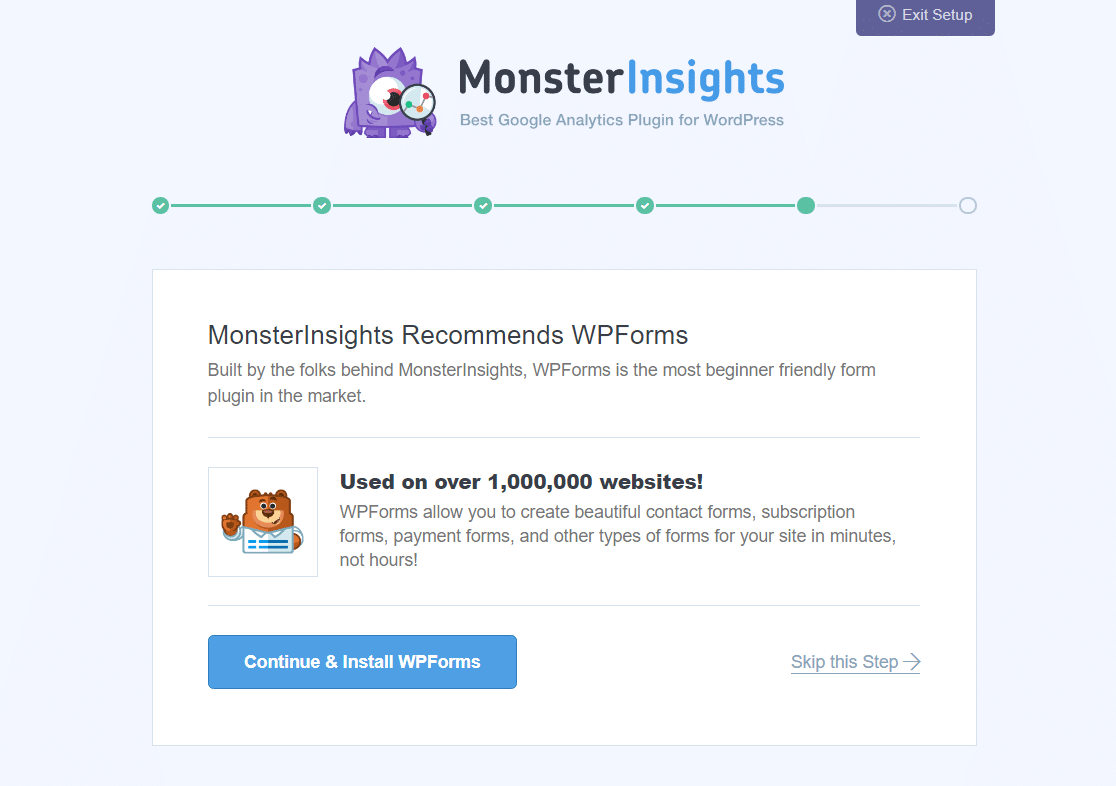
Bundan sonra, 'Muhteşem, Hepiniz Hazırsınız!' mesajını içeren yeni bir ekran göreceksiniz. Bu, kurulum işleminin tamamlandığını ve WordPress web sitenize Google Analytics'i başarıyla yüklediğinizi onaylar.
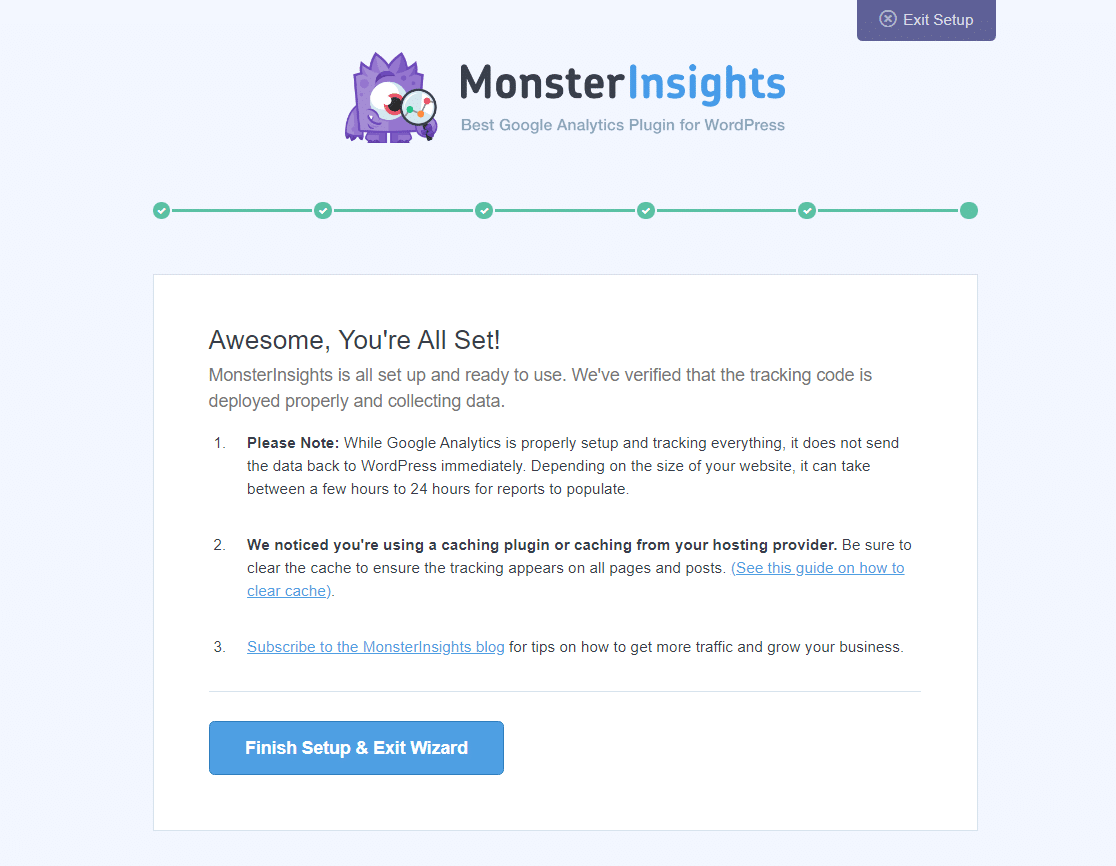
Bu ekran önemlidir çünkü birkaç şeyi bilmenizi sağlar:
- Web sitesi raporlarını görmeye başlamak için birkaç saatten 24 saate kadar beklemeniz gerekecek.
- Bir önbelleğe alma eklentisi veya barındırma hizmeti sağlayıcınız kullanıyorsanız, önbelleğinizi temizlemeniz gerektiğine dair bir bildirim görürsünüz. Bu mesajı göremeyebilirsin, ki bu iyi.
- MonsterInsights ile olan her şeyden haberdar olmak ve sitenizi büyütmek için ipuçları almak için bloga abone olmalısınız.
Hazır olduğunuzda Kurulumu Bitir ve Sihirbazdan Çık düğmesini tıklayın.
Şimdi hazır olmalısın! MonsterInsights'ı kullanarak Google Analytics'i WordPress'e başarıyla eklediniz. İyi iş.
SSS
Google Analytics hakkında gördüğümüz en yaygın soruların bazı yanıtlarını burada bulabilirsiniz.
Google Analytics Metriklerimi Nasıl Görüntüleyebilirim?
Google Analytics'in verilerinizi toplamaya başlaması birkaç saat sürebilir (büyük bir siteniz varsa 24 saate kadar). Bu süreden sonra raporlarınızı görüntüleyebilirsiniz.
Google Analytics metriklerinizi görüntülemek için WordPress kontrol panelinize gidin. Raporları MonsterInsights Dashboard Widget'ında görüntüleyebilirsiniz.
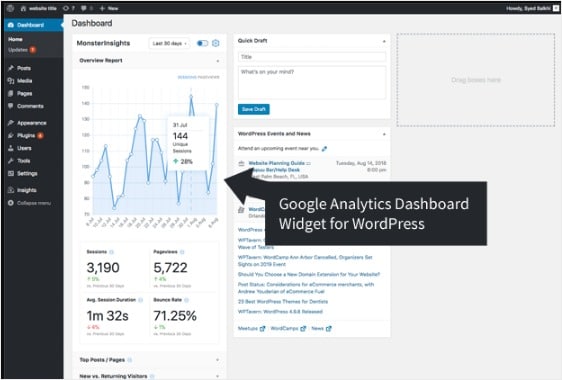
Raporların tamamını görüntülemek istiyorsanız, kontrol panelinizden Analizler » Raporlar'a gidin . Göreceğiniz ilk rapor, Genel Bakış Raporudur.
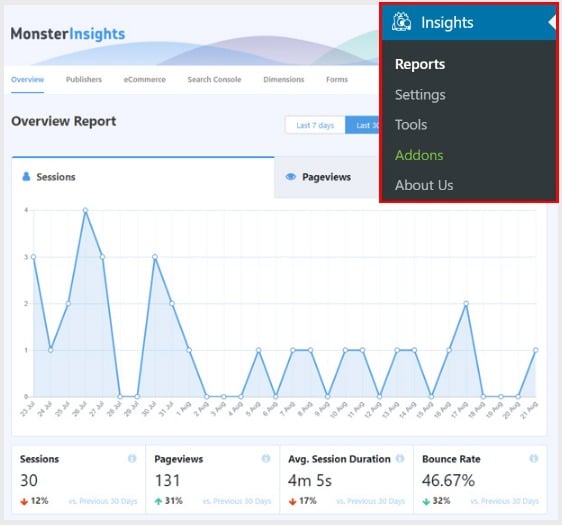
Diğer raporları görüntülemek için raporun üst kısmındaki sekmeleri ve bağlantıları tıklayın. MonsterInsights ile izleyebileceğiniz pek çok farklı veri türü vardır:
- En iyi açılış sayfaları — Sitenizde hangi açılış sayfalarının en popüler olduğunu görün
- Bağlantı ve düğme tıklama takibi - Hangi bağlantıların ve düğmelerin en çok tıklama aldığını görün
- Arama konsolu raporu — İnsanların sitenizi bulmak için Google'a hangi anahtar kelimeleri yazdığını izleyin
- Form takibi — Hangi formların en çok görüntüleme ve gönderim aldığını görün
WordPress'te Analitik Yerleşik Var mı?
Hayır, WordPress yerleşik analitikle birlikte gelmez. Sitenizi kimlerin ve nereden ziyaret ettiğini görmek için web sitenize Google Analytics yüklemeniz gerekir. Ancak bu eğitici, Google Analytics izleme kodunu WordPress'e nasıl ekleyeceğinizi gösterir.
WordPress Blogunuzu Kimin Ziyaret Ettiğini Söyler mi?
Hayır. WordPress size blogunuzu kimin ziyaret ettiğini söylemez. Ancak Google Analytics, blogunuzu kimin ziyaret ettiğini size söyleyebilir. WordPress için Google Analytics arıyorsanız, MonsterInsights, WordPress'e Google Analytics kodunu nasıl ekleyeceğiniz konusunda size rehberlik edebilir.
Google Analytics Ne İçin Kullanılır?
Google Analytics, web sitenizin kullanıcılarının kim olduğu, web sitenizi nasıl buldukları ve onu hangi şekillerde kullandıkları hakkında size fikir veren güçlü bir ücretsiz yazılımdır. Dünyada en yaygın kullanılan web analizi hizmetidir, ancak bir eklenti kullanmıyorsanız kurulumu zor olabilir. MonsterInsights gibi harika araçların küçük işletme sahipleri için bu kadar popüler olmasının nedeni budur.
MonsterInsights Ücretsiz mi?
WordPress için en iyi Google Analytics eklentisi olan MonsterInsights'ın hem ücretsiz hem de ücretli bir sürümü vardır.
WordPress'te Google Analytics Nasıl Etkinleştirilir?
Google Analytics'in WordPress'e nasıl ekleneceğine ilişkin adım adım eğitim için bu yayının başındaki 1. adımdan başlayın.
Web Analytics ve Google Analytics Nedir?
Web Analytics ve Google Analytics, geniş bir terim olan dijital pazarlama kapsamına girer. Web Analitiği, dijital pazarlama çabalarınızı büyütmek için içgörü elde etmek için kullanabileceğiniz web sitenizle ilgili verilerin toplanmasıdır. Google Analytics, sitenizden veri toplamanıza ve daha iyi anlamanıza yardımcı olacak bir web analizi aracıdır.
Google Analytics'i Eklenti Olmadan WordPress'e Ekleyebilir miyim?
Yapabilirsiniz, ancak teknoloji konusunda oldukça bilgili ve kodlamaya aşina olmanız gerekir. Yeni başlayanlar için bir eklenti kullanmak en iyi yoldur.
Sonuç olarak
İşte buyur! Artık Google Analytics'i WordPress'e nasıl ekleyeceğinizi tam olarak biliyorsunuz.
Ayrıca form analitiği ve bunların nasıl izleneceğine ilişkin yazımıza da göz atmak isteyebilirsiniz.
Bu gönderiyi beğendiyseniz, daha fazla ücretsiz WordPress eğitimi için bizi Facebook ve Twitter'da takip ettiğinizden emin olun.
