WordPress Formlarına hCaptcha Nasıl Eklenir (reCAPTCHA alternatifi)
Yayınlanan: 2021-07-26WordPress formlarına hCaptcha eklemek ister misiniz?
Bir Captcha eklemek veya bir hCaptcha formu oluşturmak, spam göndericilerle savaşmanıza ve web sitenizi bilgisayar korsanlarından korumanıza yardımcı olur.
Bu makalede, sitenizi güvende tutabilmeniz için WordPress formlarına hCaptcha'yı nasıl ekleyeceğinizi göstereceğiz.
WordPress Formlarınızı Şimdi Oluşturun
hCaptcha Nedir?
hCaptcha, popüler bir reCAPTCHA alternatifidir. Siteleri botlardan, istenmeyen e-postalardan ve web sitesi saldırılarından koruyan ücretsiz bir istenmeyen posta önleme aracıdır.
hCaptcha terimi, popüler “CAPTCHA” teriminden türetilmiştir .
CAPTCHA , Computers and Humans Apart'ı anlatmak için Tamamen Otomatik Halka Açık Turing testi anlamına gelir. hCaptcha'daki “H” harfi insanları ifade ediyordu.
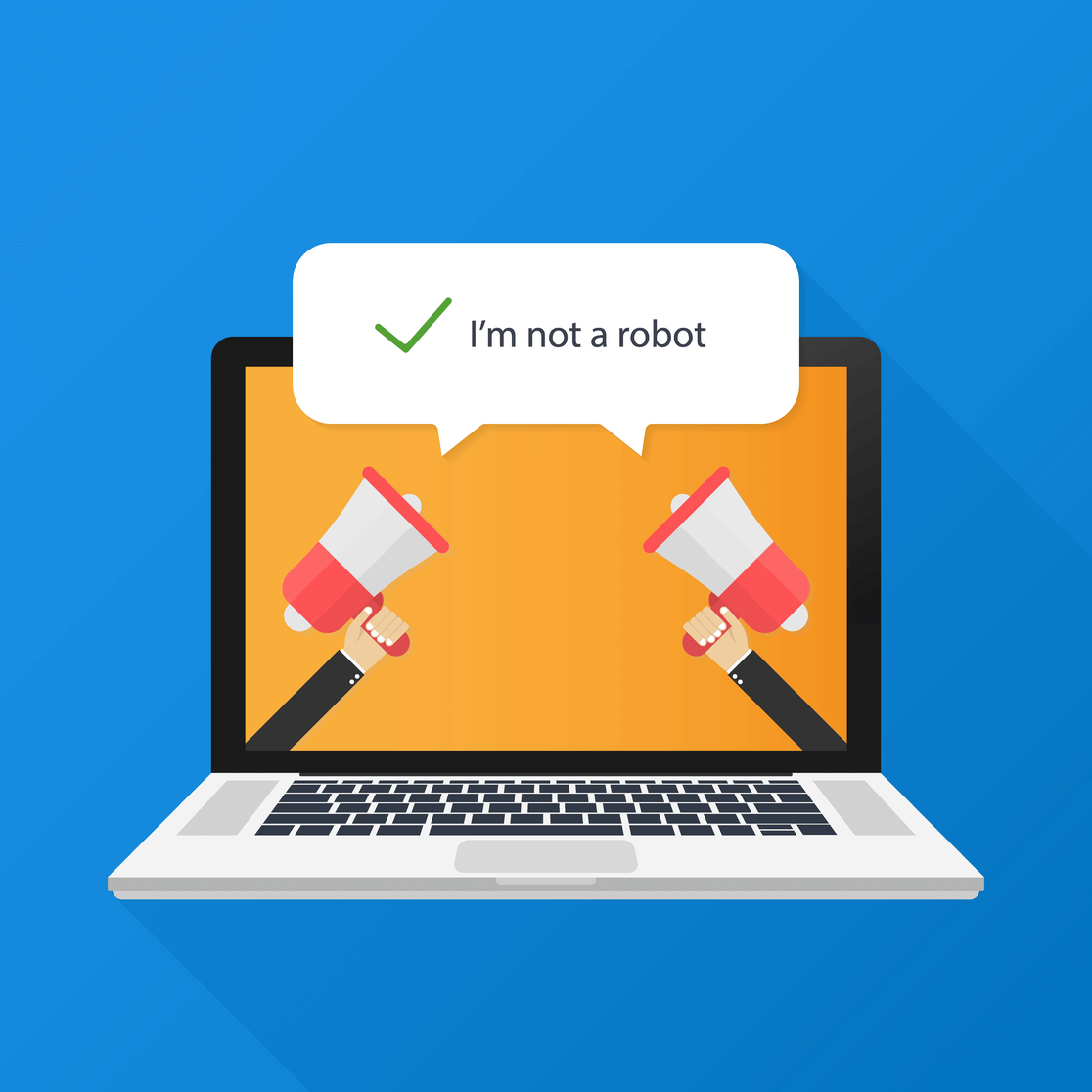
hCaptcha, Google'ın reCAPTCHA'sına benzer şekilde çalışır ancak daha çok kullanıcının gizliliğine odaklanır. Gizlilik politikaları, GDPR ve CCPA gibi son düzenlemelerle uyumludur.
Sitenizin gizliliği konusunda endişeleriniz varsa ve bir reCAPTCHA alternatifi arıyorsanız, hCaptcha sizin için doğru araç olabilir.
WordPress Formlarınıza Neden hCaptcha Eklemelisiniz?
hCaptcha hizmetinin web siteniz için uygun olup olmadığına karar vermenize yardımcı olabilecek bazı nedenlere bakalım:
- Kurulum Süreci : hCaptcha hesabı oluşturmak ve kurmak çok kolaydır. Bir sonraki adımımızda eksiksiz bir hCaptcha kayıt işlemi göreceğiz.
- Daha İyi Gizlilik : Bazı site sahipleri, siteleri ve kullanıcıların gizliliği konusunda daha fazla endişe duymaktadır. Google'ın reCAPTCHA'sının verilerinizi kullanabileceğinden endişe ediyorsanız, hCaptcha sizin için daha iyi bir seçenek olacaktır.
- Daha Etkili : hCaptcha'nın spam ve botları durdurmada daha etkili olduğu kanıtlanmıştır. Web sitelerini spam tarafından zarar görmekten kurtarmak için kullanılabilecek birkaç gelişmiş özellik sunar.
- CAPTCHA'lar için Ödeme Alın : hCaptcha, ziyaretçileriniz formlarınızdaki zorlukları her çözdüğünde küçük bir ödül öder.
- Freemium Hizmeti : hCaptcha, hem ücretsiz hem de premium sürümleri içerir. Ücretsiz sürüm, site formlarınızda kullanabileceğiniz birçok özelliğe sahiptir; Ancak, özel görevler ve zamana dayalı zorluk planlaması gibi daha gelişmiş özellikler arıyorsanız, premium sürüme gidebilirsiniz.
WordPress Formlarına hCaptcha Nasıl Eklenir?
WordPress formlarında captcha'yı etkinleştirmek, önceden HTML bilgisi gerektirir, ancak WPForms oluşturucu, tek bir kod satırı yazmadan WordPress formlarınıza hCaptcha eklemenize olanak tanıyan yerleşik hCaptcha entegrasyonu ile birlikte gelir.
İşte üzerinde çalışacağımız adımlar:
- WPForms Eklentisini Yükleyin
- WPForms'da hCaptcha Türünü seçin
- hCaptcha Anahtarları Oluşturun
- Form Oluştur
- Forma hCaptcha Bloğu Ekleme
- hCaptcha'yı test edin
O halde başlayalım!
Adım 1: WPForms Eklentisini Kurun
Yapmanız gereken ilk şey, WPForms eklentisini kurmak ve etkinleştirmektir. WordPress'te yeniyseniz veya eklenti yükleme işlemi sırasında herhangi bir zorlukla karşılaşıyorsanız, bir WordPress eklentisinin nasıl kurulacağına ilişkin adım adım kılavuza göz atabilirsiniz.
Adım 2: WPForms'da hCaptcha Türünü seçin
Şimdi ikinci adım, WPForms' ayarlarından hCaptcha türünü seçmektir.
Türü seçmek için WordPress kontrol panelinize gidin ve WPForms »Ayarlar'ı tıklayın .
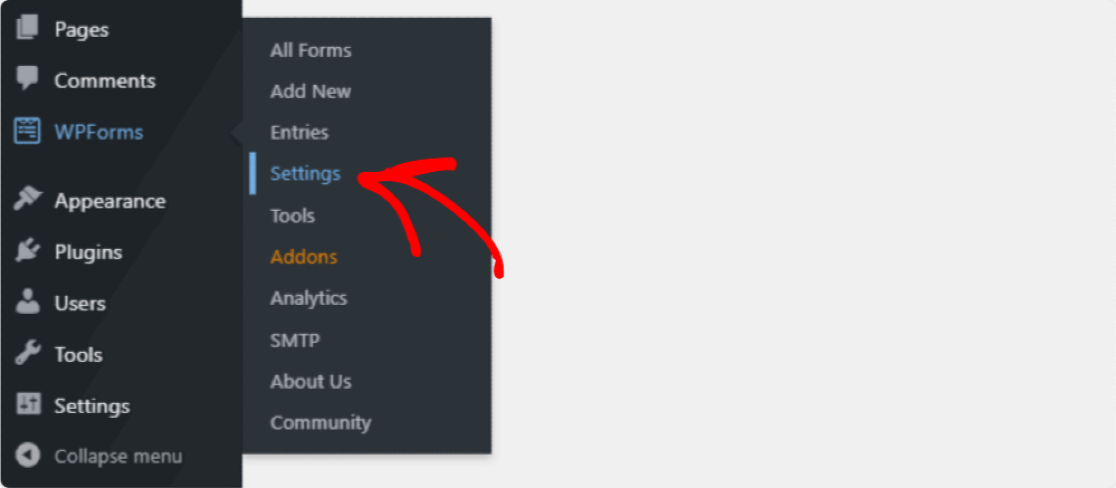
WPForms ayarları sayfası açılacaktır. Burada birden fazla sekme seçeneği göreceksiniz. Üst kısımdaki sekmelerden CAPTCHA'ya tıklayın.
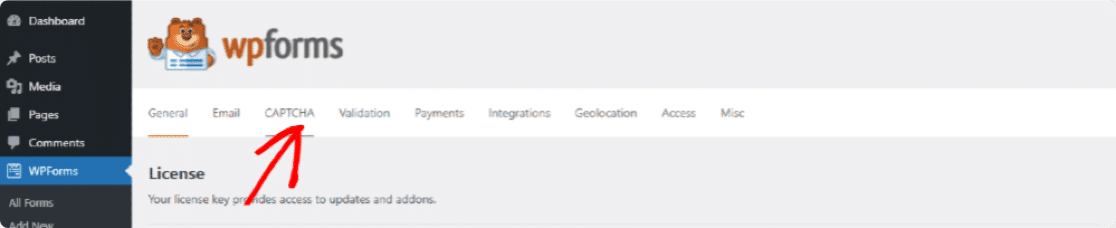
Captcha sayfasında 2 popüler captcha hizmeti göreceksiniz, hCaptcha ve reCAPTCHA . hCaptcha simgesine tıklamanız gerekecek.
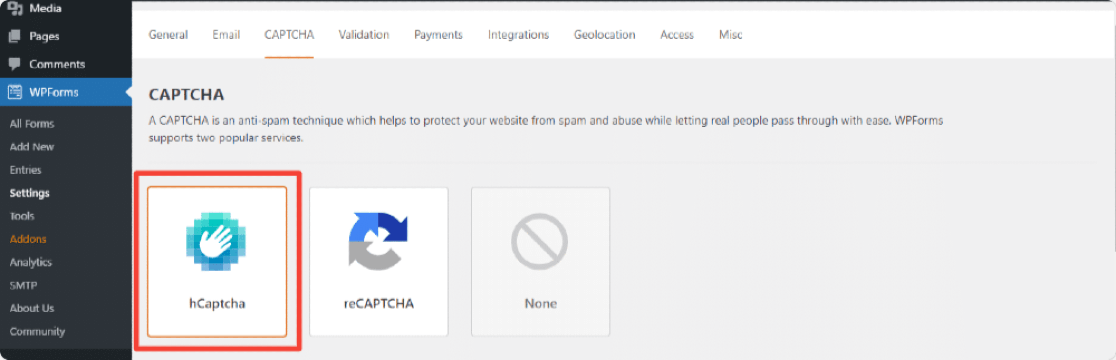
Simgeye tıkladığınız anda, altta hCaptcha ayarlarını göreceksiniz. Burada Site anahtarı ve Gizli Anahtar eklenecek alanları görebilirsiniz.
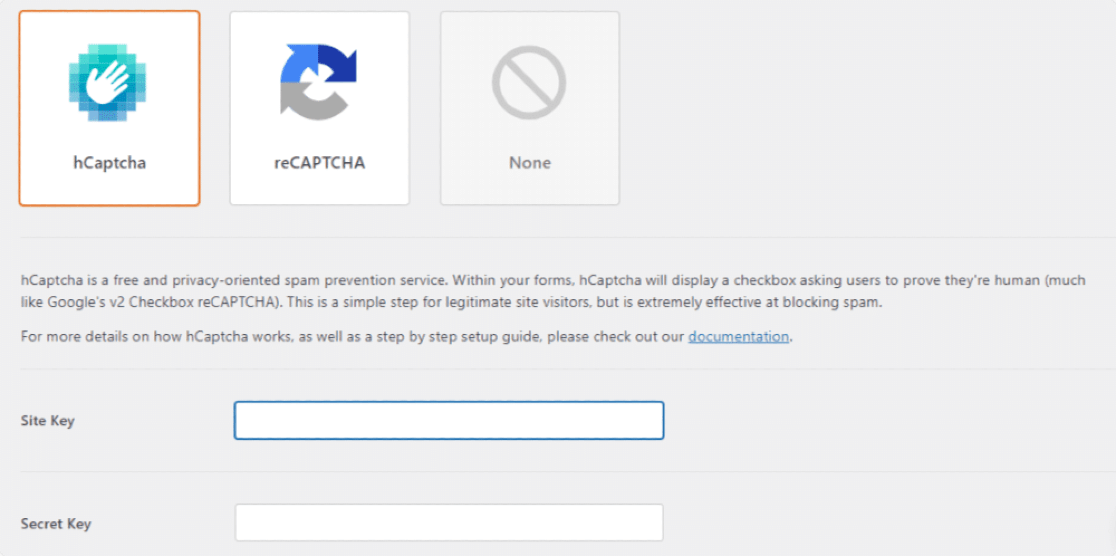
3. Adım: hCaptcha Anahtarlarını Oluşturun
hCaptcha'yı etkinleştirmek için önce hCaptcha hesabında anahtarlar oluşturmamız ve onu WPForms ile bağlamamız gerekiyor.
hCaptcha sitesini yeni bir sekmede açın ve WPForms'u başka bir sekmede açık tutun.
Şimdi bir hCaptcha hesabı oluşturmak için üst kısımdaki Kaydol düğmesini tıklayın.
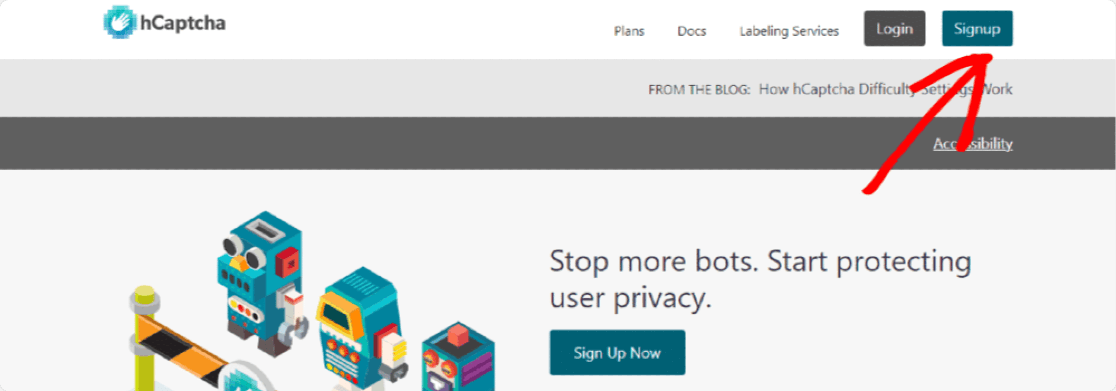
Ücretsiz planı kullanmak için hCaptcha'yı hizmetinize ekleyin (ücretsiz) altındaki düğmeye tıklayın .
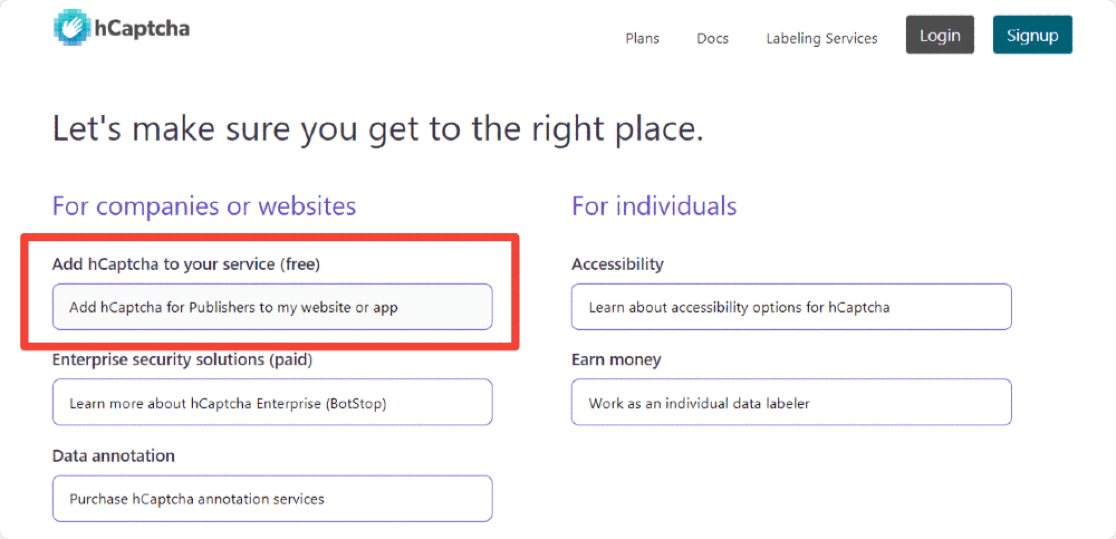
Kayıt işlemi nispeten kolaydır. Doğrudan Github , Google hesapları ile kaydolabilir veya özel ayrıntıları gönderebilirsiniz.
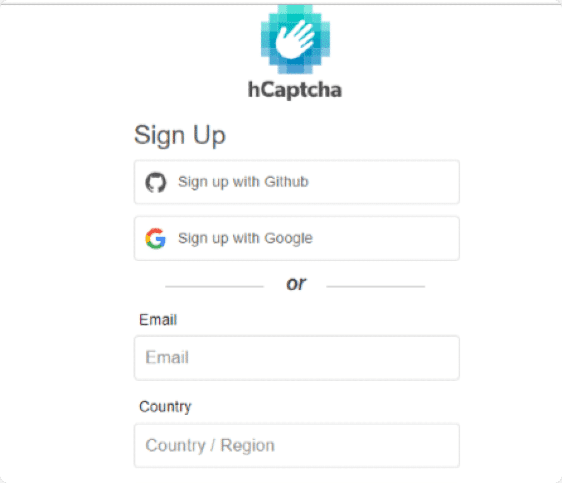
Hesabınız oluşturulduktan sonra hCaptcha hesabınıza yönlendirileceksiniz. Burada sağ üstteki Yeni Site düğmesini tıklayın .
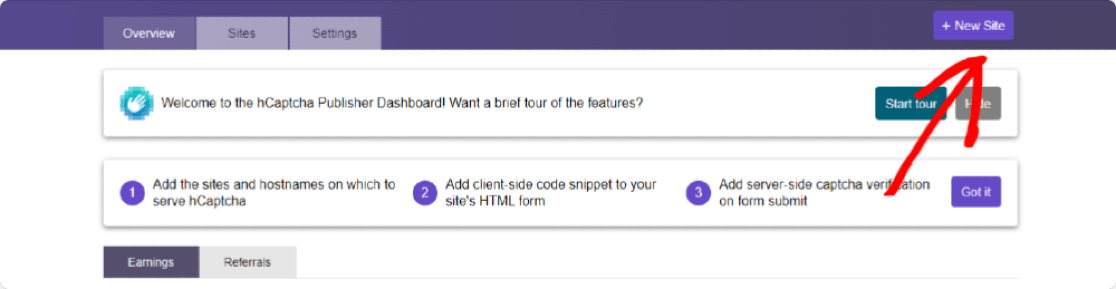
Bu, bir form doldurmanız ve site ayrıntılarını girmeniz gereken yeni bir sayfa açacaktır. Sayfada göreceğiniz ilk bölüm Yeni Site Anahtarı Ekle bölümüdür. İsterseniz, kurşun kalem simgesini tıklayarak bu belirli site anahtarına bir ad ekleyebilirsiniz. Ancak yine, bu sadece referansınız içindir ve isteğe bağlıdır, doldurulması zorunlu değildir.

Şimdi formun ikinci bölümü Genel Bilgiler . Burada Ana Bilgisayar Adlarını eklememiz , CAPTCHA'nın zorluk seviyesini seçmemiz ve izleyici ilgi alanına göre captcha filtreleri ayarlamamız gerekiyor .
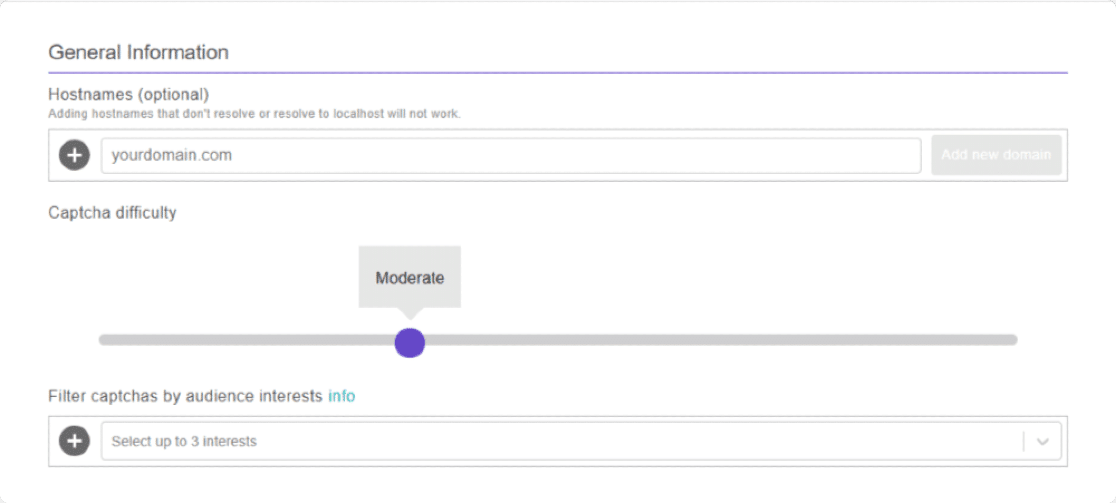
Bu 3 seçeneği ayrıntılı olarak tartışalım:
- Ana bilgisayar adları : Burada, hCaptcha'yı etkinleştireceğiniz site URL'nizi veya alan adınızı eklememiz gerekiyor.
Site etki alanınızı ekleyin ve Yeni etki alanı ekle düğmesini tıklayın.

- Captcha zorluğu : Bu seçenek, formlarınızda captcha zorluk seviyelerini ayarlamanıza olanak tanır. Kolay , Orta , Zor ve Her Zaman Açık olmak üzere 4 seviye vardır; gereksinimlerinize göre herhangi bir seviye seçebilirsiniz.

hCaptcha zorluk seviyesi seçenekleri hakkında biraz bilgi paylaşalım; bu, web siteniz için ne seçeceğinize karar vermenize yardımcı olacaktır:
- Kolay : Bu seçenek, birkaç saniye içinde kolayca çözülebilen standart "kolay" zorlukları görüntüleyerek kullanıcıyı doğrular.
- Orta : Bu seçenek, Kolay'a kıyasla biraz daha zor görevler görüntüler. Daha güvenli bir seçenektir, kullanıcının insan mı yoksa bot mu olduğunu kontrol etmeye yardımcı olur.
- Zor: Bu, çözülmesi biraz daha uzun süren Kolay veya Orta'dan daha zor meydan okuma türleri gösterecektir.
- Always On : Bu seçenek, her kullanıcıyı bir form göndermeden önce 'zor' bir CAPTCHA'yı çözmeye zorlar. Ancak bu seçenek web sitenizin kullanıcı deneyimini etkileyebilir ancak en güvenli yöntemdir.
- Captcha'ları kitle ilgi alanlarına göre filtreleyin : Bu seçenekten. web sitenizin nişine göre en fazla 3 farklı ilgi alanı seçebilirsiniz. Bu, captcha'larınızda ne tür içeriğin gösterileceğini filtreleyecektir. Diyelim ki bir restoran rezervasyon web siteniz var, böylece captcha'larınızı filtrelemek için Yiyecek ve içecek seçeneğini belirleyebilirsiniz.
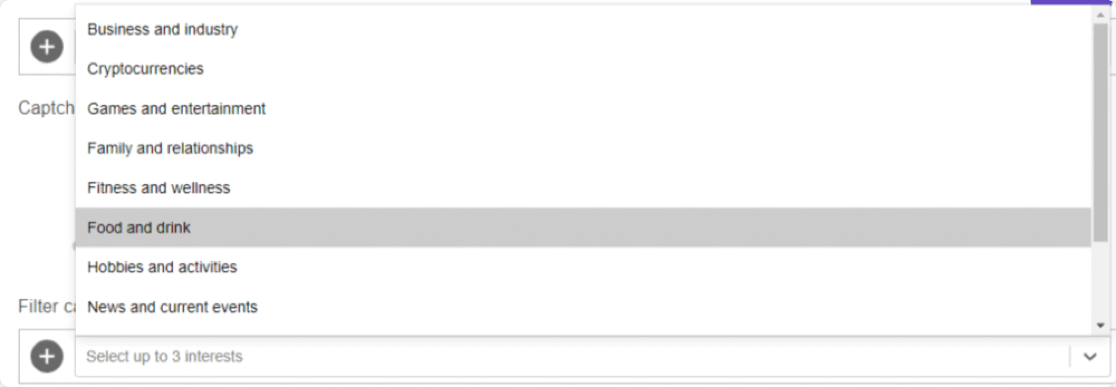

Tüm form ayarlarını yaptıktan sonra sayfanın sağ üst köşesindeki KAYDET butonuna tıklamayı unutmayınız.
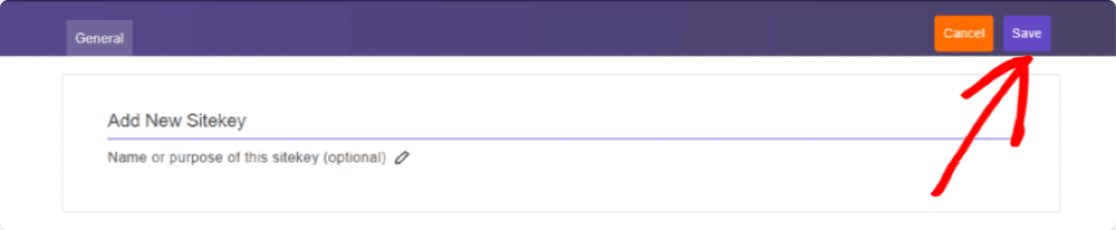
Bu sizi bir site anahtarının ayarlar sayfasına yönlendirecektir. Burada Captcha Site Anahtarlarını bulacaksınız. Site anahtarını görüntülemek için Ayarlar düğmesini tıklayın.
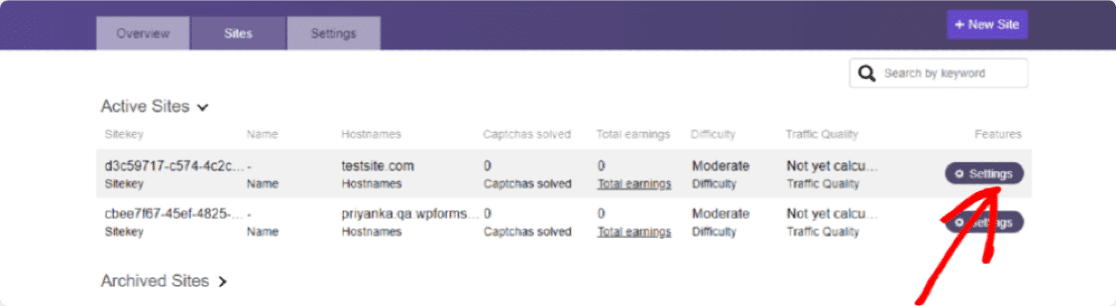
Ayarlar düğmesini tıkladığınızda, Sitekey bölümünde web sitenizin Sitekey'ini görebilir, site anahtarınızın tamamını kopyalayabilirsiniz.
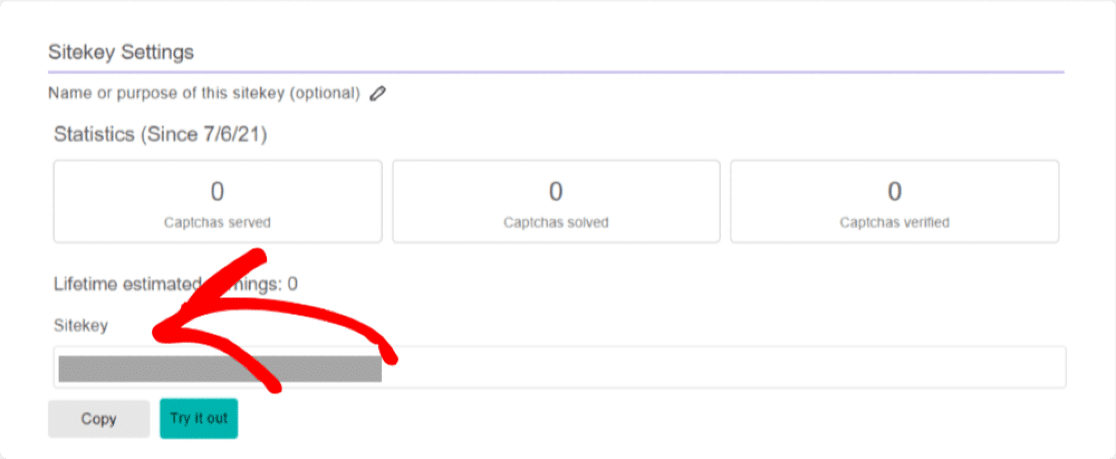
Açık tuttuğumuz WPForms sekmesini hatırlıyor musunuz? Ardından, bu anahtarı WPForms'a yapıştırmamız gerekiyor.
Şimdi site anahtarını kopyalayın, WPForms sekmesini açın ve Site Anahtarı ayarının altındaki WPForms ayarlarınıza yapıştırın.
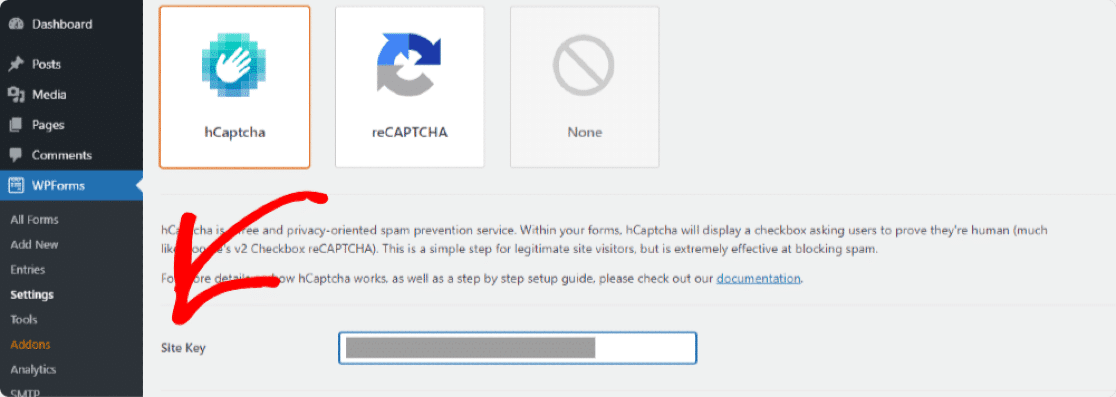
Göreceğiniz bir sonraki seçenek Gizli Anahtar . Gizli Anahtarı hCaptcha hesabınızdan da kopyalamamız gerekiyor.
Gizli anahtar, hCaptcha hesabınızın ayarlar sekmesinde bulunur, bu nedenle site anahtarı ayarları sayfasını kapatmamız gerekiyor. Kaydet düğmesine tıklayarak kapatın.
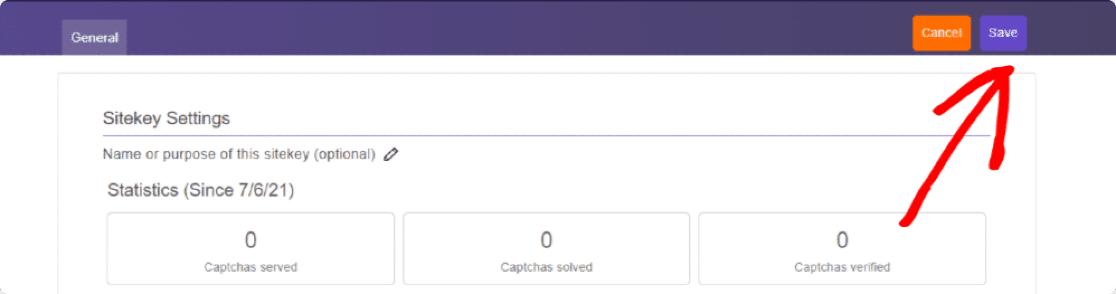
Şimdi Ayarlar sekmesini tıklayın. Gizli Anahtarınızı en üstte göreceksiniz.

Gizli anahtarınızı kopyalayın ve WPForms'a yapıştırın.
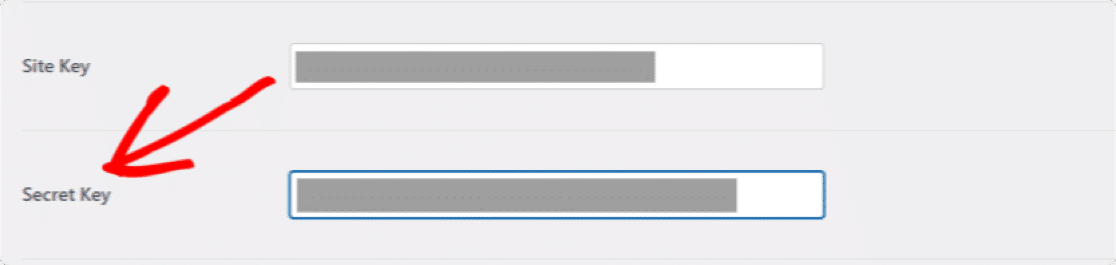
Anahtarlarınızı ekledikten sonra, alttaki diğer hCaptcha ayarlarını da yapabilirsiniz. Bu ayarları detaylı olarak açıklayalım.
- Başarısız Mesajı : Buradan, hCaptcha formun gönderilmesini durdurursa ziyaretçilerinize gösterilen mesajı özelleştirebilirsiniz.
- Çatışma Yok Modu : Bu seçenek, başka bir eklenti veya temadan kaynaklanıyorsa çakışmaları durdurur. Web sitenizin diğer eklentilerinin veya temalarının CAPTCHA kodunu yüklemeye çalıştığı zamanlar olabilir. Bu olursa, bir hata olabilir. Herhangi bir hatayı önlemek için çakışan hCaptcha kodlarını devre dışı bırakmaya zorlamak için Çakışma Yok Modu onay kutusunu işaretleyebilirsiniz.
- Önizleme : Bu, ön uçta hCaptcha'nızın bir önizlemesini gösterecektir. Hem Site hem de Gizli anahtarları ekledikten sonra, hCaptcha'nın Önizlemesini görmek için Kaydet düğmesini tıklayın .
Not : Her şey düzgün yapılandırılmamışsa, bu ayar bir hata mesajı gösterecektir, bu, anahtarlarınızın ayarlarınıza doğru girilip girilmediğini iki kez kontrol etmeniz gerektiği anlamına gelir.
4. Adım: Bir Form Oluşturun
Artık ayarları tamamladığımıza göre, formunuzda hCaptcha'yı etkinleştirmenin zamanı geldi.
Bunu yapmak için önce WPForms kullanarak yeni bir form oluşturmamız gerekiyor.
Yeni bir form oluşturmak için WPForms »Yeni Ekle'ye gidin.
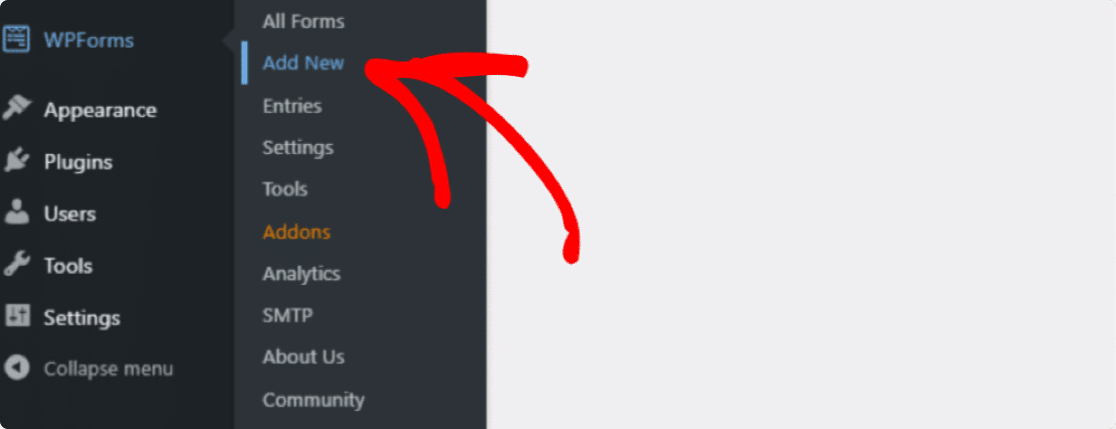
Burada basit bir iletişim formu oluşturacağız.
Kurulum ekranında formunuzu adlandırın ve kullanmak istediğiniz şablonu seçin. WPForms, bir dizi önceden oluşturulmuş form şablonu sunar; gereksinimlerinize göre herhangi bir form şablonu seçebilir ve web sitenizde kullanabilirsiniz.
Basit İletişim Formu şablonunu seçeceğiz.
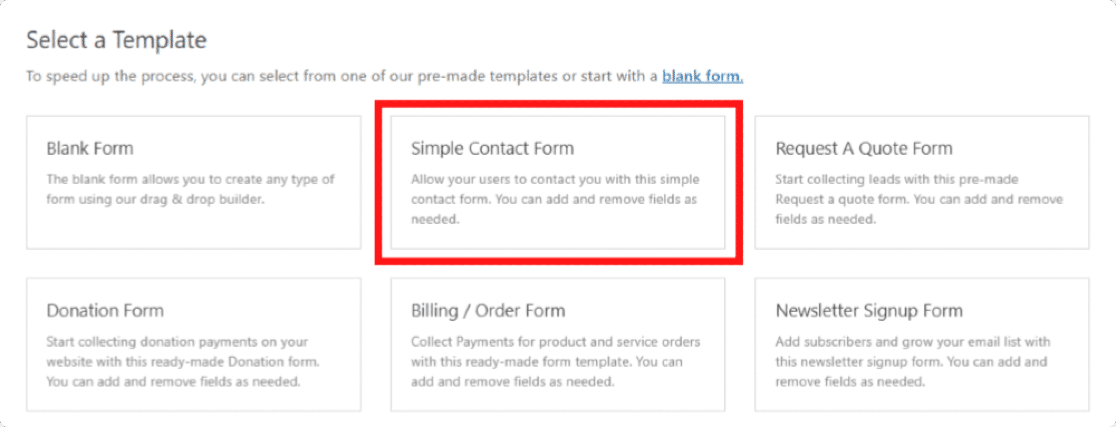
Şablona tıkladığınızda, sağda basit bir iletişim formu şablonu ve solda bir sürükle ve bırak oluşturucu görebilirsiniz. Bu oluşturucudan iletişim formunuza ek alanlar ekleyebilirsiniz.
Basit bir iletişim formu, Ad , E-posta ve Yorum veya Mesaj gibi tüm temel form gereksinimlerini içerir.
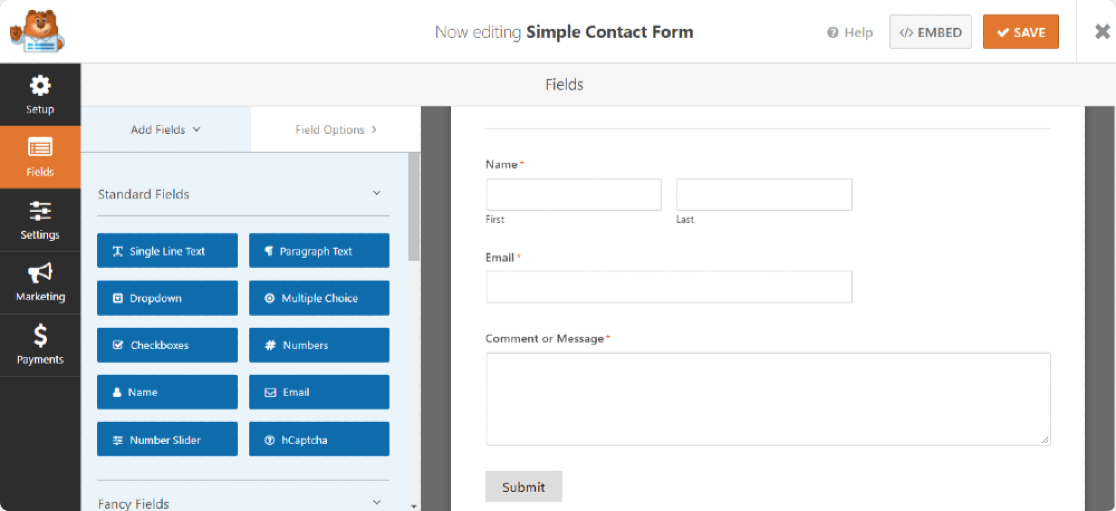
Adım 5: Form'a hCaptcha Bloğu ekleyin
Artık formumuz hazır olduğuna göre hCaptcha alanını eklememiz yeterli.
Sol tarafta, Standart Alanlar bölümünün altına bakın ve hCaptcha alanına tıklayın .
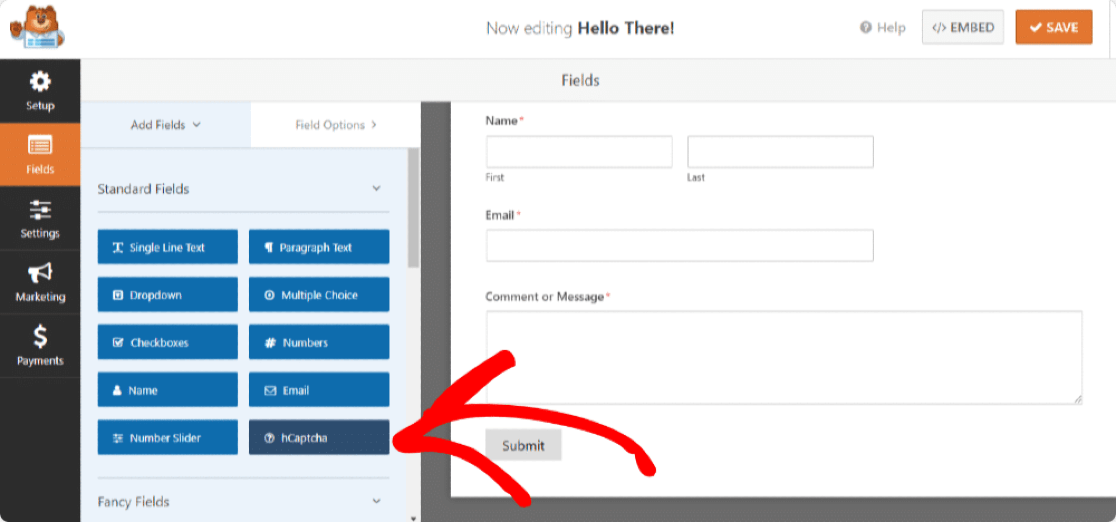
hCaptcha alanına tıkladığınız anda, bu form için hCaptcha'yı açtığınızı onaylayan bir mesaj görüntülenecektir. Tamam'ı tıklayın .
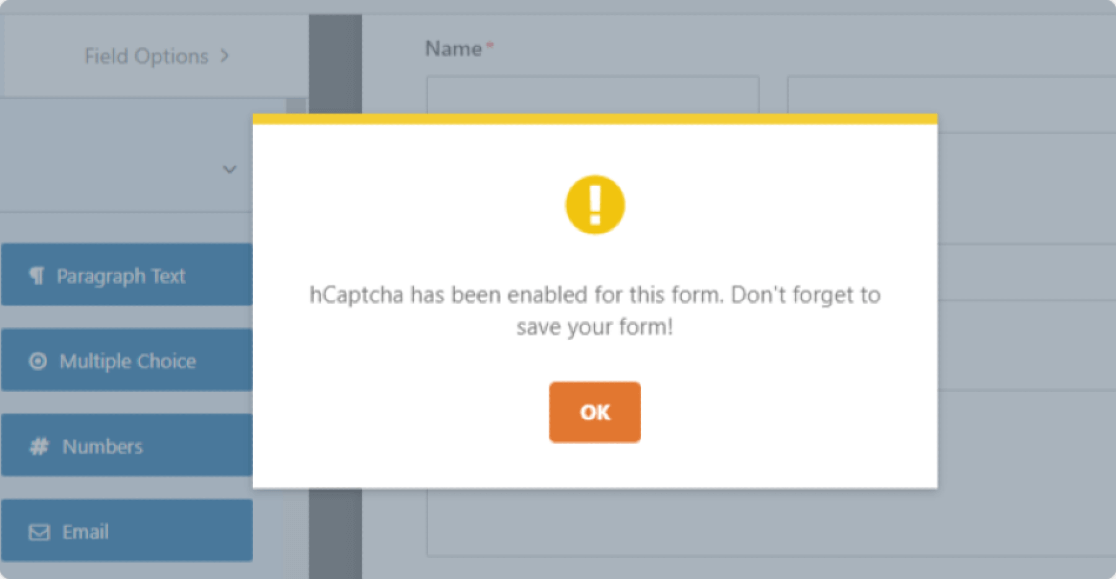
Şimdi onaylamak için formunuzun sağ üst köşesinde hCaptcha logosunu göreceksiniz.
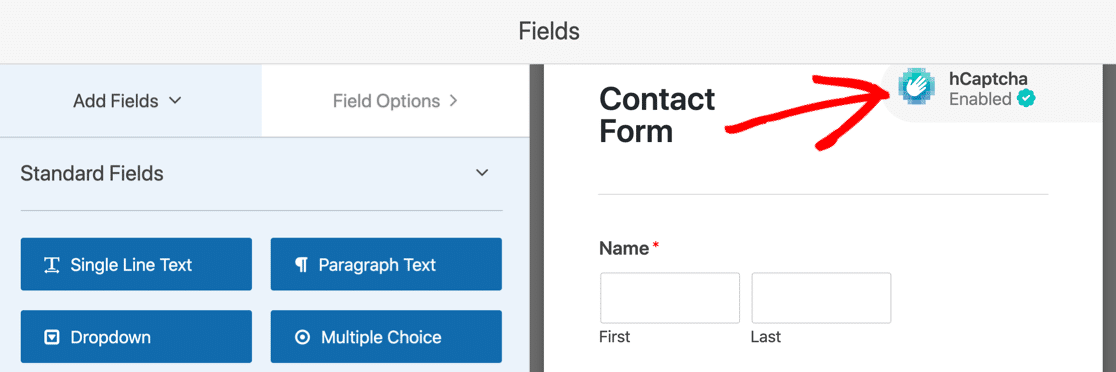
Merak etme; bu logo yalnızca formun arka ucunda görüntülenir ve yayınlanan formunuzda görünmez. Sadece formunuzda hCaptcha'nın aktif olduğunu hatırlatmak içindir.
Her şeyi halletmek için Kaydet düğmesine tıklayın.
6. Adım: hCaptcha'yı test edin
Son adım, hCaptcha'nın iletişim formunuzla düzgün çalışıp çalışmadığını test etmektir.
Bunu test etmek için sitenizin ön ucundaki iletişim formunu açın, form girişlerinizi doldurun ve kontrol etmek için gönderin. Formlarınızı nasıl test edeceğiniz hakkında daha fazla ayrıntı için lütfen eksiksiz test kontrol listemize bakın.
Not : İletişim formunu, sitenizde yönetici olarak oturum açmadığınız başka bir tarayıcıda veya gizli pencerede test edin.
Sonraki Adımlar: Çevrimiçi Formlarınızı Güvenli Hale Getirin
Ve işin bitti! Bu şekilde, herhangi bir kod ve HTML CSS eklemeden WPForms ve hCaptcha ile iletişim formu spam'iyle mücadeleye yardımcı olabilirsiniz. Çevrimiçi formlarınızı güvende tutmanın daha fazla yolunu arıyorsanız, çevrimiçi formlarınız için 12 WordPress güvenlik ipucu ve püf noktası hakkındaki makalemize göz atın.
Bu makalenin, WordPress formlarıyla hCaptcha'yı etkinleştirme sürecinin tamamını anlamanıza yardımcı olacağını umuyoruz. Benzer şekilde, WPForms oluşturucuyu kullanarak WordPress oturum açma ve kayıt formuna CAPTCHA ekleyebilirsiniz.
Ayrıca WordPress'te (kolayca) bir dosya yükleme formunun nasıl oluşturulacağına ilişkin yazımıza da göz atmak isteyebilirsiniz.
Unutmayın, bu makaleyi beğendiyseniz, lütfen bizi Facebook ve Twitter'da takip edin.
