WooCommerce Mağazasına Nasıl Ürün Eklenir: Adım Adım Kılavuz
Yayınlanan: 2022-04-15Çevrimiçi iş fikri giderek daha popüler hale geldi. Size yalnızca dünyanın herhangi bir yerinden para kazanma özgürlüğü vermekle kalmaz, aynı zamanda çevrimdışı işletmelerle ilgili birçok potansiyel maliyeti de azaltır. Çevrimiçi bir iş kurmayı hayal ettiyseniz, WooCommerce bunu bir gecede gerçekleştirebilir.
WooCommerce, popüler bir WordPress tabanlı e-ticaret çözümüdür. Makul bir esnekliğe sahip bir çevrimiçi mağaza oluşturmanıza, farklı türde ürünler eklemenize ve birçok önemli özelliği entegre etmenize olanak tanır. Nakliye, ödeme, envanter ve vergilendirme gibi.
WooCommerce kurulum sihirbazını tamamladıktan hemen sonraki adım, ürünleri eklemektir. Ayrıntılı yönergelerle bu makalede WooCommerce'e nasıl ürün ekleyeceğinizi göstereceğiz.
Bu makalede ele aldığımız konular-
- WooCommerce'de Ürünler Nasıl Eklenir?
- WooCommerce ile Ekleyebileceğiniz Ürün Türleri
- WooCommerce Ürünleri Nasıl İçe Aktarılır
- WooCommerce Ürünleri Nasıl Dışa Aktarılır
- Bonus: Çevrimiçi Mağazanız için Sahip Olması Gereken 5 Elementor WooCommerce Widget'ı
- WooCommerce'e Ürün Ekleme Hakkında SSS
Hadi rehbere geçelim.
WooCommerce'de Ürünler Nasıl Eklenir?
Bir web sitesine ürün eklemek, e-ticaretteki en temel görevlerden biridir. Bir kez adım attığınızda, sürecin WordPress gönderilerini düzenlemeye oldukça benzer olduğunu göreceksiniz. Varsayılan olarak WooCommerce, çevrimiçi mağazanıza altı farklı türde ürün eklemenize olanak tanır. (Bu ürün türlerini bir sonraki bölümde ele aldık).
Her ürün çeşidini bu bölümde ekleme işlemini size gösterirsek bu yazının uzunluğu çok daha uzun olacaktır. Yazımızda, WooCommerce'de ürün ekleme sürecini sizlere sunmak için 'Basit Ürün' türünü kullanacağız.
WooCommerce'e ürün eklemenin altı adımı vardır. Bunlar:
- Yeni Ürün Oluştur
- Başlık ve Açıklama Ekle
- Ürün Tipi Seçiniz
- Ürün Verileri Sekmelerini Doldurun
- Grafik Ekleyin ve Son Dokunuş Verin
Şimdi sürece dalalım.
Adım 01: Yeni Bir Ürün Oluşturun
WordPress panosunu açın ve Ürünler > Yeni Ekle seçeneğine gidin.
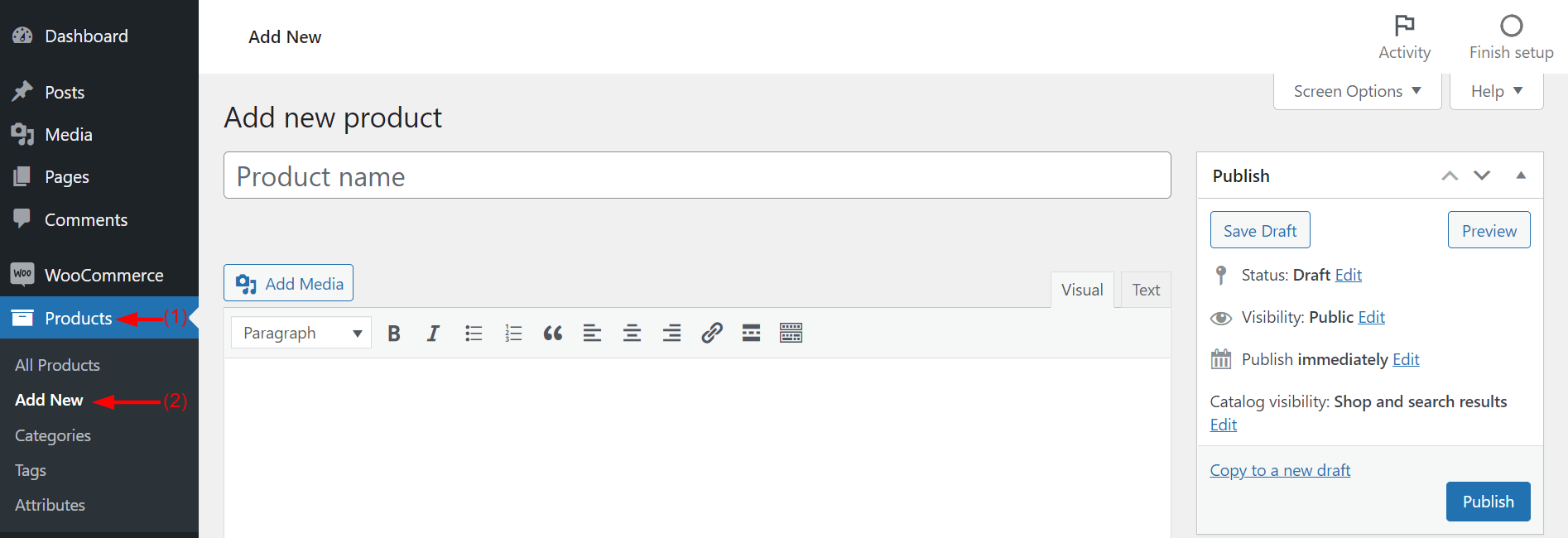
Ürün açıklamanızı girmek için yukarıdaki gibi birden fazla alan alacaksınız.
Adım 02: Başlık ve Açıklama Ekle
Başlık bölümünde ürününüze bir isim verin. Kalıcı bağlantınızı ürün adınızla aynı tutun. Ardından, temel çıkarımları, avantajları ve satın alma nedenlerini belirterek ürününüzün kısa bir açıklamasını yazın. Kalın ve italik biçimleri kullanarak, madde işareti noktaları ve hizalamalar ekleyerek metninizi ve yazı tipinizi stilize edebilirsiniz.
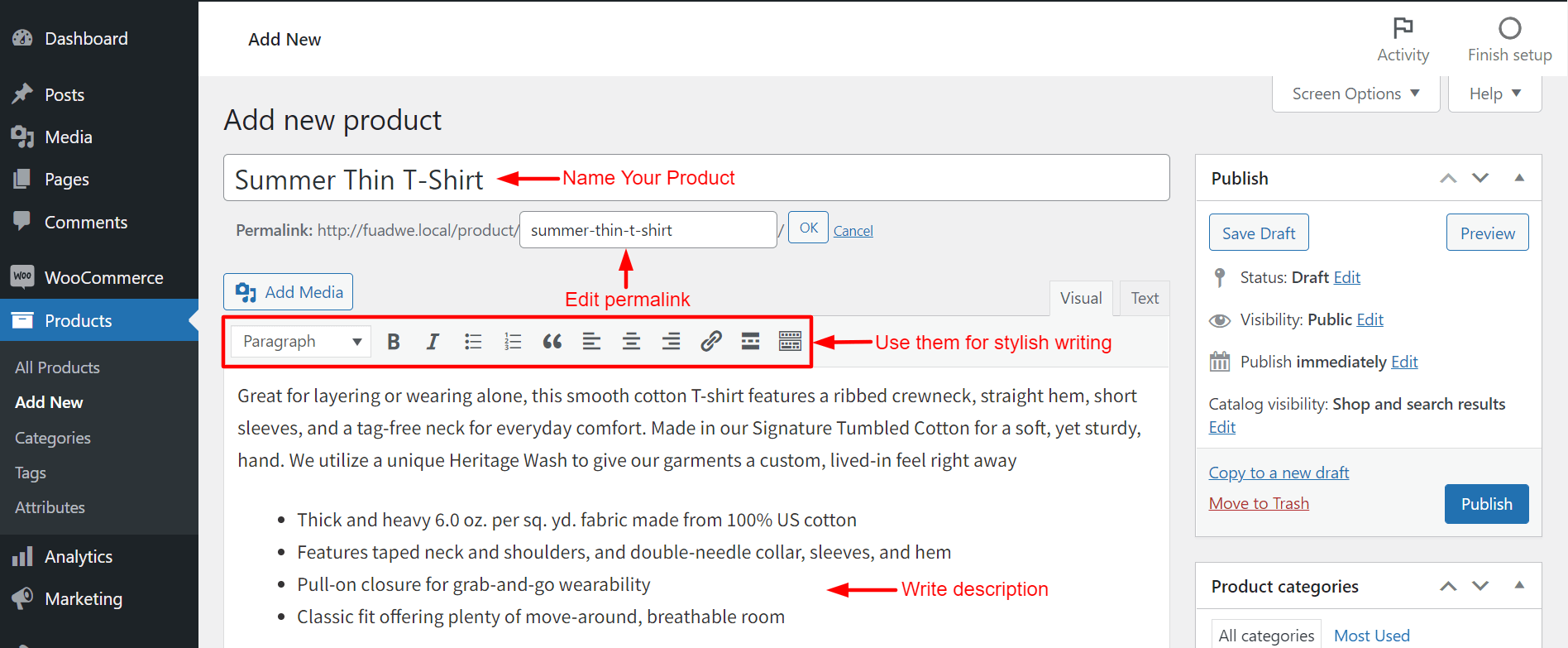
Daha iyi SEO performansı için doğru anahtar kelimeleri kullanarak başlığınızı ve açıklamanızı optimize etmeyi unutmayın.
Adım 03. Ürün Tipini Seçin
WooCommerce mağazanıza ekleyebileceğiniz ürün türlerini yukarıdaki bölümde zaten gösterdik. Şimdi, öğelerinize bağlı olarak ürün türünüzü seçin.
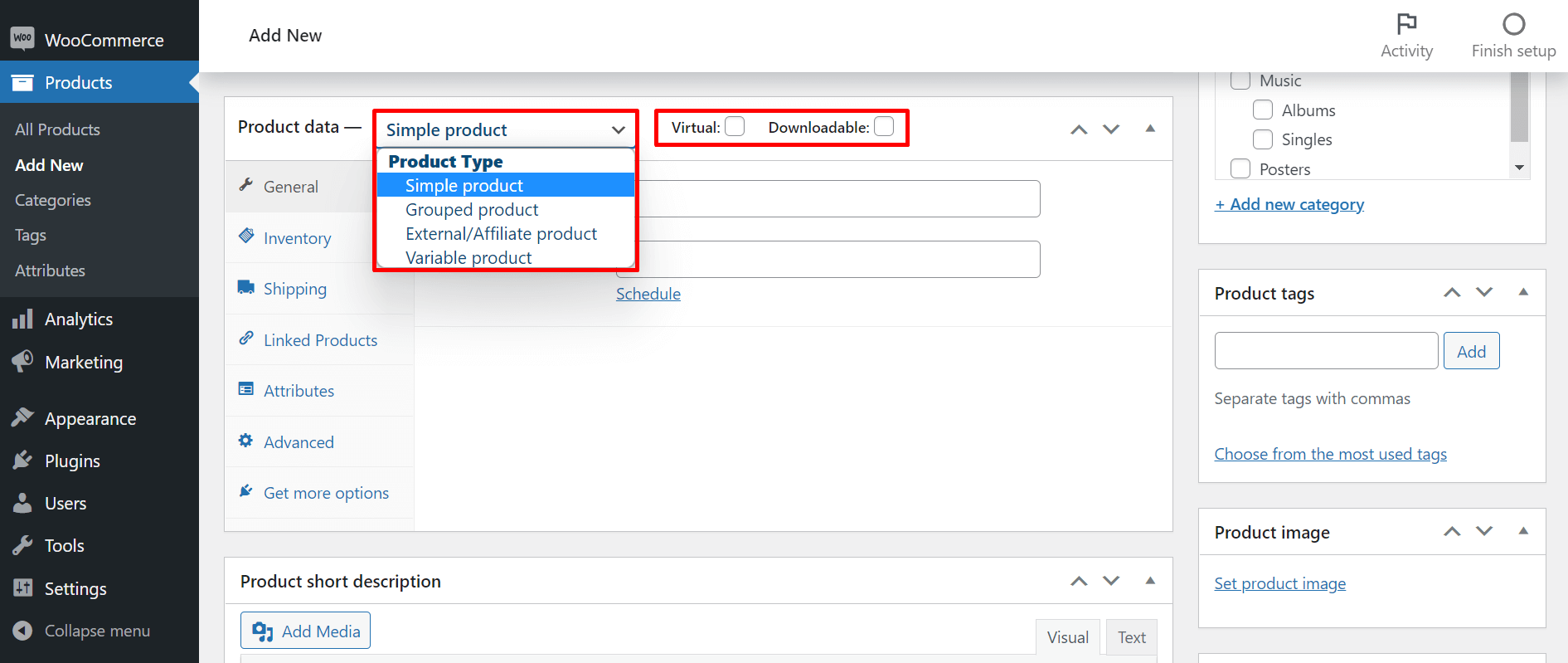
Adım 04: Ürün Verileri Sekmelerini Doldurun
İnsanlar ürünlerinizin özelliklerini (ağırlık, boyut, tat ve doğru renk) yalnızca çevrimiçi görerek anlayamaz. Fotoğrafta işaretlenmiş sekmeleri keşfedin. Daha fazla ek alan alacaksınız. Ürün özelliklerinizi netleştirmek için bunları doldurun.
Ayrıca, nakliye yöntemlerini hecelemeniz gerekir. Bu, müşterilerin ürünlerinin nasıl teslim edileceğini ve onları ellerine almanın ne kadar süreceğini anlamalarına yardımcı olacaktır.
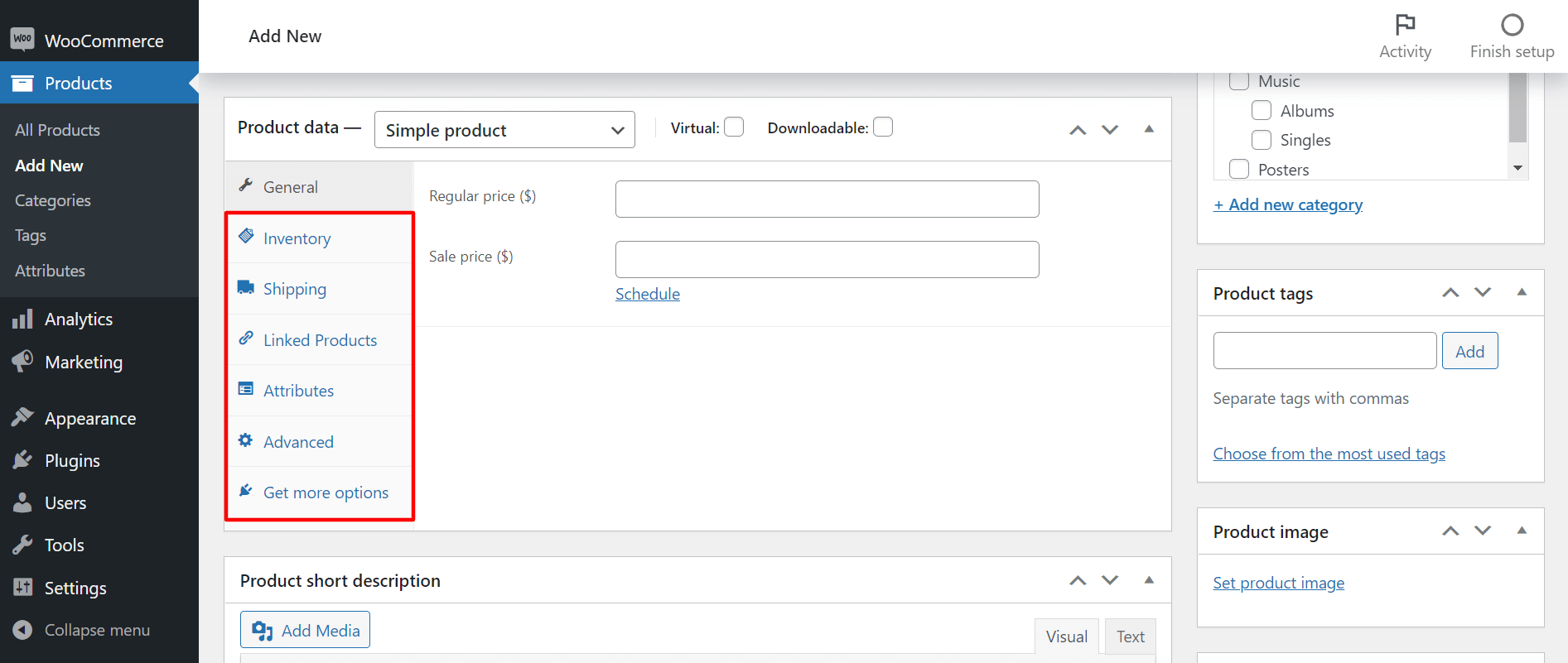
Adım 05: Grafik Ekleyin ve Son Dokunuş Yapın
Ürün sayfanız neredeyse hazır. Ancak yayınla düğmesine basmadan önce tamamlanması gereken birkaç şey daha var. Uygun bir ürün kategorisi seçmeniz, etiket eklemeniz, bir resim ayarlamanız ve galeri resimleri eklemeniz gerekir. Tüm bu seçenekleri sağ kenar çubuğunda göreceksiniz.
Ürün Kategorisini Seçin
Ürün Kategorilerini ekranınızın sağ kenar çubuğunda göreceksiniz. Ürün türünüze göre ürününüz için belirli bir kategori seçin.
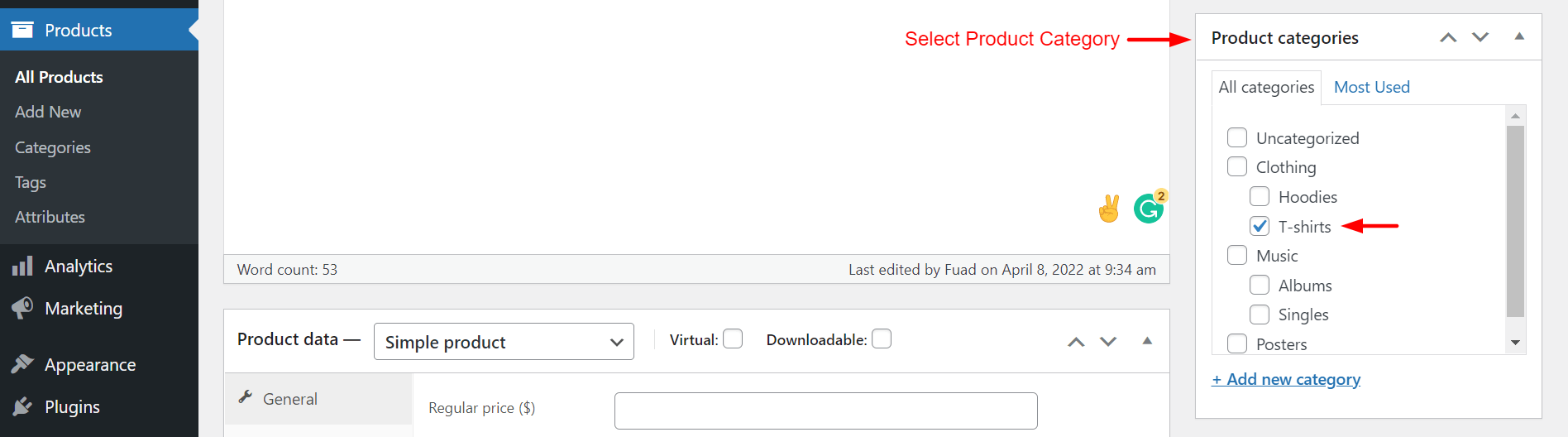
Kategoriniz listede yoksa, +Yeni kategori ekle 'yi tıklayın. Yeni bir Ebeveyn kategorisi ve alt kategoriler eklemek için seçenekler alacaksınız. Bunları tamamladıktan sonra Yeni kategori ekle düğmesine basın. Yeni seçenekleriniz kategori listenize eklenecektir.

Ürün Etiketleri Ekle
Aşağıdaki kutuya, ürününüzü daha iyi tanımlayan bazı alakalı anahtar kelimeler yazın. Bunları ayırmak için virgül(,) kullanın. Ardından, Ekle düğmesine basın.

Ürün Resmini Ayarla
Ürününüz için öne çıkan bir resim eklemeniz gerekir. Biraz aşağı kaydırarak Ürün resmi bölümüne gidin. Ayarlanan ürün resmine tıklayın.

Bu sizi yeni bir pencereye götürecektir. İster sabit diskinizden ister medya dosyası bölümünden ürün fotoğrafınızı yükleyin. Son olarak, bu işlemi tamamlamak için Görüntü oluştur düğmesine tıklayın.
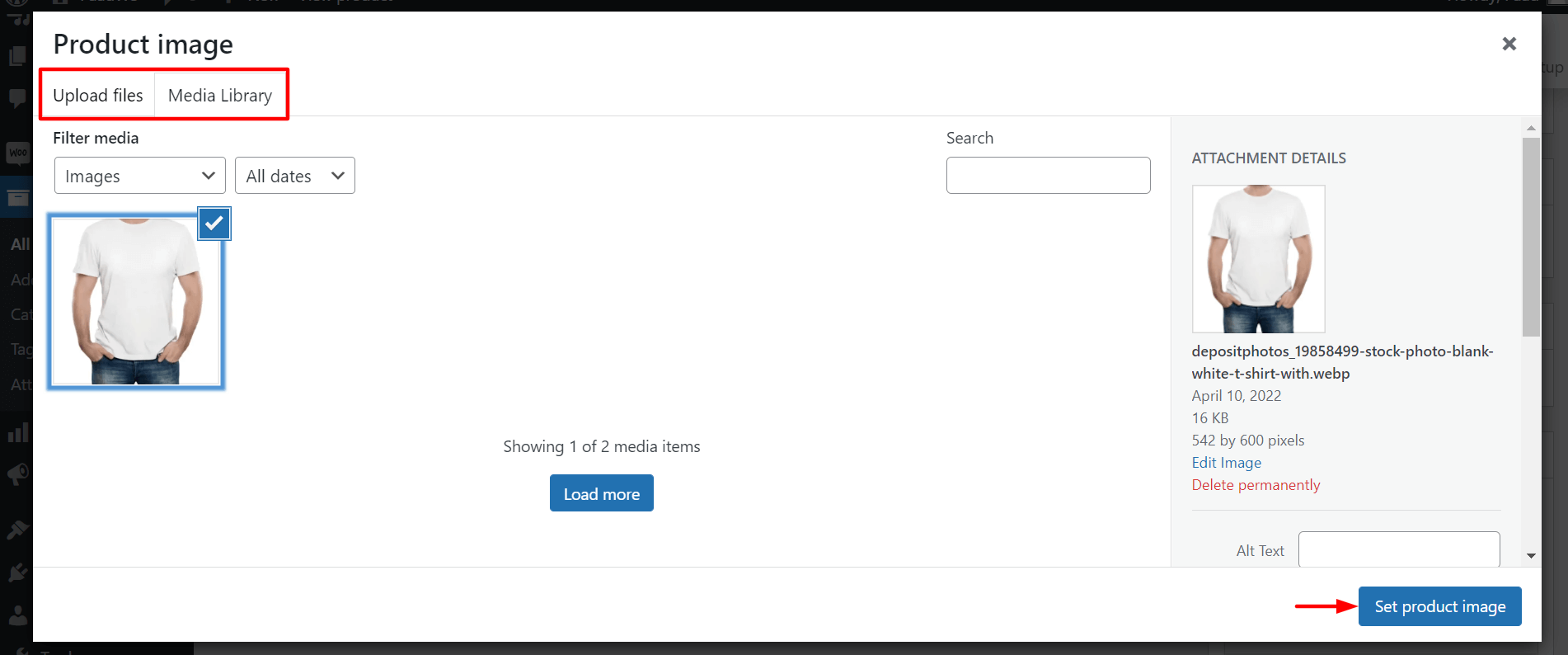
Arka uçunuzda gösterilen resmi göreceksiniz.
Ürün Galerisi
Burada, ürününüzü daha iyi tanımlamak için farklı açılardan ve perspektiflerden birkaç fotoğraf daha ekleyeceksiniz. Ürün galerisi resimleri ekle'ye tıklayın.

Galerinize fotoğraf ekleme seçeneğine sahip olacaksınız. En az beş veya daha fazla fotoğraf seçin. Ardından, Galeriye ekle düğmesine tıklayın.
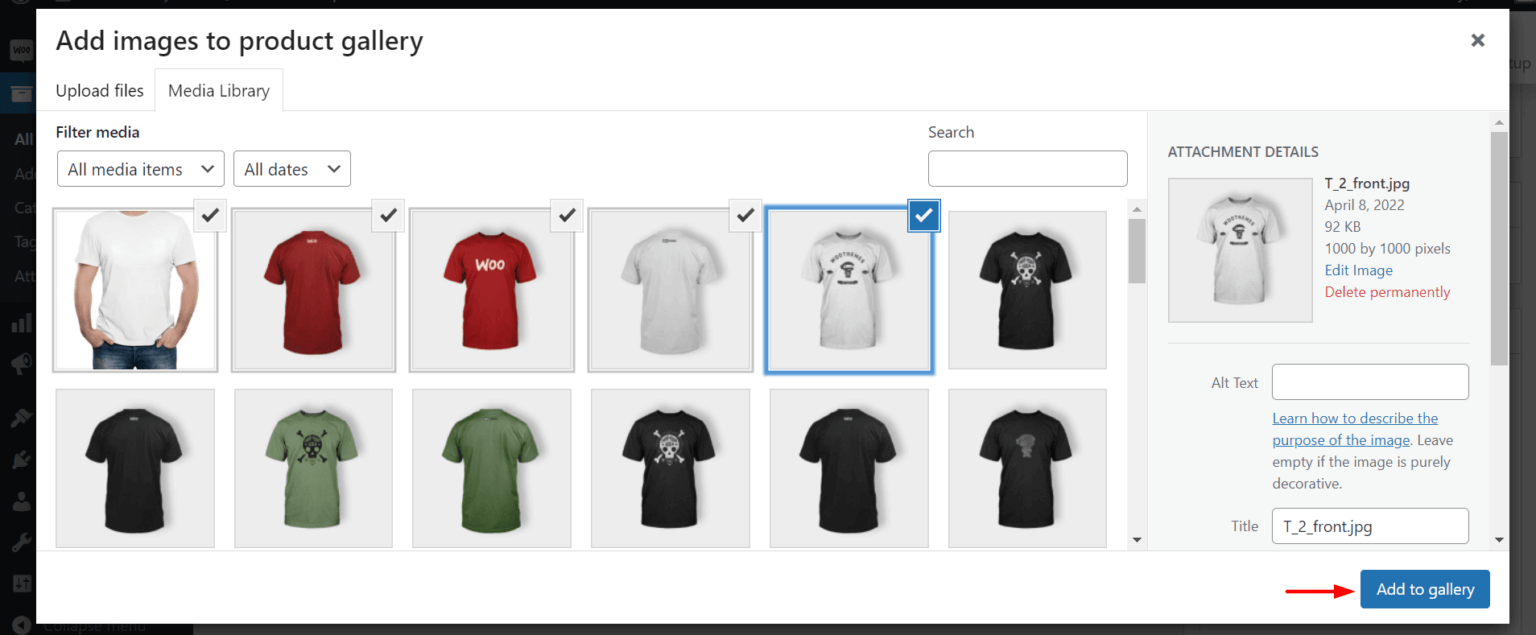
Galerinize eklenen fotoğrafları arka uçta göreceksiniz.
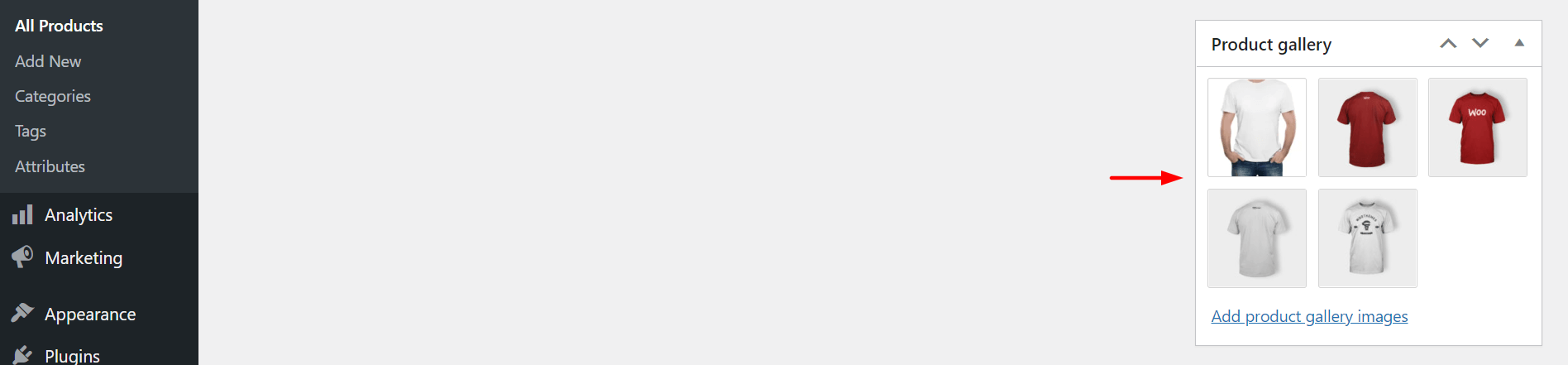
Gerekirse, öğeleri değiştirebilir veya düzenleyebilirsiniz. Yukarıdaki tüm adımları tamamladıktan hemen sonra Yayınla düğmesine basın. İnsanlar bunu WooCommerce mağazanızda görebilecekler.
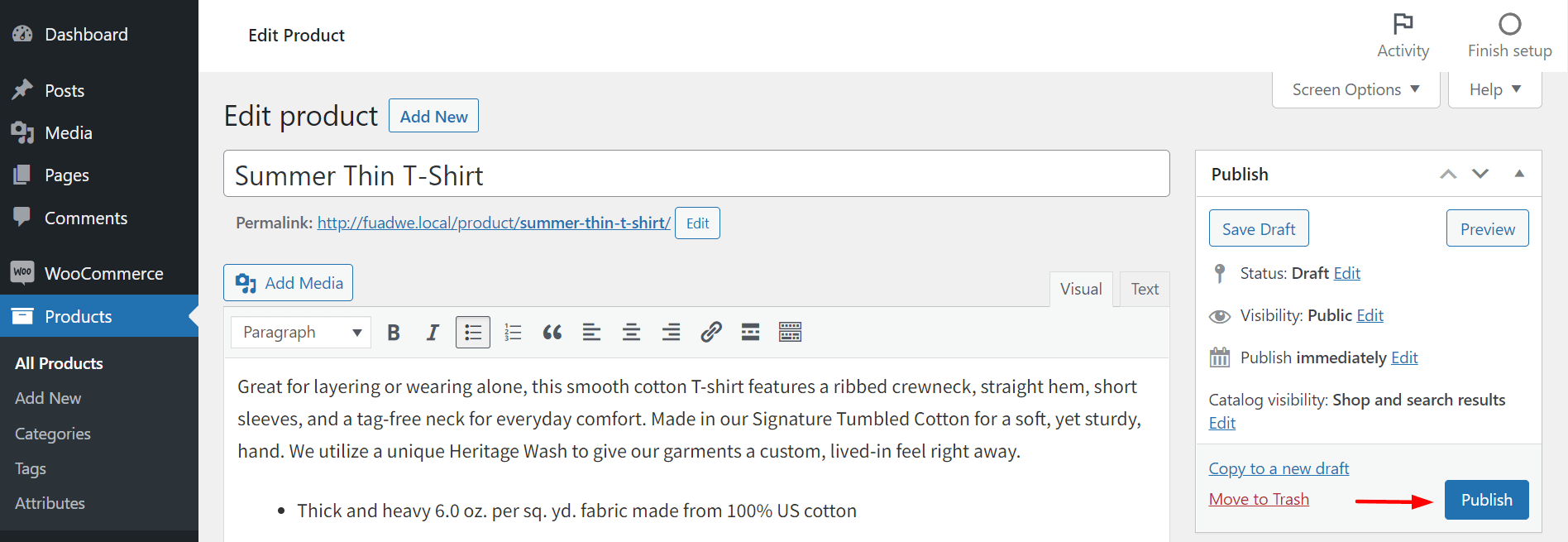
Böylece web sitenize daha fazla yeni ürün ekleyebilirsiniz.
WooCommerce ile Ekleyebileceğiniz Ürün Türleri
Doğru ürün setini seçmek, herhangi bir karlı çevrimiçi iş kurmanın ön şartıdır. Aşağıda, WooCommerce'in çevrimiçi mağazanıza eklemenize izin verdiği altı ürün türü bulunmaktadır.
- Basit Ürün
- Gruplandırılmış Ürün
- Harici/Ortak Ürün
- Değişken Ürün
- Sanal Ürün
- İndirilebilir Ürün
Her birinin kendine has özellikleri vardır. Bu bölümde onları parçalayalım.
1. Basit Ürün
Basit ürün türü, müşterilere göndermeniz gereken fiziksel malları (kumaşlar, kitaplar, elektronik cihazlar, mutfak eşyaları vb.) ifade eder. Bu, WooCommerce ürününün en temel türüdür ve yapılandırılması kolaydır. Fiyatları, stok detaylarını ve SKU numaralarını kolayca ekleyebilirsiniz.
Yeni bir ürün oluştururken açılır menüden Basit Ürün seçeneğini seçmelisiniz.
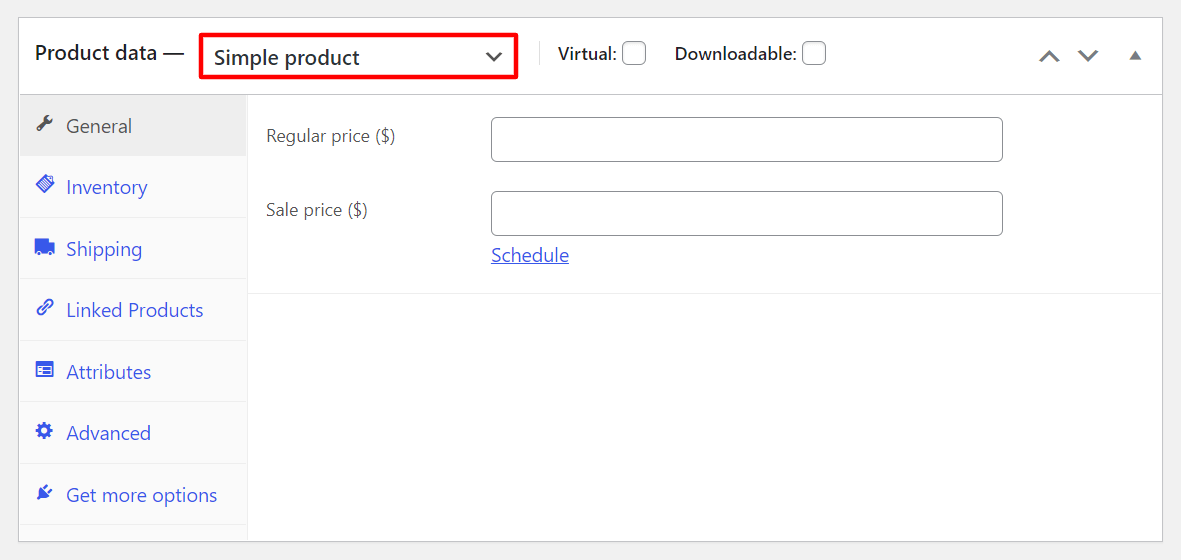
Daha fazla işlevsellik kullanmak istiyorsanız, Daha fazla seçenek al seçeneğine tıklayın. Size 'Ek Varyasyon Resimleri', 'Fiyatınızı Adlandırın' ve diğerleri gibi önerilen uzantıları sunacaktır.
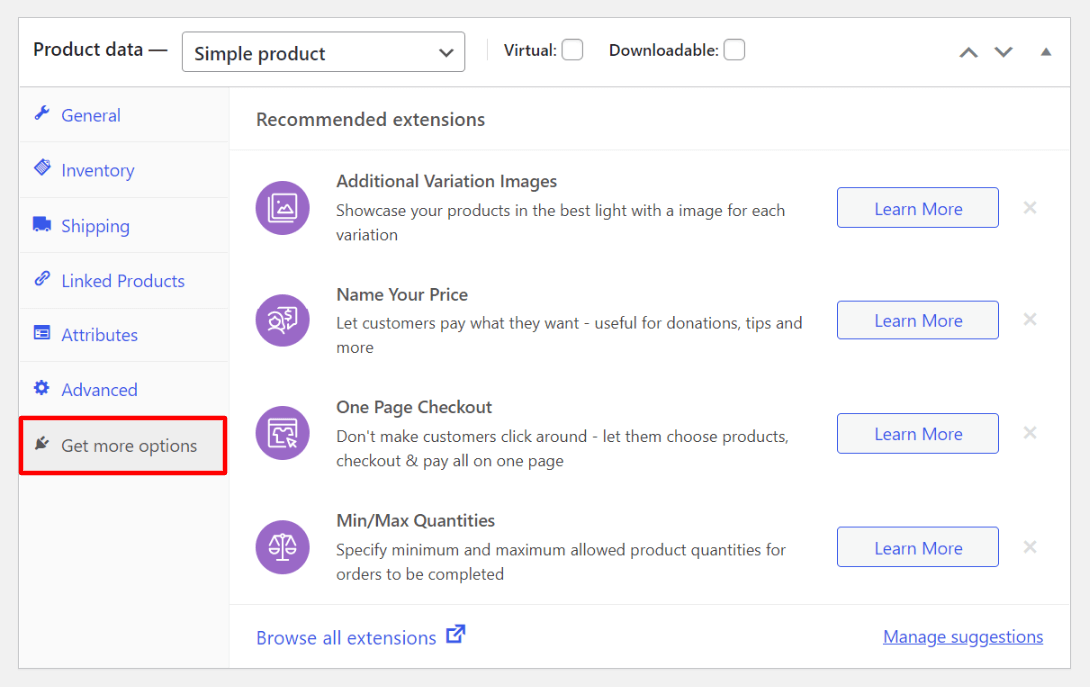
2. Gruplandırılmış Ürün
Gruplandırılmış bir ürün, mağazanızda zaten mevcut olan birden çok alakalı üründen oluşan bir pakettir. Müşterilerin mağazanıza her geldiklerinde daha fazla ürün satın alma olasılığını artırmayı amaçlar. Ancak herhangi bir indirim ayarlayamaz veya yeni fiyat ekleyemezsiniz.
Bir ürün paketi oluşturmak için açılır menüden Gruplandırılmış ürün seçeneğini seçmeniz gerekir.
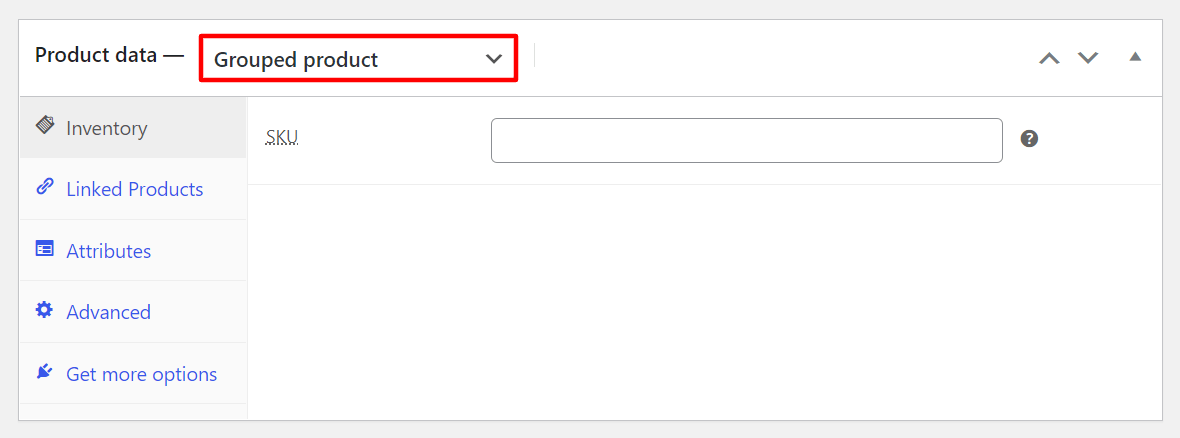
Ardından, Bağlantılı Ürünler 'e tıklayın. Aşağıdaki gibi gruplandırılmış ürünler kutusunu alacaksınız. Bir kümede sunmak istediğiniz ürün adlarını buraya yazmanız yeterlidir.
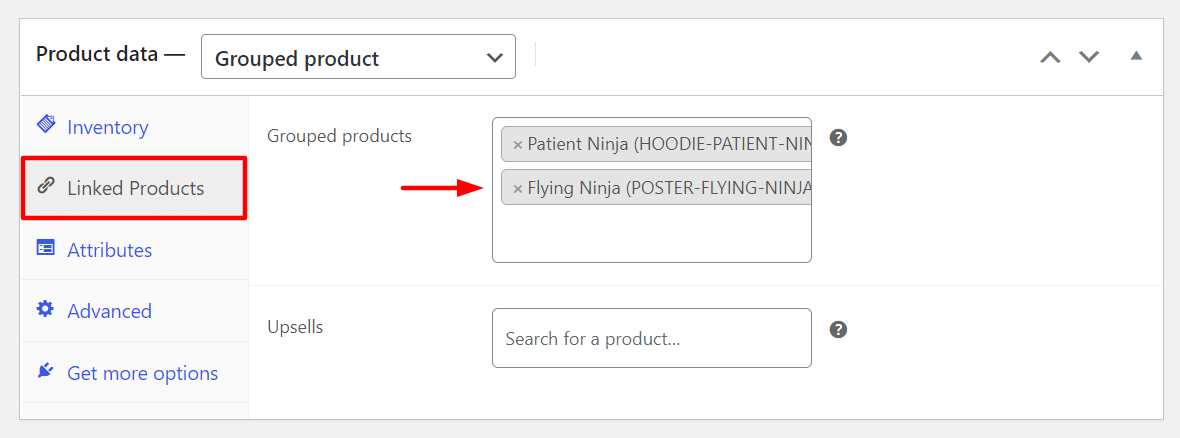
3. Harici/Ortak Ürün
Bu ürün kategorisi, bir başkasının ürünlerini web sitenizde sergilemenize ve satışlardan komisyon kazanmanıza olanak tanır. Harekete Geçirici Mesaj (CTA) düğmesi olarak görüntülenecek bir ürün URL'si ve bir düğme metni eklemeniz gerekir. Müşteriler tıkladığında, ürün ayarlarında belirttiğiniz URL'ye yönlendirilecekler.
Normal fiyatı ve satış fiyatını aşağıdaki kutulara ekleyebilir ve istediğiniz zaman değiştirebilirsiniz.
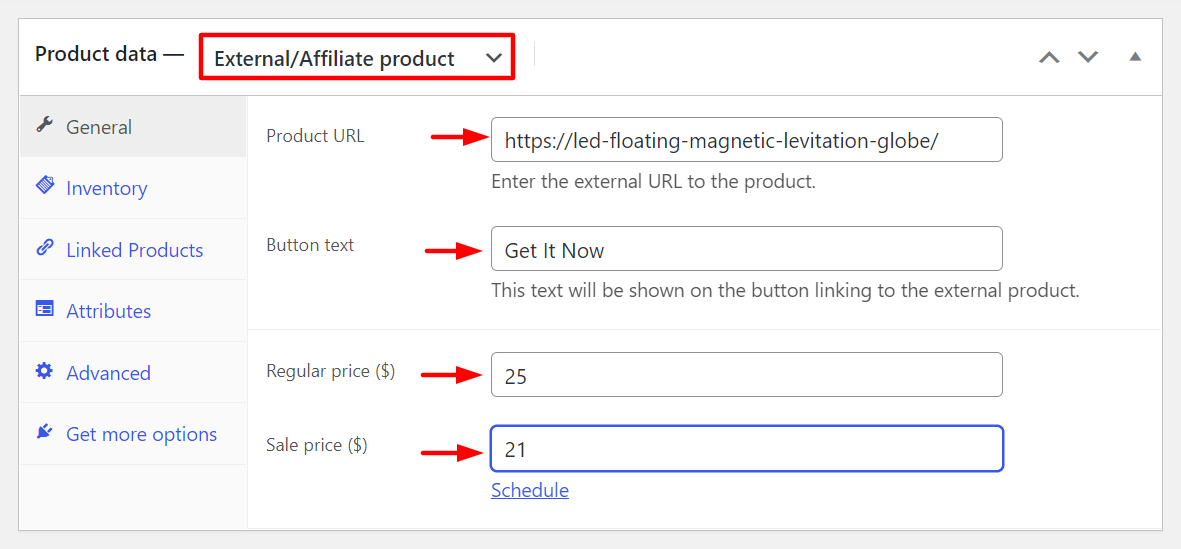
4. Değişken Ürün
Aynı ürünlere farklı varyasyonlar (ağırlık, renk, beden) eklemek ve buna göre fiyatları değiştirmek istiyorsanız değişken ürün seçeneğini seçmelisiniz.
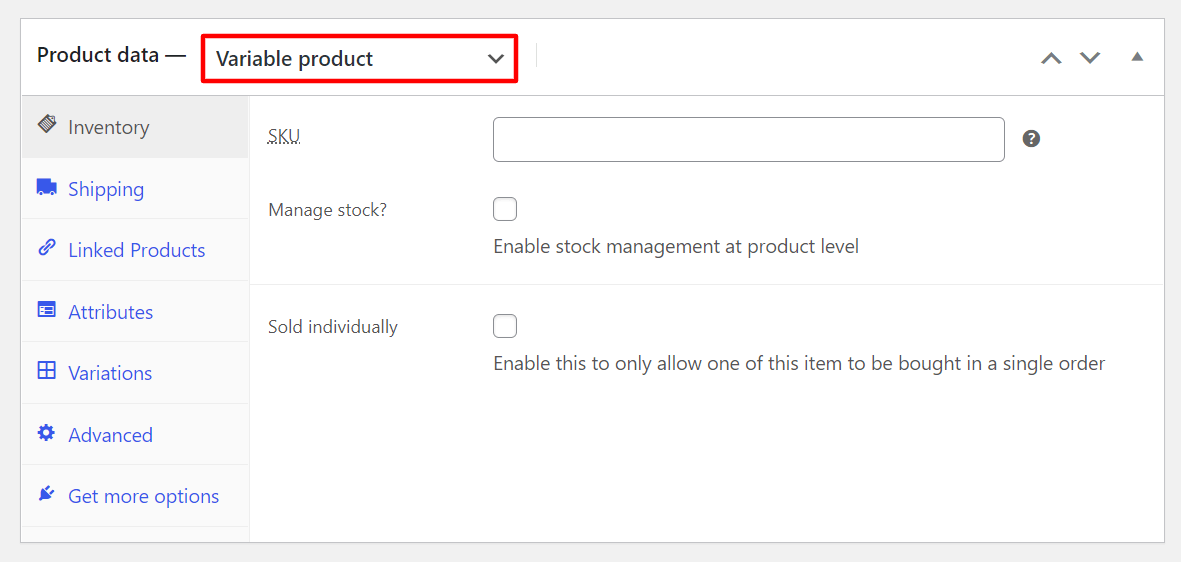
Şimdi varyasyonları eklemek için bazı nitelikleri ayarlamanız ve onlar için değerler tanımlamanız gerekir. Nitelikler seçeneğine gidin ve ardından Ekle düğmesini tıklayın.
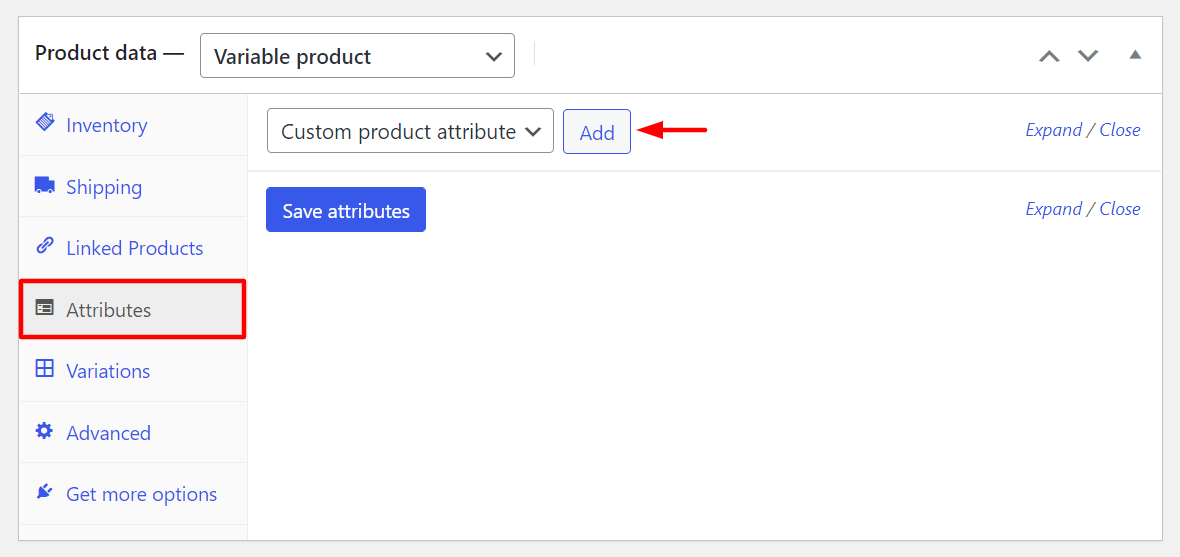
Özniteliğe bir ad verin. 'Custom Attribute 1' adını belirledik ve 'Option 1 | Seçenek 2' . Varyasyonlar için kullanılır onay kutusuna tıklayın. Son olarak, Nitelikleri kaydet düğmesine basın.
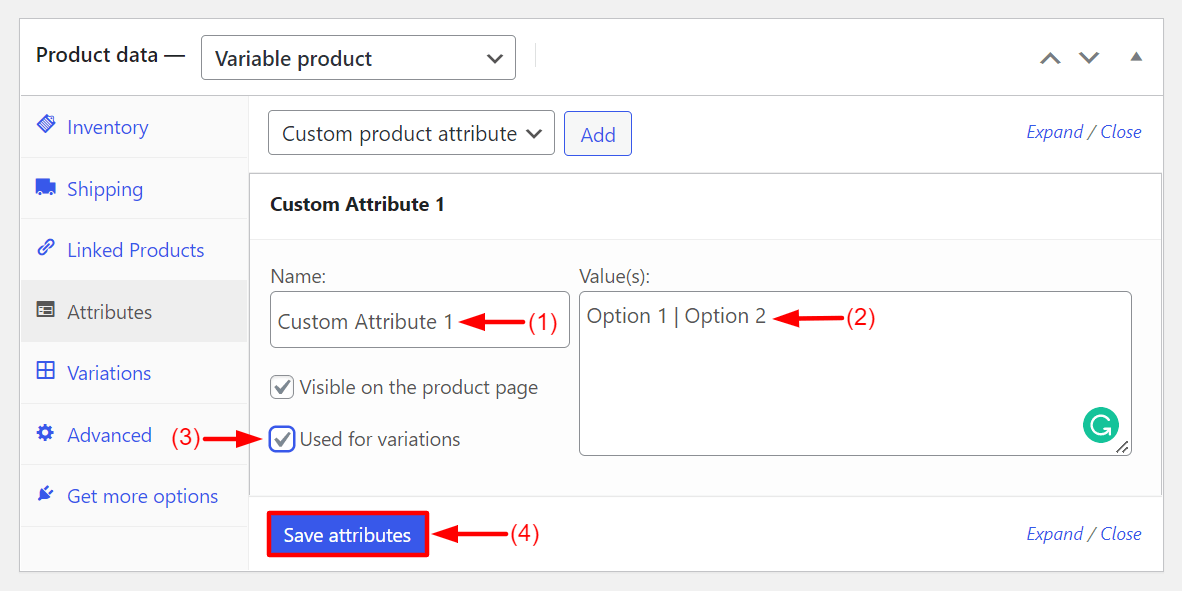
Şimdi Varyasyonlara gidin. Varyasyon ekle açılır seçeneğinden Tüm niteliklerden varyasyon oluştur 'u seçin. Ardından, Git düğmesini tıklayın.
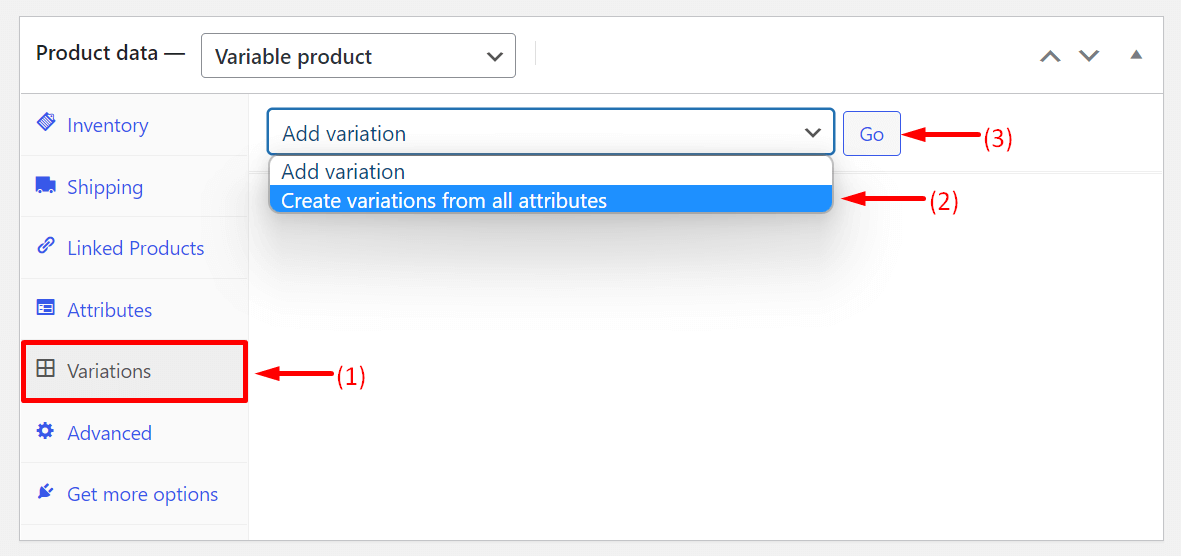
Yeni bir arayüz alacaksınız. Seçenek 1 ve Seçenek 2'ye çift tıklayın.
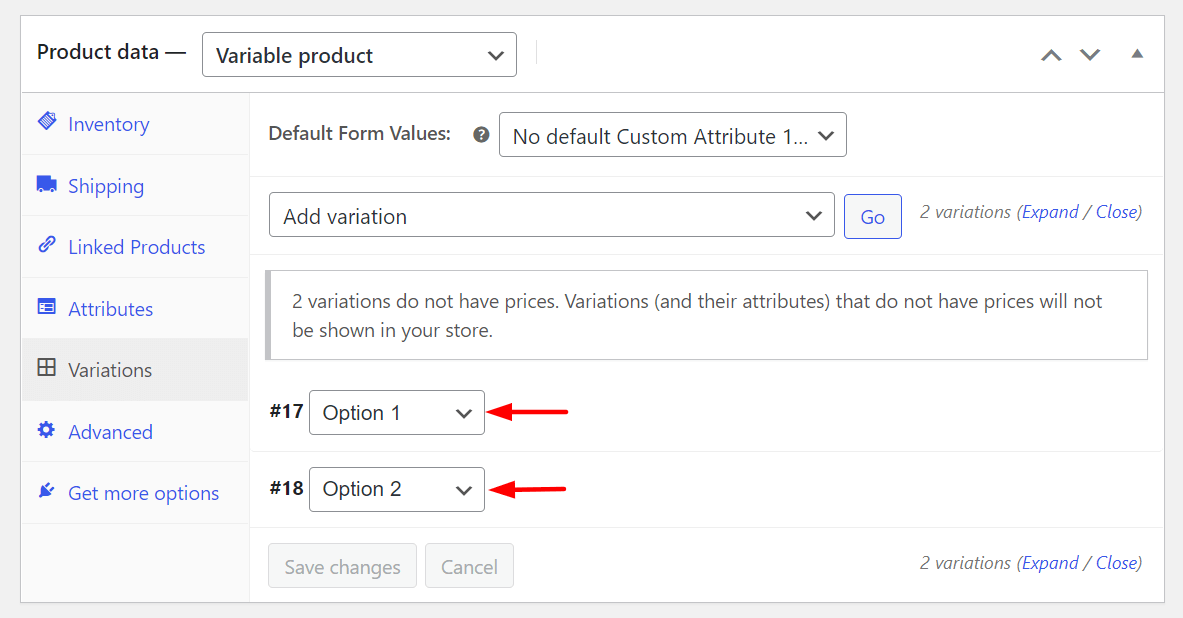
Ağırlık, SKU, beden, nakliye sınıfı ve daha fazlası gibi varyasyonları eklemek için daha fazla seçenek elde edeceksiniz.
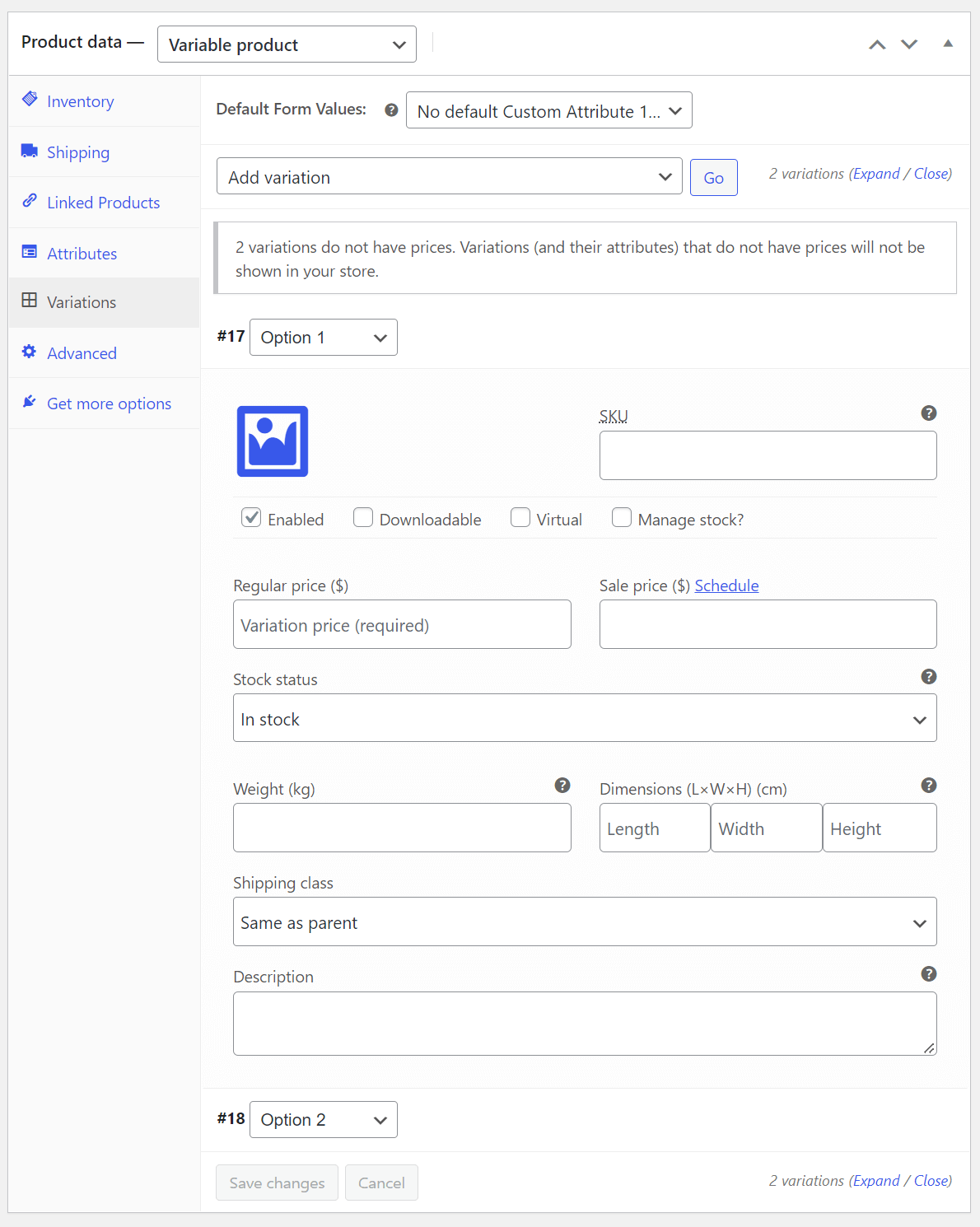
Böylece WooCommerce mağazanıza değişken ürünler ekleyebilirsiniz.
5. Sanal Ürün
Sanal ürünler, basit ürünler gibi fiziksel bir varlığı olmayan ürünleri ifade eder. Örneğin, bilet rezervasyonu, online randevu rezervasyonu, yazılım lisansları vb. Fiziksel bir varlıkları olmadığı için ağırlık, boyut, renk ve diğer varyasyonlarını ayarlamanız gerekmez.

Bir ürün oluştururken Sanal onay kutusu seçeneğini işaretlemeniz yeterlidir.
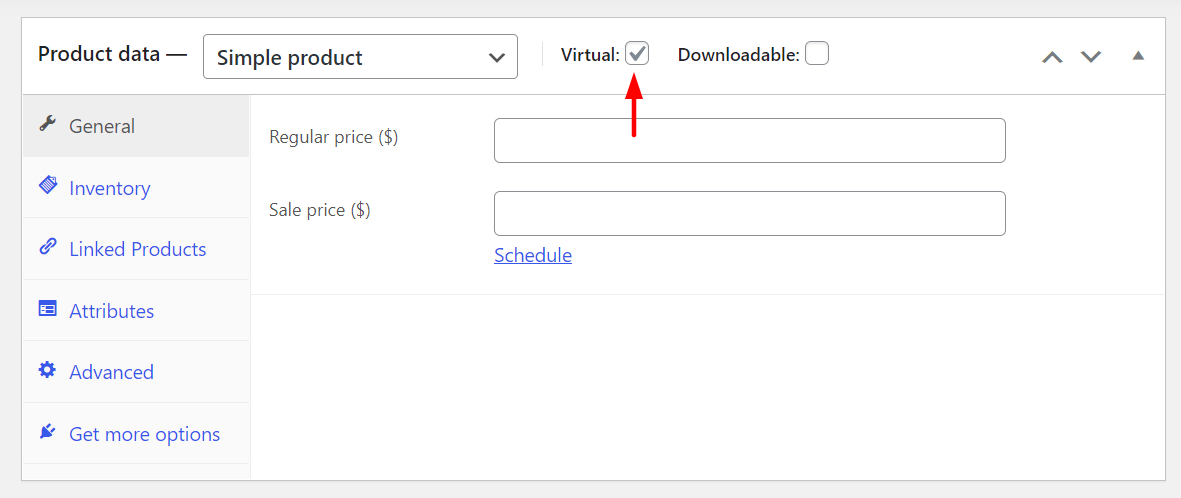
6. İndirilebilir Ürün
Oyunlar, yazılımlar, PDF'ler, resimler, filmler, şarkılar vb. tümü indirilebilir ürünlerdir. Bunlar, basit ve sanal ürün türlerinin başka bir versiyonudur. Ancak bu ürün türünde kargo seçeneği bulacaksınız. Çünkü bu ürünleri bir DVD diskte veya kalem sürücüde başka bir yere göndermek istiyorsanız bu seçeneği kullanabilirsiniz.
Burada yine İndirilebilir onay kutusunu işaretlemeniz gerekir.
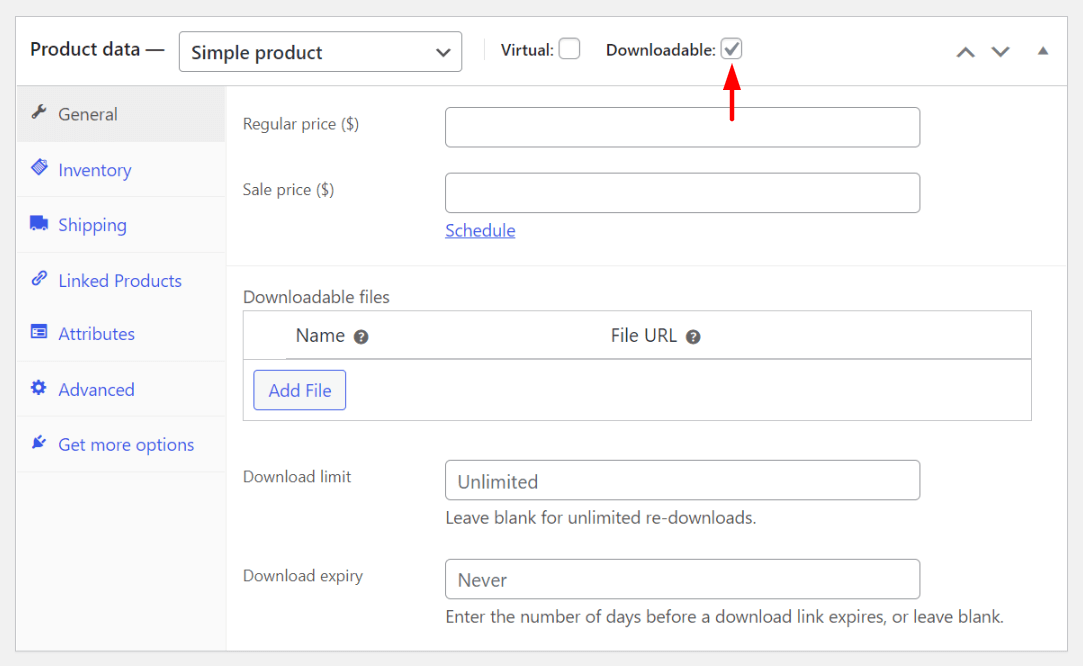
Ancak ürün paketiniz için gönderim seçeneği yoksa hem Sanal hem de İndirilebilir onay kutularını işaretleyin.
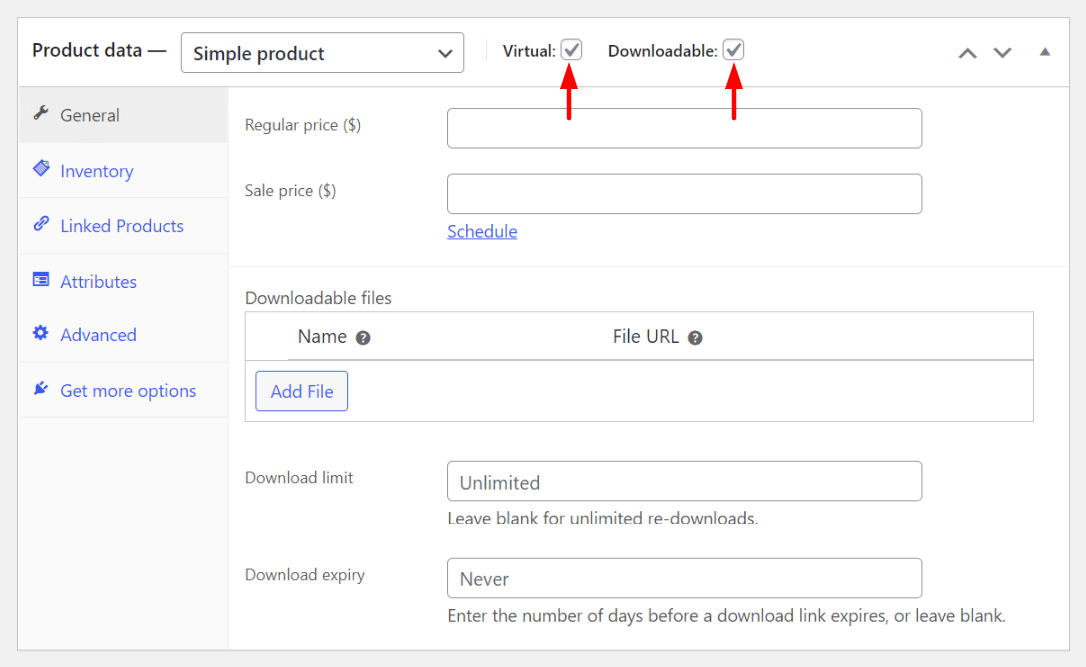
Bunların hepsi WooCommerce'in altı ürün türüdür. Sonraki bölümde, WooCommerce'e nasıl ürün ekleyeceğiniz konusunda size yol göstereceğiz.
WooCommerce Ürünleri Nasıl İçe Aktarılır
WooCommerce mağazanıza manuel olarak ürün ekleme zahmetinden kaçınmak istiyorsanız, bunu yapmanın başka bir yolu var. Bu, CSV dosyasını kullanarak ürünleri içe aktarıyor. İlk olarak, bir WooCommerce ürün verilerini bir CSV dosyasına aktarmanız gerekir. Ancak o zaman onu Web Sitenize aktarabilirsiniz.
WooCommerce size sahte bir ürün CSV dosyası sunar. Ürünleri web sitenize nasıl aktaracağınızı öğrenmek için bu dosyayı kullanabilirsiniz. İşinizi kolaylaştırmak için aşağıya sahte CSV dosyasını ekledim. Aşağıdaki bağlantının yanındaki indir düğmesine tıklamanız yeterlidir.
WooCommerce Örnek Ürünlerini İndirin.
İndirme işlemi tamamlandıktan sonra Ürünler > Tüm Ürünler'e gidin. Ardından, İçe Aktar düğmesine tıklayın.
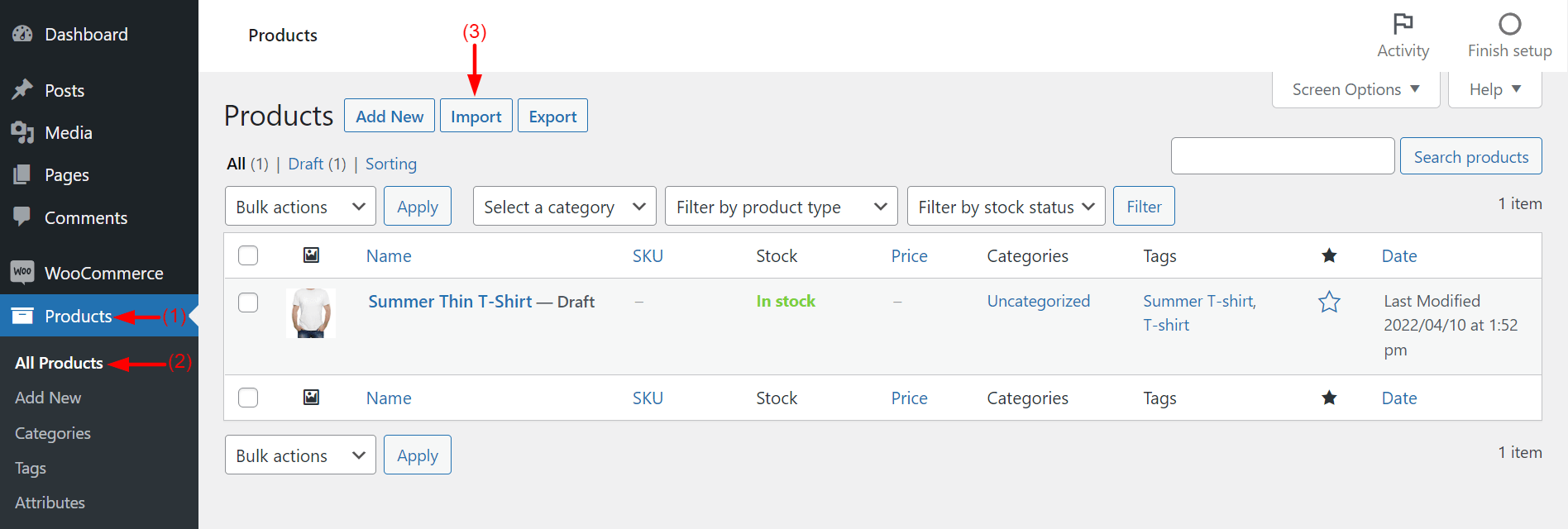
Bundan sonra Dosya Seç düğmesine tıklayın. Bir süre önce indirdiğiniz WooCommerce Örnek Ürünlerinizin CSV dosyasını seçme seçeneği sunulacaktır. Ardından, Devam düğmesine tıklayın.
Not: Mevcut ürünleri güncelle onay kutusunu işaretleyebilir veya bırakabilirsiniz. Burada, onu işaretsiz bırakıyoruz.
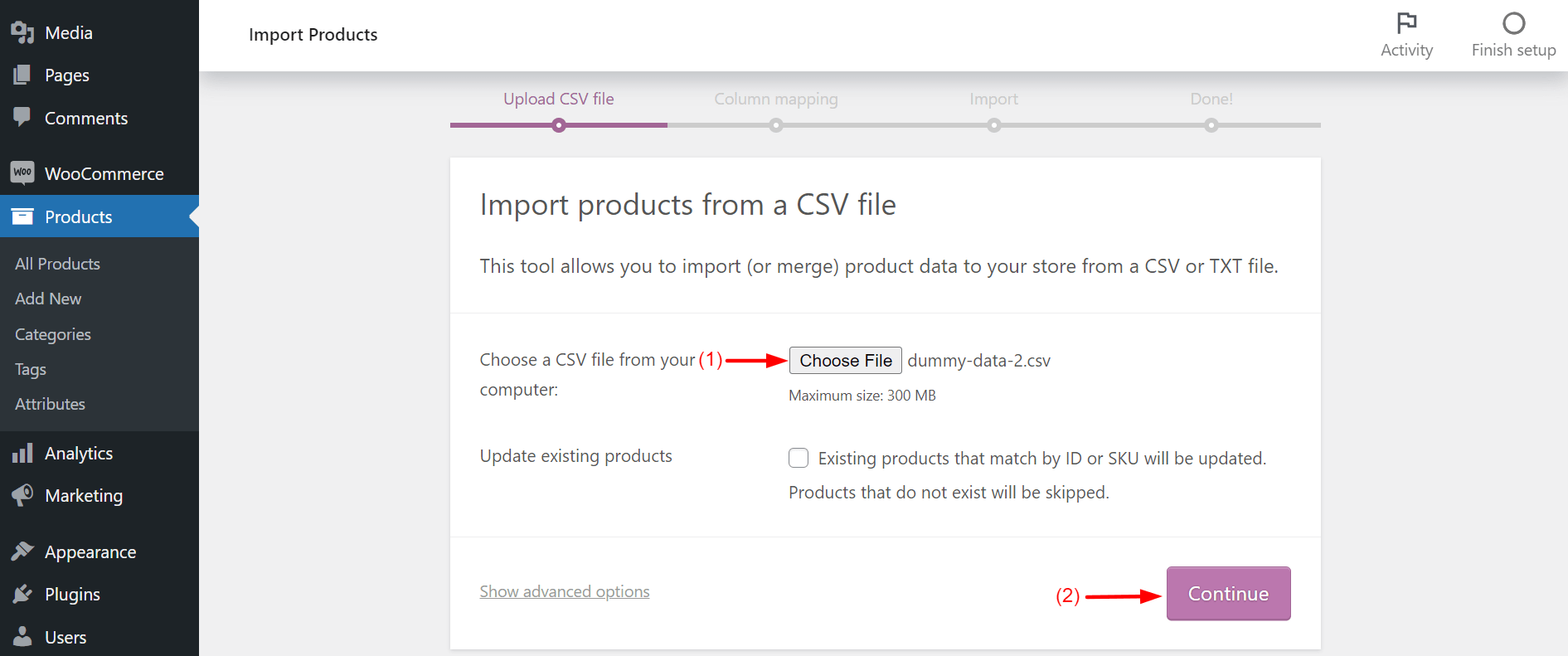
Kendinizi yeni bir sayfada bulacaksınız. Tüm alanları ve kutuları olduğu gibi bırakın. Sayfanın en altına inmeniz yeterli. İçe aktarıcıyı çalıştır düğmesine tıklayın.
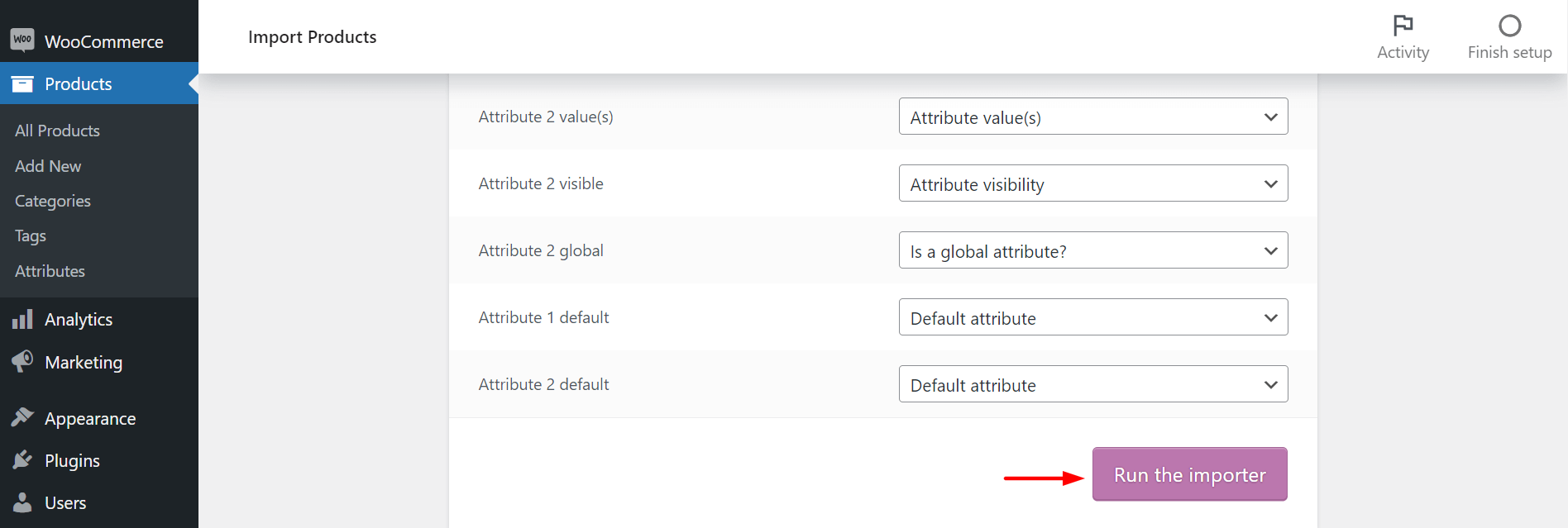
Bu, ürünleri CSV dosyasından içe aktarmaya başlayacaktır.
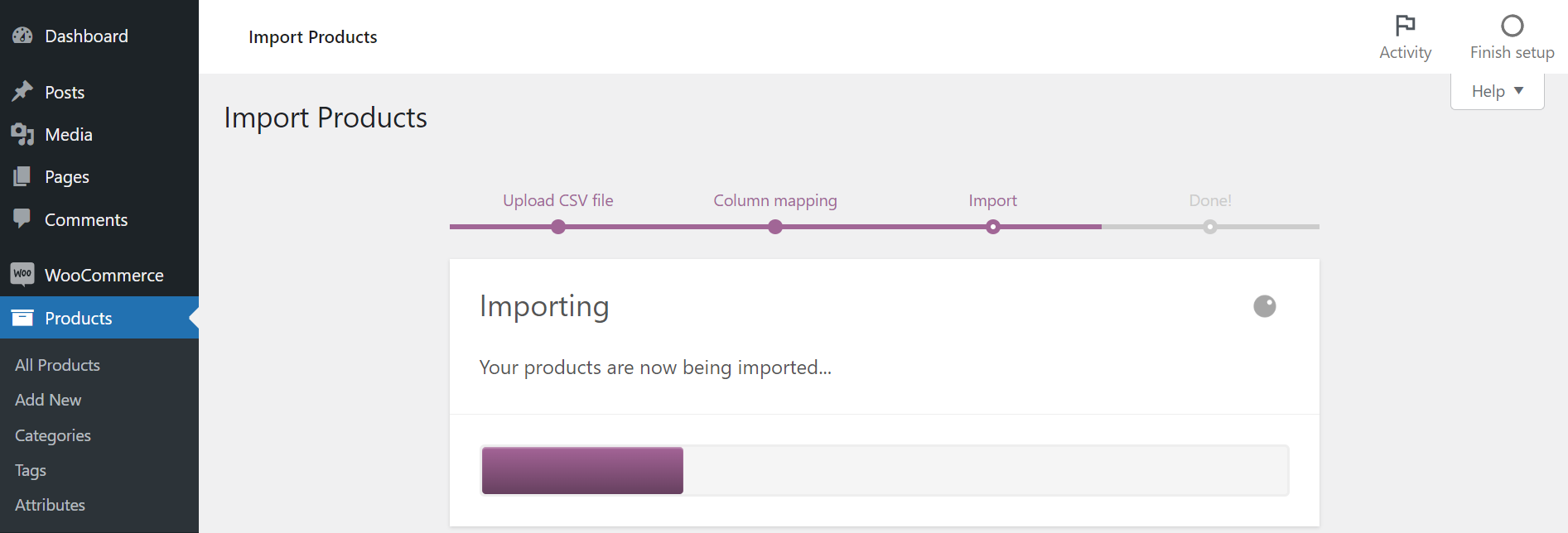
İçe aktarma işlemi tamamlandığında ekranınızda aşağıdaki bildirimi göreceksiniz. Ürünleri Görüntüle'ye tıklayın .
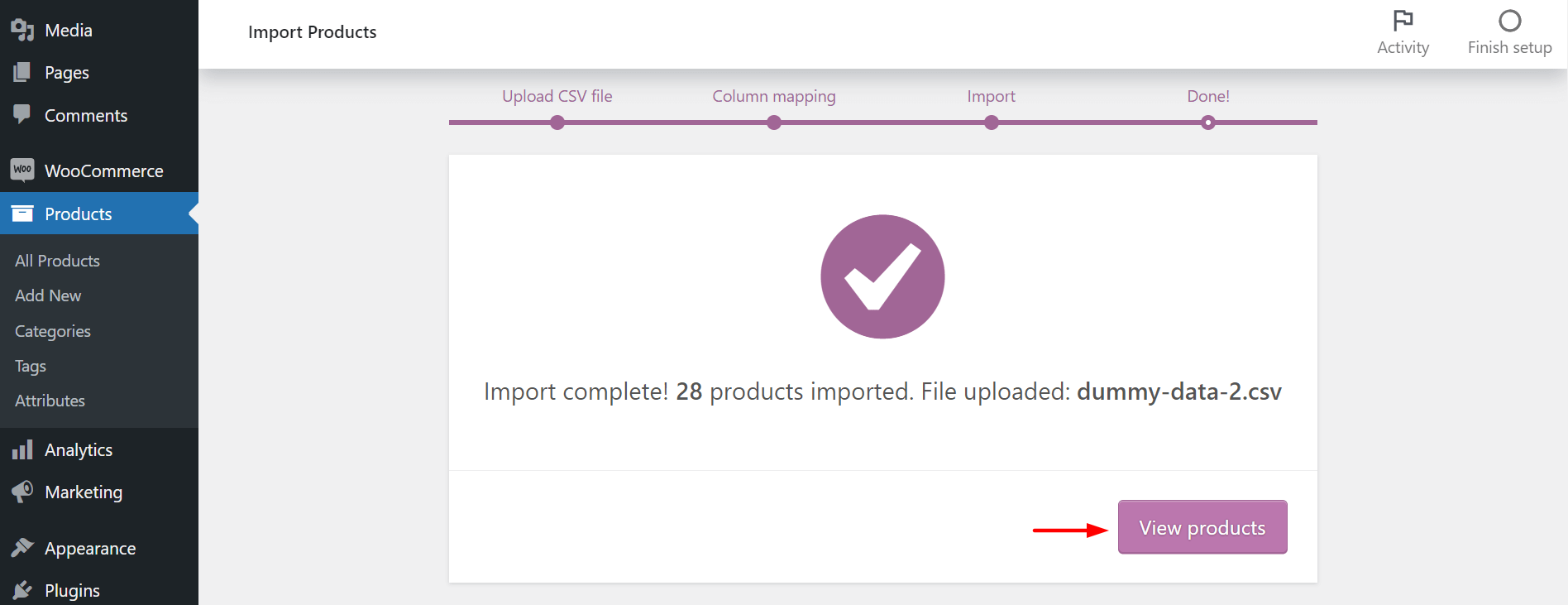
Yüklenen ürünleri arka uçta göreceksiniz.
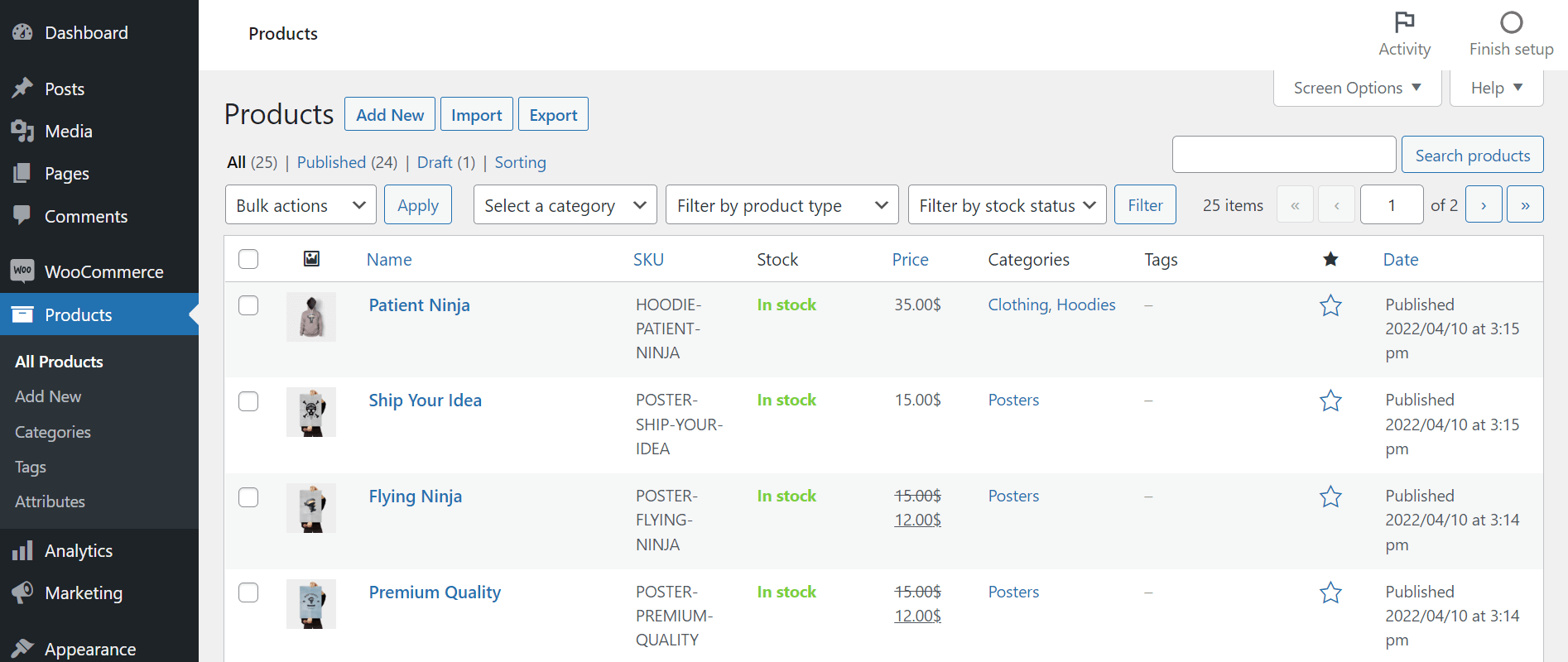
Böylece ürünleri bir CSV dosyası aracılığıyla WooCommerce mağazanıza aktarabilirsiniz.
WooCommerce Ürünleri Nasıl Dışa Aktarılır
Tartışmanın bu aşamasında, ürünü CSV dosyasına nasıl aktaracağınızı merak ediyor olabilirsiniz. Yukarıdaki diğer işlemler gibi, bu adım da çok basittir.
Diyelim ki, bu çalışan bir WooCommerce mağazası. Ürünler > Tüm Ürünler'e gidin. Dışa Aktar düğmesine tıklayın.
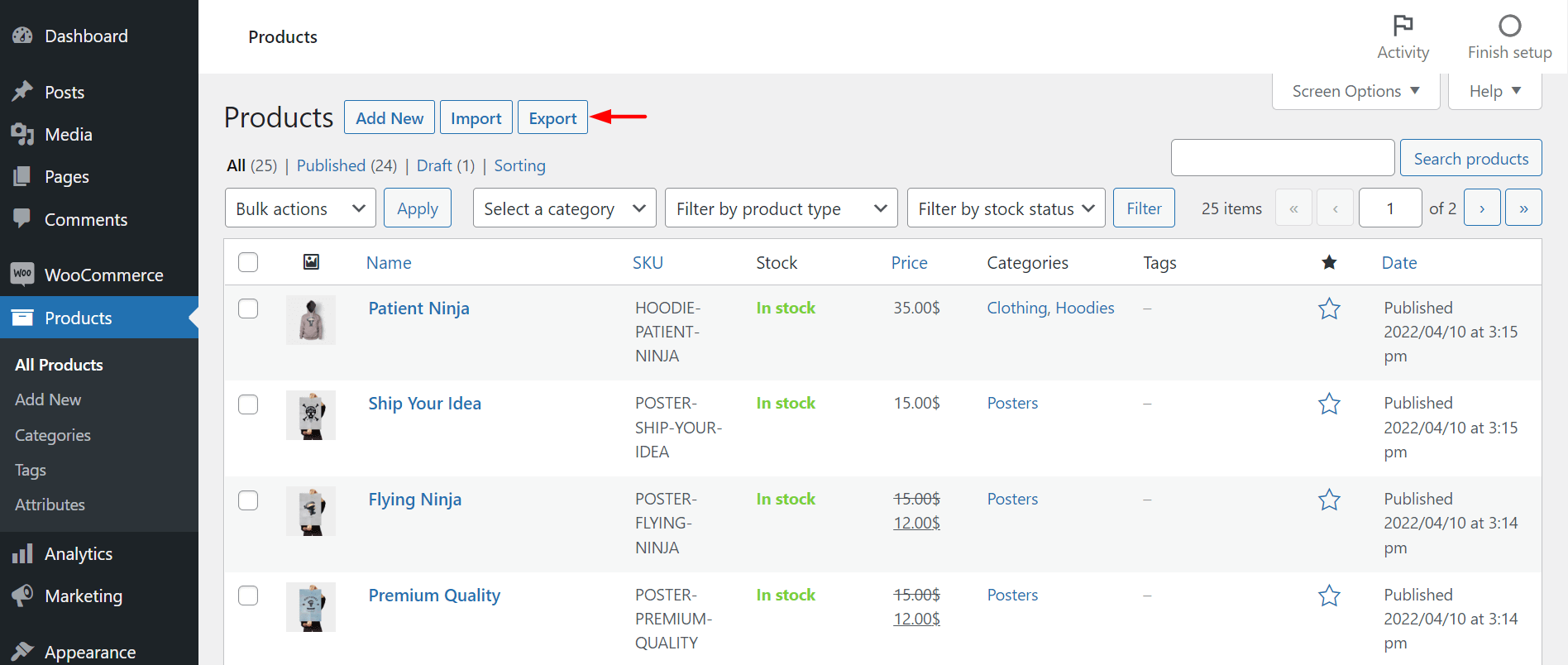
Yeni sayfanın sonuna doğru aşağı kaydırın. CSV Oluştur'a tıklayın. Ve 'Evet, tüm özel metaları dışa aktar' onay kutusunu işaretlemeyi unutmayın.
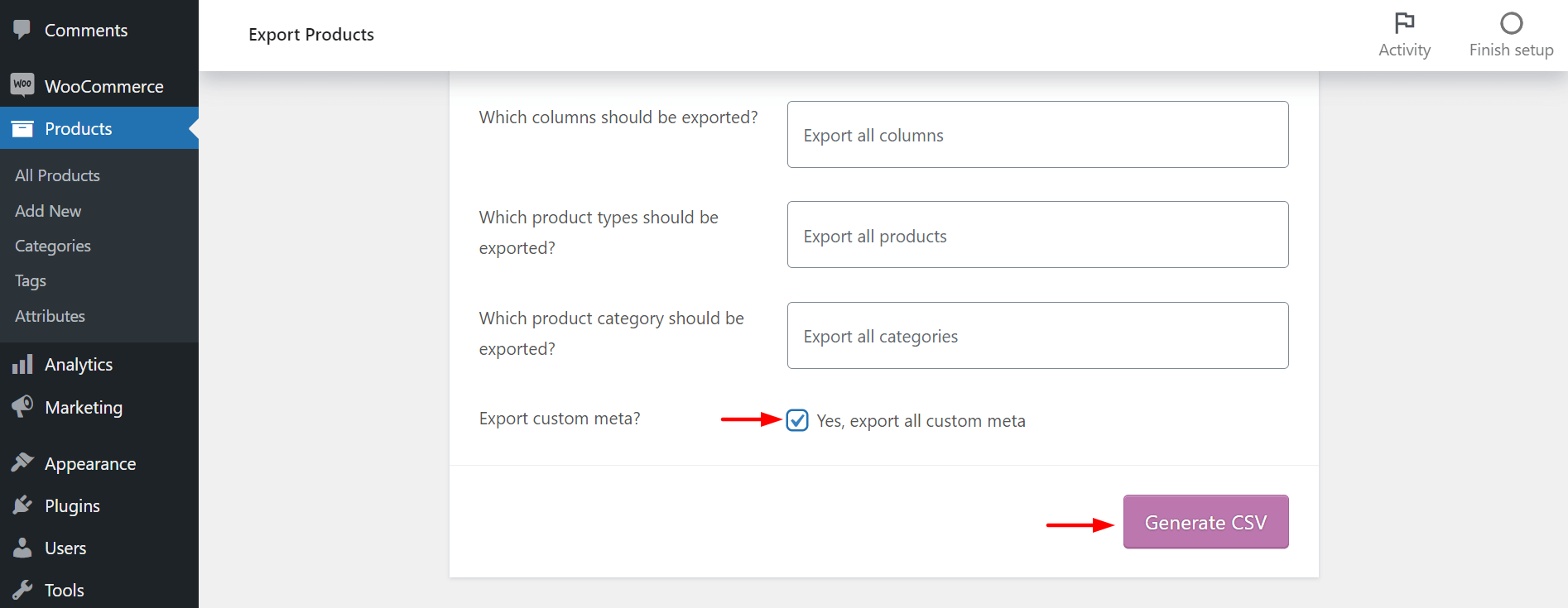
CSV dosyanız hazır olacak ve dizüstü/masaüstü bilgisayarınıza otomatik olarak indirilecektir. Böylece CSV dosyaları oluşturabilir ve bunları diğer WooCommerce mağazalarına yükleyebilirsiniz.
Bonus: Çevrimiçi Mağazanız için Sahip Olması Gereken 5 Elementor WooCommerce Widget'ı
WooCommerce widget'ları, işlevselliğini artırmak için web sitenize özel e-Ticaret özellikleri eklemenize izin veren modüler öğelere atıfta bulunur. Çevrimiçi mağazanızı Elementor ile zaten kurduysanız, birçok harika widget'ın hemen keyfini çıkarmak için Happy Addons eklentisini entegre edebilirsiniz.
E-Ticaret sitenize eklemeyi düşünmeniz gereken Mutlu Eklentilerin sahip olması gereken beş WooCommerce widget'ına göz atalım.
1. Ürün Izgarası (Pro)
Ürün Izgarası, ürünlerinizi müşteriler için daha çekici hale getirmek için mükemmel ve şık bir ızgara hizalaması ile sergilemenizi sağlar.
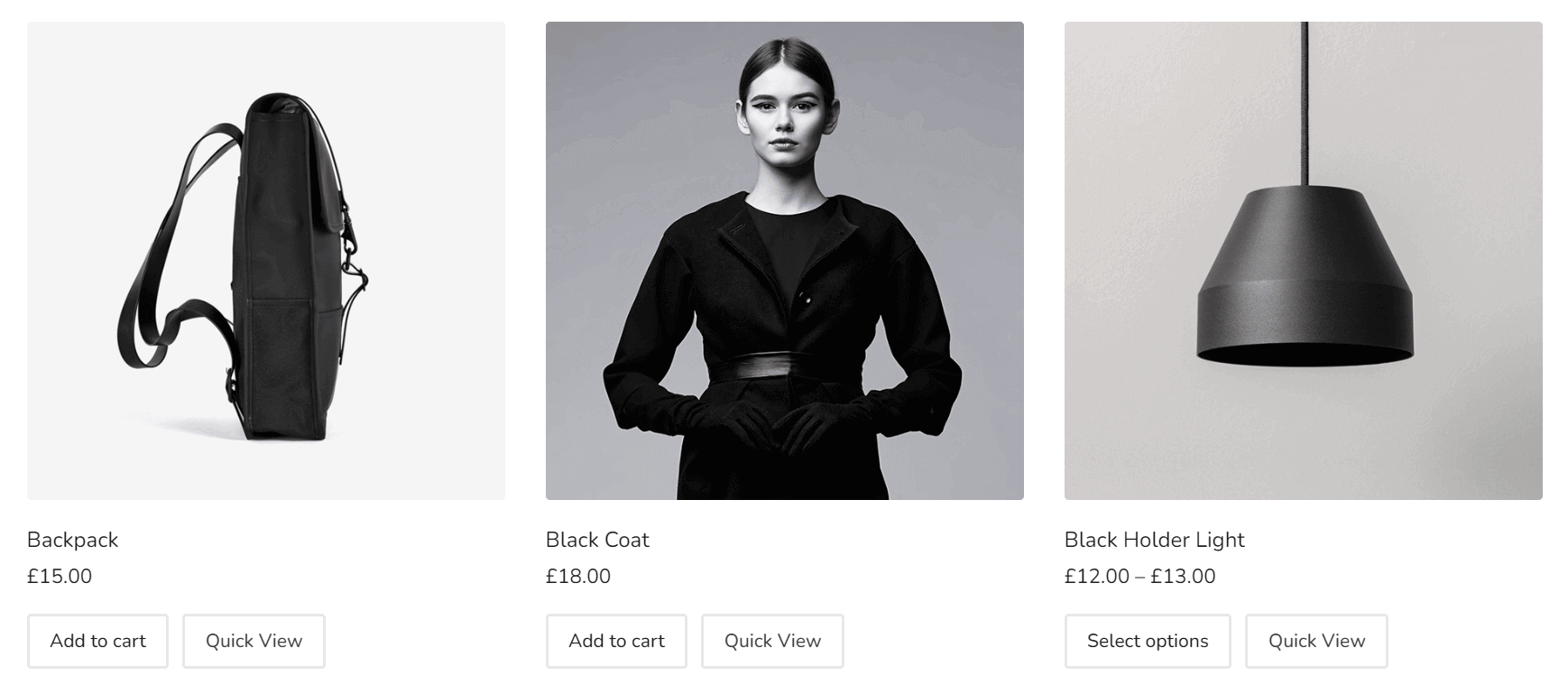
Ürün Izgarası widget'ıyla çevrimiçi mağazanızı daha çekici hale getirmek için bu belgeleri izleyin.
2. Ürün Karusel (Pro)
Ürün Döngüsü widget'ı ile ürün öğelerinizi web sitenizde slayt gösterisi olarak yapabilirsiniz. Bu, Product Grid widget'ına biraz benzer.
Bu widget'ı etkinleştirmek için bu adım adım belgelere göz atın.
3. Ürün Kategori Tablosu (Pro)
Ürün Kategori Tablosu, belirli hedef kitlelerin dikkatini çekmek için ürünlerinizi kategori bazında görüntülemeyi kolaylaştırır.
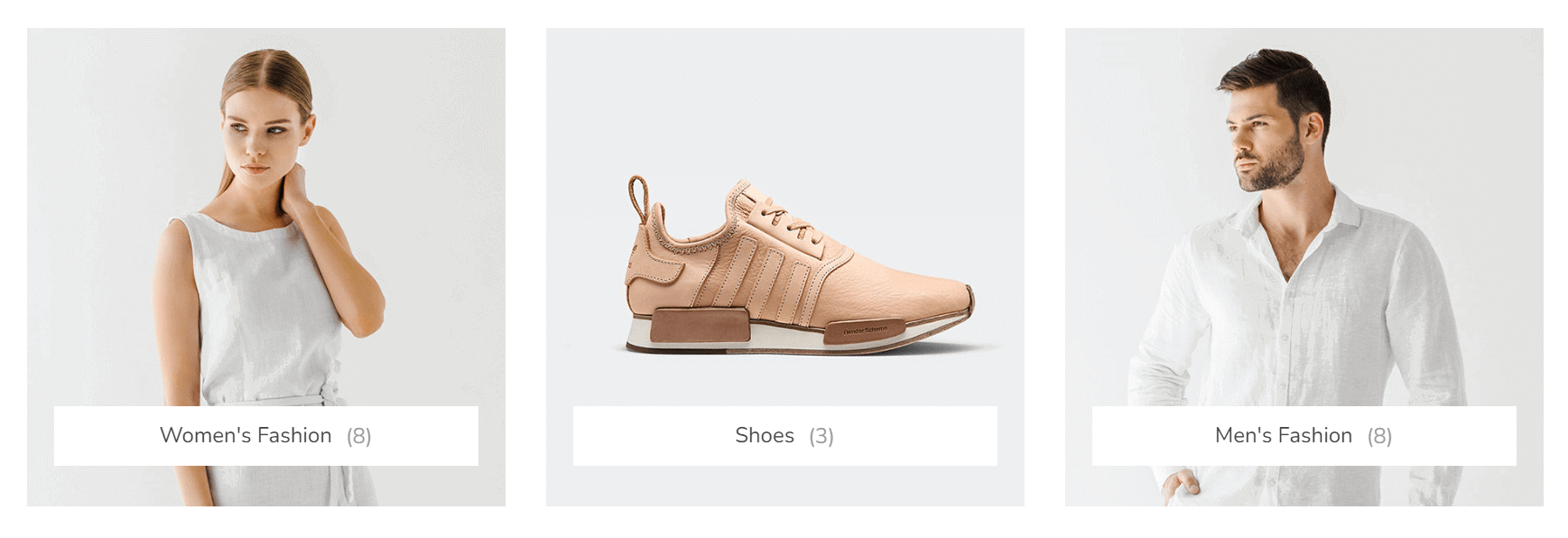
Bu Ürün Kategorisi Izgarasının nasıl kullanılacağına bakın.
4. Ürün Kategorisi Karusel (Pro)
Ürün Kategori Döngüsü, ürünlerinizi kategori bazında gösterecek ve web sitenize çekici bir görünüm kazandıracaktır.
Bu widget'ı WooCommerce mağazanızda nasıl etkinleştireceğinizi görelim.
5. Tek Ürün (Pro)
Tek Ürün widget'ı, belirli ürün bilgilerinizi çarpıcı bir şekilde görüntülemenize ve ürün sayfalarınızı ziyaretçiler için daha çekici hale getirmenize olanak tanır.
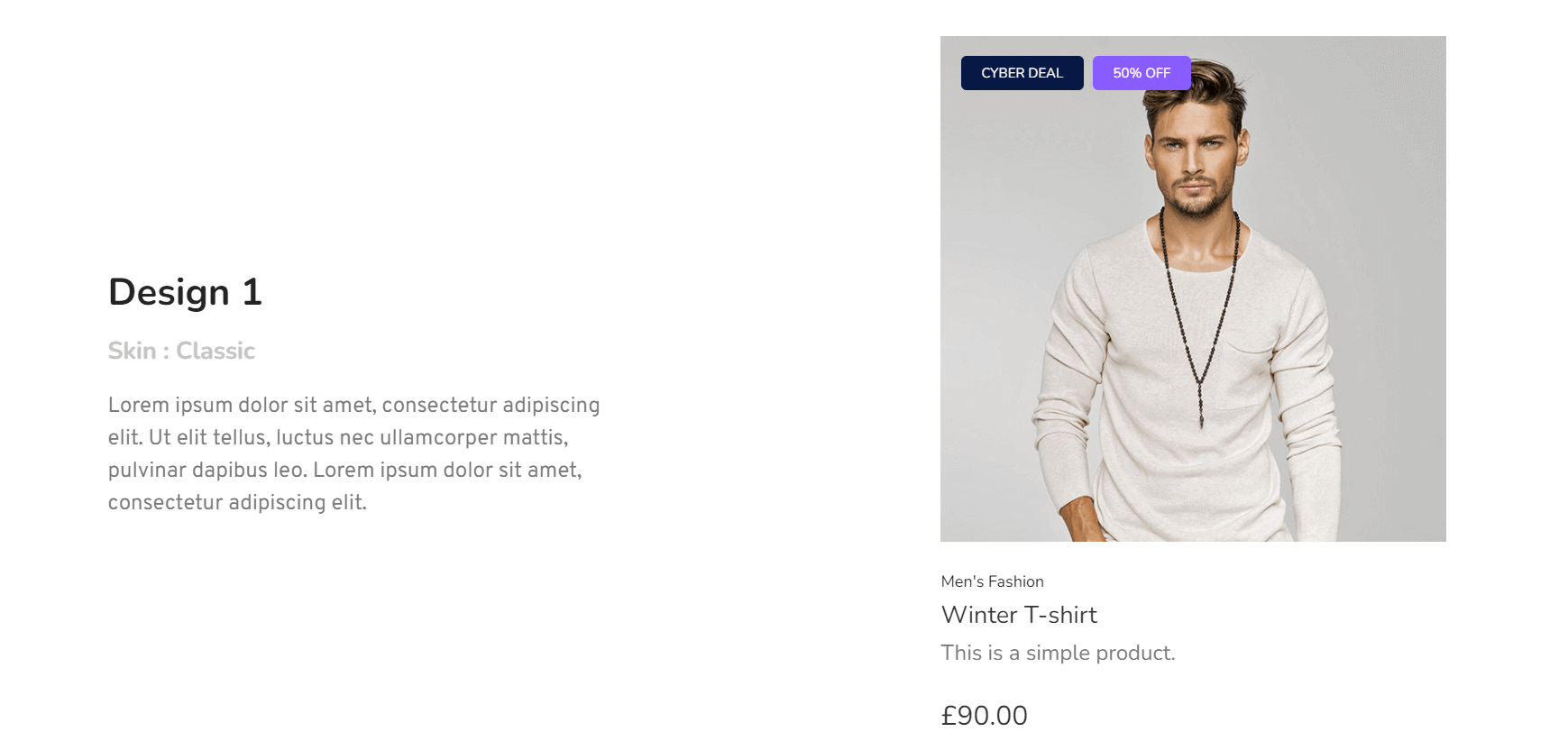
Bu Tek Ürün widget'ını web sitenizde nasıl kullanacağınıza ilişkin belgeler.
WooCommerce'e Ürün Ekleme Hakkında SSS
Şimdi, WooCommerce'e nasıl ürün ekleneceği hakkında sık sorulan bazı soruları yanıtlayacağız.
WooCommerce'ı WordPress'e nasıl eklerim?
1. Eklentiler > Yeni Ekle'ye gidin
2. Arama çubuğuna WooCommerce yazın
3. Yükle ve Etkinleştir'e tıklayın
4. WooCommerce kurulum sihirbazını alacaksınız.
5. Sihirbazı tamamladıktan hemen sonra WooCommerce'iniz çalışmaya tamamen hazırdır.
WooCommerce'de kupon nedir?
Kupon, bir gecede satışları artırmak için müşterilere zaman zaman indirimler ve ödüller sunmanın promosyonel bir yoludur.
Bir WordPress kuponunu nasıl etkinleştiririm?
1. Pazarlama > Kuponlar'a gidin
2. Kupon Ekle'ye tıklayın
3. Kuponunuzun ayrıntılarını belirtmek için bir dizi alan ve seçeneğe sahip olacaksınız.
4. Ayrıntıları tamamladıktan hemen sonra Yayınla düğmesine basın
Ürünleri WooCommerce sayfasında nasıl gösteririm?
1. Görünüm > Özelleştir'e gidin
2. Sol kenar çubuğundan WooCommerce > Ürün Kataloğu'na gidin
3. Mağaza Sayfası Görünümünden "Kategorileri göster"i seçin
4. Tüm değişikliklerden sonra Değişiklikleri Kaydet düğmesine tıklayın.
WooCommerce'de arka arkaya 4 ürünü nasıl gösteririm?
1. Görünüm > Özelleştir'e gidin
2. Sol kenar çubuğundan WooCommerce > Ürün Kataloğu'na gidin
3. Biraz aşağı kaydırın, 'Sayfa Başına Ürün' düzenleme seçeneğini göreceksiniz.
4. Sayıyı istediğiniz kadar artırın
5. Tüm değişikliklerden sonra Değişiklikleri Kaydet düğmesine tıklayın.
WooCommerce'e Ürün Eklemeye Hazır Olun
Bu, bir mağazayı ürün eklemeden işletmek oldukça imkansızdır. İstediğiniz ürün öğelerini eklemeyi tamamladığınızda, WooCommerce mağazanızı başlatmaya neredeyse hazırsınız. Ancak yayınla düğmesine basmadan önce, çarpıcı bir görünüme sahip olmak için web sitenizde daha fazla değişiklik yapıp yapamayacağınıza bakın.
Aşağıdaki bloglar bu konuda size yardımcı olabilir.
- WooCommerce ürün sayfalarını özelleştirin
- WooCommerce alışveriş sepeti sayfasını düzenle
- WoCommerce mağaza sayfalarınızı özelleştirin
- Elementor kullanarak WooCommerce ürün sayfası nasıl düzenlenir
Umarım bu makale, WooCommerce mağazanıza nasıl ürün ekleyeceğinizle ilgili tüm sorularınızı karşılamıştır. Bu konuyla ilgili hala bir sorunuz varsa veya süreç boyunca herhangi bir zorlukla karşılaşırsanız, lütfen yorum bölümünde bize bildirin.
Bunun gibi daha ilginç makaleler almayı seviyorsanız, bültenimize abone olun ve Facebook ve Twitter kanallarımızı takip edin.
Haber bültenimize abone ol
Elementor ile ilgili en son haberleri ve güncellemeleri alın
