Google Analytics'e Nasıl Kullanıcı Eklenir (Adım Adım)
Yayınlanan: 2022-06-22Google Analytics'e nasıl kullanıcı ekleyeceğiniz konusunda zorluk mu yaşıyorsunuz?
Diğer kullanıcılarla veri paylaşmanız veya erişmeniz gerekiyorsa, Google Analytics, yeni kullanıcılar eklemek ve tam olarak hangi verilere ve işlevlere erişebileceklerini kontrol etmek için yerleşik bir özellik içerir.
Bu adım adım kılavuzda, aşağıdakilerle birlikte Google Analytics'e nasıl kullanıcı ekleyeceğinizi öğreneceksiniz:
- Bu kullanıcının erişimini gerektiği gibi kısıtlamak. Örneğin, onlara yalnızca belirli görünümlere erişim izni verebilirsiniz.
- Kullanıcılar siliniyor.
- Çok sayıda hesap eklemeniz gerekiyorsa kullanıcıları düzenlemek için kullanıcı grupları oluşturma.
Google Analytics'e kullanıcı nasıl eklenir
Google Analytics'e bir kullanıcı eklemek için şunları gerektirir:
- Bir Google Analytics hesabı (ayrıca, web sitenize bağlanmak için bir eklenti olabilir)
- Web siteniz için gerekli olan özellikler ve görünümler ne olursa olsun
Kullanıcı hesabı izinleri hakkında kısa bir not
Size öğreticinin ilerleyen bölümlerinde kullanıcı izinlerini nasıl değiştireceğinizi göstereceğiz, ancak yeni bir kullanıcı eklemenin ilk adımının bazı ilk kullanıcı rollerini belirlediğini bilmelisiniz; her şey kullanıcıyı nereden eklediğinize bağlıdır:
- Hesaplar
- Özellikleri
- Görüntüleme
Örneğin, Mülk Erişim Yönetimi bölümüne bir kullanıcı eklemek, kullanıcıya Mülkleri ve Görünümleri görüntüleme veya düzenleme erişimi verir, ancak Hesapları vermez. Bunun nedeni, Hesapların hiyerarşide Özellikler'den daha yüksek olması ve Görünümlerin en düşük olmasıdır.
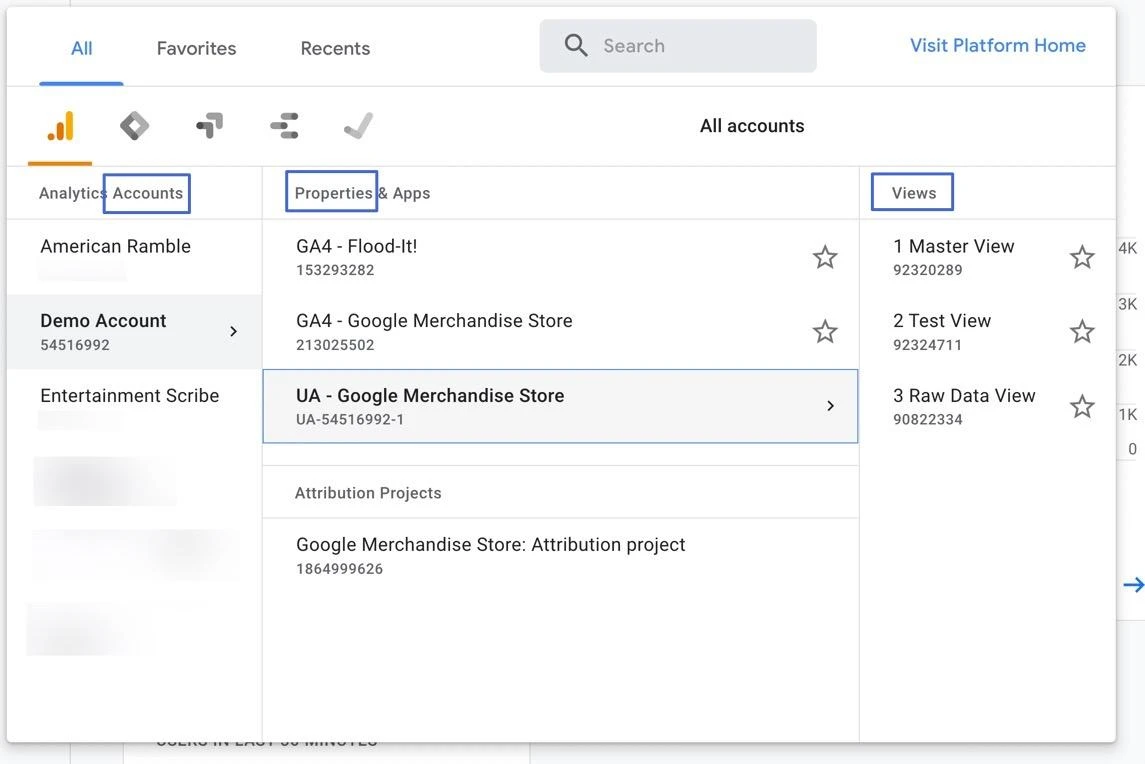
Bunu akılda tutarak, Google Analytics'e nasıl kullanıcı ekleneceğine geçelim.
- Adım 1: Doğru erişim yönetimi bölümünü açın
- 2. Adım: Yeni kullanıcı(lar) için e-posta ekleyin
- 3. Adım: Doğrudan rolleri ve veri kısıtlamalarını ayarlayın
- 4. Adım: Veri kısıtlamaları ekleyin
- 5. Adım: Kullanıcıyı Google Analytics'e ekleyin
Adım 1: Doğru erişim yönetimi bölümünü açın
Google Analytics'te, hesabınızın herhangi bir yerinden, sol alt köşedeki Yönetici menü öğesini bulun ve tıklayın.
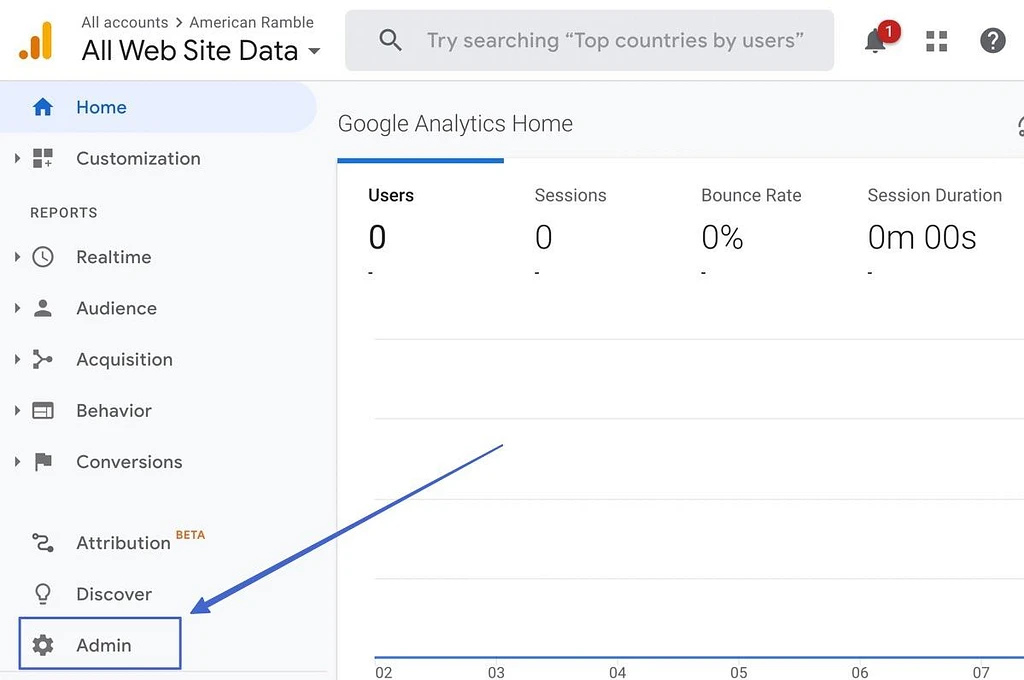
Bu, üç düzey için seçenekler içeren Yönetici panelini getirir:
- Hesap
- Mülk
- görüş
Her birinin bir “ Erişim Yönetimi ” seçeneği vardır. Bu belirli kullanıcı için hangisi mantıklıysa onu seçin.
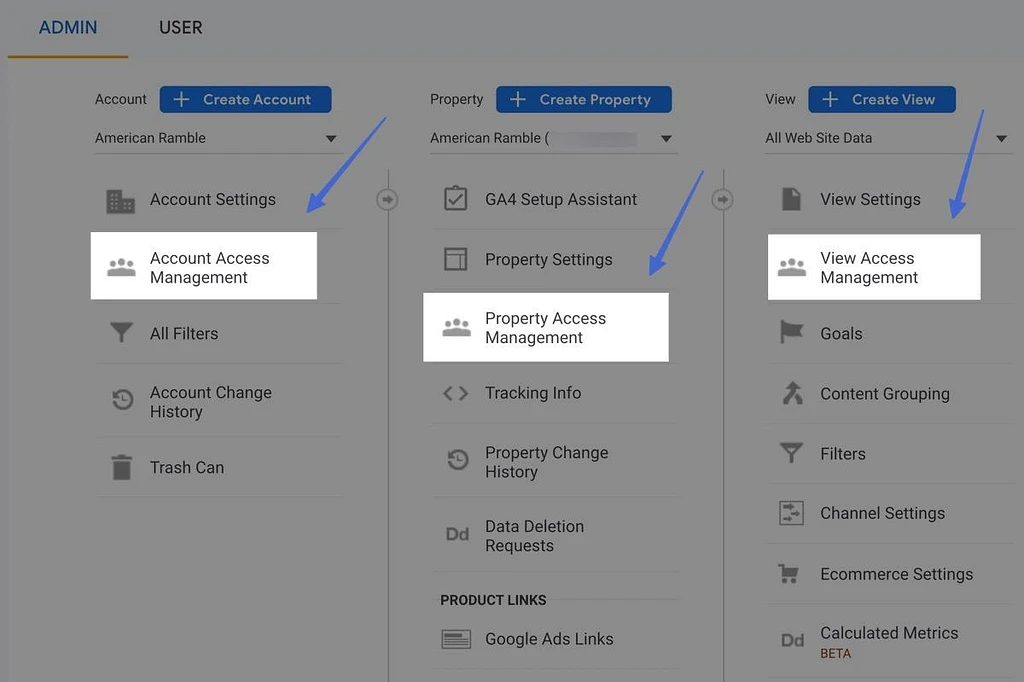
2. Adım: Yeni kullanıcı(lar) için e-posta ekleyin
Erişim Yönetimi modülünde, mevcut tüm kullanıcıların bir listesini göreceksiniz. Sağ üst köşedeki mavi “+” düğmesine tıklayın.
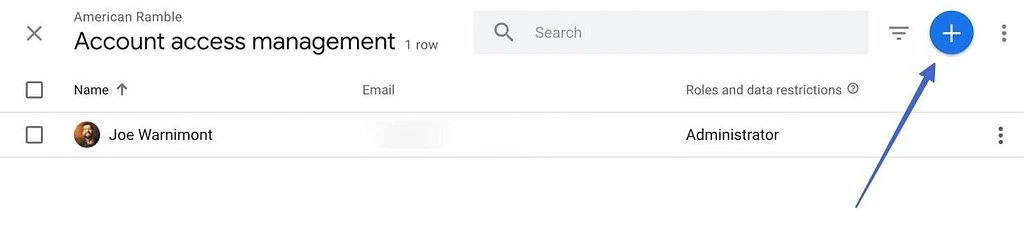
Bu, iki seçenekli bir menü görüntüler:
- Kullanıcı Ekle
- Kullanıcı Grupları Ekle
Kullanıcı Ekle 'yi tıklayın.
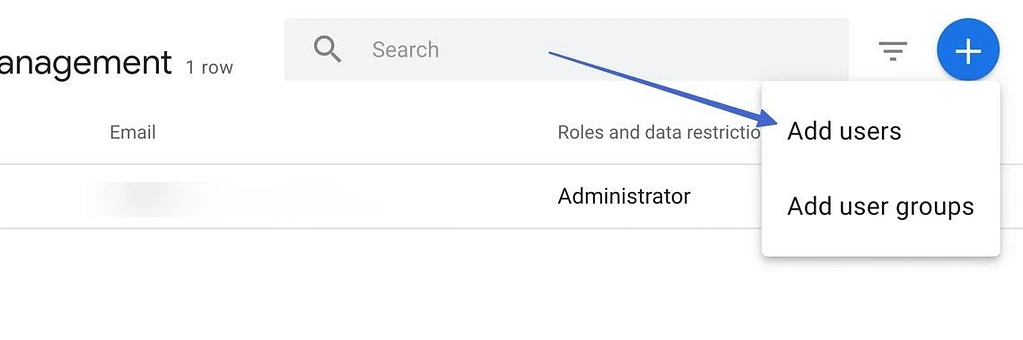
E-posta Adresleri alanına potansiyel kullanıcınızın e-posta adresini yazın. Bir toplu iş halinde birden fazla e-posta ekleyebilirsiniz.
Aşağıdaki kutuyu "Yeni Kullanıcıları E-posta ile Bildir" olarak işaretleyin.
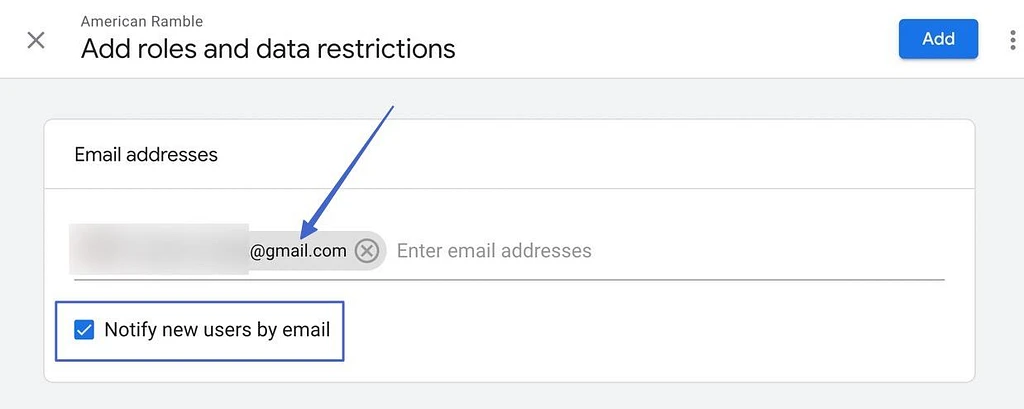
3. Adım: Doğrudan rolleri ve veri kısıtlamalarını ayarlayın
"Doğrudan Roller ve Veri Kısıtlamaları" adlı bir bölüm bulmak için aynı modülde aşağı kaydırın.
Standart Roller altında, o kullanıcıya vermek için listeden bir rol seçin.
İşte seçenekler:
- Yönetici: Hesap, mülk ve görünüm düzeylerinden Google Analytics kontrol paneli üzerinde tam kontrol sağlar. Bunu kime vereceğinize çok dikkat edin .
- Düzenleyici: Kullanıcının, kullanıcı ayarları dışında hesap içindeki her şeyi düzenlemesine izin verir. Bunu kime vereceğinize de dikkat etmelisiniz.
- Analist: Bir Görüntüleyici rolü gibi çalışır ( aşağıda ), ancak panolar gibi paylaşılan öğeleri oluşturma ve düzenleme yeteneğine sahiptir.
- Görüntüleyici: Bir hesaptaki tüm ayarları ve verileri görüntüleyebilir, ancak hiçbir şeyi düzenleyemez veya paylaşamaz.
- Yok: Bu bir roldür, ancak herhangi bir yeteneği yoktur, belki gelecekte eklemeyi düşündüğünüz biri için kullanılabilir.
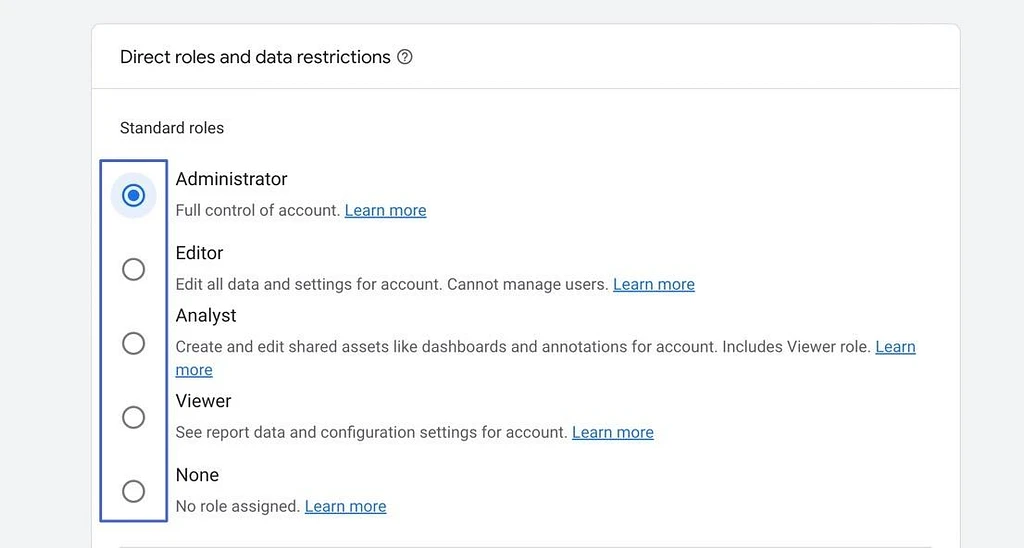
4. Adım: Veri kısıtlamaları ekleyin
Biraz daha aşağıda, Veri Kısıtlamaları için bir bölüm var. Bunlar, aşağıdakiler gibi bazı kullanıcılardan daha hassas verileri gizlemenize olanak tanır:
- Maliyet Metrikleri
- Gelir Metrikleri
Not: Birine Yönetici rolü vermek, gelip kendi veri kısıtlamalarını değiştirebilecekleri anlamına gelir.
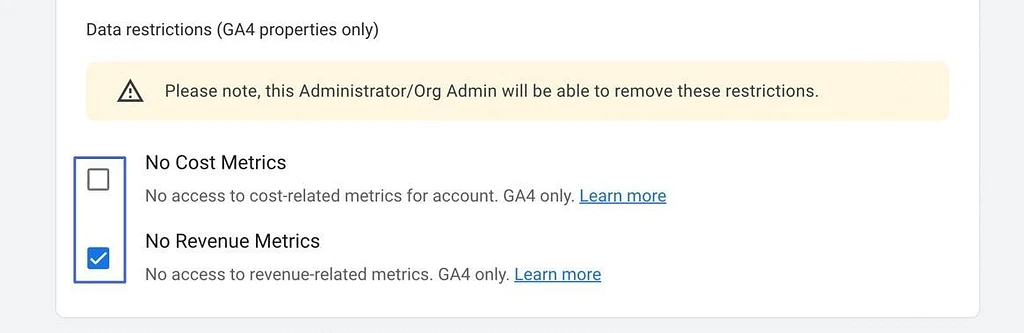
5. Adım: Kullanıcıyı Google Analytics'e ekleyin
Roller ve kısıtlamalarla işiniz bittiğinde, Ekle düğmesini tıklayın.
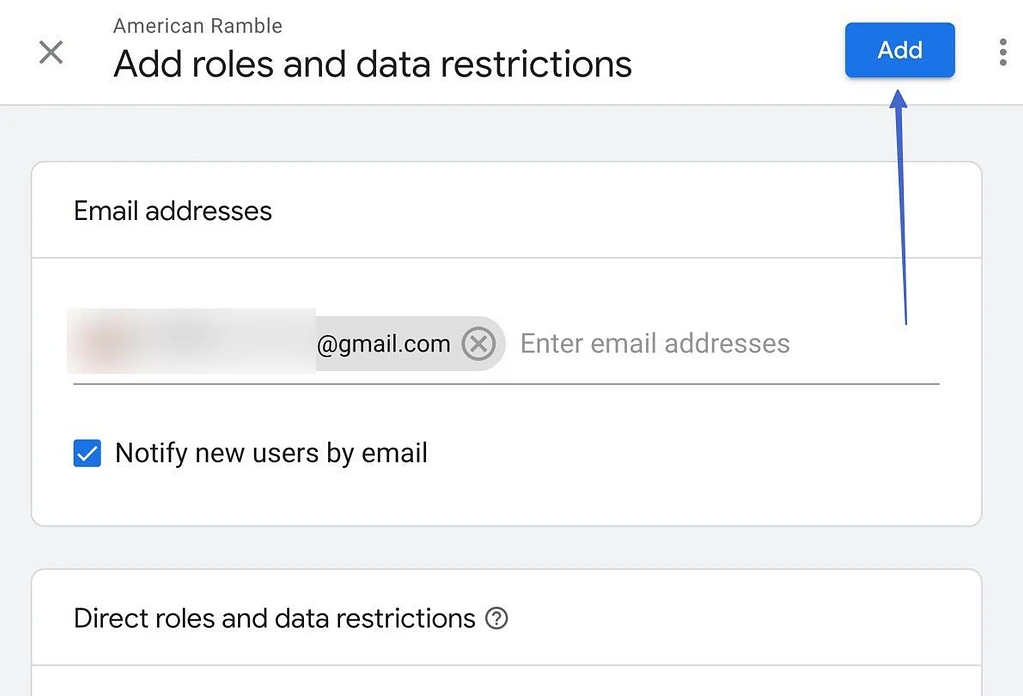
"Yeni Kullanıcıları E-posta ile Bildir" kutusunu işaretlediyseniz, her yeni kullanıcı, rolü kimin verdiği ve kontrol paneline nasıl erişileceği hakkında bilgi içeren yeni rolü açıklayan bir e-posta alır.
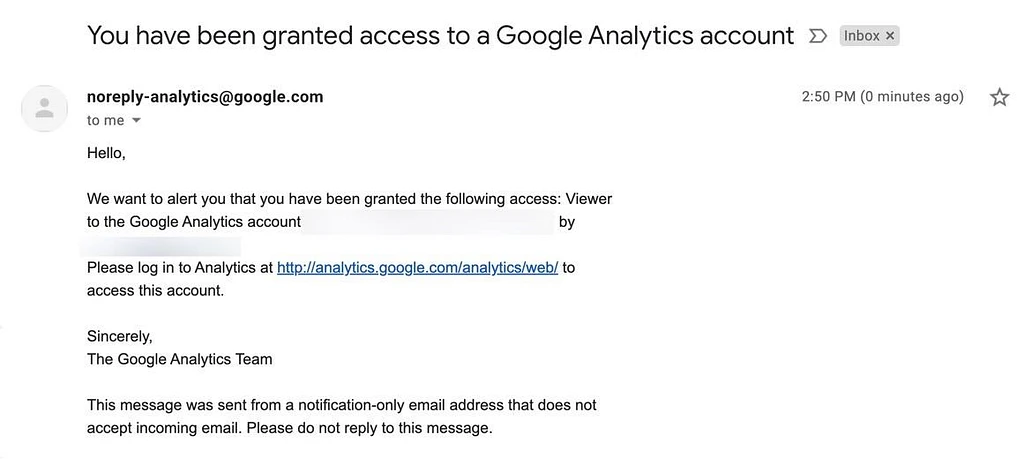
Erişim Yönetimi panelinde, bu rollere sahip diğer tüm kullanıcılarla birlikte yeni Google Analytics kullanıcısını da göreceksiniz.
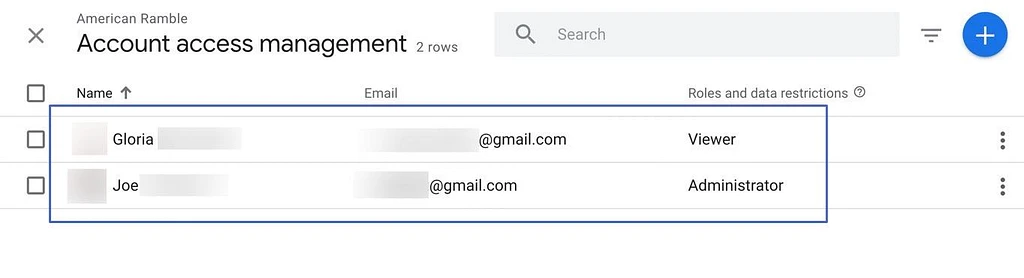
Kullanıcı artık, İzleyici olarak yalnızca "Salt okunur" raporlar veya Yönetici olarak gösterge tablosundaki her şey olsun, izin verdiğiniz her bölüme erişebilir.
Önceden oluşturulmuş kullanıcılara belirli roller ve izinler nasıl verilir?
Kullanıcı oluşturma sürecinde roller atamanın mümkün olduğunu gördük, peki ya bu roller bittiğinde bu rolleri düzenlemeye ne dersiniz? Veya izinlerle daha spesifik hale gelmek mi?
- 1. Adım: Kullanıcı hesabı ayrıntılarını görüntüleyin
- 2. Adım: Rolleri ve izinleri ayarlayın
- 3. Adım: Yeni kullanıcı rollerini kaydedin ve görüntüleyin
1. Adım: Kullanıcı hesabı ayrıntılarını görüntüleyin
Mevcut bir kullanıcının rollerini ve izinlerini düzenlemek için Google Analytics'te Yönetici'ye gidin. Ardından Hesap , Mülk veya Görünüm altındaki Erişim Yönetimi seçeneklerinden birini seçin.

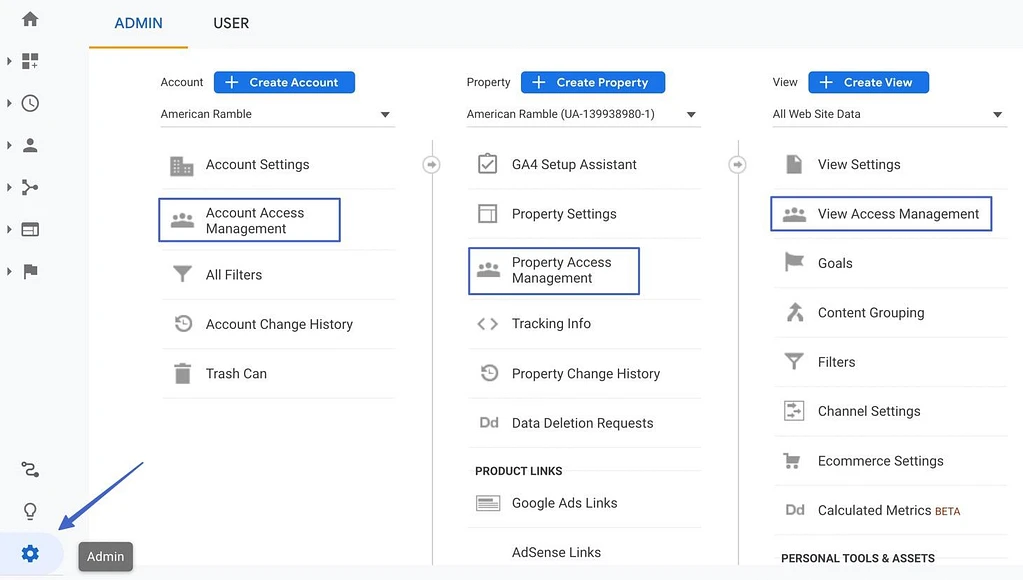
Bu sizi mevcut kullanıcılar listesine getirir. Sağ tarafta, her kullanıcının üç dikey noktalı bir düğmesi vardır. Bir menüyü göstermek için buna tıklayın. Kullanıcının Hesap Ayrıntılarını Görüntüleme seçeneğini belirleyin.
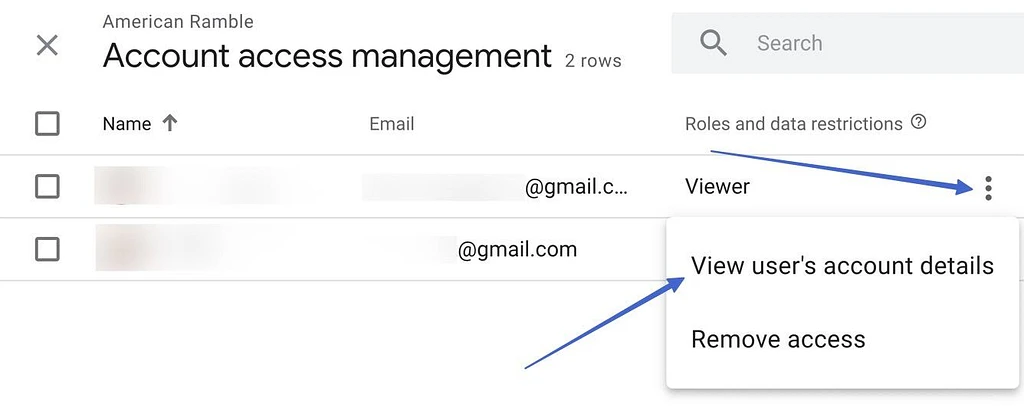
2. Adım: Rolleri ve izinleri ayarlayın
Şimdi bir kullanıcı için belirtilen rollere bakıyorsunuz, ancak üç farklı düzeyde:
- Hesap düzeyi
- Mülk seviyesi
- Görünüm düzeyi
Roller, Google Analytics'teki standart kuruluş hiyerarşisi ile çalışır. Dolayısıyla, Hesap düzeyinde verilen bir rol Mülk ve Görünüm düzeylerinde de geçerli olacaktır. Ancak, bir kullanıcıyı Mülk düzeyinde Yönetici yapmak gibi tersine gidemezsiniz, ancak Hesap düzeyinde yalnızca Görüntüleyici yapabilirsiniz.
İleride, düzenlemek istediğiniz her rolü tıklayın. Her birinin bir Kalem simgesi ve tıklamanız için bağlantısı vardır.
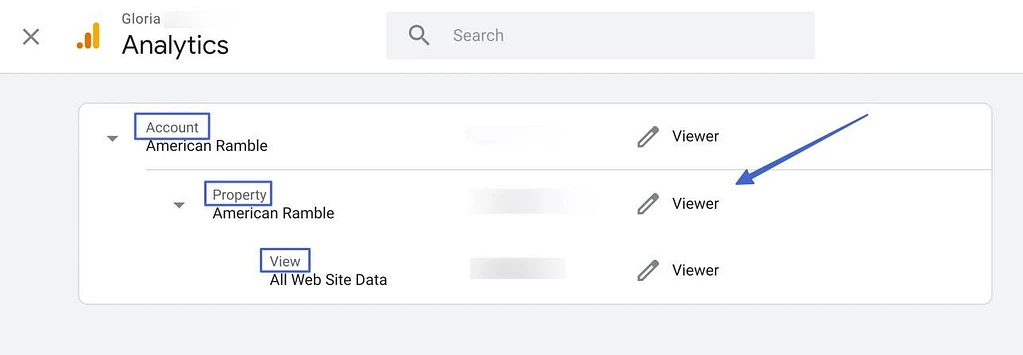
Olası roller listesini gözden geçirin ve o kullanıcı ve düzey için en anlamlı olanı seçin (Hesap, Mülk ve Görünüm).
Bu kullanıcının hesapta ne yapmasına izin verildiğinin tam bir görünümünü görmek için İzinleri Görüntüle bölümünü tıklamak da mümkündür.
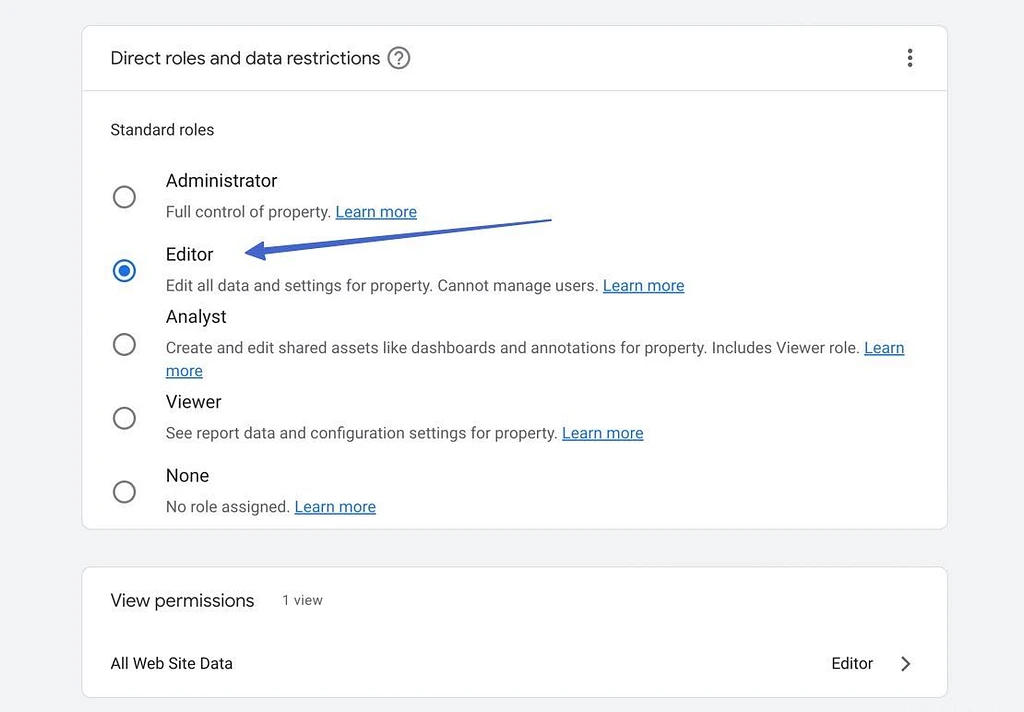
3. Adım: Yeni kullanıcı rollerini kaydedin ve görüntüleyin
Bu rolleri kaydettikten sonra, Google Analytics sizi o kullanıcının kuruluş hiyerarşisine geri gönderir. Bu, nelerin kaydedildiğini görmenizi sağlar.
Örnek olarak, bu kullanıcıyı Görüntüleyici özelliklerine sahip olacak şekilde ayarladık, yani tüm hesap boyunca yalnızca "Salt okunur" raporları ve ayarları görüntüleyebilirler. Ancak Özellik ve Görünüm seviyelerinde Düzenleme için daha yüksek izinler alırlar.
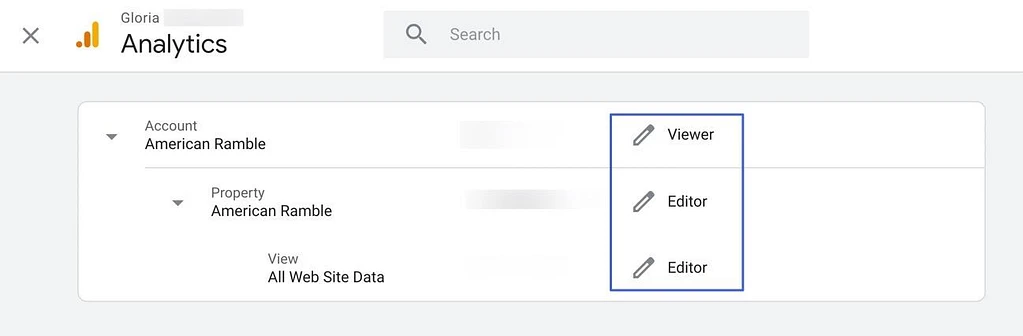
Google Analytics'ten kullanıcılar nasıl silinir?
Bir kullanıcıyı Google Analytics'ten silmek, bir kullanıcı eklemekle oldukça benzer.
Google Analytics'te Yönetici seçeneğine gidin, ardından Erişim Yönetimi seçeneklerinden birini seçin. Hesap Erişim Yönetimi genellikle en iyi seçeneğinizdir.
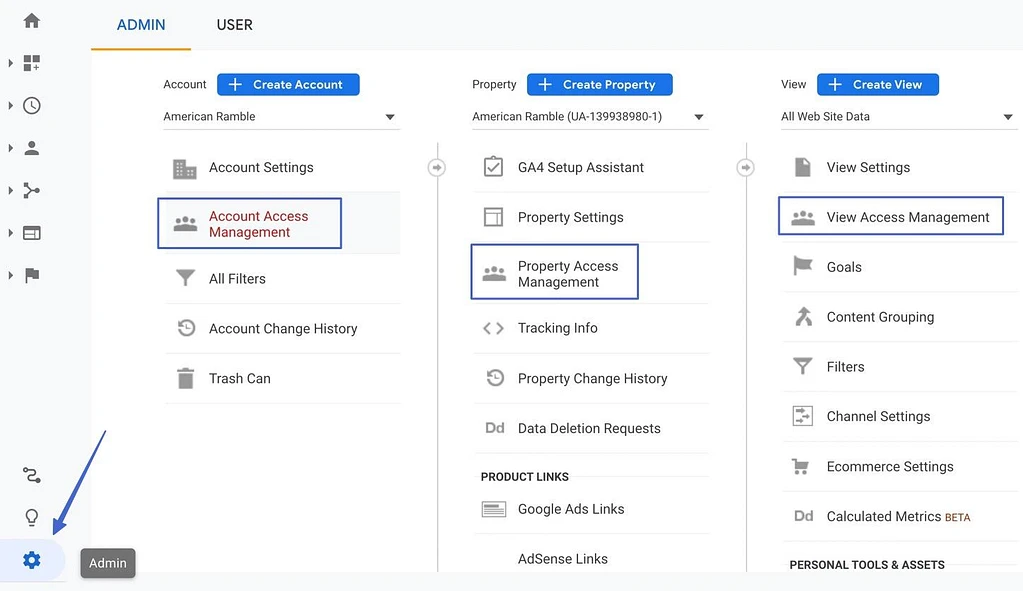
Dikey noktalar düğmesini tıklamak için kullanıcı listesinin sağına bakın. Açılır menüden Erişimi Kaldır'ı seçin.
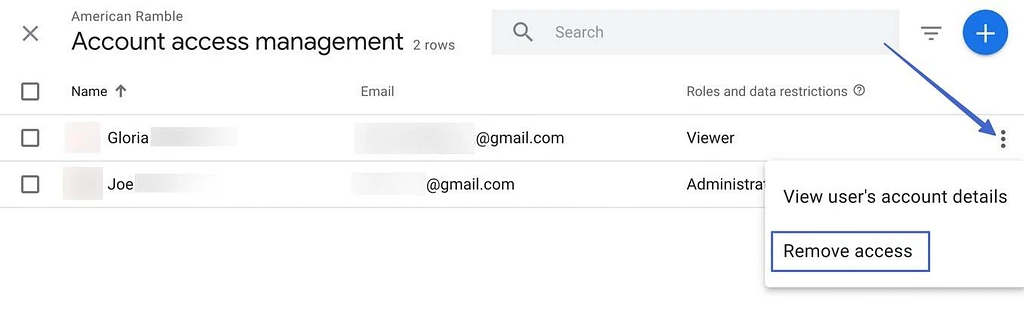
Bu, Google Analytics kullanıcısı için önceden yapılandırılmış tüm erişimi kaldırır. Hesabınızdan silinirler ve kontrol panelinize giriş yapamazlar.
Ayrıca, istemediğiniz takdirde kimseyi uyarmamak için Google Analytics kullanıcı silme işlemleri için bir e-posta gönderilmez.
Bir kullanıcıyı yeniden eklemek için önceki süreci tekrar gözden geçirmeniz yeterlidir.
Google Analytics'te kullanıcı grupları nasıl oluşturulur?
Kullanıcı grupları, birden çok kullanıcıyı tek bir klasöre yerleştirerek Google Analytics'i daha düzenli hale getirir. Bu şekilde, kullanıcı rollerini ve izinlerini yalnızca bir kez ayarlamanız gerekir ve bu klasördeki tüm kullanıcılar değişiklikleri devralır.
Bir kullanıcı grubu oluşturmak için Analytics hesabınızın bir Kuruluşa ait olması ve bir Google Marketing Platform hesabına sahip olması gerektiğini unutmayın. Bunlar yapılandırılmamışsa, önce bunları ayarladığınızdan emin olun.
- Adım 1: Erişim Yönetimi bölümüne gidin
- 2. Adım: Kullanıcı grubu ekleyin
- 3. Adım: Grubu oluşturun ve kaydedin
Adım 1: Erişim Yönetimi bölümüne gidin
Google Analytics'teki tüm kullanıcı işlemlerinde olduğu gibi, bir kullanıcı grubu oluşturmak, Yönetici menü öğesini tıklayarak başlar. Ardından, istediğiniz Erişim Yönetimi seçeneğini seçin.
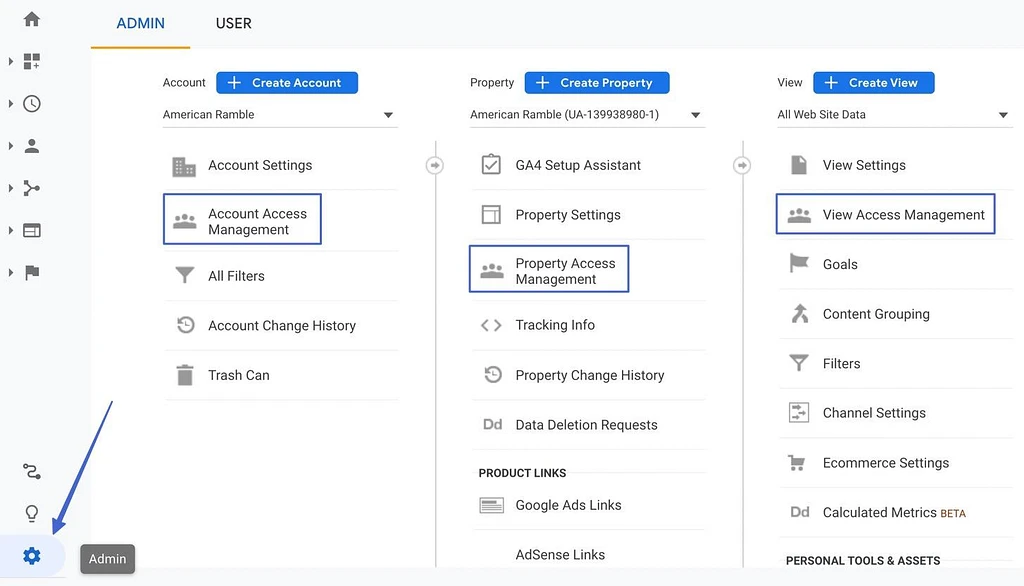
2. Adım: Kullanıcı grubu ekleyin
Bu seviye için kullanıcı listenizin sağ üst köşesindeki mavi “+” düğmesini seçin. Bir açılır menünün göründüğünü göreceksiniz. Kullanıcı Grubu Ekle seçeneğini seçin.
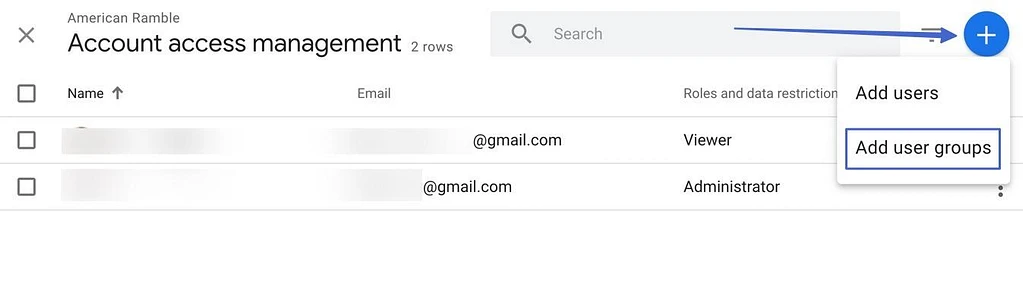
Belirtildiği gibi, hesabı Google Marketing Platform'e bağlayıp bir kuruluş başlatmadığınız sürece bir kullanıcı grubu oluşturamazsınız. Bu işlemi tamamlamanız gerekiyorsa, açılır pencerede bununla ilgili daha fazla bilgi var.
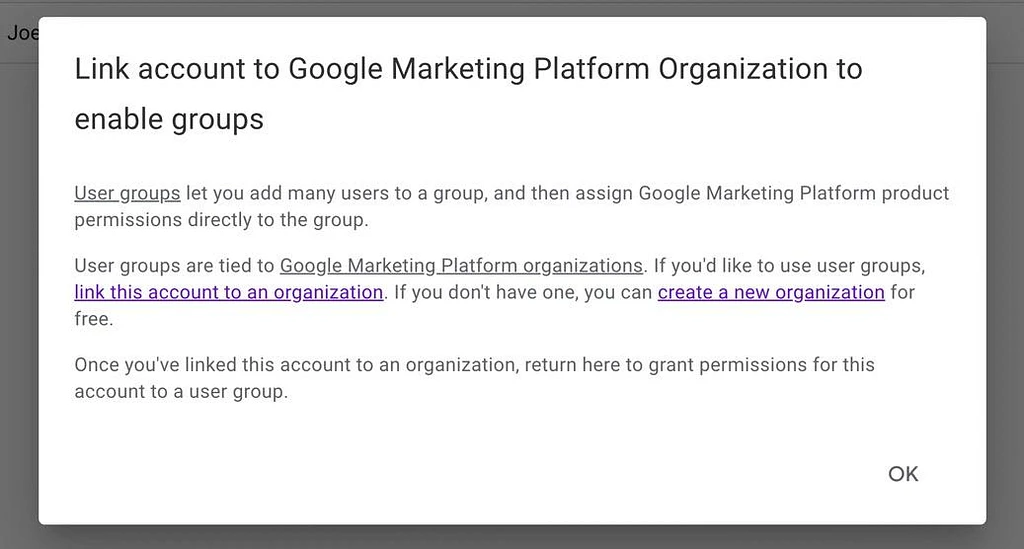
3. Adım: Grubu oluşturun ve kaydedin
Son olarak, Grup Ekle düğmesine tıklayın. “+” düğmesini bulun ve bunu seçin.
Kullanıcı grubunu daha sonra düzenlerken tanımak için Ad ve Açıklama alanlarını doldurun.
Oluştur düğmesini tıklayın. Bundan sonra, diğer herhangi bir kullanıcı gibi izinleri ayarlayın ve ardından Ekle 'yi tıklayın.
Tüm kullanıcı grupları, bu makalede birkaç kez tartıştığımız aynı kullanıcı listesinde görünür.
Özet
Google Analytics'in web sitenize veya çevrimiçi mağazanıza bağlanması ve nihai izleme ve segmentasyon çözümü için optimize edilmesi çok önemlidir, ancak ayrıca sizi Google Analytics ile birlikte gelen güçlü kullanıcı rollerini ve izinlerini kullanmaya teşvik ediyoruz.
Size Google Analytics'e nasıl kullanıcı ekleyeceğinizi göstererek , şunları tartıştık:
- Google Analytics'e bir kullanıcı nasıl eklenir: Google Analytics organizasyon hiyerarşisini anlama, bazı kişilerin diğerlerinden daha fazla kontrole sahip olması için roller ve veri kısıtlamaları belirleme.
- ️ Hesaba eklendikten sonra kullanıcılar için roller ve izinler nasıl değiştirilir: Analytics düzeyine ve bir kişiye ne kadar göstermek istediğinize bağlı olarak bir kullanıcı için birden fazla rol dahil.
- Bir düğmeye tıklayarak kullanıcıları silme
- İyileştirilmiş organizasyon ve daha küresel roller için Google Analytics'te kullanıcı grupları nasıl eklenir: Google Marketing Platform'da nasıl bir kuruluş oluşturmalısınız ve bir kullanıcı grubu oluşturmadan önce bunu Google Analytics hesabınıza nasıl bağlamalısınız.
Google Analytics'e nasıl kullanıcı ekleyeceğiniz konusunda hâlâ sorularınız mı var? Yorumlarda bize bildirin!
