Zoom'u Google Takvim'e Kolayca Nasıl Eklersiniz?
Yayınlanan: 2023-02-04Zoom, bireyler ve işletmeler için en popüler görüntülü toplantı uygulamalarından biri haline geldi. Zorluklardan biri , Zoom'un toplantı planlayıcısının biraz karmaşık olabilmesidir. Ancak, bu sorunu çözmek için Zoom uygulaması Google Takviminize bağlanabilir. Peki, Google Takvim'e nasıl yakınlaştırma ekleyebilirsiniz?
Bu makale, mevcut farklı yöntemleri açıklayacak ve her yöntemi kullanarak Zoom'u Google Takvim ile nasıl entegre edeceğiniz konusunda adım adım bir kılavuz sunacaktır. Ayrıca, Zoom toplantılarınızı Google Takvim'e bağlamak için kullanılan bir araç olan birinci sınıf Amelia WordPress eklentisini de vurgulayacaktır.
İçindekiler:
- Google Takvim Eklentisi için Zoom
- Yakınlaştırma Zamanlayıcı Uzantısı
- Zoom'u Google Takvim'e Manuel Olarak Ekleme
- Google Takvimi Kullanarak Yakınlaştırma Toplantınıza Nasıl Katılınır veya Başlatılır
- Toplantılarınızı Planlamanın Daha Kolay Bir Yolu Var mı?
Google Takvim Eklentisi için Zoom
Zoom'u Google Takviminize eklemenin ilk yöntemi, Zoom for Google Calendar eklentisidir. Zoom ile basit bir toplantı planlamak veya Zoom Phone ile bir arama yapmak istiyorsanız bu yöntem kullanışlıdır.
Google Takvim ile cihazınızdaki Zoom uygulaması arasında planlanmış Zoom toplantılarıyla ilgili bilgileri senkronize ettiği için büyük bir zaman tasarrufu sağlar . Bu, özellikle yakınlaştırma toplantıları planlamakla görevli olan sizseniz kullanışlıdır.
Google Takvim eklentisi, G Suite Marketplace'ten indirilebilir. Eklenti, yüklendikten sonra Google Takvim masaüstünüzde görünecektir. Ayrıca, Android veya iOS için Google Takvim uygulaması aracılığıyla mobil cihazınızdan da erişilebilir olacaktır.
Peki bu yakınlaştırma zamanlayıcısını nasıl kurarsınız?
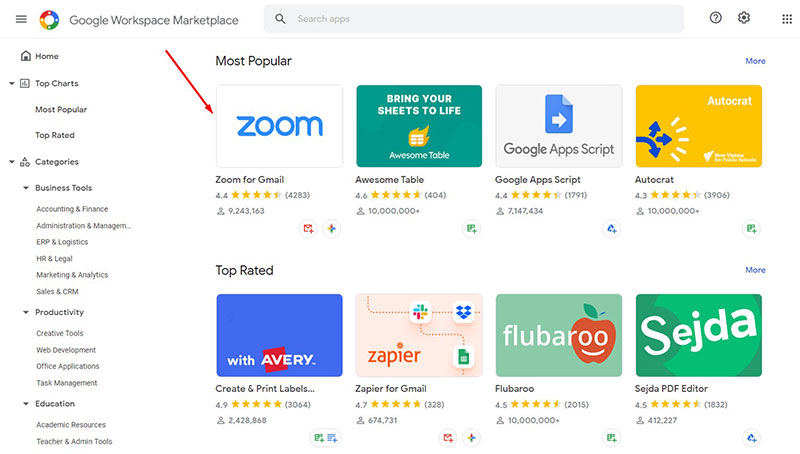
Google Takvim eklentisini yüklemek, özellikle zaten kendi kişisel Google hesabınız varsa kolaydır. Aşağıdaki basit adımları izleyin:
- Google hesabınızda oturum açın
- G Suite Marketplace'e gidin ve Zoom'u arayın
- 'Google Takvim eklentisi için yakınlaştır'ı seçin
- Yükle'ye tıklayın (Kurulum işlemi bittiğinde Yükle düğmesi 'yüklendi' olarak değişecektir).
Eklentiyi yükledikten sonra nasıl kullanacaksınız?
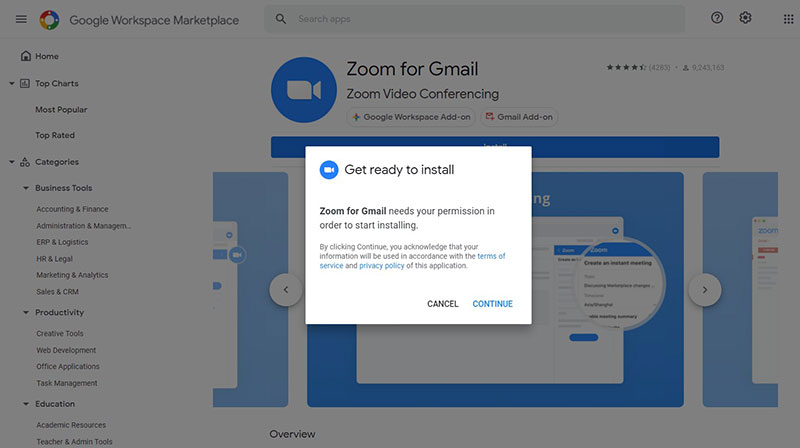
- Google Takviminizi açın ve ekranın sağındaki Yakınlaştır simgesini tıklayın. Simge görünmüyorsa bu, eklentinin yüklü olmadığı anlamına gelir.
- Eklenti aracılığıyla Zoom'da oturum açtığınızdan emin olun ve ardından yeni bir takvim etkinliği oluşturun
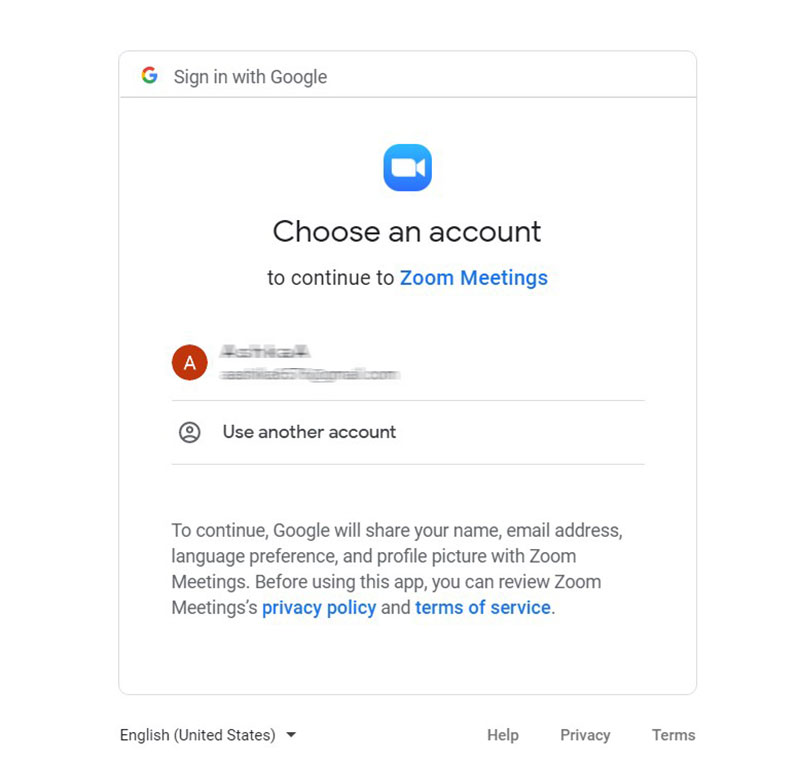
- 'Konferans Ekle' alanını bulun ve tıklayın.
- Açılır menüden 'Yakınlaştır'ı seçin.
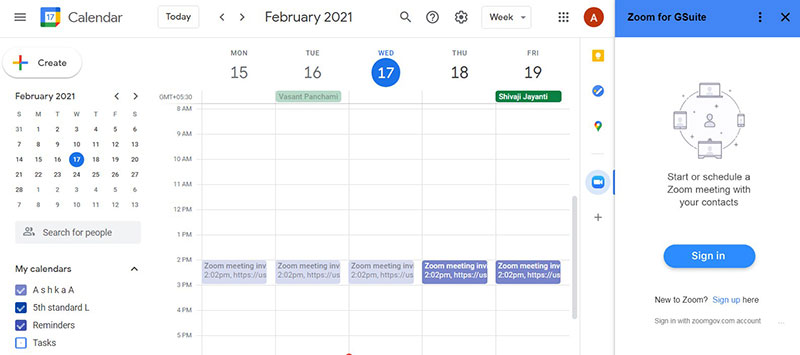
'Yakınlaştır'ı tıkladıktan sonra, Yakınlaştır eklenti menüsüne koyduğunuz kriterlere göre bir toplantı oluşturulur. Toplantınızı Zoom uygulamasından oluşturuyorsanız görüntülenecek olan tüm olağan seçenekler bu menüde hâlâ mevcuttur.
Katılımcılarınıza davetiyeyi gönderin, Google Takviminizi kullanarak Zoom toplantınıza katılabilecekler.
Peki ya Android veya iOS?
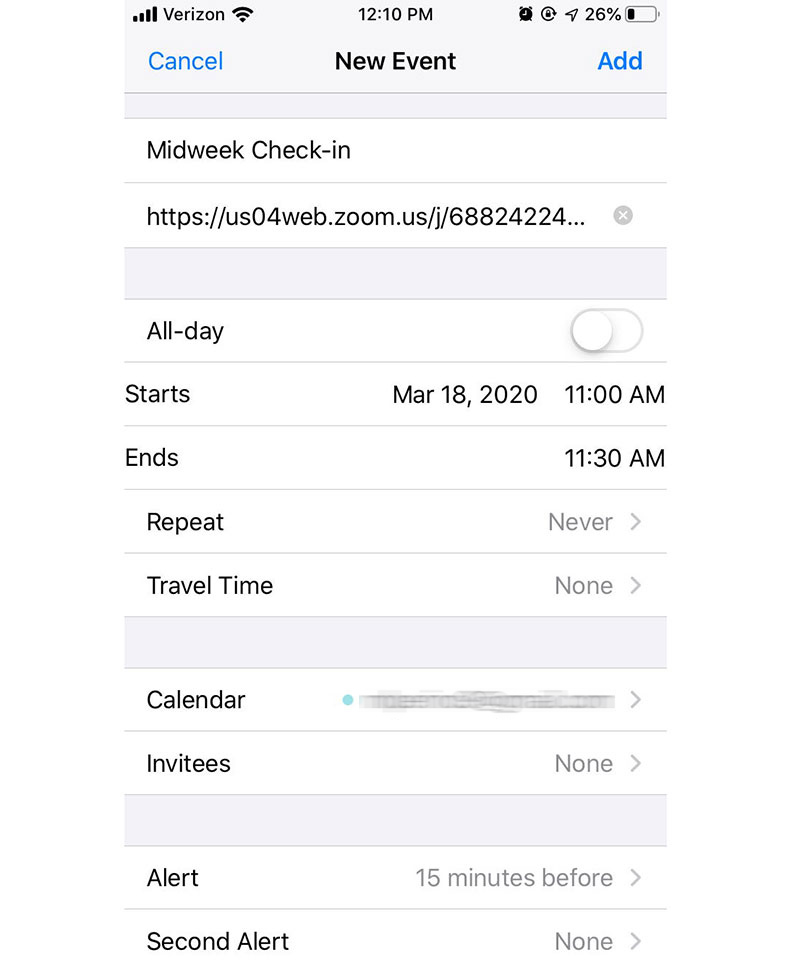
- Google Takvim eklentisi aracılığıyla Zoom hesabınızda oturum açtığınızdan emin olun
- Ardından, Google Takviminizi açın ve bir etkinlik oluşturun.
- Etkinliğinizde, 'Konferans ekle'yi tıklayın
- Toplantıyı Yakınlaştır'ı seçin. Ardından, hesabınıza giriş yapmak için zoom.us'a yönlendirileceksiniz.
Bu eklentinin zaman kazandıran bir başka harika özelliği de, önceden planlanmış bir toplantıyı düzenlemenize ve bir Zoom araması eklemenize izin vermesidir. Bunu yapmak için yukarıda listelenen aynı adımları izleyin.
Yakınlaştırma Zamanlayıcı Uzantısı
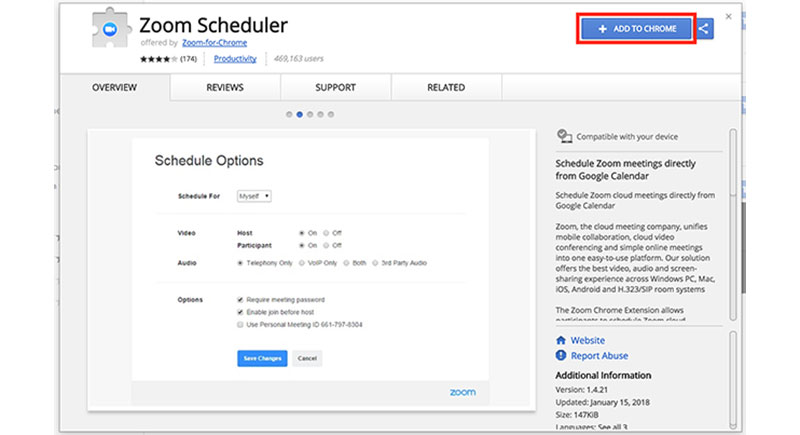
Google Takvim'e yakınlaştırma eklemenin başka bir yolu da Yakınlaştırma Zamanlayıcı Uzantısını kullanmaktır. Bu uzantı, katılımcıların Google Takvimlerini kullanarak Zoom toplantıları planlamalarını sağlar. Toplantı bağlantısı ve ayrıntıları daha sonra diğer katılımcılara bir Google Takvim davetiyesi olarak gönderilir . Katılımcılar daha sonra doğrudan takvimden tek bir düğmeyi tıklayarak toplantıya katılabilir . Bu, anlık bir toplantı başlatmak veya gelecekteki toplantıları planlamak için kullanışlı hale getirir.
Peki bu uzantıyı nasıl kurarsınız?
Yüklemek için aşağıdaki adımları izleyin:
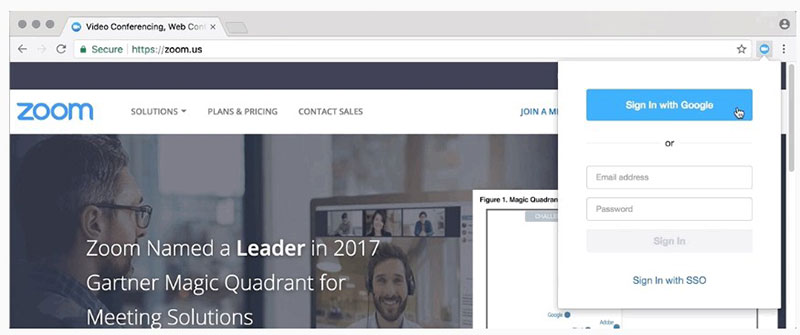
- Öncelikle, Google Chrome kullandığınızdan emin olun
- Ardından Google'da Yakınlaştırma Zamanlayıcı uzantısını arayın
- 'Chrome'a Ekle' seçeneğini tıklayarak indirin
- Ardından 'Uzantı Ekle' düğmesini tıklayın
Uzantıyı yükledikten sonra nasıl kullanıyorsunuz?
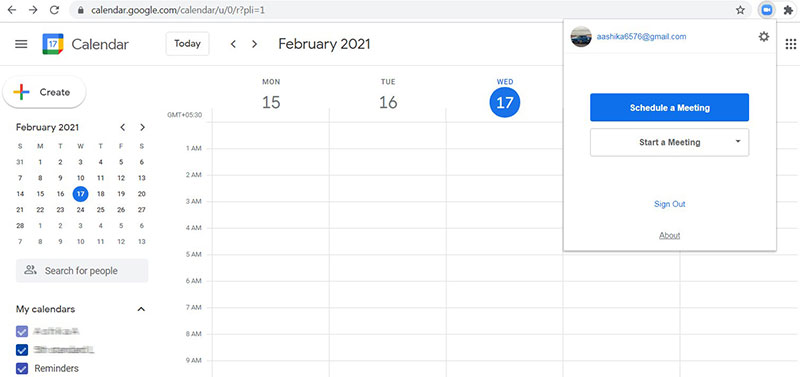
- Google Takvim'i aç
- Bir toplantı ayarlayın ve kimi seçerseniz davet edin
- Ardından 'Zoom Toplantısı Yap' seçeneğini tıklayın
- Daha sonra oturum açmanız istenecektir. Bunu yaptıktan sonra toplantınız tamamlanmış olacaktır.
Tüm katılımcılarınız, Zoom toplantınıza katılmak için gereken ayrıntıları alacaktır. Her yeni toplantı planlamak istediğinizde aynı kullanım adımlarını tekrarlamak zorunda kalmamak için, son toplantınızdaki ayarlar ve katılımcılarla toplantınızı otomatik olarak planlayabilirsiniz. Veya yukarıdaki kullanım adımlarını izleyerek bu ayarları değiştirmeyi seçebilirsiniz.
Zoom'u Google Takvim'e Manuel Olarak Ekleme
Eklentilerin çok fazla izin istemesi sizi rahatsız edebilir. Zoom güvenlik sorunlarıyla ilgili olumsuz başlıklar, daha güvenli seçenekleri araştırmayı mantıklı kılıyor .
Zoom'a Google Takviminizde dolaşma yeteneği vermek istemiyorsanız, yine de Google Takviminize bir Zoom toplantısı ekleyebilirsiniz.
Kendinizi daha güvende hissedeceksiniz ancak bu seçeneğin dezavantajları olduğunu unutmayın. Örneğin, Google Takvim ve Zoom arasındaki otomatik işlevleri kaçırmış olacaksınız. Ayrıca, doğrudan Google Takviminizden Zoom toplantılarına katılma ve toplantı başlatma yeteneğinizi de kaybedeceksiniz.
Şimdi eklentiyi kullanmadan Zoom'u Google Takvim'e nasıl ekleyeceğinizi keşfedelim. Uygulamaları manuel olarak bağlamak için lütfen aşağıdaki adımları izleyin:
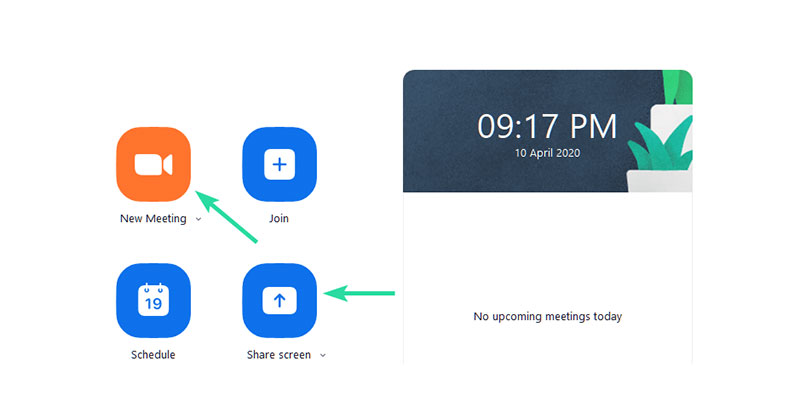

- Öncelikle, Zoom uygulamasının kurulu olduğundan ve oturum açtığınızdan emin olun.
- Ardından, yeni bir Zoom toplantısı oluşturun ve 'Daveti Kopyala' düğmesine dokunun
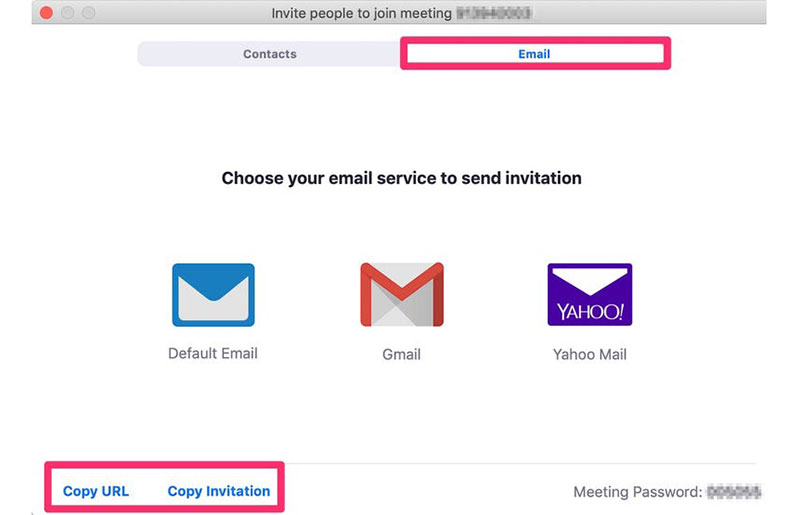
- Şimdi Google Takvim'i açın ve yeni bir toplantı oluşturun veya önceden oluşturulmuş bir toplantı etkinliğine gidin.
- 'Diğer Seçenekler'i tıklayın ve kopyalanan Zoom toplantı ayrıntılarını notlar bölümüne yapıştırın
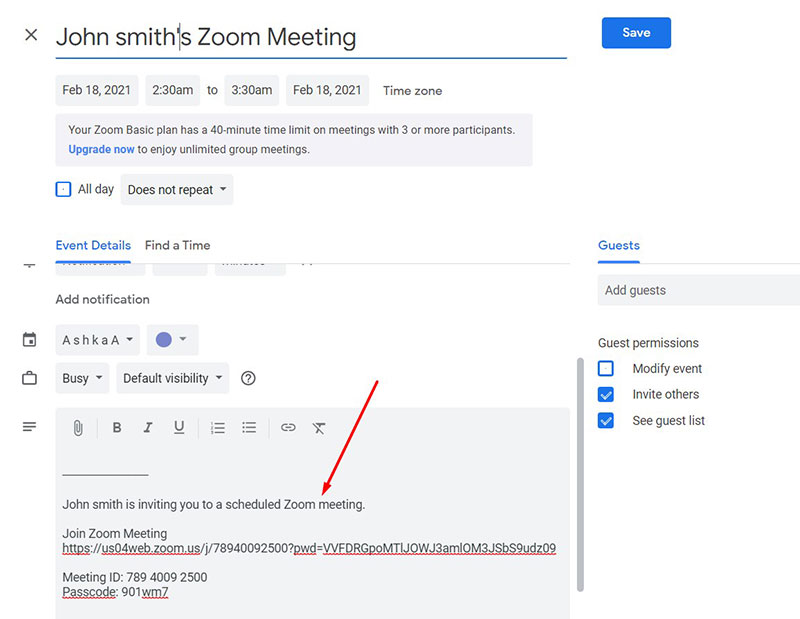
- Ardından, toplantıyı kaydedin ve Google Takvim'i, takviminizde kayıtlı seçili konuklara bir e-posta gönderecek şekilde ayarlayın. 'Gönder'i tıkladığınızda, her katılımcı, katılmak için Zoom toplantısı talimatlarını içeren güncellenmiş bir Google daveti alır.
Google Takvim Kullanarak Yakınlaştırma Toplantınıza Nasıl Katılınır veya Başlatılır?
Google Takvim eklentisini veya uzantısını yüklemeyi seçtiyseniz ve zaten bir toplantı planladıysanız, Zoom toplantınıza nasıl katılacağınızı veya doğrudan Google Takviminizden nasıl başlatacağınızı öğrenmelisiniz.
Google Takvim kullanarak katılma:
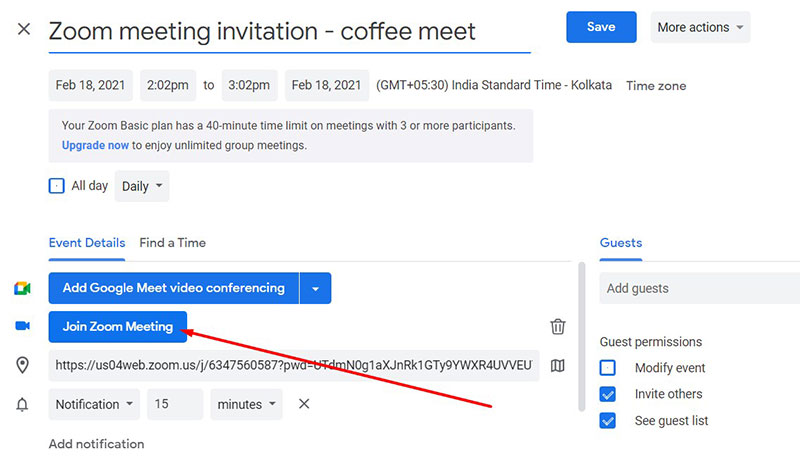
- Google Takvim'i (calendar.google.com) açın ve önceden planlanmış Zoom toplantınıza tıklayın.
- 'Zoom Toplantısına Katıl'a dokunun. Zoom uygulaması, cihazınızda zaten yüklüyse toplantıyı otomatik olarak yükler.
- Değilse, toplantı ayrıntılarını yeni bir pencerede açmak için 'Talimatlara Katıl'ı tıklayabilirsiniz. Veya imleci birleştirme seçeneklerinden birinin üzerine getirin ve 'Kopyala' simgesini tıklayın. Bu ayrıntıları tarayıcınıza yapıştırın.
Mobil cihazınızda katılma:
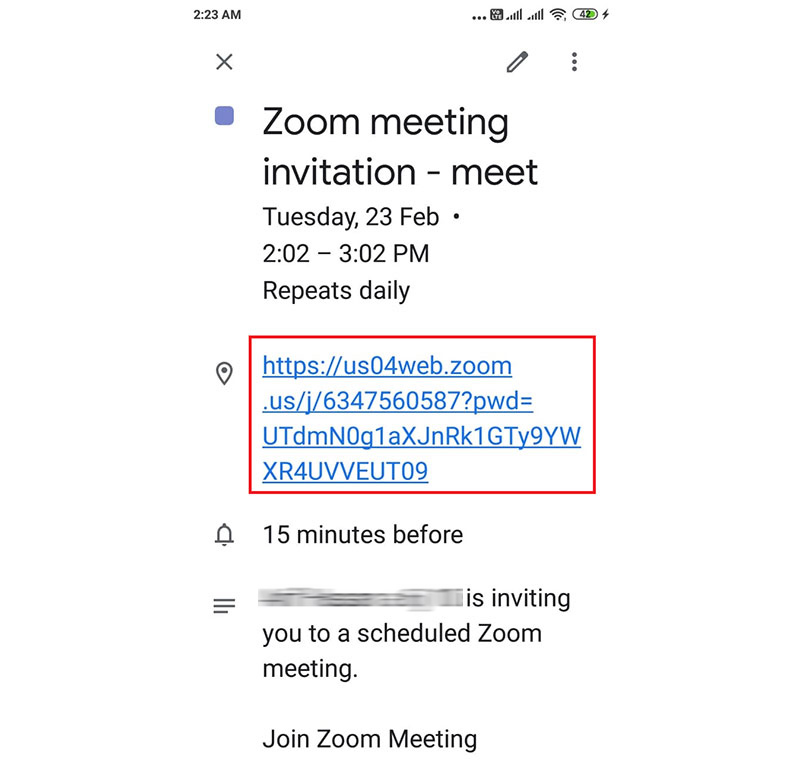
- Öncelikle, Google Takvim uygulamasının indirildiğinden emin olun
- Açın ve Zoom toplantınızın eklendiği takvim etkinliğine dokunun.
- Google Takvim'in otomatik olarak görüntülediği iki Katıl seçeneğinden birini seçin. 'Dial-in' seçeneğine veya 'zoom.us' bağlantısına dokunun. Bu, toplantıya katılmak için tarayıcınızı açar veya cihaza yüklendikten sonra Zoom uygulamasının yüklenmesine neden olur.
Toplantılarınızı Planlamanın Daha Kolay Bir Yolu Var mı?
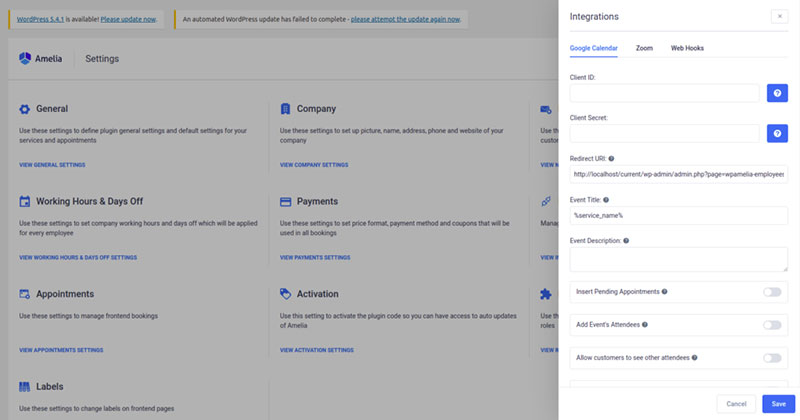
Zoom'u Google Takvim ile kullanmak kolaydır. İki aşamalı süreç, yalnızca eklentiyi veya uzantıyı yüklemeyi ve ardından toplantılarınızı planlamayı içerir.
Ancak, toplantılarınızı ayarlamanın daha da kolay ve en önemlisi otomatik bir yolu olduğunu söylesek ne dersiniz? Amelia WordPress eklentisi, Zoom'u Google Takvim etkinliklerinize bağlama ve tüm planlama sürecini sizin için tamamen sorunsuz hale getirme yeteneğine sahiptir.
İşiniz veya kişisel meseleleriniz istikrarlı bir randevu alma sürecine mi bağlı?
Amelia mükemmel bir araçtır.
2 yönlü Google Takvim senkronizasyonu vardır. Bu, bir müşteri WordPress web siteniz aracılığıyla randevu aldığında Google Takviminizin otomatik olarak güncelleneceği anlamına gelir.
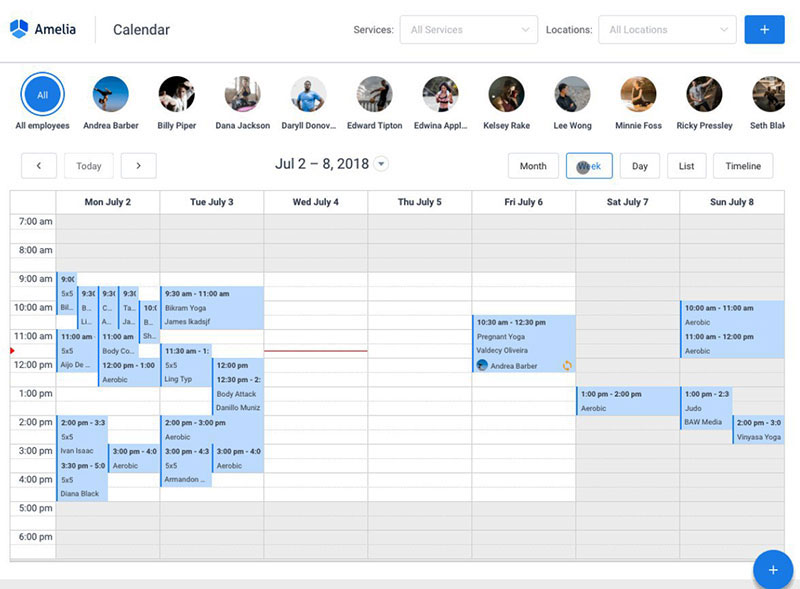
Amelia, bu yeni etkinliğin veya rezervasyonun, Google takviminde kendisiyle çakışan diğer zaman aralıklarıyla çakışmamasını sağlar. Amelia WordPress Eklentisi ile toplantınızı planlayabilir ve anında video akışı sağlayabilirsiniz.
Zoom'u Google Takvim'e ekleme hakkında SSS
1. Zoom'u Google Takvimime nasıl eklerim?
Zoom'u Google Takviminize eklemek için G Suite Marketplace'ten Zoom for Google Calendar eklentisini indirebilirsiniz. Kurulumdan sonra, Zoom toplantıları planlanabilir ve Google Takviminizden hemen katılabilir.
2. Doğrudan Google Takvim'den bir Zoom toplantısı planlayabilir miyim?
Evet, Google Takvim için Zoom eklentisini yükledikten sonra doğrudan Google Takviminizden bir Zoom toplantısı düzenleyebilirsiniz. Yeni bir etkinlik başlatın ve Yakınlaştırma bilgilerini dahil etmek için "Yakınlaştırma Toplantısı Ekle"yi seçin.
3. Zoom ayrıntılarını Google Takvim etkinliğime otomatik olarak eklemek mümkün mü?
Evet, Zoom hesabınızı Google Takvim'e bağlayarak Zoom ayrıntılarını Google Takvim etkinliğinize otomatik olarak eklemeniz mümkündür. Toplantı URL'si ve telefonla katılma bilgileri dahil yakınlaştırma bilgileri, bağlantı oluşturulduktan sonra etkinliğe otomatik olarak eklenecektir.
4. Zoom'u Google Takvim ile entegre etme adımları nelerdir?
Zoom'u Google Takvim ile entegre etmek için G Suite Marketplace'ten Zoom for Google Calendar eklentisini indirmeniz gerekir. Zoom'u yükledikten sonra Zoom hesabınızı Google Takviminize bağlamanız gerekir.
5. Zoom'u Google Takvimime eklemek için bir Zoom hesabına ihtiyacım var mı?
Evet, Zoom'u Google Takviminize eklemek için bir Zoom hesabı gereklidir. Birincil planınızın kaybolması veya çalınması ihtimaline karşı bir yedek planınızın olması iyi bir fikirdir.
6. Google Takvimime eklenen Zoom toplantılarının gizli olmasını nasıl sağlayabilirim?
Google Takviminize yüklenen Zoom toplantılarının gizli olmasını sağlamak için etkinliği oluştururken etkinliğin "Görünürlük" ayarının "Gizli" olarak ayarlandığından emin olun. Bu, diğer kişilerin toplantının Yakınlaştırma bilgilerini görmesini engelleyecektir.
7. Google Takvimime birden çok Zoom hesabı ekleyebilir miyim?
Eklemek istediğiniz her hesap için Google Takvim için Zoom eklentisini yüklerseniz, Google Takviminize birden fazla Zoom hesabı eklemek mümkündür.
8. Bir Zoom toplantısını Google Takvimimden nasıl düzenleyebilir veya silebilirim?
Bir Zoom toplantısını değiştirmek veya silmek için Google Takviminizdeki etkinliği tıklamanız ve gerekli değişiklikleri yapmanız yeterlidir. Toplantıyı ertelemeniz gerekirse, öğeyi takviminizden kaldırabilirsiniz.
9. Bir Zoom toplantısına doğrudan Google Takvim'den katılabilir miyim?
Evet, Google Takviminize doğrudan bir Zoom konferansından erişebilirsiniz. Toplantıya katılmak için takviminizden etkinliği seçip “Zoom Toplantısına Katıl” linkine tıklamanız yeterli.
10. Zoom'u Google Takvimime eklemeyle ilgili sorunları nasıl giderebilirim?
Zoom'u Google Takviminize eklemekte sorun yaşıyorsanız Google Takvim için Zoom eklentisini kaldırıp yeniden yüklemeyi deneyin. İhtiyaç duymanız halinde Zoom desteğinden de yardım alabilirsiniz.
Götürmek
Artık Zoom'u Google Takviminize nasıl ekleyeceğinizi ve her iki uygulamadan da en iyi şekilde nasıl yararlanacağınızı biliyorsunuz. Toplantı ve randevu rezervasyon sürecinizi daha da basitleştirmek ve kolaylaştırmak için Amelia WordPress eklentisini kullandığınızda her şey daha da kolay.
Bu makaleyi okumaktan keyif aldıysanız, sizin için hazırladığımız diğer faydalı Zoom kılavuzlarına göz atın:
- Yakınlaştırma Toplantısı Nasıl Oluşturulur
- Zoom'da Arka Planınızı Nasıl Değiştirirsiniz?
- Yakınlaştırma Toplantısı Nasıl Kaydedilir?
- Yakınlaştırma Toplantısı Nasıl Planlanır?
