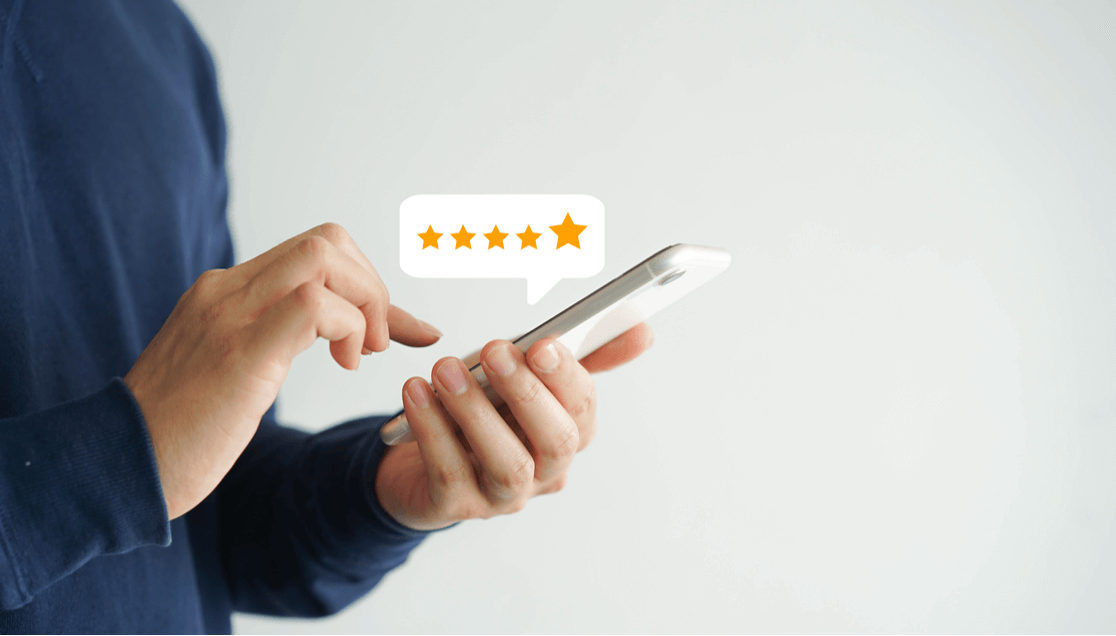WordPress Web Sitenize Eklemek İçin Bir Kullanıcı İnceleme Formu Nasıl Hazırlanır
Yayınlanan: 2021-08-13WordPress web sitenizde bir kullanıcı inceleme formu oluşturmak ister misiniz?
Daha fazla ürün satabilmeniz için çevrimiçi kullanıcı incelemelerini toplamak çok önemlidir. Web sitenizdeki farklı sayfalarda referansları kullanabilir ve yorumları okuyarak potansiyel müşterilerin ürününüz hakkında daha fazla bilgi edinmesini kolaylaştırabilirsiniz.
Bu eğitimde, WordPress web sitenizde insanlardan düşüncelerini göndermelerini isteyen bir kullanıcı inceleme formunu nasıl oluşturacağınızı göstereceğiz (kolay yol).
Web Siteme Müşteri Yorumlarını Nasıl Eklerim?
Web sitenize kullanıcı incelemeleri eklemenin en kolay yolu, WPForms gibi bir WordPress eklentisi kullanmaktır.
WPForms Pro'yu kullanarak dakikalar içinde çalışır duruma gelmenizi sağlayacak bir kullanıcı inceleme formu şablonuna erişebilirsiniz.
Kullanıcı İnceleme Formunuzu Şimdi Oluşturun
Ve kendinize neden web sitenizde bir kullanıcı inceleme formu oluşturduğunu soruyorsanız, sıradaki bazı harika nedenleri listeledik.
Neden Sitenizde Bir Kullanıcı İnceleme Formu Oluşturun
İnsanların arkadaşlarının mobil satın alma kararlarında en fazla etkiye sahip olduğunu biliyor muydunuz? Bu, her web sitesi sahibinin bilmesi gereken cesur ama gerçek bir e-ticaret istatistiği.
Bunun nedeni, sosyal kanıtın çevrimiçi satış yapmak için çok önemli olmasıdır.
Fiziksel ürünler, dijital ürünler veya bir hizmet satıyor olsanız da, kullanıcı incelemeleri satışları artırmanıza yardımcı olabilir.
- Kullanıcı incelemeleri, pazarlama kampanyalarınızda kullanabileceğiniz olumlu geri bildirimler ve referanslar toplamanın bir yolunu sunar.
- Kullanıcı inceleme formunuzu bir form açılış sayfasına koyabilir ve bir satın alma işlemi yapıldıktan sonra bir takip e-postası olarak gönderebilirsiniz.
- Sitenizde bir kullanıcı inceleme formu olması, inceleme alma şansınızı artırır
- Müşteri incelemeleri ve referansları, psikolojiyi kullanarak satışları büyük ölçüde artırabilir
- Ne kadar çok kullanıcı yorumu alırsanız, kullanabileceğiniz olumlu kullanıcı yorumları bulma olasılığınız o kadar artar
- Kullanıcı inceleme formları, insanlara incelemelerini paylaşıp paylaşamayacağınızı sormanız için size kolay bir seçenek sunabilir (size nasıl yapılacağını göstereceğiz).
Harika, şimdi insanların neden kullanıcı inceleme formları oluşturdukları ve bunları küçük işletme web sitelerine koydukları hakkında bir fikriniz olduğuna göre, hemen konuya girelim ve bunları nasıl yaptıklarını açıklayalım.
Siteniz İçin Kullanıcı İnceleme Formu Nasıl Yapılır?
WPForms Pro kullanıyorsanız, bu formla hızlı bir şekilde çalışmaya başlamanızı sağlayacak bir şablona anında erişebileceksiniz. Bunu nasıl kuracağınız aşağıda açıklanmıştır.
Adım 1: WPForms Eklentisini Kurun
WordPress sitenize bir kullanıcı inceleme formu eklemek için yapmanız gereken ilk şey, WPForms eklentisini kurmak ve etkinleştirmektir.
Çok kolay, ancak bu bölümle ilgili herhangi bir yardıma ihtiyacınız varsa, bir WordPress eklentisinin nasıl kurulacağına ilişkin bu harika eğiticiye göz atın.
Pekala, eklentiyi etkinleştirdiğinize göre, yeni formunuzu oluşturmaya başlayabilirsiniz.
2. Adım: Blog Gönderisi Gönderim Şablonunu Başlatın
Ardından, üzerinde çalışmaya başlamak için bir form açmanız gerekecek. Bunun için blog gönderisi gönderme şablonunu kullanacağız. Bunun ne için kullanıldığını merak ediyorsanız, kullanıcıların blog gönderileri göndermesine nasıl izin verileceğiyle ilgili bu kılavuza bakın.
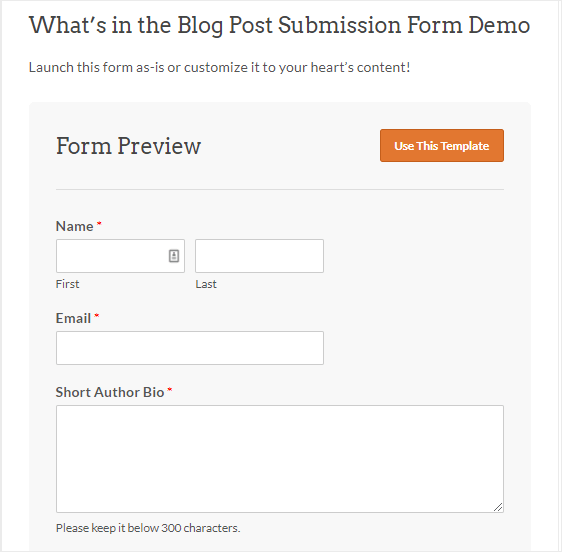
Ancak kullanıcı incelemeleri için önce bu formda birkaç şeyi özelleştirmemiz gerekecek. Ama merak etmeyin, biz onu özelleştirdikten sonra, bu form, aldığınız incelemeleri web sitenizin ön ucuna yayınlamanıza izin verecek, böylece diğer insanlar onları görebilir!
WPForms »Yeni Ekle'ye gidin ve Kullanıcı İnceleme formunuz için bir ad yazın.
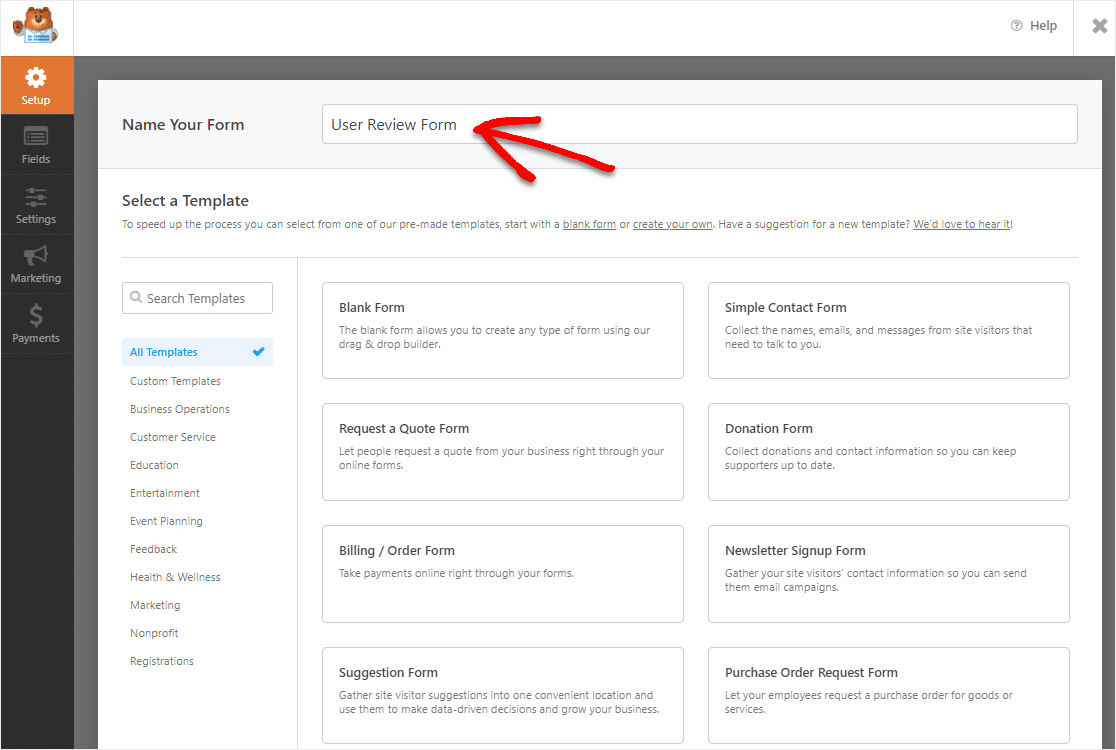
Formu adlandırmayı bitirdikten sonra, sağdaki arama çubuğuna gidin ve arama çubuğuna Blog Gönderisi Gönderimi yazın. Ardından formda Şablonu Kullan'ı seçin.
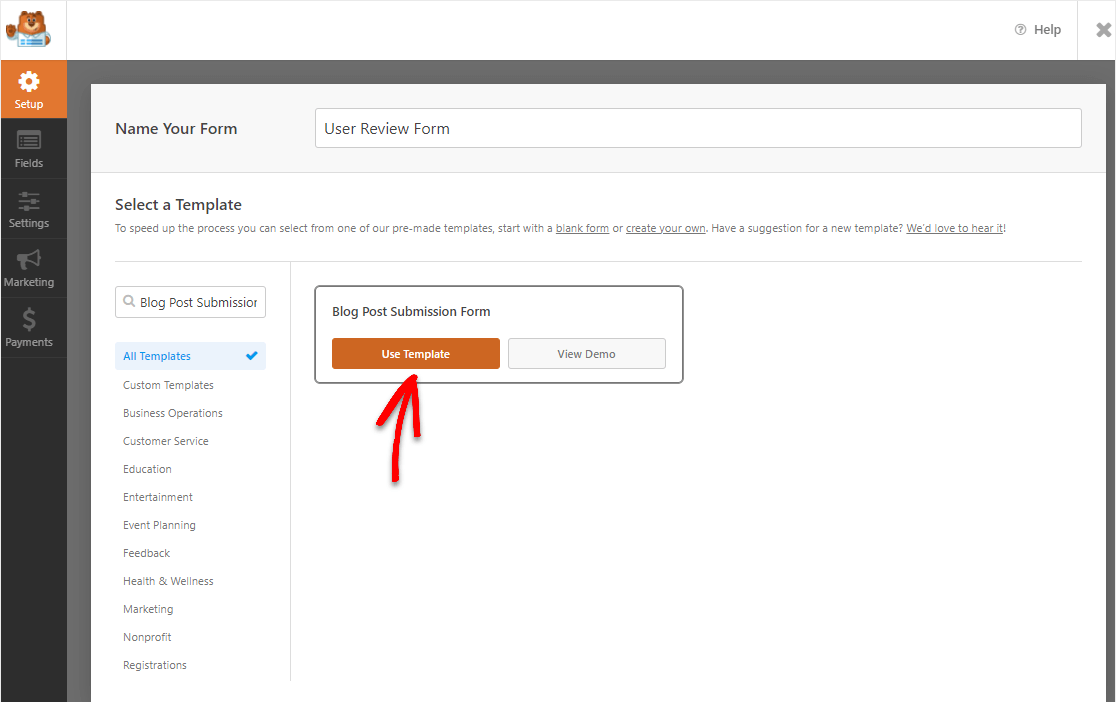
Düğmeye tıkladığınızda, bir eklentiyi etkinleştirmeniz gerekir. Bunu daha sonra yapacağız.
3. Adım: Gönderi Sonrası Eklentisini Etkinleştirin
Şablonu açtığınızda, WPForms Pro'da bulunan Gönderi Sonrası Eklentisini etkinleştirmeniz istenecektir. Evet'e tıklayın , kurun ve etkinleştirin.
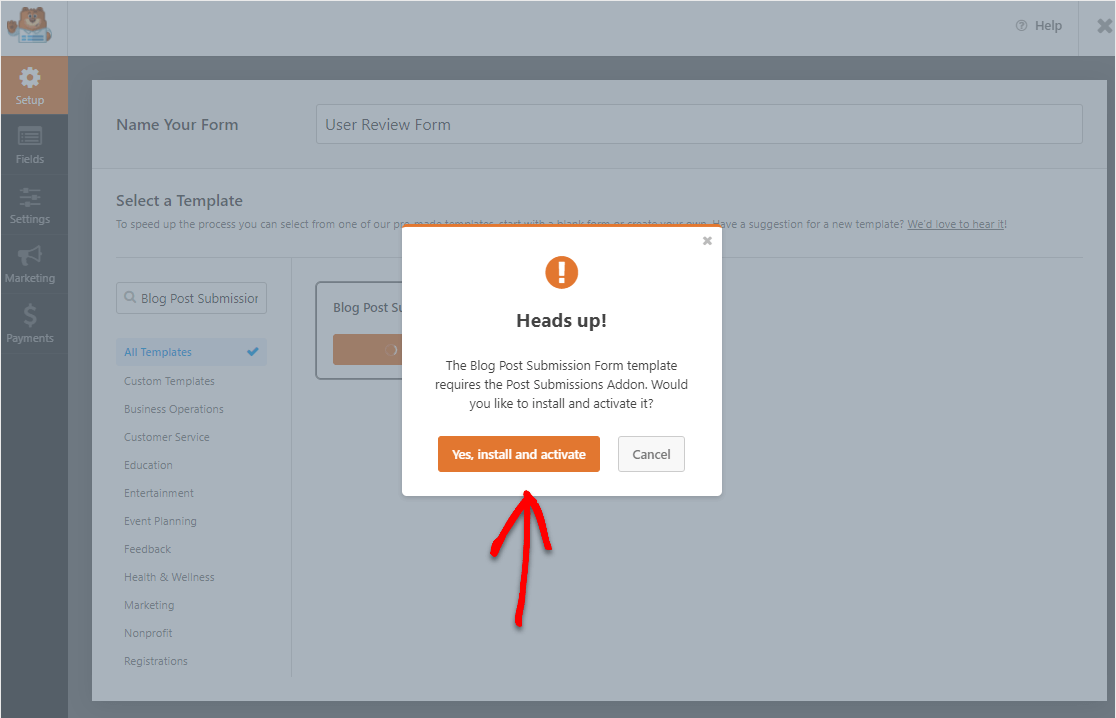
Şimdi formunuz yüklenecek ve onu bir Kullanıcı İnceleme formuna dönüştürmek için özelleştirmeye hazır olacaksınız.
4. Adım: Kullanıcı İnceleme Formunuzu Özelleştirin
Sırada, uygun bir Kullanıcı İnceleme formu yapmak için bu forma birkaç alan eklememiz gerekiyor. Bir alan eklemek için, onu soldaki alanda bulun ve sağdaki formunuza sürükleyin.
Eklemek isteyeceğiniz alanlar şunlardır:
- Dosya yükleme
- Gizli alan
Alan Ekle » Fantezi Alanlar'a gidin ve ardından Dosya Yükleme alanını ve Gizli alanını formunuza sürükleyin.
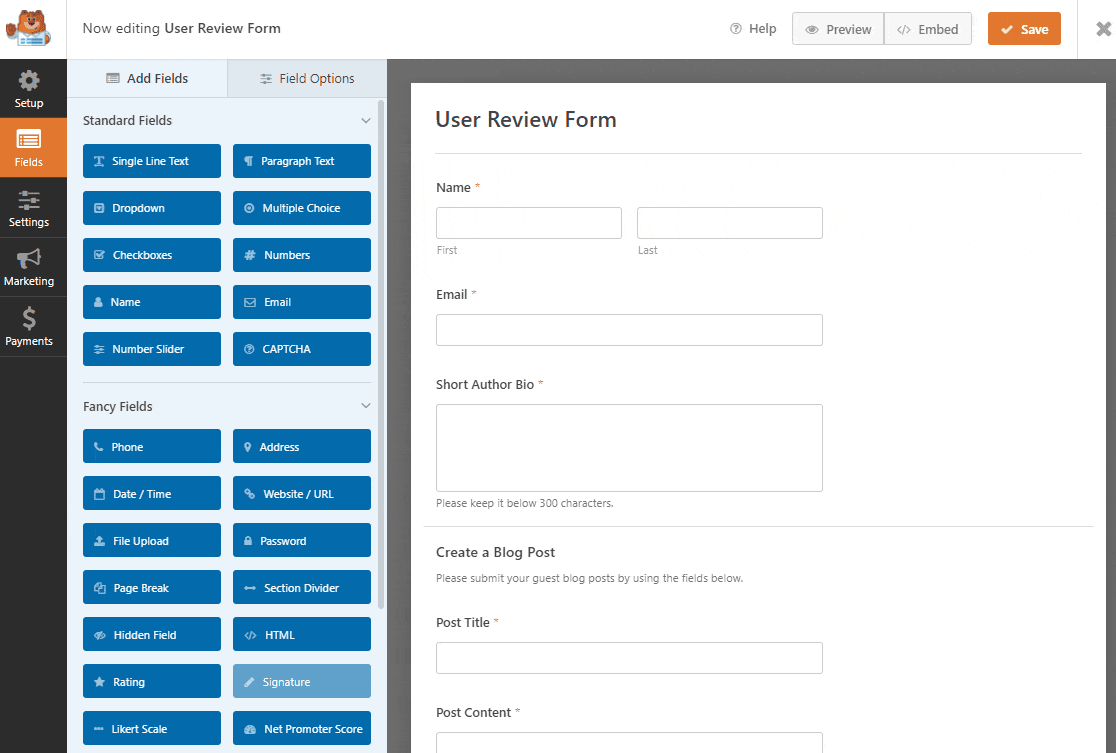
Şimdi, sadece bu alanların adlarını değiştirmemiz gerekiyor.
Adım 5: Form Alanlarını Yeniden Adlandırın
Form alanlarınızı yeniden adlandırmak için, Alan Seçenekleri sekmesini açmak için alana tıklayın. Genel altında bir Etiket alanı bulacaksınız.
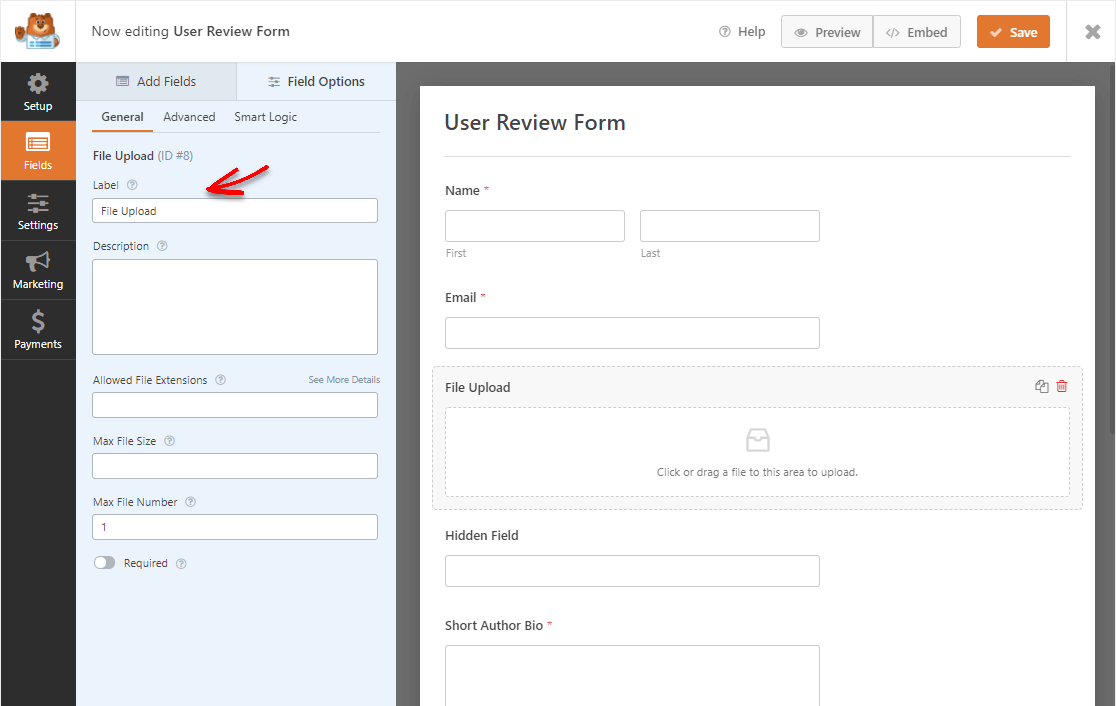
Devam edin ve bu alanı yeni adla güncelleyin. Güncellemeniz gereken alan adları şunlardır:
- ' Dosya Yükleme ' etiketini 'Kişisel Fotoğraf' olarak değiştirin.
- ' Blog Gönderisi Oluştur ' alanını 'Kullanıcı İncelemesi' olarak değiştirin ve açıklamayı eşleşecek şekilde güncelleyin.
- ' Gizli Alan ' etiketini 'kaynak' olarak değiştirin (bu görünmez).
Ardından, Gönderi Başlığı alanını silmek için kırmızı çöp kutusu simgesine tıklayın.
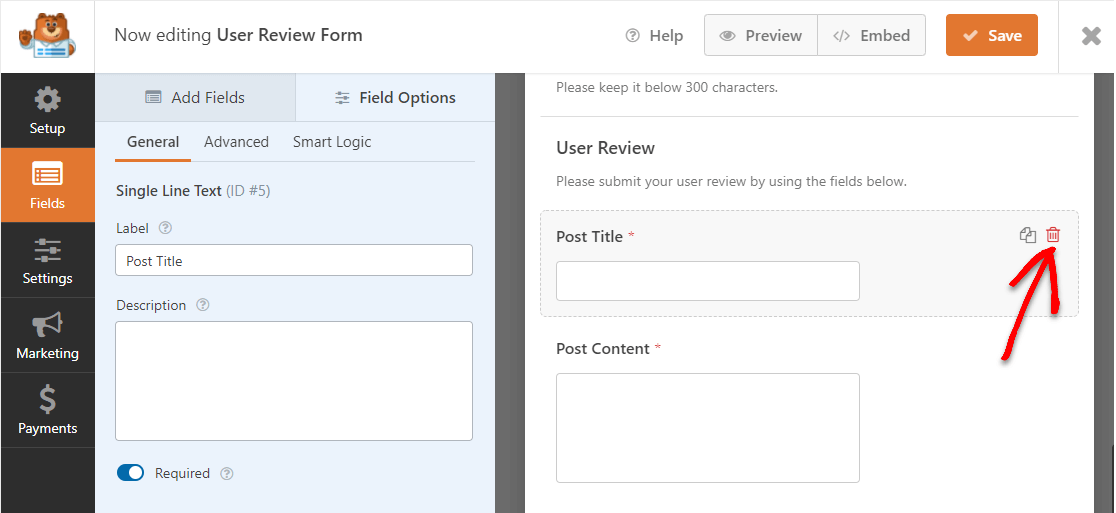
Ardından, Gizli Alanı Yazı Başlığının olduğu yere sürükleyip taşıyın. Normal Gönderi Başlığı alanını bir WPForms gizli alanıyla değiştiriyoruz.
Bunu yapmamızın nedeni, kullanıcıların bunu doldurmasına gerek kalmaması ve form dönüşüm oranlarını artırmaya yardımcı olmaktır. Bunun yerine formu, gönderi gönderme ayarlarını daha sonra yapılandırırken gönderi başlığı olarak otomatik olarak ziyaretçinin adını kullanacak şekilde ayarlayacağız.
6. Adım: Form Ayarlarınızı Yapılandırın
Başlamak için Ayarlar » Genel seçeneğine gidin.
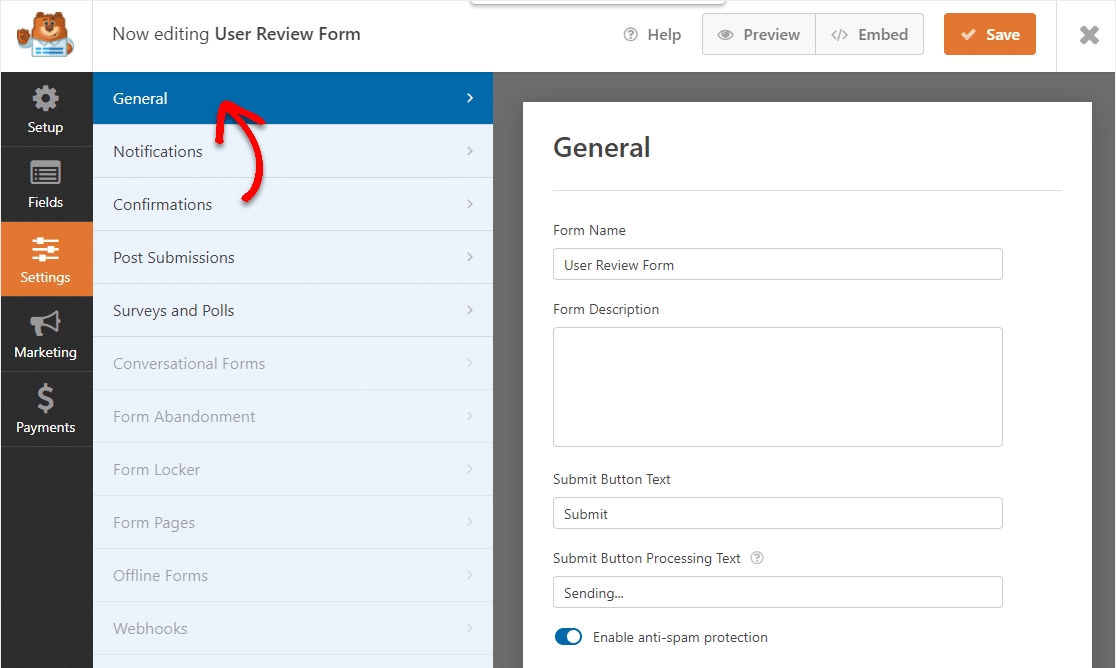
Burada aşağıdakileri yapılandırabilirsiniz:
- Form Adı — İsterseniz formunuzun adını buradan değiştirin.
- Form Açıklaması — Formunuza bir açıklama verin.
- Gönder Düğmesi Metni — Gönder düğmesindeki kopyayı özelleştirin.
- İstenmeyen Posta Önleme — İstenmeyen posta önleme özelliği, hCaptcha veya Google reCAPTCHA ile iletişim formu spam'ini durdurun. İstenmeyen posta önleme onay kutusu, tüm yeni formlarda otomatik olarak etkinleştirilir.
- Gelişmiş CSS Sınıfları + Dinamik Alanlar - Daha derin özelleştirme isteyen geliştiriciler için.
- AJAX Formları — Sayfa yeniden yüklenmeden AJAX ayarlarını etkinleştirin.
- GDPR Geliştirmeleri — GDPR gereksinimlerine uymak amacıyla giriş bilgilerinin ve IP adresleri ve kullanıcı aracıları gibi kullanıcı ayrıntılarının depolanmasını devre dışı bırakabilirsiniz. Basit iletişim formunuza GDPR sözleşmesi alanını nasıl ekleyeceğiniz konusunda adım adım talimatlarımıza göz atın.
Ardından, Kaydet'i tıklayın .
7. Adım: Kullanıcı İnceleme Formu Bildirimlerinizi Özelleştirin
Bildirimler, birisi web sitenizde bir kullanıcı inceleme formu gönderdiğinde e-posta göndermenin harika bir yoludur.
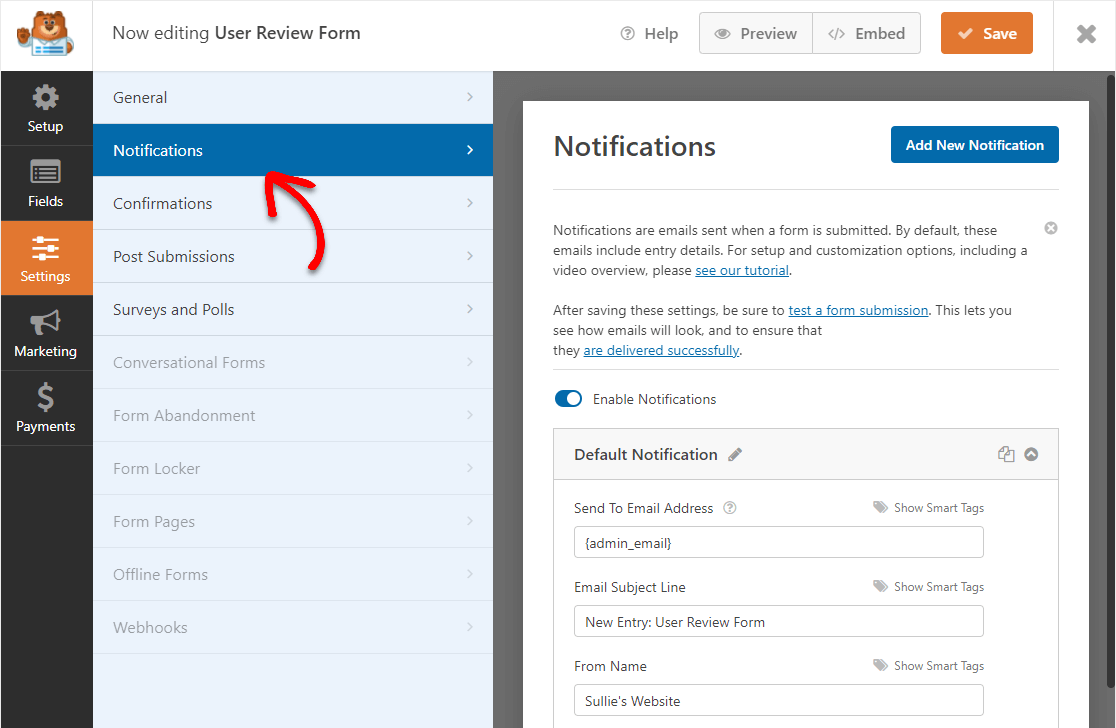
Aslında, bu özelliği devre dışı bırakmadığınız sürece, biri sitenize her form gönderdiğinde bununla ilgili bir bildirim alırsınız.
Akıllı etiketler kullanıyorsanız, referans formunu dolduran kişilere gönderilerini aldığınızı bildiren bir bildirim de gönderebilirsiniz. Bu, kullanıcıların inceleme formlarının düzgün bir şekilde geçtiğini bilmelerini sağlar.
Bu adımla ilgili daha fazla yardım için WordPress'te form bildirimlerinin nasıl ayarlanacağına ilişkin belgelerimize bakın.
Ayrıca, birisi sitenizde bir kullanıcı inceleme formu gönderdiğinde birden fazla bildirim gönderebilirsiniz. Örneğin, kendinize bir bildirim gönderebilirsiniz. Ayrıca, onu gönderen kullanıcıya ve ekibinizde onu görmek veya incelemeye erişmek isteyebilecek diğer kişilere.
Bunu yapmak için yardım için, WordPress'te birden çok form bildiriminin nasıl gönderileceğine ilişkin adım adım eğiticimize göz atın.
Son olarak, e-postalarınızda marka bilinci oluşturmayı tutarlı tutmak istiyorsanız, e-posta şablonunuza özel bir başlık eklemeyle ilgili bu kılavuza göz atabilirsiniz.
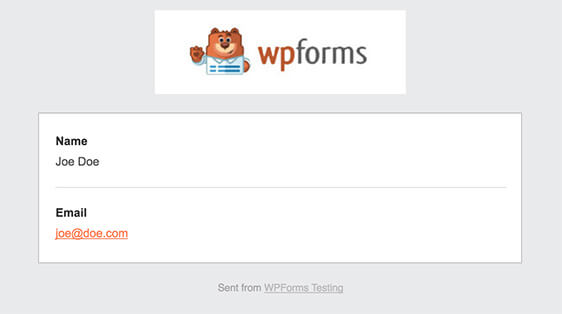
Bu, formunuza profesyonel bir his verecektir.
8. Adım: Form Onaylarınızı Yapılandırın
Form onayları, insanlara web sitenizde bir form doldurup gönderdikten sonra görüntülenen mesajlardır. İnsanlara formlarının geçtiğini bildirirler ve size sonraki adımların ne olduğunu bildirme şansı sunarlar.

WPForms'un 3 onay türü vardır:
- Mesaj: Bu, WPForms'daki varsayılan onay türüdür. Birisi bir kullanıcı inceleme formu gönderdiğinde, formunun alındığını bildiren basit bir mesaj onayı görünür.
- Sayfayı Göster: Bu onay türü, müşterileri sitenizdeki belirli bir web sayfasına götürür ve onlara teşekkür eder. Bunu yapma konusunda yardım için, müşterileri bir teşekkür sayfasına yönlendirmeyle ilgili eğiticimize göz atın.
- URL'ye Git (Yönlendirme): Bu seçenek, insanları farklı bir web sitesine göndermek istediğinizde kullanılır.
İnsanların web sitenizdeki kullanıcı inceleme formunu doldurduklarında göreceği mesajı özelleştirebilmeniz için WPForms'ta basit bir form onayının nasıl ayarlanacağını görelim.
Başlamak için, Ayarlar altındaki Form Düzenleyicisi'ndeki Onay sekmesine tıklayın.
Ardından, oluşturmak istediğiniz onay türü türünü seçin. Bu örnek için Mesaj'ı seçeceğiz.
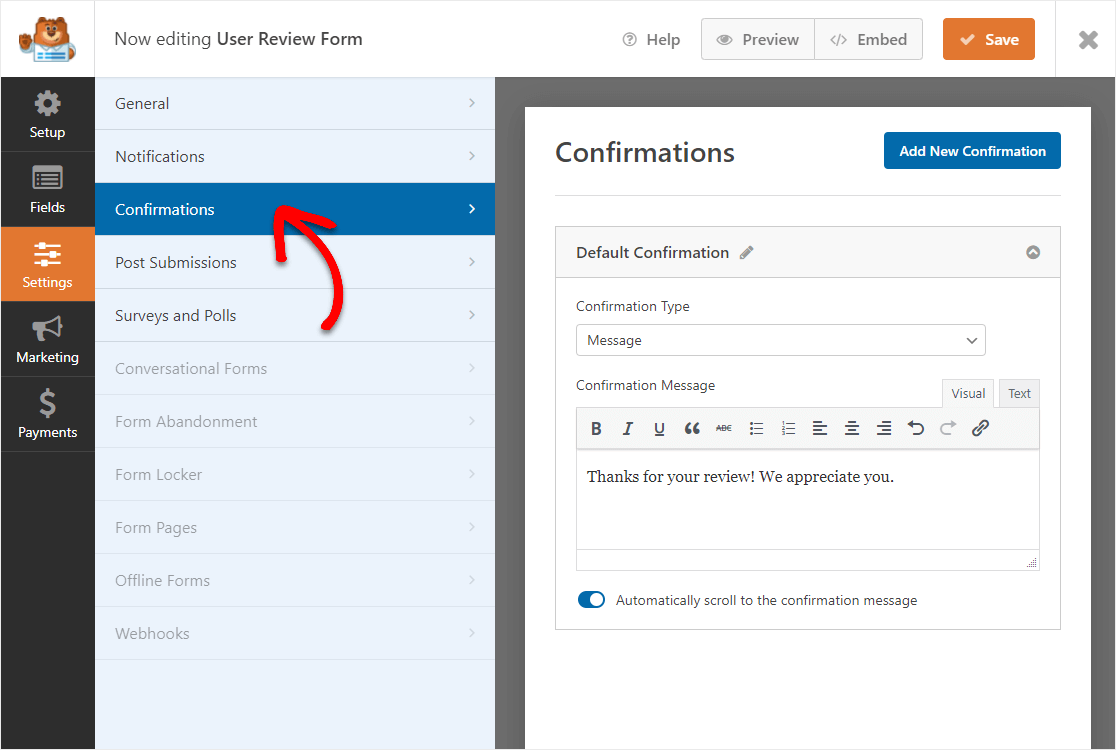
Ardından, onay mesajını beğeninize göre özelleştirin ve Kaydet'i tıklayın .
9. Adım: Kullanıcı İnceleme Formunuzu Sitenize Ekleyin
Artık formunuz oluşturuldu, devam edeceğiz ve onu web'de yayınlayacağız.
Form oluşturucunun üst kısmındaki Göm düğmesine tıklayarak başlayın.
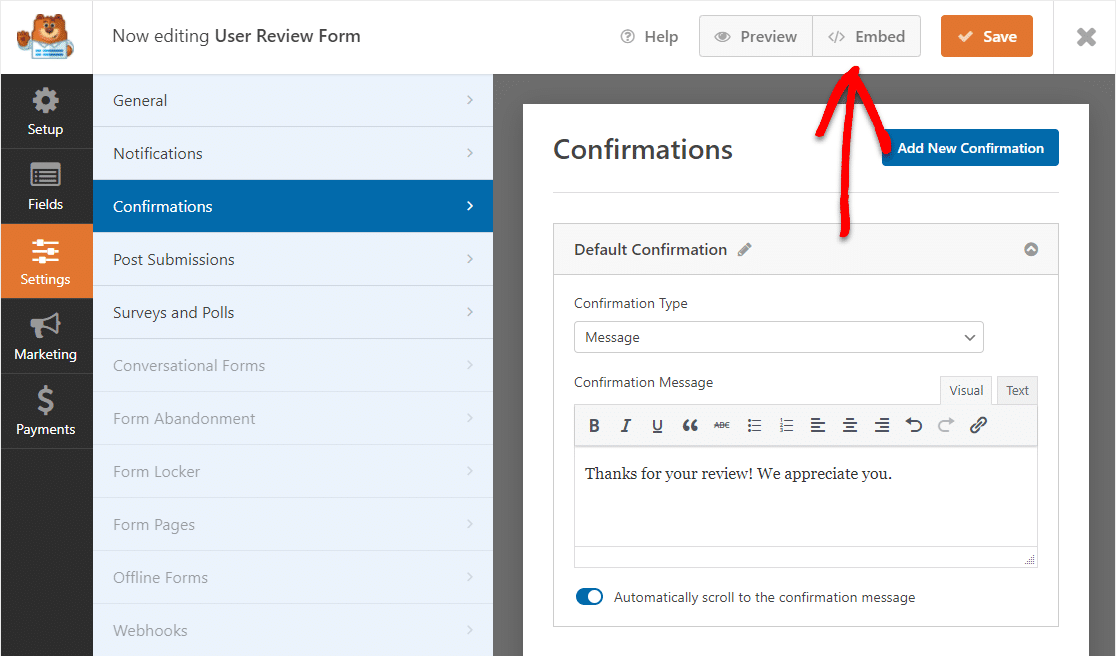
Ardından, bu bildirim açıldığında devam edin ve Yeni Sayfa Oluştur 'u tıklayın.
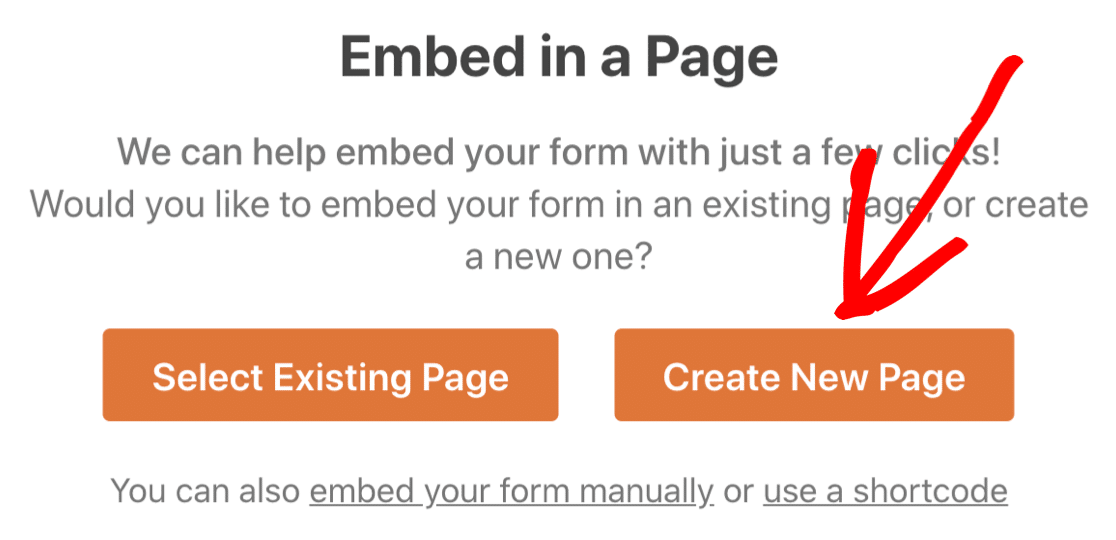
Ardından, WPForms sizden sayfanıza bir ad vermenizi isteyecektir. Sayfanın başlığını kutuya yazın ve Hadi Başlayalım!
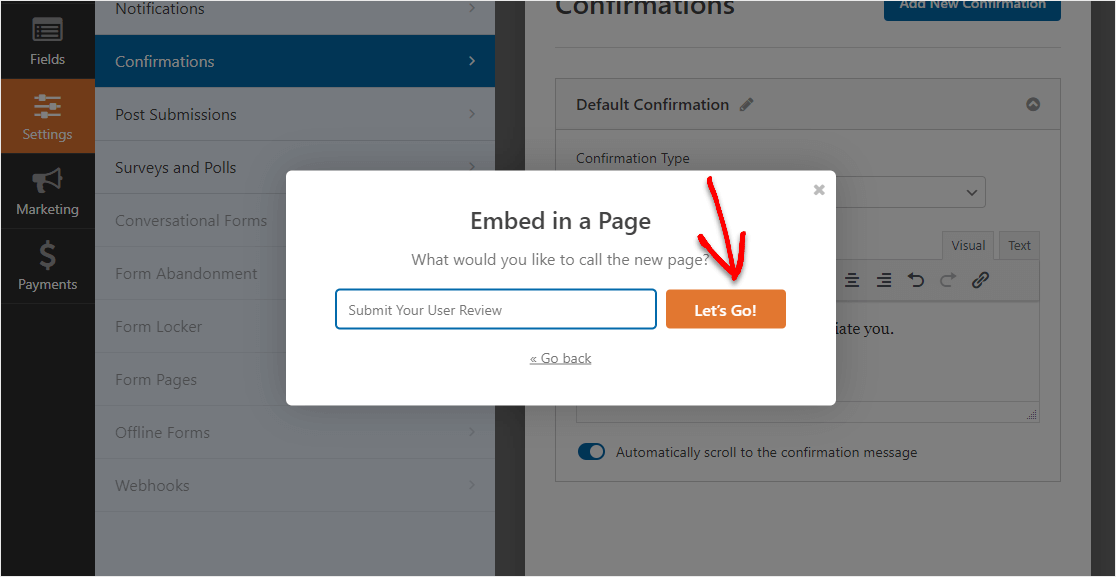
WPForms, referans formunuz için yeni bir sayfa açacaktır.
Ardından, formu sitenizde yayınlamak için en üstteki Yayınla veya Güncelle'yi tıklayın.
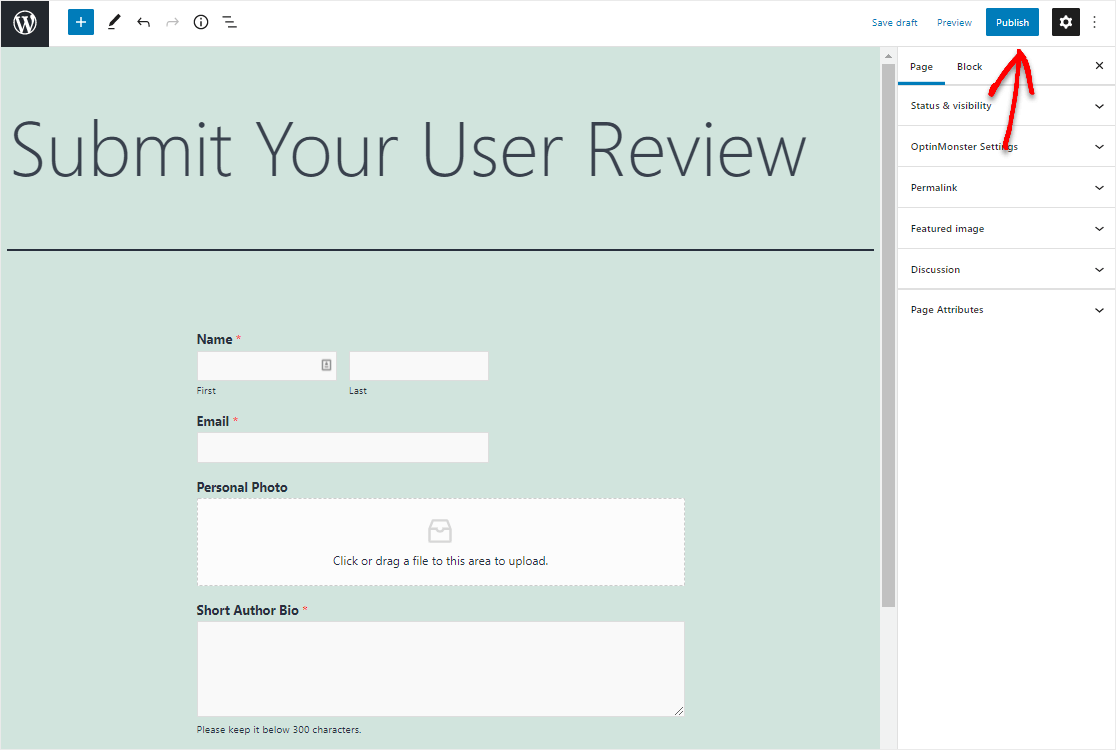
İyi iş. Formunuz sitenizde yayında ve işte bitmiş kullanıcı inceleme formumuz böyle görünüyor.
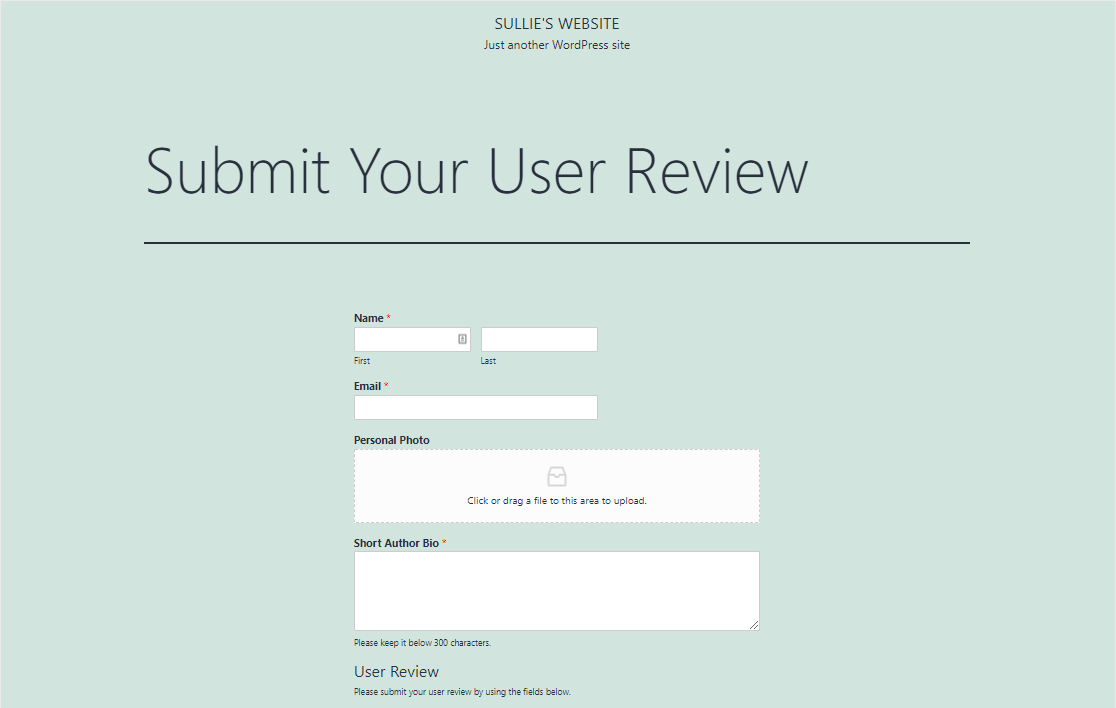
Bitirmeden önce, kullanıcı incelemelerinin gönderildikten sonra sitenizde yayınlanmasını sağlamak için birkaç hızlı değişiklik yapmamız gerekiyor.
Adım 10: Bir İnceleme Gönderi Türü Oluşturun
İncelemelerin gezinme menüsünde bir öğe olarak görünmesini ve standart blog gönderilerinin sahip olacağı tüm özelliklere sahip olmasını istiyoruz. Ancak, incelemeleri blogumuza karıştırmak istemiyoruz. Bunu çözmek için özel gönderi türleri kullanacağız.
Özel gönderi türleri, gönderiler ve sayfalar gibi içerik türleridir. Bir gönderi türü herhangi bir içerik türü olabilir.
Örneğimizde, Yorumlar adlı bir gönderi türü oluşturmak için Eklenti Özel Gönderi Türü Kullanıcı Arayüzü'nü kullandık.
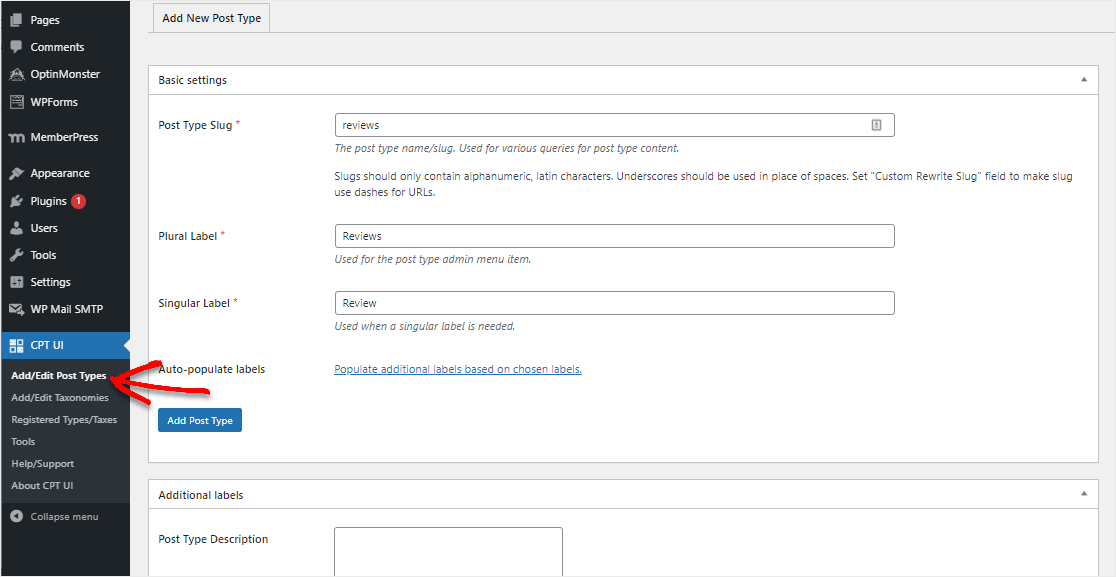
Özel gönderi türlerinin nasıl ayarlanacağı hakkında daha fazla bilgi edinmek için bu eğiticiyi görebilirsiniz.
11. Adım: Formunuzu Gönderilere Bağlayın
Neredeyse oradasın. Şimdi, gönderilen her formun Yorumlar özel gönderi türüne bağlı olduğundan emin olmanın zamanı geldi.
Bunu yapmak için formunuza gidin ve Ayarlar » Gönderileri Gönder'e gidin .
- Gönderi Gönderimlerini Aç
- Gönderi Başlığı olarak kişinin adını kullanın
- İçeriği Gönder paragraf alanını daha önce yeniden adlandırdık.
- Temanıza bağlı olarak Gönderi Alıntılarını görüntülemek isteyebilir veya istemeyebilirsiniz. Şimdilik Post Content ile aynı bilgileri kullandık.
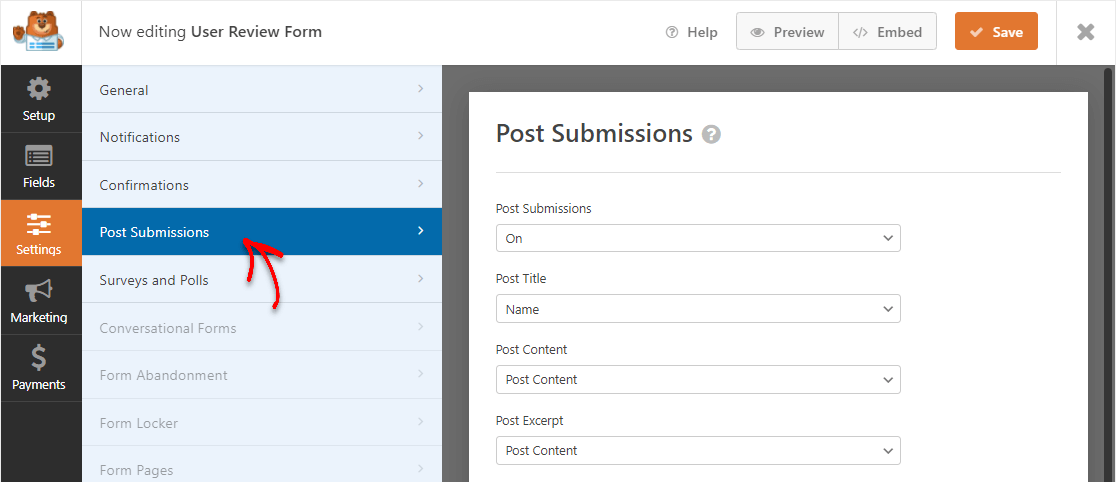
- Öne Çıkan Görüntüler , temanıza bağlı olarak genellikle bir makalenin üst kısmında yazı küçük resmi veya görüntü olarak görüntülenir. Kullanıcının yükledikleri profilini kullanacağız.
- Gönderi Türü'nde , oluşturduğumuz Yorumlar özel gönderi türünü seçebiliriz.
- Gönderi Durumu , gönderilen incelemelerin yayınlanmadan önce onay gerektirip gerektirmeyeceğini belirler.
- Temanız gönderinin yazarını gösteriyorsa, bu bilgiyi Gönderi Yazarında belirtmek isteyebilirsiniz.
- Bu örnek için Özel Gönderi Metasını atlayacağız, ancak ileri düzey bir kullanıcıysanız ve ne eklemek istediğinizi biliyorsanız bunu kullanmaktan çekinmeyin.
Hazır olduğunuzda kaydet'e basmayı unutmayın.
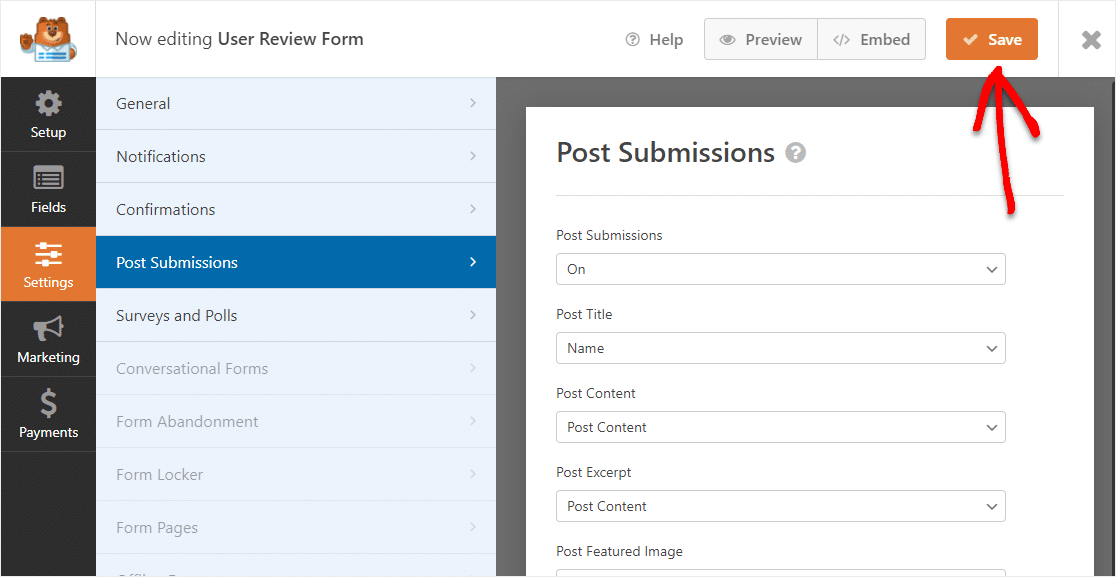
Adım 12: WordPress Kullanıcı İnceleme Formunuzu Test Edin
Referansları ve incelemeleri kabul etmek için her şeye sahibiz. Şimdi sadece formu doldurmamız ve sonuçlarımızı kontrol etmemiz gerekiyor.
Devam edin ve formu bir test girişi olarak doldurun. Bundan sonra, test kullanıcısı inceleme girişinizi görüntülemek için oluşturduğunuz özel gönderi türünü İncelemeler'e tıklayabilirsiniz.
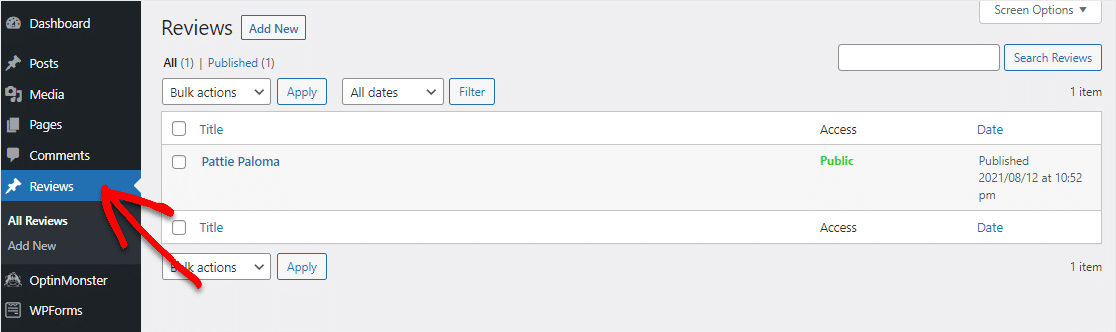
Harika iş! Şimdi, bu harika incelemeleri web sitenizde gösterelim!
Adım 11: Müşteri Yorumlarınızı Görüntüleyin
Son olarak, kullanıcı inceleme formunuzdan referanslarınızı sitenizde görüntülemek için sadece birkaç ayar yapmanız gerekir. CPT Kullanıcı Arayüzü » Gönderi Türlerini Ekle/Düzenle'ye gidin.
Ek Etiketler seçeneklerine gidin ve Arşivler alanını 'İncelemeler' olarak adlandırın.
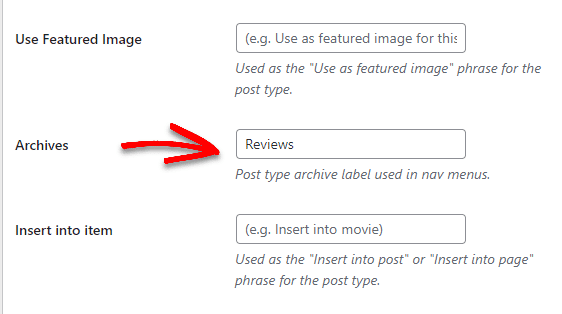
Ardından, sayfanın alt kısmındaki Ayarlar bölümüne kadar aşağı kaydırın ve Arşivi Var açılır menüsünü True olarak değiştirin.
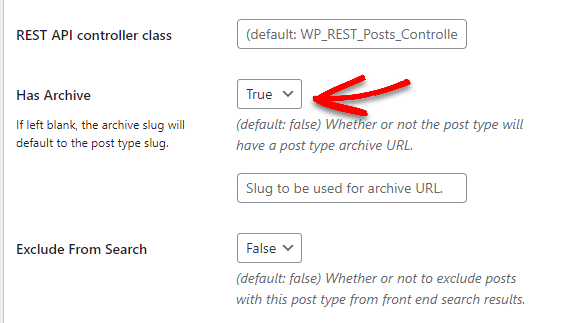
Ardından WordPress panosundan Görünümler » Menüler'e gidin ve Özel Bağlantılar sekmesini genişletin. İncelemelerinize bir bağlantı eklediğinizde, ziyaretçiler web sitenizde bunlara gidebilirler. Bu adımı tamamlamak için Menüye Ekle'yi ve ardından Menüyü Kaydet'i tıklayın .
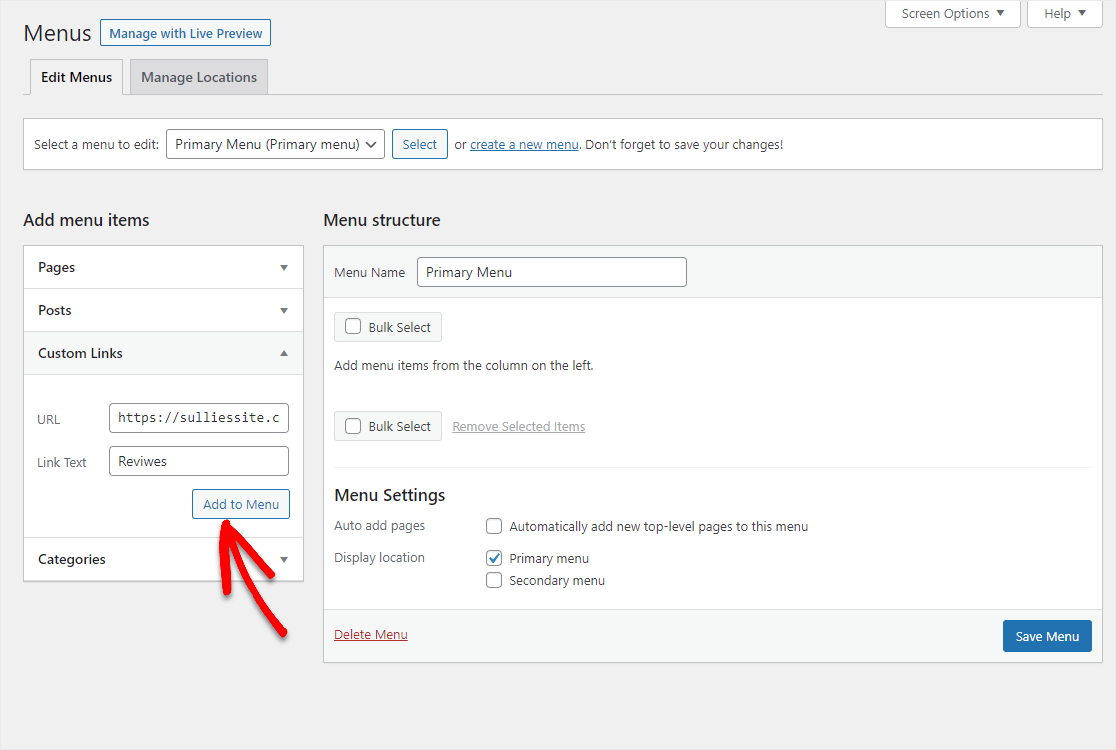
Son olarak, yorumları görüntülemek için sitenize gidin. Örneğimizde, bağlantı http://sulliessite.com/reviews'dir.
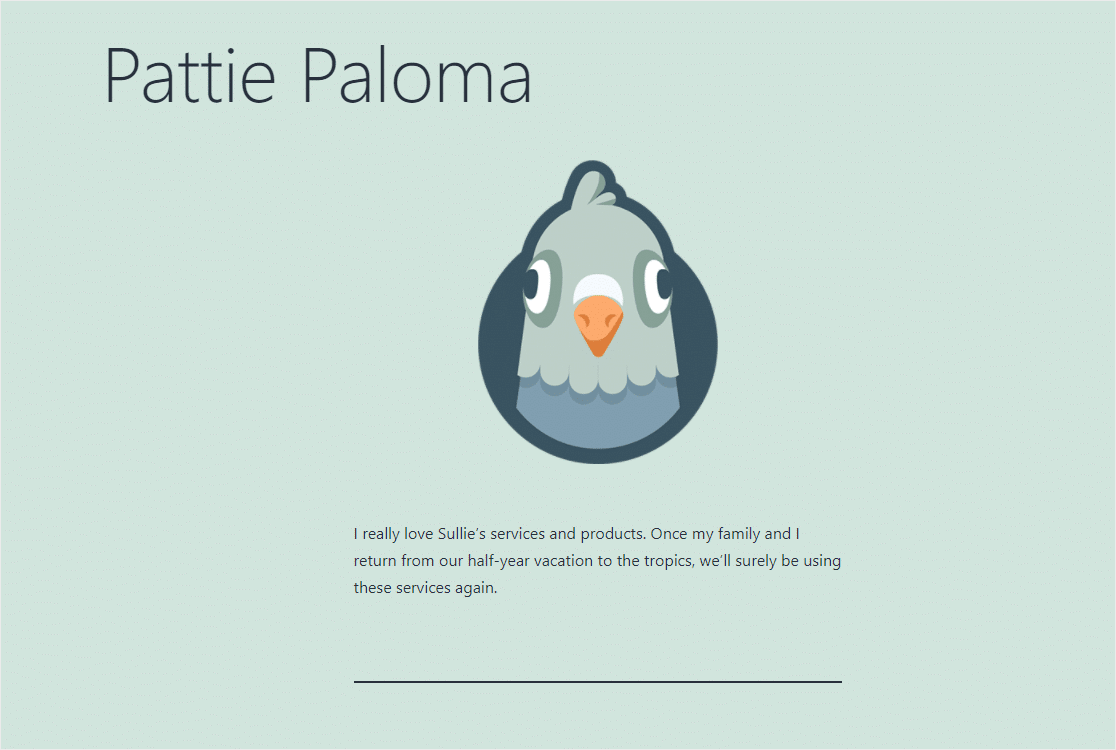
İşte buyur! Artık WordPress'teki bir formla web sitenize kullanıcı incelemelerini nasıl ekleyeceğinizi biliyorsunuz.
Bu incelemeleri sitenizde görüntülemenin daha gelişmiş yolları için şu kaynaklara göz atın:
- 12 En Yararlı WordPress Özel Yazı Tipleri Eğitimi
- WordPress'te İletişim Formlarına Nasıl Stil Verilir
- CSS Hero ile WPForms Nasıl Özelleştirilir
Kullanıcı İnceleme Formunuzu Şimdi Oluşturun
Kendi Kullanıcı İnceleme Formunuzu Sitenize Ekleyin
WPForms Pro kullanarak WordPress web sitenize bunun gibi bir kullanıcı inceleme formu ekleyebilirsiniz.
WPForms Pro, sizin için yapması için bir web tasarımcısına ödeme yapmanıza gerek kalmadan WordPress web sitenizde profesyonel formlar edinmenin en iyi yoludur. Başlangıç seviyesinde olsanız bile tüm formlarınızı kendi başınıza oluşturabilir ve yönetebilirsiniz.
Yalnızca bir form aracılığıyla sitenize kullanıcı incelemeleri ekleme özelliğiyle birlikte gelmez, aynı zamanda web sitenizden daha fazla gelir elde etmeye başlamak için kullanabileceğiniz bir sürü başka harika özelliğe de sahiptir.
- Yeni başlayanlar için en uygun WordPress iletişim formu eklentisidir ve ihtiyacınız olan herhangi bir formu oluşturmak için bir sürükle ve bırak oluşturucu kullanır.
- Çevrimiçi ürün ve hizmet satmak için formlarınız aracılığıyla Stripe ve PayPal'ı kabul edin
- Formu birden çok sayfaya bölmek ve kullanıcı deneyimini geliştirmek için çok sayfalı bir form oluşturmanıza olanak tanır.
- İnsanlardan incelemelerine eklemek üzere fotoğraf toplamak için bir dosya yükleme formu alanı kullanabilirsiniz.
- En popüler e-posta pazarlama hizmetleriyle bütünleşir
- Tamamen duyarlı ve formlar tüm cihazlarda harika görünecek
- Formlarınızı daha da iyi dönüştürmek için Konuşma formları gibi özellikleri kullanın
- Koşullu mantık, ziyaretçilerin formu doldurmaya odaklanmasını sağlamak için formlarınızı düzenli tutmanıza yardımcı olur
- Samimi ve bilgili bir ekipten öncelikli desteğe erişebilirsiniz.
Kullanıcı inceleme formunuzu oluşturmaya hazır mısınız? Dünyanın en iyi WordPress form oluşturucu eklentisini bugün kullanmaya başlayın. WPForms Pro, 14 günlük para iade garantisi sunar, bu nedenle kaybedecek hiçbir şey yoktur.
Ürünlerinizi ve hizmetlerinizi çevrimiçi satmakla ilgileniyorsanız, WordPress'te basit bir sipariş formunun nasıl oluşturulacağına ilişkin yazımıza göz atın.
Ve web siteniz için doğru olanı kullandığınızdan emin olmak için en iyi barındırma sağlayıcıları listesine göz atmayı unutmayın.
Peki, ne bekliyorsun? En güçlü WordPress form eklentisini bugün kullanmaya başlayın.
Ve unutmayın, bu makaleyi beğendiyseniz, lütfen bizi Facebook ve Twitter'da takip edin.