Taşımadan Önce WordPress Web Sitenizi Nasıl Yedeklersiniz?
Yayınlanan: 2023-05-17Yaklaşan geçişinizin başarısında, WordPress web sitenizi nasıl yedekleyeceğinizi ve acil durumlarda yedeklerinizi nasıl kullanacağınızı öğrenmekten daha büyük bir fark yaratacak çok az şey vardır.
Sonuçta, ilerlemenizi her fırsatta engellemekle tehdit eden bir dizi yaygın WordPress geçiş sorunuyla, beklenmedik bir şekilde ters giden bir şeyler olması durumunda dosyalarınızın ve veritabanlarınızın yedek bir kopyasına sahip olmak her zaman iyi bir fikirdir.
Aşağıda, WordPress web sitenizi yedeklemenin basit adım adım sürecinden bahsedeceğiz ve iş için en iyi araçları özetleyeceğiz.
Taşımadan Önce Sitenizi Neden Yedeklemelisiniz?
Bir web sitesini taşımak, onu mevcut evinden yeni bir eve taşımak anlamına gelir.
Tıpkı bir evden diğerine taşındığımızda olduğu gibi, yol boyunca bazen eşyalar kaybolabilir, hasar görebilir veya kırılabilir. Ancak, kırık vazolar ve kayıp çatal bıçak takımları yerine, WordPress'e geçişiniz sırasında karşılaşabileceğiniz bozuk veritabanları ve kaybolan sayfa dosyalarıdır.
İyi haber şu ki, fiziksel olarak eve taşındığımızdan farklı olarak, web sitemizin evini taşıdığımızda, yanımıza almamız gereken her şeyin yedek bir kopyasını alabiliyoruz; bu durumda, bu gibi şeyler:
- Blog gönderileri ve açılış sayfaları
- Görüntüler ve medya kaynakları
- veritabanları
- Özel kodlama
- Eklentiler
Hatırlayacağınız gibi, bir web sitesi taşımaya hazırlanma kılavuzumuzu okuduysanız, veri aktarımına başlamadan önce bu yedek kopyayı oluşturmak, onu tam olarak bozmayan tüm temel WordPress öğelerini değiştirmek için iyi donanımlı olduğunuz anlamına gelir.
WordPress Web Sitenizi Nasıl Yedeklersiniz?
1. Bir WordPress Yedekleme Eklentisi Kurun
WordPress'te bir web sitesi yedeği oluşturmanın en hızlı ve en etkili yolu bir eklenti kullanmaktır.
Aralarından seçim yapabileceğiniz çok sayıda en iyi seçenek var ve favorilerimizden bazılarını en iyi sekiz WordPress yedekleme aracı derlememizde listeledik.
Ancak bu eğitim için tercih ettiğimiz yedekleme eklentisi UpDraftPlus'ı kullanacağız.
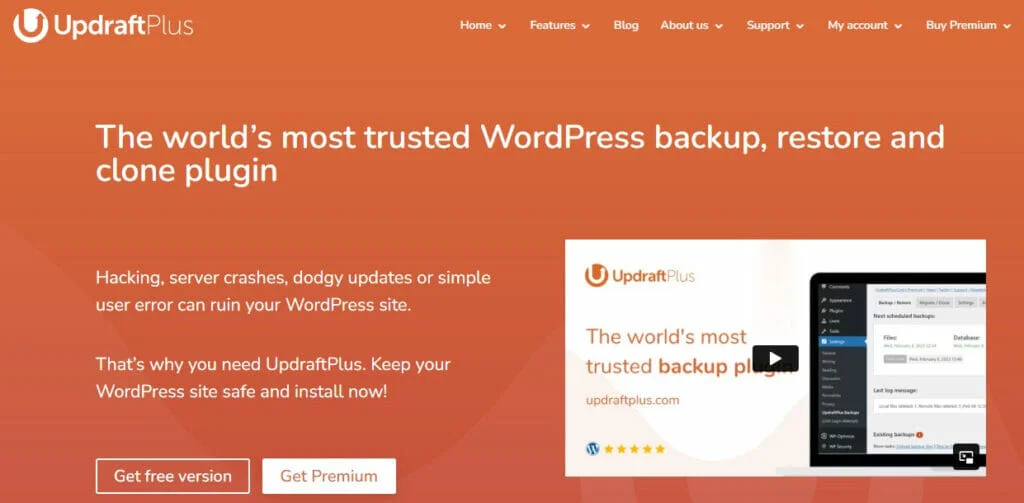
Bunu seviyoruz çünkü kullanımı kolay olmasının yanı sıra sitenizi Dropbox gibi bir üçüncü taraf bulut platformuna yedeklemeyi ve sitenizi aynı konumdan tekrar geri yüklemeyi kolaylaştırıyor.
Makale Aşağıda Devam Ediyor
Eklenti, ücretsiz ve premium sürümlerde mevcuttur; premium plan, daha büyük tabloları ve daha yüksek dosya miktarları olan daha büyük siteler için daha iyidir.
O zaman ilk göreviniz UpDraftPlus'ı indirmek ve ücretsiz ya da premium planı seçmektir.
Alternatif olarak, Eklentiler – Yeni Ekle'ye giderek WordPress içinden yükleyebilirsiniz.
Eklentiyi herhangi bir eklentide yaptığınız gibi kurun ve etkinleştirin, hadi yedekleme sürecini başlatalım.
2. Programınızı ve Depolama Seçeneklerinizi Yapılandırın
UpDraftPlus'ı site taşımanıza yardımcı olacak en iyi WordPress eklentilerinden biri yapan küçük ama harika şeylerden biri, ayarlarını ve işlevlerini bulmak için pano menünüzde arama yapmak zorunda kalmamanızdır.
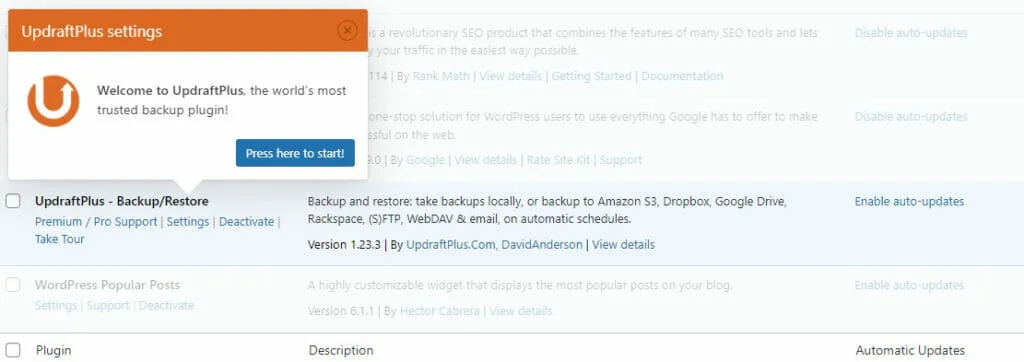
Etkinleştirildiği anda, ayarlar sekmesi sizin için hemen vurgulanır ve tek yapmanız gereken başlamak için buraya basmak.
Bunu yapmak seni ana UpDraftPlus Yedekleme/Geri Yükleme kontrol paneline götürecektir.
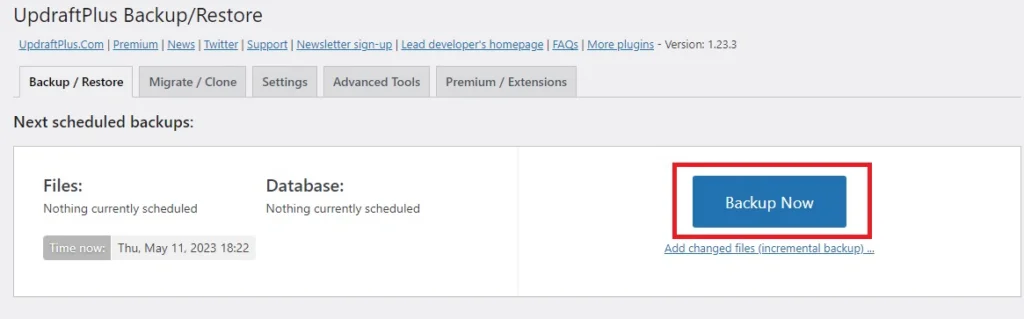
Buradan Şimdi Yedekle düğmesine basabilir ve tüm süreci hemen başlatabilirsiniz, ancak önce çeşitli ayarlara ve seçeneklere göz atmanızı öneririz.
A. Dosya ve Veritabanı Yedekleme Planlaması
İlk olarak, geçişiniz yakında gerçekleşiyorsa iyi bir seçenek olan dosyalarınızı manuel olarak yedekleyebilirsiniz.
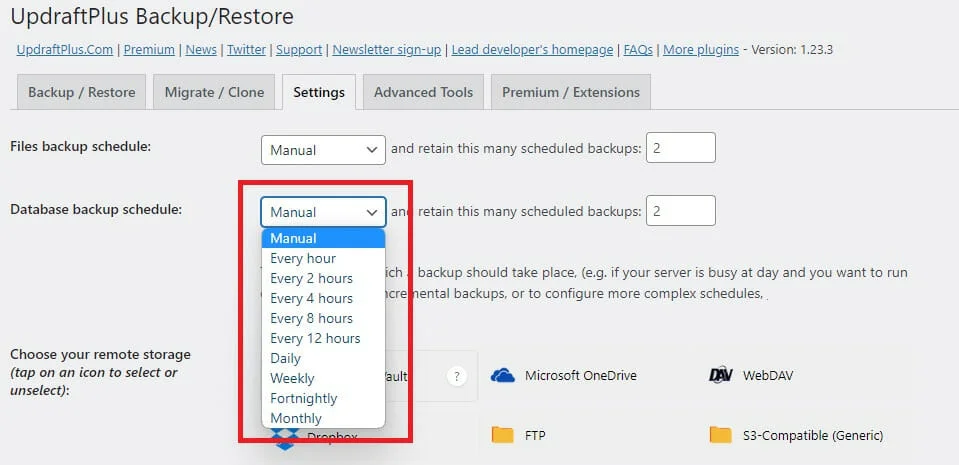
Alternatif olarak, sitenizi hemen aktarmanız gerekmiyorsa ve muhtemelen sizden önce daha fazla değişiklik yapılacaksa, zamanlama seçeneklerini kullanabilirsiniz.
Makale Aşağıda Devam Ediyor

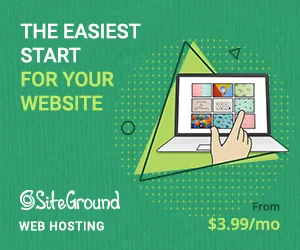
Bu, birkaç saatten her gün, hafta veya aya kadar değişen düzenli aralıklarla otomatik bir yedekleme işlemi ayarlamanıza olanak tanır.
UpDraftPlus Premium kullanıcıları, yedeklemenin ne zaman yapılması gerektiğini de seçebilirler; bu, WordPress bakım görevlerinizi sunucularınızda daha az yük olduğu bir gecede çalıştırmayı tercih ederseniz, şüphesiz takdir edeceğiniz bir şeydir.
B. Uzak Depolama Seçenekleri
UpDraftPlus, UpDraftPlus adlı, yılda 70 dolardan başlayan kendi premium uzak depolama seçeneğine sahiptir.
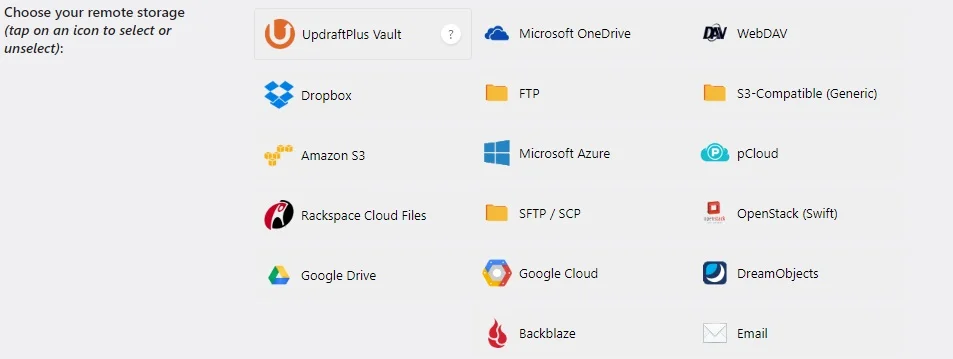
Bununla birlikte, eklenti diğer birçok depolama platformuyla zahmetsizce entegre olduğundan, yedeklenmiş dosyalarınızı ve veritabanlarınızı koruma için dışa aktarabilmeniz için onu kullanma zorunluluğunuz yoktur.
Seçenekler şunları içerir:
- Amazon S3
- geri tepme
- Google Bulut
- Google sürücü
- Microsoft OneDrive
- Microsoft Azure
- Raf alanı
- WebDAV
- Ve dahası
Ayrıca yedeklerinizi FTP aracılığıyla e-posta hesabınıza veya üçüncü taraf bir sunucuya aktarabilirsiniz.
Yedeklememiz için her şeyi bir Google Drive hesabına kaydedeceğiz.
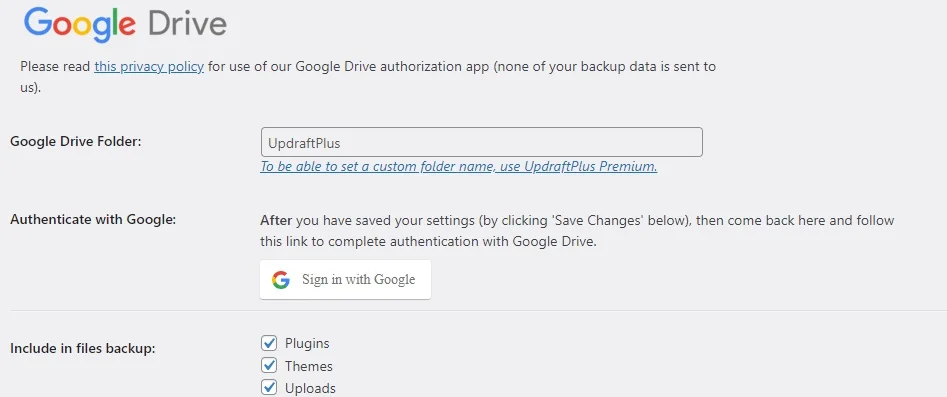
Bunu yapmak için, yedeklemenin kaydedilmesini istediğiniz klasörü adlandırın ve Google hesabınızla oturum açın.
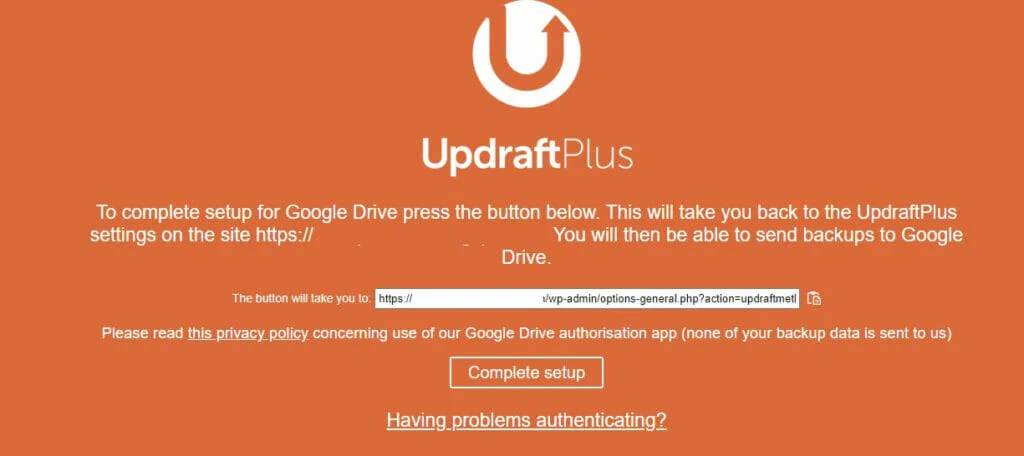
Bunu yaptıktan sonra Kurulumu Tamamla'yı tıklayın ve gitmeye hazır olacaksınız.
4. Dosyalarınızı Yedekleyin
Kurulumu Tamamla'yı tıkladığınızda, size daha önce gösterdiğimiz büyük, mavi 'Şimdi Yedekle' düğmesini nihayet tıklayabileceğiniz UpDraftPlus ana panosuna geri dönersiniz.
Makale Aşağıda Devam Ediyor
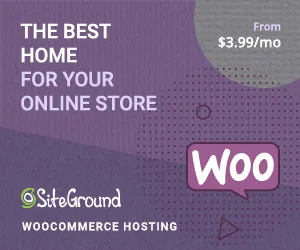
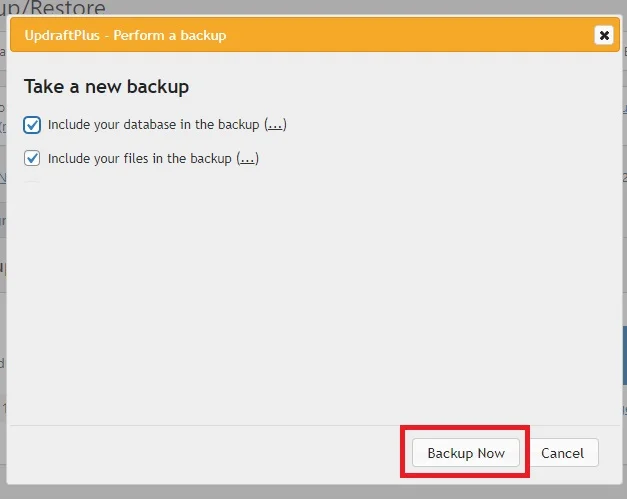
Bu, hem veritabanı hem de dosya yedekleme seçeneklerinin seçili olduğundan emin olmanız gereken bir açılır pencereyi tetikler ve ardından Şimdi Yedekle'yi tıklatın.
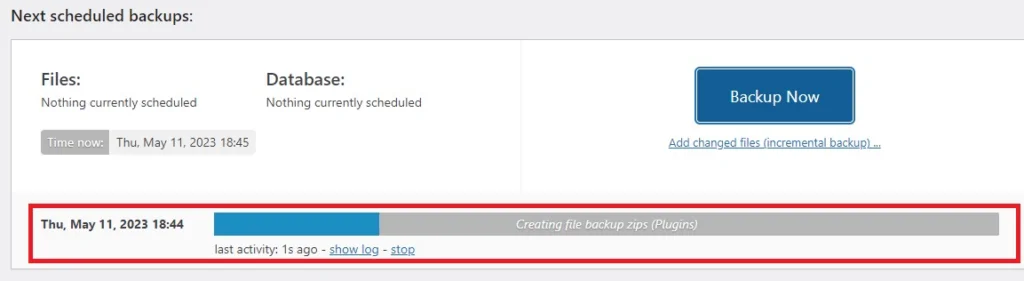
Her şeyin yedeklenmesini gerçek zamanlı olarak izleyebilirsiniz ve bittiğinde, yedeklerinizi UpDraftPlus içinden indirebilir, silebilir veya geri yükleyebilirsiniz ve yedeğinizin bir kopyası da seçtiğiniz uzak depolama seçeneğine kaydedilecektir.

Geçişten Önce WordPress Sitenizi Yedekleme: Özet ve Sonraki Adımlar
Şimdiye kadar öğrendiğiniz gibi, WordPress web sitenizi taşımadan önce yedeklemek basit, 4 adımlı bir işlemdir:
1. UpDraftPlus gibi bir yedekleme eklentisi yükleyin
2. Manuel veya otomatik olarak planlanmış yedeklemeler arasında seçim yapın
3. Yedeklenmiş dosyalarınızı ve veritabanlarınızı şuraya aktarmak için bir uzak depolama seçeneği belirleyin:
4. Yedeklemeyi çalıştırın
Peki, artık sahip olduğunuz WordPress yedeklemelerinizle tam olarak ne yapıyorsunuz?
Geçiş işleminiz sırasında bir şeyler ters giderse ve eksik veya hasarlı varlıkları değiştirmeniz gerekirse diye bunları elinizde tutun.
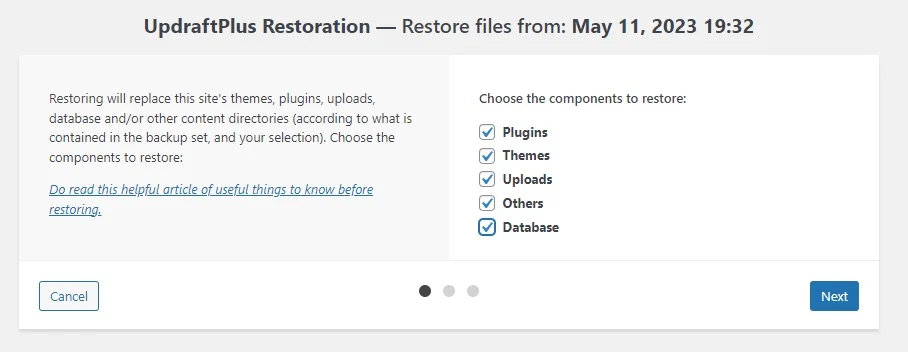
Böyle bir acil durum meydana gelirse, UpDraftPlus eklentisindeki geri yükle düğmesine basabilir, hangi bileşenleri geri yüklemeniz gerektiğini seçebilir ve topu döndürmek için 'İleri' düğmesine basabilirsiniz.
Web sitenizin geri kalanını aktarmanıza yardımcı olması için, sorunsuz bir WordPress geçişi için en iyi ipuçlarımıza bakın.
