WordPress Sitenizi Nasıl Yedeklersiniz (3 Yöntem)
Yayınlanan: 2021-11-12Daha önce bozuk bir web sitesi yaşadıysanız, geri yüklenecek bir kopyanız yoksa kurtarmaya veya yeniden oluşturmaya çalışmanın ne kadar yıkıcı olabileceğini bilirsiniz. Saatler, günler ve hatta aylarca hizmet dışı kalma süresine mal olabilir; sizin ve sitenize güvenen herkes için gelir kaybına, artan giderlere ve duygusal sıkıntıya yol açar. Bir şeyler ters giderse dosyalarınızı ve veritabanınızı geri yükleyebilmeniz bu tür acı verici durumların önüne geçebilir. Bu nedenle, Jetpack Backup gibi bir araçla WordPress sitenizin yedeğini almak kesinlikle çok önemlidir.
Bu yazıda size yol göstereceğiz:
- WordPress yedeklemesi nedir?
- Neden sitenizin bir yedeğine ihtiyacınız var?
- WordPress yedeklemesi oluşturma yöntemleri
- Web sunucunuzdan otomatik yedeklemeler
- Manuel yedeklemeler
- Eklentileri kullanarak yedeklemeler
- Hangi manuel yedekleme yöntemi en iyisidir?
- WordPress sitemi ne sıklıkla yedeklemeliyim?
- WordPress yedeklerimi nerede saklamalıyım?
- WordPress sitemin manuel yedeklemesini gerçekleştirirken hiçbir dosyayı kaçırmadığımı nasıl bilebilirim?
- Bir eklenti ile WordPress yedeklemesini manuelden daha iyi yapan nedir?
- Kaç tane yedekleme tutmalıyım?
WordPress yedeklemesi nedir?
Bir WordPress yedeklemesi, sitenizi oluşturan her şeyin tam bir kopyasıdır. Bozulur veya hasar görürse web sitenizi önceki durumuna geri yüklemek ve bir ana bilgisayardan diğerine geçmek için kullanılabilir. Yedeklemeniz şunları içermelidir:
- WordPress çekirdek dosyaları. Bunlar, WordPress'i sunucunuza kurduğunuzda dahil edilen tüm dosyalardır. Ana klasörler arasında wp-admin , wp-content ve wp-includes ve sunucunuzun kök klasöründeki wp-config.php , .htaccess , user.ini veya php.ini ve index.php gibi birkaç dosya bulunur. .
- Veritabanınız. Veritabanınız, web sitenizde görüntülenen dinamik ve aranabilir bilgileri depolayan bir tablolar, sütunlar, ilişkiler ve izinler sistemidir. Depolanan bilgilerin bir kısmı kullanıcı hesabı verilerini, sayfa ve gönderi içeriğini, müşteri siparişlerini, form girişlerini ve diğer kullanıcı girişlerini ve eklentiler tarafından oluşturulan verileri içerir.
- Tema dosyaları. WordPress, bir web sitesinin düzenini ve estetiğini oluşturmak için tema dosyalarını kullanır. Bir temanın işlevselliği etkileyen bileşenleri de olabilir.
- Eklentiler. Eklentileri WordPress sitenize yüklediğiniz uygulamalar olarak düşünün ve WordPress çekirdeğinin veya temanızın sağladığının ötesinde ek işlevler sağlayın. Eklentiler, sitenize yeni özellikler ekleyebilen ve yeteneklerini herhangi bir ek kod olmadan genişletebilen belirli programlanmış işlevler içerir.
- Yüklenmiş dosyalar. Sizin veya diğer site kullanıcılarının WordPress medya kitaplığına veya wp-içerik klasörüne yüklediği resimler, videolar, belgeler ve diğer dosyalar.
Bir şeyler ters giderse web sitenizin düzgün bir şekilde geri yüklenebilmesi için, oluşturduğunuz her yedeklemeye tüm bu öğelerin dahil edilmesi çok önemlidir.
Neden WordPress sitenizin bir yedeğine ihtiyacınız var?
WordPress sitenizin yedeklerini saklamanızın bir numaralı nedeni veri kaybını önlemektir. İster karmaşık bir e-ticaret mağazası işletiyor olun, ister basit bir açılış sayfası yönetiyor olun, siteniz ciddi bir sorun yaşarsa ortaya koyduğunuz ve sıfırdan başlamak zorunda olduğunuz işi kaybetmek istemezsiniz.
Aşağıdaki durumlarda WordPress sitenizi bir yedekten geri yüklemek isteyeceksiniz:
1. Web siteniz saldırıya uğradı
Web siteniz saldırıya uğrarsa, sitenizi güvenliği ihlal edilmeden önceki bir sürüme geri yüklemek isteyeceksiniz. Tüm şifrelerinizi değiştirmeyi unutmayın ve gelecekteki saldırıları önlemeye yardımcı olmak için bir WordPress güvenlik eklentisi yüklediğinizden emin olun.
2. Bir eklenti, tema veya WordPress temel güncellemesi sitenizde bir soruna neden oldu
Bir eklentinin, temanın veya WordPress çekirdeğinin en yeni sürümüne güncelleme yaparken bazen korkunç ölümcül hatalar alabilirsiniz. Bu hatalar, korkunç beyaz ölüm ekranına neden olabilir, ancak bazen daha az belirgin sorunlar yaşayabilirsiniz. Siteniz yine de yüklenebilir, ancak ön veya arka uçta görünen önemli bir hata komut dosyası görüntüleyebilir. Veya keşfedilmesi daha uzun sürebilecek ince işlevsellik sorunları yaşayabilirsiniz.
Bir yedekten geri yükleyerek sitenizi en son çalışan sürümüne geri alabilirsiniz. Bunu ayrıca sizin, bir eklenti veya tema yazarının, barındırıcınızın veya başka bir geliştiricinin sorunu giderebilmesi için bir hazırlama sitesi oluşturmak için de kullanabilirsiniz. Barındırma şirketiniz tek tıklamayla hazırlama seçeneği sunuyorsa, süreci çok daha kolay hale getirecektir.
3. Sitenize kötü amaçlı veya hatalı kodlanmış bir eklenti eklediniz
Kullanılabilir binlerce WordPress eklentisi vardır ve yüklediğiniz eklentinin iyi yapılandırılmış veya hatta yasal olup olmadığını bilmek zor olabilir. WordPress.org ve yaygın olarak kullanılan ücretli çevrimiçi pazar yerleri gibi saygın kaynaklardan gelen eklentileri kullanmak, en azından kötü amaçlı yazılım içeren eklentileri yüklemenizi engeller. Niye ya? Eklentilerin onaylanmadan ve halka açık hale getirilmeden önce gözden geçirme süreçleri olduğu için. Ancak, kötü kodlanmış eklentiler yine de inceleme sürecini geçebilir ve bunları sitenize yüklemek büyük hasara neden olabilir.
Soruna neden olan eklentiyi kaldırarak sorunu çözemeyeceğiniz bir durumda, sitenizi geri yükleyebilmek isteyeceksiniz.
4. Ev sahibiniz bir hata yaptı
Barındırıcınız yanlışlıkla önemli bir dizini sildiyse veya sunucunuzda sorunlu başka değişiklikler yaptıysa siteniz çökebilir veya işlevsellik sorunları yaşayabilir. Ana makineniz soruna neden olmadan önce yapılmış bir yedekten sitenizi geri yüklemeniz gerekir.
5. Sitenizi bir ana bilgisayardan diğerine taşıyor veya alan adınızı değiştiriyorsunuz
Ana bilgisayarları taşımanız gerekiyorsa veya alan adınızı değiştirmeye karar verdiyseniz, sitenizin yedeğini almak isteyeceksiniz. Taşıma işlemi sırasında veya web sitenizin kök URL'sinde değişiklik yaparken çok şey olabilir, bu nedenle her iki işleme başlamadan önce bir yedeğiniz olduğundan emin olun.
6. Sitenizde büyük tasarım değişiklikleri yapıyorsunuz veya yeni bir tema uyguluyorsunuz
Canlı siteniz yerine bir hazırlık sitesinde büyük tasarım değişiklikleri yapmak veya temalar arasında geçiş yapmak en iyisi olsa da, her iki durumda da bir yedek tutmak isteyeceksiniz. Hazırlama ortamınız canlı ortamınızdan farklı olabilir, bu nedenle hazırlama siteniz iyi çalışabilir ancak canlı sitenizde sorunlar olabilir. Önceki bir sürüme geri dönebilmek, siz sorunu giderirken ziyaretçilerin yaşayabileceği kesintileri veya sorunları azaltacaktır.
7. Sitenizde değişiklik yaparken hata yaptınız
Diyelim ki web sitenizin sayfa hızı üzerinde çalışmak istiyorsunuz ve sunucunuzda yer kaplayan kullanılmayan görselleri kaldırmaya karar verdiniz. Bunu ister manuel olarak yapın ister bir eklenti kullanın, önemli resimleri yanlışlıkla web sitenizden silme riskiyle karşı karşıya kalırsınız. Herhangi bir şeyi silmeye başlamadan önce sitenizi yedekleyin, böylece potansiyel olarak kritik görüntüleri ve diğer dosyaları sonsuza kadar kaybetmeyin.
8. Yer kazanmak için belirli verileri düzenli olarak silersiniz
Çok sayıda kullanıcısı olan bir site işletiyorsanız, yavaşlamasını önlemek için bazı verileri düzenli aralıklarla silmeniz gerektiğini görebilirsiniz. Kullanıcıların kendi gönderilerini veya medyalarını gönderebilecekleri e-ticaret mağazaları, forumları ve web siteleri hızla büyüyebilir ve hantal olabilir. Sitenizin performansını optimize etmek için etkin olmayan kullanıcıları veya müşterileri, eski siparişleri veya diğer bilgileri silebilirsiniz.
Yine de, bir noktada, silinen bilgileri almanız gerekebilir. Belki bir müşteri tekrar bir ürün sipariş etmek istiyor ve hangi beden veya renk aldığını hatırlayamıyor. Bu siparişi sildiyseniz, bu bilgiyi bulmak için veritabanınızın yedeğine bakmanız gerekebilir. Veya etkin olmayan bir forum üyesi yorum geçmişine erişmek istiyor, ancak hesabını sildiniz. Bu bilgileri bir yedekten alabilmek, kullanıcı için geri yüklemenize izin verecektir.
WordPress yedeklemesi oluşturma yöntemleri
1. Barındırma hizmeti sağlayıcınız aracılığıyla otomatik yedeklemeler
Birçok barındırma şirketi, müşterileri için günlük site yedekleme planları sunar - genellikle barındırma hizmetinize ücretsiz olarak dahildir. Kulağa hoş bir anlaşma gibi geliyor, değil mi? Şart değil.
WordPress yedeklemeleri için sunucunuza güvenmemek için dört iyi neden:
- Kısa, esnek olmayan arşiv pencerelerine sahiptir. Çoğu web barındırıcısı, bu arşiv süresini uzatma seçeneği olmadan yedeklerinizi 15-30 gün boyunca tutar.
- Ana makineniz çökerse, yedeklerinize erişilemez. Barındırma sağlayıcınız bir kesinti yaşarsa, sunucunuz arızalanırsa veya daha da kötüsü aniden devre dışı kalırsa, tüm yedeklemelerinize erişiminizi kaybedebilirsiniz.
- Teknik olarak, yedeklemeler onların sorumluluğunda değildir. Servis sözleşmenizdeki ince yazıları okuduğunuzdan emin olun. Birçok ana bilgisayar, verilerinizi düzenli olarak yedeklemek için iyi niyetle çaba göstereceklerini, ancak bu yedeklemelerin yalnızca dahili kullanım için tasarlandığını belirten sorumluluk reddi beyanları içerir. Herhangi bir yedeklemenin istek üzerine sağlanacağını veya geri yüklenen yedeklemelerin düzgün çalışacağını garanti edemezler. Çoğu ev sahibinin şartları, kendi sitenizi yedeklemenin nihai olarak sizin sorumluluğunuzda olduğunu açıkça belirtir.
- Sitenizin güvenliği ihlal edilmişse, yedekleriniz de olabilir. Birisi sitenizi hacklerse, sunucunuza da erişebilir. Yedekleriniz orada depolanıyorsa, güvenlikleri de tehlikeye girebilir.
Barındırma hizmetinize kaydolurken bu şartları kabul etmiş olursunuz. Web sunucunuz harika yedekleme ve geri yükleme hizmetleri sunabilirken, diğerleri olmayabilir - ve şu ya da bu şekilde WordPress yedeklemeleri için yalnızca sunucunuza güvenmemelisiniz.
2. Manuel WordPress yedeklemeleri
WordPress siteleri bir veritabanı, WordPress çekirdek dosyaları, temalar, eklentiler ve yüklemeyi seçtiğiniz diğer dosyalar kullanılarak oluşturulur. Yalnızca WordPress ile ilgili tüm bu dosyaları yedeklemeniz gerekmeyecek, aynı zamanda veritabanını da yedeklemeniz gerekecek. Sitenizin bu bileşenlerini yedeklemenin en yaygın yolları şunlardır:
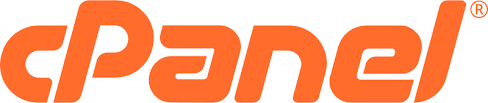
cPanel ile sitenizi yedekleyin
cPanel, sunucu yönetimini basitleştiren, yaygın olarak kullanılan bir grafik kullanıcı arabirimidir (GUI). cPanel'den web siteleri kurabilir, dosya yapınızı yönetebilir, alan ayarlarınızı değiştirebilir, sitenizin yedeklerini oluşturabilir ve daha fazlasını yapabilirsiniz.
1. Barındırma hesabınıza giriş yapın ve ardından cPanel'i açın
Barındırma hesabınızda cPanel'i nasıl bulacağınızdan emin değilseniz, yardım için sunucunuzla iletişime geçebilir veya bilgi tabanına bakabilirsiniz.
2. Site yedeğinizi oluşturun
Dosyalar bölümünün altında, Yedekleme Yöneticisi bağlantısını tıklayın.
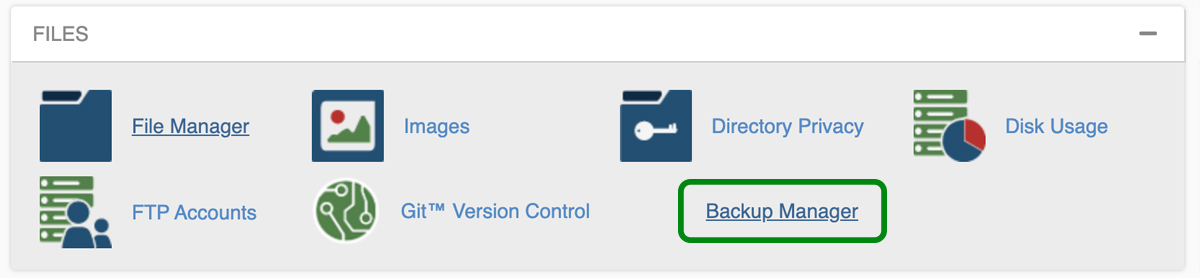
Backup Manager'da cPanel Backups'a tıklayın. Kılavuzlu bir sürüm istiyorsanız, cPanel Yedekleme Sihirbazını kullanabilirsiniz.
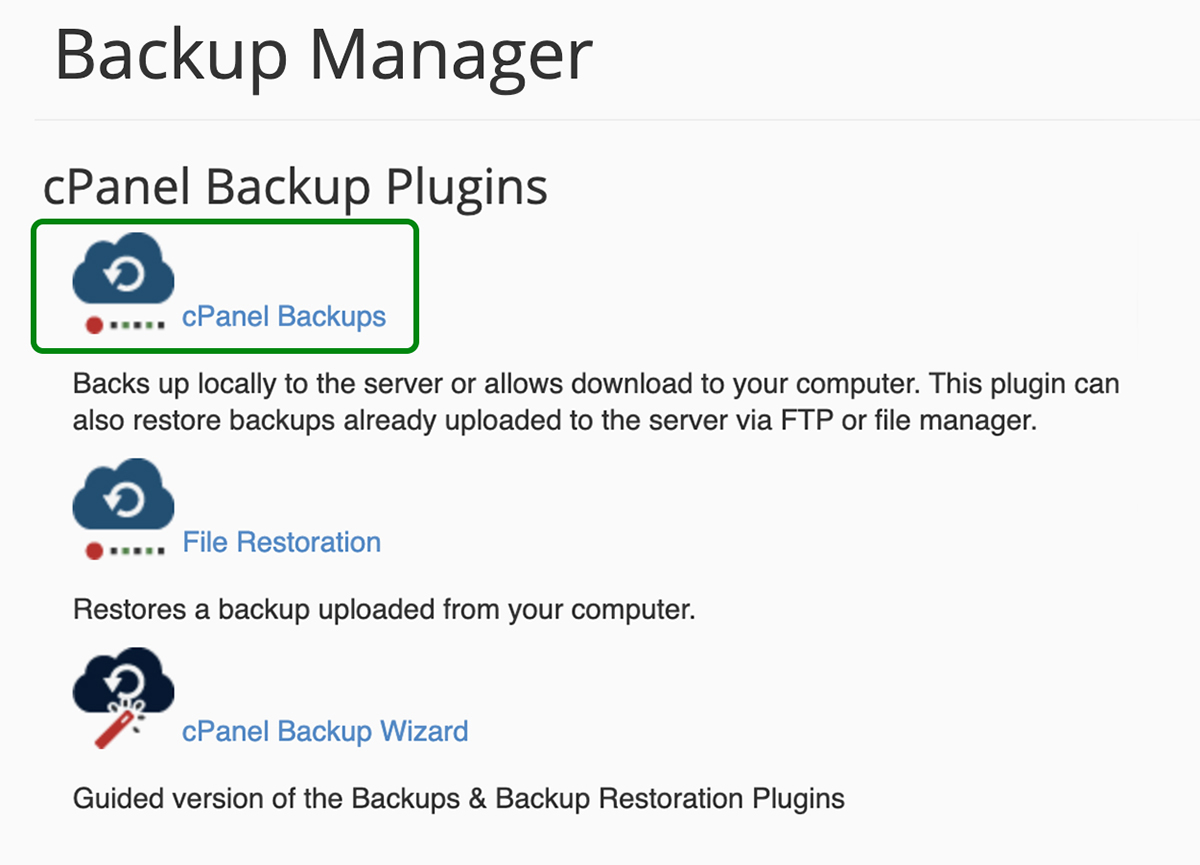
cPanel Yedeklemeler ekranında, Tam Yedekleme altında, “Tam Web Sitesi Yedeği İndir veya Oluştur” seçeneğini tıklayın.
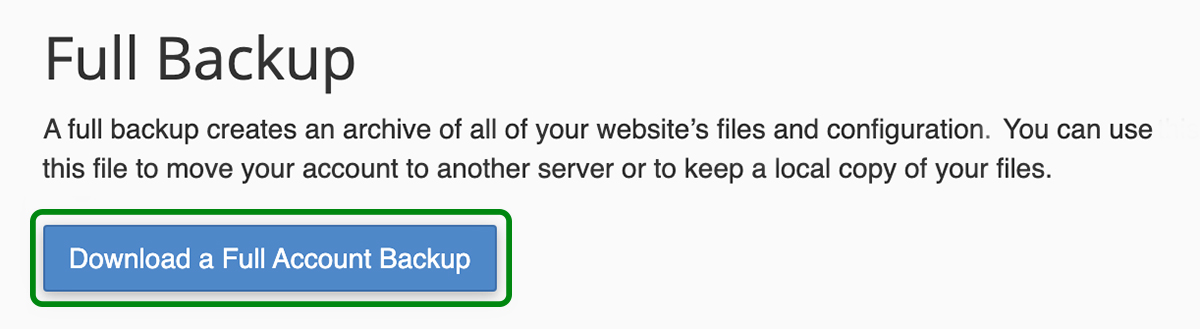
Dosyalarınızı ve veritabanınızı ayrı olarak indirmek isterseniz “Kısmi Yedeklemeler” altında bu seçenekleri seçebilirsiniz. Veritabanını ayrı olarak indiriyorsanız, Veritabanları alanından doğru veritabanını seçtiğinizden emin olun.
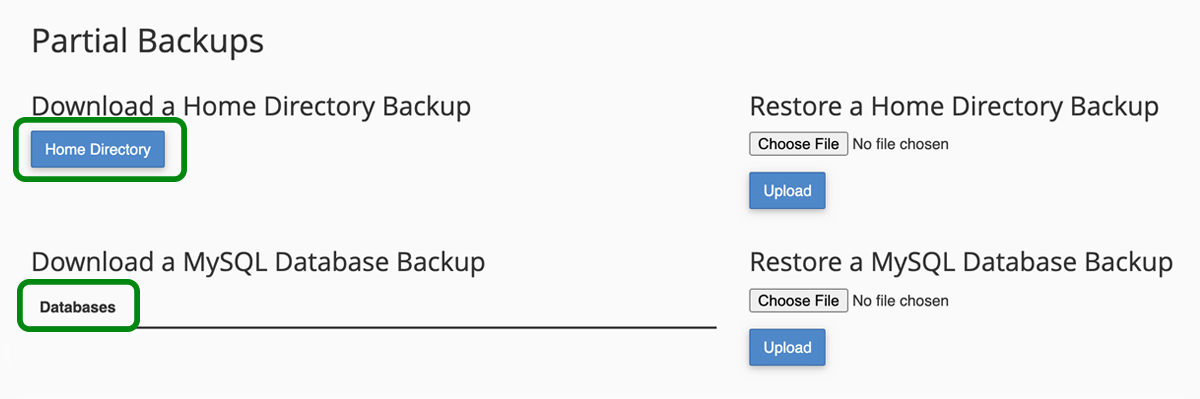
Tercih ettiğiniz indirme seçeneğini belirledikten sonra, yedeklemenizin devam ettiğini bildiren bir ekrana yönlendirileceksiniz. Mevcut indirmelerinize gitmek için devam edebilir ve Geri Dön bağlantısını tıklayabilirsiniz.
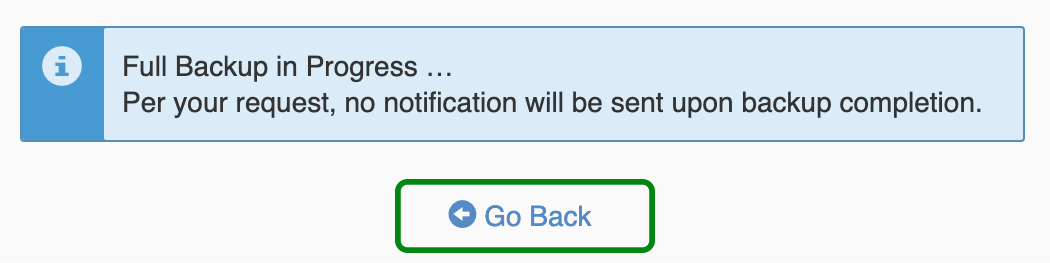
Yedekleriniz, İndirilebilir Yedekler sayfasında yanlarında küçük bir mavi onay işareti ile listelenir. Bilgisayarınıza indirmek için yedeğinize tıklayın ve hazırsınız!
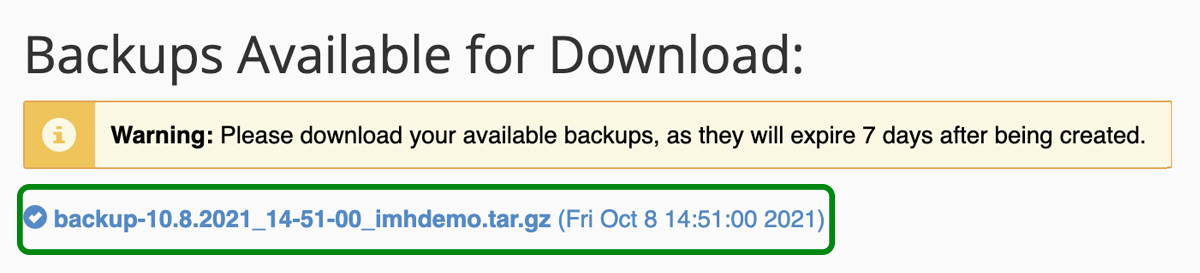
Her web barındırma, müşterileri için cPanel erişimi sunmaz, bu nedenle bu şekilde yedekleme yapmak sizin için bir seçenek olmayabilir. Örneğin, yönetilen WordPress ana bilgisayarları cPanel kullanmaz.
Yönetilen WordPress barındırma kullanıyorsanız ve yedekleme yapmak için sitenizin dosya dizinine erişmek istiyorsanız, güvenli dosya aktarım protokolü (SFTP), güvenli kabuk protokolü (SSH) veya klasör tabanlı erişim sağlayan bir eklenti kullanmanız gerekir. sitenizin dosyalarına erişim. Yönetilen WordPress portalınız cPanel benzeri bir dosya ağacı içermeyecek olsa da, veritabanı erişimi için phpMyAdmin'e bir bağlantı içermelidir.
FTP/SFTP kullanarak dosyalarınızı yedekleyin
Bir dosya aktarım protokolü (FTP) istemcisi kullanarak WordPress sitenizin dosyalarını manuel olarak yedekleyebilirsiniz. FTP istemcisi, dosyaları karşıya yükleyebilmeniz, indirebilmeniz ve yönetebilmeniz için bilgisayarınızı web sitenizin sunucusuna bağlayan bir programdır. FileZilla, CyberDuck ve ClassicFTP gibi ücretsiz olarak sunulan birkaç farklı FTP istemcisi vardır. "Ücretsiz FTP istemcisi" için hızlı bir Google araması, sizin için doğru olanı bulmanıza yardımcı olacaktır.
Bu izlenecek yol için FileZilla kullanacağız:
1. FTP kimlik bilgilerinizi barındırma kontrol panelinizde bulun.
FTP kimlik bilgilerinizin konumu siteden siteye değişebilir, bu nedenle onları bulmakta sorun yaşıyorsanız yardım için sunucunuza ulaşın. Aşağıdaki bilgilere ihtiyacınız olacak:
Host adresi. Bu genellikle sunucu IP adresidir veya bir URL olabilir.
Kullanıcı adı. Bu sizin FTP kullanıcı adınızdır. FTP bağlantınıza özeldir ve barındırma hesabı kullanıcı adınızla aynı olmamalıdır.
Parola. Kimlik bilgilerinize erişmeye çalışırken yeni bir FTP parolası oluşturmanız istenebilir. Eğer öyleyse, bu şifreyi bir yere yazmak isteyeceksiniz. Bazı ana bilgisayarlar, FTP şifrelerini hesabınıza kaydetmez, bu nedenle daha sonra almaya çalışırsanız, sizden yeni bir şifre oluşturmanızı ister. FTP istemcinizin (dizüstü bilgisayar, masaüstü, iş arkadaşınızın dizüstü bilgisayarı vb.) birden çok kurulumunda kaydedilmiş bir web sitesi için FTP ayarlarınız varsa bu durum can sıkıcı olabilir.
Port numarası. Sunucunuza SFTP (güvenli) ve FTP (güvensiz) üzerinden bağlanmak isteyeceksiniz. SFTP bağlantı noktaları genellikle 22 veya 2222'dir. Hesap kimlik bilgileriniz bağlantı noktası numarasını belirtmiyorsa, bu bilgi için her zaman sunucunuzun yardım belgelerini kontrol edebilirsiniz.
2. Yukarıdaki kimlik bilgilerini kullanarak FTP istemcinizde oturum açın ve Quickconnect'i tıklayın.

3. Yedeklemenizi kaydetmek için bir klasör seçin
Ekranınızın sol tarafı bilgisayarınızdaki dosyaları gösterecektir. Ekranınızın sağ tarafı, web barındırıcınızın sunucusundaki dosyaları gösterir. Bilgisayarınızda yedeklemenizi kaydetmek istediğiniz klasöre gidin ve üzerine tıklayın. İçeriğini sol alt pencerede göreceksiniz.
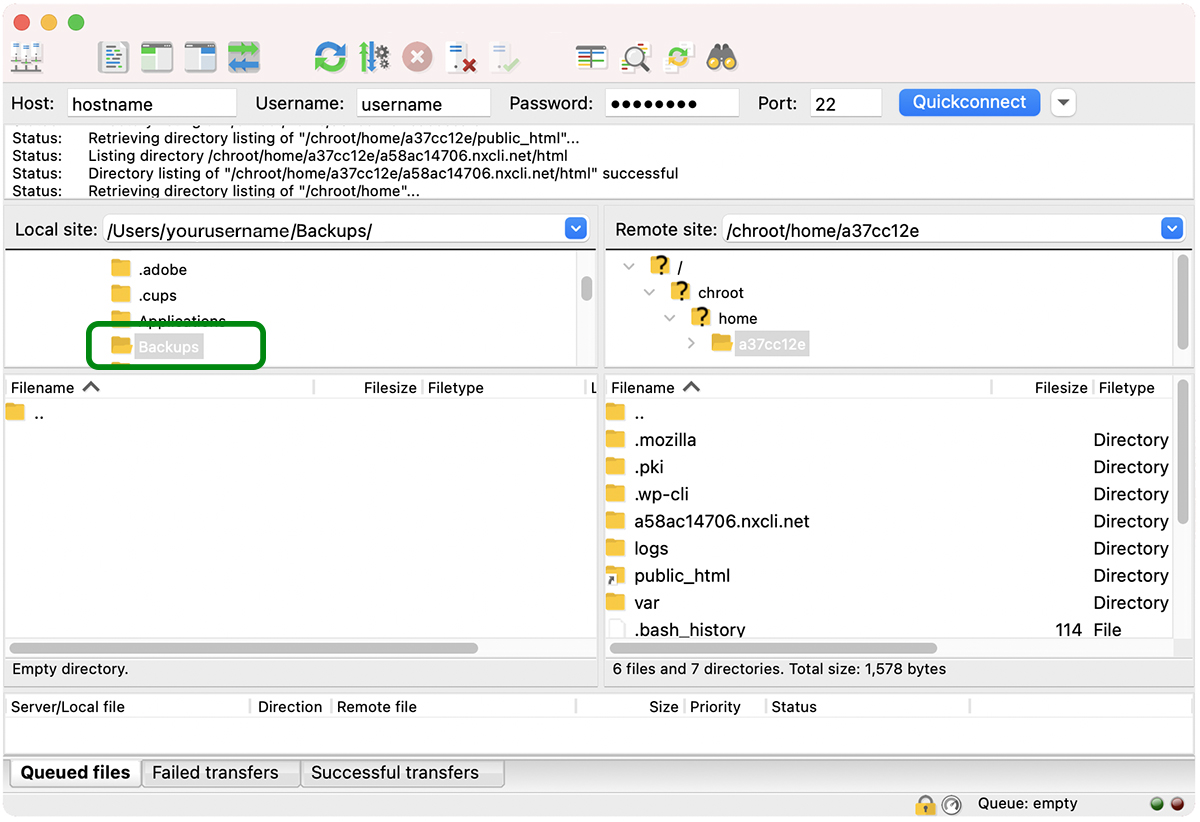
İsteğe bağlı olarak, yeni bir dizin oluşturmak için sağ tıklayabilirsiniz.
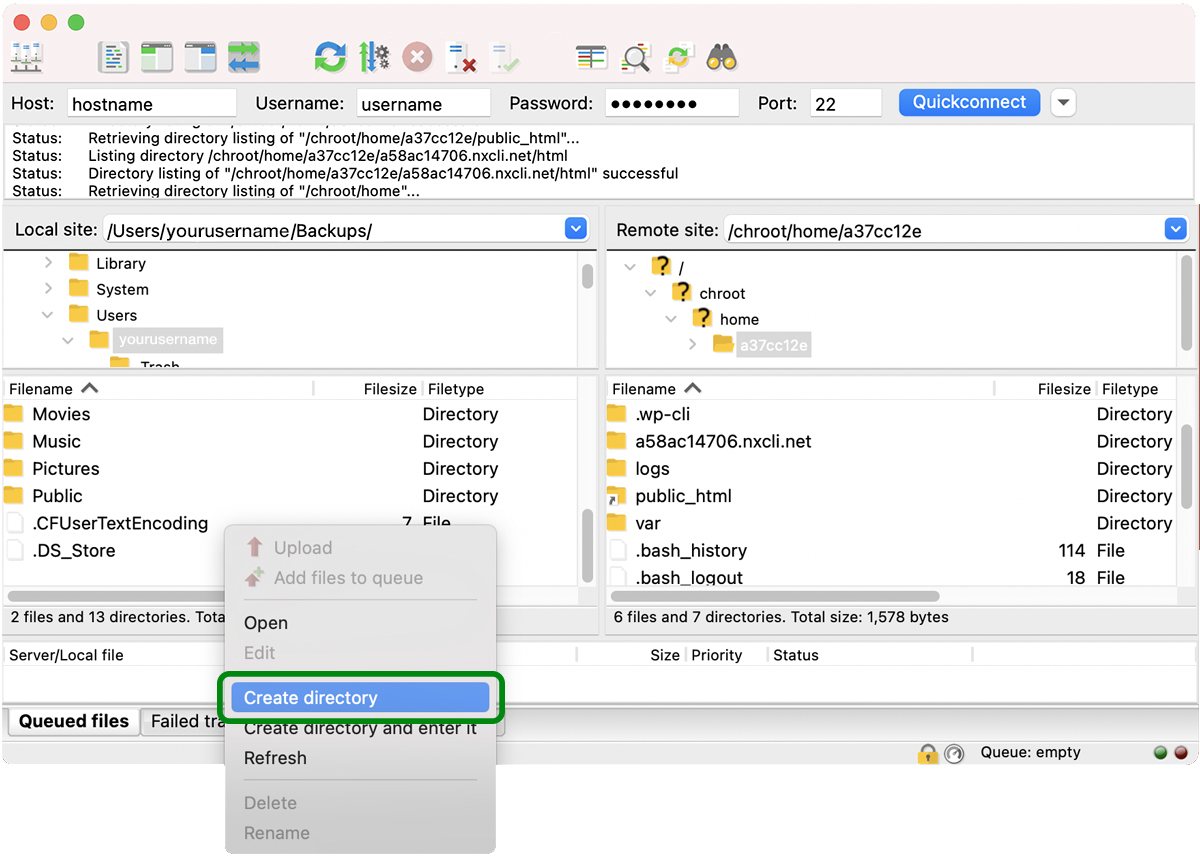
Yeni bir dizin oluşturuyorsanız, adını girin ve Tamam'ı tıklayın.
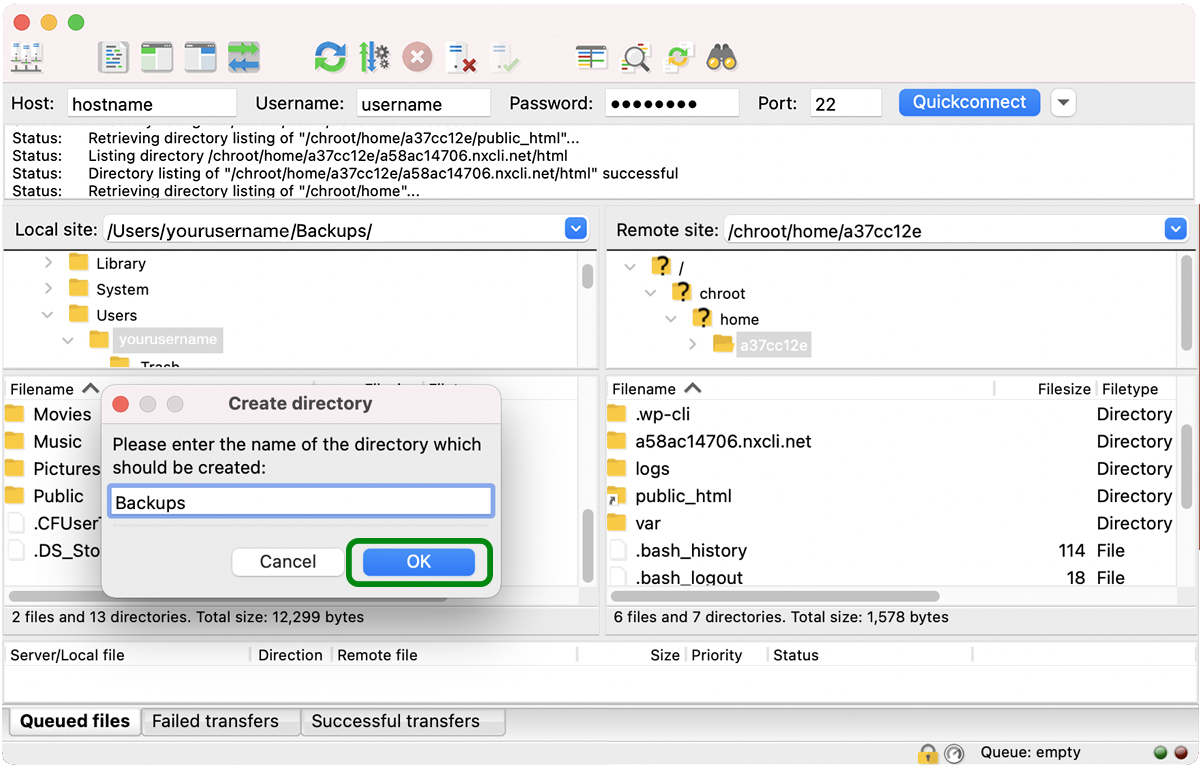
Yedekler adlı yeni klasörünüz sol alt pencerede görünecektir. Açmak için klasörü çift tıklayın.
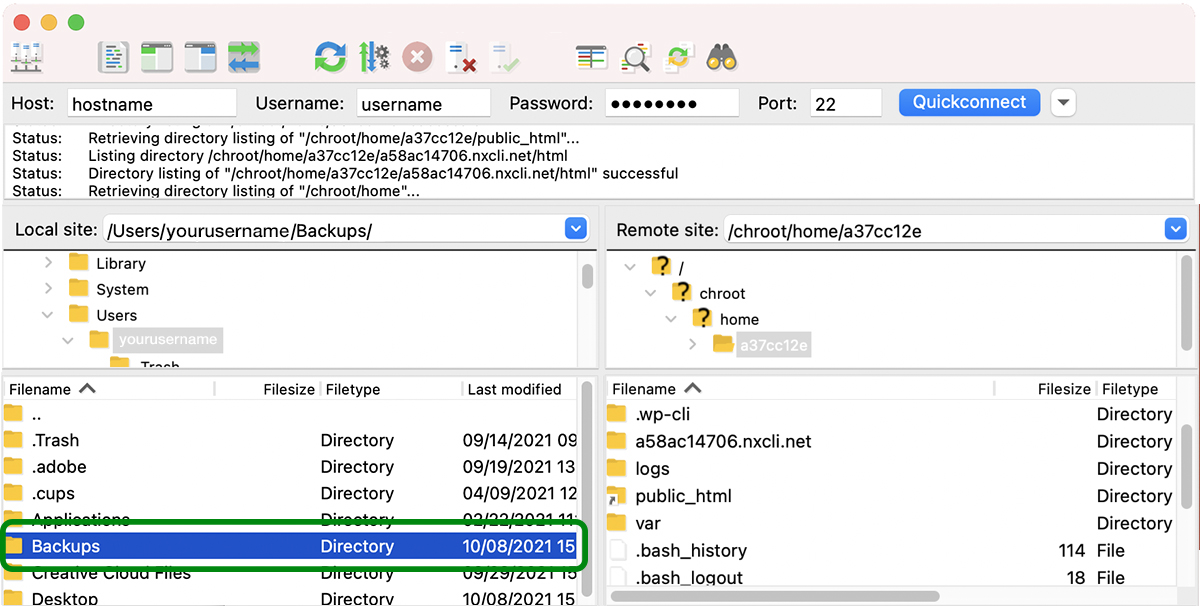
4. Ekranın sağ tarafında sitenizin kök dizinine gidin
Genellikle html veya public_html olarak adlandırılır. Ana makinenize bağlı olarak başka bir adı olabilir, ancak önemli olan, wp-admin , wp-content ve wp-includes klasörlerini içeriyorsa doğru dizini bulduğunuzu bilmenizdir.
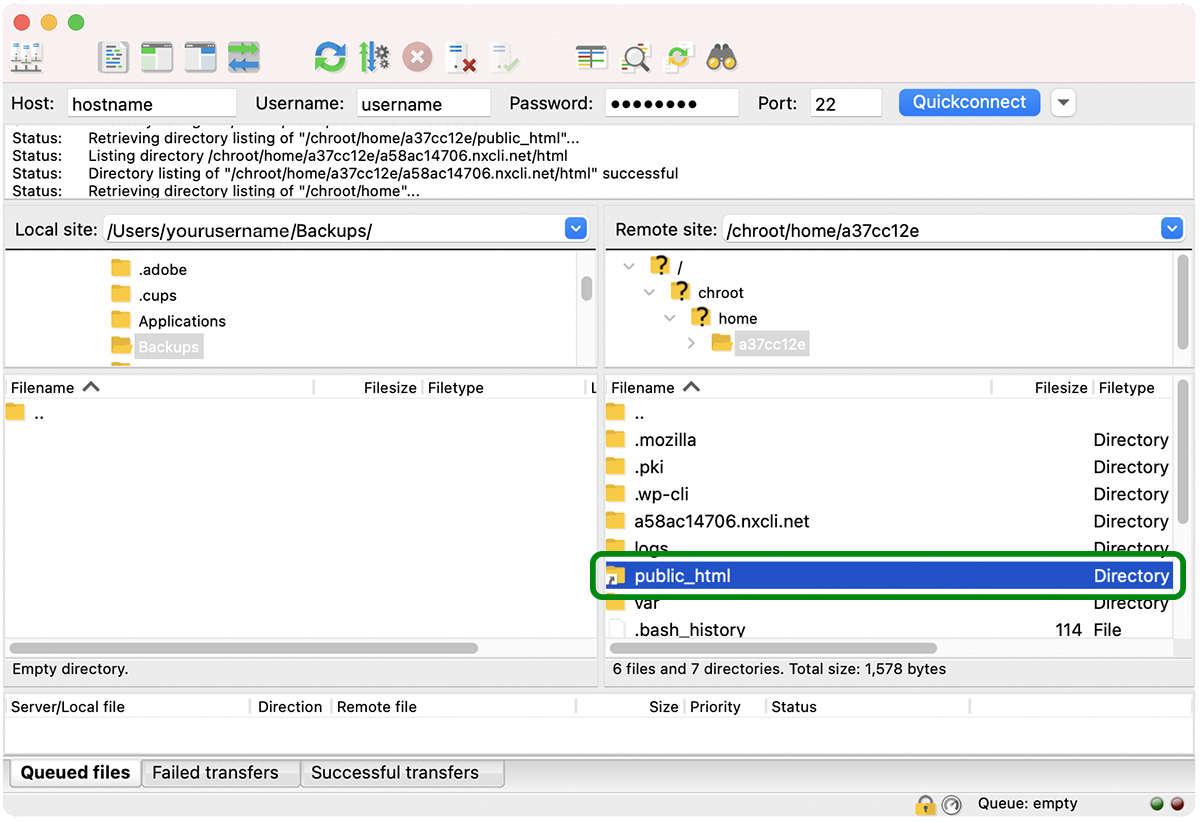
5. Sitenizin dosyalarını kök dizinden indirin
Sitenizin kök dizinindeki tüm dosya ve klasörleri seçin.
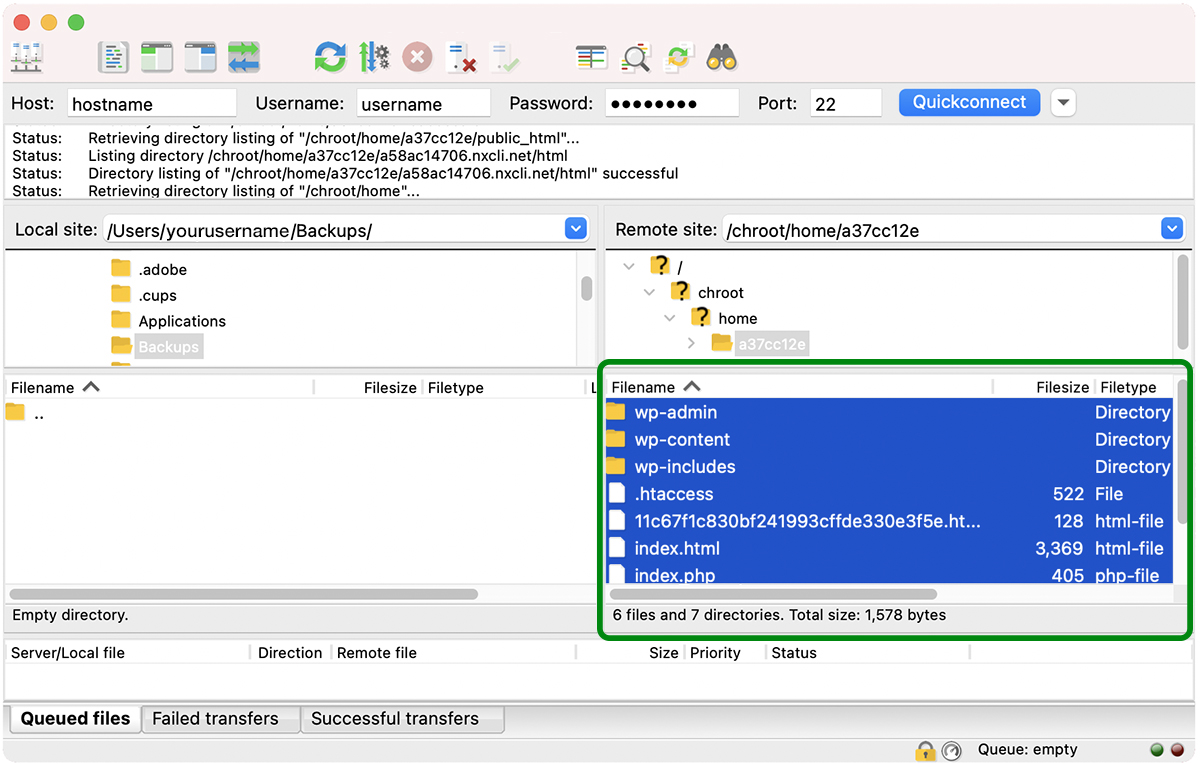
Sağ tıklayın ve İndir'i seçin. Ayrıca tüm dosya ve klasörleri seçebilir ve bunları tıklayıp ekranınızın sol tarafındaki açık klasör penceresine sürükleyebilirsiniz.
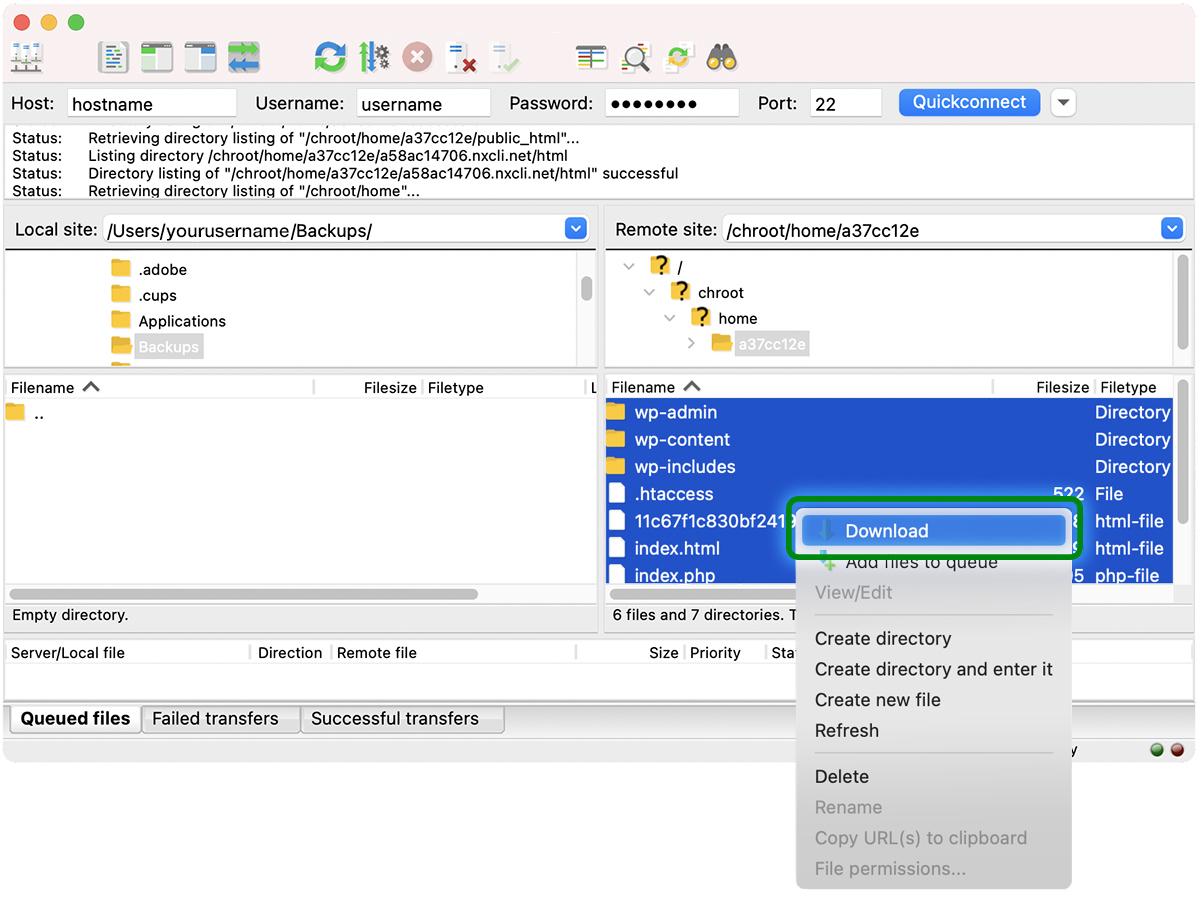
Dosyalarınız şimdi yerel makinenize indirilecek. Bunları Google Drive veya DropBox gibi bulut depolamaya yüklediğinizden ve başka bir kopyasını harici bir sabit sürücüye kaydettiğinizden emin olun.

unutma! Bu işlem yalnızca sitenizin dosyalarını yedekler. Veritabanınızı yedeklemez. Ayrıca, phpMyAdmin veya SSH aracılığıyla yapabileceğiniz veritabanınızı yedeklemeniz gerekecektir.

phpMyAdmin ile bir WordPress veritabanı yedeği oluşturun
phpMyAdmin, MySQL ve MariaDB veritabanlarının (WordPress tarafından kullanılan veritabanı türleri) yönetimi için kullanılan çevrimiçi bir yazılımdır. Veritabanınızda gezinmeyi ve yönetmeyi, hepsini komut satırından yapmaya çalışmaktan çok daha kolay hale getiren bir GUI'ye sahiptir.
Ne yaptığınızı bilmiyorsanız, veritabanınızda dolaşmak hala biraz korkutucu olabilir. Neyse ki, veritabanınızın bir yedeğini phpMyAdmin'de dışa aktarmak oldukça basittir:
1. Barındırma hesabınızda cPanel'e veya yönetilen WordPress portalınıza giriş yapın
cPanel'deyseniz, Veritabanları altında phpMyAdmin'in listelendiğini göreceksiniz. Yönetilen bir WordPress ana bilgisayarı kullanıyorsanız, portalınızda phpMyAdmin'e bir bağlantı olmalıdır. Bulamıyorsanız, ev sahibinizle iletişime geçin veya yardım için belgelerinde arama yapın.
2. Tarayıcınızda phpMyAdmin penceresini başlatmak için phpMyAdmin simgesine tıklayın
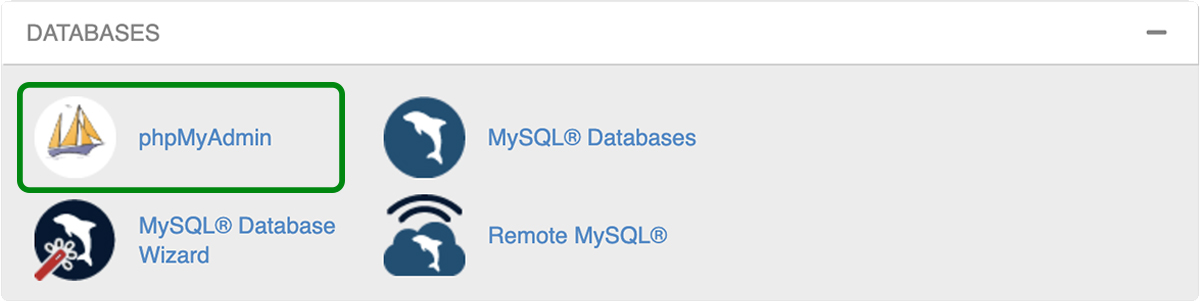
3. Veritabanınızı seçin
Veritabanı adınız seçili değilse, dışa aktarmak istediğiniz veritabanına tıklayın. Veritabanınız seçildikten sonra, dahil edilen tüm tabloların bir listesini göreceksiniz.
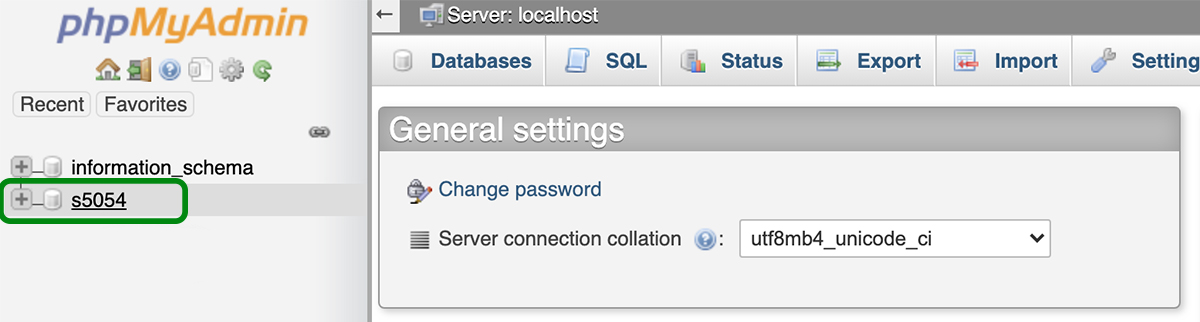
3. Dışa Aktar sekmesine tıklayın
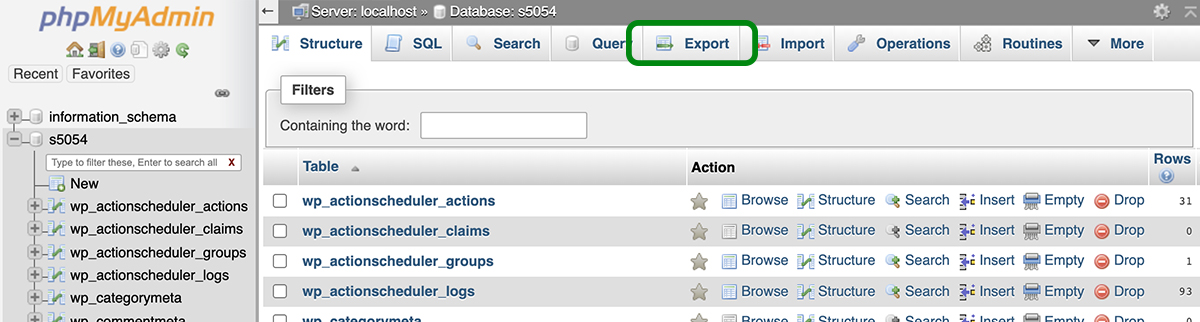
4. Dışa aktarma yöntemini ve biçimini seçin
Daha sonra Hızlı veya Özel dışa aktarma arasından seçim yapabilirsiniz. Hızlı dışa aktarma, tüm veritabanınızı dışa aktarır. Dışa aktarılan tabloları gözden geçirmek ve bazılarını hariç tutmak istiyorsanız, Özel dışa aktarma seçeneğini seçin.
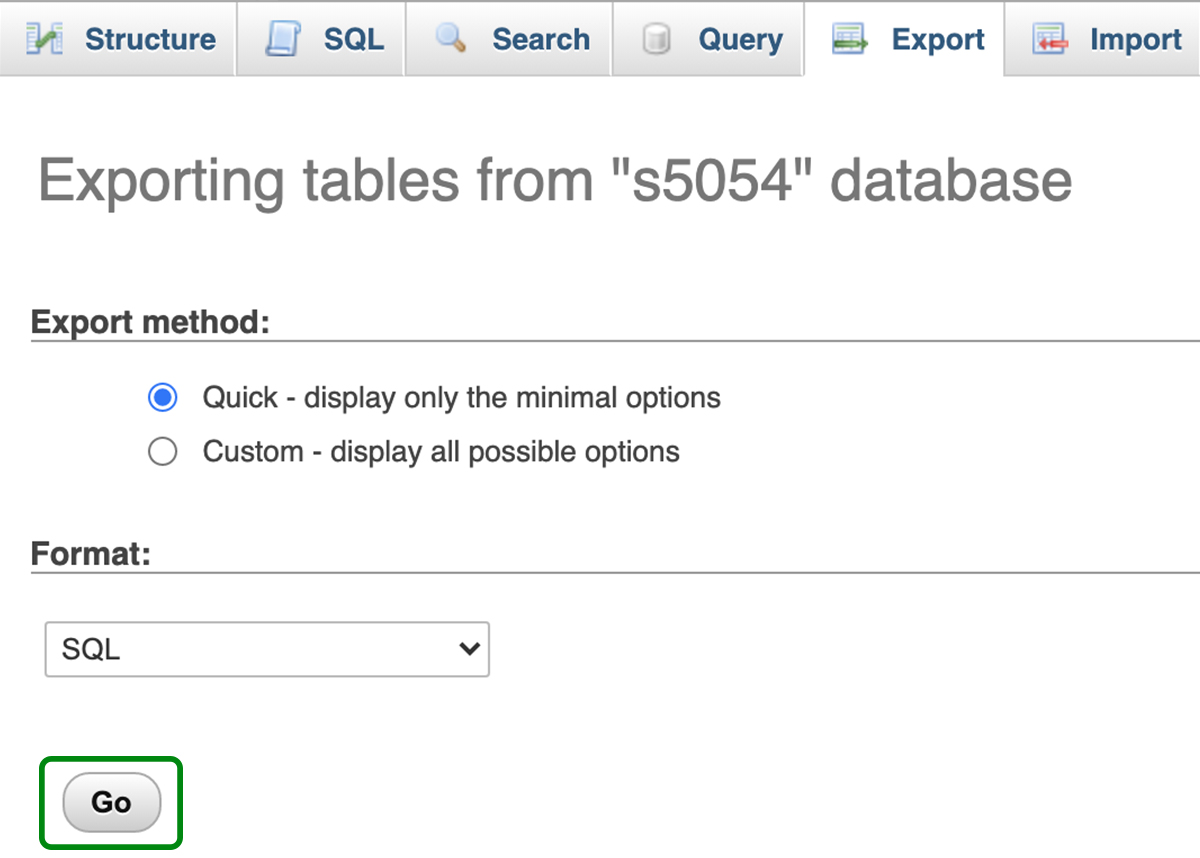
Hızlı dışa aktarma yöntemi seçildi.
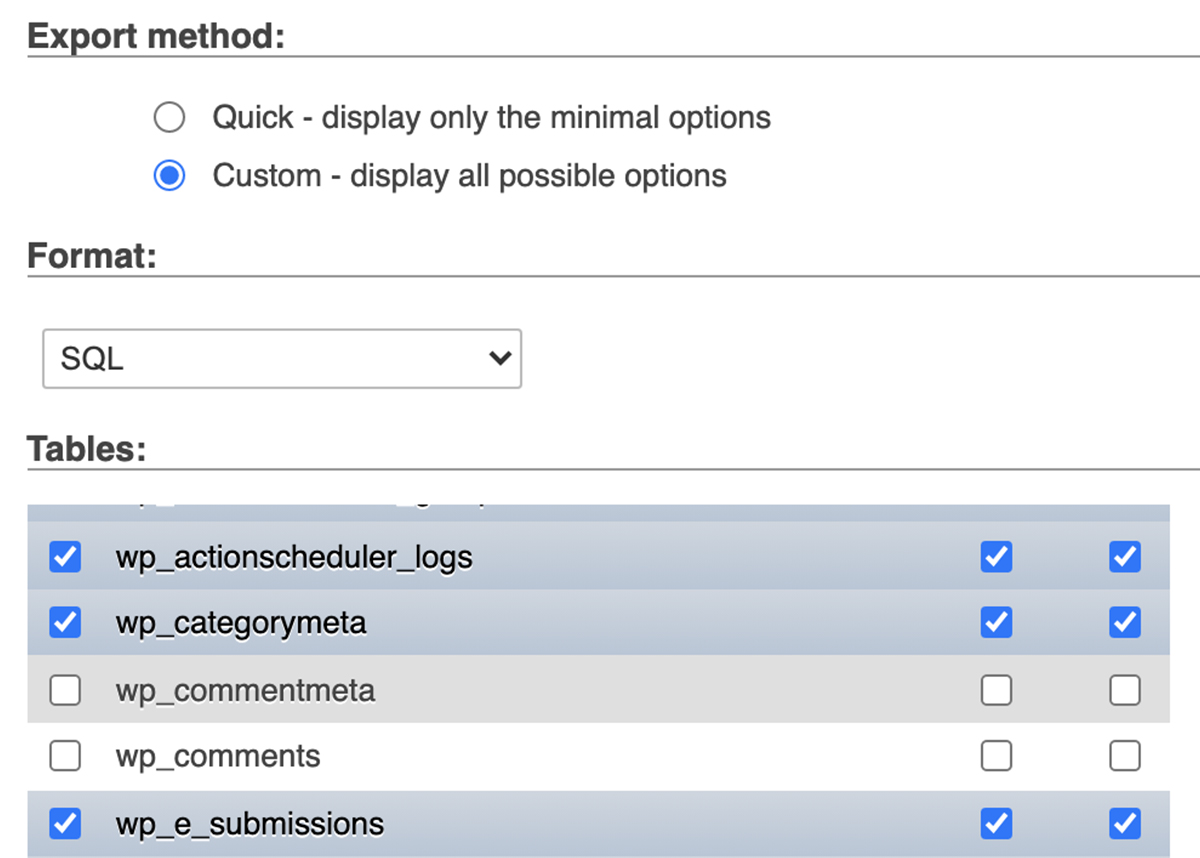
wp_comments ve wp_commentmeta tabloları hariç, özel dışa aktarma seçildi.
phpMyAdmin, veritabanı çıktı seçeneğini varsayılan olarak 'SQL' olarak göstermelidir. Herhangi bir nedenle 'metin' veya başka bir seçenek seçilmişse, onu 'SQL' olarak değiştirin.
5. 'Git'i tıklayın
Bu kadar! phpMyAdmin, veritabanını bir ZIP veya GZIP dosyası olarak dışa aktaracak ve veritabanı yedeğiniz olarak kullanmak üzere bilgisayarınıza indirmenizi isteyecektir.
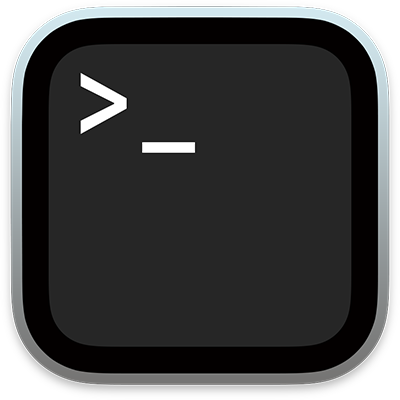
SSH kullanarak site yedeklemesi yapın
SSH (Secure Shell veya Secure Socket Shell), güvenli olmayan bir ağ üzerinden bir bilgisayardan diğerine güvenli erişim sağlayan bir ağ protokolüdür. Mac OS ve Linux, SSH istemci Terminalini içerir. Windows 10, bir SSH istemci seçeneği içerir, ancak otomatik olarak yüklenmez ve ayrıca indirilip etkinleştirilmesi gerekir. Diğer Windows sürümleri bir SSH istemcisi içermez, bu nedenle PuTTY gibi bir üçüncü taraftan birini indirmeniz gerekir.
Çoğu SSH istemcisinin bir GUI'si yoktur ve yüklemeler, indirmeler, silmeler, dosya adı değişiklikleri ve uzak bir ana bilgisayarda daha fazlası gibi işlevlere bağlanmak ve bunları gerçekleştirmek için metin tabanlı komutlara güvenir. SFTP'den farklı olarak, SSH kullanarak hem site dosyalarınızı hem de veritabanınızı yedekleyebilirsiniz. İşte nasıl:
1. Ana makinenizin kontrol panelinde SSH kimlik bilgilerini bulun veya oluşturun.
SSH kimlik bilgilerinizin bulunduğu yer ve zaten yoksa bunları tam olarak nasıl oluşturacağınız ana makinenize bağlı olarak değişebilir; bu nedenle, nerede bulacağınızdan emin değilseniz, sağlayıcınıza ulaşın veya yardım için SSS'lerini arayın. .
Bazen SSH ve SFTP kimlik bilgileriniz aynıdır, bu nedenle durumun böyle olup olmadığını görmek için FTP ayarları alanınıza bakın.
Aşağıdaki bilgilere ihtiyacınız olacak:
- Ana bilgisayar IP adresi
- Kullanıcı adı
- Parola
- Port numarası
Ana makinenizin gereksinimlerine bağlı olarak bir SSH anahtarı oluşturmanız da gerekebilir. Bu örnek için sadece ana bilgisayar, kullanıcı adı, şifre ve bağlantı noktası numarasını kullanacağız.
2. SSH uygulamanızı bulun ve açın.
Mac OS'de Uygulamalar → Yardımcı Programlar → Terminal seçeneğine gideceksiniz. Linux'ta CTL + ALT + T tuşlarına basabilirsiniz. Windows kullanıyorsanız, hangi SSH istemcisini kurduysanız onu kullanacaksınız.
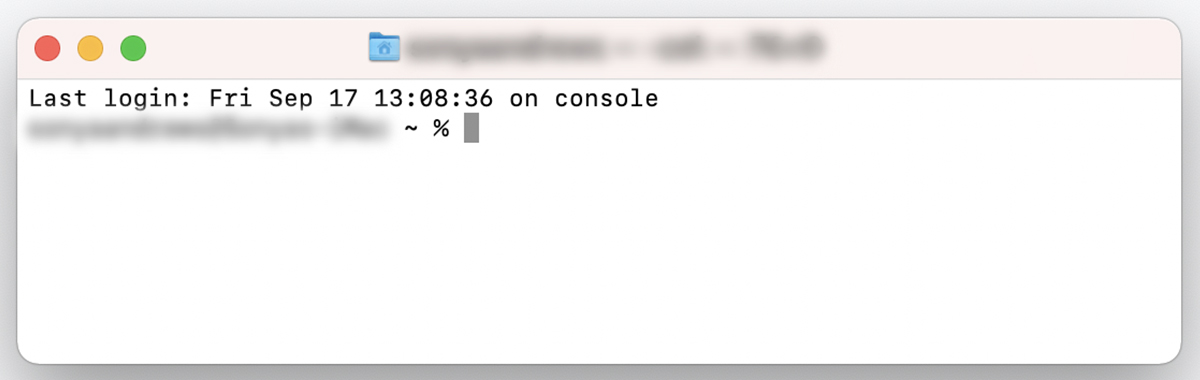
3. Şu komutu yazın: ssh username@remotehost -p 2222
'Kullanıcı adını' kullanıcı adınızla, 'uzak ana bilgisayar'ı ana makinenizin IP adresiyle ve '2222'yi ana makinenizin bağlantı noktasıyla değiştirin, ardından Enter 'a basın.
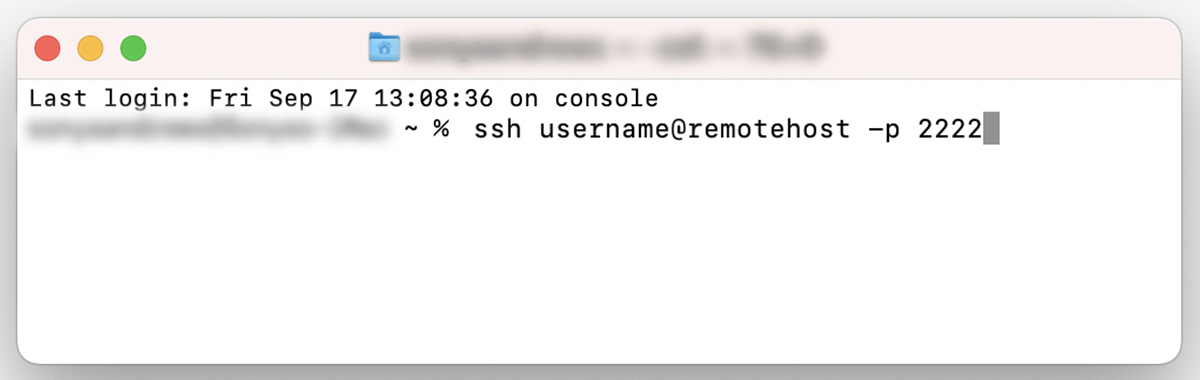
Sunucuya ilk kez bağlanıyorsanız, bağlanmaya devam etmek isteyip istemediğiniz sorulacaktır. 'evet' yazın ve Enter'a basın. Sunucunuzun IP adresinin bilinen ana bilgisayarlar listesine kalıcı olarak eklendiğine dair bir uyarı alacaksınız. Aynı makineden bağlanıyorsanız bu mesajı bir daha görmezsiniz.
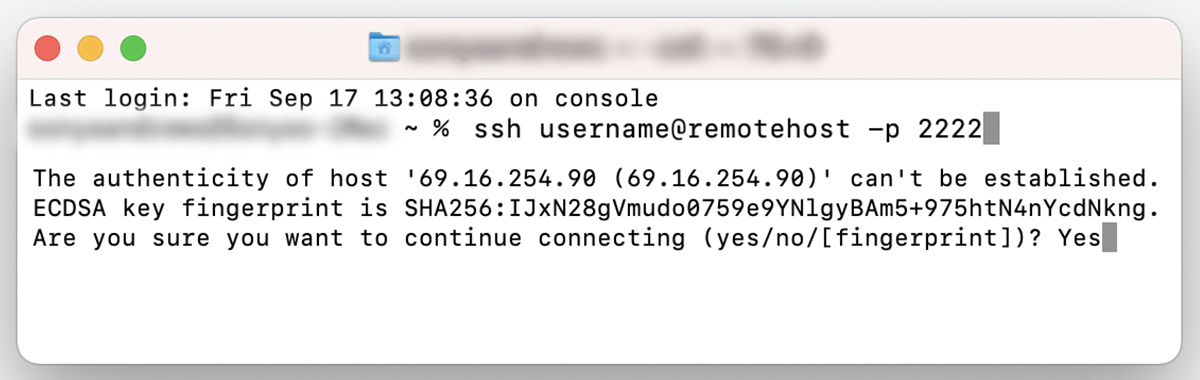
4. Parolanızı yazın ve Enter'a basın.
Şifreniz istenecektir. Komut istemine kopyalayıp yapıştırın. Görüntülenen şifreyi veya başka herhangi bir geri bildirimi görmezsiniz. Bu normal. Enter'a basın.
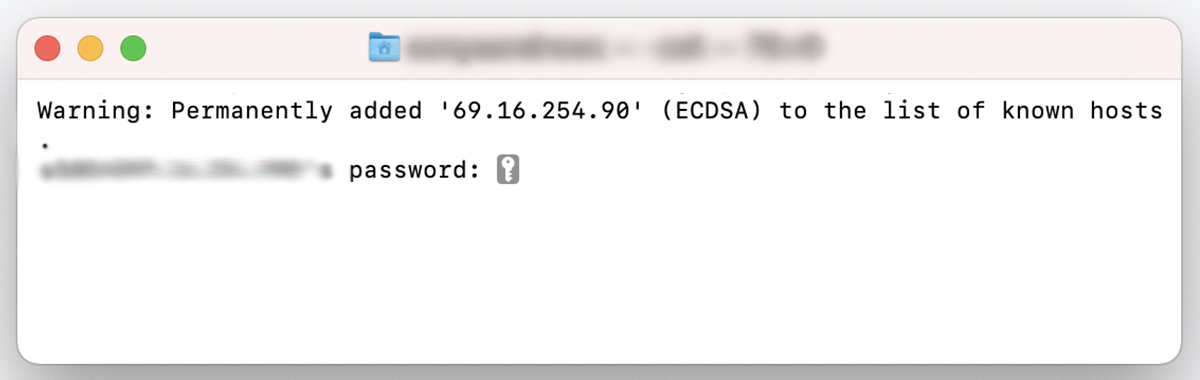
Uzak sunucuya bağlısınız - sitenizi yedekleme zamanı.
5. Komut istemine şunu yazın: cd ~
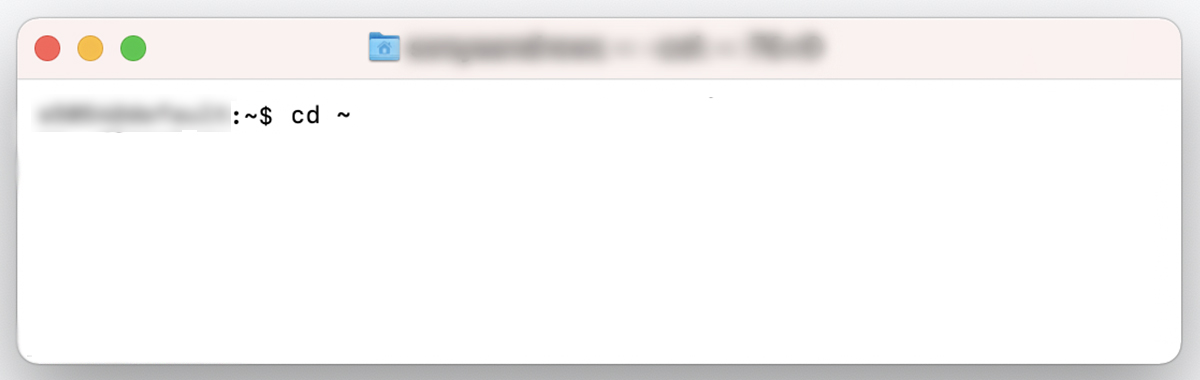
6. Site dosyalarınızın yedeğini almak için bu komutu yazın: tar -zcf backup.tar.gz directory_name
'dizin_adı'nı yedeklemek istediğiniz dizinin adıyla değiştirin. Bu, wp-admin , wp-content ve wp-config WordPress klasörlerinin bulunduğu dizin olmalıdır. Sitenizin kök dizini 'public_html' ise, komutunuz şöyle görünecektir:
tar -zcf backup.tar.gz public_html
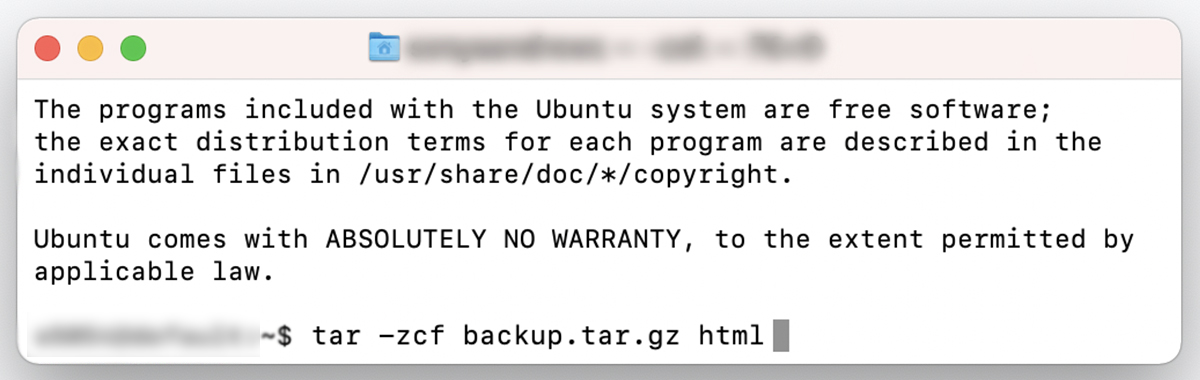
Yedeklemeniz tamamlandı ancak hala sunucunuzda oturuyor. Yedeklemenizi site dışında güvenle saklayabilmeniz için sunucunuzdan indirmeniz gerekir.
7. Site dosyalarınızın yedeğini indirin.
Komut istemine aşağıdakini yazın:
scp -p 2222 kullanıcıadı@uzakhost:/dizin_adı/backup.tar.gz dizin_adı
'2222'yi bağlantı noktası numaranızla, 'kullanıcı adını' kullanıcı adınızla, 'uzak ana bilgisayar'ı sunucunuzun IP adresiyle, 'dizin_adı'nı sitenizin dosyalarının bulunduğu dizin adıyla ve ikinci 'dizin_adı'nı bilgisayarınızdaki diziyle değiştirin. yedeğinizi indirmek istediğiniz Ardından Enter'a basın .
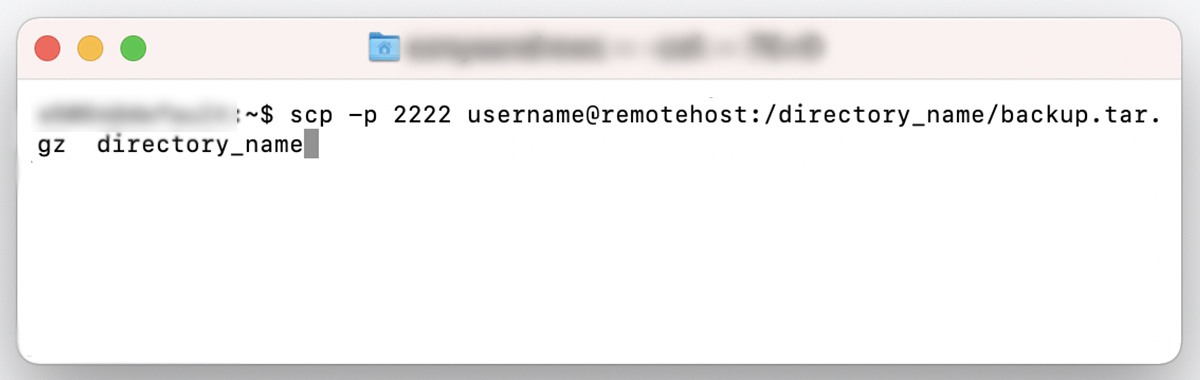
Dosyalarınız şimdi sunucunuzdan bilgisayarınıza indirilmelidir.
8. Veritabanınızı indirin.
Ah, bittiğini mi sandın? Hayır. Yine de veritabanınızı indirmeniz gerekiyor. Aşağıdaki bilgilere ihtiyacınız olacak:
Veritabanı kullanıcı adı. Bu, SFTP veya SSH kullanıcı adınızdan farklıdır ve yalnızca veritabanınıza atanır.
Veri tabanı ismi. Veritabanınızın adı.
Parola. SFTP veya SSH şifrenizden farklı olması gereken veritabanı şifreniz.
Bu bilgiyi barındırma hesabınızda bulabilirsiniz. Bulmakta sorun yaşıyorsanız, yardım için sunucunuzla iletişime geçin veya yardım belgelerine göz atın.
Site dosyalarınızı indirdikten sonra hala sunucunuzda SSH üzerinden oturum açtıysanız, komut istemine aşağıdaki komutu gireceksiniz:
mysqldump -u KULLANICI ADI -p DATABASE > database_backup.sql
'Kullanıcı adını' veritabanı kullanıcı adınızla ve 'veritabanı'nı veritabanı adınızla değiştirin.
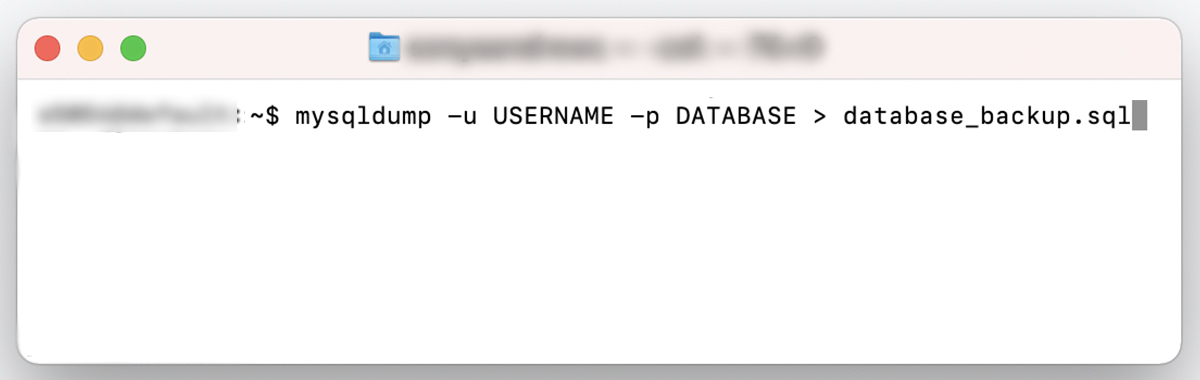
Daha sonra veritabanı şifrenizi girmeniz istenecektir. Parolanızı yazın ve Enter'a basın.
Veritabanınız, geçerli dizininizde 'database_backup.sql' olarak dışa aktarılacaktır. Yerel makinenize indirmek için aşağıdaki komutu girin:
scp -p 2222 kullanıcıadı@uzakhost:/dizin_adı/database_backup.sql/dizin_adı
'2222'yi bağlantı noktası numaranızla, 'username'yi kullanıcı adınızla, 'remotehost'u sunucunuzun IP adresiyle, 'dizin_adı'nı sitenizin dosyalarının bulunduğu dizin adıyla ve '/local/dir' öğesini bilgisayarınızdaki diziyle değiştirin. Veritabanınızı indirmek istediğiniz bilgisayar. Ardından Enter'a basın .
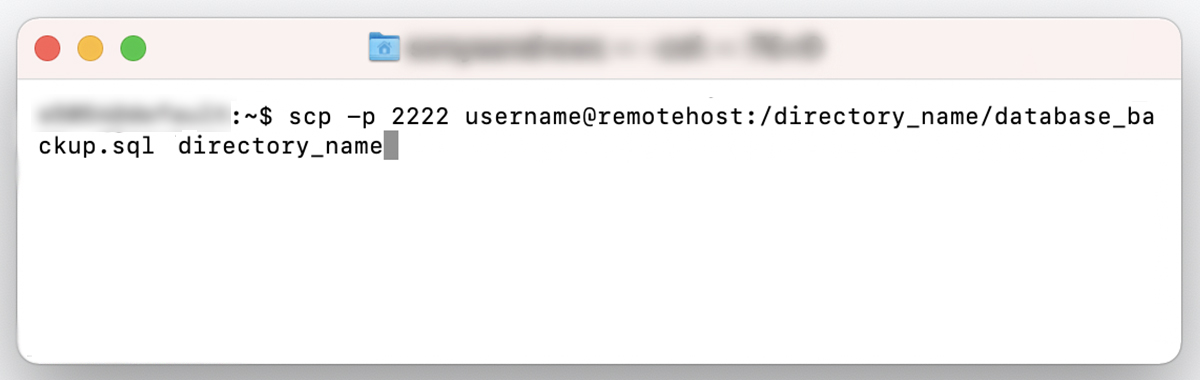
9. Sunucunuzdan yedekleri silin (isteğe bağlı)
Yaptığınız yedeklemelerin hala sunucunuzda olduğunu unutmayın. Onları orada tutmak istemiyorsanız, aşağıdaki komutları kullanarak bunları kaldırabilirsiniz:
Site dosyaları:
rm database_backup.sql
Veri tabanı:
rm database_backup.sql
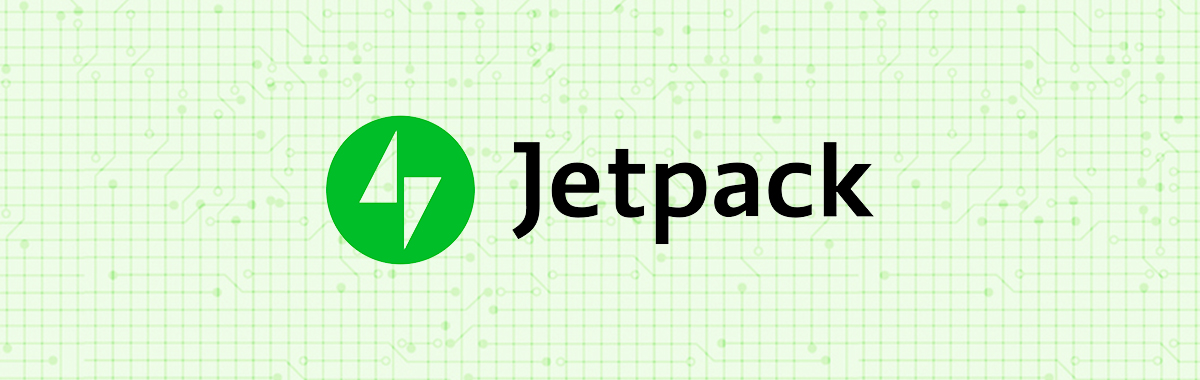
3. WordPress Yedekleme Eklentileri
İsteğe bağlı olarak veya planlanmış zamanlarda WordPress sitenizi yedeklemenizi sağlayan çeşitli eklentiler vardır. Ancak, bu eklentilerin bazıları karmaşık kurulumlar içerir veya yedekleri kendi sunucunuzda saklar, bu da sitenizi ağırlaştırabilir ve yavaş yükleme sürelerine neden olabilir. Jetpack Backup, sitenizi boğmayan sorunsuz, otomatik WordPress yedeklemeleri için mükemmel bir seçenektir.
Jetpack Backup'ın avantajları şunları içerir:
- Kolay kurulum. Sadece Jetpack'i kurun, bir yedekleme planı satın alın ve hazırsınız.
- Gerçek zamanlı yedeklemeler. Birçok yedekleme eklentisi yalnızca günlük yedeklemeler sunar. Ancak sitenizi düzenli olarak değiştirirseniz veya çevrimiçi bir mağaza işletiyorsanız, veri kaybını önlemek için gerçek zamanlı yedeklemeler çok önemli olabilir. Jetpack, büyük bir değişiklik yapıldığında web sitenizin bir kopyasını kaydeder.
- Alan dışı depolama. Yedekleri sunucunuzda saklamak web sitenizi yavaşlatabilir. Daha da kötüsü, sunucunuz çökerse yedeklerinize hiçbir şekilde erişemezsiniz! Veya bir hack durumunda tehlikeye girebilirler. Jetpack, yedeklerinizi site dışında güvenli bir şekilde saklar, böylece sitenize girseniz de girmeseniz de onlara her zaman erişebilirsiniz.
- Basit göç. Jetpack Backup aynı zamanda bir geçiş eklentisidir. Ek eklentiler yüklemeden veya bir geliştirici tutmadan sitenizi herhangi bir ana bilgisayara kolayca taşıyın.
- Manuel indirmeler. Jetpack, yedeklerinizi sunucularında depolarken, bunları sabit sürücünüze indirebilir ve Google Drive, Dropbox veya Amazon S3 gibi bulut depolama platformlarına yükleyebilirsiniz. depolama alanı.
- Yedekleme boyutlarında veya sıklıklarında sınır yoktur. Birçok yedekleme eklentisi, yedeklemelerinizin boyutunu veya sitenizi ne sıklıkla kaydedebileceğinizi sınırlar. Jetpack değil! Büyük bir web sitesini istediğiniz sıklıkta kolayca yedekleyin.
- Üstün müşteri desteği. Jetpack ekibi WordPress uzmanlarından oluşur. Web sitenizin ve yedeklerinizin emin ellerde olduğundan emin olun.
WordPress için en iyi manuel yedekleme yöntemi hangisidir?
WordPress yedeklemenizi cPanel üzerinden yapmak, manuel yedekleme gerçekleştirmenin en kolay yoludur, ancak tüm web barındırıcıları cPanel kullanmaz. Ana bilgisayarınız aracılığıyla cPanel'e erişiminiz yoksa, nispeten ağrısız bir manuel yedekleme için bir sonraki en iyi seçeneğiniz, tüm site dosyalarınızı SFTP kullanarak indirmek ve veritabanınızı phpMyAdmin aracılığıyla yedeklemek olacaktır.
WordPress sitenizi yedeklemeyi bir öncelik haline getirin
Hangi yöntemi seçerseniz seçin veya programın sıklığı ne olursa olsun, yedeklemeleri bir öncelik haline getirin. Sitenizi çalıştırmanın bu yönünü erteleyerek sıkı çalışmanızı ve önemli verilerinizi riske atmayın. Yedeklemeleri bir angarya gibi göründüğü için erteliyorsanız, Jetpack Backup işlemi kolay ve zahmetsiz hale getirir. Ev sahibinizin teknik destek ekibine bir bilet göndermek için gereken süreden daha kısa sürede verilerinizi güvende tutun. Uzun vadede, bir şeyler ters gittiğinde paradan, zamandan ve dosya kurtarma baş ağrılarından tasarruf edeceksiniz.
WordPress yedekleme SSS'leri
WordPress sitemi ne sıklıkla yedeklemeliyim?
Kısa cevap: düzenli olarak . Ancak sitenizin yeni içerikle ne sıklıkta güncellendiğine bağlı olarak, sitenizi aylık, haftalık, günlük veya gerçek zamanlı olarak yedeklemek isteyebilirsiniz. Yeni içerikle çok sık güncellenmeyen statik bir web sitesi yalnızca günlük yedeklemelere ihtiyaç duyabilir. Öte yandan, yoğun bir e-ticaret sitesi, müşteri veya ürün verilerinin kaybını en aza indirmek için gerçek zamanlı yedeklemelere ihtiyaç duyabilir.
WordPress yedeklerimi nerede saklamalıyım?
Yedeklerinizi saha dışında ve en az iki yerde, tercihen üç yerde saklayın. Yedeklerinizi kendi sunucunuzda tutarsanız, web sitenizi ciddi şekilde yavaşlatabilir. Her yedekleme, sitenizin tüm içeriğinin tam bir kopyasıdır, bu nedenle sunucunuzda bir aylık günlük yedekleme tutarsanız, bu 30 tam web sitesi yer kaplar. Evet! Ayrıca, sunucunuz çökerse, tüm yedeklemelerinize erişiminizi kaybedebilirsiniz - bu da onları oluşturma amacını ortadan kaldırır, değil mi?
Jetpack Backup, yedeklerinizi site dışında WordPress.com'un kendi sunucularında tutar ve site arşivlerinizi periyodik olarak yerel makinenize indirebilirsiniz. Buradan bunları harici bir sabit sürücüye kopyalayabilir ve Google Drive, Amazon S3 veya Dropbox gibi bir bulut depolama hizmetine başka bir kopya yükleyebilirsiniz.
Barındırma şirketinize mutlaka yedeklemeler için güvenilmese de, en az 30 günlük günlük yedekleme içeren bir plan seçmek zarar vermez. Kendi durum tespitinize ek olarak, bu, sitenizi geri yüklemek için en iyi olasılığa sahip olmanızı sağlamalıdır.
WordPress sitemin manuel yedeklemesini gerçekleştirirken hiçbir dosyayı kaçırmadığımı nasıl bilebilirim?
Veritabanınızı ve tüm site dizininizi web barındırıcınızda yedeklediğiniz sürece, ihtiyacınız olan her şeyi yedeklediğinizden oldukça emin olabilirsiniz. Ancak, manuel yedeklemelerde, bir kaynak indirilmezse veya işlem sırasında bozulursa herhangi bir hata mesajı almayabilirsiniz. Bu nedenle, yedeğinizde bir dosyanın eksik olması veya hasarlı bir dosya içerme olasılığı her zaman vardır.
Sitenizin tüm dosyalarını manuel olarak yedeklerken, sitenizin kök klasörünün tüm içeriğini indirmek isteyeceksiniz.
Sunucunuzdaki hangi klasörün sitenizin kök klasörü olduğundan emin değilseniz, genellikle html veya public_html olarak adlandırılır, ancak başka bir adı olabilir. wp-admin , wp-content ve wp-includes içeren klasörü bulana kadar sunucunuza sorabilir veya dosya dizininde dolaşabilirsiniz - bu sizin kök klasörünüzdür.
Sitenizin içeriğinden herhangi birini (resim veya video gibi) başka bir sunucuda barındırıyorsanız, bunların da yedeklerini aldığınızdan emin olmak istersiniz.
Yedeklemenizin çalıştığından emin olmak istiyorsanız, onu hazırlama sitesine yükleyebilir ve her şeyin orada olduğundan ve site yedeklemesinin doğru çalıştığından emin olmak için test edebilirsiniz.
Kaç tane yedekleme tutmalıyım?
Çok fazla dinamik içeriğe sahip bir web siteniz varsa, en az bir yıllık yedek tutmalısınız. Siteniz oldukça statik ise, sadece 30-90 gün değerinde tutmak güvenli olabilir.
Tuttuğunuz yedeklemelerin sayısı, belirli bir tarihten itibaren verilere erişmeniz gerekip gerekmediğini ne kadar düşündüğünüze veya hangi noktada içeriğin tutmaya değmeyeceğini düşündüğünüze bağlıdır. Ek olarak, web sitesi verilerinin belirli sayıda gün veya yıl boyunca saklanmasını veya belirli bir süre sonra imha edilmesini gerektiren yasal gerekliliklere tabi olabilirsiniz.
Bir eklenti ile WordPress yedeklemesini manuelden daha iyi yapan nedir?
Sitenizi yedeklemek için bir eklenti kullanmak daha kolay, daha güvenli ve size zaman kazandırır. Yedeklemelerinizi Jetpack gibi bir eklenti ile otomatikleştirerek tasarım, işlevsellik, içerik veya pazarlamaya odaklanabilirsiniz. Ya da belki sadece rahatlayın ve güzel bir yürüyüşe çıkın!
