2023'te WordPress Web Sitenizi Nasıl Yedeklersiniz?
Yayınlanan: 2023-07-27WordPress web sitenizi güvenli ve emniyetli tutmak, aklınızın en üstünde olmalıdır. En sevdiğiniz WordPress eklentilerini ekledikten ve güzel temanızı seçtikten sonra, bir sonraki adımınız sitenize yatırdığınız zaman, kaynak ve para yatırımını korumak olmalıdır. Burası, WordPress web sitenizin bakımının devreye girdiği yerdir. WordPress web sitenize ayak uydurmak için yapmanız gereken birkaç şey vardır ve bunlardan biri, ücretsiz çevrimiçi ve çevrimdışı geri tutmaktır. Bu yazıda, WordPress web sitenizi üç şekilde nasıl yedekleyeceğinizi öğreneceğiz, yedekleme depolama çözümlerini, en iyi uygulamaları ve bir web sitesi çökmesinden sonra yedeklemenizi kullanmanız gerekirse ne yapacağınızı tartışacağız.
- 1 Bir Eklenti Kullanarak WordPress Web Sitenizi Nasıl Yedekleyebilirsiniz?
- 1.1 Kurulum ve Kurulum Eklentisi
- 1.2 Yeni Bir Yedek Oluşturun
- 1.3 Otomatik Yedeklemeleri Planlayın
- 2 Barındırma Sağlayıcınızı Kullanarak WordPress Web Sitenizi Nasıl Yedekleyebilirsiniz?
- 2.1 Oturum Açma ve Site Yönetim Araçlarına Erişim
- 2.2 Yeni Bir Yedek Oluşturun
- 3 WordPress Web Sitenizi Manuel Olarak Yedekleme
- 3.1 Site Dosyalarınızı Yedekleme
- 3.2 WordPress Veritabanınızı phpMyAdmin ile Yedekleme
- 4 WordPress Yedeklemelerinizi Nerede Saklamalısınız?
- 5 WordPress Web Sitenizi Ne Sıklıkta Yedeklemelisiniz?
- 6 Siteniz Çökerse Ne Yapmalısınız?
- WordPress Web Sitenizi Yedeklemek İçin 7 İpucu ve En İyi Uygulama
- 8 Sonuç
Bir Eklenti Kullanarak WordPress Web Sitenizi Nasıl Yedekleyebilirsiniz?
Web sitenizin yedeğini almak için kullanabileceğiniz birçok yedekleme eklentisi vardır. Bir WordPress yedekleme eklentisi, bir web sitesi yedeği oluşturmanın hızlı ve basit bir yoludur. Rehberimiz için, web sitenizin yedeğini oluşturmak için popüler bir WordPress yedekleme eklentisi olan UpdraftPlus'ı kullanacağız.
Eklentiyi Kurun ve Kurun
WordPress panonuzdan, sol taraftaki menüden Eklentiler üzerine gelin . Ardından, Yeni Ekle'yi tıklayın .
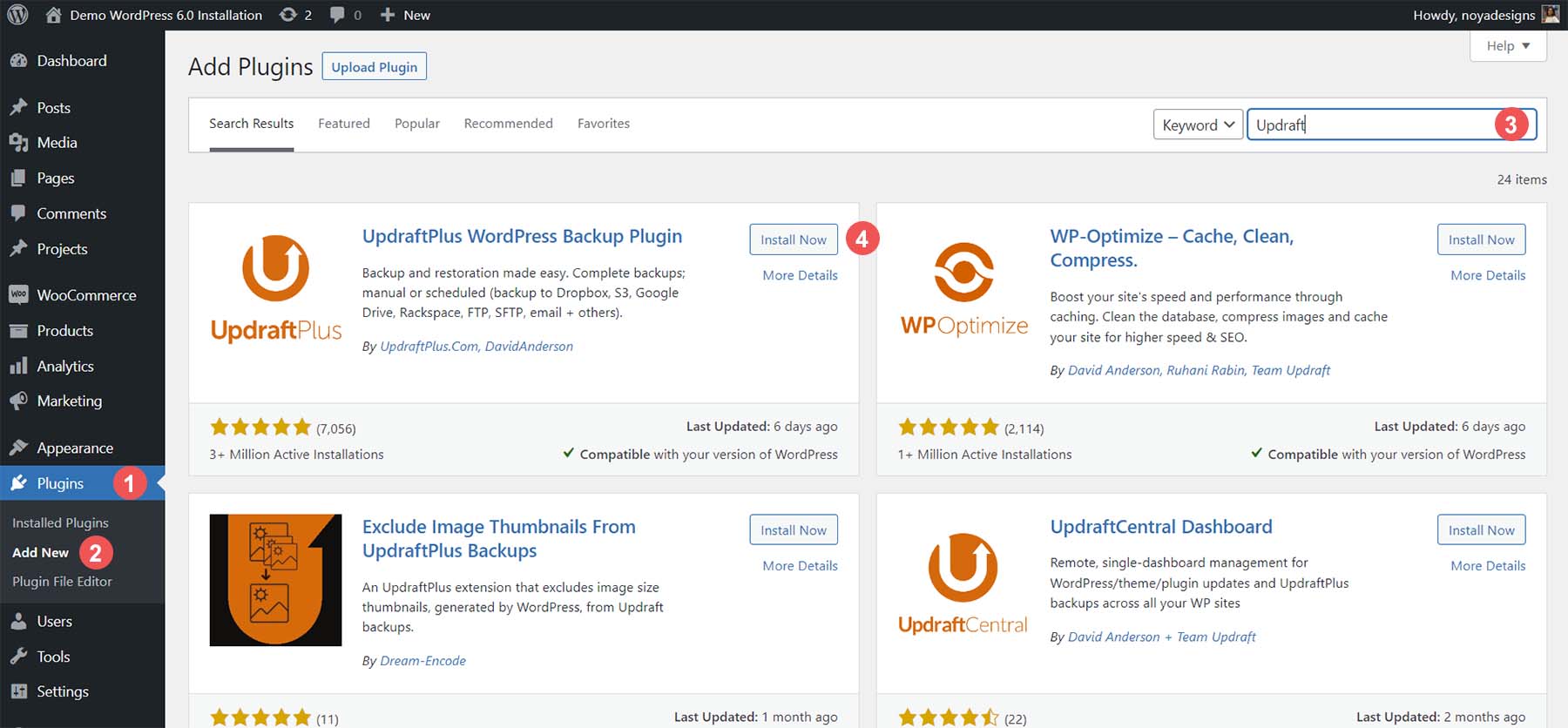
Sağ üstteki arama çubuğuna Updraft yazın . Şimdi Kur'a tıklayın ; eklenti yüklendikten sonra düğme maviye dönecektir. Şimdi ilk seçeneğin yanında Etkinleştir yazan mavi düğmeyi tıklayın .
Ayarları Yapılandır
UpdraftPlus yüklendikten sonra, soldaki menüden Ayarlar'ın üzerine gelerek eklentiye erişebilirsiniz. Ardından, UpdraftPlus Ayarları menü seçeneğine tıklayın . Bu size eklentinin kontrol panelini, yedeklemelerinizle ilgili bildirimleri ve mevcut ve planlanmış yedeklemelerinizi gösterecektir.
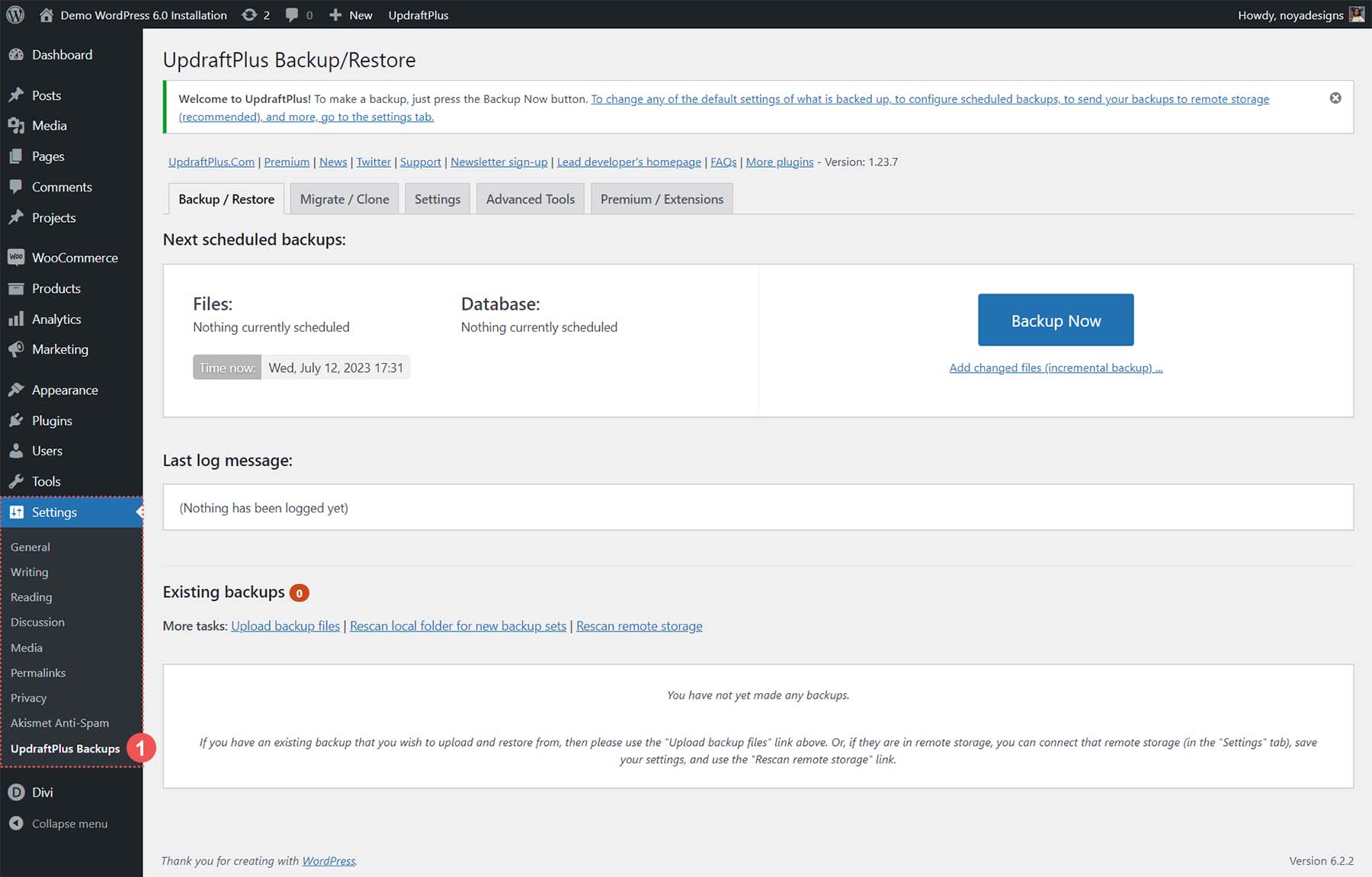
Yeni Bir Yedek Oluştur
İlk yedeklemenizi oluşturmak için büyük, mavi Şimdi yedekle düğmesini tıklayın .
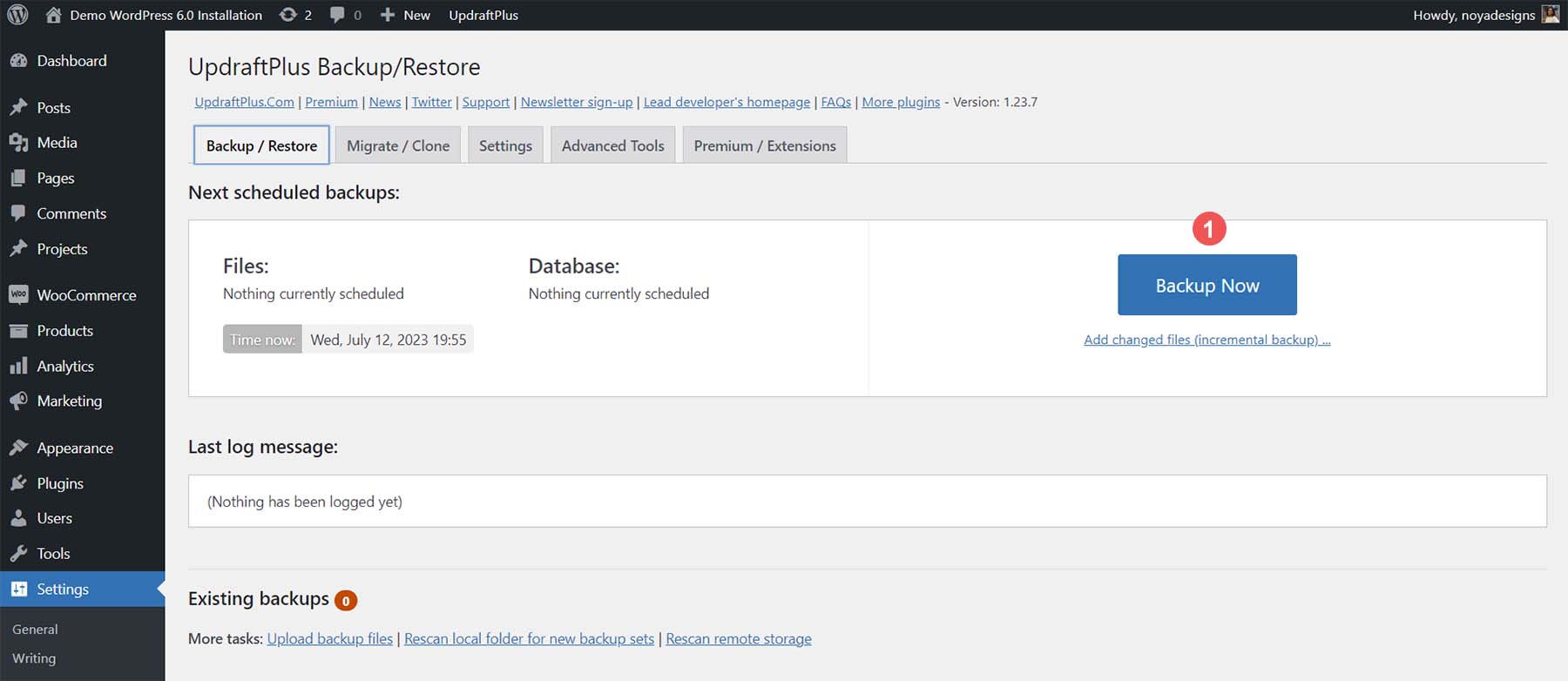
Bunu yaptıktan sonra, bir açılır pencere görünecektir. Size dört seçenek sunulacak:
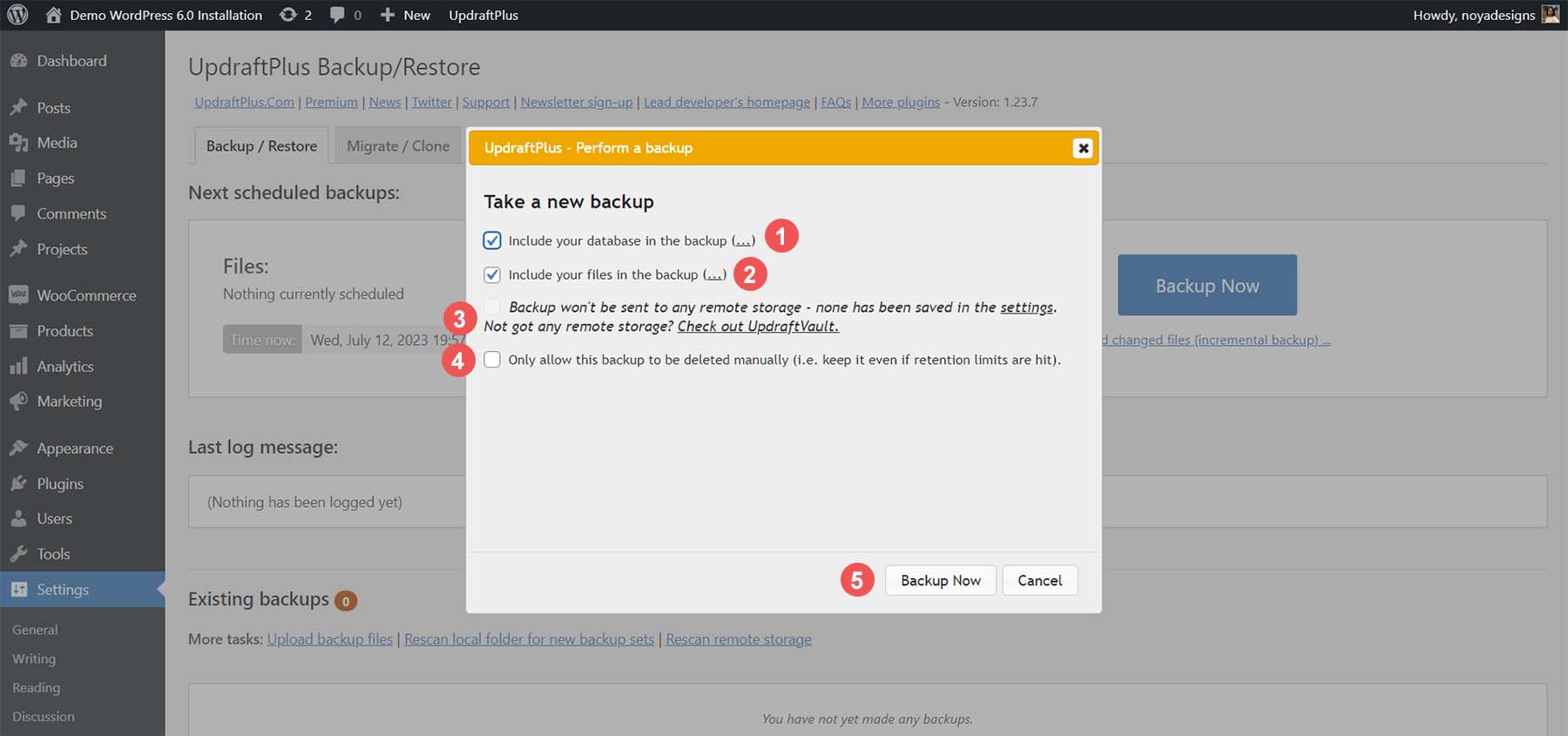
Veritabanınızı veya dosyalarınızı yedeğinize dahil edebilirsiniz. Her iki seçeneğin de (…) işareti vardır ve bu, yedeklemenize dahil etmek veya yedeklemenizden hariç tutmak istediğiniz veritabanı tabloları ve klasörleri hakkında net olmanızı sağlar. Eklentiniz için bulut depolamayı kurduktan sonra, seçeneğiniz olacak. Buna daha sonra geri döneceğiz. Son olarak, bu indirmenin otomatik olarak silinip silinmeyeceğine karar verme seçeneğine sahipsiniz. Seçimlerinizi yaptıktan sonra, Şimdi Yedekle düğmesini tıklayın .
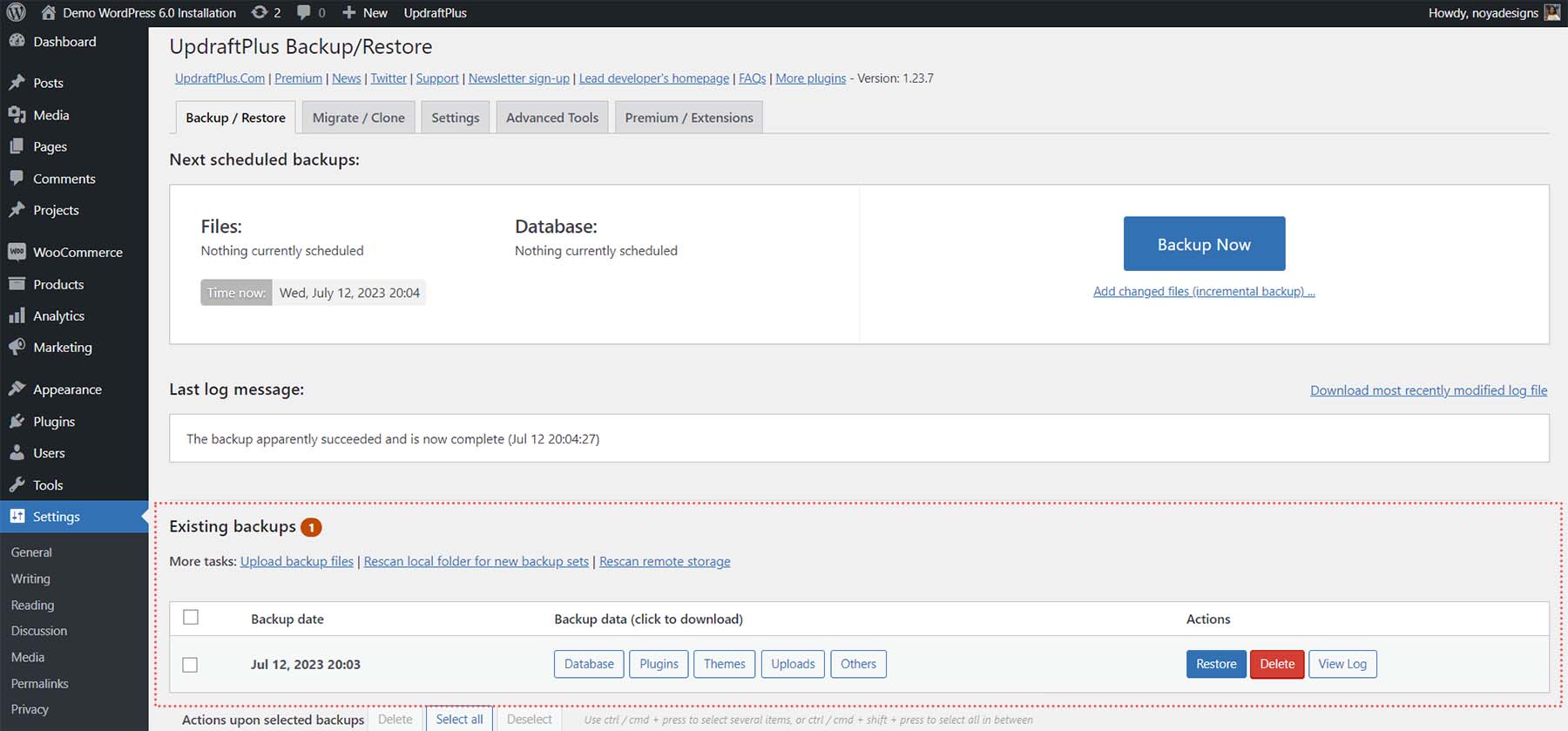
Yedeklemeniz başarıyla tamamlandığında, bunun Mevcut yedeklemeler tablosunun altına eklendiğini fark edeceksiniz. İndirmek, söz konusu indirmeyi geri yüklemek, silmek veya web sitenizi yedeklerken işlenen günlüğü görüntülemek için yedeklemenizin belirli yönlerini seçebilirsiniz.
Otomatik Yedeklemeleri Planlayın
Şimdi, zamanlanmış, otomatik yedeklemeleri ayarlamaya bakalım. UpdraftPlus panosundan Ayarlar sekmesine tıklayın .
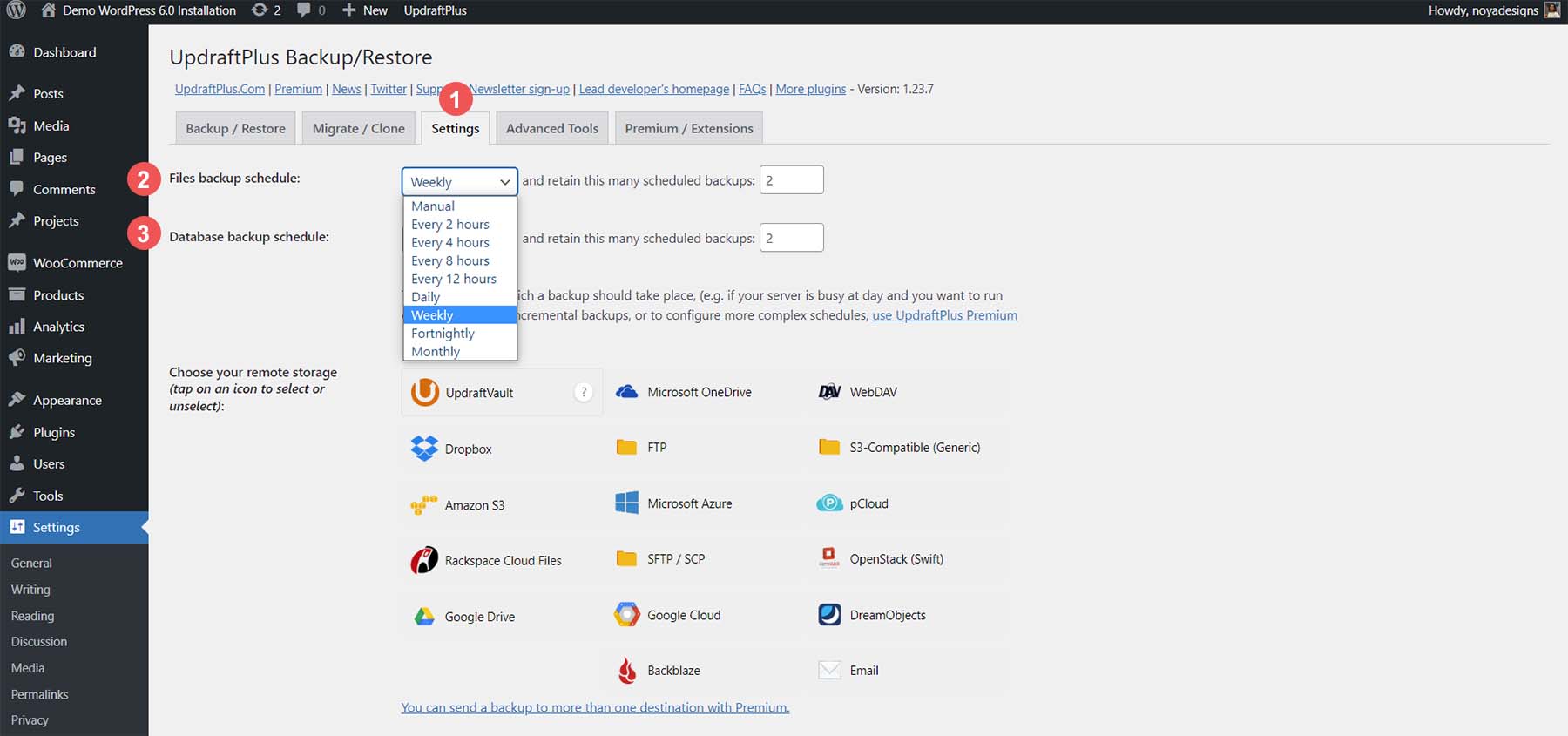
Ekranınızdaki ilk iki seçenek, yedekleme işleminiz için otomatik programlar ayarlamanıza olanak tanır. Web sitenizin dosyaları ve veritabanı için birkaç saatten aylık bir sıklığa kadar bir program ayarlayabilirsiniz. Ek olarak, sunucunuzda kaç tane yedek tutmak istediğinize karar verebilirsiniz.
Aynı ayarlar ekranından web sitemiz için kullanacağımız depolama çözümünü kurabiliriz. UpdraftPlus, yedeklemelerinizi bulutta depolamak için birçok seçeneğe sahiptir. Mevcut seçeneklerden bazıları şunlardır:
- Dropbox
- Google sürücü
- E-posta ve
- SFTP
UpdraftPlus'ın ücretsiz sürümü ile tek bir buluta veya çevrimiçi hizmete yedekleme yapabilirsiniz. Ancak, eklentinin premium sürümü birden çok yere yedekleme yapabilir. Rehberimiz için Google Drive'a geri dönelim. Bulut hizmetleri listesinden Google Drive simgesini seçin; ardından Google ile oturum aç düğmesini tıklayarak Google Drive hesabınızda oturum açın.
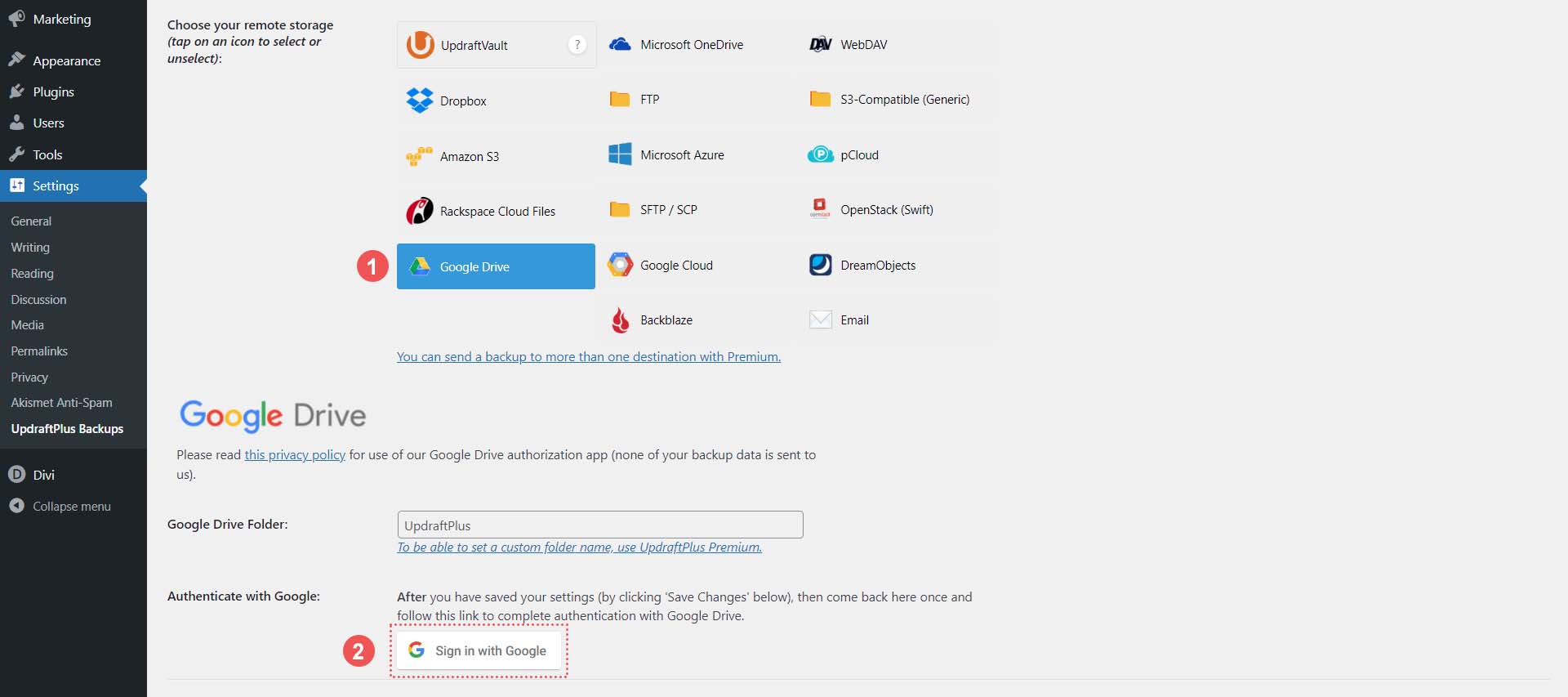
Ardından, Google hesabınızda oturum açın .
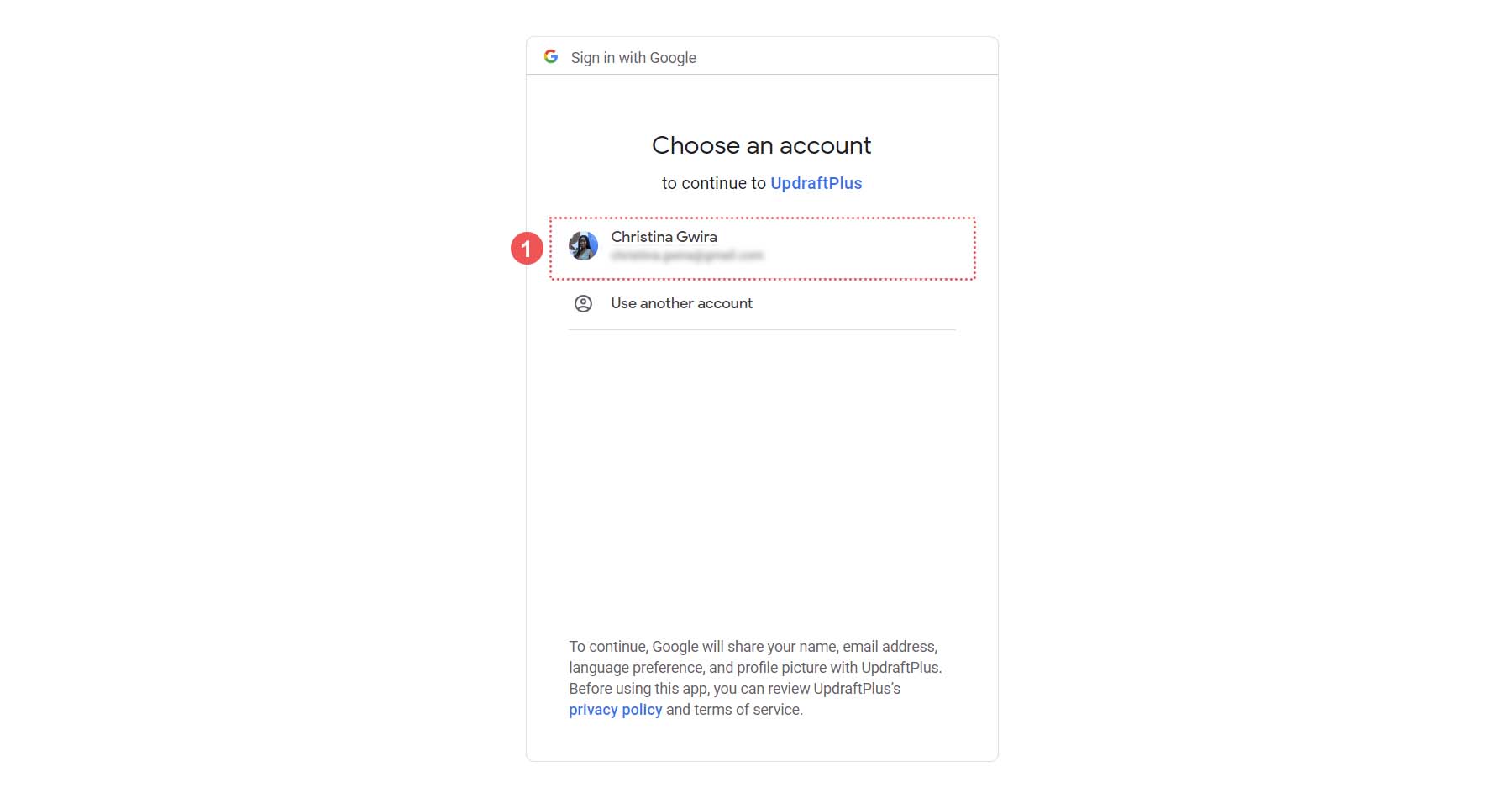
Ardından UpdraftPlus'a Google Drive hesabınıza erişim izni verin ve ardından İzin Ver'i tıklayın .
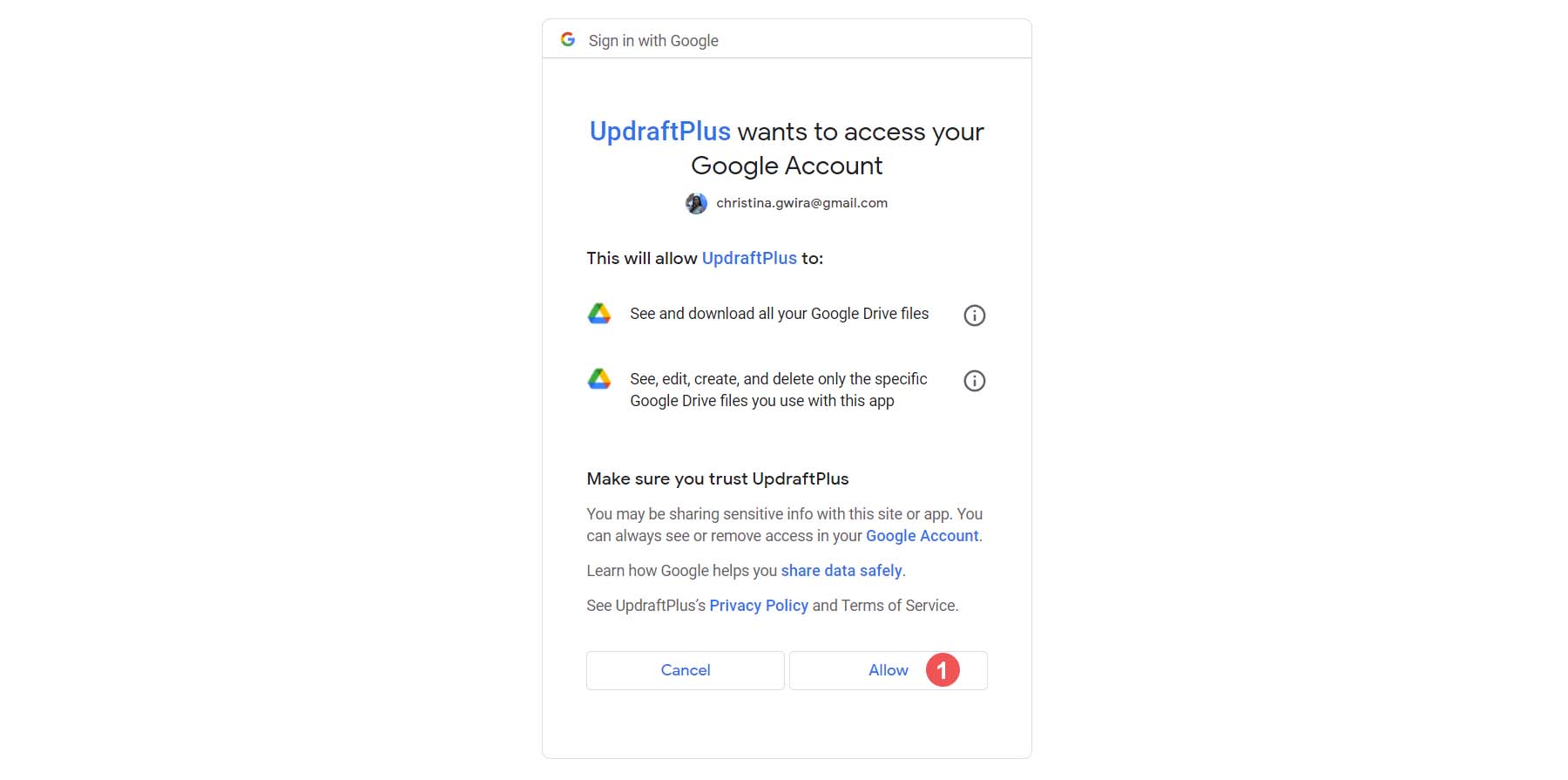
Bu yapıldıktan sonra, size bu son ekran sunulur. Kurulumu Tamamla düğmesine tıklayın . Bu sizi WordPress kurulumunuza geri götürecektir.
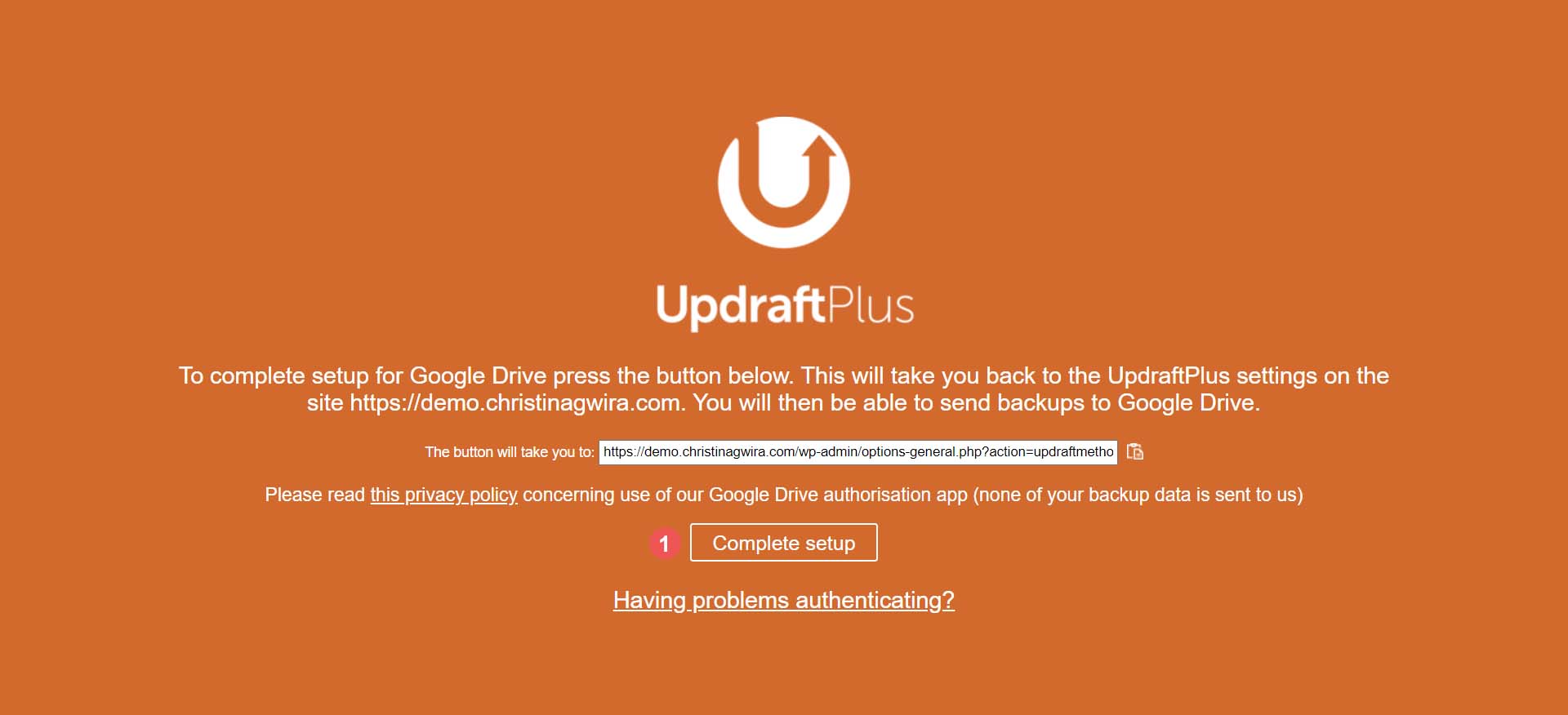
WordPress kurulumunuza geri döndüğünüzde, Google Drive'ınızın başarıyla bağlandığına dair bir bildirim göreceksiniz.
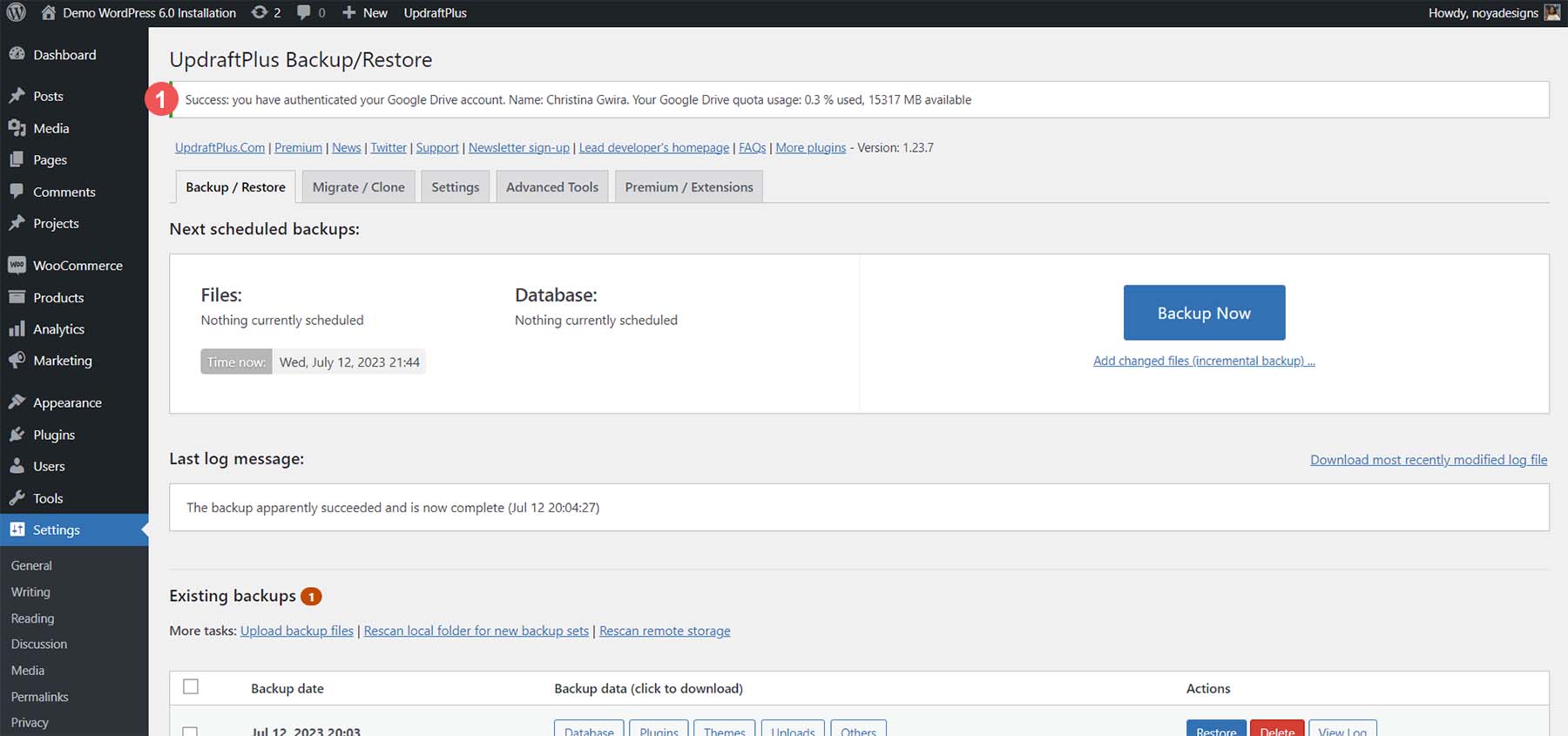
Hesabınız bağlandıktan sonra, Ayarlar sekmesine tekrar tıklayın . Ardından, kurduğunuz bulut hesabına gidin ve Değişiklikleri Kaydet düğmesini tıklayın .
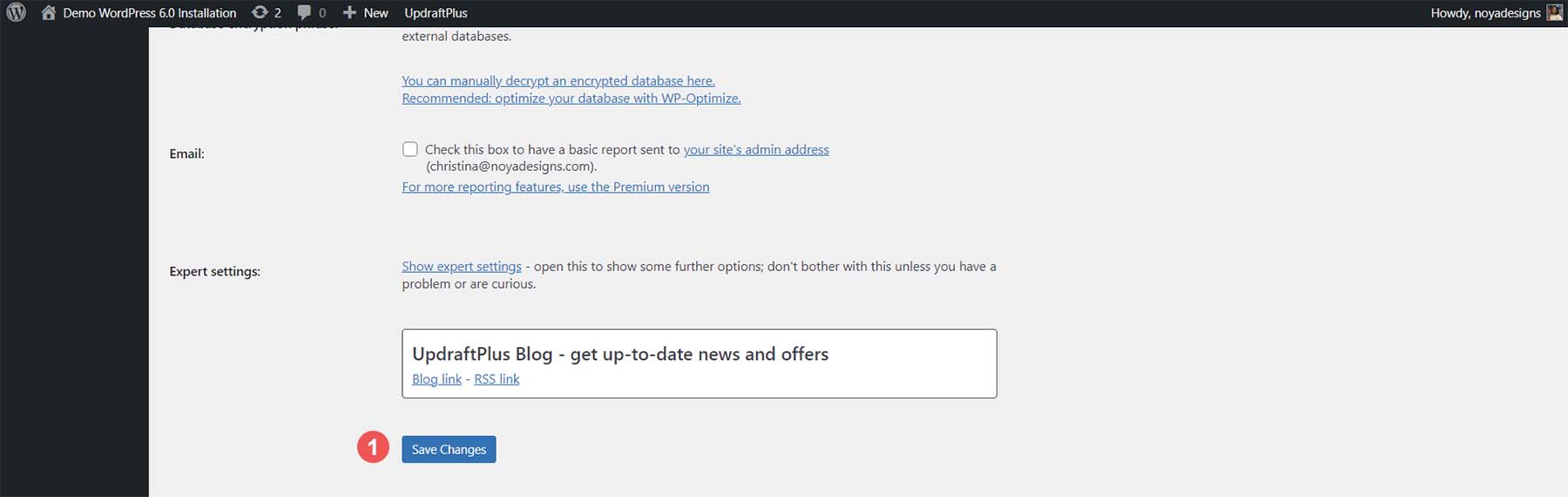
Bir yedekleme yaptığınızda, yedeği Google Drive hesabınıza gönderebilirsiniz.
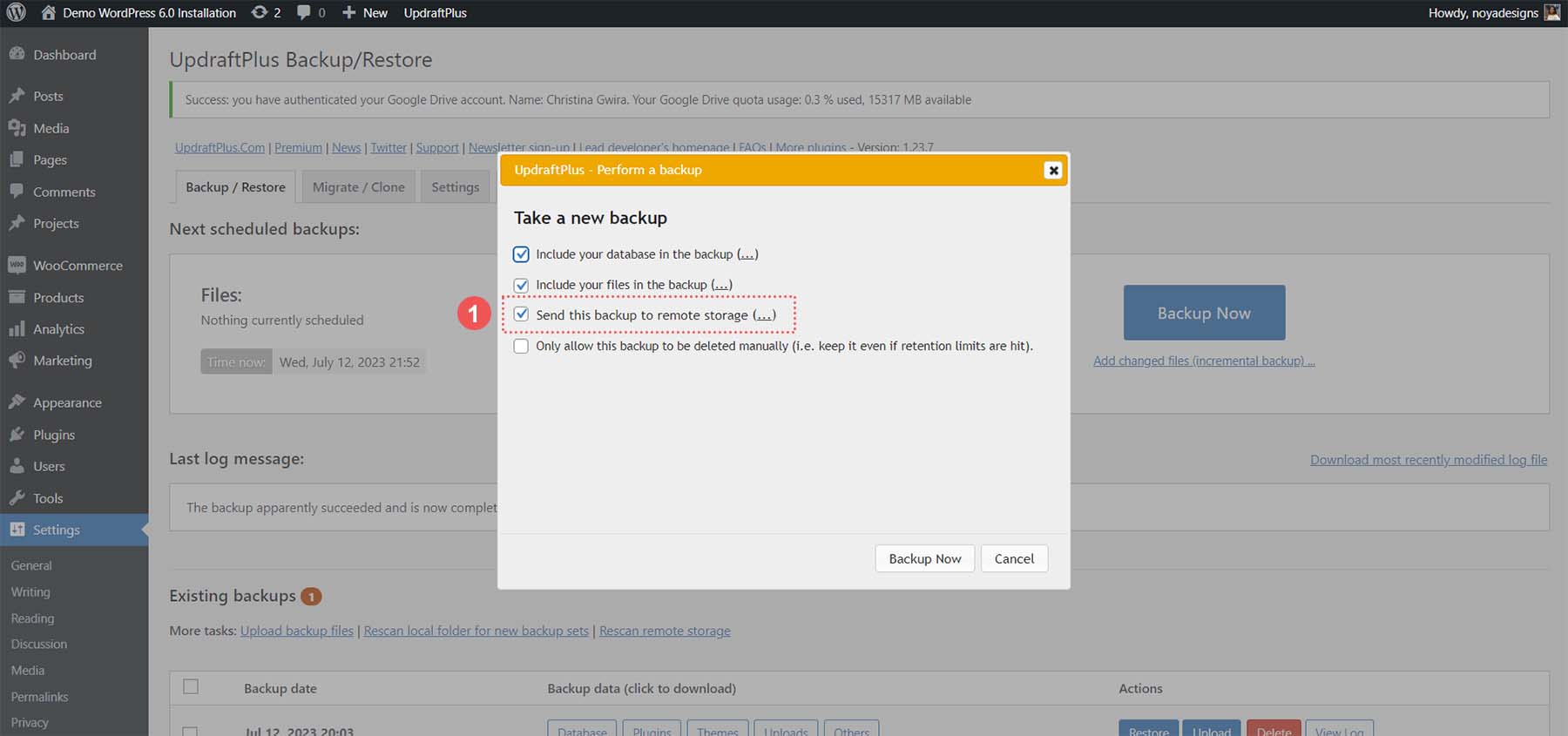
Yedeklemenizi Çevrimdışı Depolama
Yedeklemeleri bilgisayarınıza, bir USB'ye veya web sitenizi çevrimdışı olarak saklamanıza izin verecek herhangi bir bulut depolama platformuna indirmek her zaman iyi bir fikirdir. Bunu yapmak için, az önce oluşturduğunuz yedeklemeden seçtiğiniz ortama indirmek istediğiniz klasörlerden herhangi birine tıklayın .
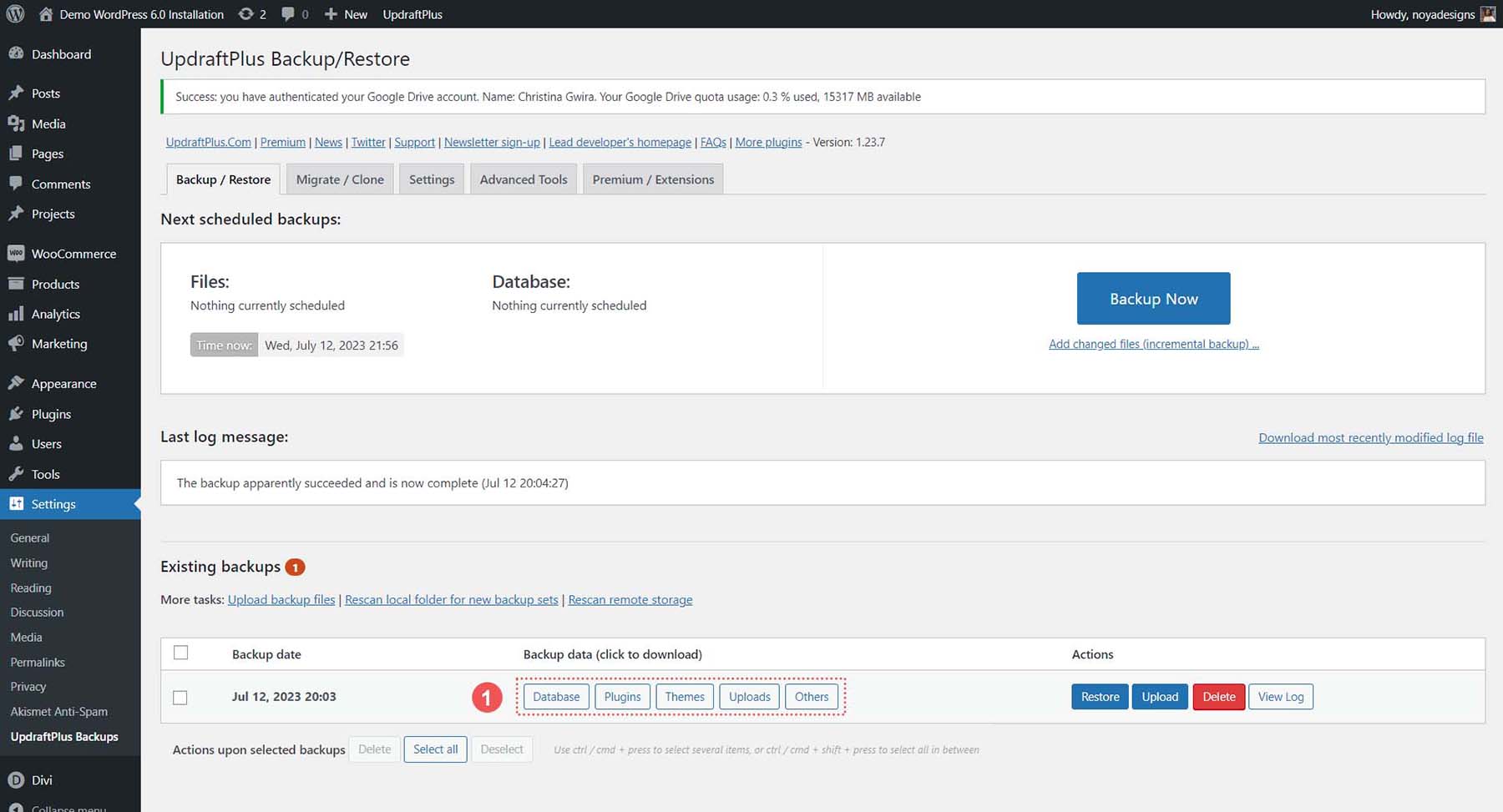
Eksiksiz bir çevrimdışı web sitesi yedeklemesi için veritabanını, eklentileri, temaları, yüklemeleri ve diğer klasörleri indirin. Artık bir eklentiyle çevrimiçi, çevrimdışı ve buluta nasıl yedekleme yapacağımızı bildiğimize göre, bunu barındırma sağlayıcımızla nasıl yapabileceğimize bakalım.
Barındırma Sağlayıcınızı Kullanarak WordPress Web Sitenizi Nasıl Yedekleyebilirsiniz?
WordPress'in kullanıcı arayüzüne erişebiliyorsanız, web sitenizi bir eklenti ile yedeklemek, WordPress web sitenizi yedeklemenin basit ve kolay bir yoludur. Ancak, kontrol paneline erişiminiz yoksa işler sizin için biraz yapışkan olabilir. Bu nedenle, barındırma sağlayıcınızı kullanarak WordPress'inizi nasıl yedekleyeceğinizi bilmek çok önemlidir.
Kullanım durumumuz için, WordPress web sitenizi WordPress için en iyi barındırma sağlayıcılarından biri olan Siteground kullanarak manuel olarak nasıl yedekleyeceğinizi göstereceğiz.
Giriş Yapın ve Site Yönetim Araçlarına Erişin
Siteground'u ziyaret edin ve sağ üst köşedeki Giriş bağlantısını tıklayın .
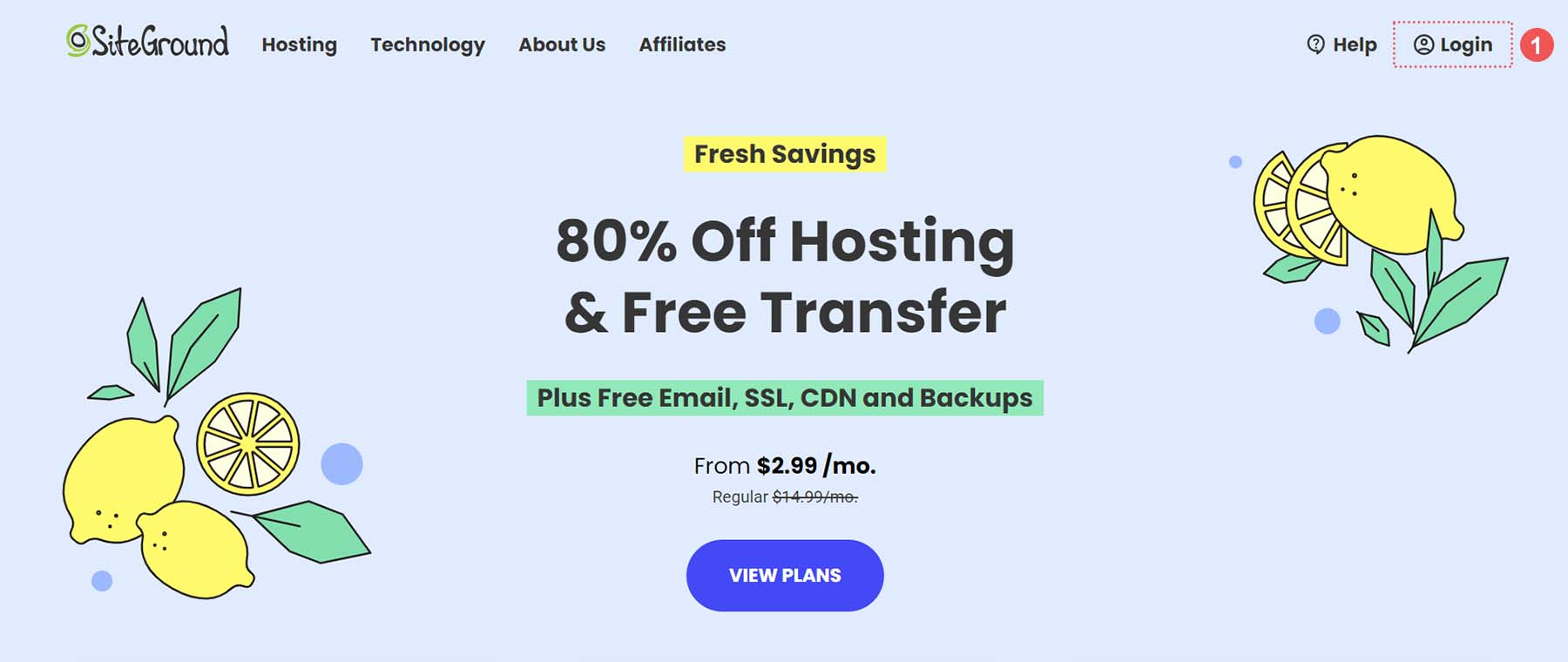
Daha sonra kullanıcı adınızı ve şifrenizi girmeniz gerekecektir.
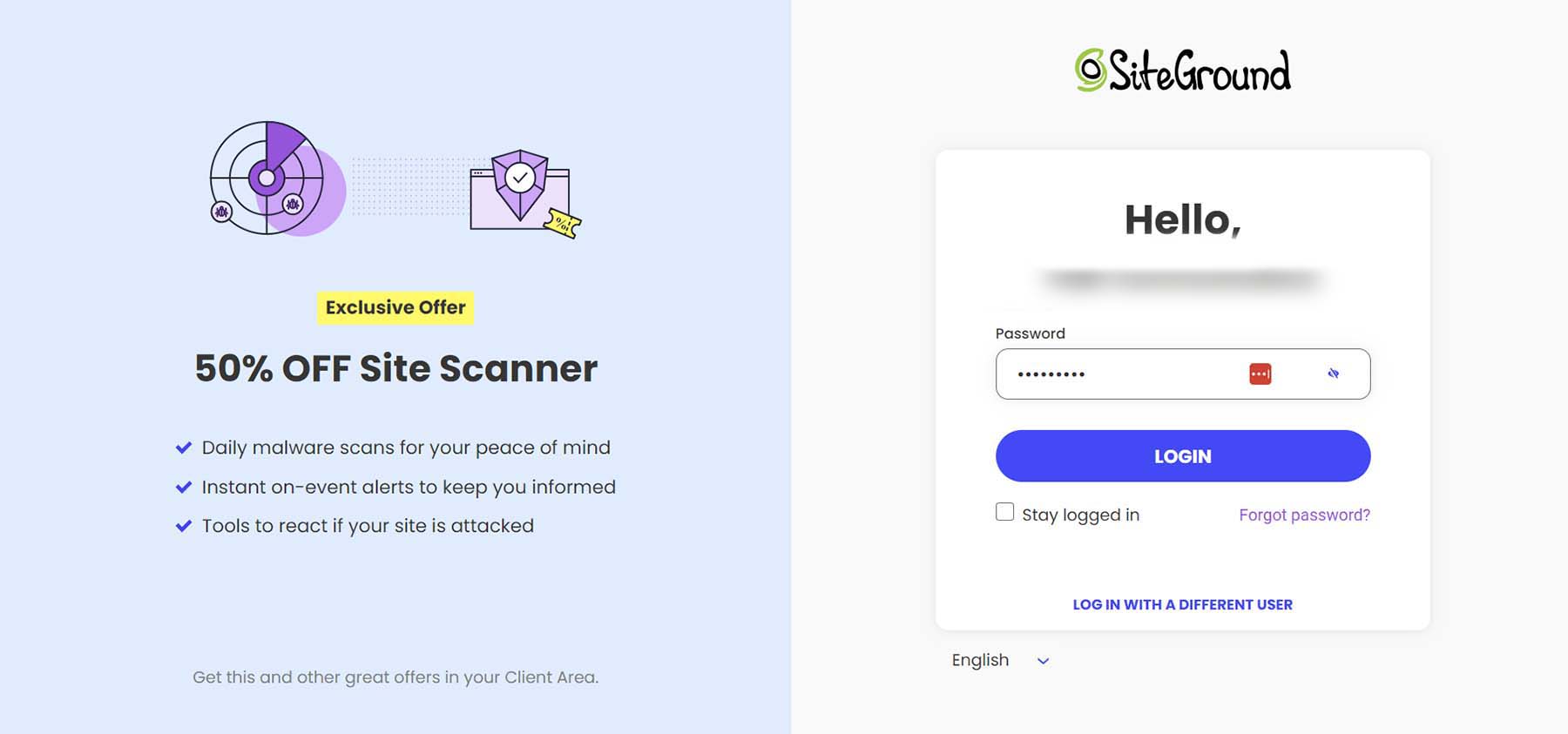
Hesabınıza girdikten sonra, tüm ürünlerinizi listeleyen Siteground ana ekranınız size sunulacaktır. Web Siteleri başlığı altındaki Yönet düğmesine tıklayın .
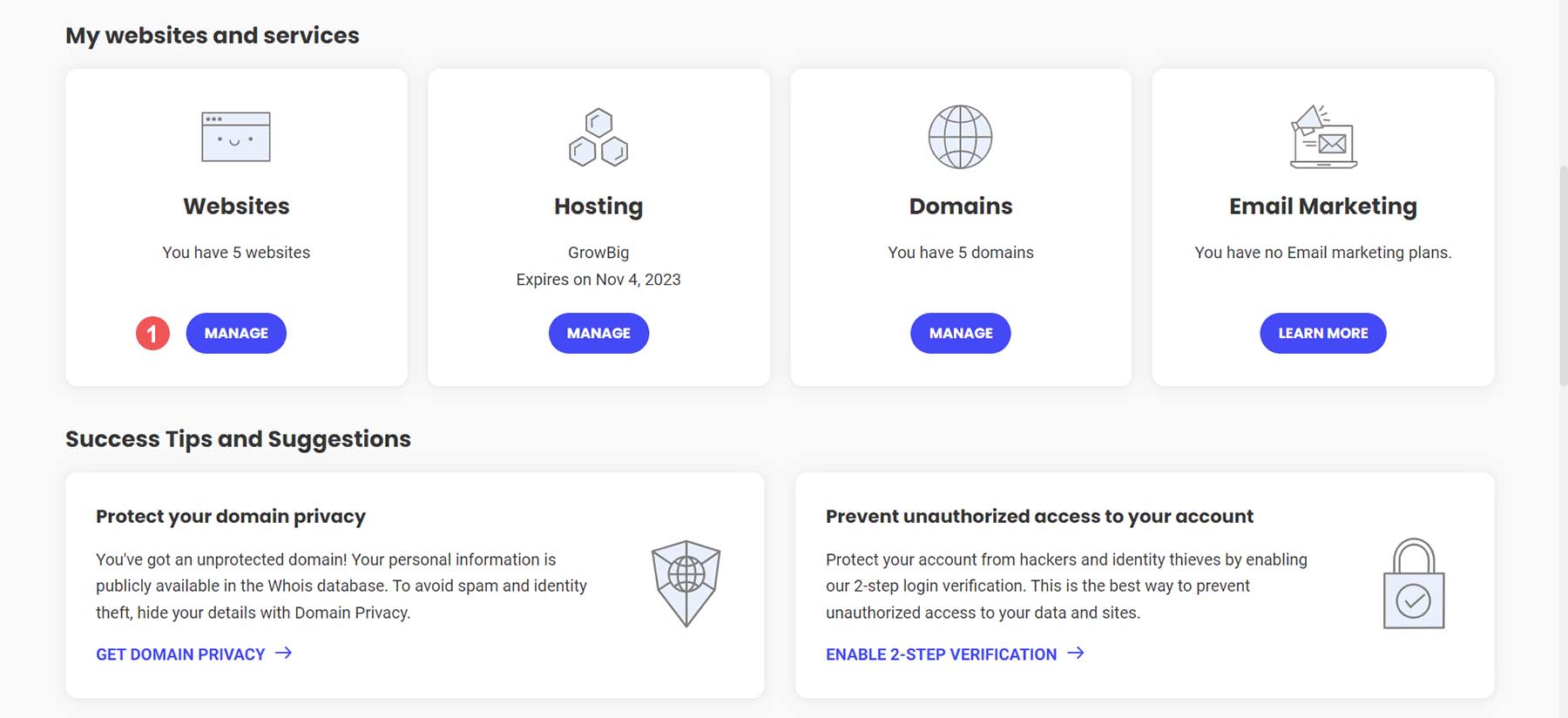
Burada, Siteground hesabınızdaki tüm web sitelerinizi listeleyen bir tablo göreceksiniz. Yedeklemek istediğiniz web sitesinin yanındaki Site Araçları düğmesine tıklayın .
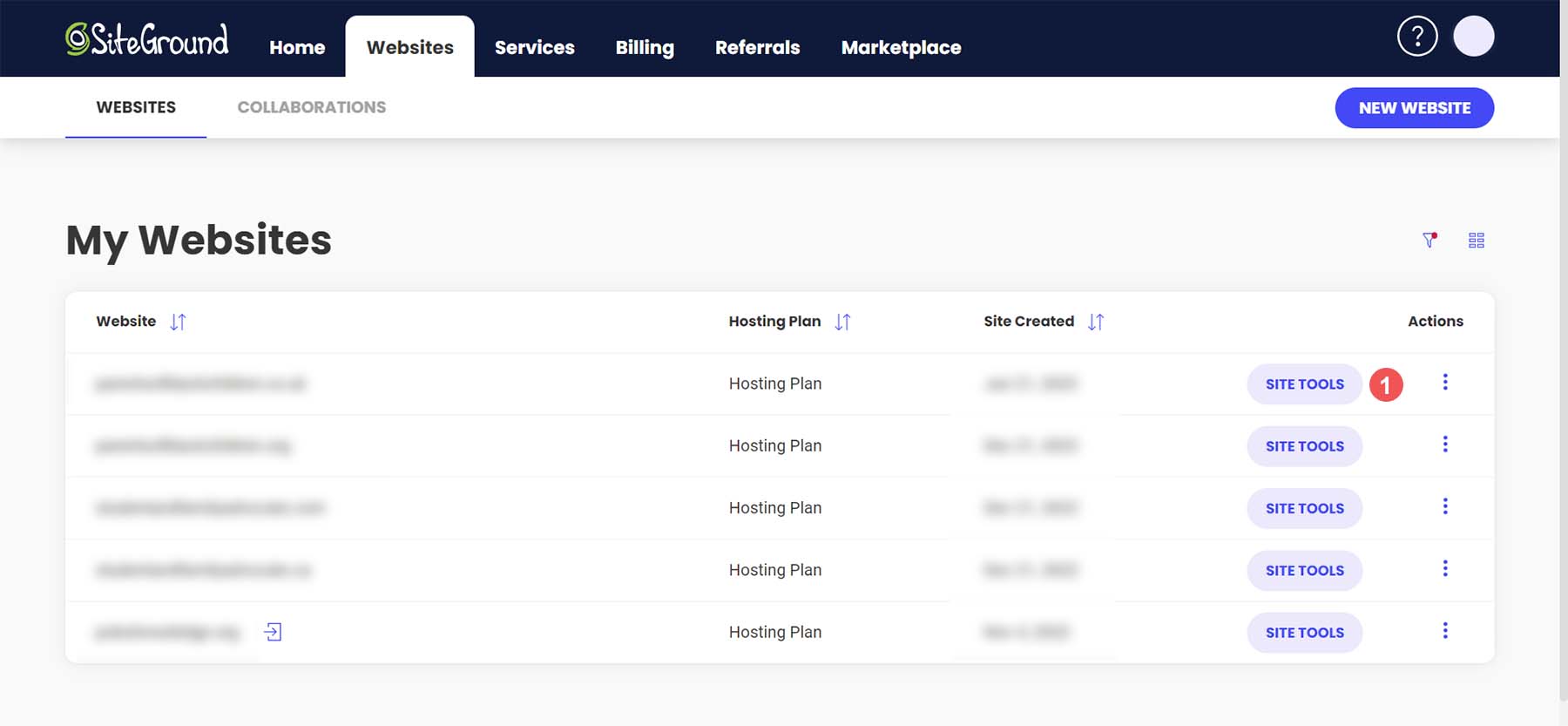
Yeni Bir Yedek Oluştur
Web sitenizde, sitenizi yönetmek için kullanabileceğiniz çeşitli araçlar ve seçenekler göreceksiniz. Yedekleme işlemini başlatmak için Araç Bulucu'ya tıklayın veya CTRL + K tuşlarına basın . Ardından, beliren arama kutusunda yedeği arayın . Son olarak, açılır menüden Yedeklemeler'i tıklayın .
Yedeklemeler sayfasında, yedeğinize hatırlayacağınız bir ad verin. Ardından, mavi Oluştur düğmesine tıklayın .
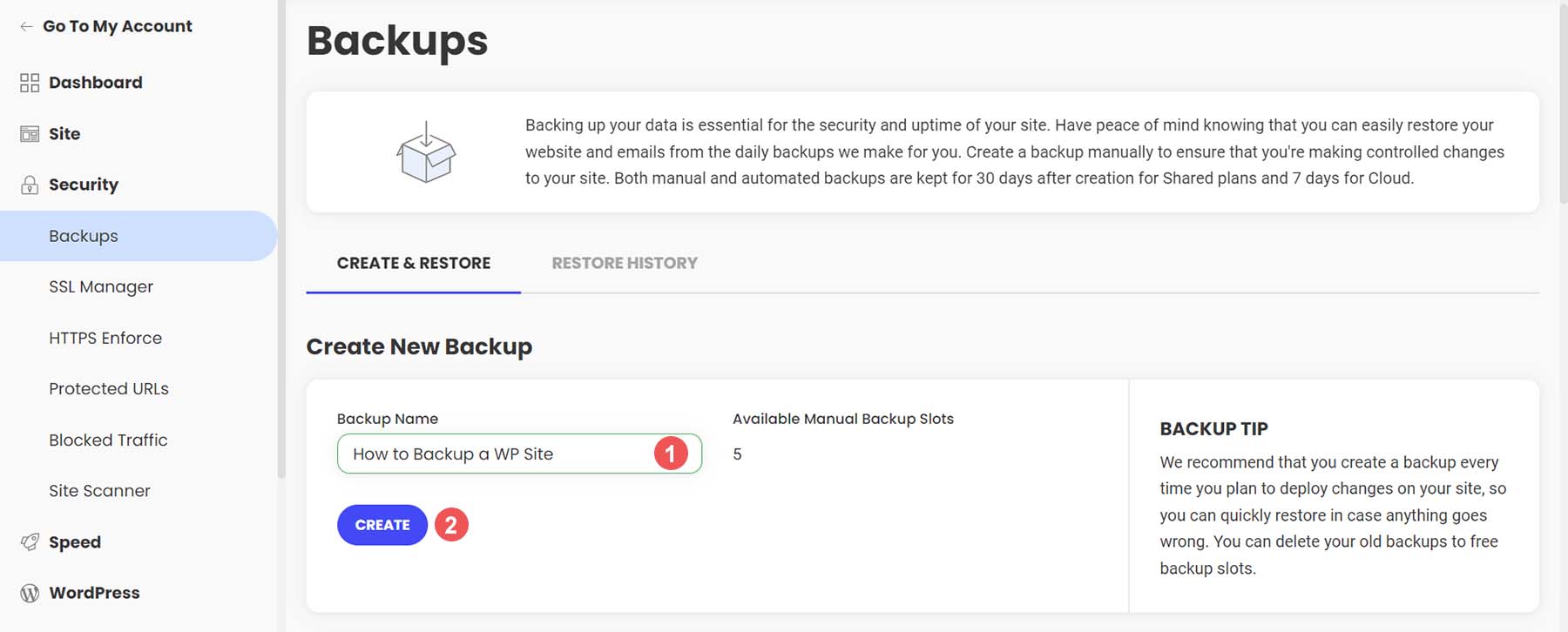
Yedeklemeniz oluşturulurken size bu ekran sunulur.
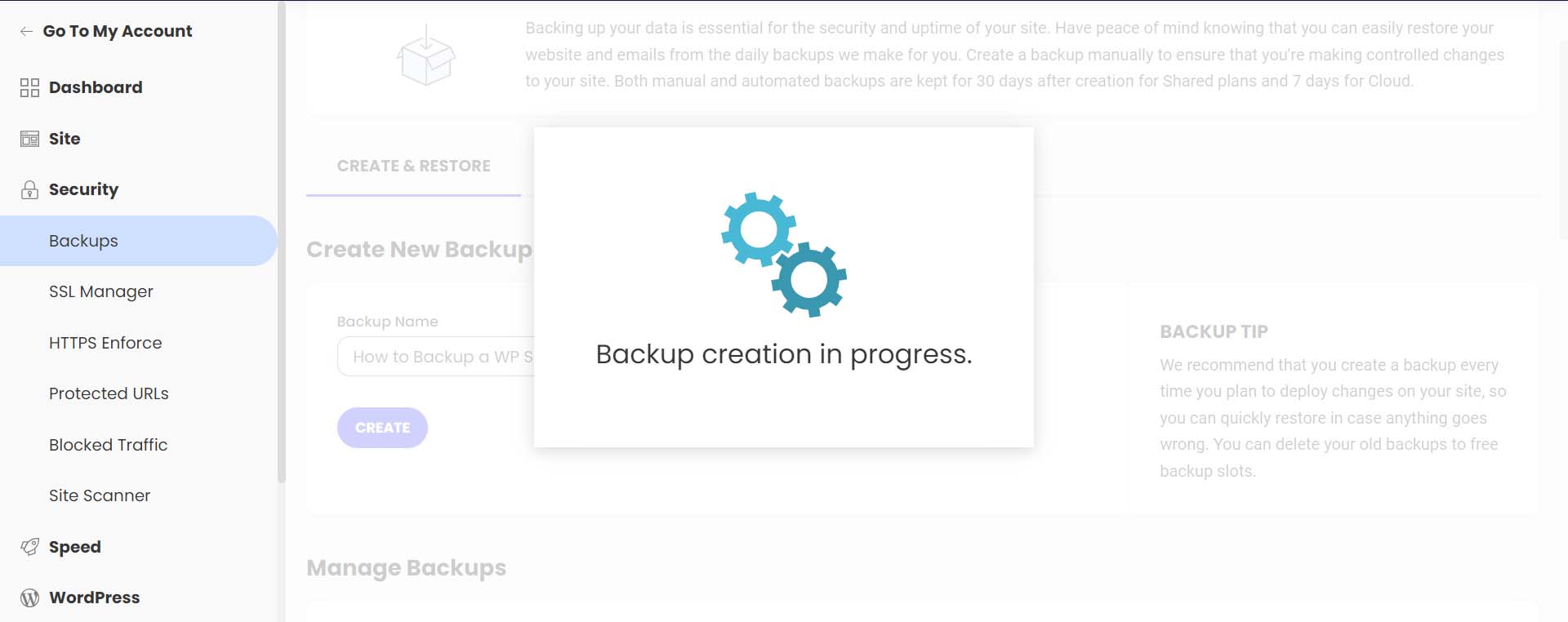
Yedeklemenizin oluşturulması bittiğinde bir onay mesajı alacaksınız.
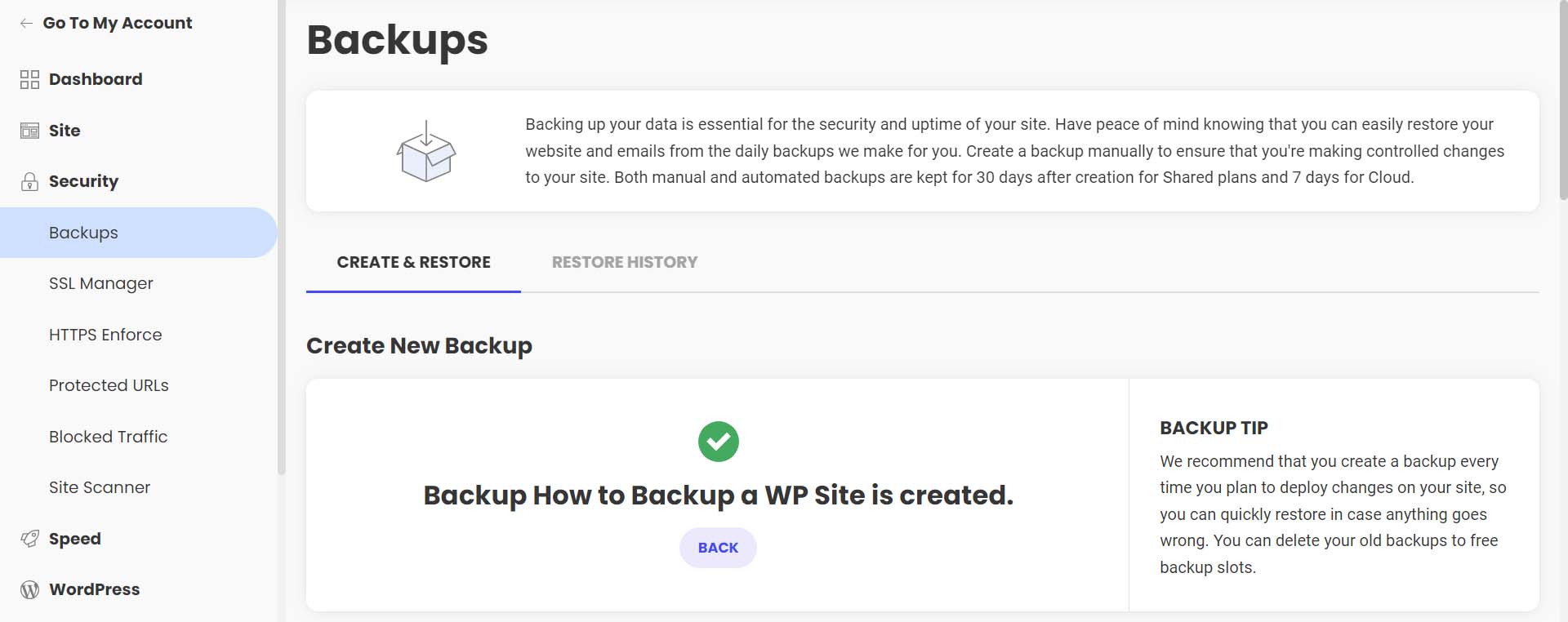

Yedeklemenizin, notunuz eklenmiş olarak, normal, otomatikleştirilmiş yedeklemelerinizin yanı sıra artık yedeklemeler listenizde göründüğüne dikkat edin.
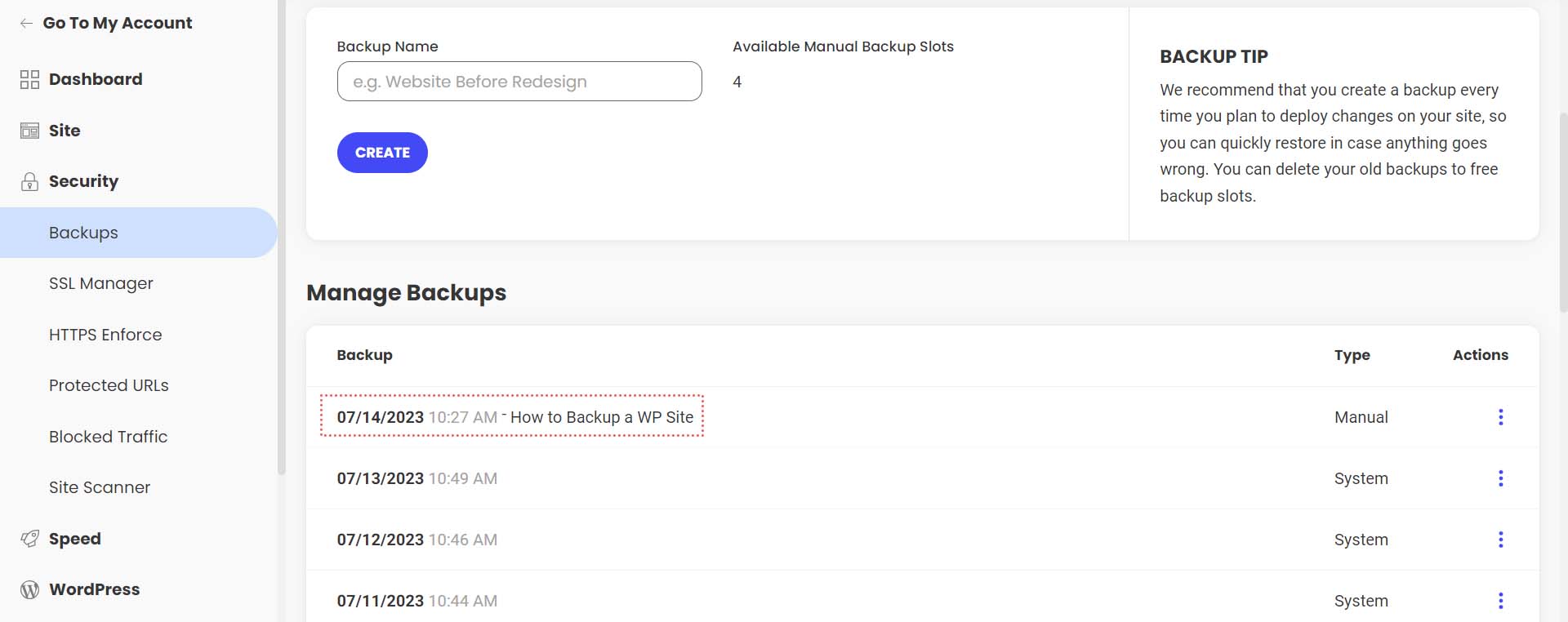
Siteground, dosya bozulması, bilgisayar korsanlığı ve daha fazlası durumunda web sitenizi geri yüklemenizi kolaylaştırır. Bunun için geri yüklemek istediğiniz yedeğin yanındaki köfte menüsünü seçin . Ardından, işlemek istediğiniz geri yükleme türünü seçin .
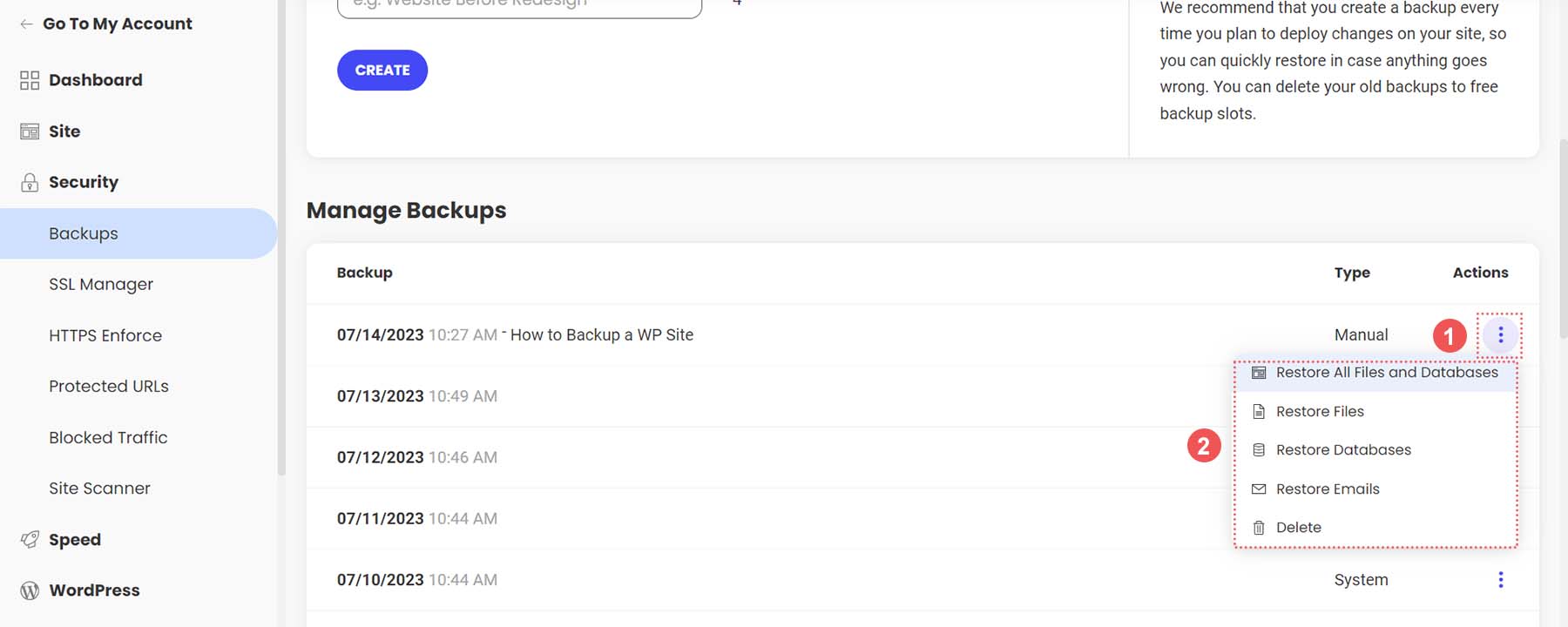
WordPress web sitenizi yedeklemenin ve geri yüklemenin bu kolay tek tıklama yöntemi, Siteground ve diğer yönetilen WordPress web barındırıcılarını kullanmanın mükemmel bir avantajıdır.
Ardından, veritabanınızın ve WordPress dosyalarınızın manuel olarak nasıl yedekleneceğine bakalım.
WordPress Web Sitenizi Manuel Olarak Yedekleme
WordPress web sitenizi manuel olarak yedeklemek için en kolay yöntem, barındırma sağlayıcınızı kullanarak site dosyalarınızın bir yedeğini indirmektir. Modern web barındırıcılarının ezici bir çoğunluğu size, web sitenizin dosyalarını doğrudan yönetmek için kullanabileceğiniz bir çevrimiçi dosya yöneticisi ve portal sağlar. Birçok hostun kullandığı yazılım cPanel'dir. cPanel ile veritabanlarınıza, e-posta hesaplarınıza ve görsel bir dosya yöneticisine erişebilirsiniz. cPanel hakkında daha fazla bilgi için cPanel kılavuzumuza göz atın. Bununla birlikte, daha yaygın olarak, barındırma sağlayıcınız, müşterilerine dosya yönetimi ve yedeklemeler için sağladıkları kendi elverişli arayüzüne sahip olabilir.
Sunucunuzdaki veya cPanel üzerinden dosyalarınıza erişiminiz yoksa, sitenizi FTP üzerinden yedekleyebilirsiniz. Filezilla, WordPress sitenizi FTP yoluyla yönetmek için popüler bir FTP istemcisidir. Son çare olarak sunucunuza bağlanmak ve sitenizi yedeklemek için Putty ve WinSCP gibi terminal istemcilerini kullanabilirsiniz.
Ancak bu kez, dosyalarımızı yedeklemek için web sunucumuzda bir dosya yöneticisi ve veritabanımızı yedeklemek için phpMyAdmin kullanacağız. Bu eğitim bölümü için Siteground hesabımızı kullanmaya devam edeceğiz. Ancak, web barındırıcınızdan bağımsız olarak benzer adımları takip edebilirsiniz.
Site Dosyalarınızı Yedekleme
Hala Siteground hesabınızdayken, soldaki menüden site 'yi tıklayın . Ardından, Dosya Yöneticisi'ni tıklayın .
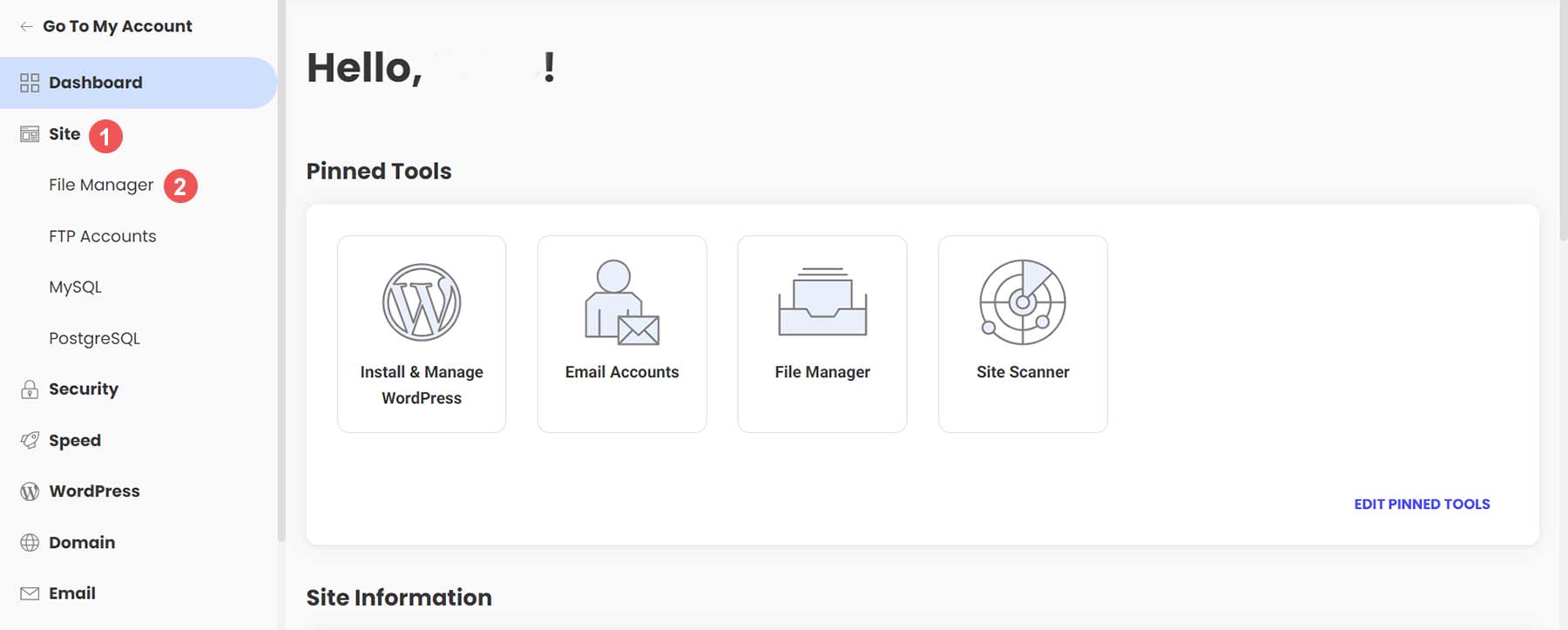
Dosya yöneticisine girdikten sonra, public_html adında bir klasör göreceksiniz. Burası, tüm WordPress dosyalarınızın yaşadığı yerdir. Bu klasöre sağ tıklayın . Ardından, Arşiv bağlantısını tıklayın .
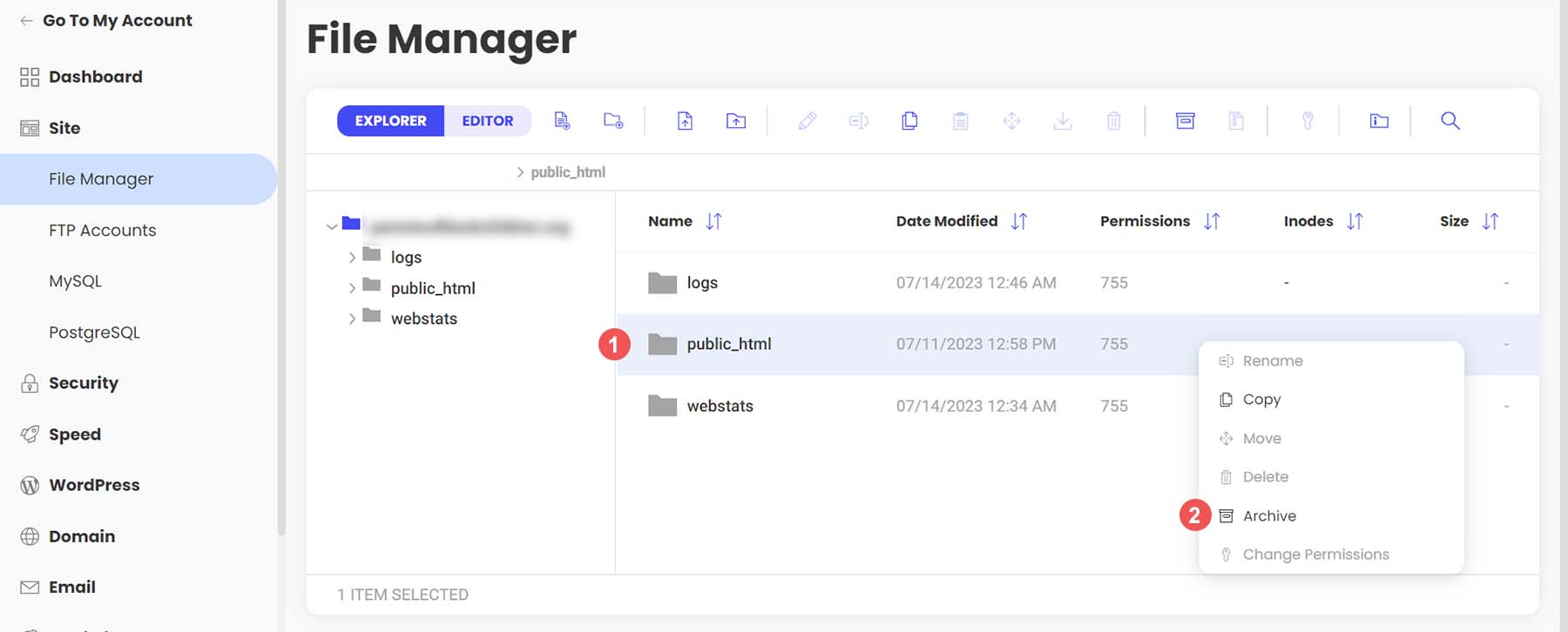
Ardından, arşivinize bir ad verin . Ardından, WordPress dosyalarınızı arşivlemeye (veya sıkıştırmaya) başlamak için Onayla'yı tıklayın .
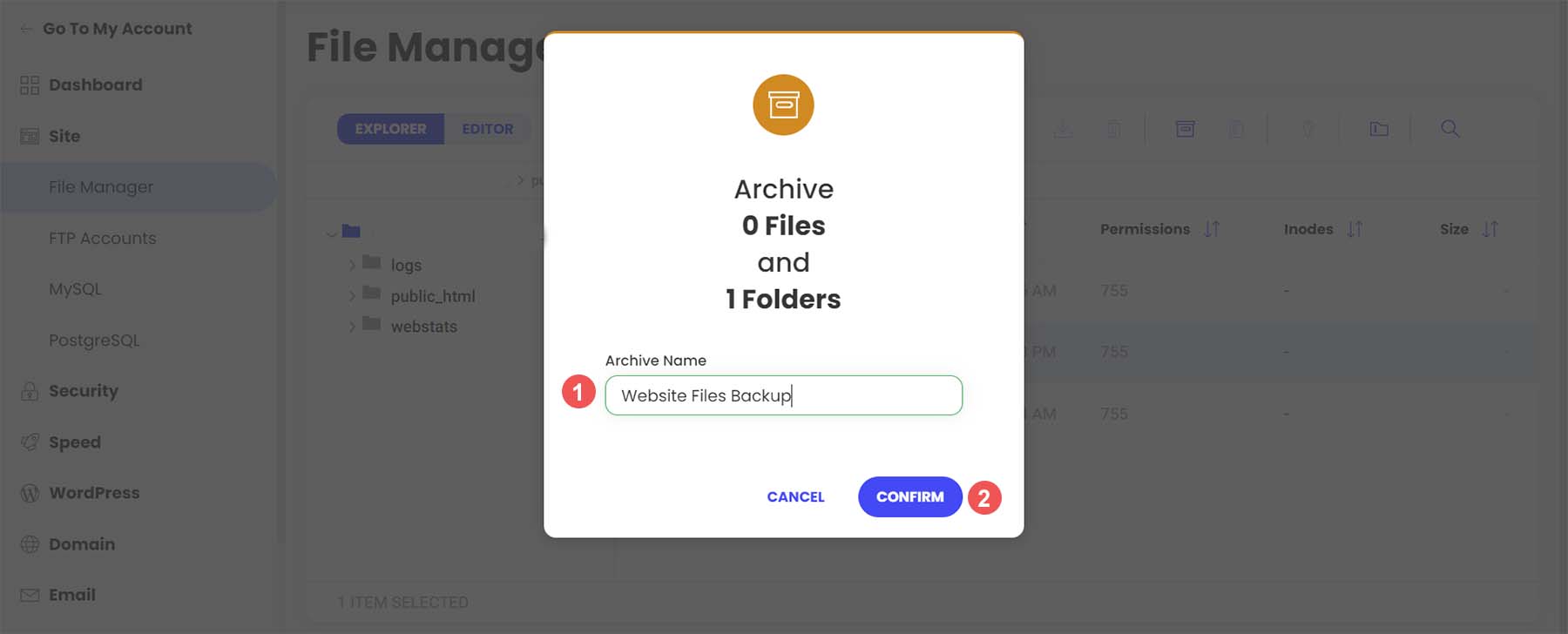
Arşiviniz oluşturulduktan sonra size bu başarı mesajı sunulacaktır.
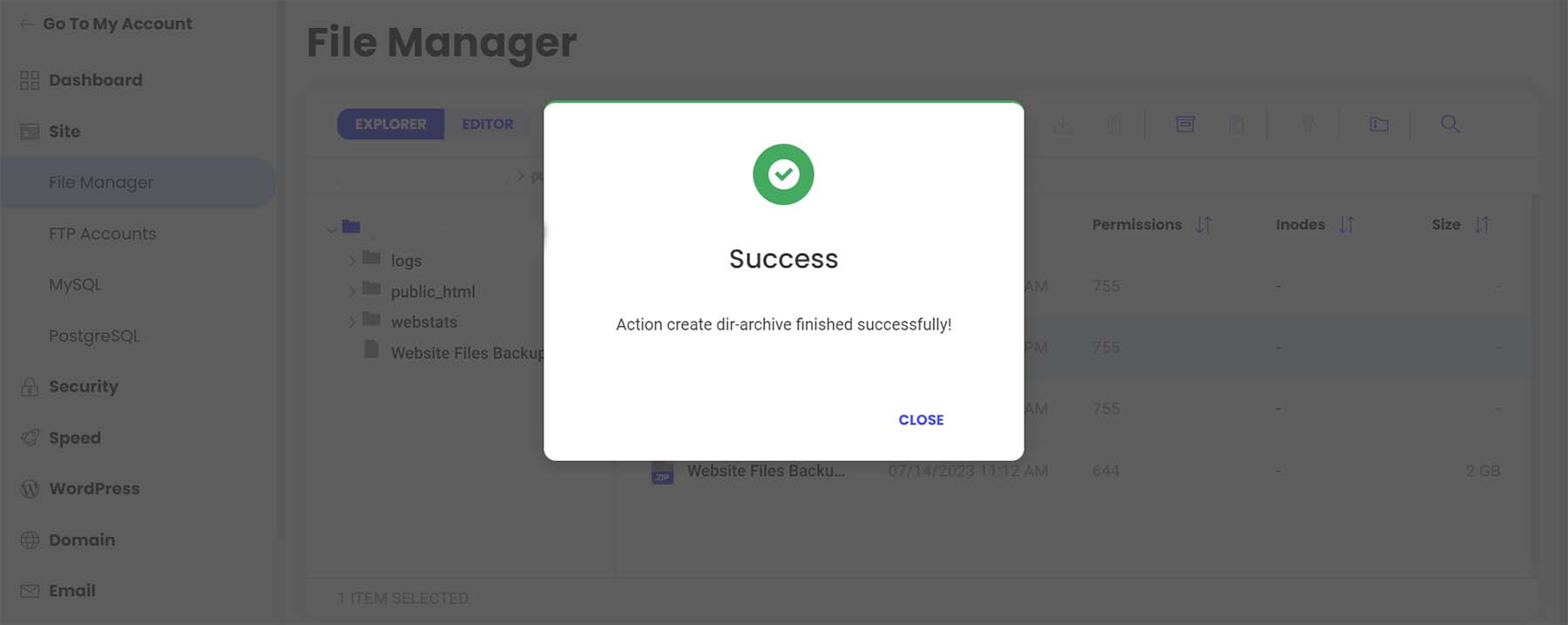
Artık arşivinizin dosya yöneticinizde yeni bir dosya olduğunu fark edeceksiniz. Şimdi, arşivinize sağ tıklayın . Ardından, dosya yedeklemenizi güvenli bir şekilde çevrimdışı olarak ve sabit sürücünüze ya da ortamınıza kaydetmek için İndir'e tıklayın .
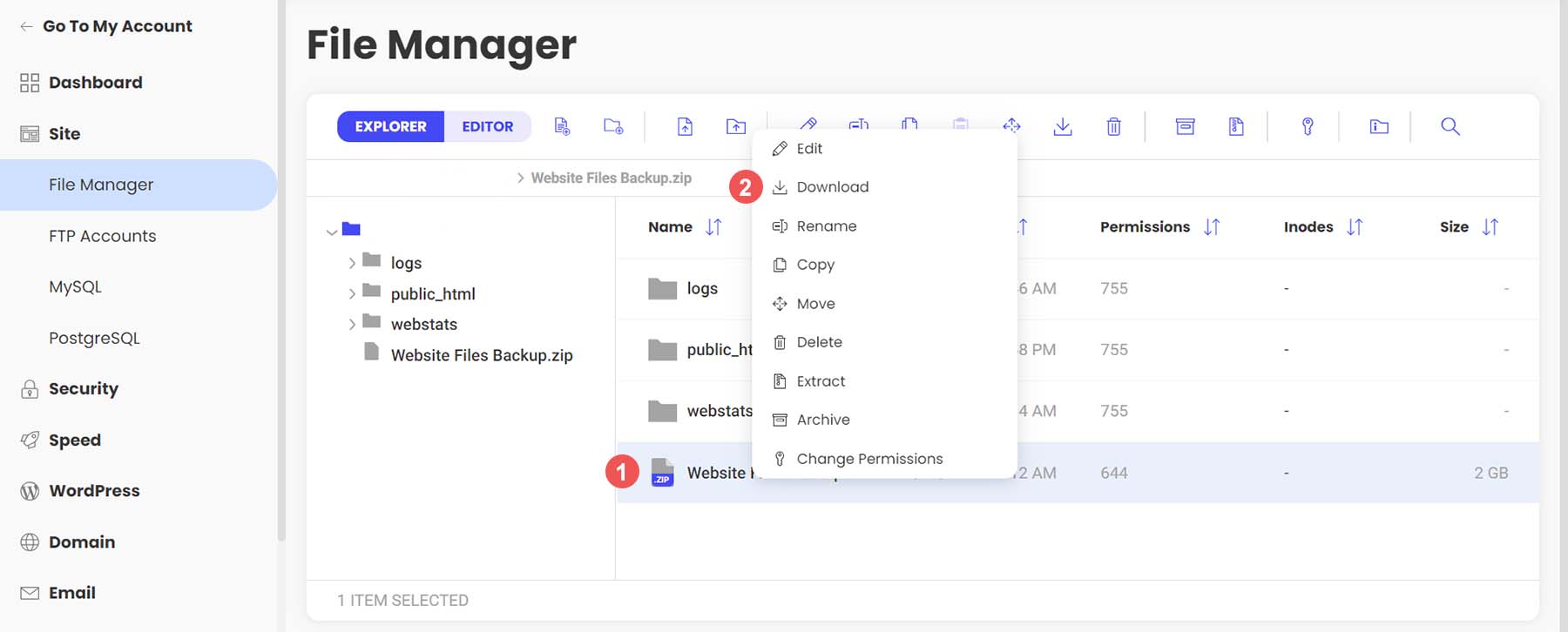
WordPress Veritabanınızı phpMyAdmin ile Yedekleme
Artık WordPress dosyalarımızı manuel olarak yedeklediğimize göre, veritabanımızı yedeklemeye geçebiliriz. Yine, web barındırıcınız, veritabanınızı site araçları içinde veya cPanel kullanarak yedeklemek için basit bir yol sunmalıdır. Ancak, doğrudan erişim ve daha fazla kontrol için phpMyAdmin'i hemen hemen tüm WordPress web sitelerinde kullanabilirsiniz.
Siteground'da phpMyAdmin'e erişmek için sol menüdeki Site bölümüne gidin . Daha sonra MySQL linkine tıklıyoruz . Ardından ekranın sağ tarafından phpMyAdmin linkine tıklıyoruz . Son olarak biraz aşağı kaydırıyoruz ve mavi renkli Access phpMyAdmin butonuna tıklıyoruz . Bu, ücretsiz PHP aracını ayrı bir pencerede açacaktır.
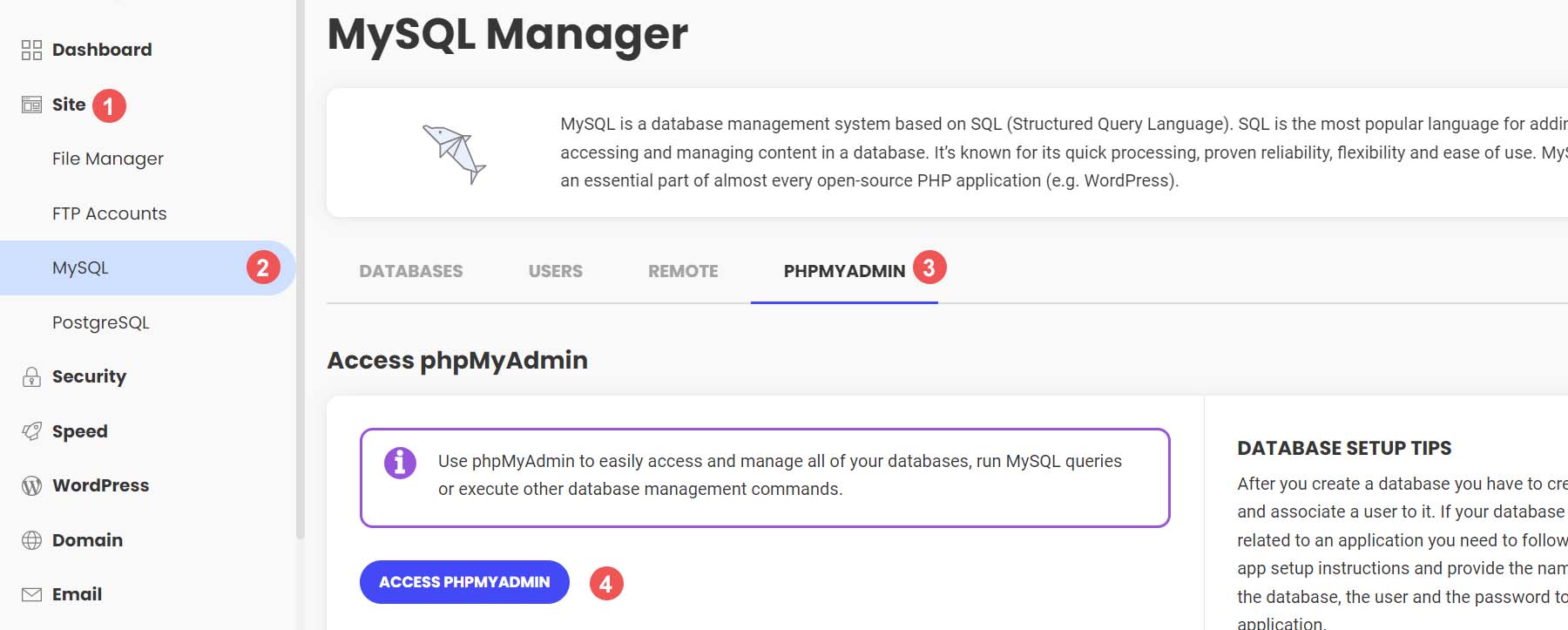
PhpMyAdmin'e girdikten sonra, sol tarafta web sitenizin veritabanlarının bir listesini göreceksiniz.
İndirmek istediğiniz veritabanına tıklayın . Daha önce yedeklediğimiz web sitesi dosyalarının veritabanıyla çakışmalıdır. Seçmeniz gereken veritabanından emin değilseniz, veritabanı adınızı dosya yöneticisindeki WordPress dosya yapınızın wp-config.php dosyasında bulabilirsiniz. Ardından, üst menüden Dışa Aktar düğmesini tıklayın .
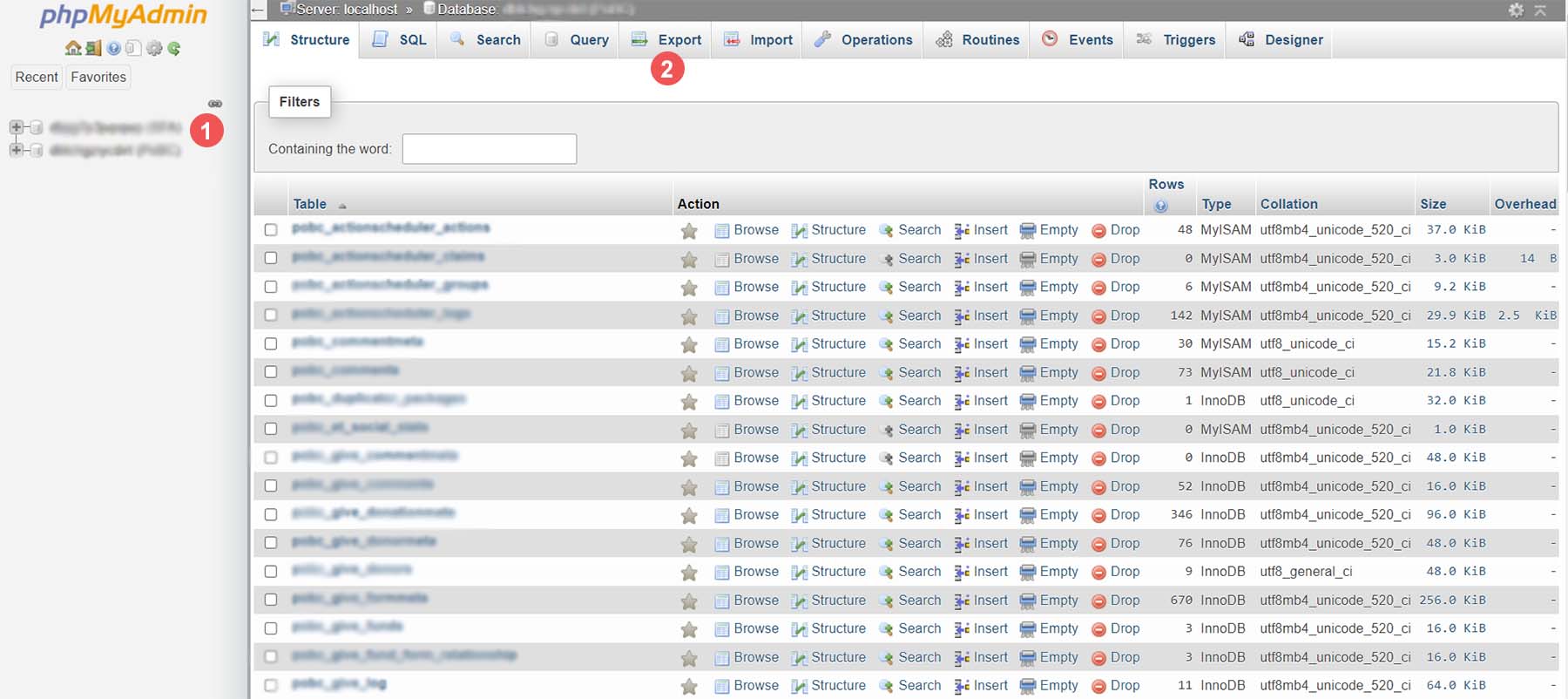
Veritabanınızı dışa aktarma söz konusu olduğunda iki seçeneğiniz vardır. Basitleştirmek için Hızlı Dışa Aktarma yöntemini seçin . Ardından Git'i seçin . Ek çıktılar eklemek isterseniz, yedeklenecek belirli tabloları ve daha fazlasını seçin, Özel düğmesini tıklayın ve Git'i seçmeden önce seçiminizi yapın.
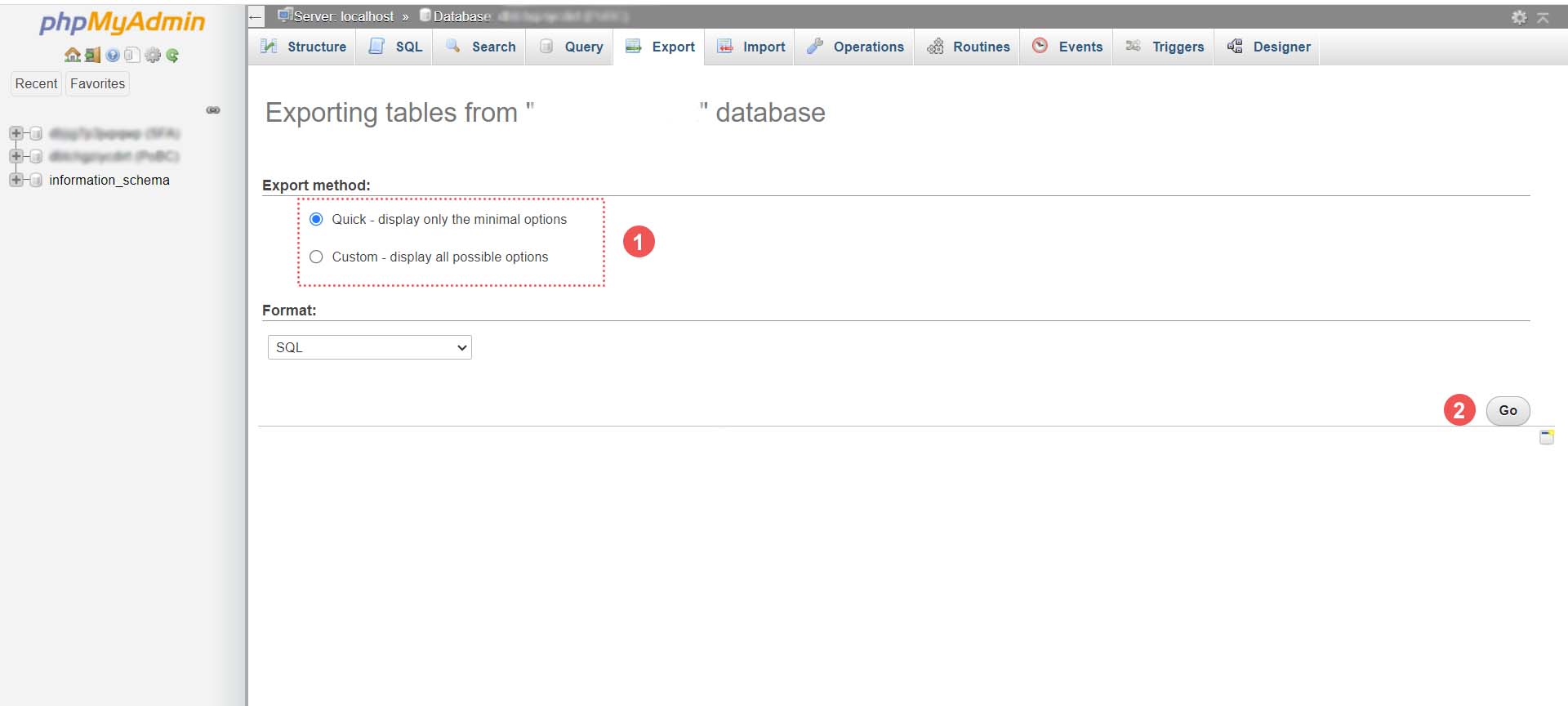
Veritabanı Dosyanızı Kaydedin
Son olarak, senin SQL dosyası oluşturulacaktır. Veritabanı boyutunuza bağlı olarak, bu işlem birkaç saniye ile birkaç dakika arasında sürebilir. Veritabanı dosyanızı kaydetmenizi isteyen bir uyarı kutusu açılacaktır. WordPress dosyalarınızın sıkıştırılmış klasörüne kaydettiğiniz aynı yere kaydetmeniz önerilir.
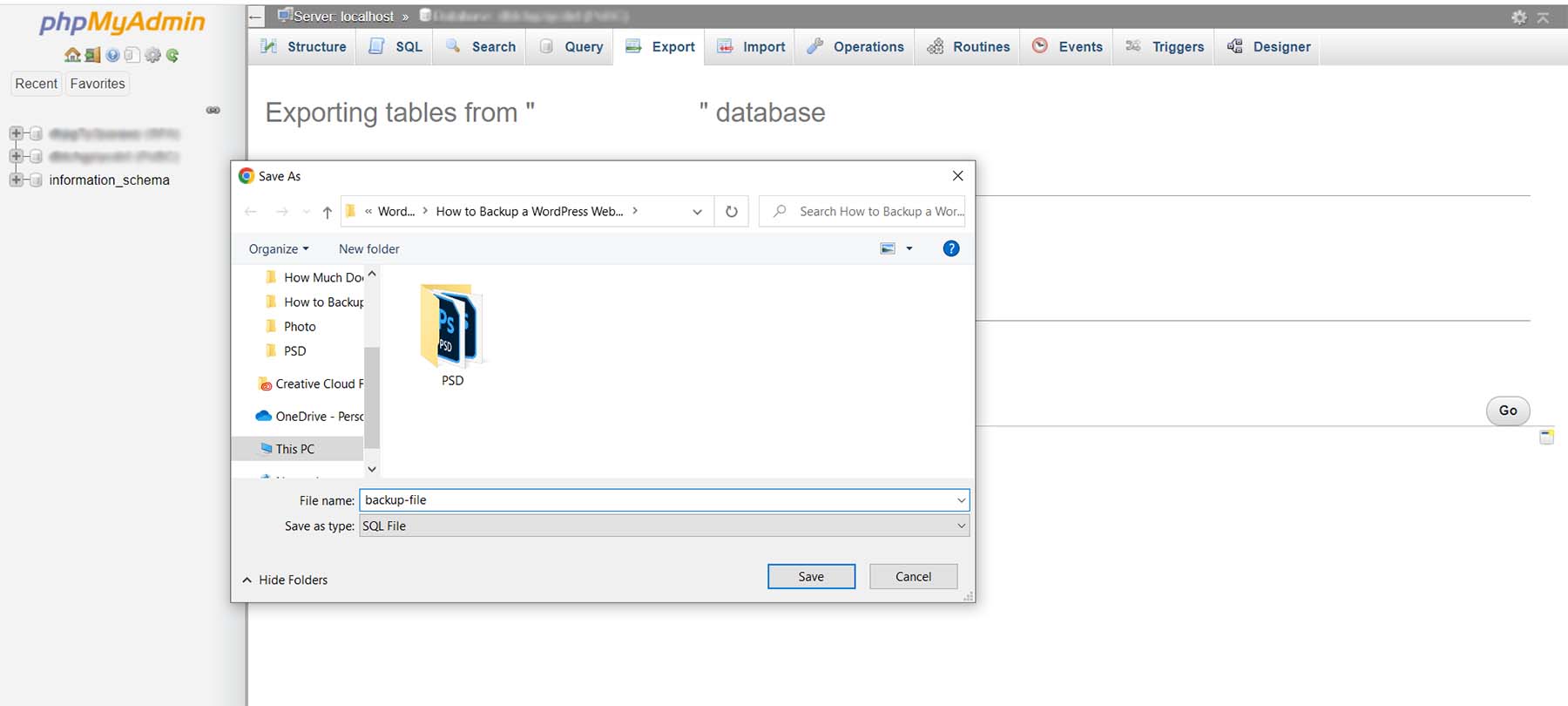
Bu kadar! Artık tüm site dosyalarınızın ve veritabanınızın harici bir yedeğine sahipsiniz.
WordPress Yedeklemelerinizi Nerede Saklamalısınız?
Bu eğitim boyunca bahsedildiği gibi, WordPress yedeklerinizi saklayabileceğiniz birçok yer vardır. İlk ve en kolay yer doğrudan WordPress içindedir. Burası genellikle yedekleme eklentilerinin yedeklerinizi kaydettiği yerdir. Ancak bu, siz daha fazla yedekleme yaptıkça ve web siteniz büyüdükçe gelecekte performans sorunlarına neden olabilir. Koruma için yedeklemeleri WordPress sitenizin dışında birden çok yerde saklamanızı öneririz. Bunları bilgisayarınızda, harici bir sabit sürücüde veya Google Drive veya Dropbox gibi bir üçüncü taraf ana bilgisayar veya platform kullanarak bulutta depolayabilirsiniz.
Web sitenizin çevrimdışı bir yedeğini almanın zorunlu olduğu belirtilmelidir. Web barındırıcınız ve bulut depolama, yedekleme dosyalarınızı depolamak için harika yerler olsa da, herhangi bir çevrimiçi platform yedekleme dosyalarınızı bozabilir veya bozabilir. Sitenizin harici bir kopyasına sahip olmak, güvenli bir kopyaya sahip olduğunuzdan emin olmanın tek yoludur.
WordPress Web Sitenizi Ne Sıklıkta Yedeklemelisiniz?
Günümüzde çoğu web barındırıcısı, web sitenizin ücretsiz, günlük yedeklerini sunmaktadır. Ancak web sitenizin karmaşıklığına ve sitenizde gerçekleşen işlemlere bağlı olarak bu takvimi değiştirmeniz gerekebilir. Ortalama olarak, bir tür otomatik, günlük yedeklemeye sahip olmak iyi bir uygulamadır. Bu, birkaç isim vermek gerekirse, web barındırıcınız veya UpdraftPlus veya BackupBuddy gibi bir eklenti aracılığıyla yapılabilir.
Ancak, e-ticaret alanındaysanız, sunucu yükünüze, depolama limitlerinize ve web sitenizdeki sipariş sayısına bağlı olarak web sitenizi daha sık yedeklemeyi kesinlikle düşünebilirsiniz. Bir e-Ticaret web sitesinin saatlik, hatta dakika bazında yedekleme yapması alışılmadık bir durum değildir! Günlük yedeklemelere ek olarak, içiniz rahat olsun diye web siteniz için aylık çevrimdışı yedeklemeler yapmayı düşünün.
Siteniz Çökerse Ne Yapmalı?
Web sitenizin çökmesi yıkıcı bir duygudur. İlk bağlantı noktanız web barındırıcınız olmalıdır. Çoğu zaman, hızlı bir şekilde geri yükleyebileceğiniz web sitenizin günlük yedeklerini alırlar. İkinci olarak, geri yükleyebileceğiniz bir yedekleme olup olmadığını görmek için web sitenizdeki çevrimiçi bulutunuzu ve yedekleme depolama klasörünüzü kontrol edin. Web sitenizi manuel olarak geri yüklerseniz, veritabanınızı ve dosya yapınızı kopyalamanız gerekir. Nadiren bir site çökmesi sırasında WordPress panonuza erişebilmeniz durumunda, bu özelliğe sahipse yedekleme eklentinizden yedeklerinizden birini geri yüklemeyi deneyebilirsiniz.
WordPress Web Sitenizi Yedeklemek İçin İpuçları ve En İyi Uygulamalar
İşte WordPress web sitenizi yedeklerken hatırlamanız gereken birkaç şey.
- Bir Yedekleme Eklentisi Kullanmayı Düşünün: Bir yedekleme eklentisi, WordPress'te yedeklemeleri yönetmenin ve oluşturmanın en kolay yoludur. WordPress için bu en iyi yedekleme eklentilerine göz atın.
- Yedeklemenizi Test Edin: Bir kriz anında gerçekten çalışan bir yedeğiniz olduğundan emin olmak için sırtınızı test etmeniz önemlidir. Bunu, yerel bir yükleme veya hazırlama sitesinde bir yedeği geri yükleyerek yapabilirsiniz. Ek olarak, bu testler dosyalarınızda veya yedeklemelerinizi oluştururken dahil etmeniz veya optimize etmeniz gerekebilecek adımlardaki hataları görmek için test eder.
- Hem WordPress Dosyalarınızı Hem de Veritabanınızı Yedekleyin: Bazı yedekleme eklentileri, tüm site yerine yalnızca veritabanını yedeklemenize izin verir. Ancak, özellikle sitenizde değişiklik yaptıktan sonra düzenli olarak web sitenizin tam yedeğini almak her zaman iyi bir fikirdir. Dosya yapınız değiştiyse, bazen dosya sisteminizdeki değişiklikler veritabanı yedeğinizde sorunlara neden olabilir.
- Harici Bir Yedekleme Tutun: Bulut yedeklemeleri, çökebilen veya başarısız olabilen platformlara dayanır. En kötü durum senaryosu gerçekleşirse, çevrimdışı bir yedekleme sizi kurtaracaktır. Ayda bir kez sitenizin tamamının harici bir yedeğini almak, benimsemek için iyi bir uygulama olabilir.
- Mümkün Olduğunda Otomatik Yedeklemeleri Kullanın: Otomatik yedeklemeler, web sitenizi korumanız için size boş alan sağlar. Bununla bir yedekleme eklentisi seçin veya bu özelliğin barındırma planınıza dahil edildiğinden emin olun.
- Çevrimiçi Yedeklemelerinizi WordPress İçinde Saklamayın: Yedekleme, web sitenizin eksiksiz bir anlık görüntüsü olduğundan, bunları WordPress web sitenizde depolamak yalnızca depolama alanınızı tüketmekle kalmaz, aynı zamanda performans söz konusu olduğunda sorunlara da neden olur. Çevrimiçi yedeklemelerinizi WordPress kurulumunuzun dışında ve daha da iyisi Google Drive veya Dropbox gibi hizmetler aracılığıyla bulutta depolamayı hedefleyin.
- Büyük Site Değişikliklerinden Önce ve Sonra Yedekleme: Web sitenize yeni bir tasarım veya işlevsellik eklemeden önce tam site yedeklemesi yapın. Eklediğiniz yeni bir eklentinin veya bir temada yaptığınız ince ayarın web sitenizi çevrimdışı duruma getirip getirmeyeceğini asla bilemezsiniz.
- Yedeklemelerinizi Güvende Tutun: .İster çevrimiçi ister yerel olarak depolayın, yedeklemelerinizin bilgisayar korsanlarına karşı güvenli ve güvenli olduğundan emin olun. Bunları parola korumalı klasörlerde ve USB gibi ortam aygıtlarında saklayabilir, şifreleyebilir ve daha fazlasını yapabilirsiniz.
- Yedeklemelerinizi Hatırlayacağınız Bir Şey Olarak Etiketleyin: Çoğu yedeklemenin otomatik olarak oluşturulmuş bir adı vardır ve birkaç hafta sonra tekrar kontrol ettiğinizde hatırlaması zor olabilir. Yedeğinize tanımlaması kolay bir ad verin. Örneğin, "Menü Düzenlemeden Önce", bu yedeklemenin siz menünüzü değiştirmeden önce olduğunu bilmenizi sağlar.
Çözüm
WordPress sitenizin yedeğini nasıl alacağınızı öğrenmek, web sitesi oluşturma sürecinde önemli bir adımdır. Bir yedekleme, saldırıya uğradığında web sitenizi kurtaracaktır ve bir şeyler ters giderse sitenizi geri yükleyebilmek iyi bir uygulamadır. Aynı zamanda genel olarak iyi bir sigortadır. Ek olarak, yedeklemeler, web sitenizde sık sık gerçekleştirilmesi gereken önemli bir web sitesi bakım görevidir. WordPress ile web sitenizi yedeklemenin birkaç yolu vardır. Yedeklemeleriniz için bir eklenti kullanmayı tercih ederseniz, en iyi WordPress yedekleme eklentileri listemiz başlamak için mükemmel bir yerdir.
Alternatif olarak, bir web sitesinin restorasyon süreci, bir web sitesinin bakımının diğer yüzüdür. İyi bir geçiş eklentisi, web sitenizi yeni bir konuma taşımayı kolaylaştırabilir. Son olarak, WordPress web sitenizin yedeğini nasıl alacağınızı öğrenmek, bir sonraki web sitesi projenizi oluştururken kazanmak için gerekli bir beceridir.
Resim: jossnat / shutterstock.com
