WordPress Sitenizi Nasıl Yedeklersiniz (Doğru Yol!)
Yayınlanan: 2023-10-03WordPress sitenizi doğru şekilde nasıl yedekleyeceğinizi öğrenmek ister misiniz?
Sitenizin yedek kopyasını oluşturmanın birçok yolu vardır, ancak doğru şekilde yapılmazsa bozuk ve çalışmayan bir dosyayla karşılaşabilirsiniz!
Web sitenizi geri yüklemek için yedekleme dosyasının çalışması gerekir. Ayrıca sürecin sorunsuz ve kolay olması gerekiyor.
Bu kılavuzda size herhangi bir kodlama veya teknik çalışma yapmadan sitenizi yedeklemenin en iyi yolunu göstereceğiz.
Sadece birkaç düğmeye tıklamanız yeterli; yedeğiniz sizin için oluşturulacak ve güvenli bir şekilde saklanacaktır. Üstelik sitenizi geri yüklemek birkaç düğmeye tekrar tıklamak kadar kolay olacaktır.
Başlayalım.
Doğru Yedekleme Çözümü Nasıl Seçilir
Web sitenizi birden çok yolla yedekleyebilirsiniz:
Öncelikle dosyalarınızı ve veritabanınızı manuel olarak kopyalayabilirsiniz. Bu yöntem ücretsiz olsa da kesinlikle önermiyoruz. Web sitenizin arka ucuna gidip dosyaları kopyalamak gibi karmaşık bir süreci içerir. Küçük bir hata sitenizde büyük sorunlara neden olabilir, hatta tüm web sitenizin çökmesine neden olabilir.
İkinci olarak, WordPress barındırma sağlayıcınızın bunu sizin için halletmesine izin verebilirsiniz. Bu çözüm çoğu zaman işe yarar ancak bir şeyi aklınızda tutmanız gerekir. Çoğu web barındırıcısı, yedekleme dosyalarınızı web sitenizle aynı sunucuda saklar. Sunucunuz çökerse ve veri kaybı olursa web sitenizi ve yedeklemenizi kaybedersiniz. Bu nedenle, tam kontrole sahip olmanız için kendi yedeklemelerinizi yapmanızı öneririz.
Bu nedenle sitenizi yedeklemenin en iyi yolu bir WordPress yedekleme eklentisi kullanmak olacaktır. Tek yapmanız gereken güvenilir bir eklenti seçmek ve ayrıca çok sayıda ücretsiz eklenti de mevcut!
Bu eklentiler sizin için tüm teknik işleri halleder. Yani sitenizin arızalanmasına neden olacak insan hatası ihtimali yoktur.
Yedekleme eklentileri için en çok tercih ettiğimiz eklentiler Duplicator ve UpdraftPlus'tır. Her iki eklentinin de kullanımı kolaydır ve basit yedekleme ve geri yükleme işlemleriyle birlikte gelir.
Bir WooCommerce sitesi kullanıyorsanız gerçek zamanlı yedeklemeler sunduğundan UpdraftPlus'ı öneririz. Bu, verilen her siparişin anında kopyalanmasını sağlayacaktır.
Bu eğitimde size Duplicator kullanarak sitenizi nasıl yedekleyeceğinizi göstereceğiz. Herkesin bir kuruş harcamadan web sitesini yedeklemesine olanak tanıyan harika bir ücretsiz planı var. Profesyonel planları uygun fiyatlarla sunulur ve planlanmış yedeklemeler, geçiş sihirbazı ve tek tıklamayla geri yükleme gibi güçlü özelliklerle birlikte gelir.
Çoğaltıcıyı seçmemizin temel nedenleri şunlardır:
- Sezgisel ve kullanıcı dostu arayüz
- Tüm dosyalarınız, temalarınız, eklentileriniz ve veritabanlarınız dahil olmak üzere WordPress sitenizin tam yedekleri
- Yalnızca birkaç tıklamayla yeni bir barındırma sağlayıcısına veya etki alanına kolay geçiş
- Zamanlanmış otomatik düzenli yedeklemeler
- Basit ve hızlı geri yükleme işlemi
- Sıfır kesinti süresi
- Google Drive, Dropbox, Amazon S3 ve daha fazlası gibi bulut depolamayı destekler
- Ücretsiz ve premium versiyonlar mevcut
Artık Duplicator'ın neyle ilgili olduğunu bildiğinize göre, WordPress web sitenizi yedekleyelim.
WordPress Web Sitenizi Nasıl Yedeklersiniz?
Yalnızca 5 basit adımda sitenizi nasıl yedekleyeceğinizi ve geri yükleyeceğinizi göstereceğiz.
Adım 1: Bir WordPress Yedekleme Eklentisi Kurun
Öncelikle WordPress yönetici kontrol panelinize gidin. Eklentiler » Yeni Ekle sayfasına gidin. Burada “Duplicator” ifadesini arayın ve eklentiyi sitenize kurup etkinleştirin. Bu, yedekleme eklentisinin ücretsiz sürümüdür.
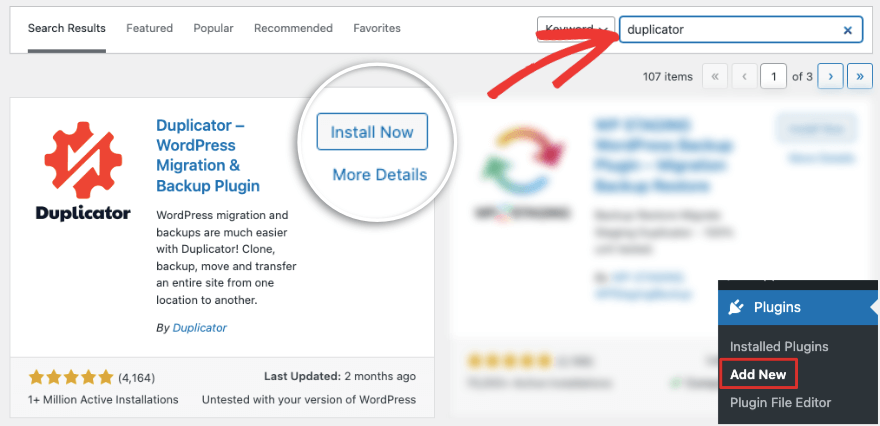
Gelişmiş özellikler arıyorsanız Duplicator web sitesine gidin. İhtiyaçlarınıza ve bütçenize uygun bir plan seçin. Daha sonra indireceğiniz bir eklenti dosyası alacaksınız. Aynı sayfada bir lisans anahtarını da göreceksiniz. Bu anahtarı kopyalayın ve WordPress kontrol panelinizi açın.
Eklentiler » Yeni Ekle sayfasına gidin ve Eklenti Yükle düğmesini kullanın. Bu sizi eklenti dosyasını yükleyebileceğiniz bir sayfaya götürecektir.
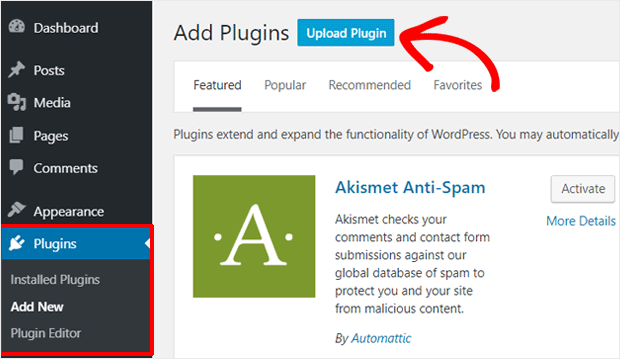
Eklentiyi etkinleştirdikten sonra Duplicator, profesyonel planınıza bağlanmak için size lisans anahtarınızı yapıştırma seçeneği sunacaktır. Bu seçeneğe Duplicator Pro » Ayarlar sayfasından da erişebilirsiniz.
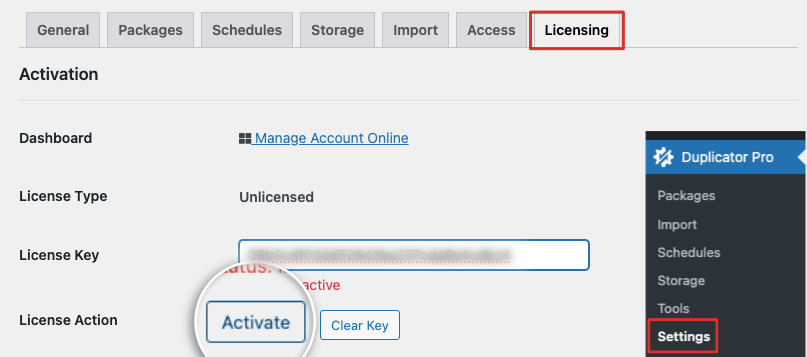
Artık WordPress web sitenizi yedeklemeye başlamaya hazırsınız.
2. Adım: Yedekleme Oluşturun
WordPress yönetici panelinizde Çoğaltıcı » Paketler sayfasını açın. “Yeni Oluştur” paketine yönelik bir düğme göreceksiniz.
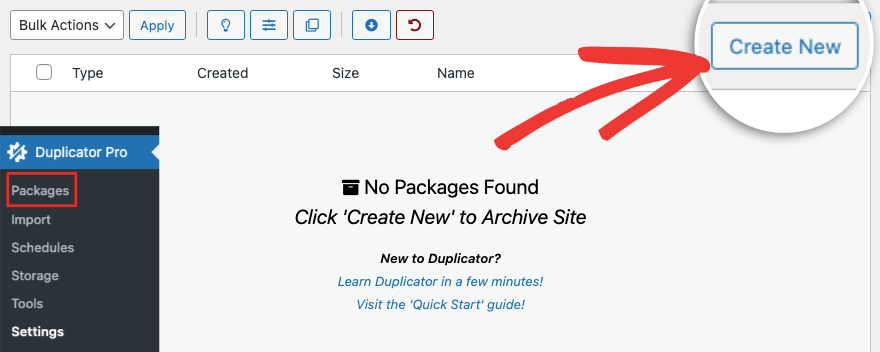
Üzerine tıkladığınızda yedeklemenizi yapılandırabileceğiniz yedekleme ayarları sayfasına yönlendirileceksiniz. Burada yedekleme dosyanız için bir ad ekleyebilir ve istediğiniz depolama seçeneğini seçebilirsiniz.
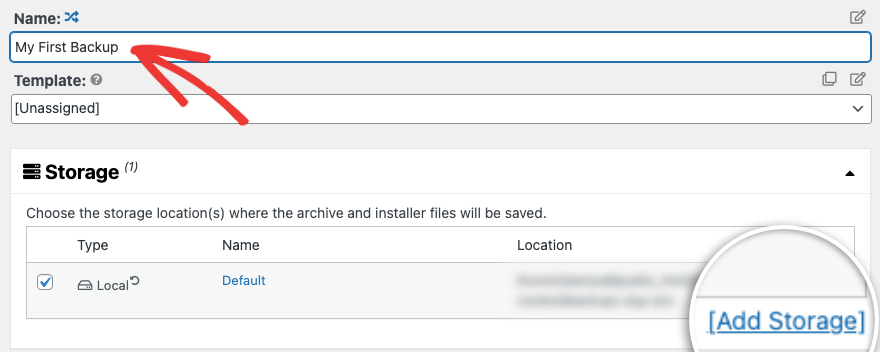
Bunun altında, yedekleme dosyanızın neleri içermesini istediğinizi seçebilirsiniz. Her şeyi, yalnızca WordPress veritabanını ve yalnızca medyayı yedeklemeyi seçebilirsiniz.
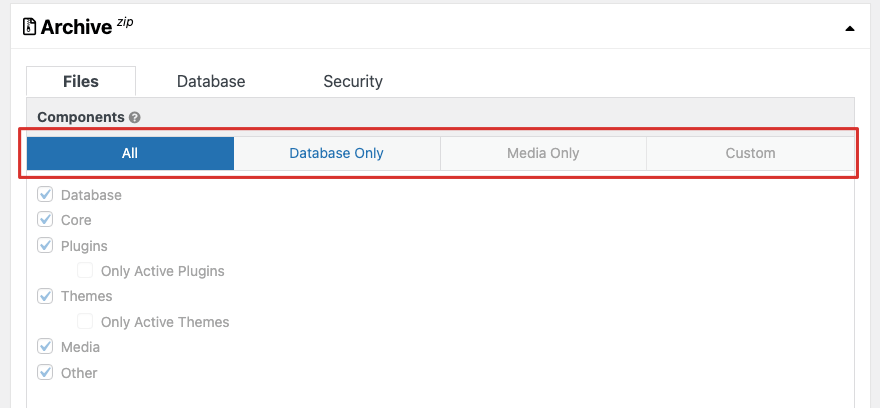
Ayrıca belirli WordPress dosyaları, çekirdek, eklentiler, temalar, medya vb. içeren özel bir paket de oluşturabilirsiniz.
Bir sonraki adıma geçtiğinizde Duplicator, yedekleme dosyanızda hatalara neden olabilecek sorunları kontrol etmek için sitenizi tarayacaktır. Bunun gibi bir sonuç sayfası görüntülenecektir:
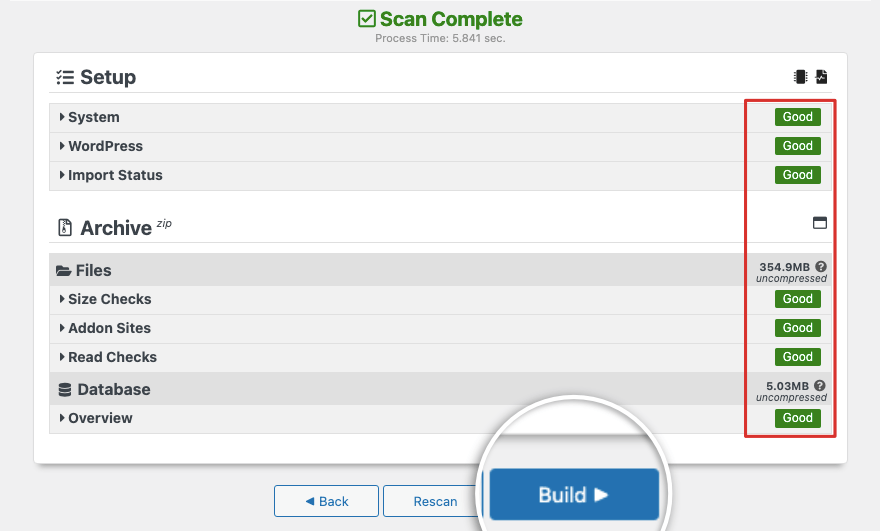
Sağ tarafta her şeyin “İyi” olarak işaretlenip işaretlenmediğini kontrol edebilirsiniz. Herhangi bir sorun varsa, çözülmesi gerektiğini size gösterecektir.
Web sitenizi yedeklemeye başlamak için “Oluştur” düğmesine basın. Ne kadarının tamamlandığını gösteren bir ilerleme çubuğu göreceksiniz. Bu işlemin tamamlanması genellikle sadece birkaç dakika sürer, ancak geçen gerçek süre web sitenizin boyutuna bağlıdır. Duplicator büyük siteleri destekler ve 200 GB'a kadar olan sitelerde bile çalışmıştır!
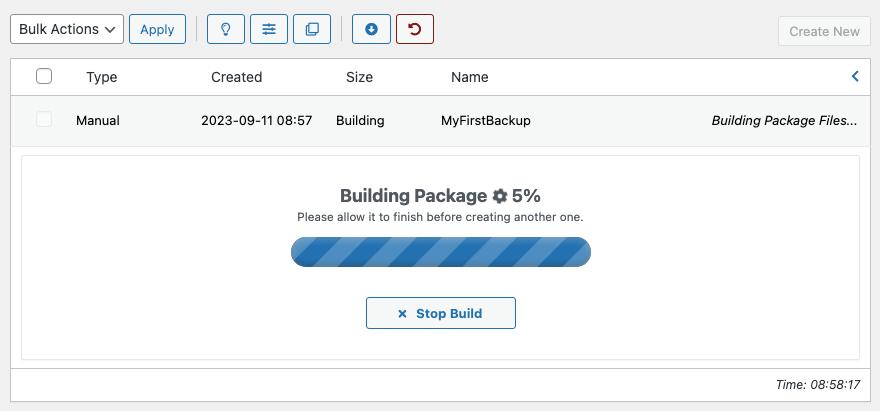
İşiniz bittiğinde, Duplicator sizi yedek kopyanızın listelendiğini göreceğiniz ana Paketler sayfasına geri götürecektir.
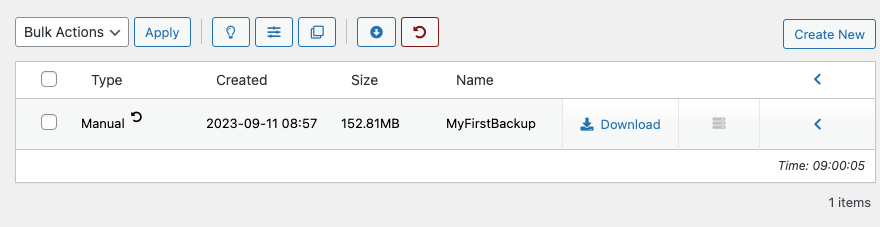
Yedekleme dosyanızı yerel bilgisayarınıza veya sabit sürücünüze indirebilirsiniz. Burası aynı zamanda artık ihtiyacınız olmayan yedek kopyaları da silebileceğiniz yerdir.
Sayfanın sağında sola bakan oka tıklarsanız yedeklemenizin tüm ayrıntılarını alırsınız. Ayrıntıları görüntüleyebilir, paketi aktarabilir veya kurtarma noktası olarak ayarlayabilirsiniz.
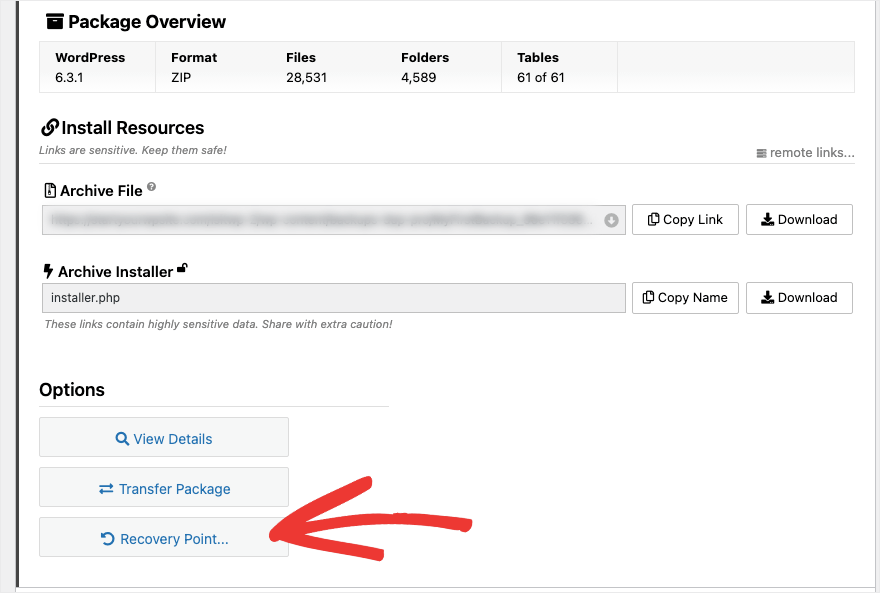
Bu kadar! WordPress sitenizi yedeklediniz. İhtiyacınız olan herhangi bir zamanda web sitenizin tamamının isteğe bağlı yedeklerini oluşturmak için bu yöntemi kullanabilirsiniz.
Daha sonra, yedeklemelerinizin otomatik olarak çalıştırılması için nasıl bir program ayarlayacağınızı göstereceğiz.

3. Adım: Zamanlanmış Yedeklemeleri Ayarlayın
Web sitenizde düzenli olarak değişiklik yaparsanız yedeklemelerin otomatik olarak çalıştırılmasını çok daha kolay bulabilirsiniz.
Duplicator Pro, manuel olarak yeni bir yedekleme oluşturmanıza gerek kalmadan sitenizdeki değişikliklerin yedeklenmesi için bir zamanlama oluşturmanıza olanak tanır.
Bir dakikadan kısa sürede bunu nasıl ayarlayacağınızı size göstereceğiz. Duplicator Pro » Programlar sekmesine gidin. Burada Yeni Ekle düğmesini tıklamanız yeterlidir.
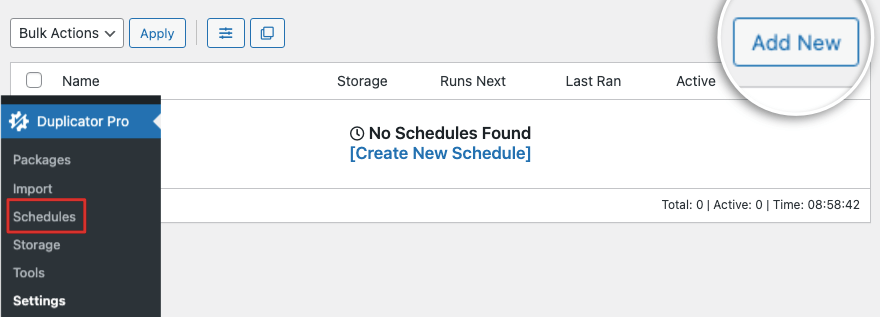
Artık program ayarlarının bulunduğu bir sayfada olacaksınız. Bir ad ekleyebilir ve yedeklemelerin nerede saklanacağını seçebilirsiniz.
Bunun altında, Duplicator'ın otomatik olarak yedekleme alması için gereken süreyi ayarlayabilirsiniz. Saatlik, günlük, haftalık ve aylık programlardan seçim yapabilirsiniz.
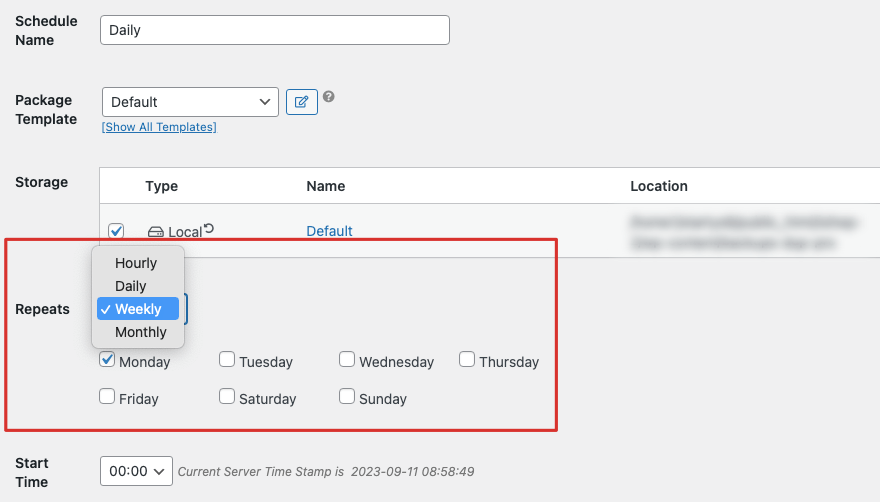
Sitenizde her gün değişiklik yapıyorsanız günlük yedekleme yapmanızı öneririz.
Yedeklemenin haftanın hangi gününde ve tam olarak ne zaman çalışmasını istediğinizi bile seçebilirsiniz. Örneğin, ekibinizin hafta sonunda yaptığı tüm değişiklikleri yedeklemek istiyorsanız bunu Cuma günü saat 21.00'de çalışacak şekilde planlayabilirsiniz.
Programı etkinleştirdiğinizden ve değişikliklerinizi kaydettiğinizden emin olun, hepsi bu kadar!
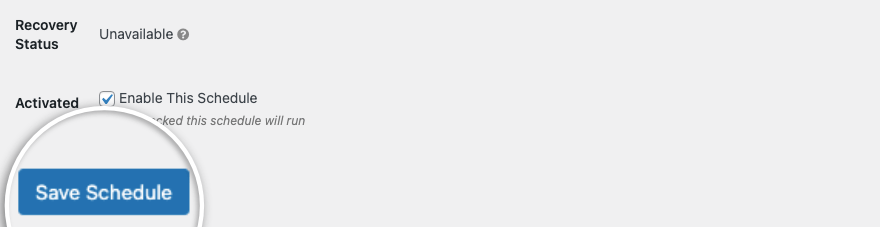
Duplicator artık web sitenizi belirlediğiniz programa göre otomatik olarak yedekleyecektir.
Şimdi sitenizin yedeğini almanın en önemli kısmına geliyoruz; onu geri yükleme! Web sitenizi yedeklemek, web sitenizin verilerini korumanın yalnızca ilk kısmıdır.
İşler ters gittiğinde, olayın ortasında geri yükleme sürecini çözmeye çalışmak yerine, hızlı bir şekilde geri yüklemeye hazırlıklı olmalısınız.
Bu eğitim için Duplicator'ı seçmemizin ana nedenlerinden biri de budur. Geri yükleme işlemi kolay ve basittir.
Adım 4: WordPress Sitenizi Geri Yükleyin
Aşağıdaki süreç tam olarak tek tıklamayla gerçekleşen bir süreç değil, yaklaşık 3 adımdan oluşuyor ve bunun gerekli olduğunu düşünüyoruz.
Sitenizi bir yedek kopyayla geri yüklemek, hafife almanız gereken bir işlem değildir. Bu nedenle, sitenizi yanlışlıkla eski bir sürüme geri yüklemenizi önlemek için belirli güvenlik önlemlerinin mevcut olması en iyisidir.
Yeni oluşturduğunuz yedekleme dosyasını nasıl geri yükleyeceğinizi hızlıca öğrenelim, böylece zamanı geldiğinde, herhangi bir stres yaşamadan bunu nasıl yapacağınızı tam olarak bilirsiniz.
Çoğaltıcı » Paketler sekmesinde oluşturduğunuz yedeği göreceksiniz. Üst menüde dairesel bir ok şeklindeki Geri Yükle simgesini bulun ve işlemi başlatmak için üzerine tıklayın.
Ayrıca Tür sütunu altında yedeklemenizin yanında aynı Geri Yükleme simgesini göreceğinizi de eklemek isteriz. Bu düğme, bu yedeği varsayılan kurtarma noktası olarak ayarlamanızı sağlar.
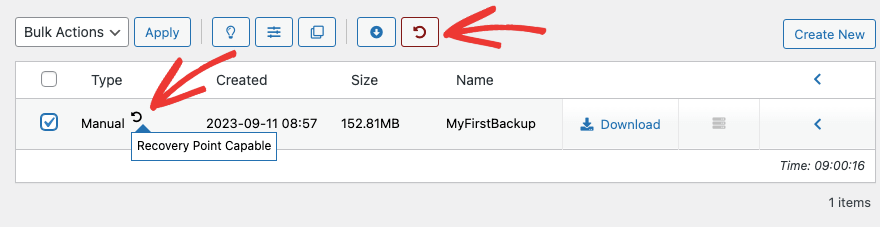
Geri yükleme işlemine geri dönersek, üstteki Geri Yükle simgesine tıkladığınızda Duplicator sizi Kurtarma sayfasına götürecektir.
Burada geri yüklemek istediğiniz yedek kopyayı seçebilir ve Kurtarmayı Başlat düğmesine basabilirsiniz.
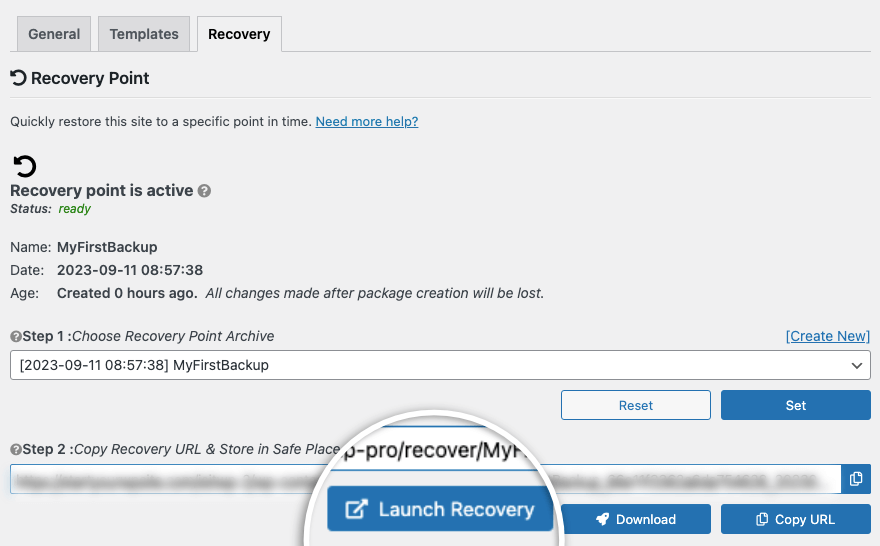
Henüz bir kurtarma noktası ayarlamadıysanız, Duplicator bir açılır pencere görüntüleyecektir:
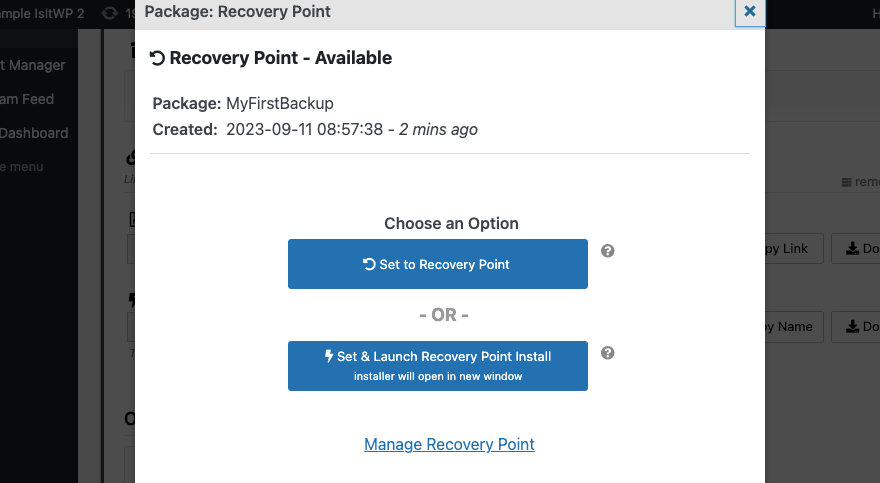
Burada ikinci seçeneği seçmeniz gerekecek: Kurtarma Noktasını Ayarla ve Başlat Kurulumu .
Daha sonra kurtarma noktanızın ayrıntılarını göreceksiniz. Burada Duplicator, bu geri yükleme işleminin site verilerini temizleyeceği ve mevcut paketle değiştireceği konusunda uyarıyor. Bu işlem geri alınamaz; bu nedenle sitenizi geri yüklemek istediğinizden emin olun.
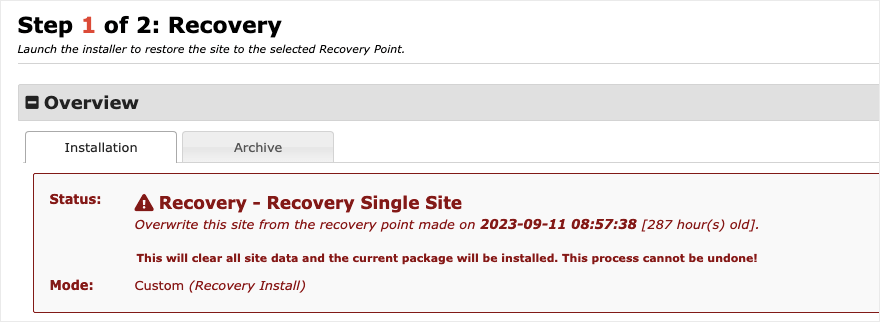
Artık tek yapmanız gereken şartlar ve koşulları kabul etmek ve Kurtarma Noktasını Geri Yükle düğmesine tıklamaktır.
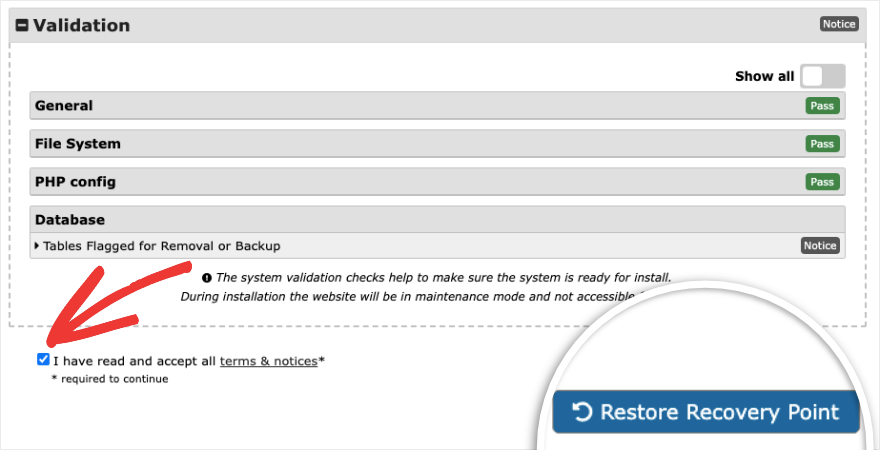
Emin olup olmadığınızı çoğaltıcı sizi bir kez daha kontrol edecek ve Tamam düğmesine tıklayabilirsiniz.
Kurtarma işlemi çalışacak ve işlem tamamlandıktan sonra WordPress yöneticinize giriş yapma seçeneğiniz olacak.
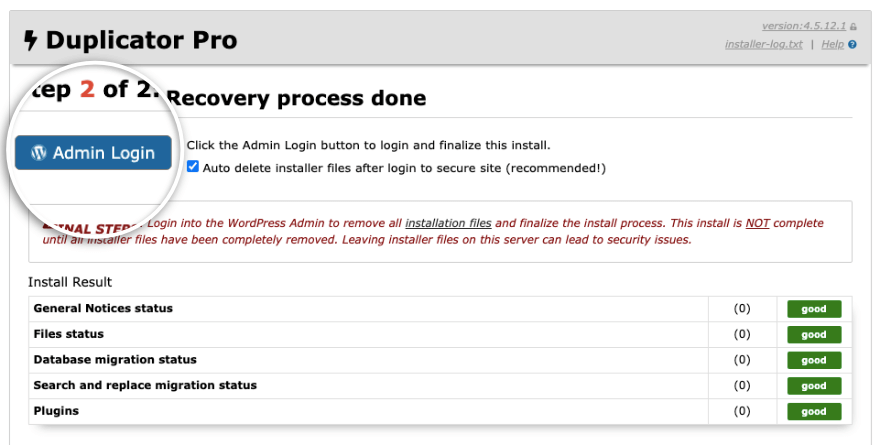
Giriş yaptıktan sonra şöyle bir başarı sayfası göreceksiniz:
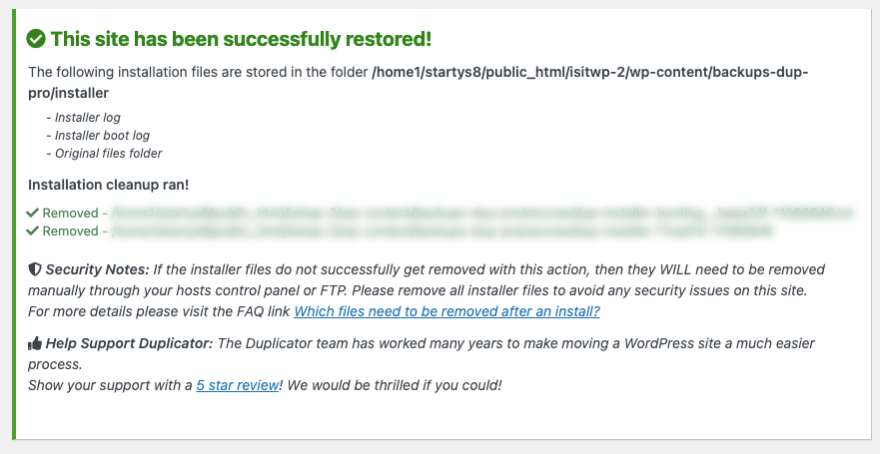
Bu kadar! İhtiyaç duyduğunuzda sitenizi nasıl geri yükleyeceğinizi öğrendiniz. İhtiyaç duyduğunuzda bu adımlara geri dönebilmeniz için bu eğitime yer işareti koymanızı öneririz.
Sitenizi nasıl yedekleyeceğiniz ve geri yükleyeceğinizle ilgili adımlar için Duplicator belgelerine de başvurabilirsiniz.
Sitenizi manuel olarak yedeklemek istiyorsanız aşağıdaki adımları gösteriyoruz ancak WordPress arka ucuna aşina değilseniz bu yöntemi kesinlikle önermiyoruz.
WordPress'i Manuel Olarak Yedekleme
WordPress dosyalarını yedeklemek için WordPress web sitesi sunucunuza FileZilla gibi bir FTP istemcisi kullanarak bağlanmanız gerekir. Bağlantı kurmak için FTP veya SFTP kimlik bilgilerinizi girin.
Daha sonra WordPress dosyalarınızı bulabilirsiniz. Bu genellikle public_html klasöründedir. Tüm WordPress site klasörünüzü bilgisayarınıza kopyalayıp indirin.
Alternatif olarak, WordPress dosyalarınıza barındırma hesabınızdaki cPanel aracılığıyla erişebilirsiniz. Dosya Yöneticisini açın ve public_html klasörünün içindeki web sitenizin klasörünü bulun. Daha sonra sağ tıklayıp sıkıştırabilir ve ardından zip dosyasını indirebilirsiniz.
Artık bu yedekleme sitenizin tamamı değil. Bu yalnızca çekirdek dosyalarınız ve diğer web sitesi dosyalarınızdır, veri tabanınızı içermez.
WordPress veritabanınızın yedeklerini oluşturmak için phpMyAdmin'de oturum açmanız gerekir. Orada mySQL veritabanınızı seçip bilgisayarınıza indirebilirsiniz.
Bu kadar. Artık web sitenizin manuel bir yedeğini aldınız.
Sitenizin saldırıya uğradığından şüpheleniyorsanız ve sitenizi geri yüklemek istiyorsanız, bilgisayar korsanlarını uzak tutmak için kötü amaçlı yazılımları da temizlemenizi öneririz. Bu konuda size yardımcı olması için Sucuri gibi bir güvenlik çözümü kullanabilirsiniz.
Bu adım adım öğreticiyi faydalı bulduğunuzu umuyoruz. Daha sonra aşağıdakilerle ilgili diğer kılavuzlarımızı görmek isteyeceksiniz:
- WordPress için En İyi Form Oluşturucu Eklentileri
- İncelenen En İyi WordPress Sayfa Oluşturucuları
- En İyi WordPress SEO Eklentileri ve Araçları
Bu kılavuzlar, siteniz için çarpıcı sayfalar ve formlar oluşturmak için en iyi araçları ortaya koymaktadır. Ayrıca, daha fazla trafik çekmek ve Google'da daha iyi sıralamaya sahip olmak için sitenizin SEO'sunu artırmanıza yardımcı olacak bir kılavuz da ekledik.
