WordPress Sitenizi Nasıl Yedeklersiniz (4 Kolay Yol)
Yayınlanan: 2023-06-12WordPress sitenizi yedeklemenin yollarını mı arıyorsunuz?
Yedek oluşturmak, web sitesi verilerinizi güvenlik tehditlerinden ve insan hatalarından korumanın harika bir yoludur. Herhangi bir terslik olması durumunda sitenizin kaydedilmiş bir sürümünü kolayca geri yükleyebilirsiniz.
Bu yazıda, WordPress sitenizi nasıl yedekleyeceğinizi göstereceğiz.
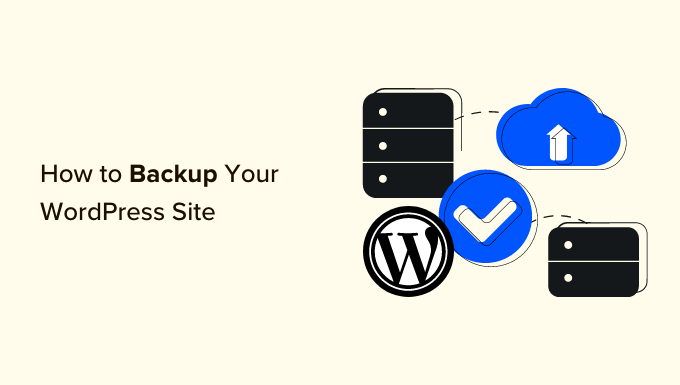
Neden WordPress Web Sitenizi Yedekleyin?
Bir WordPress web sitesi sahibi olarak, verilerinizi beklenmedik olaylardan korumanız gerekir. Bir web sitesi yedeği oluşturmak, önemli verilerinizi korumanın yollarından biridir.
Sitenizi tehlikeye atabilecek ve veri kaybına yol açabilecek birçok güvenlik tehdidi vardır. Örneğin bilgisayar korsanları, kötü amaçlı yazılımlar ve kimlik avı saldırıları, sitenizin verilerini savunmasız bırakabilir.
Benzer şekilde, insan hataları, WordPress eklentileri, temaları veya sunucu arızaları arasındaki çakışmalar sitenizi bozabilir. Sorunu gideremezseniz, web sitenizi kurtarmanız çok zor olabilir.
Bir WordPress yedeği, sitenizin önemli dosyalarının, klasörlerinin ve veritabanlarının bir kopyasını kaydeder. Buna içeriğiniz, eklentileriniz, temalarınız, resimleriniz, videolarınız, ayarlarınız ve diğer bilgiler dahildir. Bir hata veya siber saldırı nedeniyle web sitenizin kilitlenmesi durumunda web sitenizi geri yüklemek için yedeği kolayca kullanabilirsiniz.
WordPress'in, WordPress sitenizi düzenli olarak otomatik olarak yedeklemek için yerleşik bir seçenek sunmadığını unutmayın. Barındırma hizmetinin cPanel'ini veya bir FTP istemcisini kullanarak sitenizi manuel olarak yedeklemeniz gerekir.
Hangi içeriğin kaydedileceği konusunda daha fazla kontrole sahip olacağınız için bir eklenti kullanmak daha kolay bir yoldur. Ayrıca, cPanel veya FTP istemcisine erişim yeni kullanıcılar için bunaltıcı olabileceğinden, yeni başlayanlar için uygun bir yöntemdir.
Bununla birlikte, farklı yöntemler kullanarak nasıl bir WordPress yedeklemesi oluşturabileceğinizi görelim. Tercih ettiğiniz yönteme geçmek için bağlantılara tıklayabilirsiniz:
- Yöntem 1: Eklenti Kullanarak Bir WordPress Sitesini Yedekleyin (Önerilir)
- Yöntem 2: cPanel Kullanarak Bir WordPress Sitesini Manuel Olarak Yedekleyin
- Yöntem 3: WordPress Veritabanlarını Manuel Olarak Yedekleyin
- Yöntem 4: Bir WordPress Sitesini FTP Kullanarak Manuel Olarak Yedekleyin
- Bir WordPress Sitesini Yedekten Geri Yükleme
Yöntem 1: Eklenti Kullanarak Bir WordPress Sitesini Yedekleyin (Önerilir)
Yedekleme oluşturmanın en kolay yolu, Duplicator gibi bir eklenti kullanmaktır. 1.500.000'den fazla profesyonel tarafından kullanılan en iyi WordPress yedekleme eklentisidir. Duplicator, web sitenizi yedeklemeyi, taşımayı ve klonlamayı çok kolaylaştıran başlangıç dostu bir eklentidir.
Bu eğitim için Duplicator Pro eklentisini kullanacağız çünkü programlanmış yedeklemeler, kurtarma noktaları, bulut depolama entegrasyonu, geçiş aracı ve daha fazlası gibi daha fazla özellik içerir. Başlamak için kullanabileceğiniz Duplicator'ın ücretsiz bir sürümü de vardır.
Öncelikle, Duplicator Pro eklentisini yüklemeniz ve etkinleştirmeniz gerekir. Yardıma ihtiyacınız varsa, lütfen bir WordPress eklentisinin nasıl kurulacağına ilişkin kılavuzumuza bakın.
Etkinleştirmenin ardından, WordPress yönetici panelinizden Duplicator Pro »Ayarlar'a gidebilir ve 'Lisanslama' sekmesine geçebilirsiniz. Devam edin ve hesap alanında bulabileceğiniz lisans anahtarını girin.
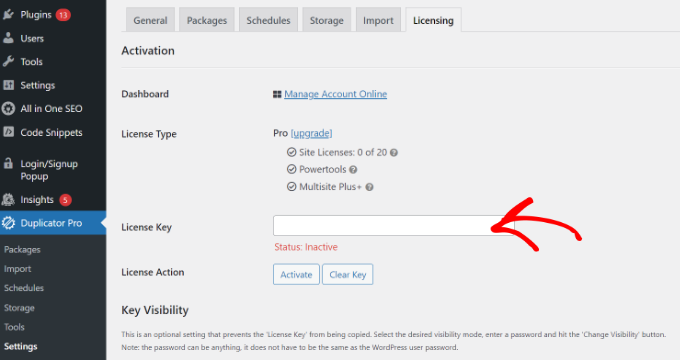
Ardından, WordPress kontrol panelinden Duplicator Pro »Paketler sayfasına gitmeniz gerekecek.
Buradan, üst köşedeki 'Yeni Oluştur' düğmesini tıklamanız yeterlidir.
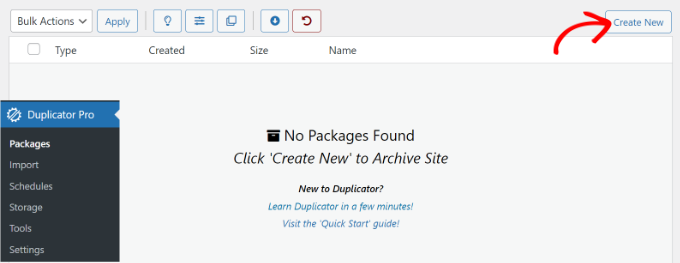
Bir sonraki ekranda, yedeklemeniz için bir ad girmeniz gerekecek.
Bu, bir web sitesini geri yüklemeniz gerektiğinde paketi bulmanıza yardımcı olacaktır.
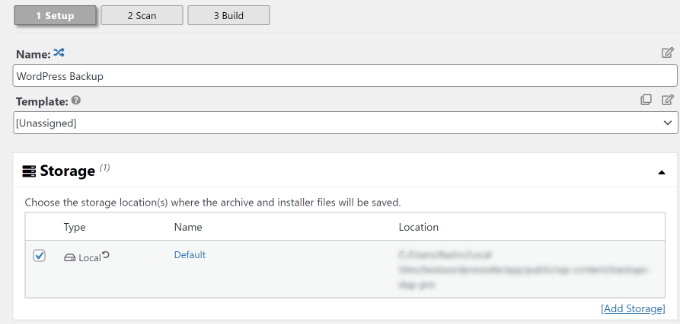
Depolama bölümü altında, paketiniz için başka bir depolama konumu ekleyebilirsiniz. Eklenti, yedekleme dosyalarınızı kaydetmek için varsayılan konumu kullanacaktır.
Bu eğitim için varsayılan konumu kullanacağız. Ancak, 'Depolama Alanı Ekle' bağlantısını tıklayabilir ve Dropbox veya Google Drive gibi yeni bir konum ekleyebilirsiniz.
Artık yedeklemenizi özelleştirmek için Arşiv bölümüne kaydırabilirsiniz. Örneğin, eklenti yalnızca veritabanını yedeklemenize, dosyaları, klasörleri ve uzantıları ve daha fazlasını filtrelemenize olanak tanır.
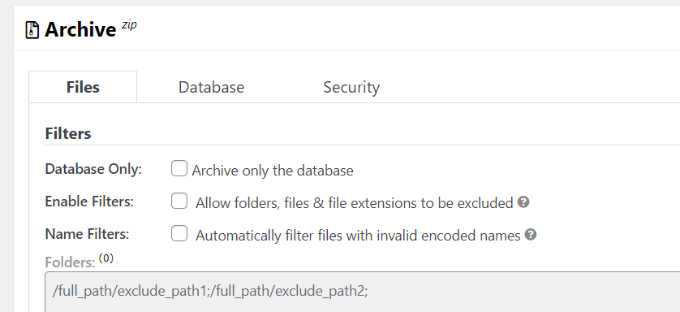
Sitenizin eksiksiz bir yedeğini istiyorsanız, varsayılan ayarları korumanızı ve Arşiv bölümünde hiçbir şey seçmemenizi öneririz.
Ardından, Yükleyici bölümüne kaydırabilirsiniz. Bunlar, yedeği kurarken doldurulan isteğe bağlı ayarlardır.
'İleri' düğmesine tıklayıp bu bölümü olduğu gibi bırakabilirsiniz.
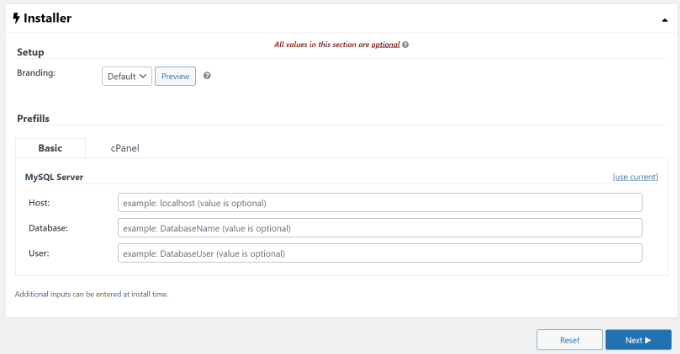
Eklenti şimdi bir tarama gerçekleştirecek ve sitenizin yedeğini oluşturmak için her şeyin olduğundan emin olacaktır.
Web sitesini yedeklemeden önce sorunu hızlı bir şekilde çözebilmeniz için her şeyin kontrol edilmesi veya bir uyarı gösterilmesi durumunda 'İyi' bir değerlendirme gösterecektir.
Ardından, alttaki 'Yap' düğmesini tıklayabilirsiniz.
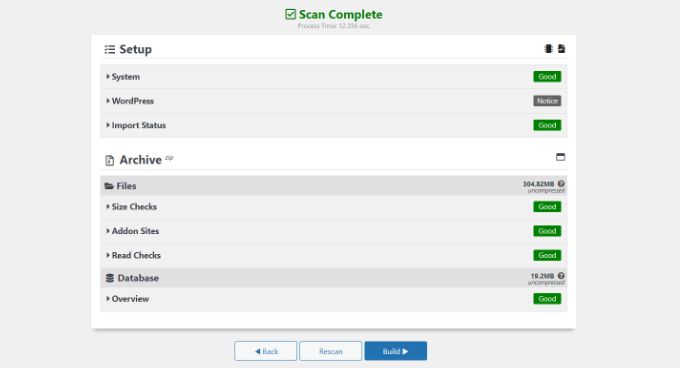
Çoğaltıcı şimdi bir paket oluşturmaya başlayacak.
Tamamlandığında, yedeği görüntülemek için panonuzdan Duplicator Pro »Paketler'e gidebilirsiniz.
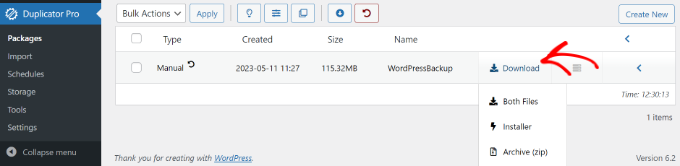
Devam edin ve 'İndir' seçeneğini tıklayın ve ardından 'Her İki Dosya' seçeneğini seçin.
Bu, zip dosyasını ve yükleyici dosyasını bilgisayarınıza indirecektir. Daha sonra bu dosyaları yedek olarak kullanabilir ve bir siber saldırı veya kritik bir hata durumunda sitenizi kolayca geri yükleyebilirsiniz.
Web Sitenizi Geri Yüklemek için Bir Kurtarma Noktası Oluşturun
Duplicator kullanmanın bir başka avantajı da, web siteniz için bir kurtarma noktası oluşturmanıza izin vermesidir. Kurtarma noktaları, çok büyük bir web sitesi hatası olması durumunda yedeğinizi geri yüklemenize yardımcı olur. Bu şekilde, web sitenizin en son çalışan sürümüne kolayca dönebilirsiniz.
Başlamak için, WordPress yönetici panelinizden Duplicator Pro »Paketler'e gidebilir ve paket ayrıntılarını genişletmek için köşedeki oka tıklayabilirsiniz.
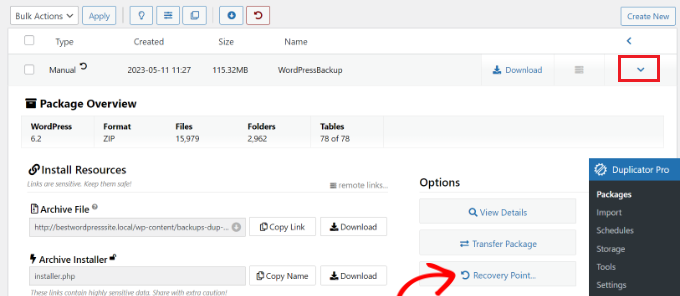
Bundan sonra, 'Kurtarma Noktası' seçeneğini tıklamanız yeterlidir.
Şimdi yeni bir pencere açılacak. Devam edin ve 'Kurtarma Noktasını Ayarla' seçeneğini tıklayın.
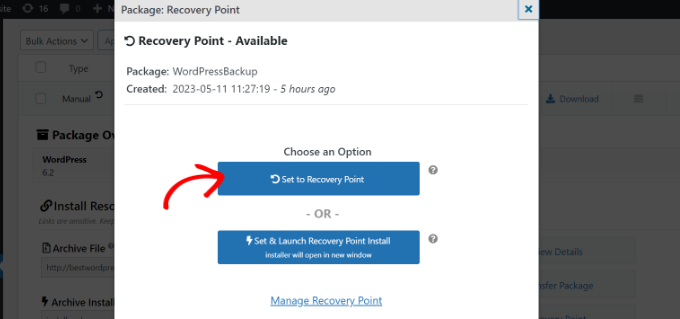
Ardından, kurtarma URL'sini kopyalamak için kurtarma oku simgesini tıklamanız gerekir.
Bu URL'yi güvenli bir konuma kaydedebilir ve bir arıza veya güvenlik açığı durumunda sitenizi kolayca geri yüklemek için kullanabilirsiniz.
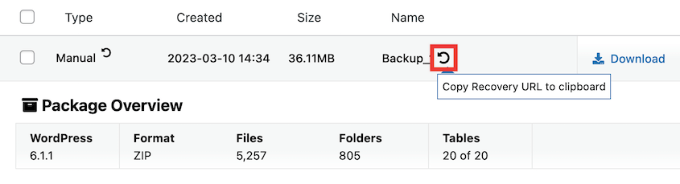
Tek yapmanız gereken tarayıcıya kurtarma URL'sini girmek. Bu, kurtarma sihirbazını otomatik olarak başlatacaktır. Daha sonra sitenizi yedekten geri yüklemek için adımları takip edebilirsiniz.
WordPress Web Sitesi Yedeklemelerini Otomatik Olarak Zamanlama
Duplicator Pro ile web siteniz için otomatik olarak yedekleme planlayabilirsiniz. Bu şekilde, çalışmak için her zaman en son web sitesi yedeğine sahip olacaksınız. Ayrıca, manuel olarak bir yedekleme oluşturmanız gerekmediğinden zaman kazanmanıza yardımcı olur.
Başlamak için, WordPress panosundan Duplicator Pro »Programlar'a gitmeniz ve 'Yeni Ekle' düğmesini tıklamanız gerekir.
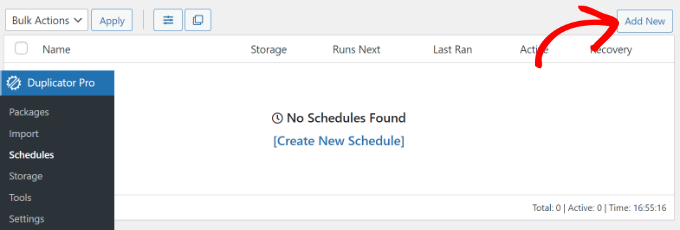
Bundan sonra, yedekleme planınız için bir ad girebilirsiniz.

Eklenti ayrıca, yedeklemenizi özelleştirebileceğiniz ve hangi dosyaları yedekleyeceğinizi seçebileceğiniz bir paket şablonu seçmenize de olanak tanır. Tam bir yedekleme istiyorsanız, paket şablonu ayarını varsayılan olarak bırakmanızı öneririz.
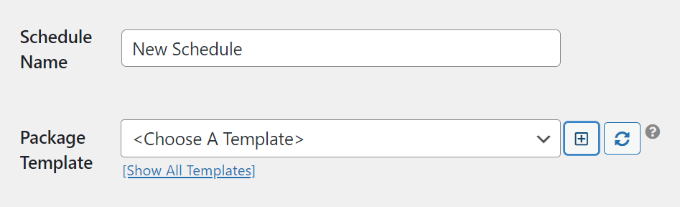
Ardından, aşağı kaydırabilir ve planlanmış yedeklemeleriniz için depolama konumunu seçebilirsiniz. Eklenti varsayılan konumu kullanacaktır, ancak Dropbox, OneDrive veya Google Drive gibi başka bir konum ekleyebilirsiniz.
Yedekleme sıklığını seçme seçeneği de vardır. Örneğin, otomatik yedeklemeleri saatlik, günlük, haftalık veya aylık olarak ayarlayabilirsiniz. Bu eğitim için yedekleme tekrarlarını haftalık olarak ayarladık.
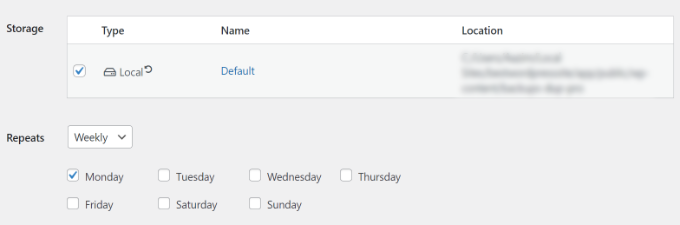
Bundan sonra, yedeklemeniz için bir başlangıç zamanı seçebilirsiniz.
Ayrıca 'Bu Programı Etkinleştir' onay kutusunun seçili olduğundan emin olmanız gerekir.
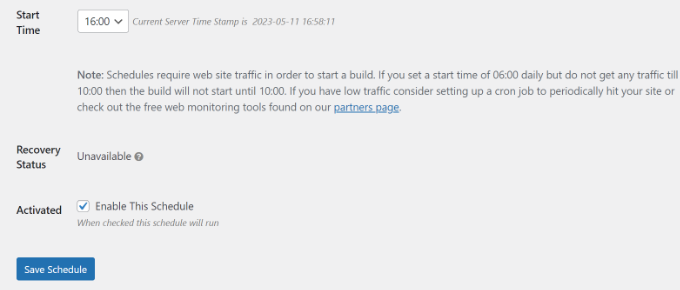
Duplicator artık WordPress sitenizi belirlenen gün ve saatte otomatik olarak yedekleyecektir. Bu şekilde, bir şeyler ters giderse geri yüklemek için yeni bir yedeğiniz olur.
Yöntem 2: cPanel Kullanarak Bir WordPress Sitesini Manuel Olarak Yedekleyin
WordPress barındırma hizmetinizin cPanel'ini kullanarak WordPress web sitenizi manuel olarak da yedekleyebilirsiniz.
Bu eğitim için Bluehost kullanacağız. Ayarların, kullandığınız barındırma hizmetine bağlı olarak değişebileceğini unutmayın.
Öncelikle, barındırma sağlayıcınızın cPanel'inde oturum açmanız gerekir. Buradan soldaki menüden 'Gelişmiş' sekmesine gidin ve ardından Dosyalar bölümünün altındaki Dosya Yöneticisi seçeneğini tıklayın.
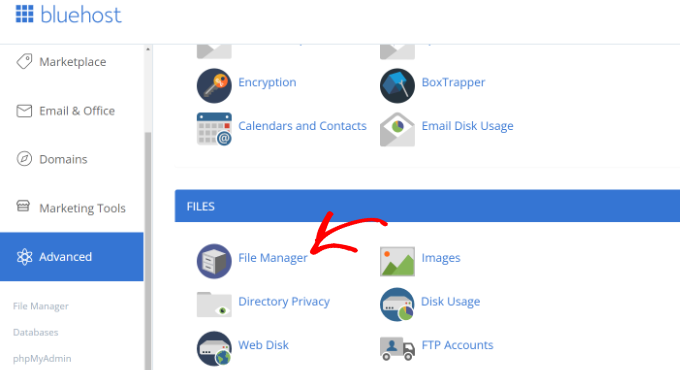
Dosya yöneticisi şimdi yeni bir sekmede veya pencerede açılacaktır.
Ardından, soldaki menüden public_html klasörünü seçmeniz ve genişletmek için '+' düğmesini tıklamanız gerekir.
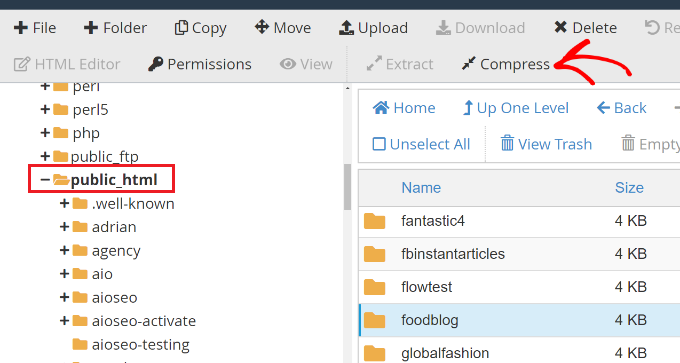
Buradan, web sitenizin adını içeren klasörü seçin ve üst kısımdaki 'Sıkıştır' seçeneğini tıklayın.
Şimdi yeni bir pencere açılacaktır. Devam edin ve "Zip Archive" seçeneğini seçin ve "Dosyaları Sıkıştır" düğmesini tıklayın.
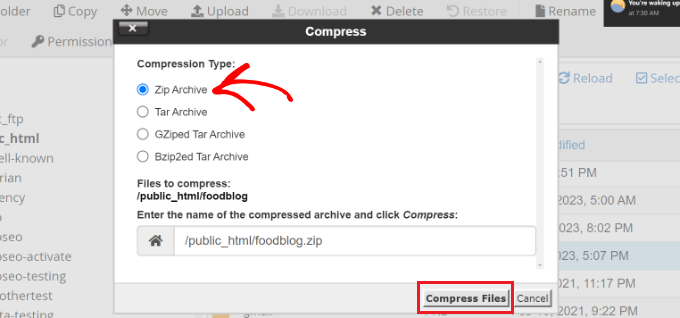
Web sitesi dosyalarınız artık bir zip dosyasına sıkıştırılmaya başlar.
Barındırma hizmeti ayrıca bir sıkıştırma sonucu gösterecektir. 'Kapat' düğmesini tıklamanız yeterlidir.
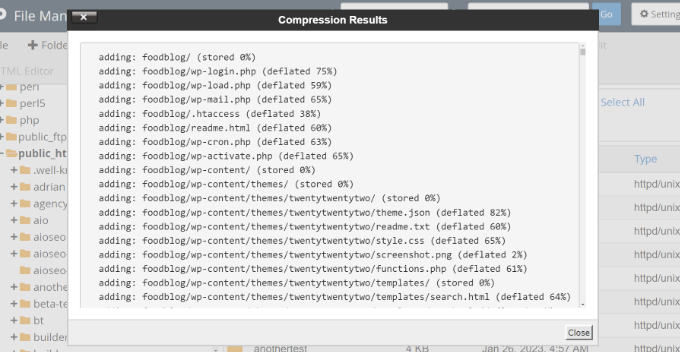
Ardından, az önce oluşturduğunuz zip dosyasını seçmeniz gerekecek. Public_html klasöründe yer alacaktır.
Dosyayı seçtikten sonra, üst kısımdaki 'İndir' seçeneğini tıklamanız yeterlidir.
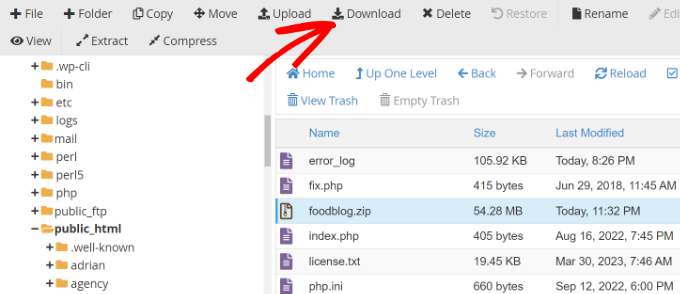
Ardından, sıkıştırma dosyasını güvenli bir konuma kaydedebilirsiniz.
Artık siteniz bir hata veya güvenlik sorunları nedeniyle çöktüğünde, sıkıştırılmış dosyayı yedek olarak kullanabilir ve içeriğinizi kolayca geri yükleyebilirsiniz.
Yöntem 3: WordPress Veritabanlarını Manuel Olarak Yedekleyin
WordPress barındırma hizmetlerinizin cPanel'ini kullanarak farklı WordPress veritabanlarını da yedekleyebilirsiniz. Ancak, birden çok tabloyu manuel olarak içe aktarmanız gerekeceğinden bu, zaman alan bir işlemdir.
Öncelikle, barındırma hizmetinizin cPanel'inde oturum açmanız gerekecek. Bu eğitim için Bluehost kullanacağız.
Ardından, solunuzdaki menüden 'Gelişmiş' sekmesine gidin ve Veritabanları bölümüne gidin. Buradan 'phpMyAdmin' seçeneğini tıklamanız yeterlidir.
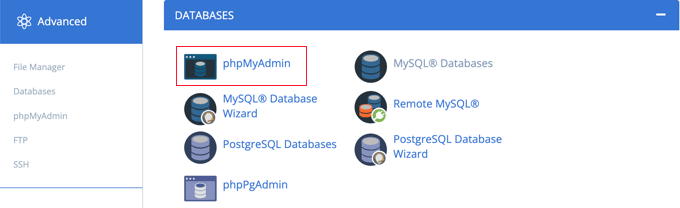
phpMyAdmin açıldıktan sonra sol taraftaki menüden bir veritabanı seçebilirsiniz.
Bundan sonra, yedeklemek istediğiniz tabloları seçin ve üst kısımdaki Dışa Aktar düğmesini tıklayın.
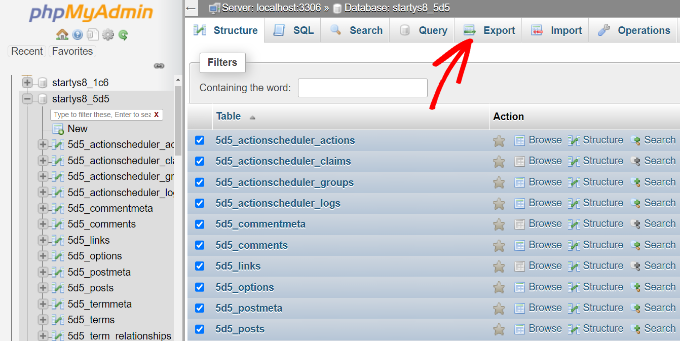
Bir sonraki ekranda, 'Dışa aktarma yöntemini' Hızlı olarak tutabilirsiniz. 'Biçim' için SQL'i seçmek istersiniz.
Bu bittiğinde, devam edin ve 'Git' düğmesini tıklayın.
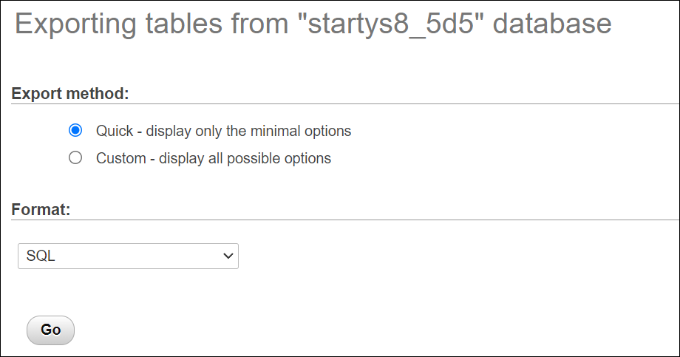
Artık bilgisayarınızdaki SQL dosyasını yedek olarak güvenli bir konuma kaydedebilirsiniz.
Bir veritabanını geri yüklemek için SQL dosyasını phpMyAdmin paneline aktarmanız yeterlidir.
Yöntem 4: Bir WordPress Sitesini FTP Kullanarak Manuel Olarak Yedekleyin
Bir yedekleme eklentisi kullanmak veya cPanel'e erişmek istemiyorsanız, bir FTP istemcisi kullanarak bir WordPress sitesini yedekleyebilirsiniz.
Mac ve Windows için kullanabileceğiniz birçok FTP istemcisi vardır. Bu eğitim için FileZilla'yı kullanacağız.
Öncelikle, FTP yazılımını kullanarak sitenize bağlanmanız gerekir. Daha fazla detay için FTP nedir ve nasıl kullanılır ile ilgili rehberimize göz atabilirsiniz.
Bağlandıktan sonra, sağdaki panelden web sitenizin kök dizinine gitmeniz yeterlidir. Burası wp-content, wp-admin gibi klasörleri ve wp-config ve .htaccess gibi diğer önemli dosyaları bulacağınız yerdir.
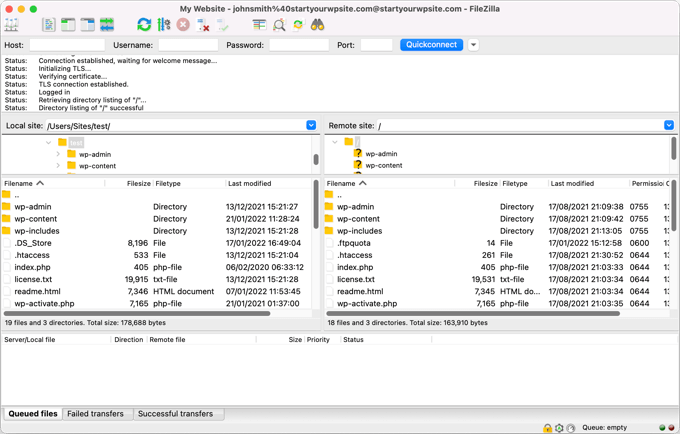
Ardından, yedeklemek istediğiniz herhangi bir klasöre veya dosyaya sağ tıklayabilirsiniz.
Bundan sonra, 'İndir' seçeneğini tıklamanız yeterlidir.
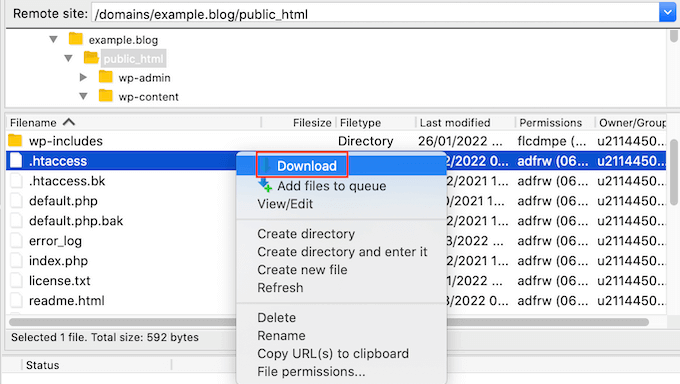
Canlı bir web sitesinden dosya ve klasörleri yerel sunucunuza veya bilgisayarınıza yedek olarak kaydedebilirsiniz.
Bu şekilde, kaydedilen dosyaları FTP istemcisini kullanarak yükleyerek web sitenizi kolayca kurtarabilirsiniz.
Bir WordPress Sitesini Yedekten Geri Yükleme
Artık bir WordPress site yedeği oluşturduğunuza göre, kritik bir hatayla karşılaşmanız veya sitenizin güvenliğinin ihlal edilmesi durumunda bir sonraki adım onu geri yüklemektir.
Öncelikle, sitenizi temizlemeniz ve tüm WordPress dosyalarını silmeniz gerekir. Bunu, bir FTP istemcisi bağlayarak ve tüm klasörleri ve dosyaları kaldırarak yapabilirsiniz. Bundan sonra, WordPress'i tekrar kurmanız ve sitenize giriş yapmanız gerekecektir.
Ardından, artık WordPress yedeklerinizi geri yüklemeye hazırsınız.
Duplicator Pro eklentisini kullanıyorsanız, yedekleme paketini yüklemek çok kolaydır. Duplicator Pro »WordPress kontrol panelinizden içe aktar seçeneğine gidin ve paket dosyasını sürükleyip bırakın.
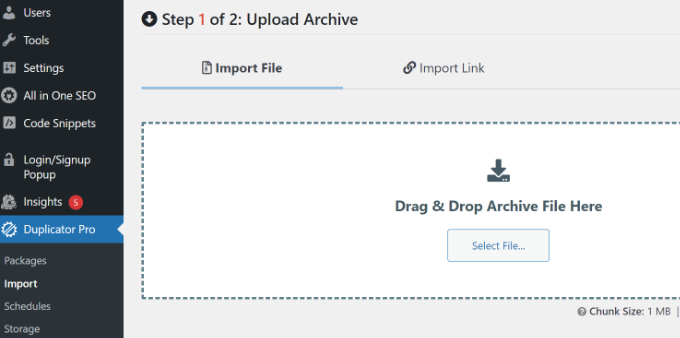
Buradan, web sitenizi kurtarmak için içe aktarma sihirbazındaki adımları uygulamanız yeterlidir. Daha fazla bilgi edinmek için WordPress'i bir yedeklemeden nasıl geri yükleyeceğinizi anlatan adım adım kılavuzumuzu inceleyebilirsiniz.
Bu makalenin, WordPress sitenizi nasıl yedekleyeceğinizi öğrenmenize yardımcı olacağını umuyoruz. Ayrıca, WordPress güvenliği ve en yaygın WordPress hataları ve bunların nasıl düzeltileceği hakkındaki kılavuzumuzu da görmek isteyebilirsiniz.
Bu makaleyi beğendiyseniz, lütfen WordPress video eğitimleri için YouTube Kanalımıza abone olun. Bizi Twitter ve Facebook'ta da bulabilirsiniz.
