WordPress Sitenizi Google Drive'a Nasıl Yedeklersiniz (Ücretsiz ve Kolay)
Yayınlanan: 2022-07-28WordPress sitenizin yedeğini Google Drive'da alabileceğinizi biliyor muydunuz?
Bir Google hesabınız varsa, zaten ücretsiz olarak 15 GB bulut depolama alanınız vardır. Bu depolama alanını, kötü bir şey olması ve sıfırlamaya ihtiyaç duymanız durumunda sitenizin bir kopyasını yedekte tutmak için kullanabilirsiniz.
Bu yazıda, WordPress sitenizi Google Drive'a otomatik olarak nasıl yedekleyebileceğinizi göstereceğiz.
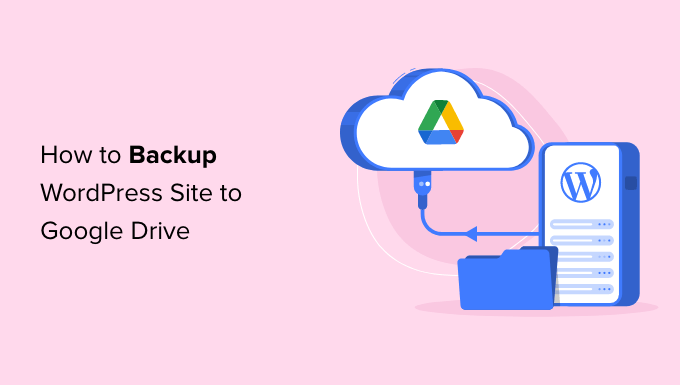
WordPress Sitenizi Neden Google Drive'a Yedeklemelisiniz ?
Yedek, web sitenizin ayrı olarak depolanan bir kopyasıdır ve sitenizi güvende tutmanın en önemli yollarından biridir. Web sitenizde bir şeyler ters giderse, tekrar çalışmasını sağlamak için yalnızca birkaç tıklamayla bir yedeği geri yükleyebilirsiniz.
Bir bilgisayar korsanının WordPress web sitenize girip verilerinizi sildiği en kötü senaryoda bile, bir yedeği geri yükleyebilir ve sitenizi geri alabilirsiniz.
Birçok web sitesi sahibi, WordPress ana sayfasını düzenlemek veya yeni bir tema yüklemek gibi sitelerinde büyük bir değişiklik yapmadan önce bir yedek oluşturur. Değişiklik web sitelerini bozarsa, sitelerinin çalışan bir sürümünü bir yedekten geri yükleyebilirler.
Sitenizi Google Drive gibi bir bulut depolama hizmetine yedekleyerek, ana barındırma hesabınız saldırıya uğrasa bile sitenizi geri yükleyebilirsiniz. Ayrıca, WordPress barındırma planınızda değerli depolama alanı kaplamaz.
Bir Google hesabı oluşturarak, yedeklemeler ve dosya depolama için kullanabileceğiniz 15 GB'lık ücretsiz bulut depolama alanına otomatik olarak sahip olursunuz. Daha fazla alana ihtiyacınız varsa, ek 100 GB için fiyatlar ayda 1,99 ABD dolarından başlar.
WordPress Sitenizi Google Drive'a Nasıl Yedeklersiniz?
WordPress yerleşik bir yedekleme çözümü ile birlikte gelmez. Ancak, sitenizi yedeklemeyi ve geri yüklemeyi kolaylaştıran birkaç harika WordPress yedekleme eklentisi vardır.
UpdraftPlus, WordPress için en iyi yedekleme eklentisidir. Bu ücretsiz eklenti, planlanmış yedeklemeler oluşturmanıza olanak tanır, böylece WordPress sitenizi otomatik olarak Google Drive'a yedekleyebilirsiniz.
İlk olarak, UpdraftPlus eklentisini kurmanız ve etkinleştirmeniz gerekir. Daha fazla ayrıntı için, bir WordPress eklentisinin nasıl kurulacağına ilişkin adım adım kılavuzumuza bakın.
UpdraftPlus'ı etkinleştirdikten sonra, yedekleme ayarlarınızı yapılandırabilir ve depolama hedefi olarak Google Drive'ı seçebilirsiniz.
Bunu yapmak için, WordPress kontrol panelinizde Ayarlar » UpdraftPlus Yedekleri'ne gidin . Ardından, 'Ayarlar' sekmesine tıklamanız yeterlidir.
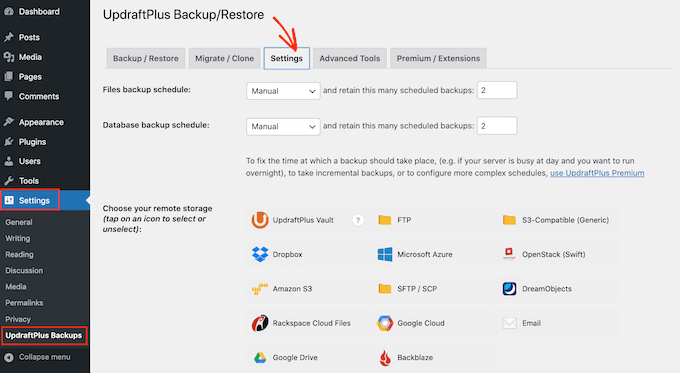
UpdraftPlus, yedeklerinizi Dropbox, Amazon S3, Microsoft OneDrive ve diğerleri dahil olmak üzere farklı çevrimiçi depolama hizmetlerine kaydetmenizi kolaylaştırır.
WordPress sitenizi Google Drive'a yedeklemek istediğinizden, devam edin ve 'Uzak depolama alanınızı seçin' başlıklı bölümde 'Google Drive'ı tıklayın.
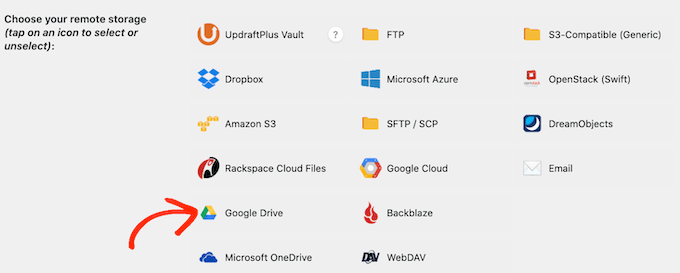
Depolama konumunuz olarak Google Drive'ı seçtikten sonra, UpdraftPlus'ın Google hesabınıza erişmesine izin vermeniz gerekir.
Başlamak için 'Google ile oturum aç' düğmesini tıklayın.
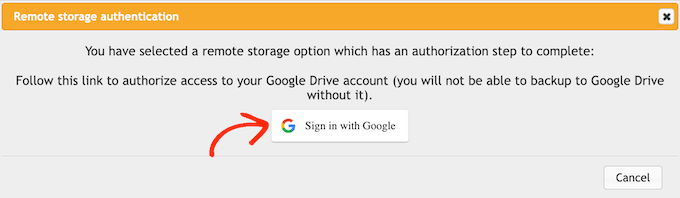
Şimdi, UpdraftPlus'ın Google hesabınıza erişmesine izin vermek için ekrandaki talimatları izleyin.
Sorumluluk reddi beyanını okuduktan sonra, devam edip UpdraftPlus'ın Google Drive'ınıza erişmesine izin vermekten memnunsanız 'Kurulumu tamamla'yı tıklayabilirsiniz.
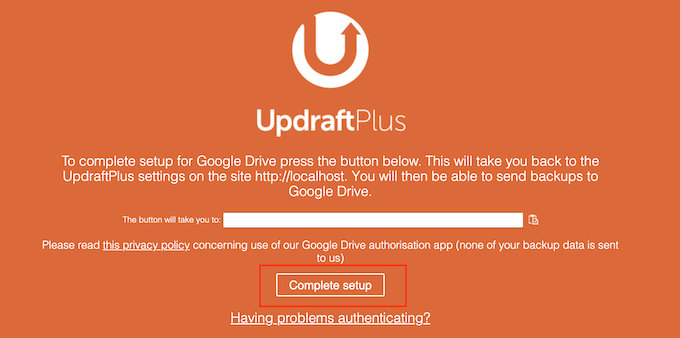
Bunu yaptıktan sonra, UpdraftPlus sizi WordPress panosundaki ana ayarlar sayfasına geri götürecektir.
Otomatik WordPress Yedekleme Takvimi Nasıl Oluşturulur
Depolama konumunuz olarak Google Drive'ı seçtikten sonra, otomatik bir yedekleme planı oluşturmaya hazırsınız.
Hala 'Ayarlar' sekmesinde, sayfanın en altına gidin ve Değişiklikleri Kaydet düğmesini tıklayın. UpdraftPlus artık programınıza göre sitenizi otomatik olarak yedekleyecektir.
UpdraftPlus, WordPress yedeklemelerini iki bölüme ayırır: dosyalar ve veritabanı.
Dosyalarla başlayalım. Bu yedeklemenin bir parçası olarak UpdraftPlus, sitenizin kod dosyalarının, eklenti ve tema dosyalarının ve resimlerin bir kopyasını oluşturacaktır.
Başlamak için, 'Dosya yedekleme programı' açılır menüsünü açın ve UpdraftPlus'ın WordPress web sitenizi ne sıklıkla yedeklemesi gerektiğini seçin.
Ayda bir, iki saatte bir arasında seçim yapabilirsiniz.
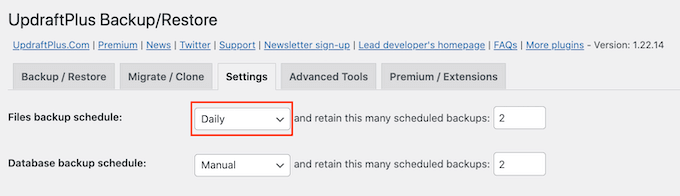
Bir program oluştururken, sitenize ne sıklıkta güncelleme yaptığınızı veya yeni içerik eklediğinizi düşünün. Örneğin, her hafta iki blog yazısı yayınlıyorsanız, WordPress blogunuzu günlük yerine haftada bir yedeklemek isteyebilirsiniz.
Sitenizi daha sık güncellerseniz, daha sık yedekleme yapmanız gerekir.
Özellikle, bir çevrimiçi mağaza işletiyorsanız, genellikle sitenizi olabildiğince sık yedeklemek istersiniz. Bu sayede yeni siparişler veya bir müşterinin ödeme detayları gibi önemli bilgileri kaybetmekten kurtulabilirsiniz.
Yedeklemeleriniz için bir sıklık seçtikten sonra, UpdraftPlus'ın kaç farklı yedekleme tutacağını seçmeniz gerekir. Bu, kullandığınız depolama alanını optimize etmenize yardımcı olacaktır.
Bunu, '…bu kadar çok zamanlanmış yedeklemeyi koru' seçeneğinin yanındaki metin alanına bu numarayı girerek yapabilirsiniz.
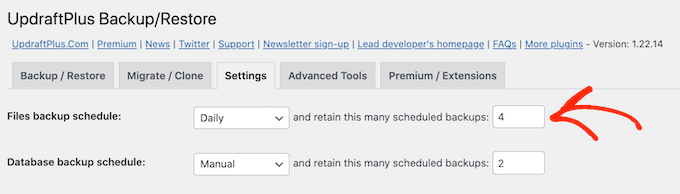
Bu ayarları istediğiniz zaman değiştirebilirsiniz, bu nedenle emin değilseniz daha büyük bir sayı kaydederek başlayabilir ve ardından yedeklemeler çok fazla alan kullanıyorsa azaltabilirsiniz.
UpdraftPlus, belirlediğiniz sayıya ulaştığında, eklenti en eski kopyayı daha yeni WordPress yedekleriyle değiştirir.
Ardından, 'Veritabanı yedekleme planı' bölümünde WordPress veritabanınız için bir yedekleme planı oluşturmanız gerekir.
WordPress, tüm gönderilerini ve sayfalarını, yorumlarını, bağlantılarını ve web sitesi ayarlarını veritabanında saklar, bu nedenle veritabanının yedeklerini düzenli olarak oluşturmak dosyalar kadar önemlidir.
UpdraftPlus'a veritabanınızın yedeğini ne sıklıkta yapması gerektiğini ve kaç tanesini tutması gerektiğini yukarıda açıklanan aynı işlemi takip ederek söyleyebilirsiniz.
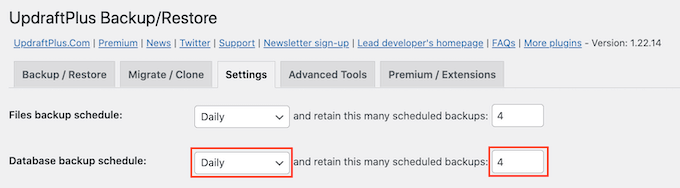
Google Drive'da UpdraftPlus Yedeklemelerinde Neler Olduğunu Nasıl Seçersiniz?
UpdraftPlus varsayılan olarak tüm WordPress eklentilerinizi, temalarınızı ve yüklemelerinizi Google Drive yedeklemelerinize dahil eder.
'Ayarlar' sekmesinde, 'Dosya yedeklemesine dahil et' bölümüne gidin. Burada, yedeklemenize eklentileri, temaları veya yüklemeleri dahil edip etmeyeceğinizi seçebilirsiniz.
WordPress web sitenizin tam bir kopyasını oluşturmak için varsayılan 3 onay kutusunu seçili bırakmak isteyeceksiniz.
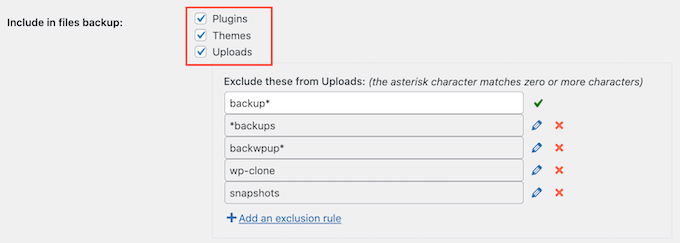
Yedeklemelerinize eklentiler, temalar veya yüklemeler eklemeniz gerekmiyorsa, o ayarın yanındaki kutunun işaretini kaldırabilirsiniz. Bunu yapmak, yedeklemelerinizin boyutunu küçültebilir ve Google Drive'ınızda daha az yer kaplayabilir.
'Yüklemeler' kutusunu işaretli bırakırsanız, UpdraftPlus'ın yedeklerinden hariç tutacağı yükleme türleri hakkında bazı kurallar oluşturabilirsiniz.
Zaten bazı hariç tutma kuralları var. Örneğin, eklenti varsayılan olarak dosya adında 'yedekleme' kelimesi bulunan tüm dosyaları hariç tutar. UpdraftPlus'ın hariç tutacağı içerik türü hakkında daha fazla kural oluşturmak için 'Hariç tutma kuralı ekle'yi tıklamanız yeterlidir.

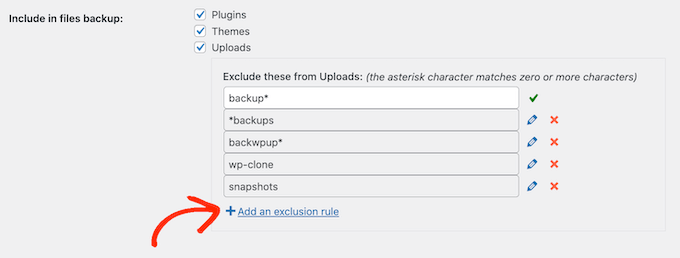
Ardından, hariç tutma kuralınızı oluşturmak için ekrandaki talimatları uygulayabilirsiniz.
Örneğin, UpdraftPlus'ın tüm PDF dosyalarını yok saymasını istiyorsanız, 'Bu uzantıya sahip tüm dosyalar'a tıklayarak başlayın ve görünen alana 'PDF' yazın.
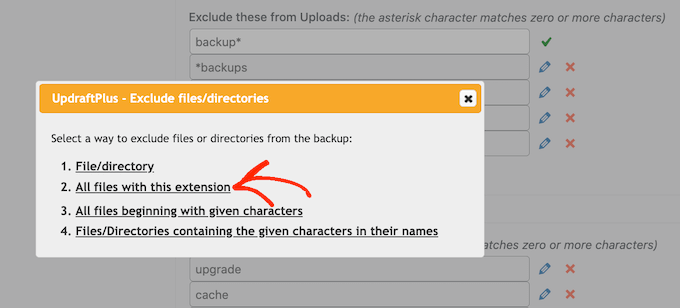
Varsayılan olarak, UpdraftPlus ayrıca bazı dosyaları wp-content klasöründen hariç tutar.
UpdraftPlus'ın varsayılan hariç tutma kurallarının tümünü 'wp-content içinde bulunan diğer dizinler' bölümünde görebilirsiniz.
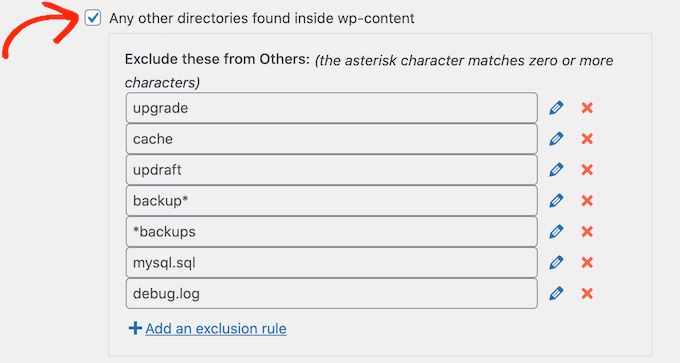
Wp-content klasöründen daha da fazla içeriği hariç tutmak için UpdraftPlus'a ihtiyacınız var mı? Bu bölümdeki 'Hariç tutma kuralı ekle'yi tıklamanız ve yukarıda açıklanan işlemin aynısını tekrarlamanız yeterlidir.
Neyi hariç tutacağınızdan emin değilseniz, varsayılan ayarlara bağlı kalmanızı öneririz. Çoğu web sitesi için uygundurlar.
Google Drive'a Bir UpdraftPlus Yedeklemesinin Başarılı Olduğunu Nasıl Anlarım?
UpdraftPlus her başarılı yedekleme oluşturduğunda, sitenizin yönetici e-posta adresine yedeklemenin tamamlandığını onaylayan bir e-posta bildirimi gönderebilir. Bir yedekleme başarısız olursa, bir e-posta almazsınız.
'Ayarlar' sekmesinde, 'E-posta' bölümüne gidin. Artık bu bölümdeki kutuyu işaretleyerek bu bildirimleri etkinleştirebilirsiniz.
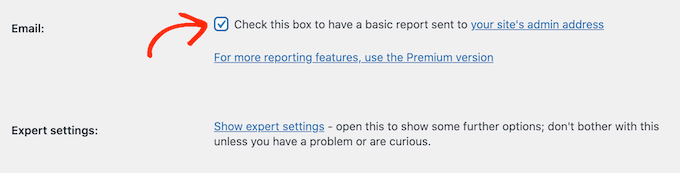
Şimdi, UpdraftPlus her yedekleme oluşturduğunda size bir e-posta bildirimi gönderecek.
Tüm bunları yaptıktan sonra, 'Değişiklikleri Kaydet'i tıklayın. UpdraftPlus artık sitenizi otomatik olarak Google Drive'a yedekleyecektir.
UpdraftPlus'tan e-posta almazsanız, eklentinin Google Drive'ınızda başarılı bir şekilde yedek oluşturup oluşturmadığını kontrol etmek iyi bir fikirdir.
UpdraftPlus'ın ücretsiz sürümünü kullanıyorsanız, Google hesabınızda yeni bir 'UpdraftPlus' klasörü bulmalısınız.
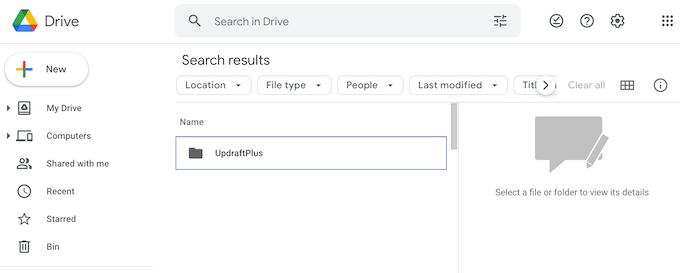
Herhangi bir WordPress yedeklemesi içerip içermediğini görmek için bu klasörü açmanız yeterlidir.
Aşağıdaki resimde, Google Drive hesabınızda birkaç yedeklemenin nasıl görünebileceğinin bir örneğini görebilirsiniz.
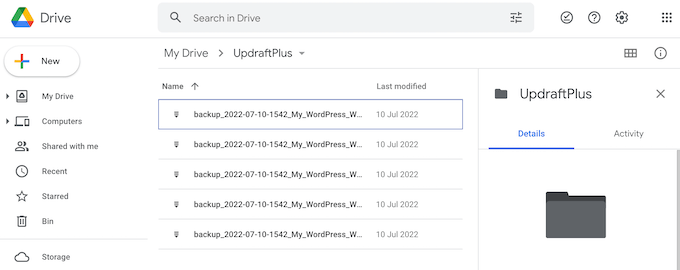
UpdraftPlus yedeklemelerini başarıyla oluşturuyorsa ancak e-posta bildirimlerini almıyorsanız, büyük olasılıkla e-postalarınızın WordPress sitenizde nasıl yapılandırıldığıyla ilgili bir sorun vardır.
Doğru şekilde gönderildiklerinden emin olmak için WordPress'in e-posta göndermemesini nasıl düzelteceğimize ilişkin kılavuzumuzu inceleyebilirsiniz.
WordPress Sitenizi Manuel Olarak Google Drive'a Nasıl Yedeklersiniz?
Otomatik yedeklemeler, sitenizi korumanın harika bir yoludur. Ancak, otomatik bir zamanlama oluşturduktan sonra bile bazen manuel bir yedekleme oluşturmanız gerekebilir.
WordPress sürümünüzü güncellemek gibi büyük değişiklikler yapmadan önce manuel bir yedekleme oluşturmak iyi bir fikirdir. Ayrıca çok sayıda yeni içerik yayınladıktan sonra manuel yedekleme de oluşturabilirsiniz.
WordPress sitenizin yedeğini Google Drive'da manuel olarak oluşturmak için Ayarlar » UpdraftPlus Yedekleri'ne gidin. Ardından 'Yedekle/Geri Yükle' sekmesine tıklamanız yeterlidir.
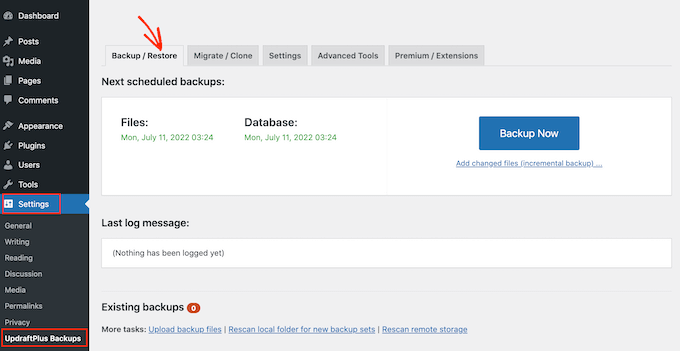
Devam etmek ve şimdi manuel bir yedekleme oluşturmak için 'Şimdi Yedekle' düğmesine tıklamanız yeterlidir. UpdraftPlus, manuel Google Drive yedeklemesini yapılandırmak için kullanabileceğiniz bazı temel ayarları gösterecektir.
Otomatik yedeklemede olduğu gibi, UpdraftPlus varsayılan olarak tüm dosyalarınızı ve WordPress veritabanını yedekler. Ayrıca, otomatik yedeklemeleriniz için kullandığınız uzak depolama konumunu da kullanacaktır. Bizim için bu, Google Drive'dır.
Varsayılan ayarlar çoğu web sitesi için yeterince iyi olmalıdır, bu nedenle hazır olduğunuzda 'Şimdi Yedekle' düğmesini tıklayın.
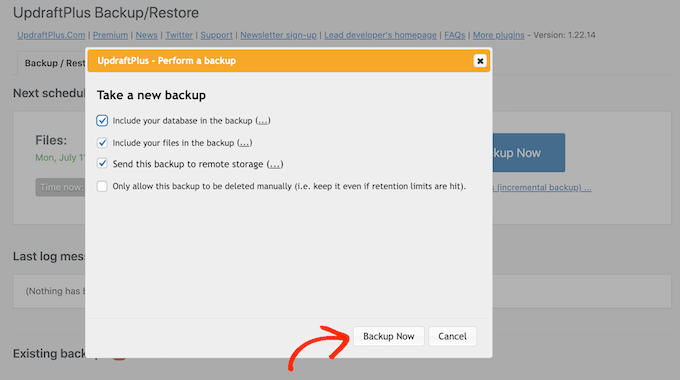
UpdraftPlus ile WordPress Yedeklemenizi Geri Yükleme
UpdraftPlus ile yedekleme oluşturmak kolaydır, ancak gerçekten yararlı olan kısım, bunları aynı kolaylıkla Google Drive'dan geri yükleme yeteneğidir.
WordPress siteniz saldırıya uğradıysa veya yeni başlamak istiyorsanız, ilk adım her şeyi silip WordPress'i yeniden yüklemektir.
Bunu yaptıktan sonra, yeni WordPress web sitenize UpdraftPlus eklentisini tekrar yüklemeniz ve etkinleştirmeniz gerekecektir. Yardıma ihtiyacınız varsa, lütfen bir WordPress eklentisinin nasıl kurulacağına ilişkin kılavuzumuza bakın.
Aktivasyon üzerine, Ayarlar »UpdraftPlus Yedekleri sayfasına gidin ve 'Ayarlar' sekmesine tıklayın.
'Uzak depolama alanınızı seçin' bölümünde Google Drive'ı tıklayın.
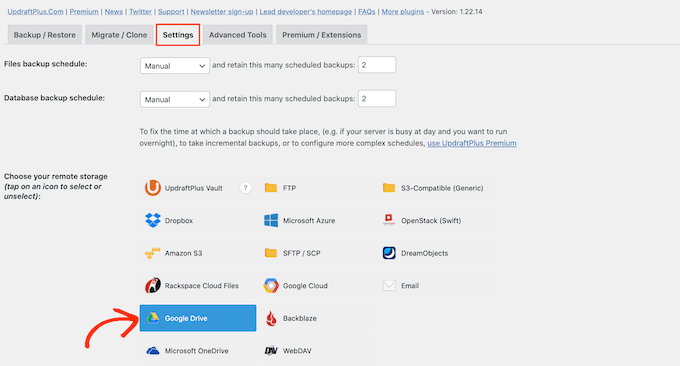
Artık UpdraftPlus'ın web sitenizin tüm yedeklerini Drive'a kaydettiğiniz Google hesabına erişmesine izin vermek için ekrandaki talimatları uygulayabilirsiniz.
UpdraftPlus'ı Google hesabınıza bağladıktan sonra, 'Yedekle/Geri Yükle' sekmesine tıklayın.
UpdraftPlus şimdi Google Drive'ınızı tarayacak ve keşfettiği tüm yedeklemeleri listeleyecektir. Tamamlandığında, geri yüklemek istediğiniz yedeği bulabilir ve 'Geri Yükle'yi tıklayabilirsiniz.
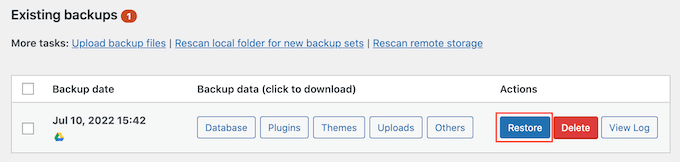
Bundan sonra, geri yüklemek istediğiniz bileşenleri seçin. Yeni bir WordPress kurulumuna geri dönüyorsanız, tüm kutuları işaretlemek muhtemelen en iyi fikirdir.
Bileşenlerinizi seçtikten sonra devam edin ve 'İleri' düğmesine tıklayın.
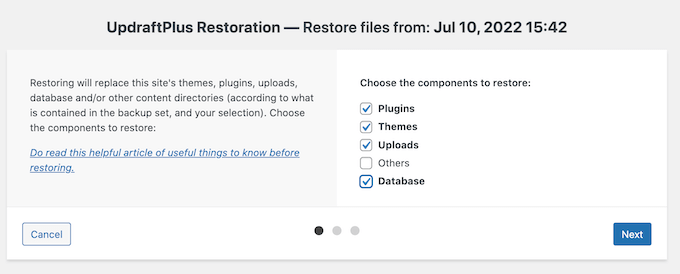
UpdraftPlus artık WordPress yedeklemesini Google Drive'ınızdan geri yüklemek için ihtiyaç duyduğu tüm dosyaları alacak.
İhtiyaç duyduğu tüm dosyaları başarıyla içe aktardıktan sonra, 'Geri Yükle' düğmesini tıklamanız yeterlidir. UpdraftPlus şimdi yedeklemenizi Google Drive'dan geri yükleyecektir.
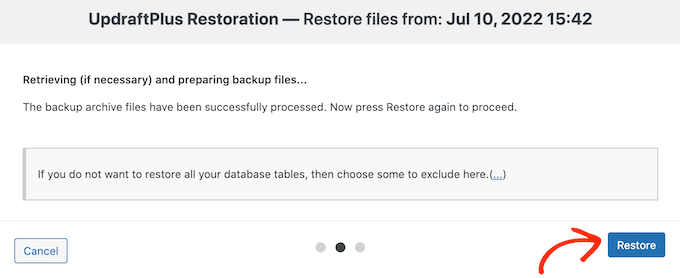
Bu, yedeklemenizin boyutuna ve İnternet bağlantınızın hızına bağlı olarak birkaç dakika sürebilir.
Tamamlandığında, Etkinlik günlüğünün sonunda bir 'Geri Yükleme Başarılı' mesajı görürsünüz. Bu noktada, ayarlara geri dönmek ve işleri bitirmek için 'UpdraftPlus konfigürasyonuna dön' düğmesini tıklayabilirsiniz.
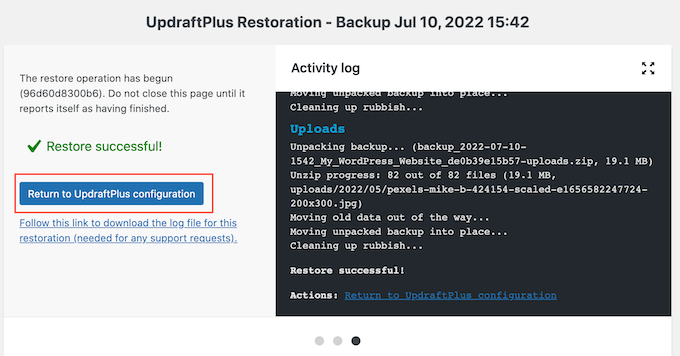
Bu kadar! Artık WordPress web sitenizi Google Drive'dan başarıyla geri yüklediniz.
Bu makalenin, WordPress sitenizi Google Drive'a nasıl yedekleyeceğinizi öğrenmenize yardımcı olacağını umuyoruz. Ayrıca nihai WordPress güvenlik kılavuzumuzu ve en yaygın WordPress hatalarını ve bunların nasıl düzeltileceğini inceleyebilirsiniz.
Bu makaleyi beğendiyseniz, lütfen WordPress video eğitimleri için YouTube Kanalımıza abone olun. Bizi Twitter ve Facebook'ta da bulabilirsiniz.
