WordPress Web Sitenizi Nasıl Yedeklersiniz?
Yayınlanan: 2022-04-19Web sitenizin yedeğini almak, gerçekleştirilmesi gereken çok önemli bir bakım adımıdır. Yedeklemeler, bir şeyler ters gittiğinde web sitenizin geri yüklenmesine gerçekten yardımcı olur. Örneğin, web sitenizde önemli bir hatayla veya kötü amaçlı bir saldırıyla karşılaşırsanız, yerinde bir yedeğiniz varsa, web sitenizi kolayca geri yükleyebilirsiniz.
Bu yazıda, web sitenizde bir şeyler ters gittiğinde bir güvenlik ağı görevi gören web sitenize yedekleme yapmanın bazı yollarını inceleyeceğiz.
İçindekiler
Bir yedeklemenin bileşenleri
Web Sitenizi Yedekleme Yöntemleri
Bir WordPress Sitesini Manuel Olarak Yedekleme
cPanel Üzerinden Dosya Yedekleme
FTP Üzerinden Dosya Yedekleme
Veritabanı Yedekleme
Bir Eklenti Kullanarak WordPress Sitenizi Otomatik Olarak Nasıl Yedeklersiniz?
Çözüm
Yedeklemenin Bileşenleri
Web sitenizin yalnızca birkaç bileşenine yedekleme yapabilirsiniz. Bununla birlikte, daha güvenli tarafta olmak için her zaman web sitenize tam bir yedekleme yapmanızı öneririz. Tam bir yedekleme aşağıdaki bileşenleri içermelidir:
- Dosyalar: Dosyalar, WordPress sitenizin önemli bir koleksiyonunu oluşturur. Dosyalar arasında WordPress dosyaları, Medya/yükleme dosyaları, Tema dosyaları, eklenti dosyaları ve yapılandırma dosyaları bulunur.
- Veritabanı: Veritabanı, site verileriniz için bir depolama görevi görür. Burası sitenize gelen gönderiler, sayfalar, kullanıcılar gibi içeriklerin depolandığı yerdir. Bu veriler, veritabanı içindeki tablolarda saklanır.
Web Sitenizi Yedekleme Yöntemleri
Yedeklemeler, bir eklenti kullanılarak hem manuel hem de otomatik olarak gerçekleştirilebilir. Aşağıda, bu yöntemlerden herhangi birinin nasıl yapılacağına ilişkin açıklamalar bulunmaktadır:
Bir WordPress Sitesini Manuel Olarak Yedekleme
Manuel yedeklemeler, FTP veya cPanel gibi barındırma paneliniz ve phpmyadmin'den bir veritabanı yedeklemesi aracılığıyla kolayca gerçekleştirilebilir.
cPanel Üzerinden Dosya Yedekleme
Bu yöntemde, aşağıdaki seçeneklerden birini gerçekleştirmeniz gerekecektir:
seçenek 1
i) cPanel'inize giriş yapın
ii) Dosya Yöneticisine tıklayın
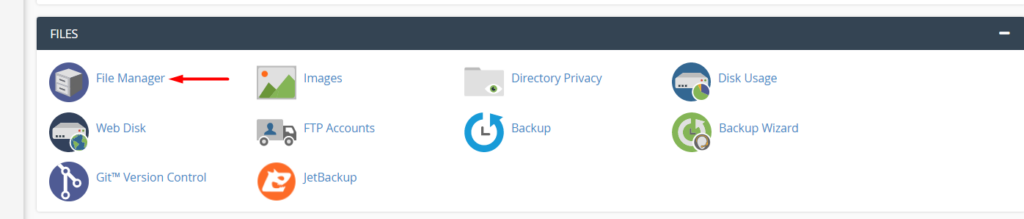
iii) public_html klasörüne gidin
iv) Tüm dosyaları seçin ve bir zip arşivinde sıkıştırın
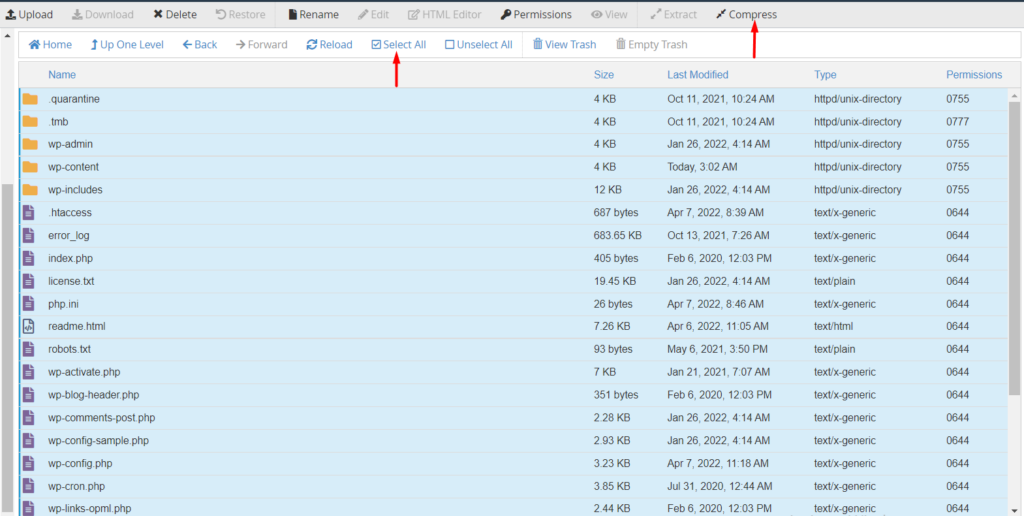
v) Oluşturulan zip dosyasını bilgisayarınıza indirin. İndirdikten sonra, isteğe bağlı olarak zip dosyasını tercih ettiğiniz bir bulut depolama alanına da yükleyebilirsiniz.
seçenek 2
Barındırma yapılandırmanıza bağlı olarak, cPanel'de aşağıda gösterildiği gibi yedekleme yapmak için bir seçeneğiniz olabilir:
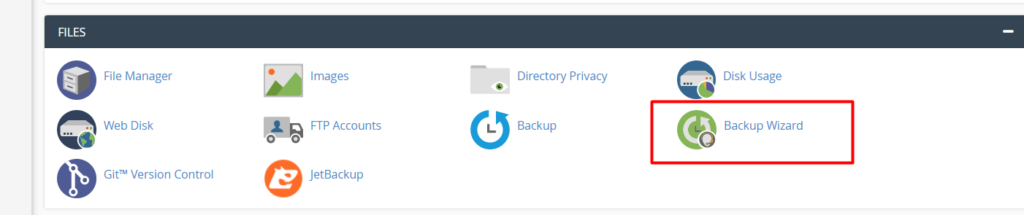
Seçeneği seçtikten sonra, bir sonraki adımda “Yedekle” bağlantısını tıklayın:
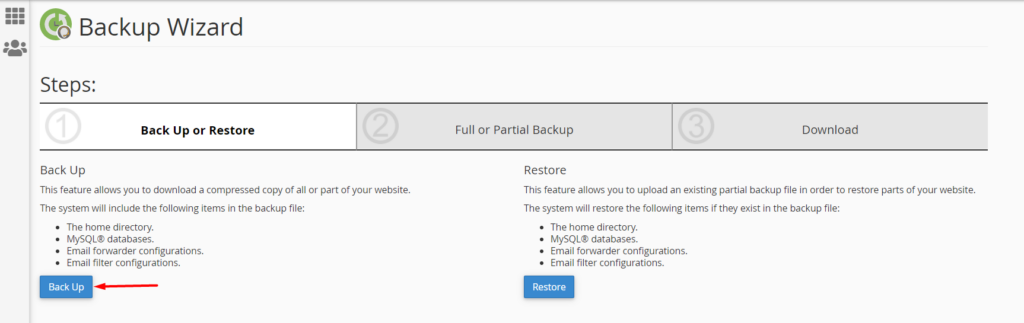
Ardından, tercihinize göre tam veya kısmi bir yedekleme seçin. Ancak lütfen tam yedeklemeleri cPanel'den geri yükleyemeyeceğinizi unutmayın. Tam yedeklemeler, çoğunlukla başka bir sunucuya geçiş yapılırken kullanılır.
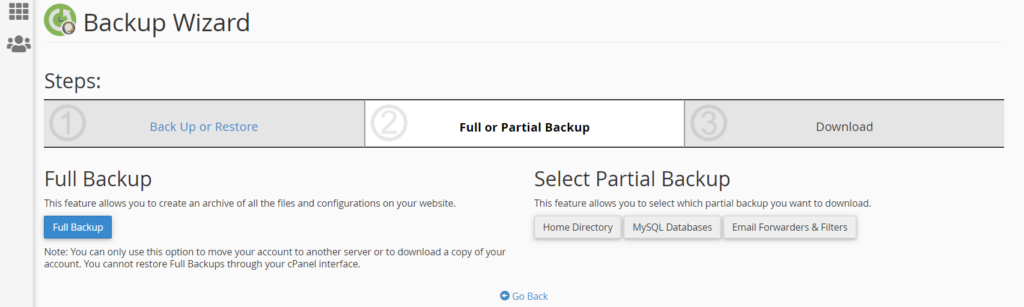
Örneğin Ana Dizini seçtikten sonra, bir sonraki ekranda onu indirme seçeneği sunulacaktır.
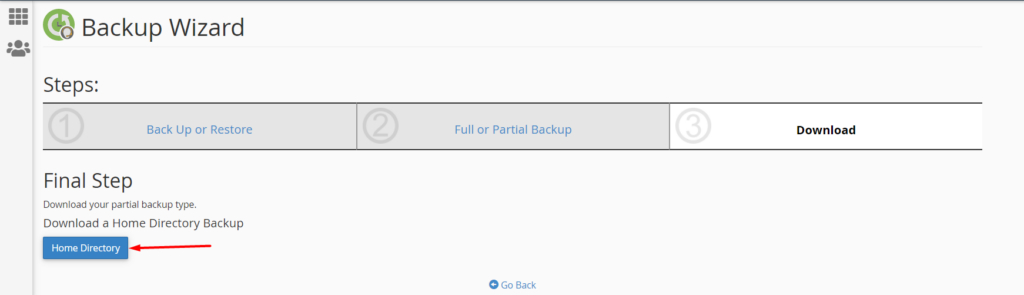
Ardından indirmeyi istediğiniz uzak depolama birimimizde saklayabilir veya bilgisayarınızda saklayabilirsiniz.
FTP Üzerinden Dosya Yedekleme
FTP üzerinden yedekleme yapmak için yapmanız gerekenler:
i) FileZilla gibi bir FTP programı kullanarak site dosyalarınıza erişin
ii) public_html klasörüne gidin

iii) Klasördeki tüm dosyaları seçin ve indirin
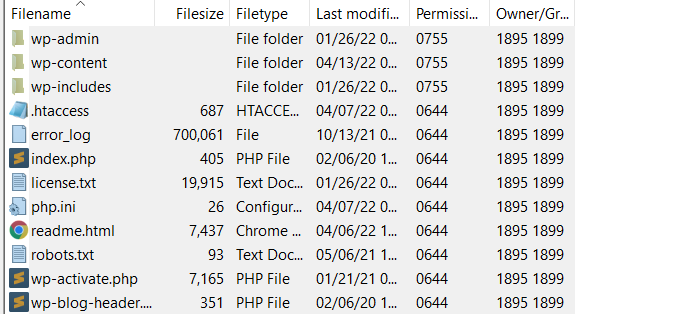
Veritabanı Yedekleme
Veritabanınıza yedekleme yapmak, dosya yedeklemesi yapmak kadar önemlidir.
Veritabanına yedekleme işlemi cPanel gibi hosting panelinizden kolaylıkla yapılabilir. Dosya yedeklemeye benzer şekilde, bu durumda önce cPanel'de veya barındırma panelinizde oturum açmanız ve aşağıdakileri yapmanız gerekir:
i) phpMyadmin'e erişin

ii) phpMyadmin'deki veritabanları bölümünde veri tabanınızı seçin

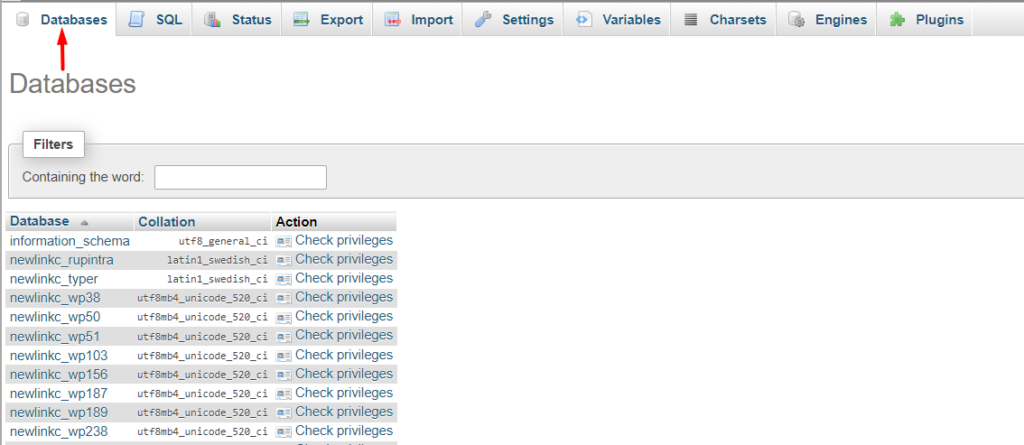
Veritabanınızın farkında değilseniz, bunu WordPress dosyalarınızın kökündeki wp-config dosyasından kontrol edebilir ve böyle bir kod satırı arayabilirsiniz:
define( 'DB_NAME', 'newlinkc_wp103' );İkinci parametre, bizim durumumuzda burada 'newlinkc_wp103', veritabanı adıdır. Sizin durumunuzda bu nedenle farklı bir isim olacaktır.
iii) Ardından tüm tabloları seçin ve seçilen tablolarla birlikte burada gösterildiği gibi “Dışa Aktar” seçeneğini seçin:
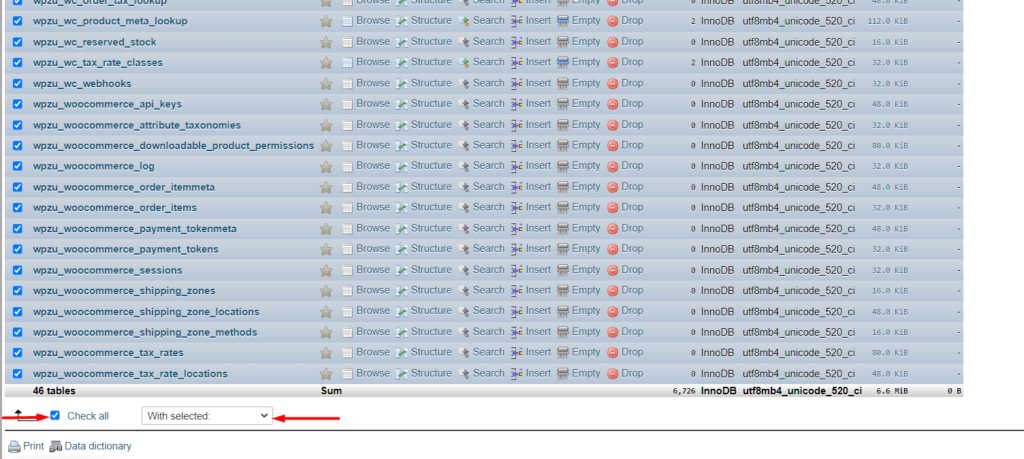
iv) Şimdi bir sonraki ekranda, “Hızlı” dışa aktarma seçeneğini ve “SQL” biçimini seçtiğinizden emin olun. Bu yapıldıktan sonra, “Git” düğmesine tıklayarak dışa aktarma işlemine devam edin.
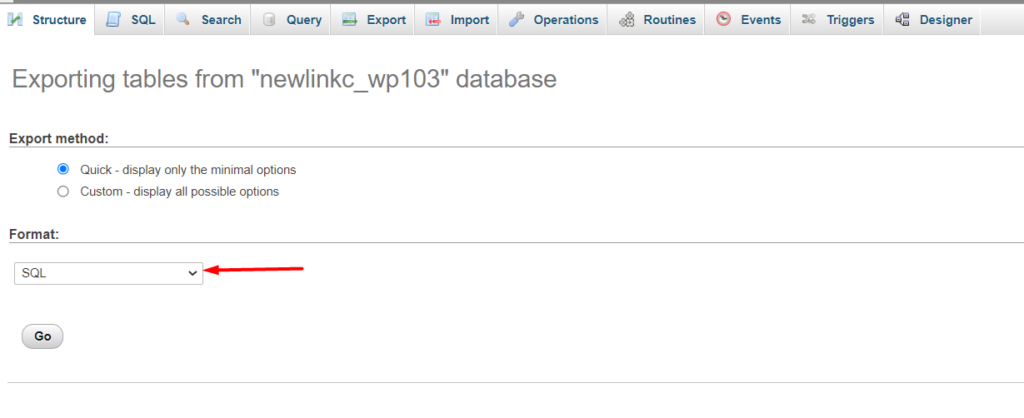
Ardından sql dosyası indirme işlemi başlayacaktır. Dosyayı tercih ettiğiniz bir bulut deposunda saklayabilirsiniz.
Bir Eklenti Kullanarak WordPress Sitenizi Otomatik Olarak Nasıl Yedeklersiniz?
Otomatik eklentileri gerçekleştirme özelliği sağlayan bir dizi WordPress eklentisi vardır. Burada inceleyeceğimiz böyle bir eklenti UpdraftPlus eklentisidir.
Başlangıç olarak, WordPress panonuzdaki Eklentiler > Yeni Ekle bölümüne giderek eklentiyi yüklemeniz, “UpdraftPlus” araması yapmanız, yüklemeniz ve etkinleştirmeniz gerekir.
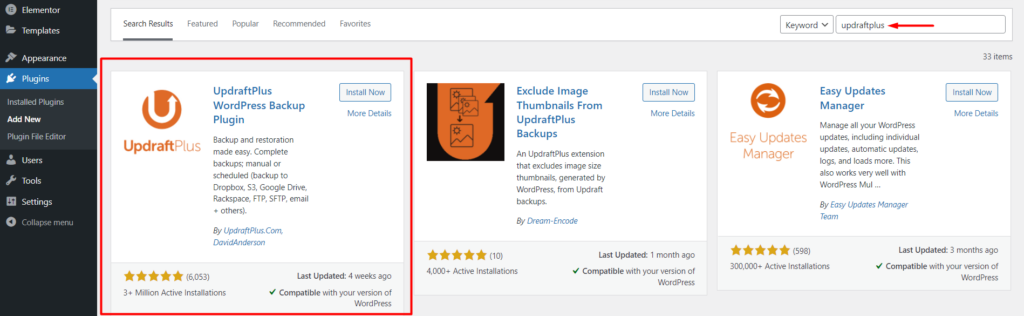
Kurulum tamamlandıktan sonra, WordPress kontrol panelinizdeki Ayarlar > UpdraftPlus Yedekleme > Ayarlar bölümüne gidin.
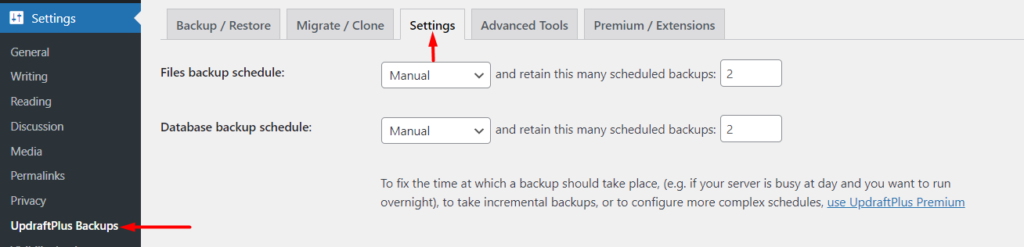
Bu bölümde aşağıdaki alanları ayarlayın:
Dosya yedekleme programı : Burada, web sitesi dosyalarınız için sahip olmayı düşündüğünüz yedekleme sıklığını belirtmeniz gerekecektir.
Veritabanı yedekleme planı : Burada veritabanınız için sahip olmayı düşündüğünüz yedekleme sıklığını belirtmeniz gerekecektir.
Uzak depolama alanınızı seçin : Yedeklemelerin saklanmasını istediğiniz tercihinize göre bir bulut depolama seçin ve istenen ayrıntılara göre bunu yapılandırın. Bu örnekte, seçili depolama alanımız olarak Google Drive'ı kullanacağız, bu nedenle önce aşağıda gösterildiği gibi seçeneği belirlememiz gerekecek:
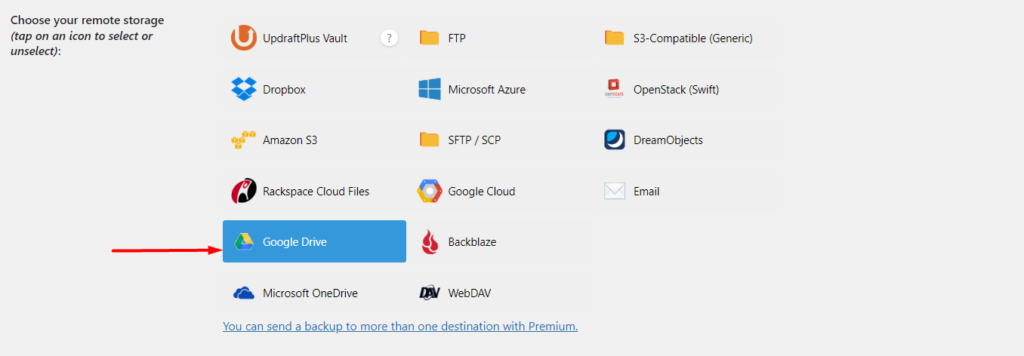
Seçildikten sonra, ayarların geri kalanını varsayılan seçimlere bırakabilir ve değişikliklerinizi kaydedebilirsiniz.
Değişikliklerinizi kaydettikten sonra, Google Drive'ı yetkilendirmek için hesabınızda oturum açmanız için bir açılır pencere isteği alacaksınız.
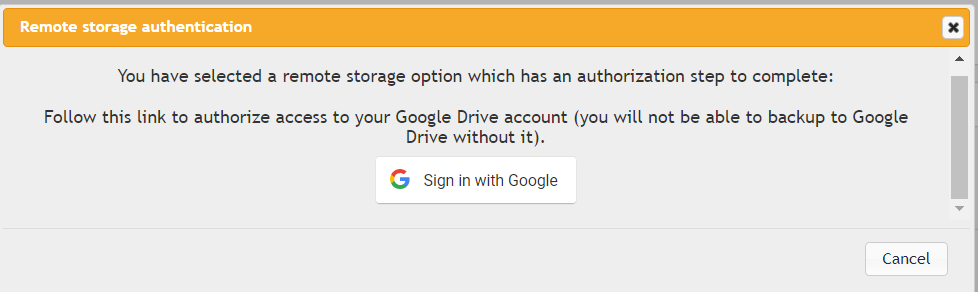
"Google ile oturum aç"ı tıklayın ve oturum açmak ve yetkilendirmek için Google kimlik bilgilerinizi kullanın.
Tamamlandığında, kurulumunuzu tamamlamanız için bir ekranla karşılaşacaksınız. Bunu yapmak için, gösterilen “Kurulumu Tamamla” düğmesine tıklayın.
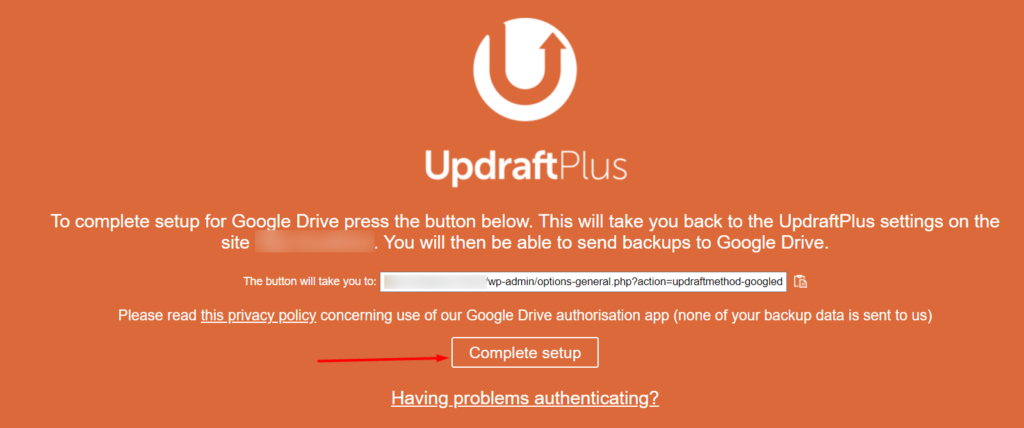
Başarılı bir entegrasyondan sonra, bir başarı bildirimi alacaksınız:

Yukarıdakilerin tümü gerçekleştirildikten sonra, artık belirlediğiniz sıklığa göre çalışan otomatik yedeklemelere sahip olacaksınız. “Yedekle/Geri Yükle” sekmesinde, bir sonraki yedeklemenin ne zaman planlandığını görebilirsiniz:
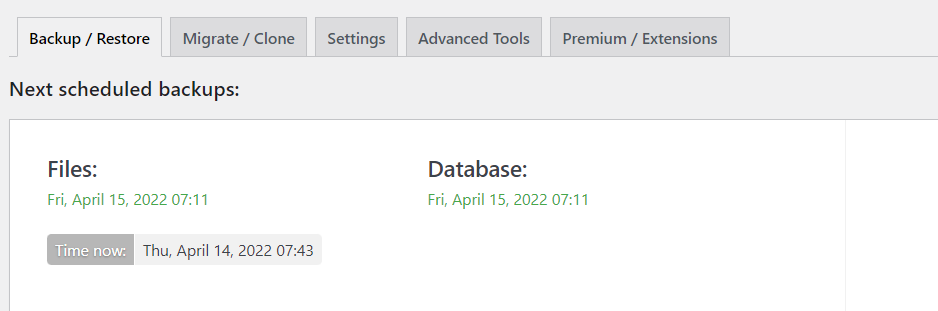
Çözüm
Yedekleme yapmak, benzeri görülmemiş sorunlar veya daha doğrusu web sitemizde herhangi bir sorun olması durumunda kullanılan tonlarca iş ve kaynaktan tasarruf etmenize yardımcı olabilir. Bu nedenle, web sitenize sık sık yedekleme yapmak önemlidir. Otomatik yedeklemeleri kullanmak, web sitenize düzenli olarak güncel yedeklemeler yapmanıza yardımcı olacaktır.
