2021'de WordPress'te İletişim Formu Spam'i Nasıl Durdurulur
Yayınlanan: 2021-01-08İletişim formu spam'ini sonsuza kadar durdurmak istiyor musunuz?
WPForms, e-posta spam'lerinin gelen kutunuza ulaşmasını durdurmayı çok kolaylaştırır. Bu, güvenliği artırmaya yardımcı olur ve web sitenizden daha iyi potansiyel müşteriler elde edersiniz.
Bu makalede, iletişim formu spam'ini kalıcı olarak durdurabilmeniz için WPForms'daki tüm istenmeyen posta önleme araçlarını göstereceğiz.
Botlar Neden Spam Form Oluşturur?
Botlar otomatik olduğundan, WordPress iletişim formları aracılığıyla mesaj göndermenin yollarını denemek ve bulmak için web sitelerini tararlar.
Bazı botlar, bir form aracılığıyla sitenizden veya e-posta listenizden yararlanmanın yollarını arıyor. Kötü amaçlı yazılım yaymak veya daha fazla spam göndermek için sunucunuzu ele geçirmeye çalışıyor olabilirler.
Bu nedenle, özellikle küçük bir işletme sitesi işletiyorsanız, spam oluşturmayı durdurmanıza yardımcı olacak bir iletişim formu eklentisine ihtiyacınız var. Yalnızca spam iletişim formu gönderimleriyle uğraşmanın zorluğunu ortadan kaldırmakla kalmaz, aynı zamanda sizin (veya müşterilerinizin) kimlik avı e-postaları almanın güvenlik riskini de azaltır.
İletişim formu spam'iyle etkili bir şekilde başa çıkmak için WPForms kullanmanız gerekir.
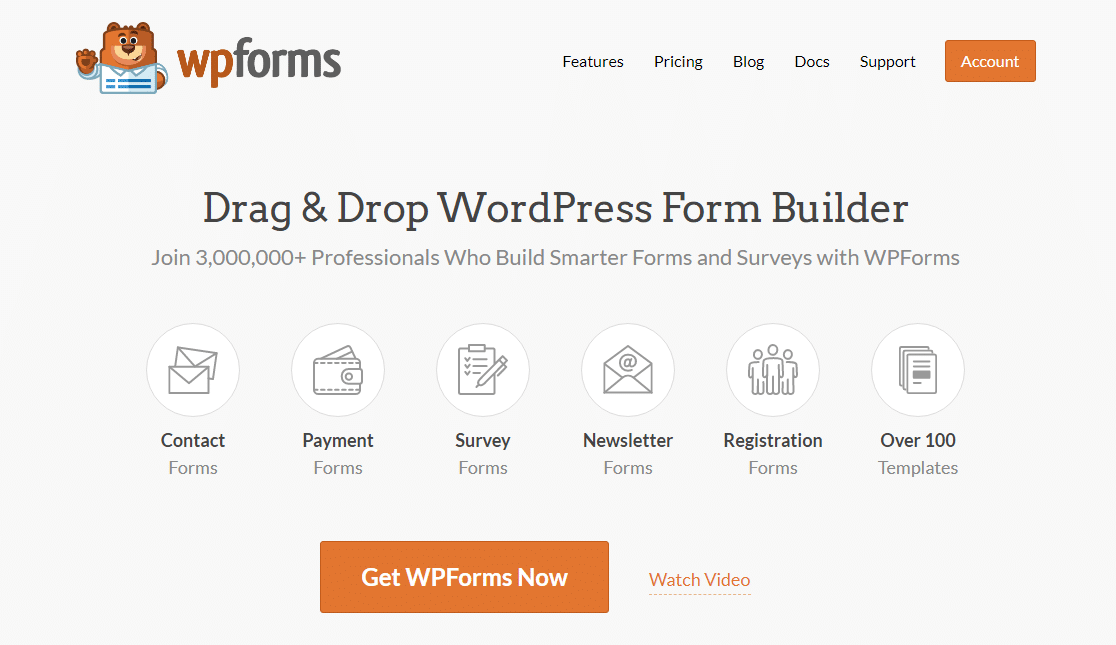
WPForms, WordPress için en iyi form oluşturucu eklentisidir. İletişim formu spam'lerini önemli ölçüde azaltacak ve hatta ortadan kaldıracak tonlarca farklı istenmeyen posta önleme aracına sahiptir.
Daha da iyisi, herhangi bir ekstra anti-spam eklentisi yüklemenize gerek yok.
Spam İçermeyen İletişim Formunuzu Şimdi Oluşturun
İletişim Formu Spam'i Nasıl Durdurulur
Videoyu atlayıp bu öğreticiyi okumayı tercih ederseniz, işte burada:
WPForms ile iletişim formu spam'ini durdurmanın birkaç kolay yolu vardır. İşte farklı yöntemlere geçmeniz için bazı hızlı bağlantılar.
- WPForms Anti-Spam Belirtecini etkinleştirin
- İletişim Formunuzda Google reCAPTCHA'yı kullanın
- İletişim Formunuza hCaptcha Ekleyin
- WPForms Özel CAPTCHA Eklentisini kullanın
- Formlarınızdaki Belirli E-posta Adreslerini Engelleyin veya İzin Verin
- Form Gönderimlerindeki Blok Kelimeleri veya Şirket Adlarını
WPForms'ta yeniyseniz, WPForms eklentisini yükleyip etkinleştirmek ve basit bir iletişim formu oluşturmak isteyeceksiniz. WPForms ile 5 dakikadan az sürer.
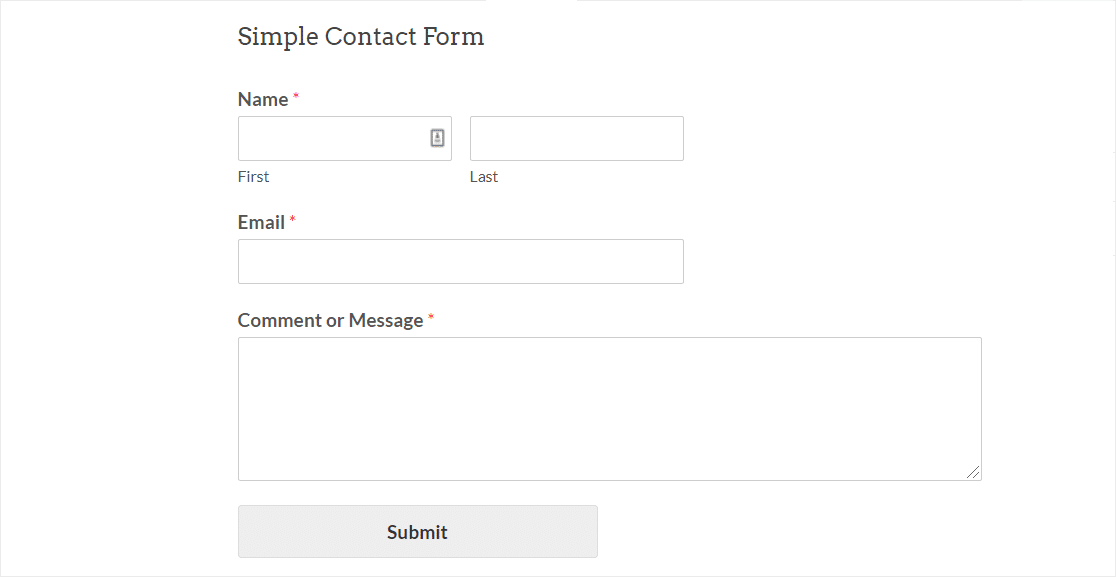
Artık favori spam önleme aracınızı kurmaya hazırsınız.
İlk olarak, en kolay ve en hızlı anti-spam yöntemine bakalım.
Yöntem 1: WPForms Anti-Spam Belirtecini Etkinleştirin
Süper kolay bir istenmeyen posta önleme yöntemi istiyorsanız, WPForms istenmeyen posta önleme belirteci sizin için mükemmel bir istenmeyen posta önleme çözümü olacaktır.
İstenmeyen posta önleme belirteci harika çünkü kullanıcının spam denetimini geçmek için herhangi bir şey yapmasına gerek yok.
Perde arkasında, her gönderiye özel bir gizli jeton ekliyoruz. Spam robotları belirteci algılayamaz. Ve onsuz, takılıp kalıyorlar ve formu gönderemiyorlar.
WPForms anti-spam belirteci, oluşturduğunuz her yeni formda otomatik olarak etkinleştirilir. Eski formlarda, hala eski WPForms bal küpü spam alanını kullanıyor olabilirsiniz. İstenmeyen posta korumanızı güncellemek için yeni belirteç ayarını manuel olarak etkinleştirmek isteyeceksiniz.
Anti-Spam Simgesini Formlarınıza Nasıl Eklersiniz?
İstenmeyen posta önleme belirtecini etkinleştirmek için önce formunuzu düzenleyerek form oluşturucuda açın.
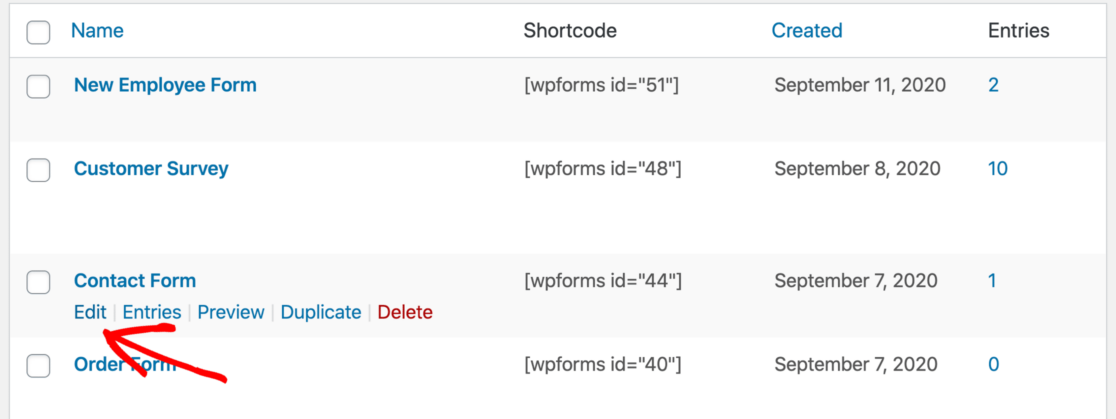
Tarayıcınızda form oluşturucu açıldığında, Ayarlar » Genel seçeneğine gidin.
Sağ tarafta, aşağıya doğru kaydırın. Ardından Anti-spam korumasını etkinleştir onay kutusunu işaretleyin.
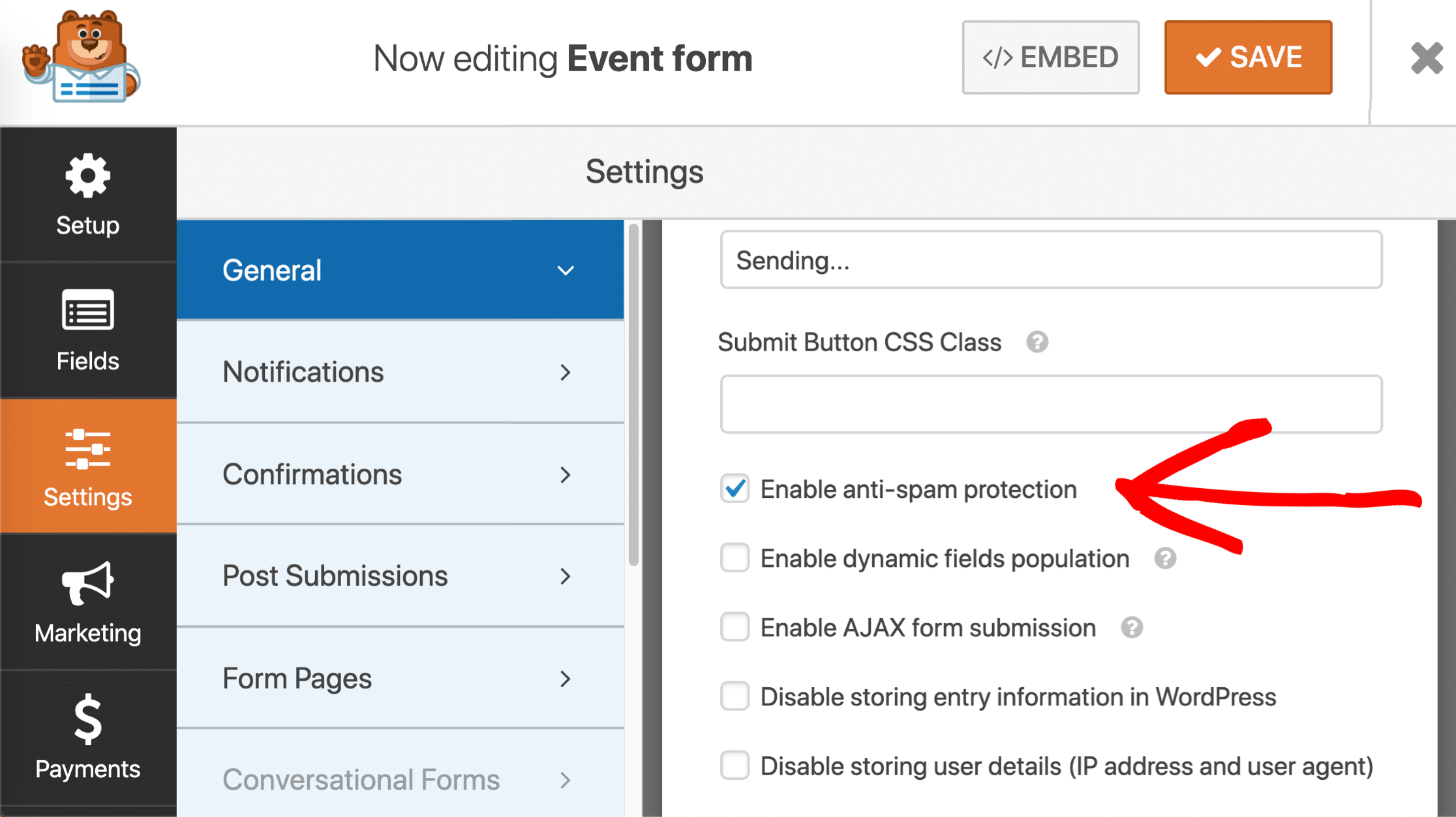
Ayarlarda eski bal küpü spam önleme seçeneğini de görüyor musunuz? Yanındaki daha yeni Anti-spam korumasını etkinleştir seçeneğini kontrol etmek isteyeceksiniz.
Honeypot alanını işaretli bırakabilir veya isterseniz seçimi kaldırabilirsiniz. Her iki durumda da eski bal küpü, yeni form belirtecinin çalışma şeklini etkilemeyecektir.
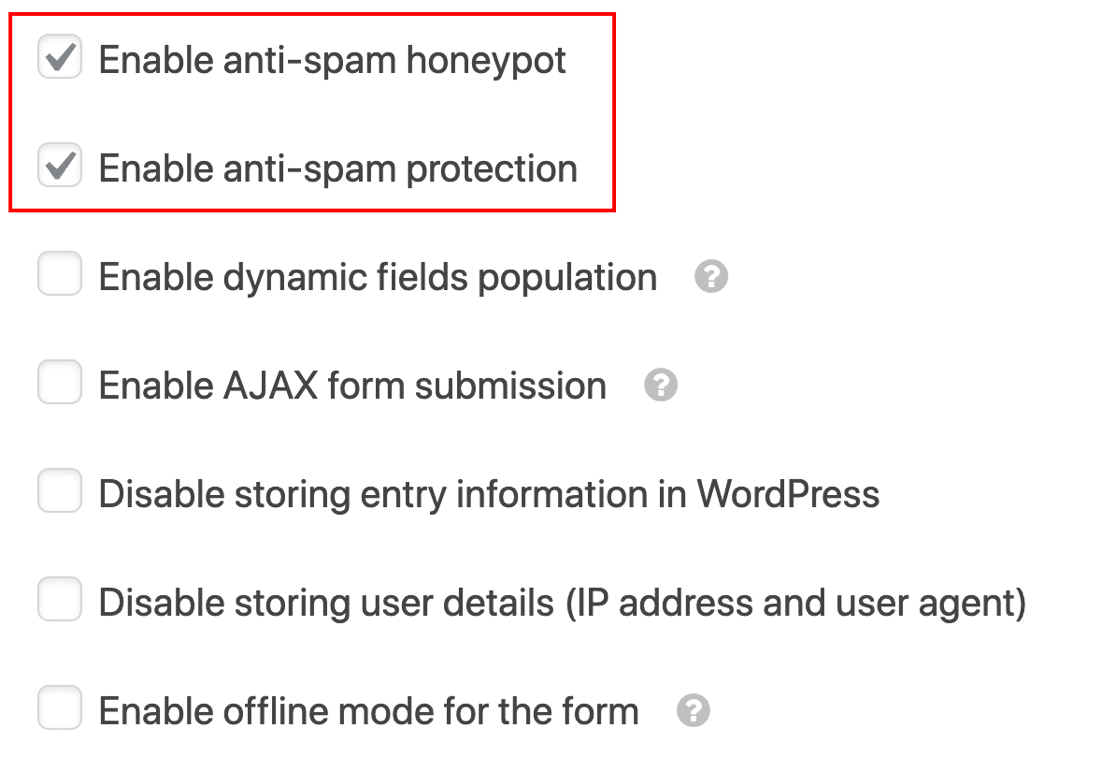
Formunuzu kaydedin ve işiniz bitti! WordPress iletişim formunuz artık spam robotlarına karşı korunuyor ve gerçek ziyaretçiler için hiç rahatsızlık vermiyor.
'Form Simgesi Geçersiz' Ne Demektir?
WPForms anti-spam belirtecinin çalışması için JavaScript gerekir. 'Form belirteci geçersiz' mesajını görürseniz, sitenizde bir JavaScript hatası var demektir.
Bunu düzeltmek için WPForms komut dosyalarının önbelleğe alınmasını hariç tutmak isteyeceksiniz. Bu, form belirteci ile ilgili sorunları önlemeye yardımcı olur. Form simgenizdeki önbellek süresini de değiştirebilirsiniz.
Formunuzu spam'e karşı tamamen kurşun geçirmez hale getirmek ister misiniz? İstenmeyen e-posta korumasını etkinleştir özelliğini kullanmak tamamen güvenlidir seçeneği, diğer istenmeyen posta önleme yöntemleri ve eklentileri ile birlikte.
Şimdi Google reCAPTCHA'nın nasıl ekleneceğine bakalım.
Yöntem 2: İletişim Formunuzda Google reCAPTCHA'yı kullanın
Google'ın reCAPTCHA'sı muhtemelen en iyi bilinen CAPTCHA hizmetidir. İnsan ziyaretçileri bulmacaları kullanarak veya sitenizdeyken davranışlarını algılayarak otomatik olarak algılar.
Bir kişinin form gönderdiğini doğrulayarak, tüm otomatik spam girişimleri engellenir. Bir reCAPTCHA'nın ek güvenliği, kullanıcılara formun güvenli olduğunu hissettirebilir ve formdan vazgeçmeyi azaltmaya yardımcı olabilir.
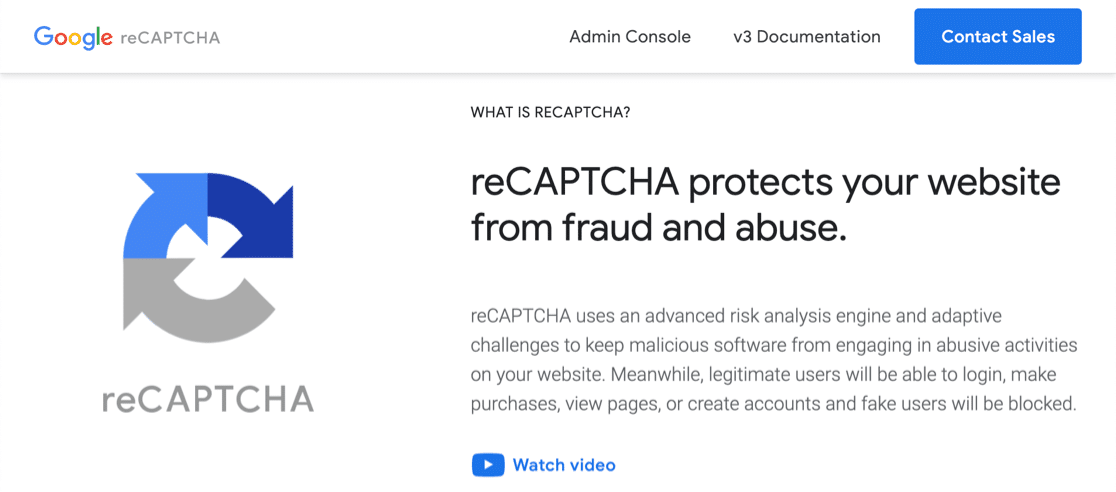
Google reCAPTCHA'nın 3 sürümü vardır ve bunlardan herhangi birini WPForms'ta kullanabilirsiniz.
İşte aralarındaki farkların temel bir özeti:
- Checkbox reCAPTCHA v2, ziyaretçilerin formu göndermek için farelerini bir onay kutusunun üzerine getirmelerini sağlar. Buna 'meydan okuma' denir ve genellikle yanında 'Ben robot değilim' ibaresi bulunur.
- Görünmez reCAPTCHA v2 bir onay kutusu göstermiyor. Bunun yerine reCAPTCHA hizmeti, ziyaretçinin insan olup olmadığına karar vermek için kullanıcı etkinliğini algılar. Bu, her seferinde bir meydan okuma göstermeden spam'i önlemenin harika bir yoludur.
- reCAPTCHA v3 , insan ziyaretçileri algılamak için JavaScript kullanan gelişmiş bir CAPTCHA'dır. AMP sayfaları için idealdir, ancak zaman zaman gerçek ziyaretçilerin formlarınızı göndermesini engelleyebilir. Bu nedenle, herhangi bir sorunla karşılaşırlarsa sorun gidermeye hazır olan ileri düzey kullanıcılara öneriyoruz. Ninja Forms ile WPForms'u karşılaştırıyorsanız, Ninja Forms'un v3'ü desteklemediğini, ancak WPForms'un desteklediğini unutmayın.
Bu reCAPTCHA türlerinin tümü, ayda 1 milyona kadar kullanım için ücretsizdir.
Kılavuzun sonraki bölümünde, formlarınızda reCAPTCHA'yı ayarlamaya bakacağız.
Adım 1: WPForms'da bir reCAPTCHA Türü seçin
WPForms eklentisinde kullanmak istediğiniz Google reCAPTCHA türünü seçerek başlayacağız.
Başlamak için WordPress kontrol panelinizi açın ve WPForms »Ayarlar'a gidin.

Ardından, üst kısımdaki sekmelere bakın. CAPTCHA sekmesine tıklayın.

Bu sayfada CAPTCHA seçeneklerini göreceksiniz.
Sayfanın ortasındaki reCAPTCHA simgesine tıklayın.
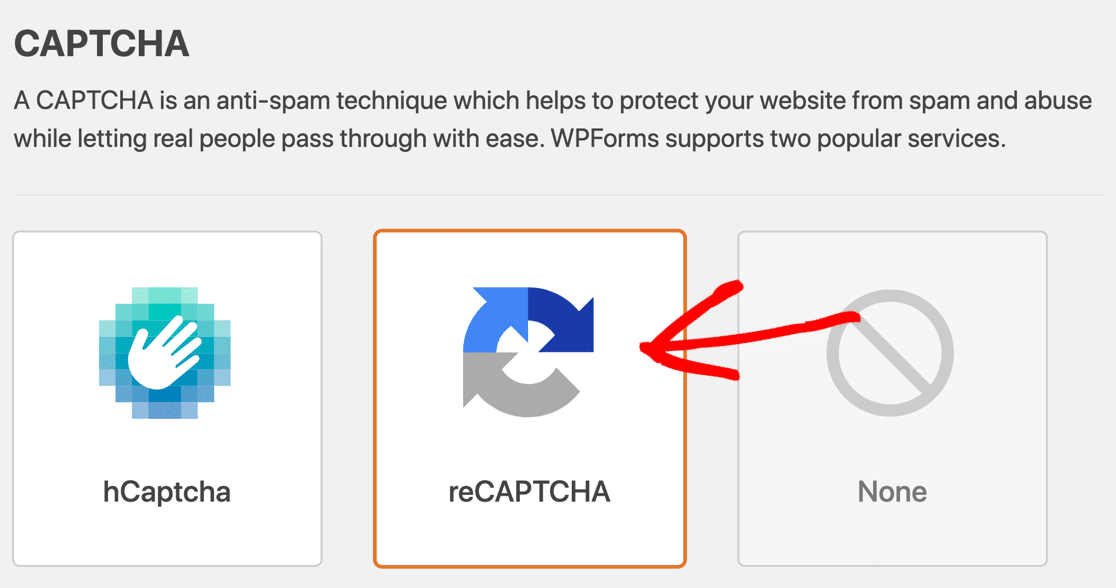
Şimdi reCAPTCHA ayarlarını görene kadar biraz daha aşağı kaydırmak isteyeceksiniz. Bu ayarlar sitenizde yaptığınız tüm formlar için aynıdır.
İlk olarak, daha önce bahsettiğimiz 3 farklı reCAPTCHA türünü göreceksiniz:
- Onay kutusu reCAPTCHA v2
- Görünmez reCAPTCHA v2
- reCAPTCHA v3
Radyo düğmelerini kullanarak kullanmak istediğiniz reCAPTCHA yöntemini seçin.

Şimdi reCAPTCHA sitesine geçelim ve anahtarlarınızı ayarlayalım.
2. Adım: Google reCAPTCHA'yı kurun
Ardından, sitenizi buraya eklemek için reCAPTCHA web sitesine geçeceğiz.
Başlamak için Google'ın reCAPTCHA sitesini ziyaret edin. Birkaç dakika içinde kolayca WPForms'a geri dönebilmek için bu bağlantıyı yeni bir sekmede veya pencerede açmak isteyeceksiniz.
reCAPTCHA ana sayfasına geldiğinizde, üst kısımdaki Yönetici Konsolu düğmesini tıklayın.
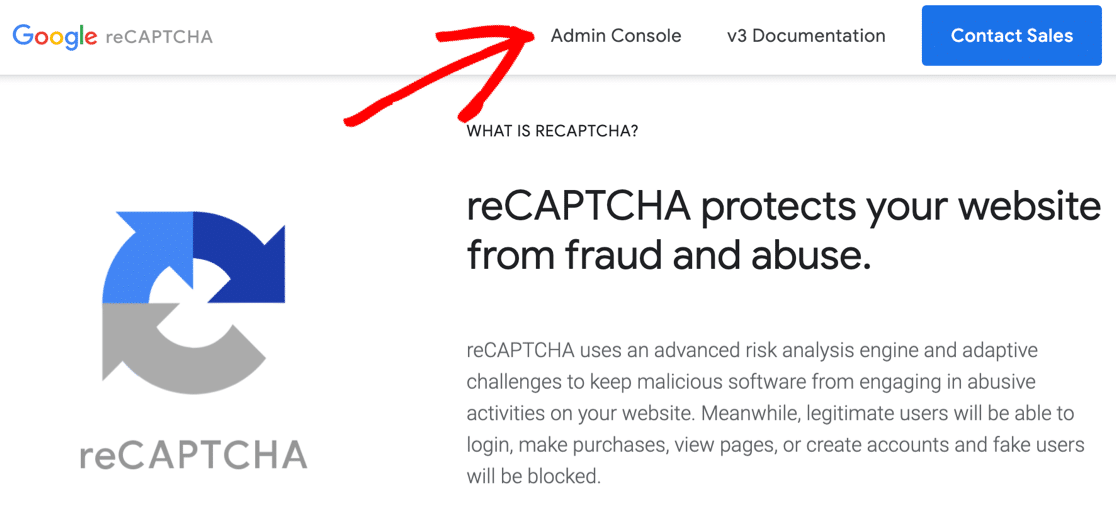
Bu noktada Google hesabınızda oturum açmanız gerekebilir.
Bundan sonra, sitenizi reCAPTCHA'ya kaydedebileceğiniz bir sayfaya yönlendirileceksiniz.
Başlamak için, etiket alanına web sitenizin adını girin. Bu, kendi kullanımınız içindir, böylece bir ad veya tam alan adı yazabilirsiniz - tercihinize göre. Buradaki etiket, daha sonra anahtarları tanımlamanıza yardımcı olacaktır.
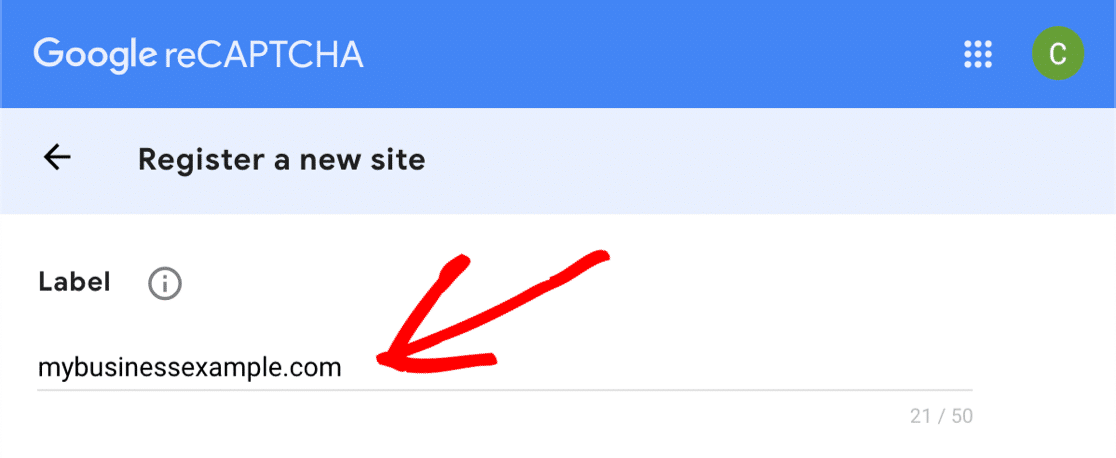
Ardından, web sitenize eklemek istediğiniz reCAPTCHA türünü seçin.
reCAPTCHA v3'ü kullanmak istiyorsanız, buradaki en üstteki radyo düğmesini tıklamanız yeterlidir.
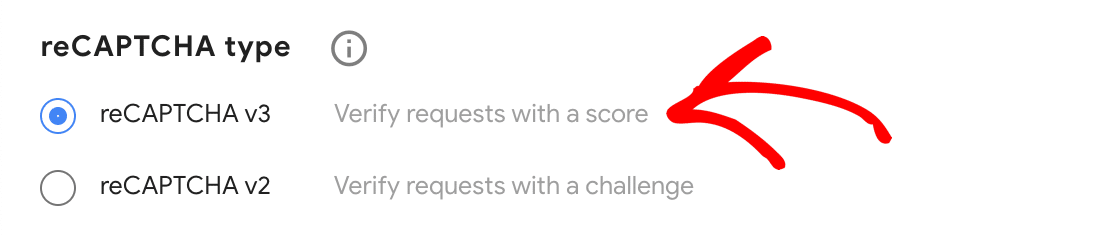
reCAPTCHA v2'yi kullanmak istediğinize karar verirseniz, önce bu radyo düğmesini seçin. Ardından 'Ben robot değilim' onay kutusunu veya görünmez reCAPTCHA'yı seçin.
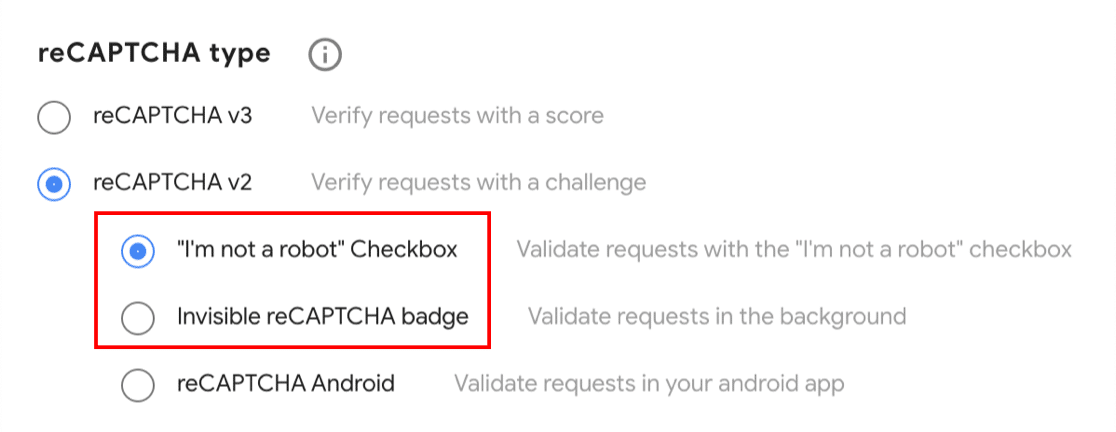
Bu örnekte, form ayarlarının nasıl çalıştığını size göstermek için Onay Kutusu yöntemini kullanacağız. Farklı bir reCAPTCHA türü seçerseniz, bu noktadan alınan ekran görüntülerinden bazıları biraz farklı görünebilir.
reCAPTCHA'nızı seçtikten sonra web sitenizin alan adını eklemeniz gerekir. Bu sefer, tam alan adını https:// olmadan yazmak isteyeceksiniz.

Devam etmekten memnunsanız, devam edin ve Kabul Et onay kutusunu tıklayın. İkinci onay kutusunu tıklayarak da reCAPTCHA'nız hakkında uyarılar alabilirsiniz.
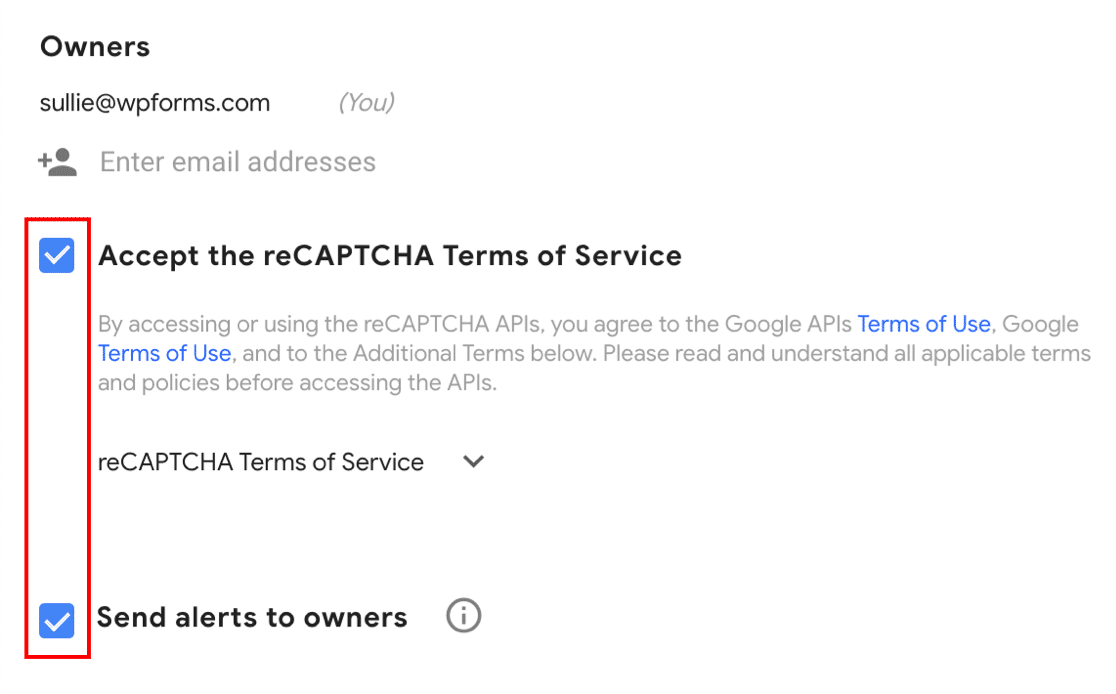
Şimdiye kadarki ilerlemenizi kaydetmek için Gönder'i tıklayın.
3. Adım: reCAPTCHA Anahtarlarınızı Alın
Devam etmeden ve reCAPTCHA anahtarlarınızı kopyalamadan önce, hatırlamanız gereken çok önemli 1 şey var.
Bu reCAPTCHA yöntemlerinin her biri farklı türde anahtarlar kullanır. Dolayısıyla, belirli bir Google reCAPTCHA türünü kullanmaya başlarsanız, farklı bir türe geçmeye karar verirseniz, eşleşecek yeni anahtarlar oluşturmanız gerekir.
Gelelim son adımdan. Sitenizin reCAPTCHA'ya kaydedildiğini belirten bir bildirim görmelisiniz. Altında, web siteniz için bir site anahtarı ve gizli anahtar göreceksiniz.
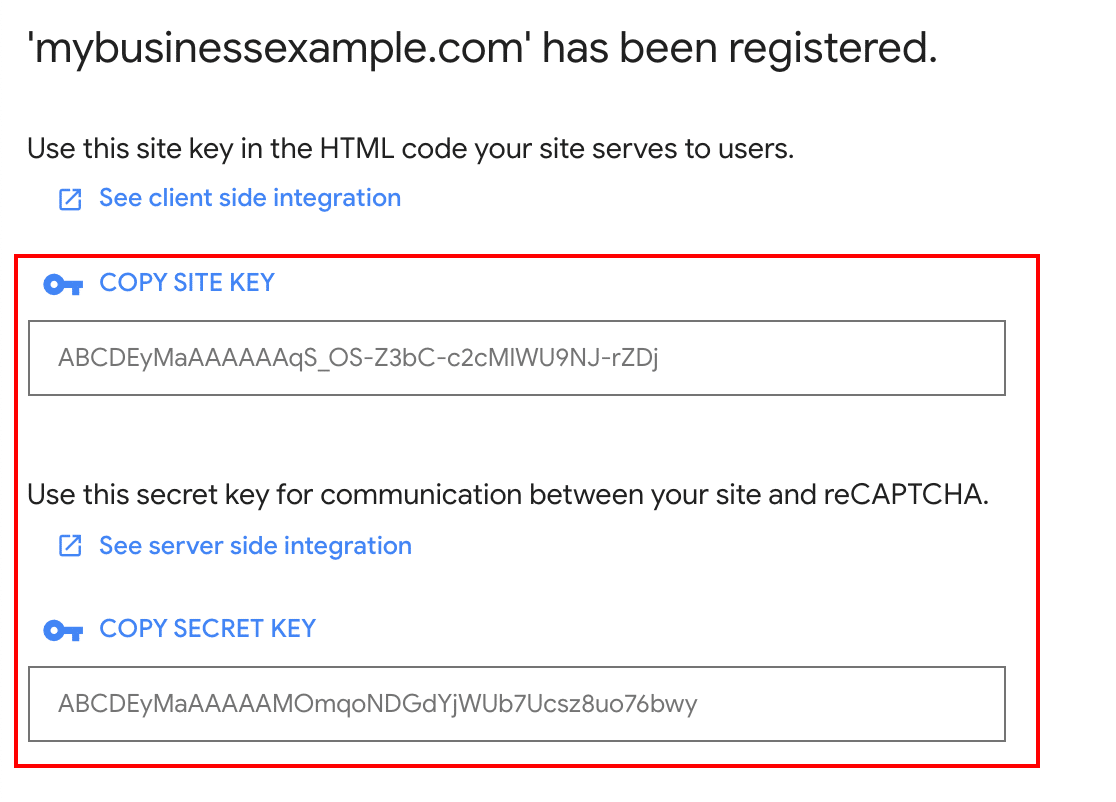
Son adımda incelediğimiz WPForms » Ayarlar sayfasına geri dönün. Devam edip sitenizi ve gizli anahtarlarınızı reCAPTCHA ayarları altına yapıştırabilirsiniz.
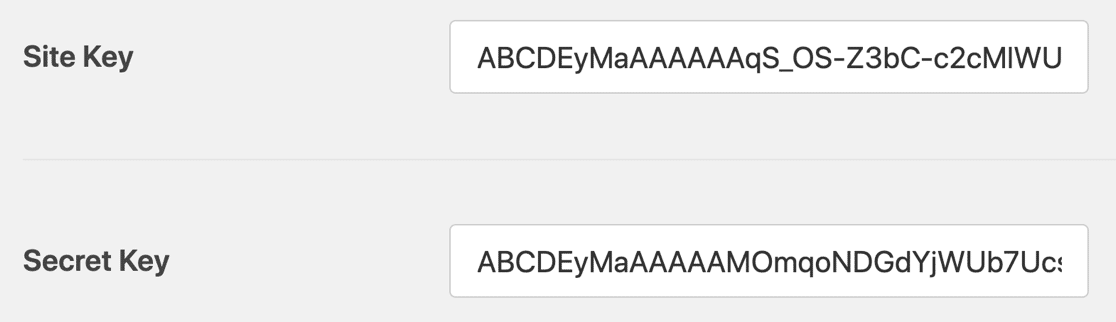
Bitirmek için WPForms'ta birkaç ayar daha var. Bunların ne anlama geldiğine hızlıca bakalım:
- Başarısız Mesajı – Bu alan, reCAPTCHA formun gönderilmesini durdurursa görünen mesajı özelleştirmenizi sağlar.
- Çakışmasız Mod – Bazen diğer eklentiler de reCAPTCHA kodunu yüklemeyi deneyebilir. Böyle bir durumda, tüm gerekli alanlar doldurulmuş olmasına rağmen 'Bu alan zorunludur' gibi bir mesaj görebilirsiniz. Bu sorunu önlemek için diğer tüm eklentilerinizde reCAPTCHA'yı devre dışı bırakmalısınız. Ancak sorun devam ederse, diğer reCAPTCHA'ları devre dışı bırakmaya zorlamak için Çakışma Yok Modu onay kutusunu işaretleyebilirsiniz.
Her şey hazır mı? Değişikliklerinizi saklamak için Ayarları Kaydet düğmesine tıklayın .
Artık istenmeyen postaları durdurmak için iletişim formunuza reCAPTCHA'yı eklemeye hazırsınız.
4. Adım: Formunuza reCAPTCHA'yı ekleyin
Şimdi form oluşturucuya geri dönmemiz gerekiyor, böylece formunuzda reCAPTCHA'yı etkinleştirebiliriz.
İlk olarak, form oluşturucuda formunuzu açın.

Soldaki Standart Alanlara bakın ve reCAPTCHA alanına tıklayın.
Bunun nasıl çalıştığını merak ediyorsanız, reCAPTCHA'yı formunuza sürüklemeniz gerekmez. reCAPTCHA'yı etkinleştirmek için alana bir kez tıklamanız yeterlidir.
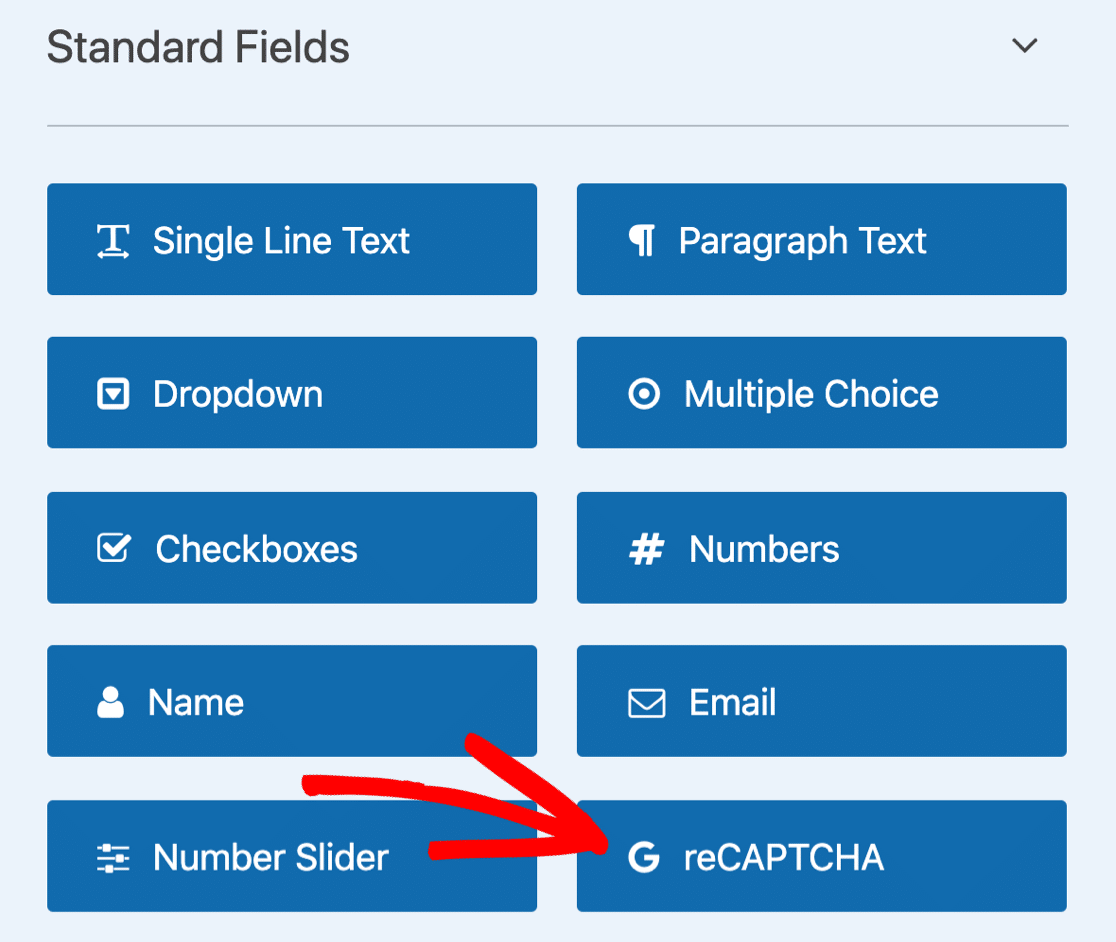
Formunuzda reCAPTCHA'nın etkinleştirildiğini onaylamak için bir mesaj açılır. Tamam tıklayın.
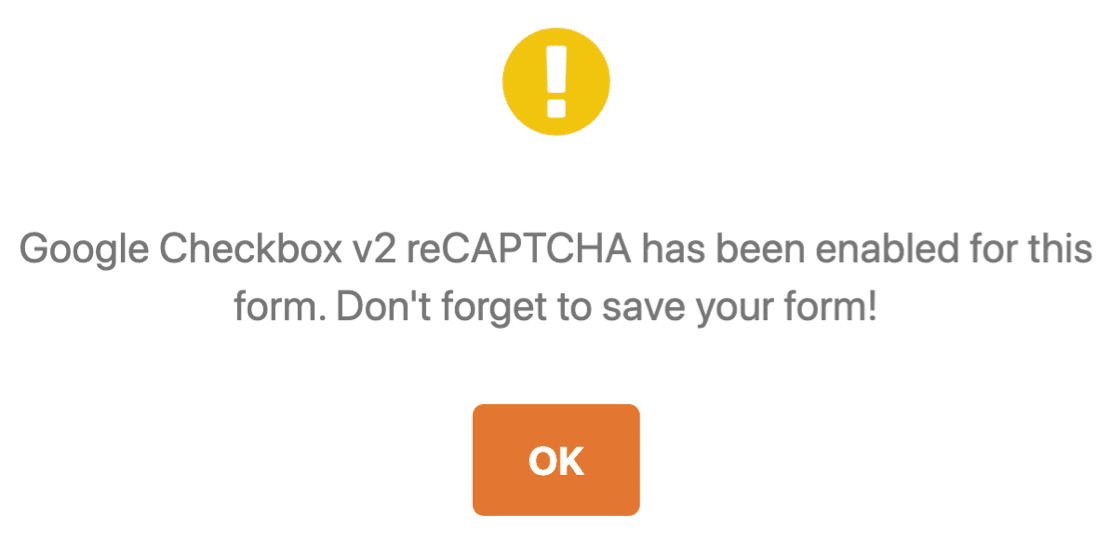
Harika! Bu formda reCAPTCHA'nın etkin olduğunu göstermek için form oluşturucuda reCAPTCHA rozetini göreceksiniz.
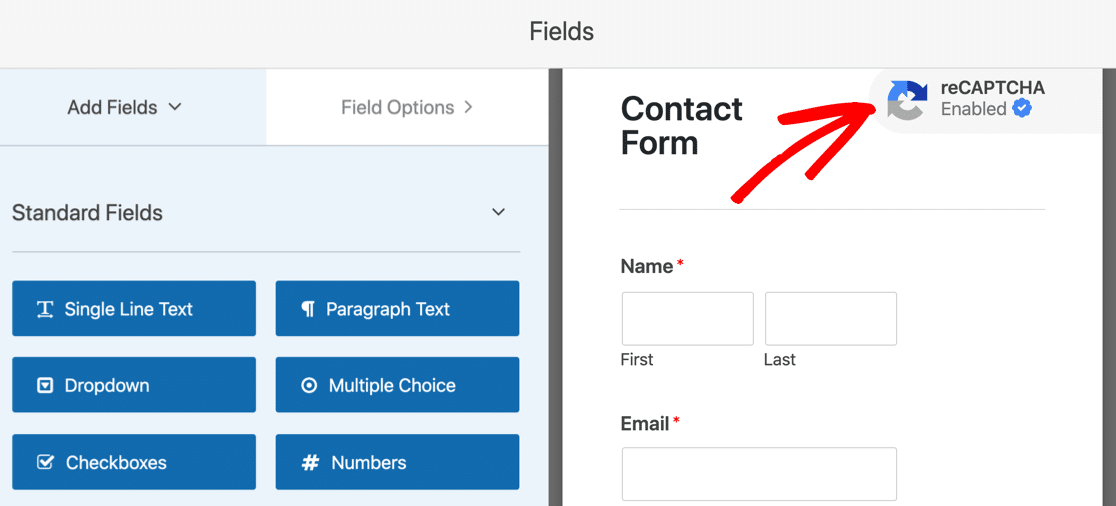
Bu rozet, yayınladığınızda bitmiş formunuzda gösterilmez. Şimdi formunuzu kaydetmeyi unutmayın.
Ve bu kadar! Artık iletişim formu spam'ini durdurmak için v2 veya v3 Google reCAPTCHA'yı nasıl ekleyeceğinizi biliyorsunuz. Formunuzda reCAPTCHA'yı devre dışı bırakmak isterseniz, formu düzenleyin ve kapatmak için reCAPTCHA alanını tekrar tıklayın.
Sırada, hCaptcha'yı nasıl kullanacağınızı göstereceğiz. Bir meydan okuma göstermenin farklı bir yolunu arıyorsanız, bu reCAPTCHA'ya harika bir alternatif.
Yöntem 3: İletişim Formunuza hCaptcha ekleyin
WPForms ile, iletişim formu spam'ini durdurmak için hCaptcha'yı kolayca kullanabilirsiniz.
hCaptcha hizmeti, ziyaretçilerinize bir meydan okuma göstererek istenmeyen posta botlarını durdurmak için harika bir yoldur. Meydan okuma tamamlanmazsa, form gönderilmez ve spam robotu takılıp kalır.
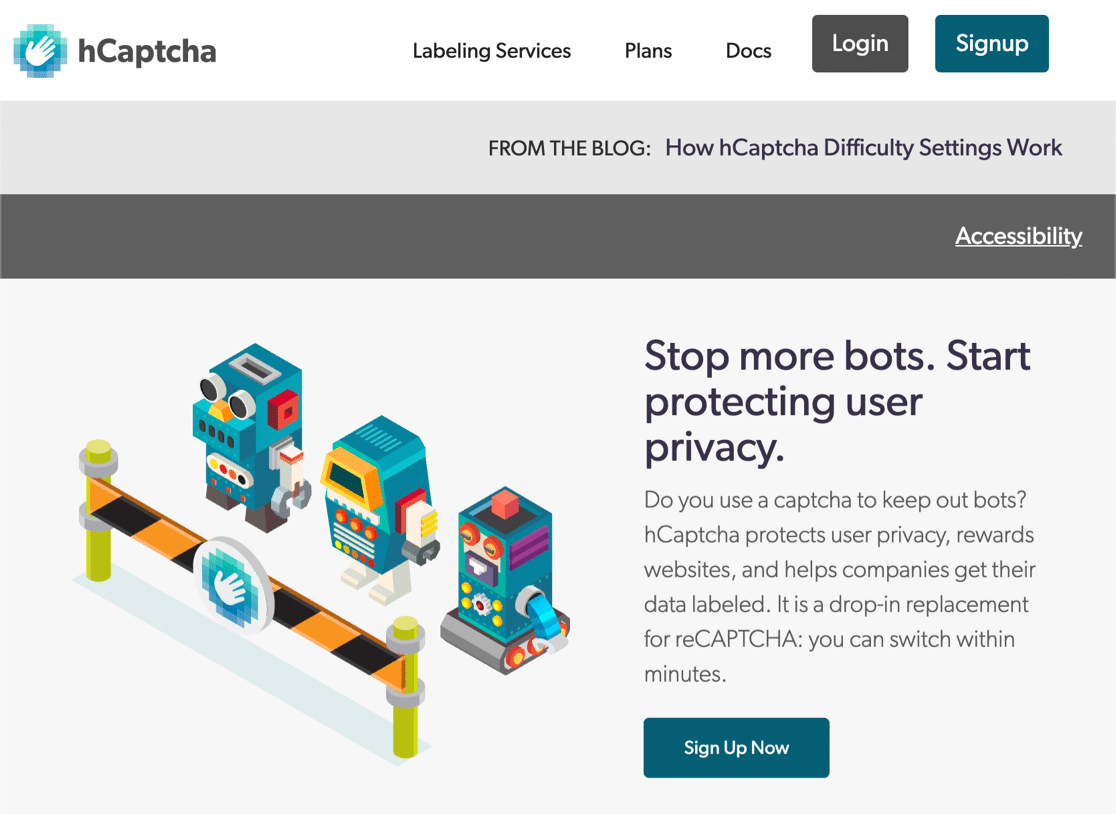
Google reCAPTCHA ve hCaptcha arasındaki farkı mı merak ediyorsunuz? hCaptcha'nın siteniz için uygun olmasının 3 ana nedeni vardır:
- Web sitenizdeki gizliliği iyileştirin – Bazı site sahipleri, reCAPTCHA ile ilgili gizlilik endişeleri nedeniyle hCaptcha'yı kullanır. Google'ın ziyaretçilerinize reklamları yeniden hedefleyebileceğinden endişeleniyorsanız, hCaptcha onlar hakkında daha az veri topladığı için sizin için daha iyi bir seçim olacaktır.
- CAPTCHA'lar için ödeme alın – Ziyaretçileriniz formlarınızdaki zorlukları çözdüklerinde hCaptcha size her seferinde küçük bir ödül ödeyecek. Çok sayıda form gönderimi olan yoğun bir siteniz varsa bu yardımcı olabilir.
- Yardım kuruluşları – İsterseniz hCaptcha hesabınızdan elde ettiğiniz kazançları otomatik olarak hayır kurumlarına bağışlayabilirsiniz.
Tıpkı reCAPTCHA gibi hCaptcha da temel kullanım için ücretsizdir. Ücretsiz sürümün ana dezavantajı, görünmez bir CAPTCHA seçeneğinin olmamasıdır. Ancak, ziyaretçilerinizin gördüğü CAPTCHA sayısını en aza indirmek istiyorsanız kullanabileceğiniz bir Kolay mod vardır.
WPForms'da hCaptcha'yı kullanmak çok kolaydır. Adımlar, size daha önce gösterdiğimiz Google reCAPTCHA ayarlarına çok benzer.
İçeri girelim ve ayarlayalım.
Adım 1: WPForms'ta hCaptcha'yı kurun
WPForms eklentisini kurdunuz ve basit bir iletişim formu oluşturdunuz mu?
Harika! hCaptcha'yı eklemeye hazırsınız.
WordPress kontrol panelinizden başlayacağız. Solda, WPForms » Ayarlar'a gidin.

Üst kısımdaki sekmelerden CAPTCHA ' yı tıklayın.

Şimdi hCaptcha simgesine tıklayın.
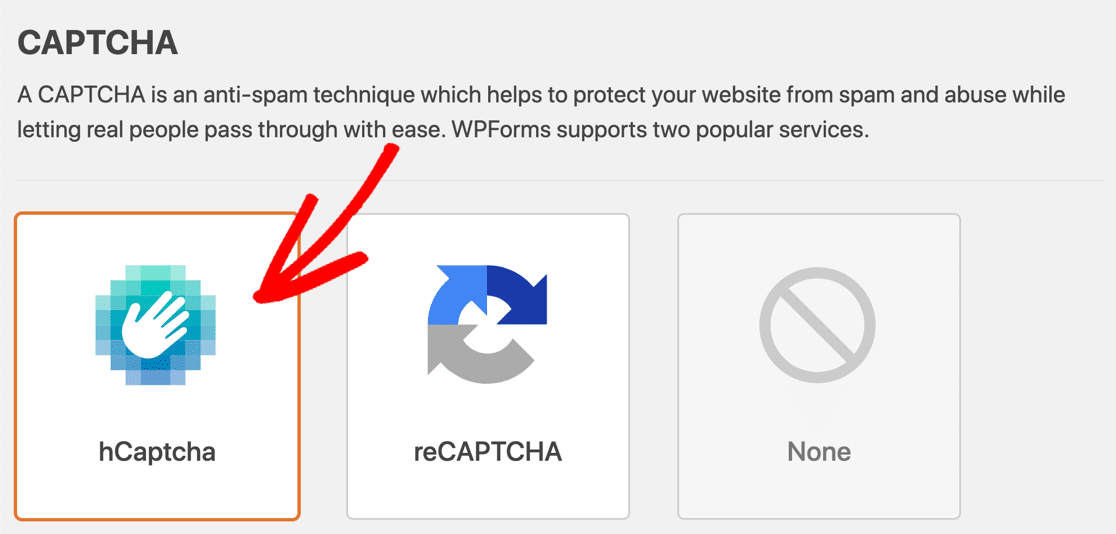
Aşağıda görüntülenen hCaptcha ayarlarını göreceksiniz. Devam edelim ve bir sonraki adımda anahtarlarınızı ayarlayalım.

2. Adım: hCaptcha Anahtarlarını Oluşturun
Bu adımda hCaptcha'ya üye olacağız ve site anahtarlarınızı alacağız. Bir dakika içinde kolayca geri dönebilmemiz için WPForms'u başka bir sekmede açık tutun.
hCaptcha sitesini yeni bir sekmede açarak başlayın. Ardından, üst kısımdaki Kaydol düğmesini tıklayın.
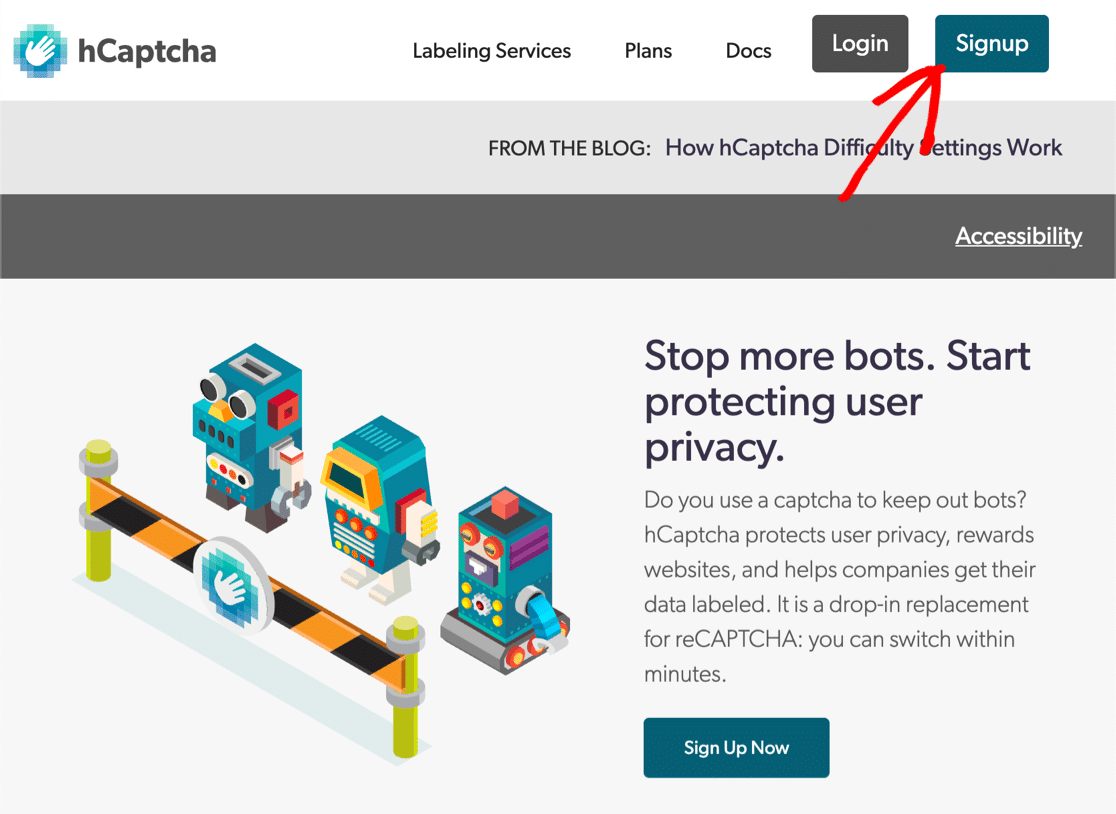
Ücretsiz planı seçmek için hCaptcha'yı hizmetinize ekleyin (ücretsiz) altındaki düğmeye tıklayın.
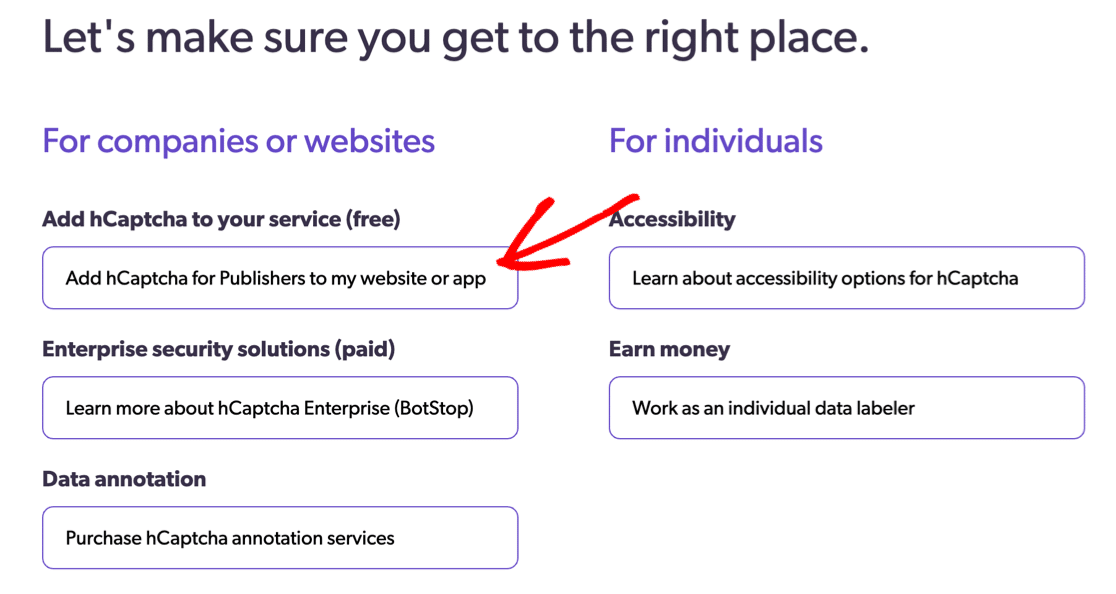
Girişinizi ayarlayın ve şimdi giriş yapın. Ardından, sağ üstteki Yeni Site düğmesini tıklayın.
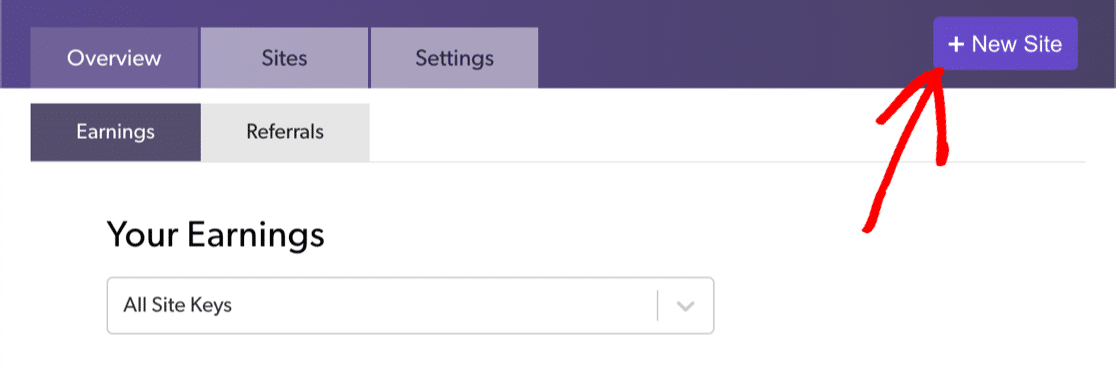
En üste sitenizin adını yazarak başlayın. Adı yazdıktan sonra, devam etmeden önce adı kaydetmek için enter tuşuna basmanız gerekir. Değişiklik yapmak için kalem simgesine tıklayabilirsiniz.
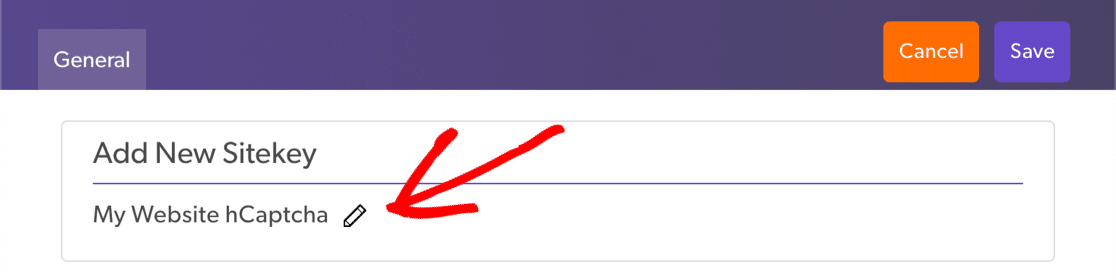
Sonraki alana sitenizin alan adını yazın ve Yeni alan ekle 'yi tıklayın.
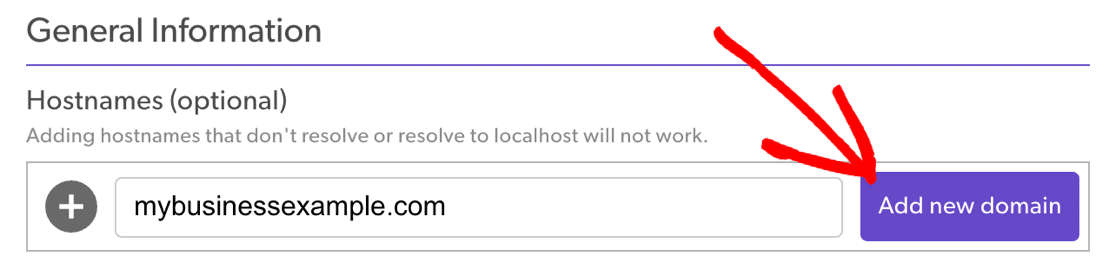
Altındaki kaydırıcı, CAPTCHA'nın zorluğunu seçmenizi sağlar. Burada ne seçeceğinize karar vermenize yardımcı olacak bazı bilgiler:
- Kolay mod, herhangi bir zorluk göstermeden kullanıcıyı doğrulamaya çalışır. Ve bir meydan okuma gösterilirse, bu en kolay tür olacak ve çözülmesi birkaç saniye sürecektir. Bu, hCaptcha ile alabileceğiniz kadar 'görünmez' bir CAPTCHA'ya yakındır.
- Orta , Kolay'a benzer, ancak etkinlik algılarken biraz daha az hoşgörülüdür. Ziyaretçileriniz bu ayarla muhtemelen daha fazla zorluk görecektir, ancak bu biraz daha güvenlidir.
- Zor neredeyse her zaman bir meydan okuma gösterecektir. Ayrıca zorluğun çözülmesi, Kolay veya Orta ayardan biraz daha uzun sürecektir.
- Her Zaman Açık , iletişim formu spam'ini durdurmak için formunuzu göndermeden önce her ziyaretçiyi 'zor' bir CAPTCHA'yı çözmeye zorlar. Bu, kullanıcı deneyimini etkileyebilir, ancak en güvenli yöntemdir.
Ne seçeceğinizden emin değilseniz, Kolay veya Orta ayarıyla başlamanızı öneririz. Bu, bot koruması sunmaya devam ederken CAPTCHA'nızın çözülmesini kolaylaştırır.
Hala spam aldığınızı fark ederseniz, geri dönüp zorluğu artırabilirsiniz.
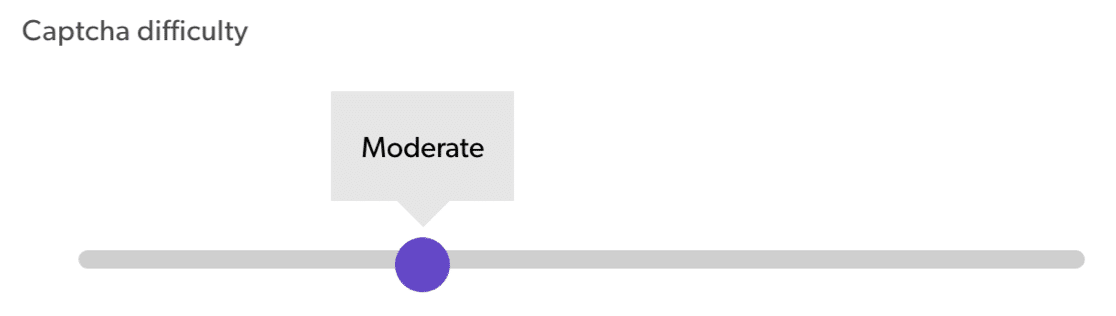
Sonraki bölüm, ziyaretçilerinizin göreceği CAPTCHA türlerini seçmenize olanak tanır. Sitenizdeki konulara benzer temalar seçebilirsiniz.
Bu, bulmacaları biraz daha kolaylaştırmanın düzgün bir yoludur. İstemiyorsan bu bölümü kullanmak zorunda değilsin, o yüzden atla, hiçbir şey uymuyor.
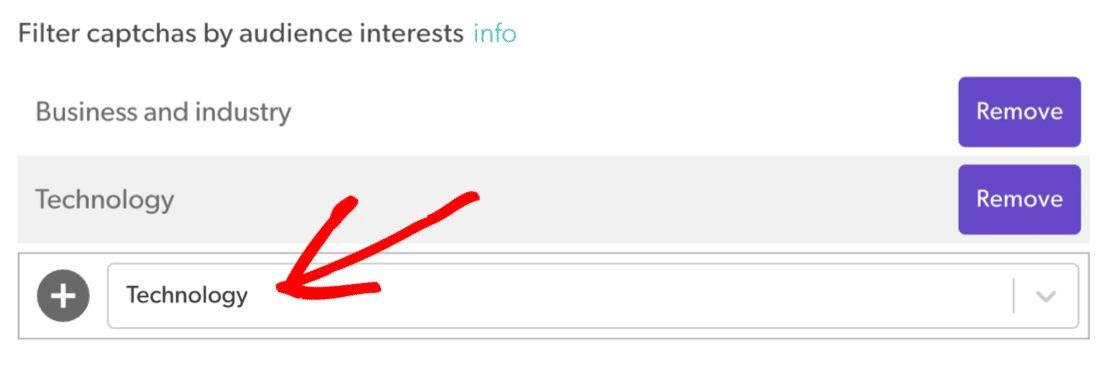
Ve bu kadar! Şimdi en üste geri kaydırmak ve Kaydet'i tıklamak isteyeceksiniz.
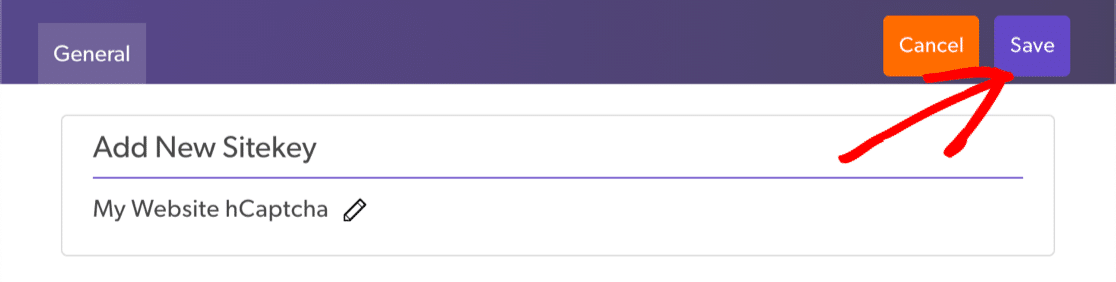
Şimdi anahtarlarınızı WordPress'e kopyalamanın zamanı geldi.
3. Adım: hCaptcha Anahtarlarınızı Alın
Açık tuttuğumuz WPForms sekmesini hatırlıyor musunuz? Bu adımda, hCaptcha'dan anahtarları alıp WPForms'a yapıştıracağız.
hCaptcha'da, az önce eklediğiniz siteyi Aktif Siteler altında göreceksiniz. Sağda, Ayarlar'ı tıklayın .
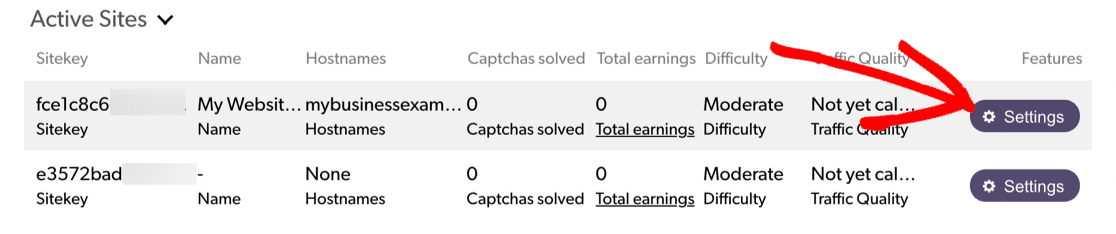
Şimdi site anahtarını kopyalayın ve WPForms'daki Site Anahtarı alanına yapıştırın.
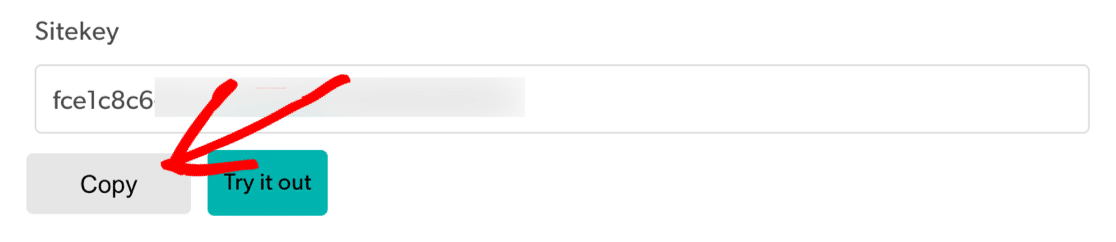
Gizli Anahtar ayarlar sekmesinde bulunur, bu yüzden bu ekrandan çıkmamız gerekecek.
hCaptcha'ya geri dönün, önceki sayfaya geri dönmek için iptal'i tıklayın.
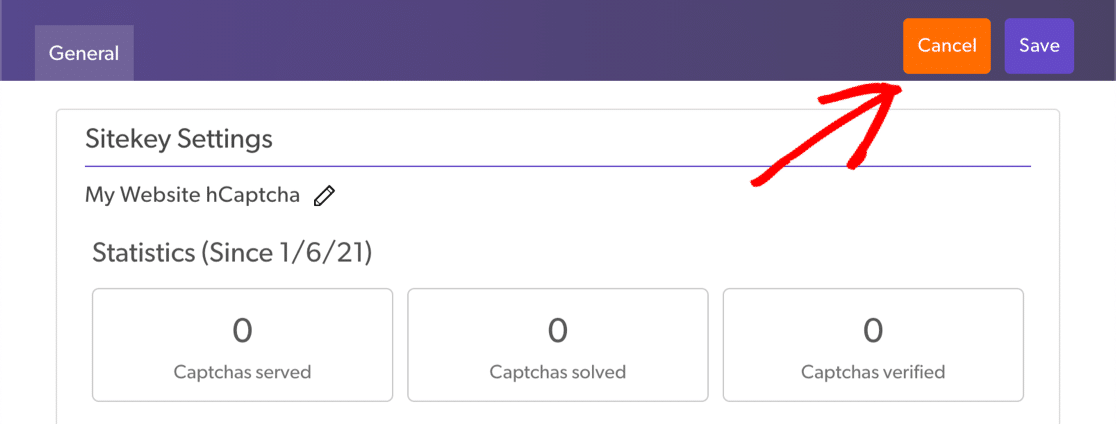
Ve şimdi Ayarlar sekmesine tıklayın.
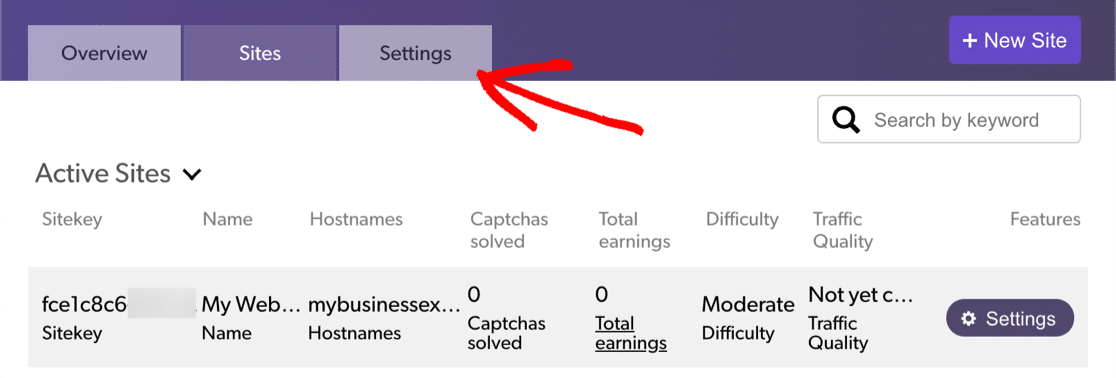
Gizli Anahtarınızı en üstte göreceksiniz. Devam edin ve kopyalayın, ardından WPForms'a yapıştırın.
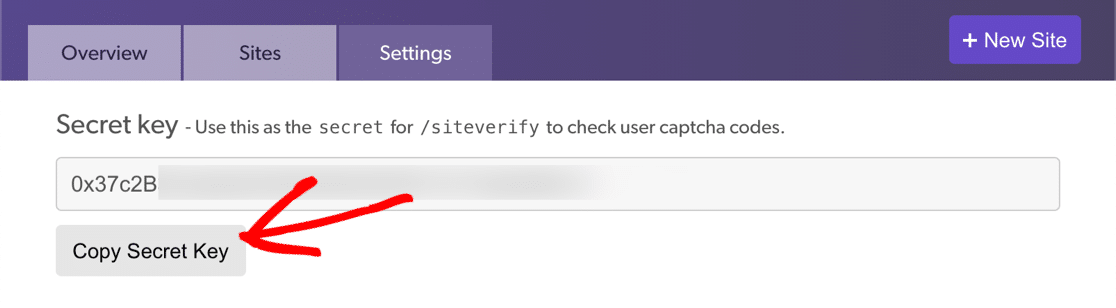
WPForms'da artık hCaptcha Site Anahtarınızı ve Gizli Anahtarınızı kullanıma hazır hale getirmelisiniz.
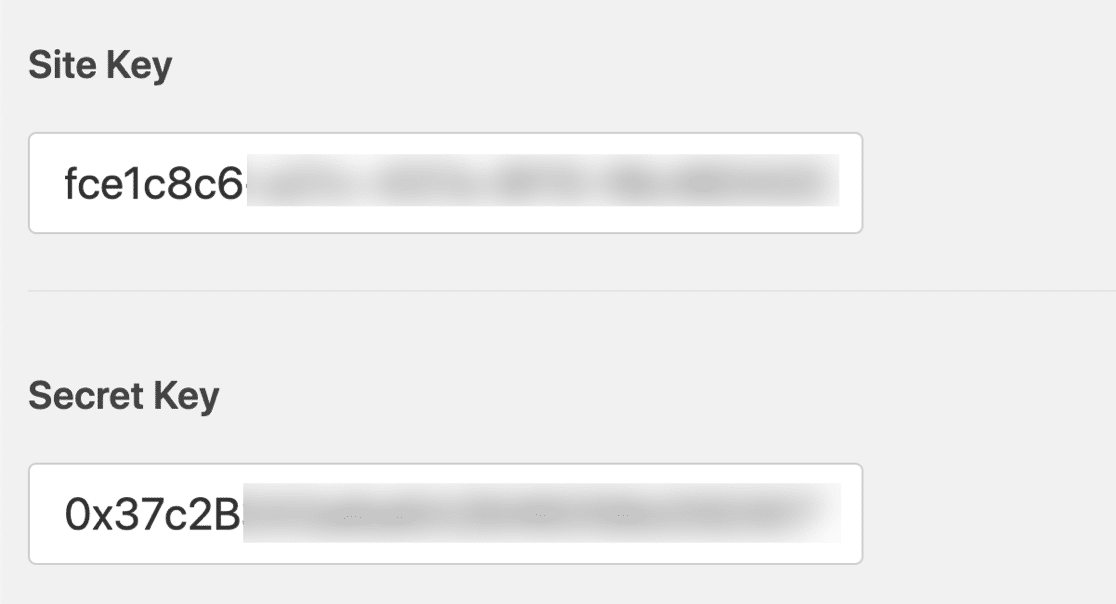
Altında kullanmak isteyebileceğiniz 2 ayar daha vardır:
- Başarısız Mesajı – hCaptcha, formun gönderilmesini durdurursa görünen mesajı özelleştirin.
- Çakışmasız Mod – Bazen diğer eklentiler de CAPTCHA kodunu yüklemeyi deneyebilir. Bu olursa, bir hata görebilirsiniz. Bu sorunu önlemek için diğer tüm eklentilerinizde hCaptcha'yı devre dışı bırakmalısınız. Ancak sorun devam ederse, çakışan hCaptcha kodlarını devre dışı bırakmaya zorlamak için Çakışma Yok Modu onay kutusunu işaretleyebilirsiniz.
hCaptcha anahtarlarınızı kaydetmek için Kaydet'e tıklayın.
Artık ayarlarla işimiz bitti, hadi formunuzda hCaptcha'yı etkinleştirelim.
Adım 4: hCaptcha'yı Formunuza Ekleyin
Artık formunuz için hCaptcha'yı açabilirsiniz. WordPress panosunda WPForms'u açarak ve form adının altındaki Düzenle'yi tıklayarak başlayın.
Form tam ekran bir pencerede açılacaktır.

Soldaki Standart Alanlara bakın ve hCaptcha alanına tıklayın.
Bunun nasıl çalıştığını merak ediyorsanız, alanı formunuza sürüklemenize gerek yok. hCaptcha'yı açmak için alana bir kez tıklamanız yeterlidir.
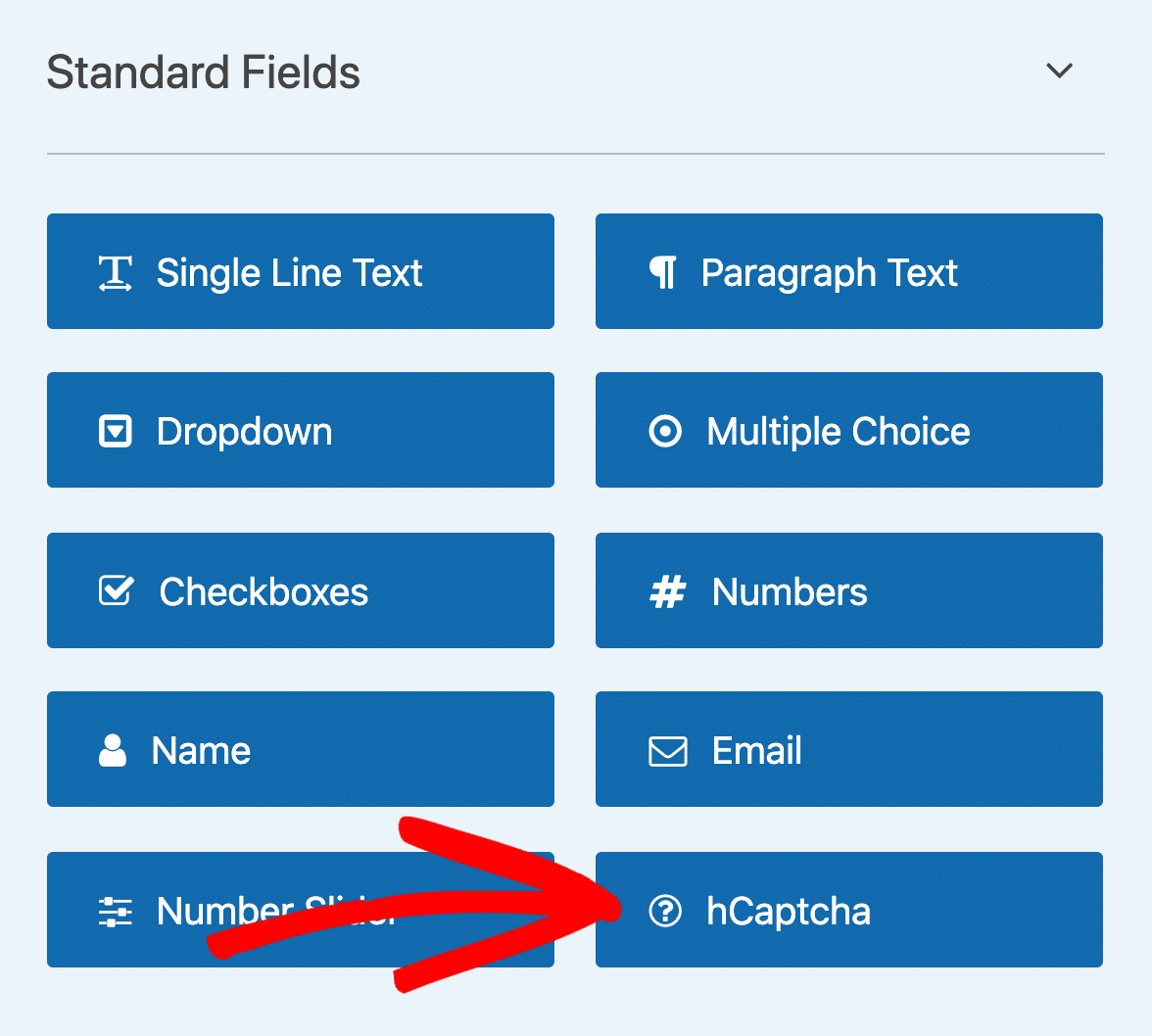
Bu form için hCaptcha'yı açtığınızı onaylamak için bir mesaj açılacaktır. Tamam tıklayın.
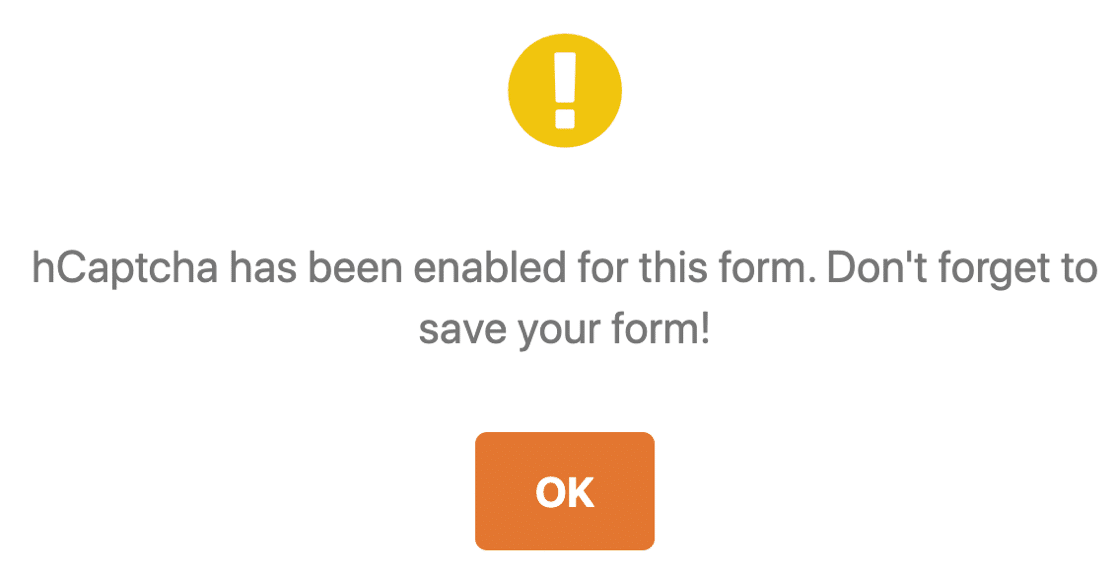
Harika! Şimdi her şeyin çalıştığını doğrulamak için hCaptcha logosunu göreceksiniz.
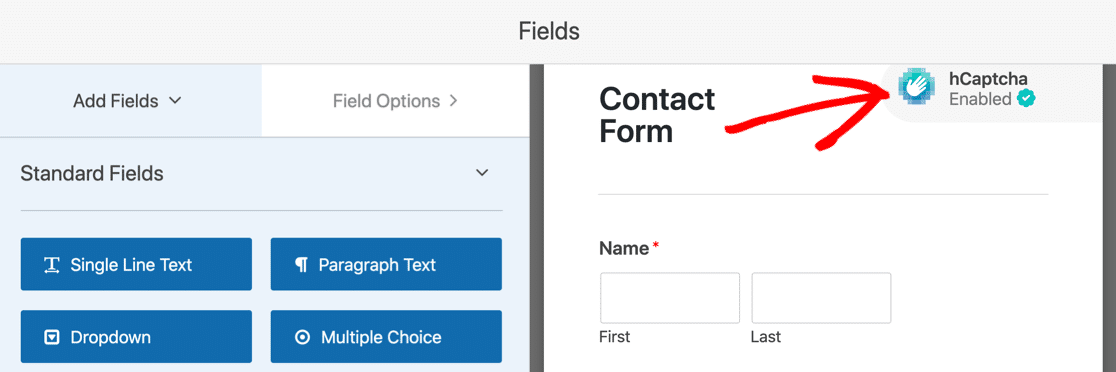
hCaptcha logosu, yayınlanan formunuzda görünmez. Yalnızca form oluşturucuda hCaptcha'nın etkin olduğunu hatırlatmak için gösterilir.
Ve bu kadar! Artık iletişim formu spam'ını durdurmak için hCaptcha'yı nasıl kolayca ekleyeceğinizi biliyorsunuz. Bunu formunuzda devre dışı bırakmak isterseniz, formu düzenleyin ve hCaptcha alanını tıklayın.
Sırada, WPForms ile kendi CAPTCHA'nızı nasıl yapacağınızı göstereceğiz.
Yöntem 4: WPForms Özel CAPTCHA Eklentisini ekleyin
İletişim formu spam'ini durdurmak için bir 3. taraf hizmeti kullanmak istemiyorsanız, kendi meydan okumanızı oluşturmak için WPForms Özel CAPTCHA eklentisini kullanabilirsiniz.
Bu eklentiyle, spam form gönderimleriyle mücadele etmek için özel sorular oluşturabilir veya CAPTCHA olarak rastgele matematik bulmacaları kullanabilirsiniz.
Bu yöntemin kurulumu kolay ve hızlıdır ve herhangi bir site anahtarına ihtiyaç duymaz.
Adım 1: WPForms'a Özel bir CAPTCHA Alanı ekleyin
İlk olarak, form oluşturucuda formunuzu açın.
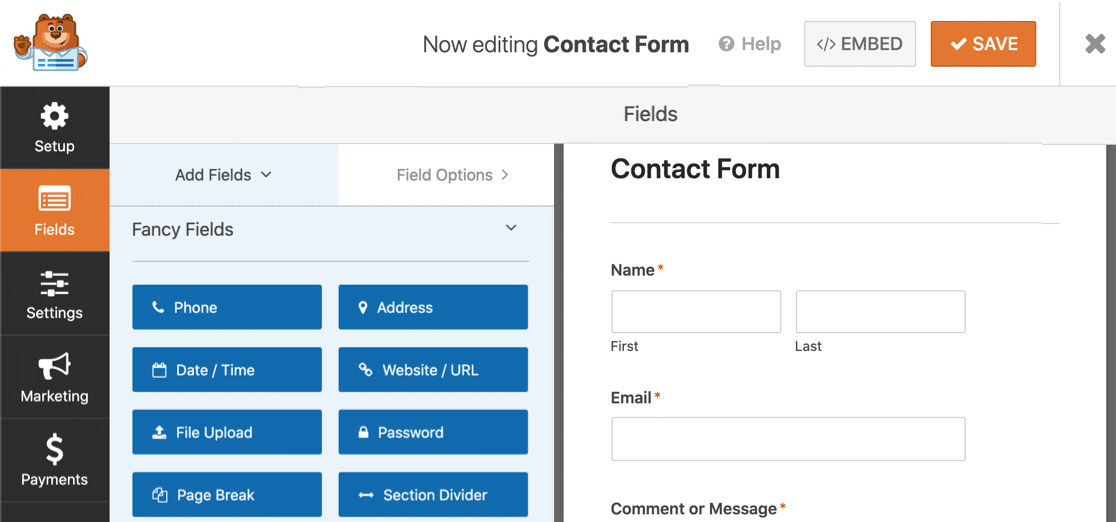
Şimdi, Fantezi Tarlalar bölümüne gidin. Daha önce Özel CAPTCHA kullanmadıysanız, alanın gri olduğunu fark edeceksiniz.
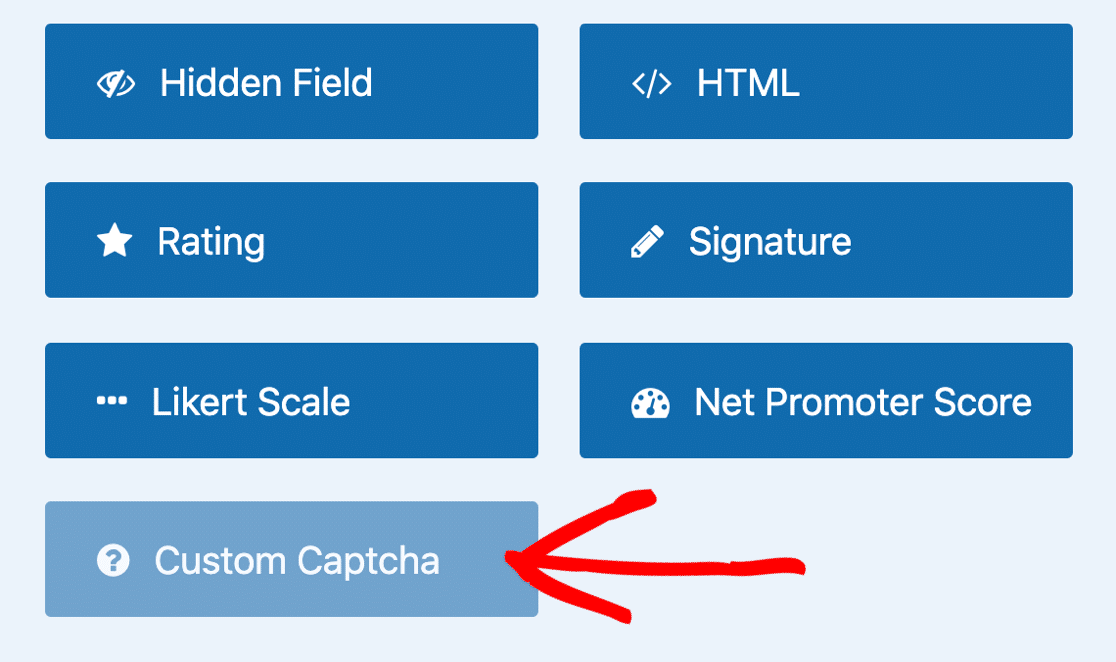
Özel CAPTCHA düğmesine bir kez tıklayın.
Eklentiyi yüklemenizi isteyen bir açılır pencere göreceksiniz. Evet, Yükle ve Etkinleştir'i tıklayın.
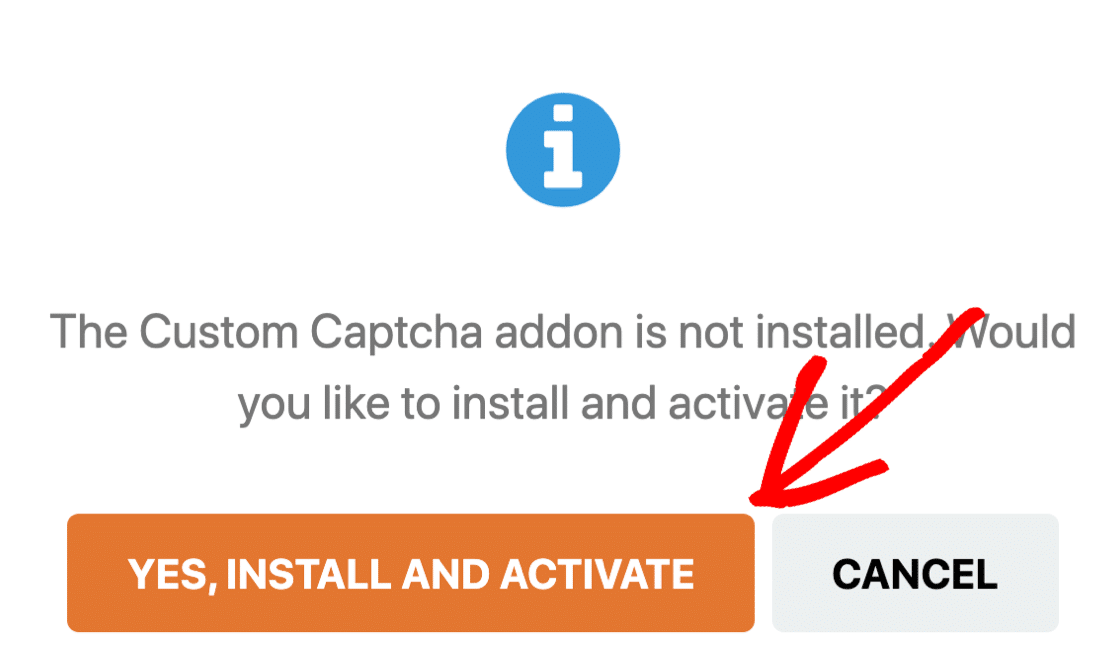
Kurulum tamamlandıktan sonra Evet, Kaydet ve Yenile'ye tıklayın .
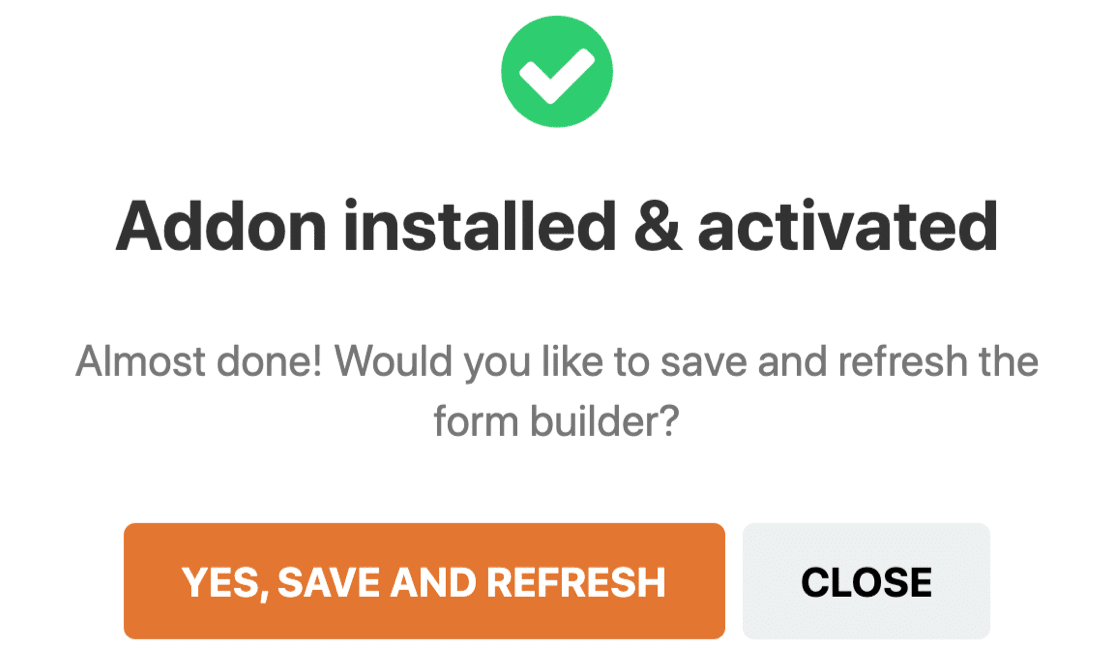
Özel CAPTCHA eklentiniz artık etkin ve formunuza eklenmeye hazır.
2. Adım: Özel CAPTCHA Sorularınızı Ayarlayın
Bir iletişim formu oluşturduktan sonra, özel CAPTCHA sorularınızı eklemek için form oluşturucuda kalın.
İlk olarak, Formunuza eklemek için Özel CAPTCHA alanını sol panelden sağ panele sürükleyin. Alana tıkladığınızda, sol tarafta ayarların açıldığını göreceksiniz.
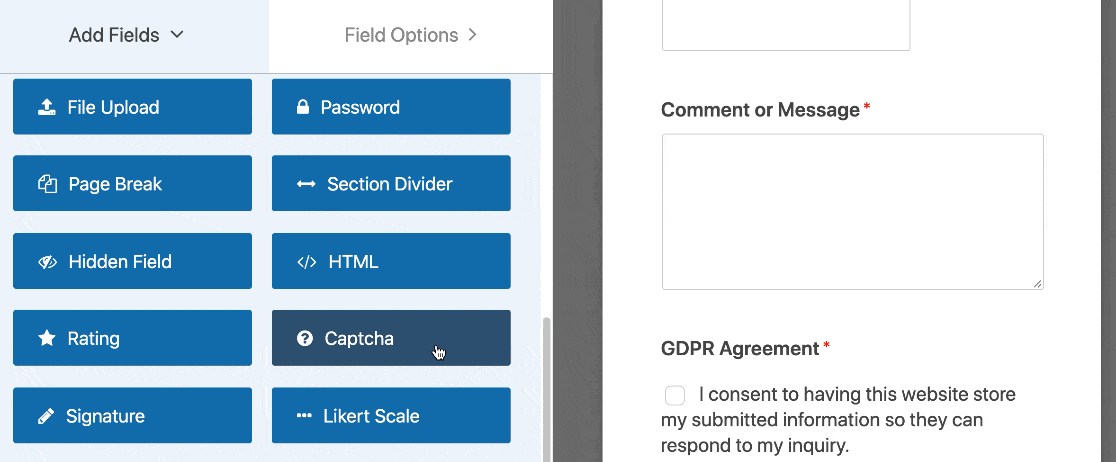
Form alanı, site ziyaretçilerinin formlarını sitenize göndermeden önce yanıtlamaları için otomatik olarak rastgele bir matematik sorusu görüntüler. Sayfa her yüklendiğinde veya yenilendiğinde yeni bir matematik problemi (toplama, çıkarma veya çarpma) görünecektir.
Soruları nasıl özelleştireceğinizi öğrenmek istiyorsanız, matematik CAPTCHA'sının nasıl değiştirileceğine ilişkin belgelerimize bakın.
Matematik CAPTCHA yerine özel bir soru ve cevap kullanmayı tercih ederseniz, Alan Seçenekleri bölümünde türü Soru ve Cevap olarak değiştirin.
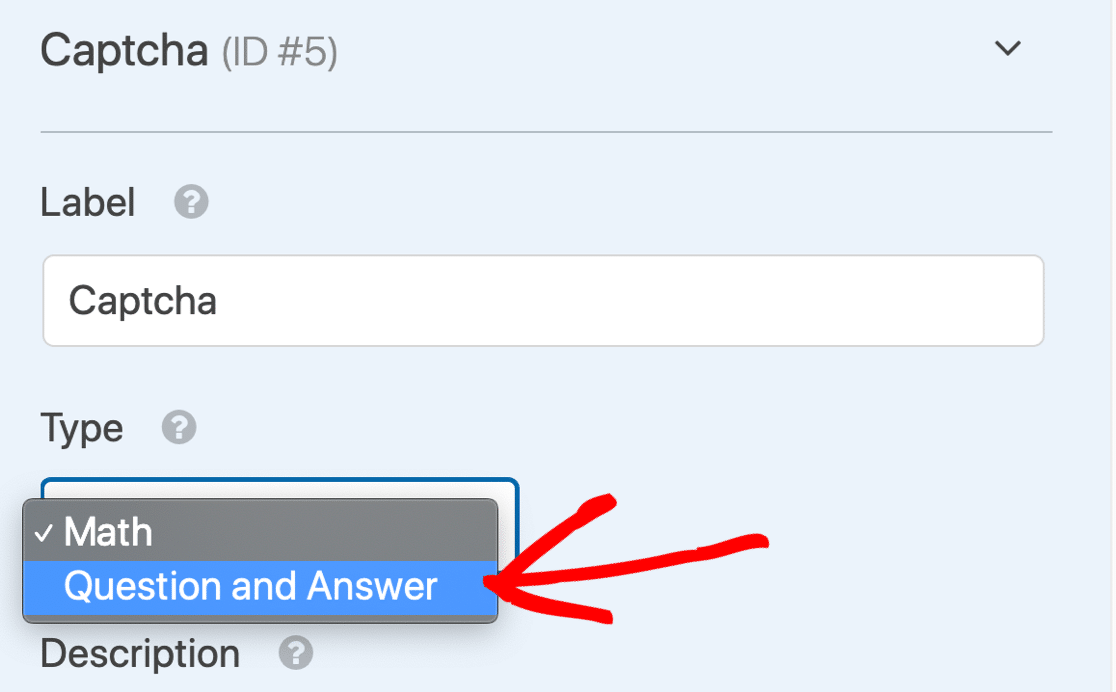
Burada, site ziyaretçilerinin formlarını sitenize göndermek için yanıt yazmaları gereken soru ve yanıtı da değiştirebilirsiniz.
Sayfanız her yüklendiğinde veya yenilendiğinde rastgele soru ve cevapları görüntülemek istiyorsanız, başka bir soru ve cevap eklemek için (+) düğmesine tıklayın.
Özel CAPTCHA'nızı beğeninize göre özelleştirdiğinizde Kaydet'e tıklayın.
CAPTCHA'lar, otomatik komut dosyalarını ve spam botlarını durdurmada harikadır. Peki ya formlarınızı kullanan kalıcı bir insan spam göndericiniz varsa?
Bu kullanıcıları engellemenin bir yoluna bakalım.
Yöntem 5: Formlarınızdaki Belirli E-posta Adreslerini Engelleyin veya İzin Verin
Bazen hepimiz insan ziyaretçilerden spam gönderimleri alıyoruz. Satış ekipleri ve dolandırıcılar formlarınızı tekrar tekrar ziyaret edebilir ve size manuel olarak tonlarca spam e-posta gönderebilir.
CAPTCHA'lar bu spam iletilerini durdurmaz çünkü spam gönderenler gerçek ziyaretçilerdir.
WPForms'da, bu ziyaretçilerin artık yeni girişler gönderememeleri için bir e-posta adresleri listesini kolayca engelleyebilir veya izin verebilirsiniz.

Her formun kendi izin verilenler ve reddedilenler listesi vardır ve her biri için özel ayarlara sahip olabilirsiniz.
WPForms'daki bir engelleme listesiyle iletişim formu spam'ini durdurmaya bir göz atalım.
1. Adım: Formunuzu Düzenleyin
WordPress kontrol panelinde başlayın.
WPForms'da, reddedilenler listesi eklemek istediğiniz formu bulun. Ardından, formun adının altındaki Düzenle'yi tıklayın.
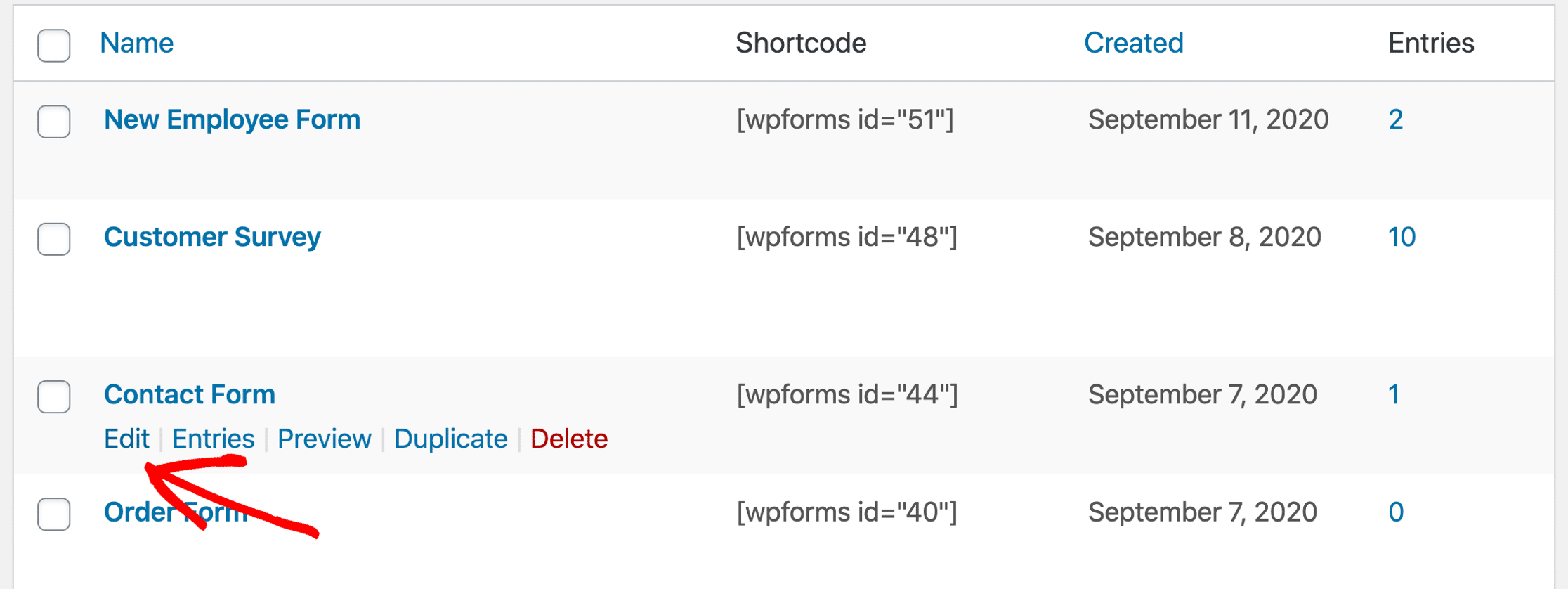
Ardından, alanın ayarlarını açmak için formunuzdaki E-posta alanına tıklamak isteyeceksiniz.
Devam edin ve bu bölümü genişletmek için Gelişmiş Seçenekler'i tıklayın.
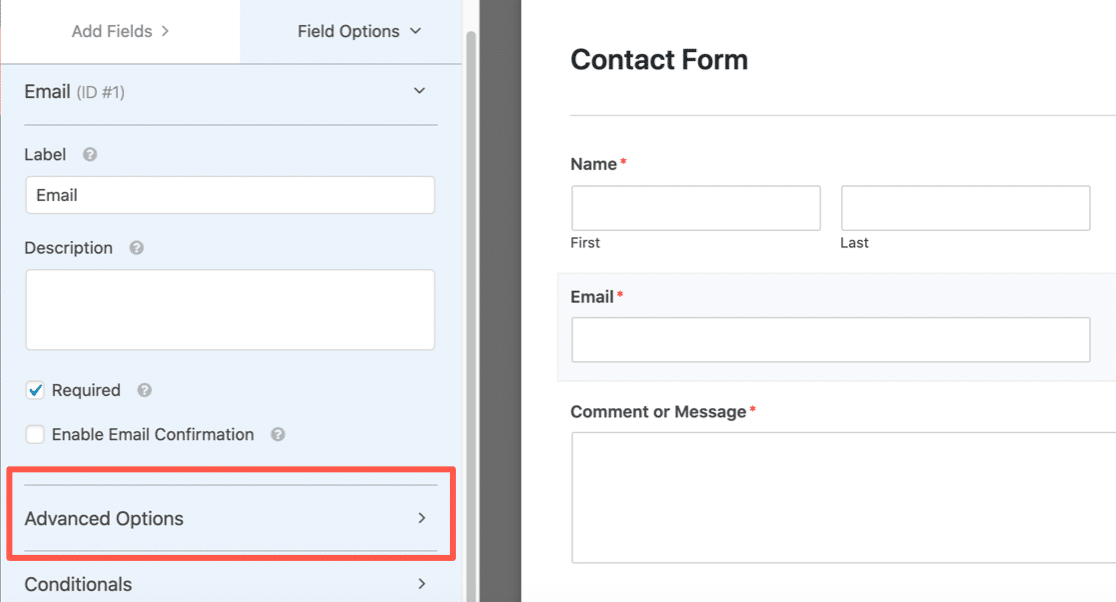
Artık Gelişmiş Seçenekler açık olduğuna göre, e-posta alanı için birçok ekstra ayar göreceksiniz. Kullanmak istediğiniz e-posta engelleme yöntemini seçelim.
2. Adım: İzin Listenizi veya Reddetme Listenizi Ayarlayın
WPForms, e-posta kısıtlamalarını 2 şekilde ayarlamanıza olanak tanır:
- İzin Listesi , yalnızca belirtilen e-posta adreslerinin formunuzu göndermesine izin verir. Kendi alanınızdaki kullanıcılar gibi küçük bir grup insandan gelen girişlere izin vermek istiyorsanız bu harika bir seçenektir.
- Reddetme Listesi , belirttiğiniz e-posta adreslerini veya alan adlarını engeller. Bu, kalıcı spam göndericileri, alan adlarını veya alan adlarının bölümlerini engellemeye yardımcı olur.
Bunun nasıl çalıştığını görmek için aşağı kaydırın ve İzin Verilenler / Reddetme listesi açılır menüsünü tıklayın. Bu formda kullanmak istediğiniz yöntemi seçin.
Bu örnekte Reddetme Listesi'ni seçeceğiz .
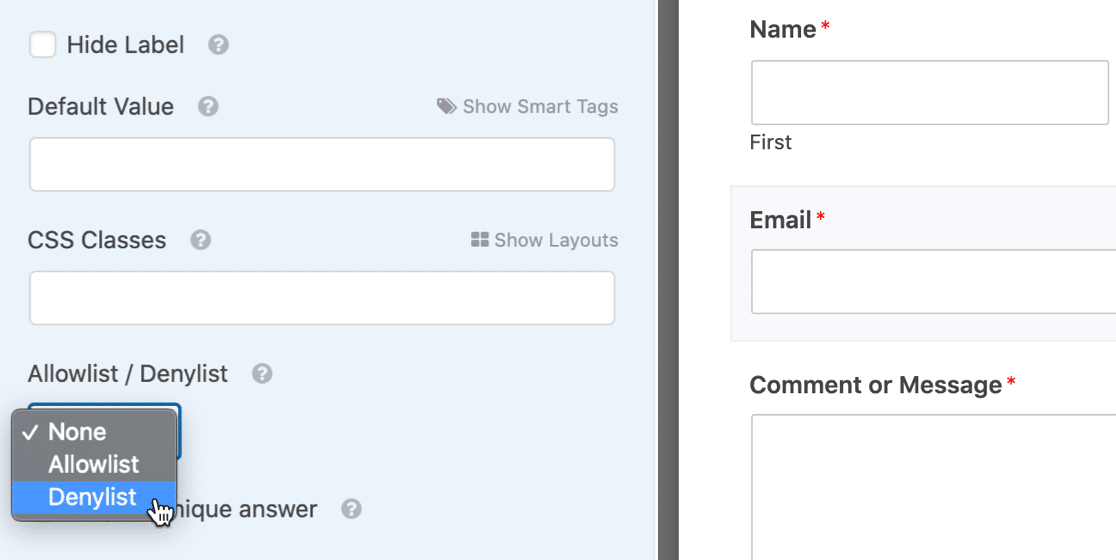
İletişim formu spam'ini durdurmak için alttaki kutuya engellemek istediğiniz e-posta adreslerini yazın.
Tam bir e-posta yazabilir veya kısmi bir eşleşme oluşturmak için yıldız işareti * kullanabilirsiniz.
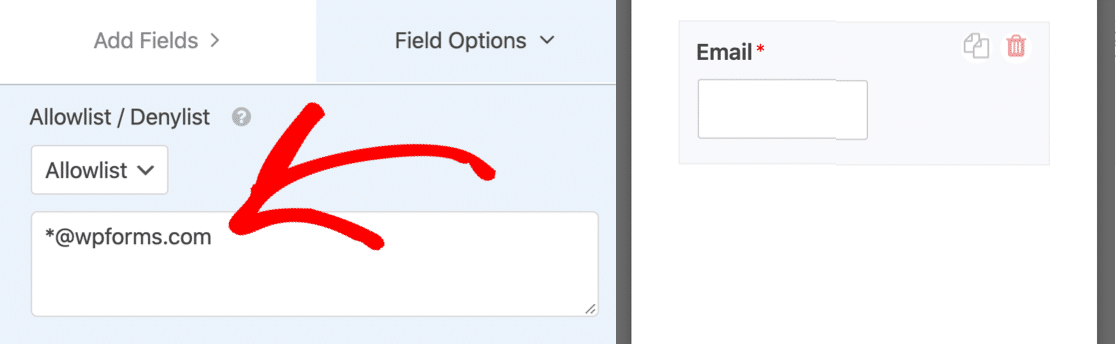
Bu ayar süper güçlüdür. İstediğiniz formatta kısmi eşleşmeler oluşturabilirsiniz. İşte deneyebileceğiniz birkaç örnek:
-
[email protected]– tam olarak belirtilen e-posta adresi engellenecektir -
spammer*– bu, 'spammer' ile başlayan tüm e-posta adreslerini engeller -
*@example.com–example.comalanındaki tüm e-posta adreslerini engeller -
s*@example.com– bu,example.cometki alanında 's' harfi ile başlayan tüm e-posta adreslerini engeller -
[email protected],[email protected],[email protected]*.co.uk– ilk 2 e-posta adresini engeller ve 3. adresle kısmi bir eşleşme oluşturur.
İstediğiniz kadar virgülle ayrılmış e-posta veya kısmi eşleşme ekleyebilir ve yıldız işaretini istediğiniz yere yerleştirebilirsiniz.
Reddetme listenizi oluşturduktan sonra formunuzu kaydedin.
3. Adım: Yeni İzin Listenizi veya Reddetme Listenizi Test Edin
Formunuzu kaydettikten sonra, reddedilenler listesini veya izin verilenler listesini ön uçta test etmek iyi bir fikirdir.
Engellediğiniz bir e-postayı yazdığınızda bir hata mesajı görürsünüz ve form gönderilmez.
Engellenen e-posta adresleri için görünen mesajı değiştirmek isterseniz, kolayca özelleştirebilirsiniz. WordPress panosunda WPForms »Ayarları açın ve Doğrulama sekmesine tıklayın.

Hâlâ spam içerikli gönderiler alıyorsanız, deneyebileceğiniz 1 seçenek daha var.
Yöntem 6: Form Gönderimlerinde Blok Kelimeleri veya Şirket Adlarını
İnsan ziyaretçilerden spam gönderileri alıyorsanız, paragraftaki veya tek satırlık metin alanlarındaki belirli kelimeleri veya cümleleri engellemek için bir kod pasajı kullanabilirsiniz.
Bu seçeneği dikkatli kullanın. Snippet'e eklediğiniz kelimeleri içeren tüm gönderileri engeller, bu nedenle meşru mesajları engellemekten kaçınmak için çok net olmak isteyeceksiniz.
Belirli bir kelimeyi engellemek için, küfür içeren form gönderimlerinin nasıl engelleneceğine ilişkin bu geliştirici belgesini okuyun. Spam gönderenin şirket adı gibi sık kullandığı herhangi bir kelimeyi engellemek için dokümandaki kod parçacığını uyarlayabilirsiniz.
Ve bu kadar! Artık WPForms'un iletişim formu spam'ini durdurmaya yardımcı olduğu tüm yolları biliyorsunuz.
Spam İçermeyen İletişim Formunuzu Şimdi Oluşturun
Sonraki Adımlar: Spam İçermeyen İletişim Formunuzu Yayınlayın
Hazırsınız! Artık WordPress'te iletişim formu spam'ini durdurmanın tüm yollarını biliyorsunuz.
Formunuzu kurdunuz mu? Henüz yayınlamadıysanız, sonraki adımlarda yardımcı olabiliriz. Şu kılavuzlara göz atın:
- İlk formunuzu nasıl oluşturup bir gönderi veya sayfada yayınlayabilirsiniz?
- WordPress kenar çubuğunda bir iletişim formu nasıl yayınlanır
- WordPress sitenizin altbilgisine bir iletişim formu nasıl eklenir.
not. WPForms Lite'ın İletişim Formu 7'den çok daha fazla istenmeyen posta önleme aracına sahip olduğunu biliyor muydunuz? Bu 2 eklenti arasındaki büyük farkları görmek için WPForms Lite ve Contact Form 7'nin bu kafa kafaya incelemesine göz atın.
Formunuzu oluşturmaya hazır mısınız? En kolay WordPress form oluşturucu eklentisiyle bugün başlayın. WPForms Pro, birçok ücretsiz şablon içerir ve 14 günlük para iade garantisi sunar.
Bu makale size yardımcı olduysa, daha fazla ücretsiz WordPress öğreticisi ve kılavuzu için lütfen bizi Facebook ve Twitter'da takip edin.
