FTP ile WordPress'e Toplu Dosya Yükleme
Yayınlanan: 2022-05-10Sayfalarınıza resim ve diğer medya türlerini eklemek, bir WordPress sitesi oluşturmanın ve yönetmenin önemli bir parçasıdır. Ancak, Medya Kitaplığında bulunan varsayılan yükleme aracı, çok sayıda dosya yükleme söz konusu olduğunda en esnek araç değildir.
Neyse ki, dosyalarınızı WordPress'e toplu olarak yüklemek için bir Dosya Aktarım Protokolü (FTP) istemcisi kullanabilirsiniz. Bu şekilde, işlemin sonsuza kadar sürmesi veya Medya Kitaplığının yükleme boyutunuzu sınırlaması konusunda endişelenmenize gerek kalmayacak.
Bu gönderide, neden toplu olarak dosya yüklemeniz gerekebileceğini inceleyeceğiz. Ardından, dosyaları FTP aracılığıyla WordPress'e toplu olarak nasıl yükleyeceğinizi göstereceğiz ve bazı alternatif yöntemleri ele alacağız.
Neden toplu dosya yüklemeleri uygulamak isteyebilirsiniz?
WordPress Medya Kitaplığı, dosyalarınızı yönetmenin ve yüklemenin kolay bir yolunu sunar. Yönetici alanınızdan Medya → Yeni Ekle seçeneğine göz atarak birden çok veya tek dosya ekleyebilirsiniz.
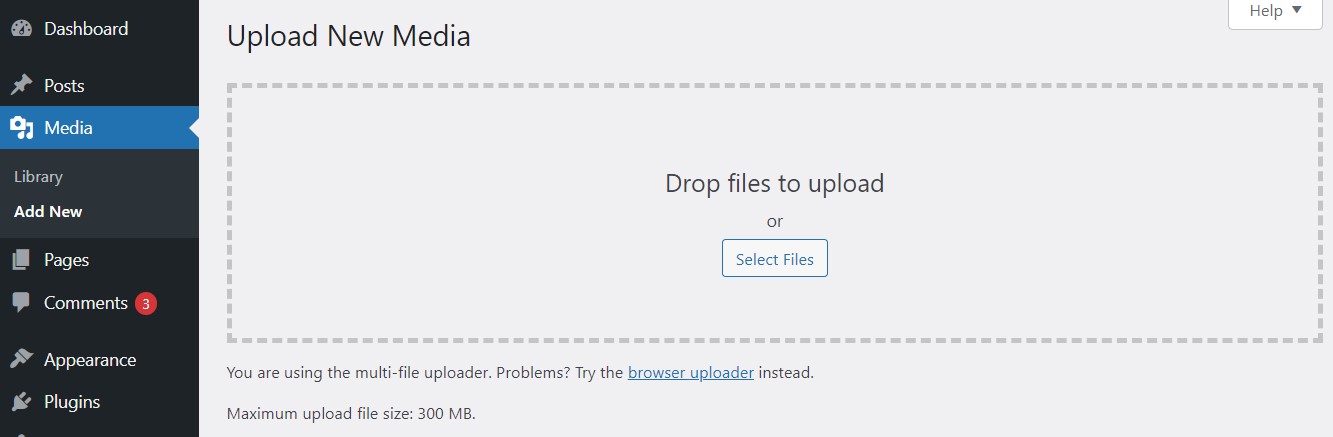
Görüntü, ses ve video dosyalarını yüklemek için kullanabilirsiniz. Ne yazık ki, WordPress'in maksimum dosya yükleme boyutu sınırı vardır. Bu, sunucunuzun ayarlarına bağlı olarak 2MB ile 300MB arasında değişir. Bu nedenle, bu özellik, videolar gibi büyük dosyaları yüklemek veya aynı anda birkaç dosya eklemek için ideal değildir.
Bunlardan herhangi birini yapmanız gerekiyorsa, dosyalarınızı FTP aracılığıyla WordPress'e yüklemenizi öneririz. Bu yöntem, varsayılan Medya Kitaplığı yükleme özelliğinde gezinmeye çalışmaktan çok daha esnek (ve daha az sinir bozucu) olabilir.
FTP aracılığıyla dosya yüklediğinizde, otomatik olarak sunucunuzda yayınlanırlar. Ancak bunların Medya Kitaplığınızda görünür ve erişilebilir olmasını istiyorsanız, bunları kaydetmek için ek adımlar atmanız gerekir. Bir sonraki bölümde tüm süreç boyunca size yol göstereceğiz.
FTP üzerinden WordPress'e toplu dosya yükleme
Dosyaları WordPress'e toplu olarak yüklemek için alternatif bir yol arıyorsanız, en iyi seçenek bir FTP istemcisi kullanmaktır. Aşağıda, süreç boyunca üç basit adımda size yol göstereceğiz.
Adım 1: WordPress sitenize FTP üzerinden bağlanın
Başlamak için web sitenize FileZilla gibi bir FTP istemcisi aracılığıyla bağlanmanız gerekir.
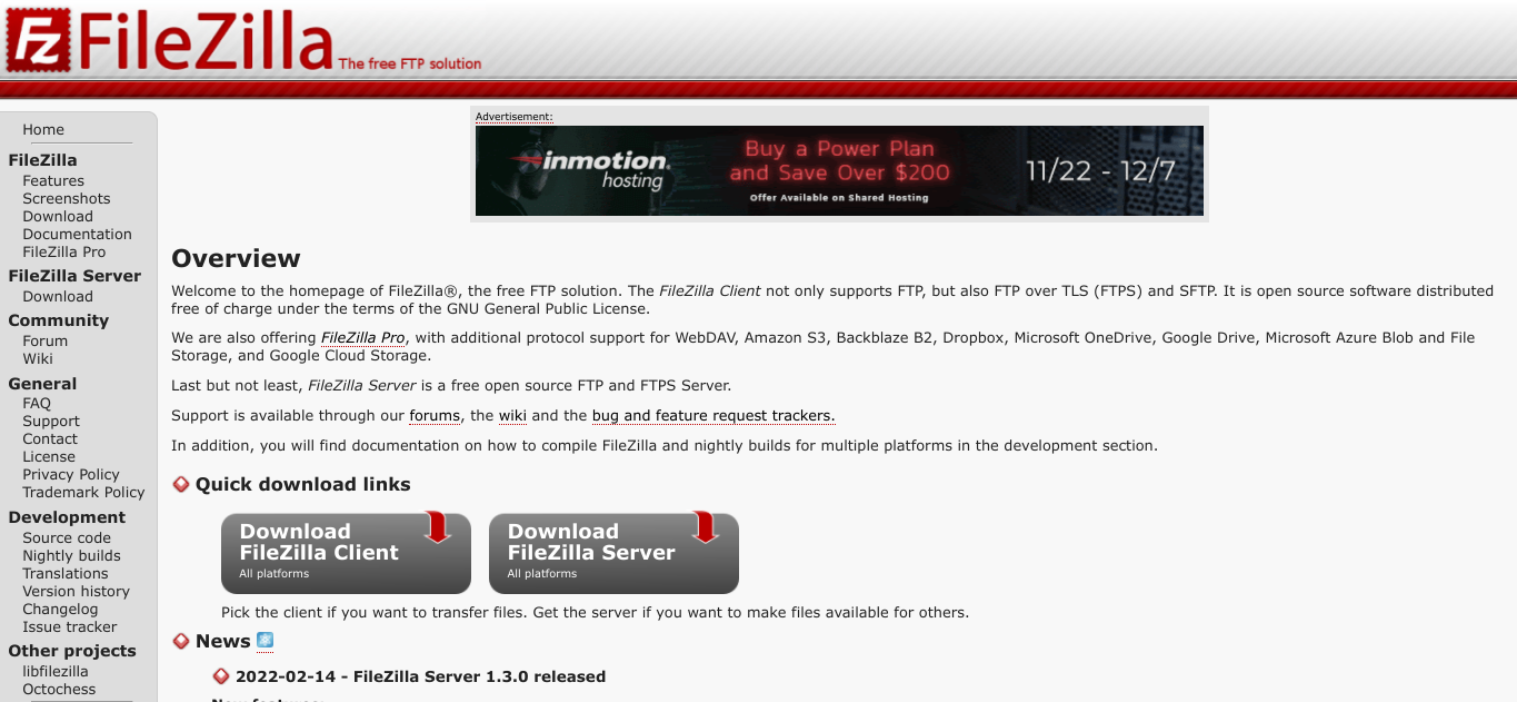
Sunucuya bağlanmak için FTP kimlik bilgileriniz gerekir. Bu bilgiyi barındırma sağlayıcınızdan alabilirsiniz.
Ana bilgisayar adınıza, kullanıcı adınıza, şifrenize ve bağlantı noktasına ihtiyacınız olacak. Bu bilgileri girdikten sonra Quickconnect öğesini seçebilirsiniz.
2. Adım: Dosyalarınızı wp-content/uploads klasörünüze yükleyin
Sitenize bağlandıktan sonra, web sitesi dosyalarınızın bir listesini göreceksiniz. Bir sonraki adım, medyanızı yüklemeler klasörüne yüklemektir. Bunu public_html → wp-content → uploads'a giderek bulabilirsiniz.
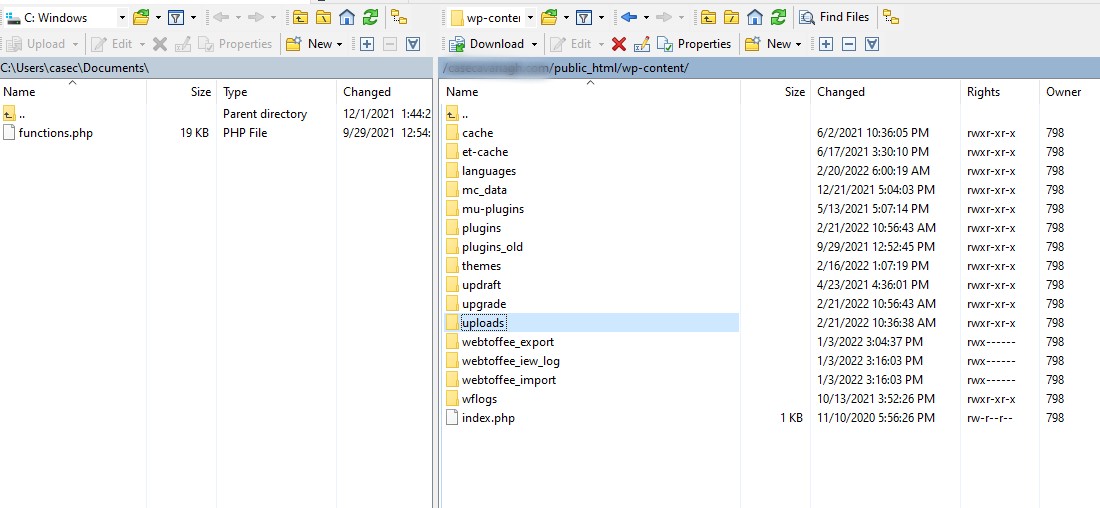
Dosyalarınızı yeni bir klasöre ekleyebilir veya WordPress tarafından oluşturulan tarihler klasörünü kullanabilirsiniz. Dosyaları karşıya yüklemek için onları Yerel site sekmesinden Uzak site sekmesine sürükleyebilirsiniz.
Dilediğiniz kadar dosya ekleyebilirsiniz. Yüklemenizin boyutuna bağlı olarak işlemin tamamlanması biraz zaman alabilir.
3. Adım: Yüklenen dosyalarınızı WordPress medya kitaplığınıza kaydedin
Medya kitaplığınıza giderseniz, FTP aracılığıyla yeni yüklediğiniz dosyaları göremediğinizi fark edeceksiniz. Bunun nedeni, onları henüz kaydetmemiş olmanızdır. Bunu yapmak için, Sunucudan Ekle eklentisini kullanın .
Bu aracın yakın zamanda güncellenmediğini unutmayın. Dilerseniz dosyalarınızı WP-CLI üzerinden de kaydedebilirsiniz. Bunu nasıl yapacağınızı bir sonraki bölümde göstereceğiz. Şimdilik Add From Server eklentisinin nasıl kullanıldığını görelim.
Eklentiyi sitenize kurup etkinleştirdikten sonra, arayüzüne erişmek için Medya → Sunucudan Ekle'ye gidin.
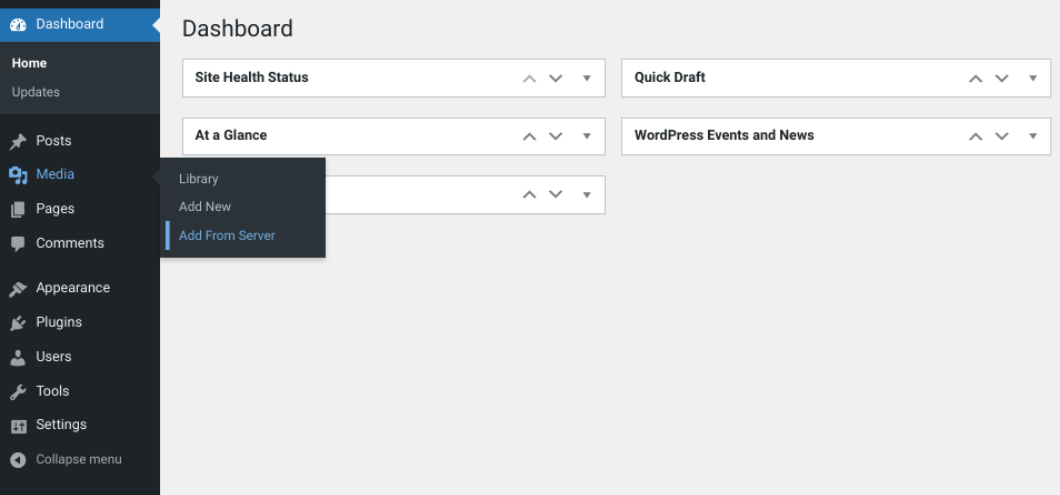
Ardından, yüklemeleri seçin klasörünü bulun ve dosyalarınızı yeni yüklediğiniz klasörü bulun.
Klasör içinde, yüklediğiniz dosyaların bir listesini göreceksiniz. Tüm dosyaları veya tek tek dosyaları seçme seçeneğiniz vardır. Hazır olduğunuzda, İçe Aktar düğmesine tıklayın.
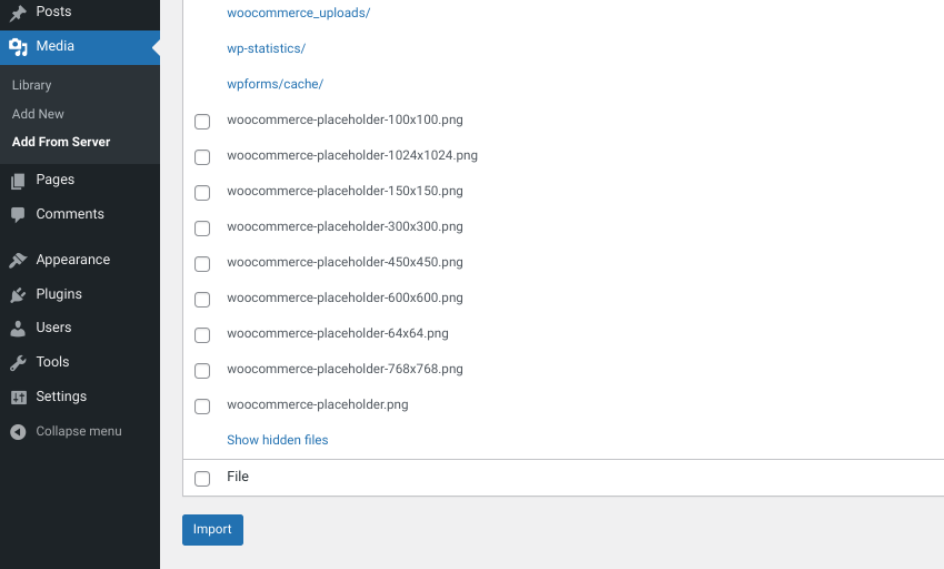
Dosya sayısına bağlı olarak yüklemenin tamamlanması için birkaç dakika beklemeniz gerekebilir. Hazır olduğunda, bir başarı mesajı göreceksiniz. Artık medya kitaplığınızdaki bu dosyalara erişebilirsiniz.
Dosyaları WordPress'e toplu olarak yüklemek için alternatif yöntemler
Dosyaları WordPress'e toplu olarak yüklemek için Sunucudan Ekle eklentisini kullanmak istemiyorsanız, kullanabileceğiniz bazı alternatif yöntemler vardır. Bu, birkaç eklentinin yanı sıra WP-CLI ve cPanel'i içerir. Bu seçeneklere daha yakından bakalım.
FTP eklentisinden Medyayı kullanın
Medya dosyalarınızı FTP eklentisinden Medya'yı kullanarak da yükleyebilirsiniz. Bu araç, öncekinden biraz daha fazla işlevsellik sağlar. Kullanımı ücretsizdir ve içe aktarma işlemini otomatik olarak çalışacak şekilde planlamanıza olanak tanır. Yüklemelerinizi Medya Kitaplığına kolaylıkla kaydetmek için kullanabilirsiniz.
Bu eklentinin sonunda halefi Bulk Media Register tarafından değiştirileceğini unutmamak önemlidir. Bu nedenle, bu araca kalıcı bir çözüm olarak değil, dosyalarınızı toplu olarak kaydetmenin geçici bir yolu olarak güvenmenizi öneririz.
Eklenti, web sitenize yüklendikten ve etkinleştirildikten sonra, WordPress kontrol panelinize FTP menü öğesinden yeni bir Medya ekleyecektir.

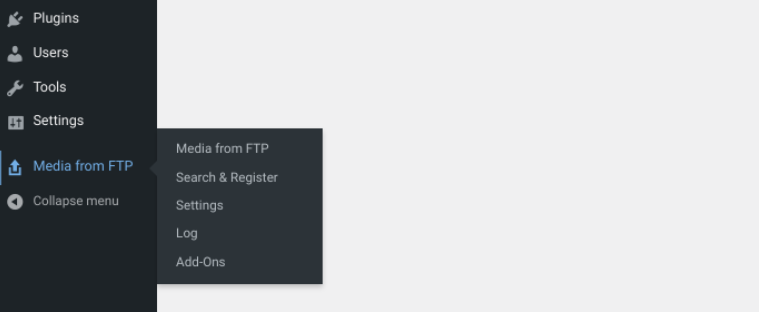
Başlamak için Ara ve Kaydol'u seçebilirsiniz. Varsayılan ayarlar, dosyalarınızı aya ve tarihe göre düzenler.
Ara ve Kaydet ekranında, yüklemek için tek dosyaları veya tüm klasörü seçebilirsiniz. Bu durumda wp-content/uploads seçili olduğundan emin olmak istiyoruz. Ardından, Medyayı Güncelle düğmesine tıklayın.

Ayrıca, belirli uzantı türlerine göre aramayı filtreleyebilirsiniz. Örneğin, açılır menüden jpeg'i seçebilirsiniz. sadece jpeg resimlerinizi kaydetmek için.
Varsayılan ayarları değiştirmek istiyorsanız, bunu FTP → Ayarlar'dan Medya'ya giderek yapabilirsiniz. Burada, yüklemelerinizin klasör yapısını değiştirebilir ve arama yöntemini ayarlayabilirsiniz.
Upload Media by Zip eklentisini yükleyin
Dosyaları WordPress'e toplu olarak yüklemek için FTP kullanmak istemiyorsanız, bunun yerine Upload Media by Zip eklentisini kullanabilirsiniz.
Bu ücretsiz araç aktif olarak korunmasa da, FTP aracılığıyla bağlanmak zorunda kalmadan WordPress'e bir ZIP klasörü yüklemenize izin verir. Büyük dosyaların yüklenmesi söz konusu olduğunda size yardımcı olmaz, bu nedenle sorununuz WordPress yükleme sınırını aşmaksa en iyi seçenek değildir.
Ancak, çok sayıda küçük dosya yüklemek istediğinizde size yardımcı olabilir. ZIP dosyanızı yükledikten sonra araç, resimlerinizi çıkarmak ve bunları Medya Kitaplığınıza yerleştirmek için dosyayı açar.
Eklentiyi kurup etkinleştirdikten sonra, WordPress düzenleyicinizde yeni bir Yükle ve Zip Arşivi Çıkart düğmesini göreceksiniz.
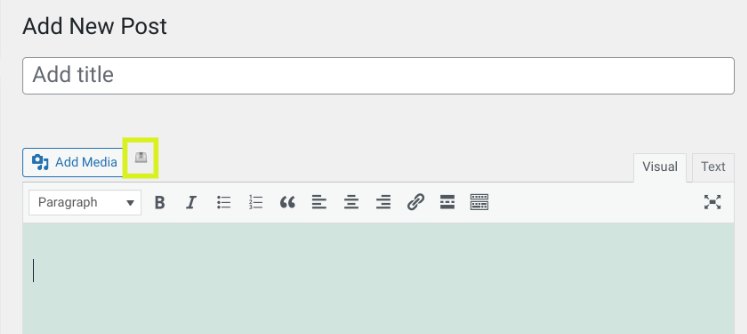
Klasik Düzenleyici'de, standart Medya Ekle düğmesinin yanındaki simgeyi bulabilirsiniz. Üzerine tıkladıktan sonra, bilgisayarınızdan ZIP dosyasını seçebilirsiniz. Ayrıca, yüklendikten sonra ZIP dosyasını silme seçeneği de sunar.
Dosyanızı seçtikten sonra, işlemi başlatmak için Yükle ve Çıkart düğmesine tıklayabilirsiniz.
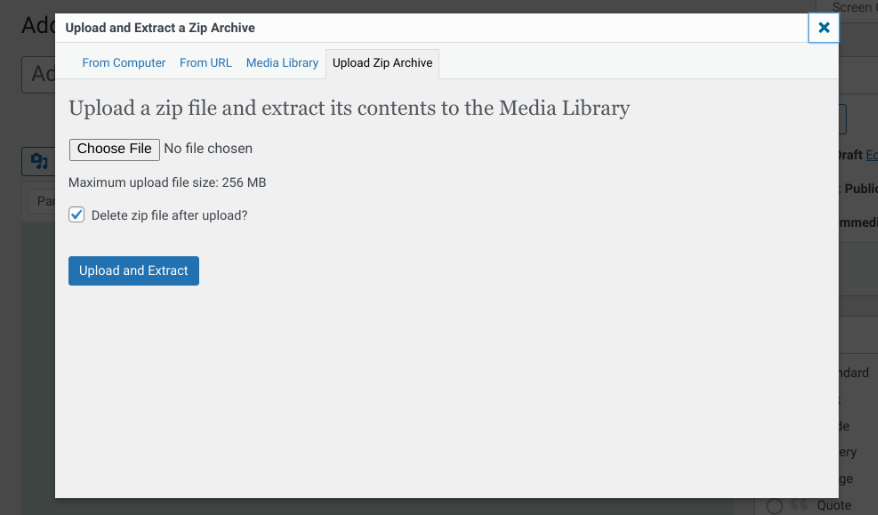
Tamamlandığında, ayıklanan tüm dosyaların yanı sıra dosyaları gönderinize ekleme seçeneğini içeren bir başarı mesajı göreceksiniz.
ZIP dosyası yüklemek için başka bir seçenek de Medya → Zip Arşivi Yükle seçeneğine gitmektir.
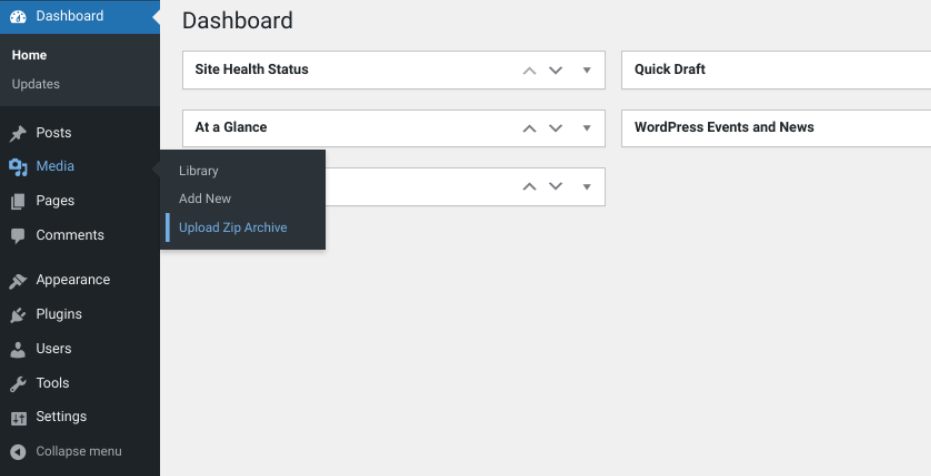
Yine, bu eklentilerin çoğunun aktif olarak korunmadığını not etmek önemlidir. Ayrıca, dosyalarınızı FTP yoluyla yüklerseniz elde edeceğiniz kadar esneklik ve kontrol elde edemezsiniz. Dosyaları eklenti veya FTP olmadan yüklemek istiyorsanız, bunun yerine WP-CLI kullanarak kaydedebilirsiniz.
WP-CLI kullanarak yüklenen dosyaları kaydedin
Dosyaları WP-CLI kullanarak kaydetmek, yeni başlayanlar için en uygun seçenek değildir. Ancak, buna aşina iseniz ve komutları kullanmakta kendinizi rahat hissediyorsanız, dosyaları WordPress Medya Kitaplığına kaydetmek için hızlı ve verimli bir çözüm olabilir.
Bu yöntem ayrıca belirli gönderilere dosya eklemenize ve resimlerinize başlıklar ve alt yazılar eklemenize olanak tanır. Ayrıca, WP-CLI size tek tek dosyaları veya belirli bir kategoriye ait dosyaları içe aktarma seçeneği sunar.
WP-CLI kullanarak dosyaları kaydetmek için wp media import komutunu kullanabilirsiniz. Belirli dosyaları içe aktarmak istiyorsanız, daha tanımlı bir komut kullanabilirsiniz. Örneğin, resimler klasörünüzdeki tüm JPG resimlerini içe aktarmak için aşağıdakileri kullanabilirsiniz:
wp media import ~/Pictures/**\/*.jpgWP-CLI kullanımı hakkında daha fazla bilgi için WordPress Geliştirici El Kitabının içe aktarma komut kılavuzuna başvurmanızı öneririz.
cPanel Dosya Yöneticisinden geçin
FTP'ye bir alternatif istiyorsanız, dosyaları cPanel'deki Dosya Yöneticinizi kullanarak yükleyebilirsiniz (eğer sunucunuz cPanel kullanıyorsa). Yine, bu, dosyaları toplu olarak yüklemek için ideal bir yöntem değildir, ancak WordPress'in yükleme sınırını aşmanın harika bir yolu olabilir.
CPanel hesabınıza giriş yaptıktan sonra, kontrol panelinizdeki Dosya Yöneticisi seçeneğine gidin.
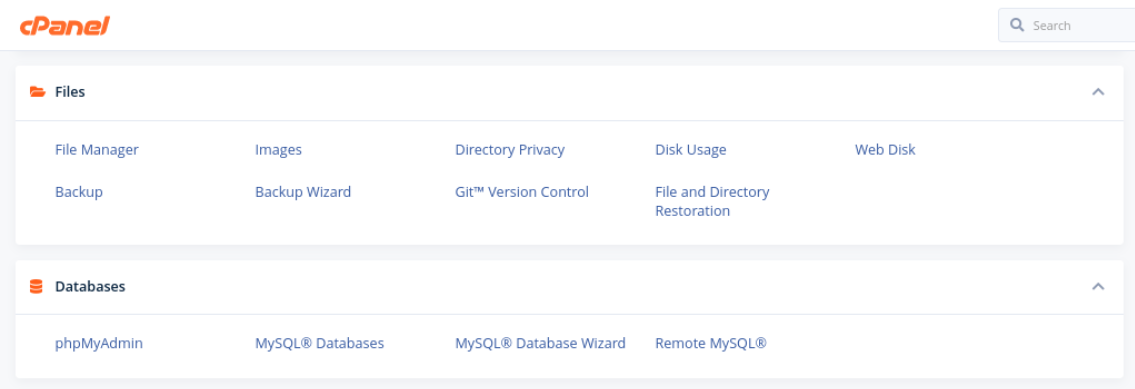
Ardından, dosyalarınızı wp-content/uploads klasörünüze eklemek için Yükle düğmesini seçin. Ne yazık ki, bir seferde yalnızca bir dosya yükleyebilirsiniz ve bu biraz zaman alabilir. Bir geçici çözüm, bir resim klasörünü ZIP dosyası olarak yüklemektir. Ardından klasörün içeriğini çıkarabilir ve orijinal ZIP dosyasını silebilirsiniz.
İşiniz bittiğinde, yine de dosyalarınızı Medya Kitaplığınıza kaydetmeniz gerekecek. Daha önce ele aldığımız FTP yönteminde olduğu gibi, dosyaları sitenize aktarmak için Sunucudan Ekle eklentisini yükleyebilirsiniz.
Toplu yükleme dosyalarınızı kolaylıkla yönetin
WordPress harika bir içerik yönetim sistemidir, ancak Medya Kitaplığı tarafından sağlanan varsayılan işlevsellik, özellikle aynı anda çok sayıda dosya yüklemek istediğinizde sınırlayıcı olabilir.
Neyse ki, dosyaları üç kolay adımda FTP aracılığıyla WordPress'e toplu olarak yükleyebilirsiniz:
- FileZilla gibi bir FTP istemcisi aracılığıyla sitenize bağlanın.
- WordPress dosyalarınızı yükleyin.
- Add From Server gibi bir eklenti kullanarak yüklediğiniz dosyaları kaydedin.
WordPress sitenizin yönetimini hızlandırmanın başka yollarını mı arıyorsunuz? Nasıl yardımcı olabileceklerini görmek için Jetpack'in WordPress performans araçlarına göz atın!
