WordPress'te Maksimum Dosya Yükleme Boyutu Nasıl Değiştirilir (3 Kolay Yöntem)
Yayınlanan: 2022-09-15WordPress'te maksimum dosya yükleme boyutunu artırmak mı istiyorsunuz?
Görüntüleri veya diğer medya içeriğini yüklemeyi denediniz ve "dosya bu web sitesi için maksimum yükleme boyutunu aşıyor" gibi bir hata mesajı aldınız mı? Bu, WordPress web sitelerinde oldukça yaygındır.
Neyse ki, bunu düzeltmenin birkaç basit yolu var. Bu yazıda, WordPress'te maksimum dosya yükleme boyutunu artırmak için 3 basit yöntemi paylaşacağız.
Ayrıca, formlarınızdaki ekler için maksimum dosya yükleme boyutunu nasıl artıracağınızı da göstereceğiz.
Hazır? Hemen atlayalım!
WordPress'te Maksimum Dosya Yükleme Boyutu Nedir?
Varsayılan olarak, WordPress'teki resimler için maksimum dosya yükleme boyutu, barındırma hizmetiniz tarafından belirlenir, dolayısıyla değişiklik gösterir.
Bununla birlikte, yaygın uygulama genellikle 2MB ile 500MB arasında herhangi bir yerde bir sınır belirlemektir.
İyi haber şu ki, web sitenizin dosya yükleme boyutu tahsisi istediğinizden düşükse, kolayca artırabilirsiniz.
Sitenizin maksimum dosya yükleme boyutunu kontrol etmenin kolay bir yolu:
WordPress yönetici panosundan Medya » Yeni Ekle seçeneğine tıklayın. Bu, medya yükleme sayfasını açacaktır.
Maksimum Yükleme Boyutunu ve şu anda ayarlanmış olduğu değeri görmek için aşağı kaydırın.
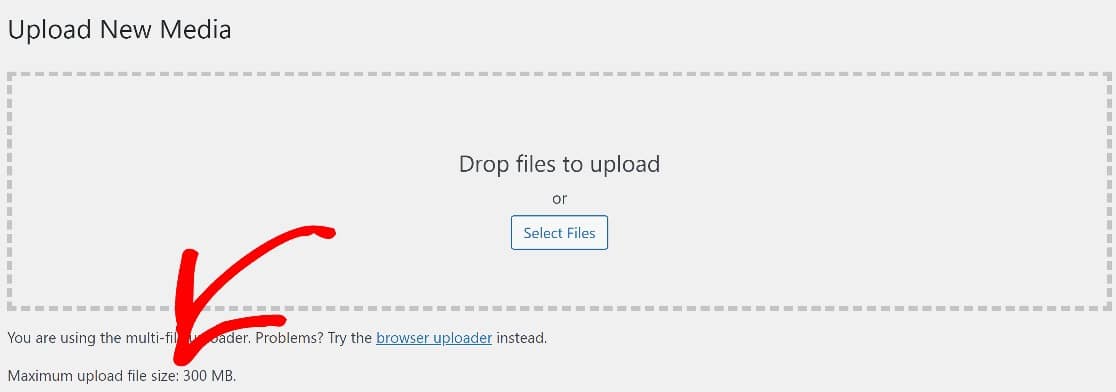
Siteniz için izin verilen tam yükleme dosyası boyutunu bilmek, onu ne kadar artıracağınıza karar vermenize yardımcı olacaktır.
Sonraki birkaç bölümde, WordPress'te maksimum dosya yükleme boyutunu artırmanın 3 farklı yöntemini inceleyeceğiz.
Yine de, barındırma hizmetinizden bunu sizin için yapmasını isteyebileceğinizi belirtmekte fayda var, bu daha kolay ve güvenlidir.
Ama bunu kendin yapmak istersen, deneyebileceğin 3 yöntem var:
WordPress'te Maksimum Dosya Yükleme Boyutu Nasıl Artırılır
Bu makalede
- Yöntem 1: WPCode Kullanarak Kod Parçacığı Ekleme (Kolay)
- Yöntem #2: Functions.php Dosyasını Doğrudan Düzenleyin (Gelişmiş)
- Yöntem#3: WordPress Formları için Dosya Yükleme Boyutunu Ayarlayın
- WPForms'u yükleyin
- Yeni Form Oluştur
- Formunuza Dosya Yükleme Alanı Ekleyin
- Formu Sitenizde Yayınlayın
Yöntem 1: WPCode Kullanarak Kod Parçacığı Ekleme (Kolay)
WordPress'te maksimum dosya boyutu sınırını artırmanın en güvenli yolu, WPCode adlı bir eklenti kullanmaktır.
WPCode, function.php dosyanıza özel kod eklemek için harika bir çözümdür.
Pek çok avantajının yanı sıra, kullanımı son derece kolaydır ve yanlışlıkla temanızı veya sitenizi bozabilecek kodlama hataları yapmaktan sizi koruyan gelişmiş kod doğrulama içerir.
Başlamak için eklentiyi web sitenize indirin ve yükleyin. Bu adımda biraz yardıma ihtiyacınız varsa, işte size WordPress eklentilerini yüklemek için hızlı bir kılavuz.
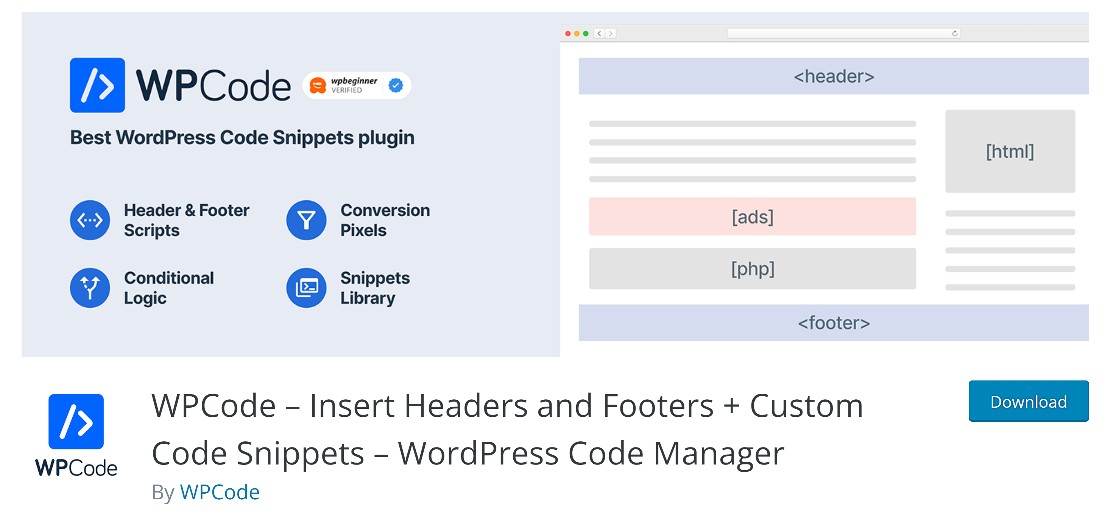
WPCode'u yükledikten sonra, WordPress yönetici alanına gidin ve Parçacıklar » Yeni Ekle'ye gidin.
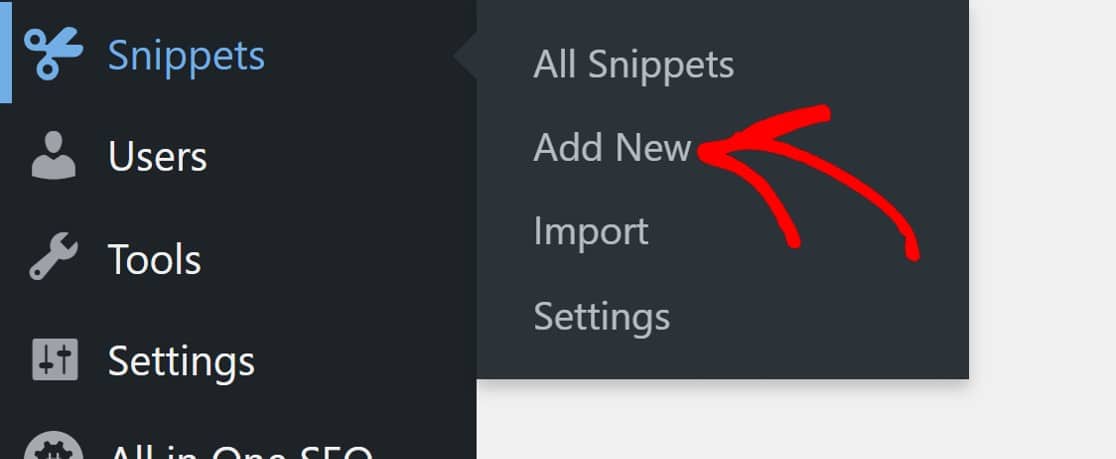
Bu, herhangi bir kodu ekleyebileceğiniz kod düzenleyici penceresini açacaktır.
Snippet'iniz için bir başlık ekleyerek başlayın ve ardından kodunuzu yapıştırın. Önce doğru kod türünü seçtiğinizden emin olun.
PHP ile çalıştığımız için bu, Functions olacaktır.
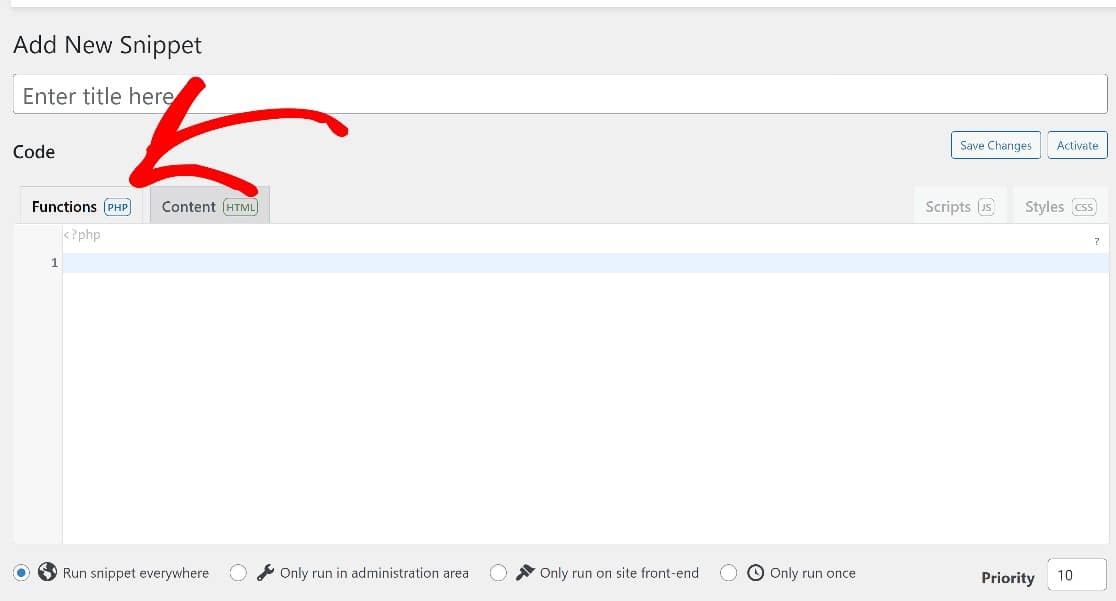
Burada, aşağıdaki kodu kopyalayıp yapıştırın:
@ini_set( 'upload_max_size' , '256M' );
@ini_set( 'post_max_size', '256M');
@ini_set( 'max_execution_time', '300' );
Yukarıdaki kodda, ilk satır, bu durumda 256M yani 256 MB olan maksimum dosya yükleme boyutunu tanımlar.
İkinci satırın aynı şekle sahip olduğunu fark edebilirsiniz. Bu satır, gönderilerin maksimum boyutunu tanımlar.
Maksimum dosya yükleme boyutunu artırmaya odaklandık, ancak maksimum gönderi boyutu da önemlidir. İşte nedeni: medya dosyaları genellikle gönderilerde kullanılacaktır. Doğal olarak, en büyük dosyalarınızı barındıracak yeterli alana sahip olmak için gönderilerinize ihtiyacınız olacak.
Bu nedenle, maksimum gönderi boyutunu, maksimum dosya yükleme boyutuna eşit veya daha büyük bir değere ayarlamanız gerekir.
Artık bunun nasıl çalıştığını bildiğinize göre, devam edin ve kodu girin, rakamları istediğiniz değerlere değiştirin.
Bunu yaptıktan sonra, Snippet'i her yerde çalıştır seçeneğinin işaretli olduğunu kontrol edin.
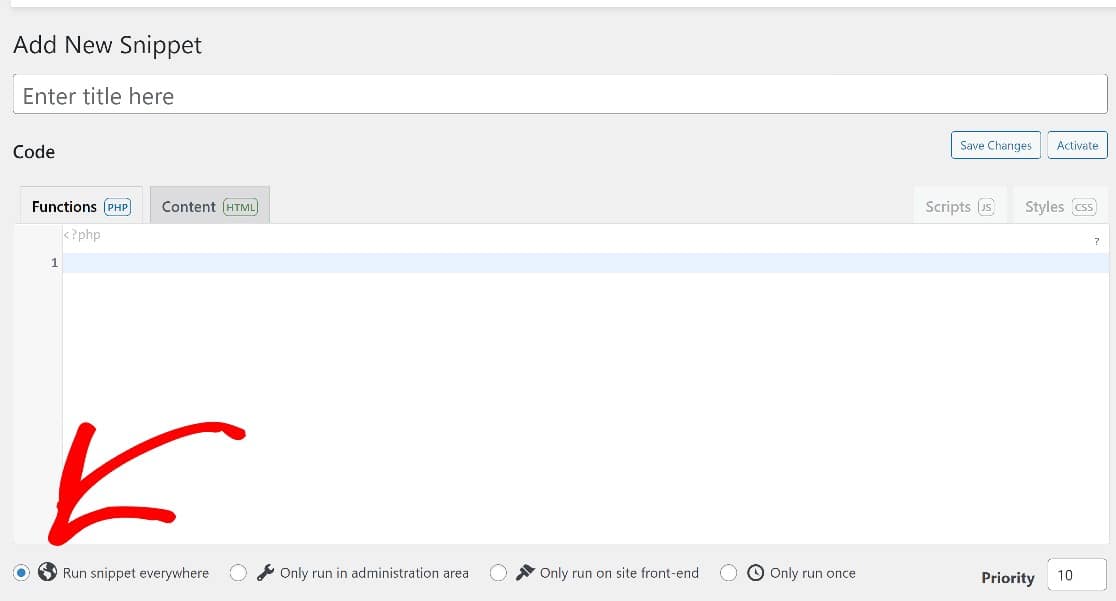
Ardından geri kaydırın ve Değişiklikleri Kaydet'i tıklayın , hepsi bu kadar.
Yöntem #2: Functions.php Dosyasını Doğrudan Düzenleyin (Gelişmiş)
Functions.php dosyasına WordPress arka ucundan erişilebilir, bu da kullanımı kolaylaştırır.
Canlı kodla çalışmak konusunda rahatsanız, bu yöntem sizin için olabilir. Ancak, sitenizi bozabilecek ciddi hatalara neden olma riski olduğundan, yeni başlayanlar için bu yöntemi önermiyoruz.
Bu yöntemi kullanmaya karar verirseniz, en iyi uygulama, başlamadan önce web sitenizin bir yedeğini oluşturmak olacaktır.
Siteniz güvenli bir şekilde yedeklendikten sonra, Function.php dosyasını Görünüm » Tema Dosyası Düzenleyici'ye giderek bulabilirsiniz.
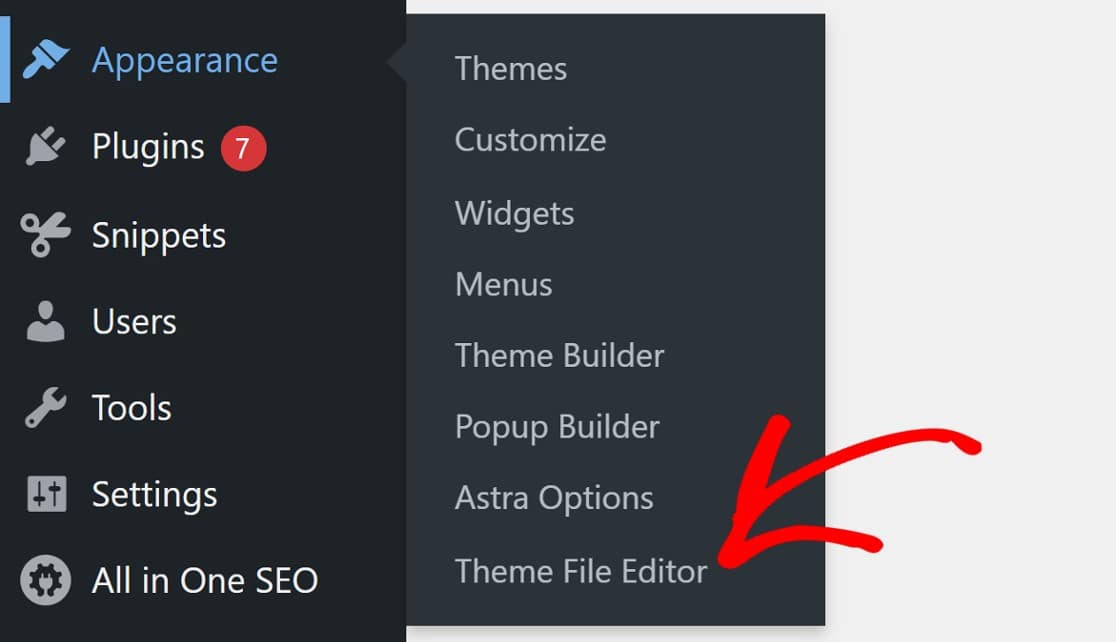
Web sitenizin çekirdek dosyalarını düzenlemek üzere olduğunuzu belirten bir modal açılır. Bahsettiğimiz gibi, function.php dosyasıyla çalışırken dikkatli olmanız gerekecek.
Ancak web sitenizin bir yedeğini oluşturduysanız, Anlıyorum 'u tıklayarak devam edebilirsiniz.
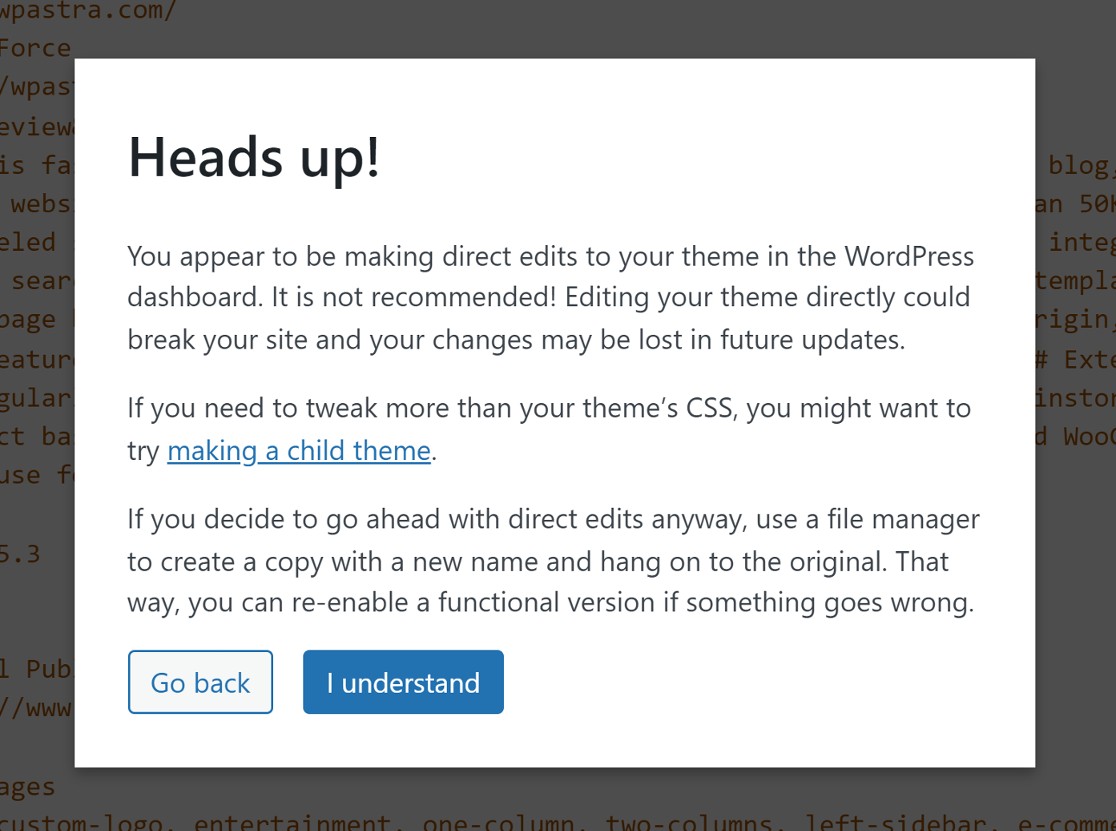
Ardından, ekranınızın sağındaki panelde bulunan dosya listesinden functions.php dosyasını arayın.
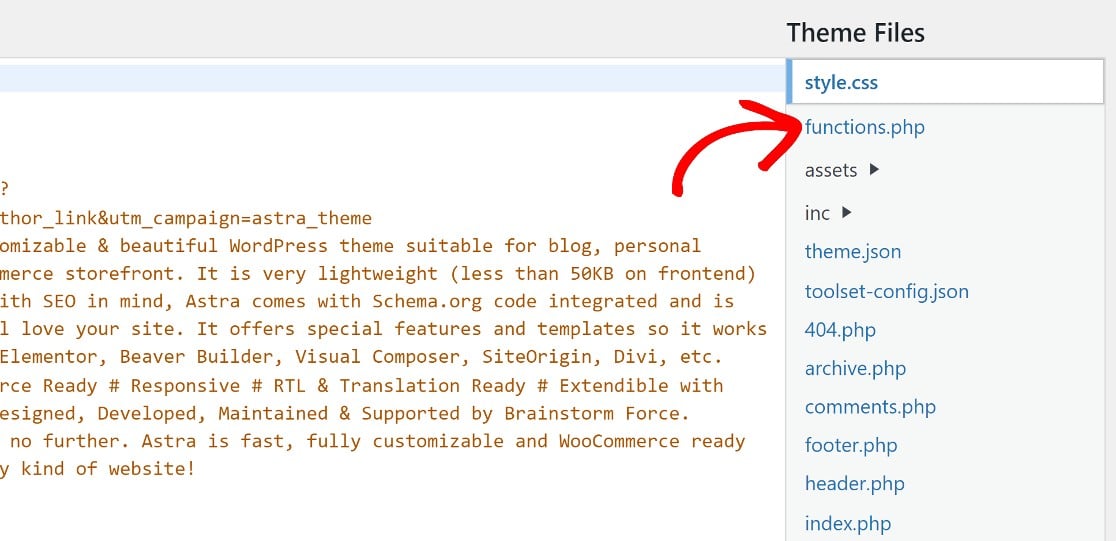
Sayfanın en altına gidin ve öncekiyle aynı kodu yapıştırın:
@ini_set( 'upload_max_size' , '256M' );
@ini_set( 'post_max_size', '256M');
@ini_set( 'max_execution_time', '300' );
İlk iki satırdaki değerlerin maksimum dosya yükleme boyutunu ve gönderi boyutunu tanımladığını unutmayın. Bu kodda, maksimum dosya ve gönderi boyutu 256M olarak ayarlanmıştır; bu, 256 MB'a kadar dosya boyutlarını karşıya yükleyebileceğiniz anlamına gelir.
Maksimum limiti farklı bir değerle değiştirmek isterseniz, kodun ilk iki satırının sonundaki sayıları istediğiniz değere değiştirin (burada 'M'nin MB anlamına geldiğini unutmayın).
Şimdi devam edin ve bu kodu function.php dosyasının en altına yapıştırın.


Çıkmadan önce bu değişiklikleri kaydetmeyi unutmayın.
Artık WordPress için dosya yükleme sınırlarını nasıl ayarlayacağınızı bildiğinize göre, WordPress formlarınız için maksimum dosya boyutu sınırını da ayrı ayrı değiştirebileceğinizi biliyor muydunuz?
Sitenizde ziyaretçilerden dosya yüklemelerini kabul eden formlarınız varsa, özellikle bu formlar için uygun bir dosya yükleme boyutu sınırı belirlemek iyi bir fikir olabilir.
Yöntem#3: WordPress Formları için Dosya Yükleme Boyutunu Ayarlayın
Belirtildiği gibi, bu yöntem yalnızca WordPress formlarınız için maksimum dosya yükleme boyutunu ayarlamakla ilgilidir.
Neyse ki, bu basittir ve herhangi bir kod gerektirmez.
Yapmanız gerekenler:
WPForms'u yükleyin
Dosya yükleme formları oluşturmanıza ve maksimum dosya boyutu sınırlarını değiştirmenize olanak tanıyan bir form oluşturucuya ihtiyacınız olacak.
Pek çok WordPress form oluşturucusu bu özelliklere sahip değildir. Neyse ki, WPForms yapar!
WPForms Pro, form ekleri için maksimum dosya yükleme boyutunu ayarlama yeteneği de dahil olmak üzere tonlarca kullanımı kolay özellik ve ayar ile WordPress için en iyi form eklentisidir.
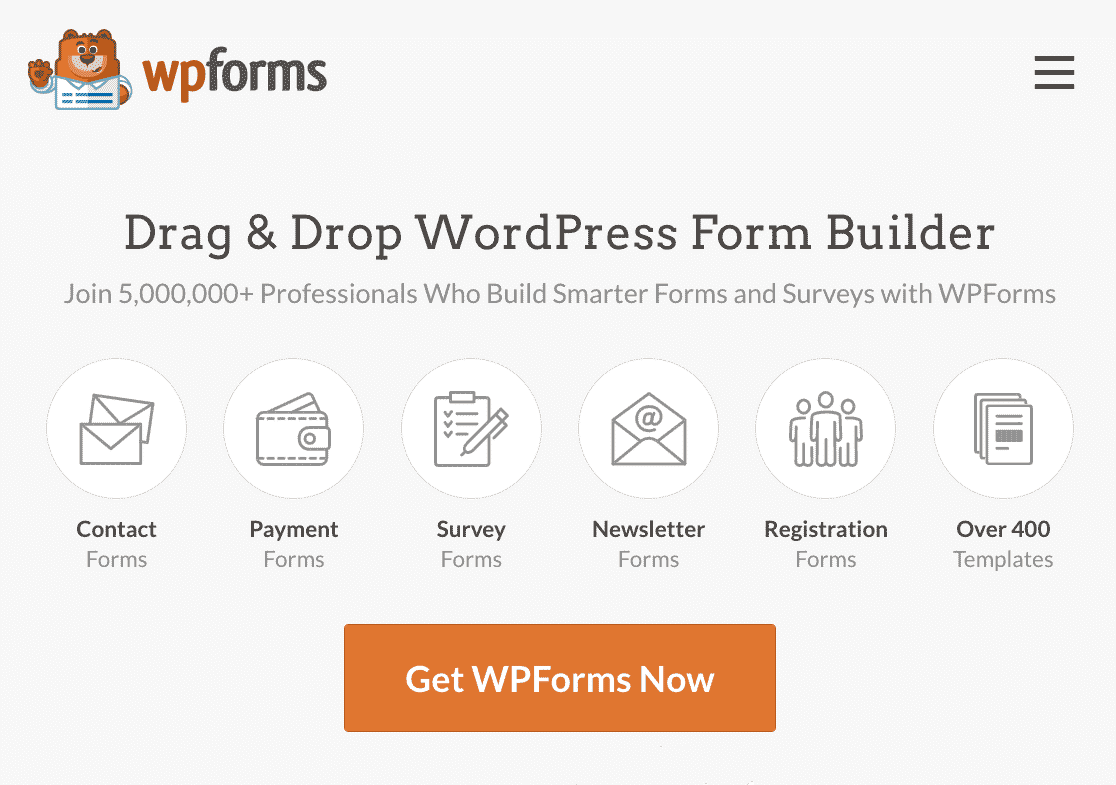
WPForms Pro'yu satın aldıktan sonra sitenize WPForms yükleyebilirsiniz.
WPForms, güçlü sürükle ve bırak form oluşturucusunu kullanarak hemen hemen her tür form oluşturmanıza olanak tanır.
Bir sonraki adımda göstereceğimiz gibi form oluşturma sürecini basitleştirmek için 400'den fazla önceden oluşturulmuş form şablonu arasından seçim yapabilirsiniz.
Yeni Form Oluştur
WordPress kontrol panelinden WPForms » Yeni Ekle 'ye tıklayın.
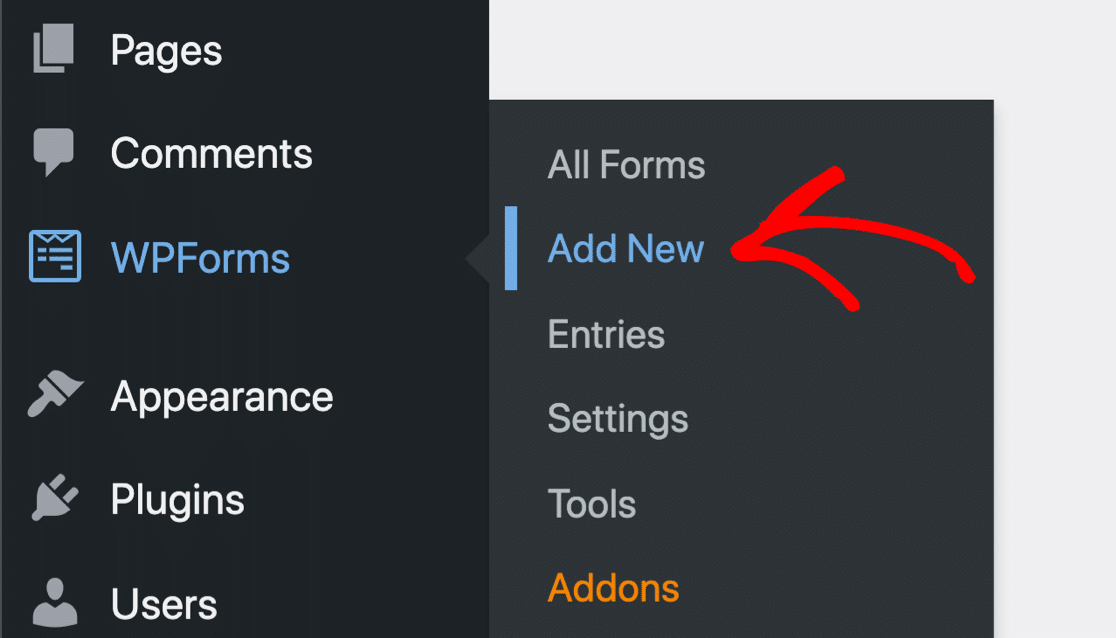
Bu, Basit İletişim Formu şablonunu seçeceğimiz şablon kitaplığını açacaktır.
Form oluşturucuyu açmak için Şablonu Kullan'a tıklayın.
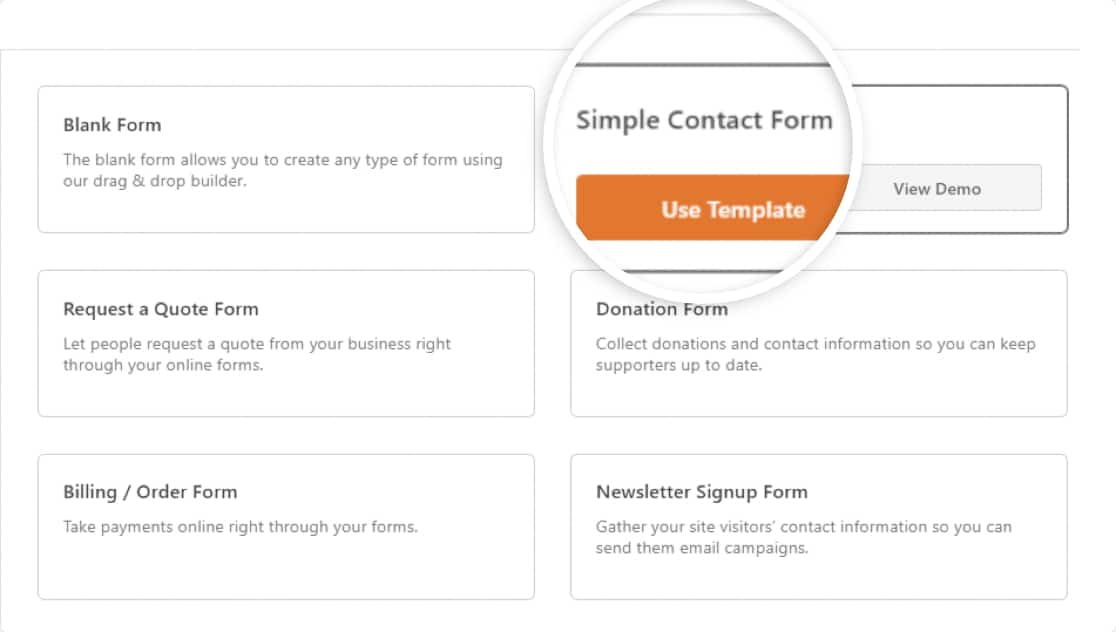
Bu, Basit İletişim Formu form şablonunu yükleyecektir.
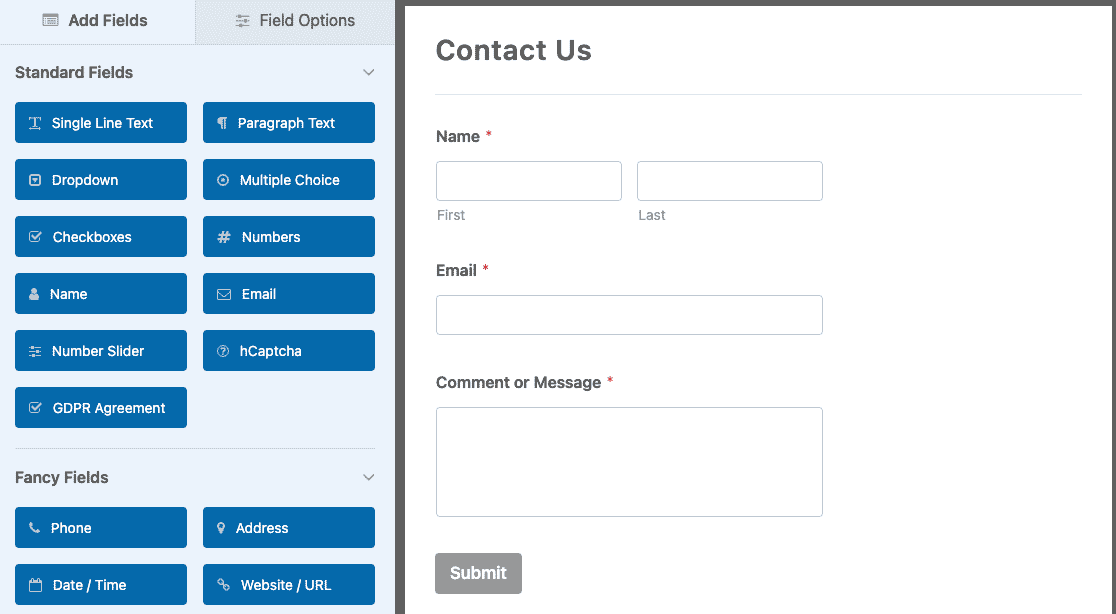
Tüm WPForms şablonları gibi, bu şablon da tamamen özelleştirilebilir. Bir sonraki adımda, bu forma bir Dosya Yükleme alanı ekleyeceğiz ve bunun için bir maksimum yükleme boyutu sınırı belirleyeceğiz.
Formunuza Dosya Yükleme Alanı Ekleyin
Form oluşturucuda, soldaki panelde mevcut form alanlarını göreceksiniz. Süslü Alanlar bölümünde Dosya Yükleme alanını arayın.
Dosya Yükleme alanını sağdaki formunuza eklemek istediğiniz yere yerleştirerek sürükleyip bırakın.
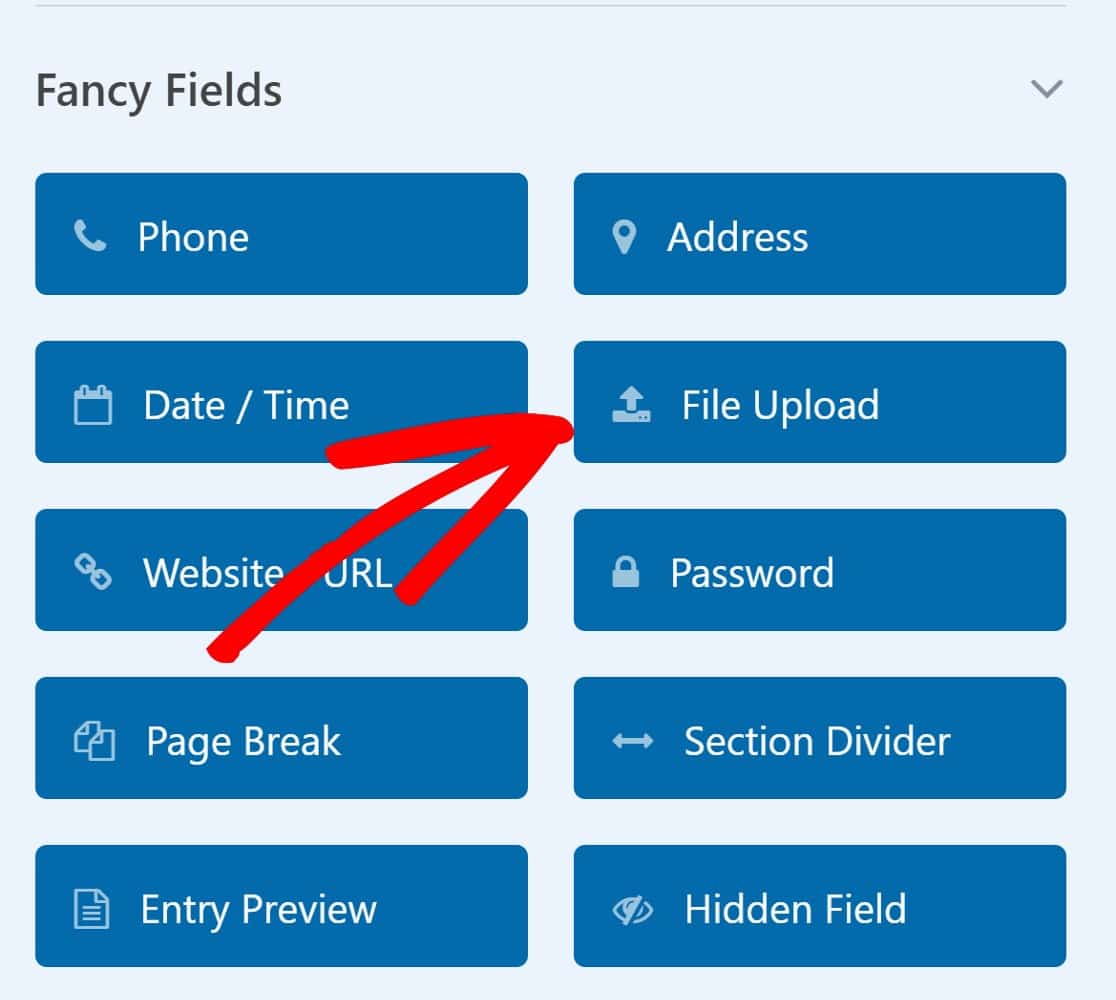
Dosya Yükleme alanını ekledikten sonra, sol paneldeki Alan Seçeneklerini açmak için üzerine tıklayın.
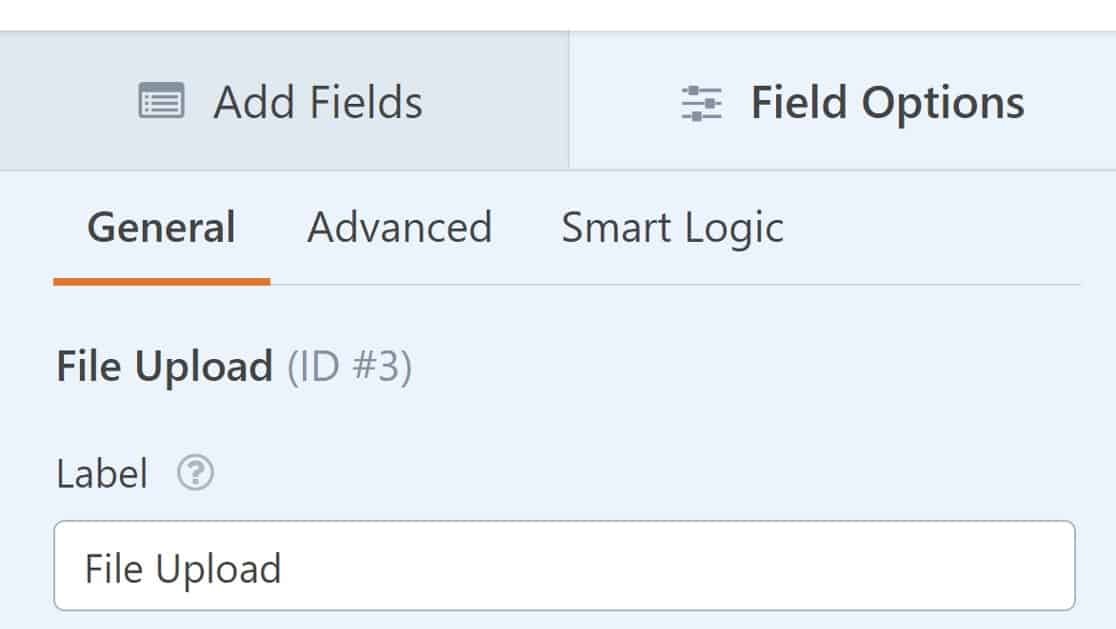
Max File Size ( Maksimum Dosya Boyutu ) seçeneğine ilerleyin ve istediğiniz rakamı girin. WordPress sitenizin izin verdiğinden daha yüksek bir maksimum dosya yükleme boyutu ayarlayamayacağınızı unutmayın. Ancak, isterseniz özellikle WPFrom'lar için daha düşük bir boyut sınırı belirleyebilirsiniz.
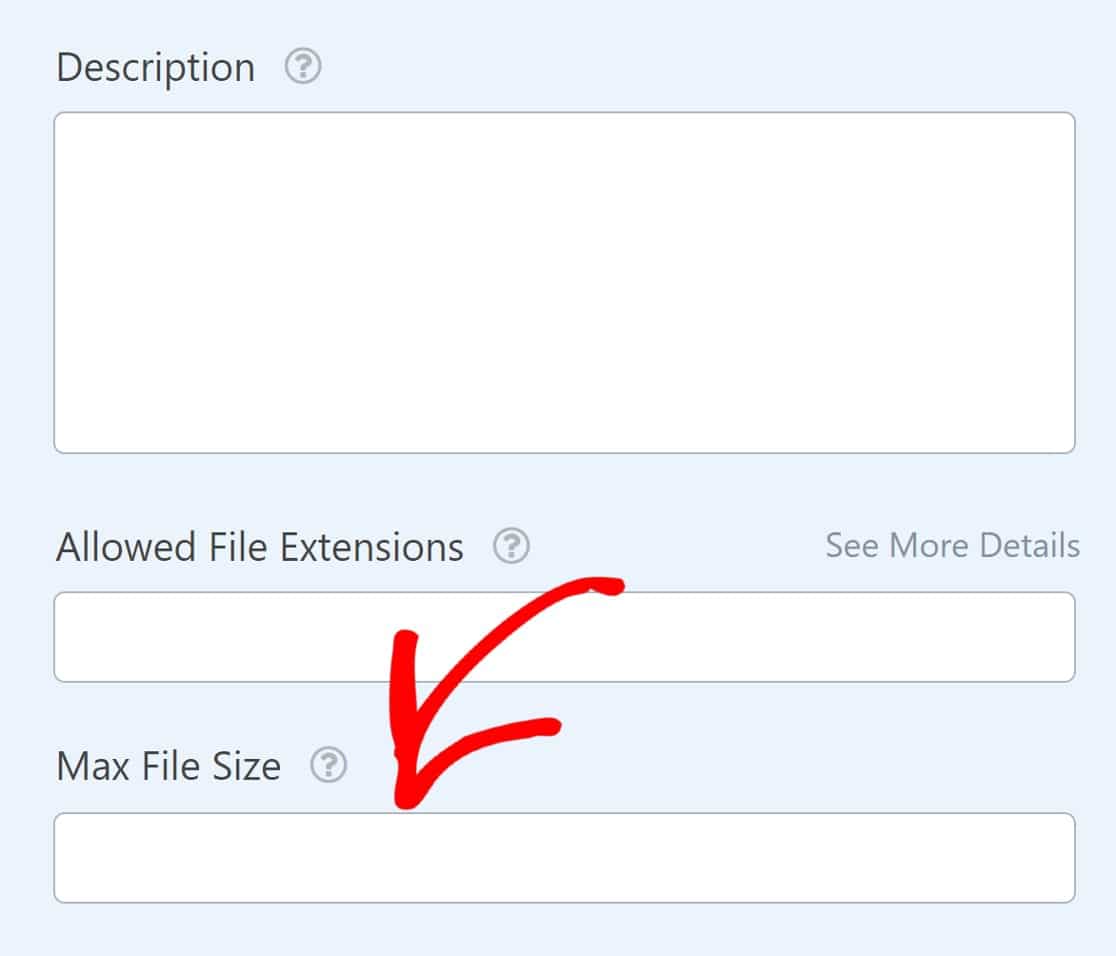
İşiniz bittiğinde, devam edin ve formunuzu kaydedin .
Formu Sitenizde Yayınlayın
Yeni formunuzu yayınlamak için form oluşturucunun sağ üst köşesindeki Kaydet'e tıklayın .
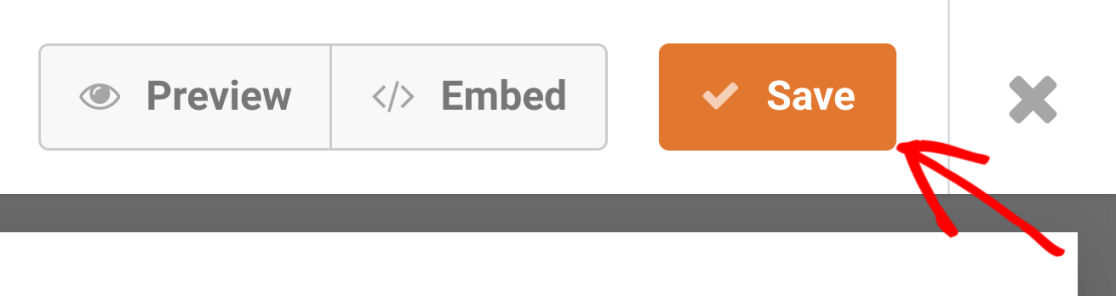
Ardından, formunuzu bir sayfaya eklemek için Göm'e tıklayın.
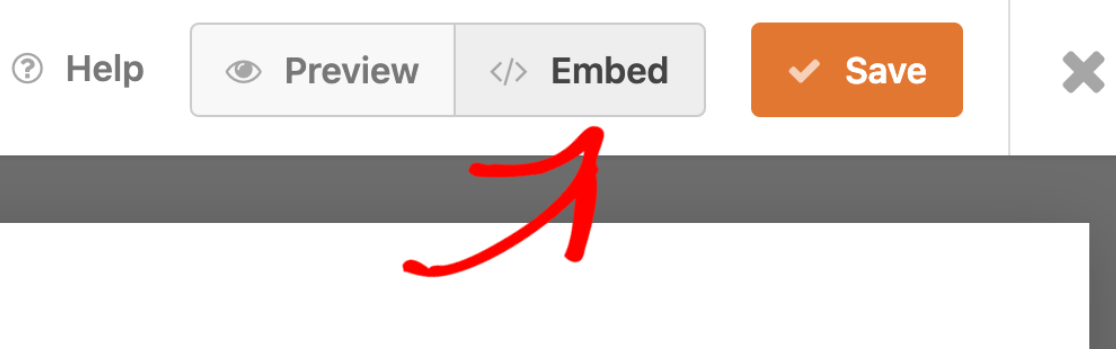
Bu, formu mevcut bir sayfada yayınlamak isteyip istemediğinizi veya yeni bir sayfa oluşturmak isteyip istemediğinizi soran bir modal açacaktır. Bu örnekte, formu yeni bir sayfaya gömelim.
Devam etmek için Yeni Sayfa Oluştur düğmesini seçin.
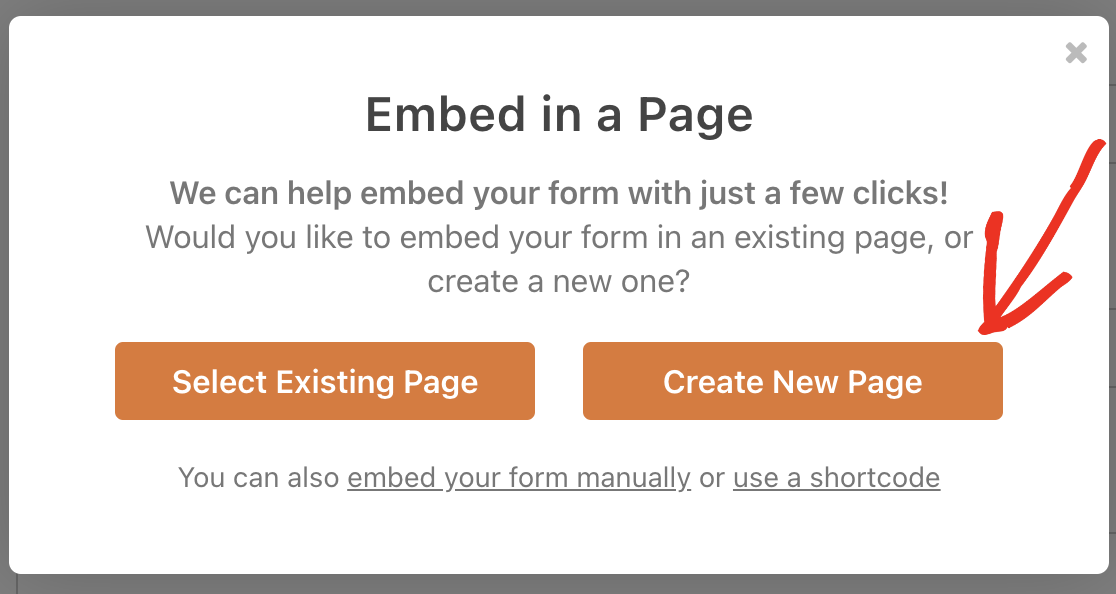
Yeni sayfanız için bir başlık girin ve Let's Go'ya basın.
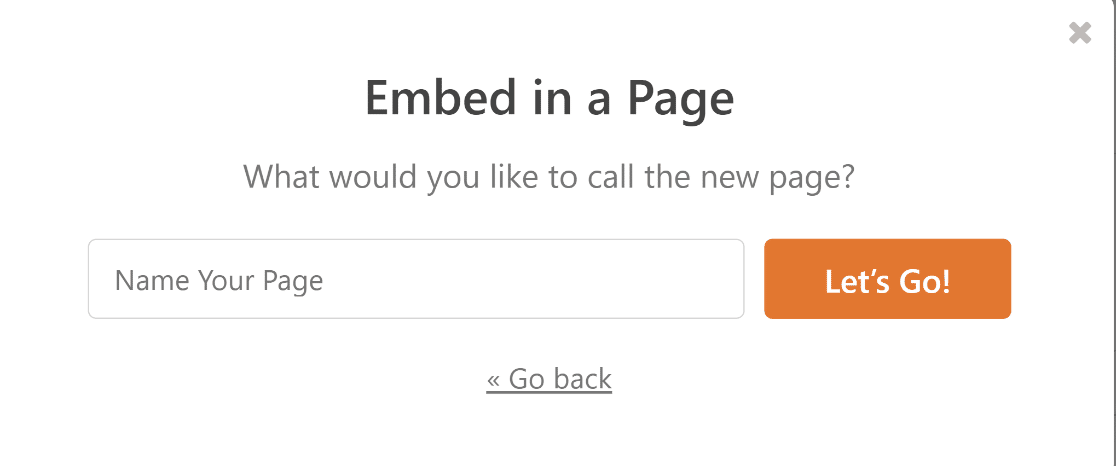
Şimdi, formunuz zaten gömülü olarak WordPress sayfa düzenleme ekranınıza yönlendirileceksiniz.
Bu, sayfanıza göz atmak, gerekirse diğer öğeleri düzenlemek veya eklemek ve hazır olduğunuzda sayfayı yayınlamak için iyi bir fırsattır.
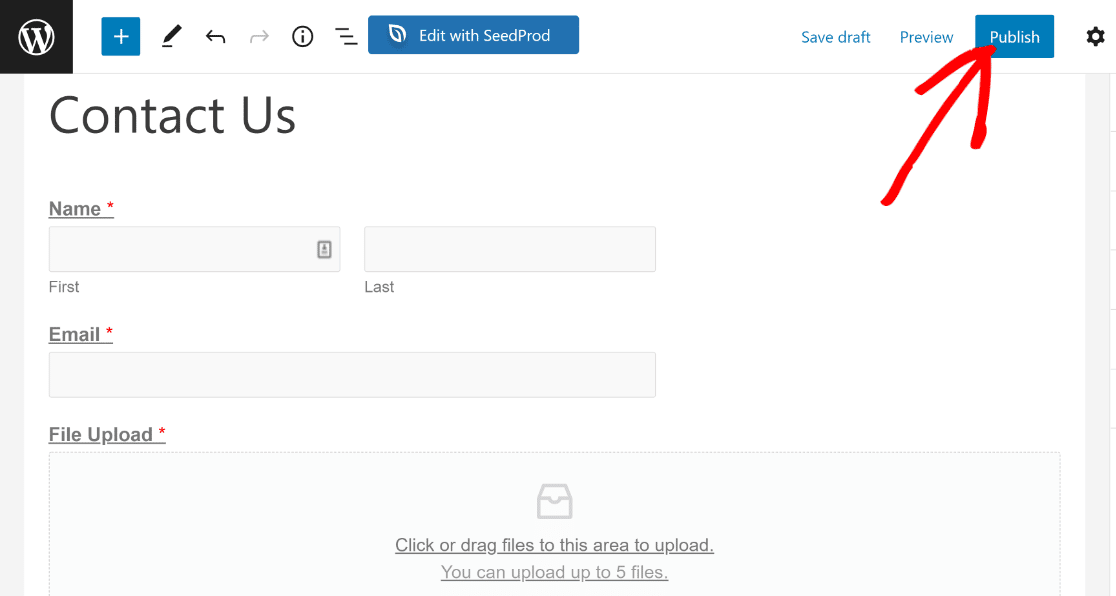
Form yayınlandıktan sonra, devam edip kontrol edebilirsiniz. Bu öğreticide oluşturduğumuz formun ön uçtan görünüşü şöyledir:
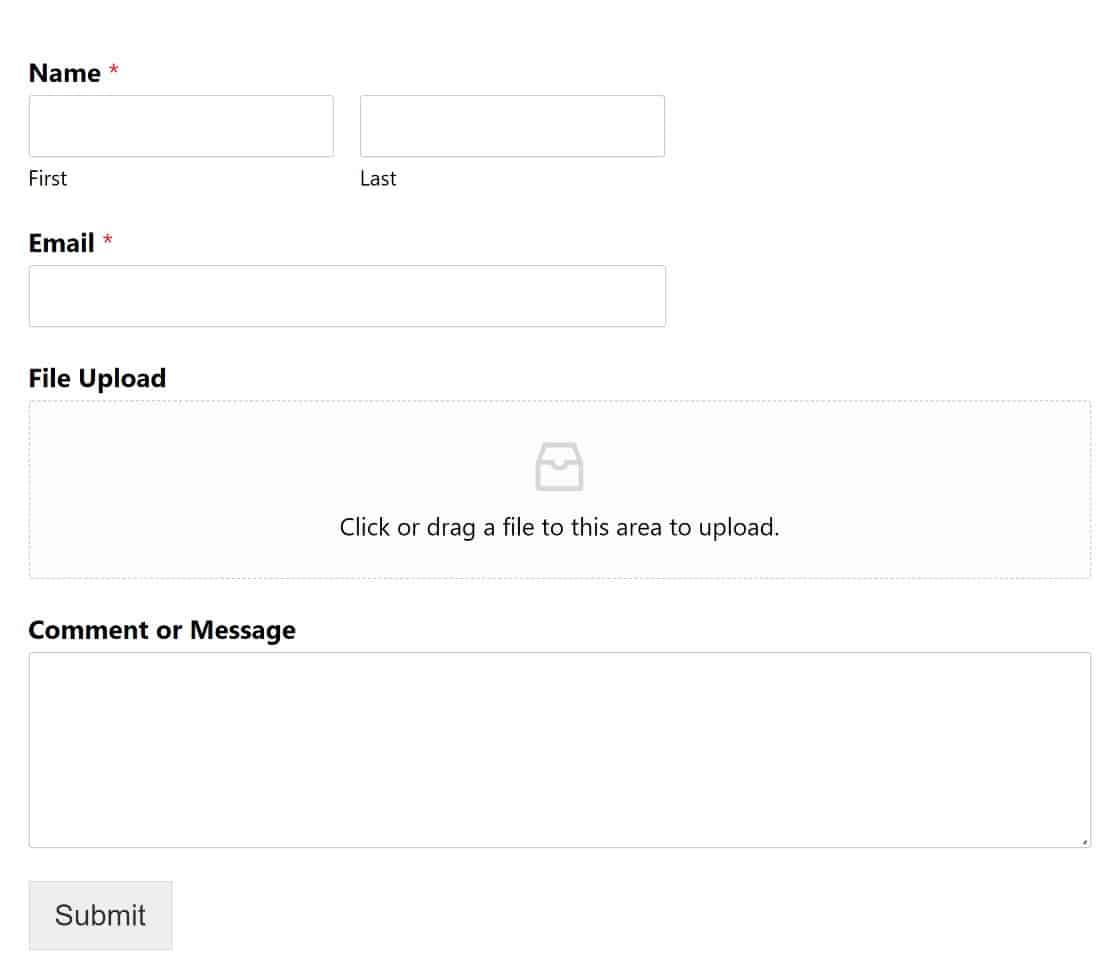
Gördüğünüz gibi, kullanıcıların bilgisayarlarından dosya yüklemelerini sağlayan dosya yükleme alanına sahip bir formumuz var.
Bir kullanıcı tanımladığımız limitten daha büyük bir dosya yüklerse, WPForms yüklemeyi reddeder ve hata verir:
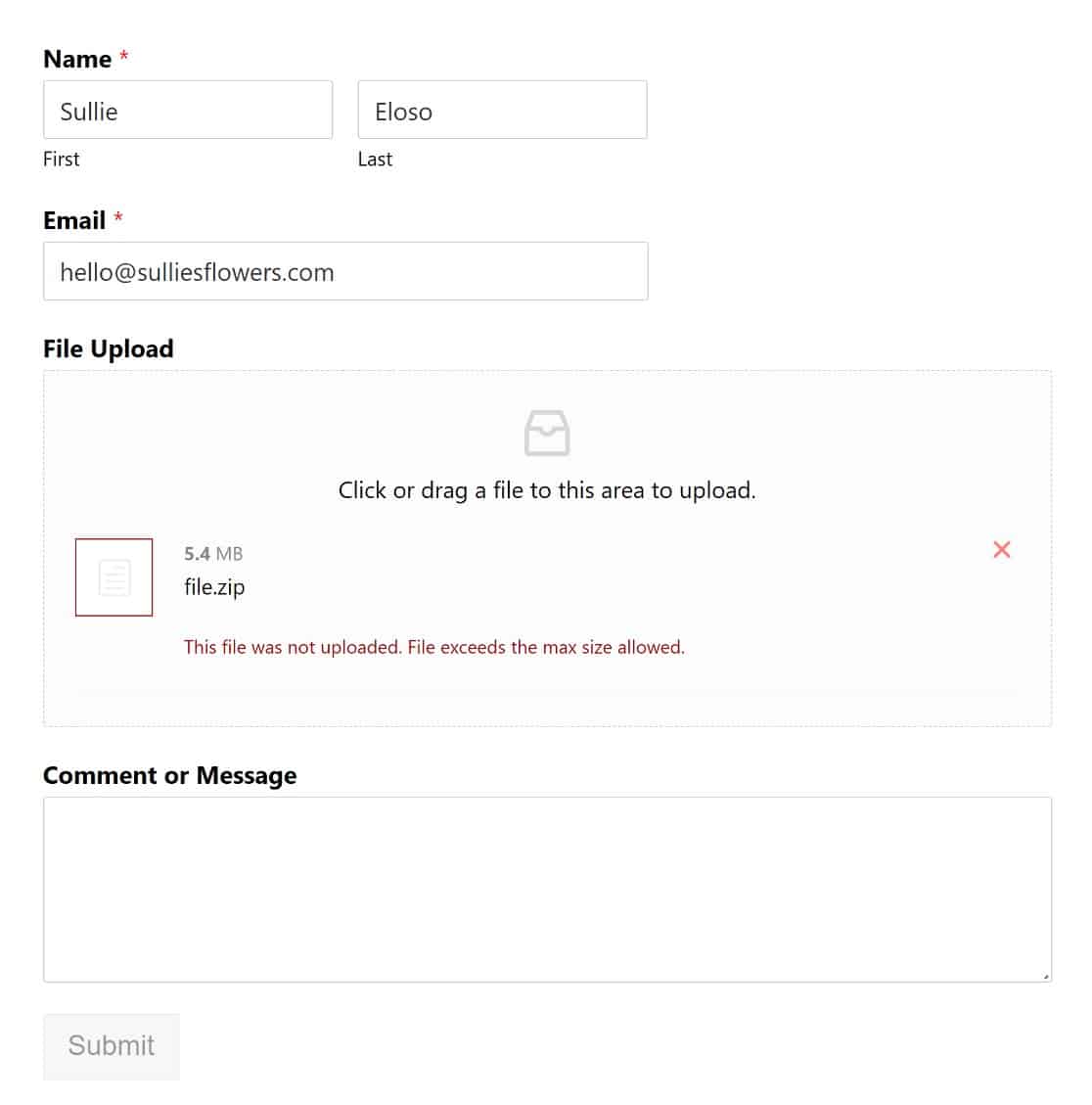
Öte yandan, ziyaretçiler, belirtilen boyut sınırının altındaki desteklenen dosya türlerini yüklerken sorun yaşamazlar:
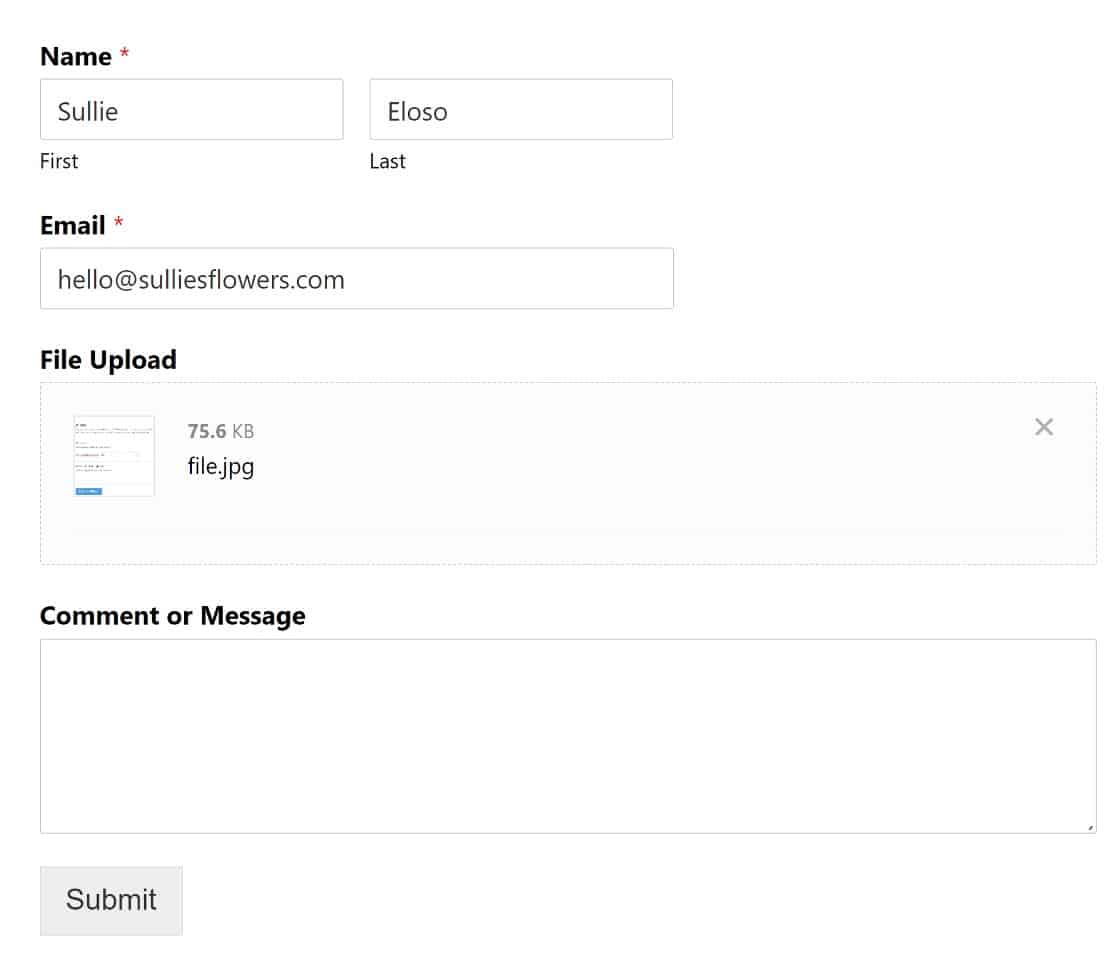
Hepsi bukadar! Artık WordPress'te maksimum dosya yükleme boyutunu nasıl artıracağınızı biliyorsunuz!
Ardından, En İyi Dosya Yükleme Eklentilerini Keşfedin
Kullanıcıların WordPress web sitenize dosya yüklemesine izin vermenin bir yolunu gösterdik. Diğer WordPress eklentilerini kullanarak benzer şeyleri nasıl yapacağınızı öğrenmek ilginizi çekebilir.
En iyi WordPress dosya yükleme eklentileri kılavuzumuz size yardımcı olacak!
WordPress Formunuzu Şimdi Oluşturun
WordPress formları oluşturmaya hazır mısınız? Kullanımı en kolay WordPress form oluşturucu eklentisini bugün kullanmaya başlayın. WPForms Pro, ücretsiz dosya yükleme özelliği ve ücretsiz dosya yükleme formu içerir ve 14 günlük para iade garantisi sunar.
Ve unutmayın, bu makaleyi beğendiyseniz, lütfen bizi Facebook ve Twitter'da takip edin.
