GoDaddy, Namecheap, HostGator, Bluehost'ta Ad Sunucuları Nasıl Değiştirilir
Yayınlanan: 2022-04-10Alan adınız için ad sunucularını nasıl değiştireceğiniz konusunda zorluk mu yaşıyorsunuz?
Etki alanınızın ad sunucuları, ziyaretçilerin tarayıcılarını gerçek web sitenizin bulunduğu sunucuya yönlendirmek gibi etki alanı için önemli DNS ayarlarını kontrol eder. Web barındırmayı değiştiriyorsanız veya Cloudflare veya Sucuri gibi bir güvenlik/performans hizmeti uyguluyorsanız, genellikle bunları değiştirmeniz gerekir.
Bu biraz teknik bir süreç olduğundan, ad sunucularının nasıl değiştirileceğini bulmak birçok web yöneticisine bunaltıcı gelebilir.
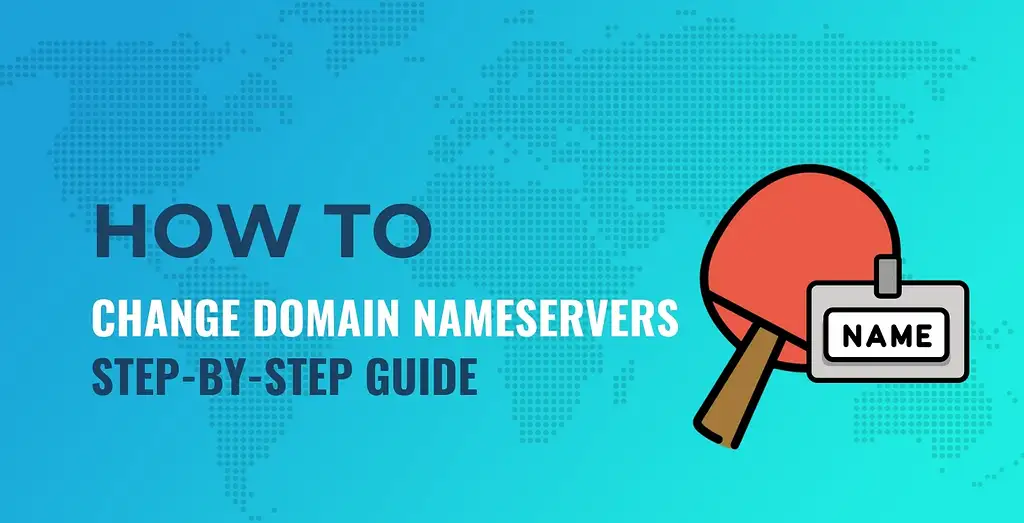
Endişelenmeyin, size yardım etmek için buradayız - en popüler dört alan adı kayıt kuruluşunun ad sunucularını nasıl değiştireceğinizi adım adım göstereceğiz:
![]()

![]()
![]()
Ne yazık ki, kesin süreç her bir alan adı kayıt kuruluşu için farklıdır, bu nedenle size tüm kayıt kuruluşları için işe yarayan "tek bir eğitim" gösteremiyoruz. Ancak, yukarıdaki seçeneklerden birini kullanma ihtimaliniz yüksek, bu durumda yapmanız gereken tek şey, doğrudan o bölüme atlamak için yukarıya tıklamak.
Varsayacağımız tek şey, kullanmak istediğiniz yeni ad sunucularını bildiğinizdir – genellikle şuna benzerler:
ns1 .example .com ns2 .example .com Kod dili: CSS ( css )En az iki ad sunucunuz olacak, ancak bazı durumlarda üç, hatta dört ad sunucunuz olabilir.
Kullanmanız gereken yeni ad sunucularını nerede bulacağınızdan emin değilseniz, popüler alan adı kayıt şirketlerine yönelik kılavuzlara geçmeden önce bununla ilgili bazı hızlı ipuçlarını paylaşacağız.
Yeni ad sunucularınızı nasıl bulabilirsiniz?
Etki alanınızın ad sunucularını değiştirmeden önce, kullanmak istediğiniz yeni ad sunucularını bilmeniz gerekir.
Peki – bu yeni ad sunucularını nereden alıyorsunuz?
Peki, bu ne tür bir önlem aldığınıza bağlı.
Yeni bir web barındırıcısına geçiyorsanız, ad sunucularınızı yeni barındırıcınızdan alırsınız. Bu yeni ad sunucularını bulabileceğiniz bazı ortak alanlar şunlardır:
- Hoş geldiniz e-postanız.
- Barındırma kontrol paneliniz.
- Ev sahibinizin destek belgeleri.
Örneğin, Bluehost ad sunucularını bir yardım makalesinde yayınlar:
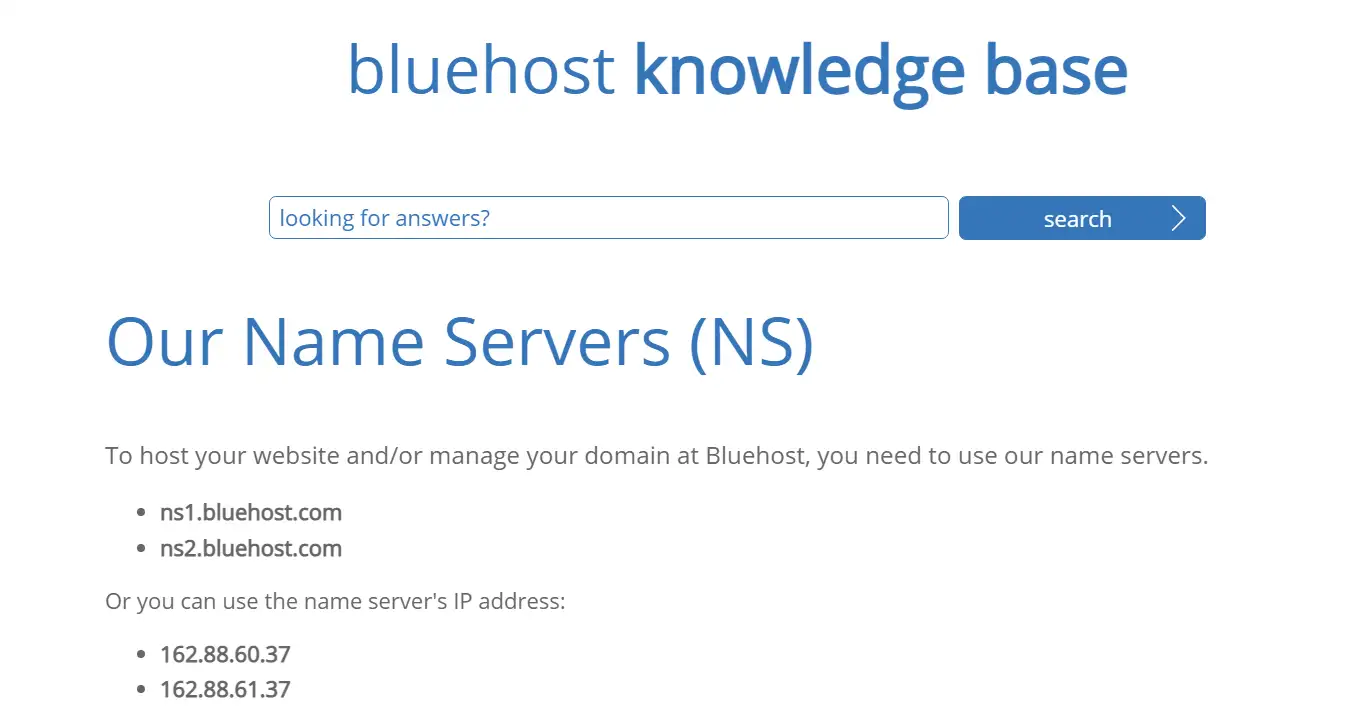
Ayrıca Cloudflare, Sucuri güvenlik duvarı veya diğer benzer hizmetler gibi bir ters proxy güvenliği veya içerik dağıtım ağı (CDN) hizmetine geçiyorsanız ad sunucularınızı değiştirmeniz gerekebilir. Bu durumda, etki alanınızı bu hizmete eklediğinizde, kurulum işleminin bir parçası olarak yeni ad sunucularınızı edinmelisiniz.
Örneğin, Cloudflare kuruyorsanız, Cloudflare size kurulum sihirbazında kullanacağınız yeni ad sunucularını verir:
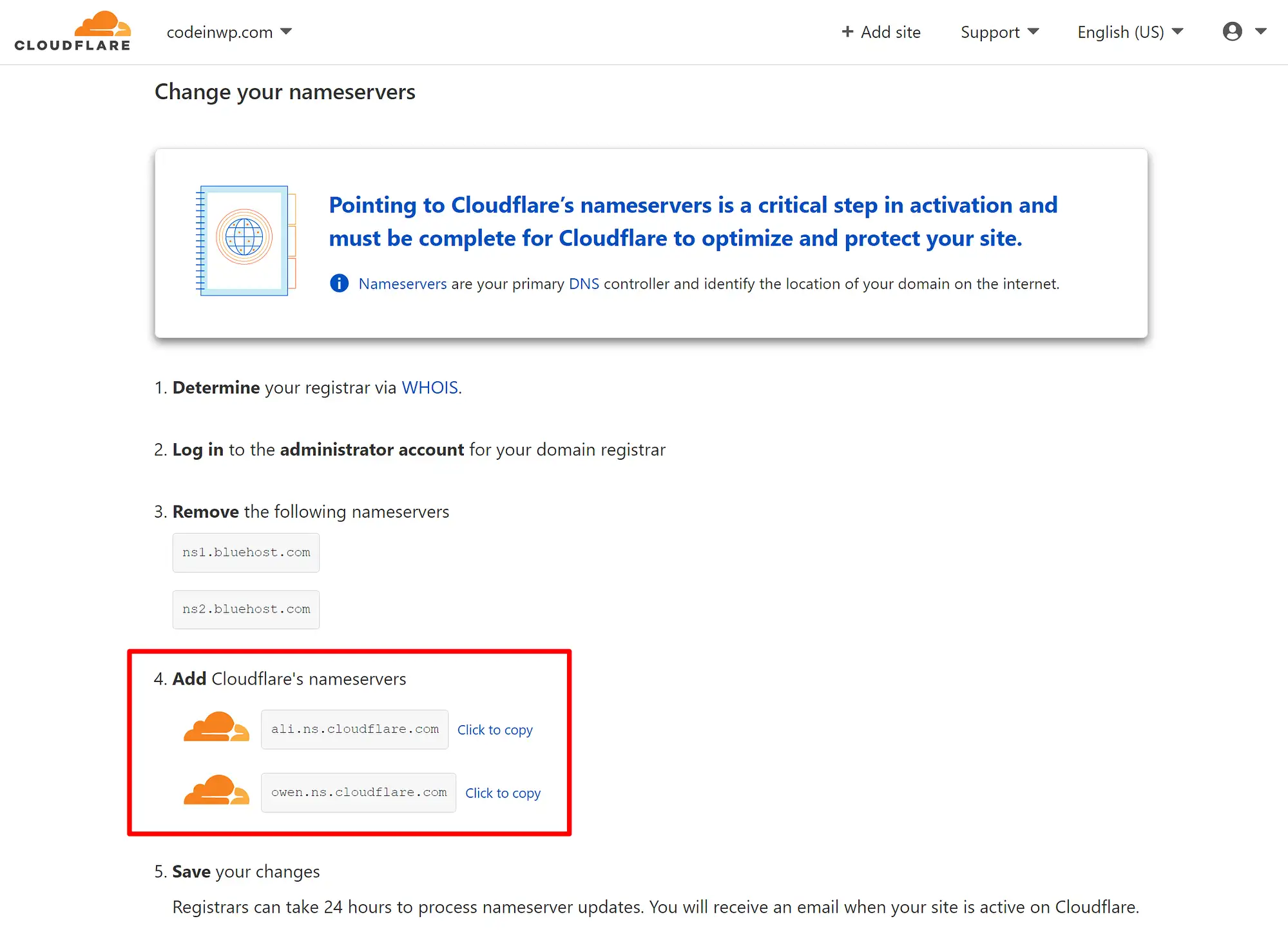
Kaç ad sunucunuz olmalı?
Her zaman en az iki ad sunucunuz olmalıdır. Ancak, üç, dört veya daha fazla ad sunucusuna sahip olmak mümkündür. Her ad sunucusu başka bir fazlalık düzeyi ekler, bu nedenle bazı hizmetler, her zaman çalışan bir ad sunucusu olduğundan emin olmak için size ikiden fazlasını verir.
Ana makinenizin/hizmetinizin size verdiği tüm ad sunucularını eklemelisiniz. Normalde bu yalnızca iki ad sunucusu olacaktır, ancak ikiden fazla ad sunucusu varsa hepsini eklediğinizden emin olun.
Yeni ad sunucularınıza sahip olduğunuzda, belirli bir sağlayıcının öğreticisine atlamak için aşağıya tıklayabilirsiniz:
- GoDaddy
- ucuz isim
- mavi ana bilgisayar
- HostGator
Ad sunucuları nasıl değiştirilir: GoDaddy
GoDaddy'deki ad sunucularını değiştirmek için GoDaddy hesabınızda oturum açarak başlayın. Ürünlerim alanına giderseniz, alan adınızı oradaki Alan Adları bölümünde bulmanız gerekir.
Alan adınızı bulduktan sonra, ek seçenekleri genişletmek için üç nokta simgesini tıklayın ve DNS'yi Yönet'i seçin:
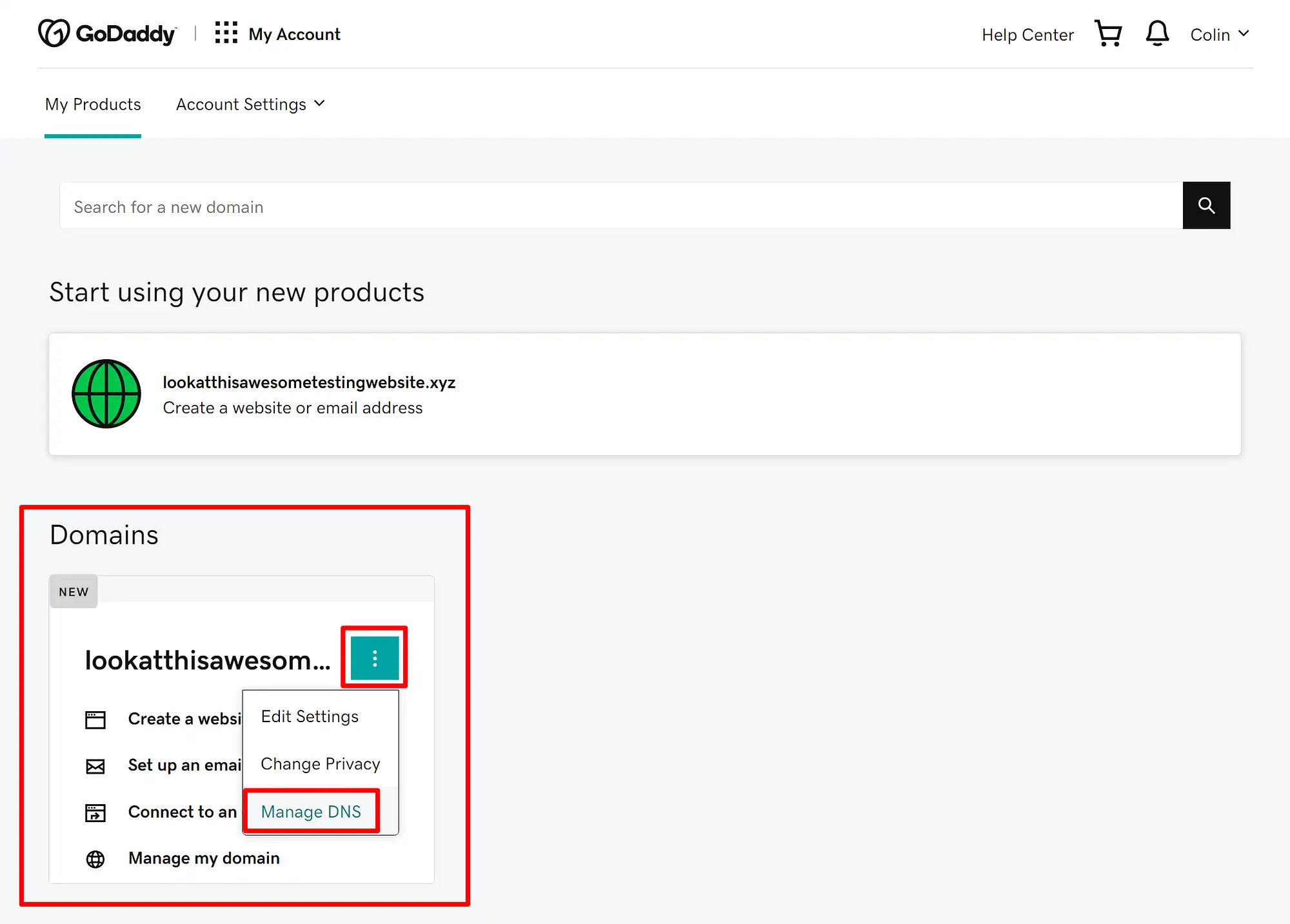
DNS Yönetimi alanında, Ad Sunucuları bölümünü bulun ve Değiştir düğmesini tıklayın:
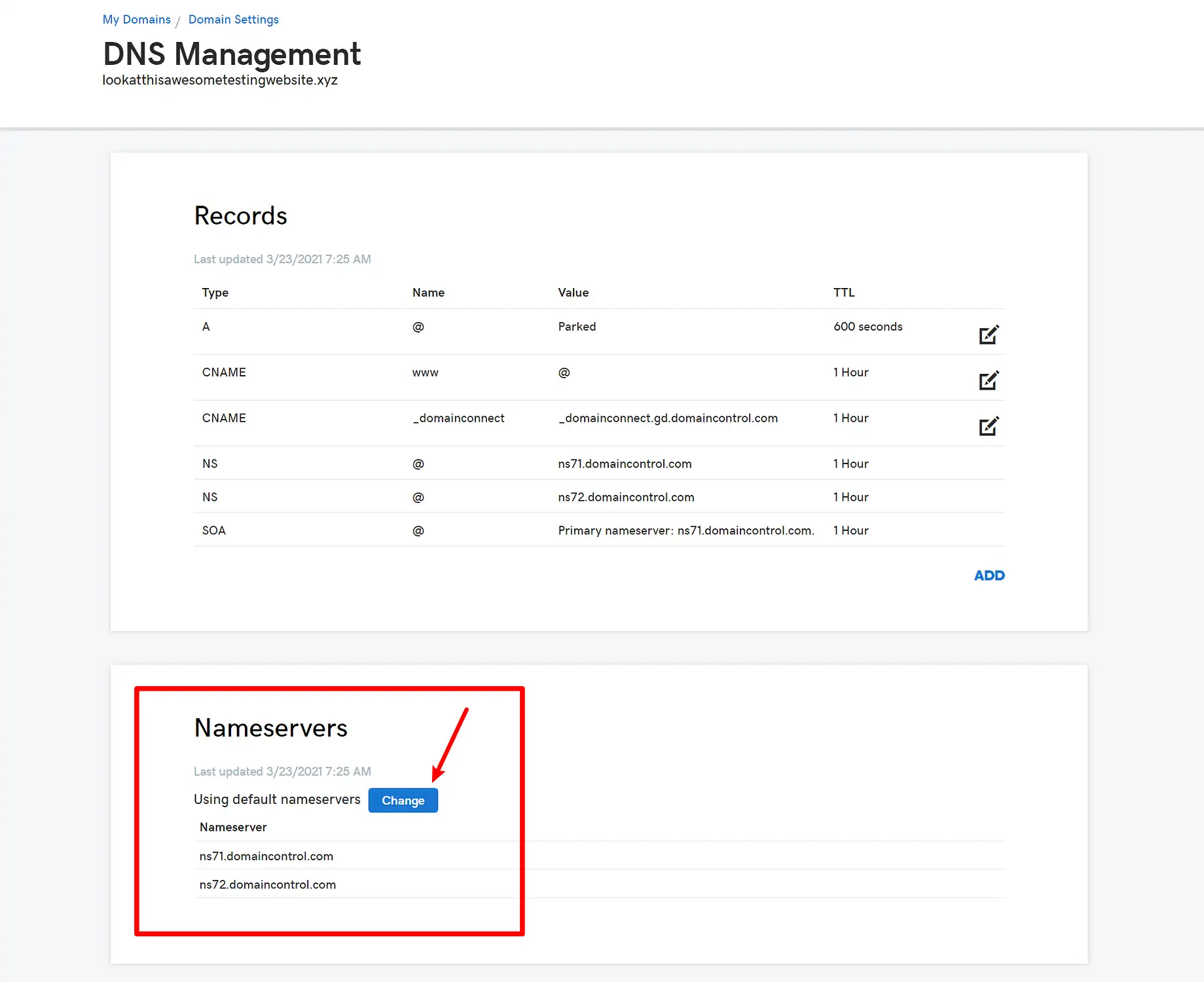
Bir sonraki ekranda, küçük Kendi ad sunucularımı gir (gelişmiş) seçeneğini seçin ( daha önce kendi özel ad sunucularınızı ayarladıysanız, bu adımı atlayabilirsiniz ).
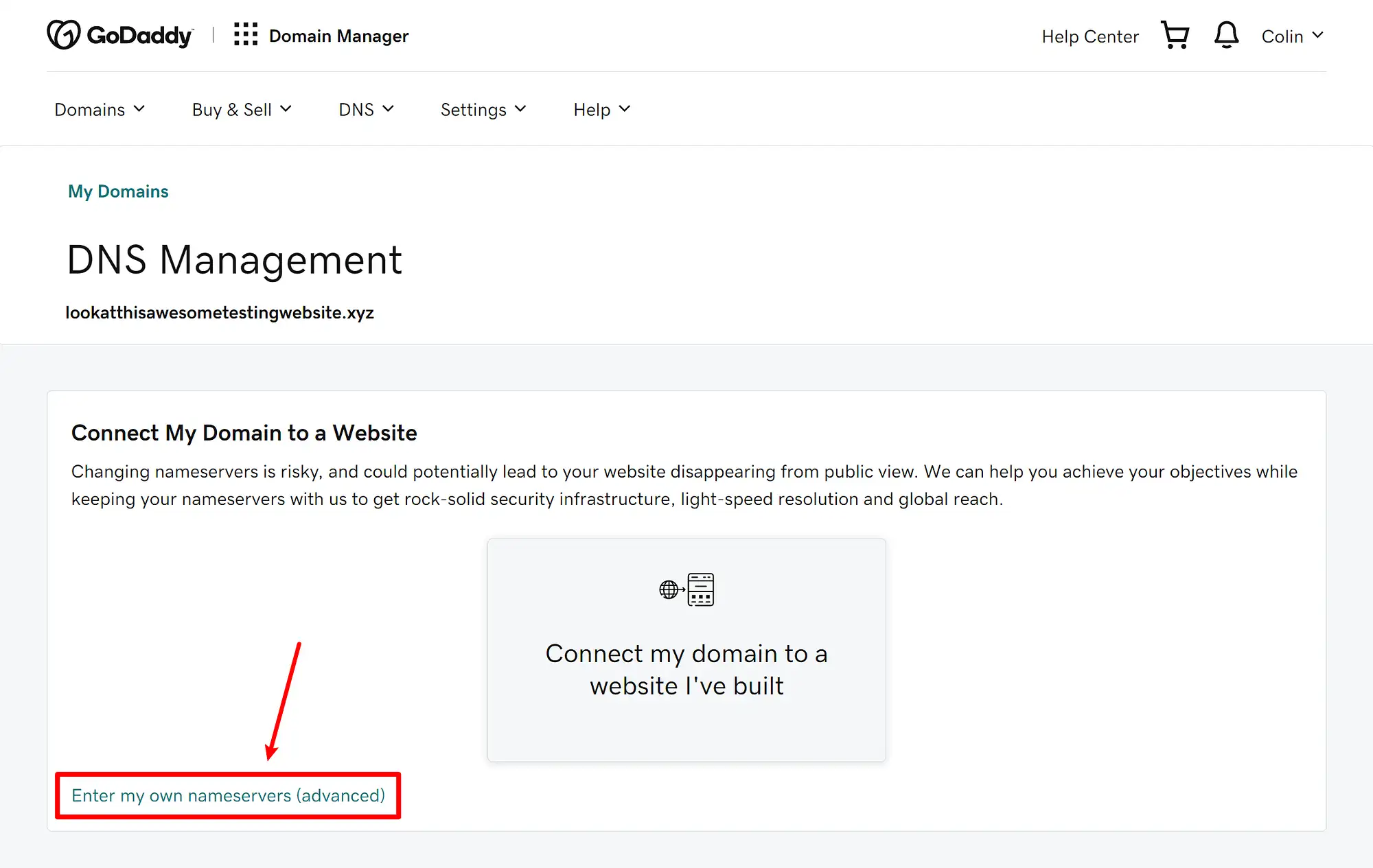
Ardından, yeni ad sunucularınızı girebileceksiniz. İkiden fazla ad sunucunuz varsa, daha fazla giriş alanı eklemek için Ad Sunucusu Ekle düğmesini tıklayabilirsiniz.
Tüm ad sunucularınızı girdikten sonra, değişikliklerinizi etkinleştirmek için Kaydet düğmesini tıkladığınızdan emin olun:
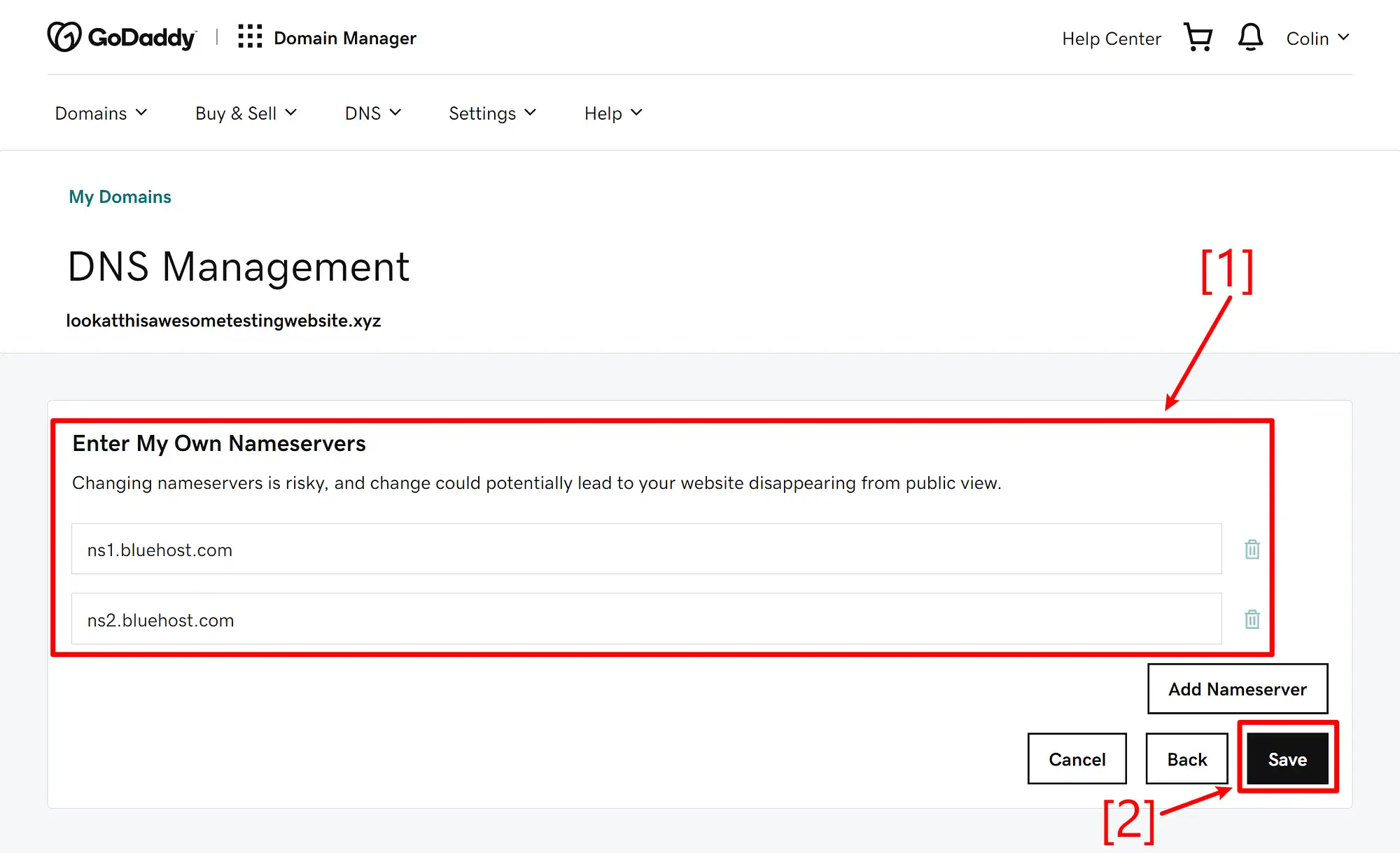
Ad sunucularını ilk kez değiştiriyorsanız, GoDaddy sizi bunun "riskli" olduğu konusunda uyaran bir açılır pencere gösterebilir. Onay vermek için kutuyu işaretleyin ve ardından Devam'ı tıklayın:

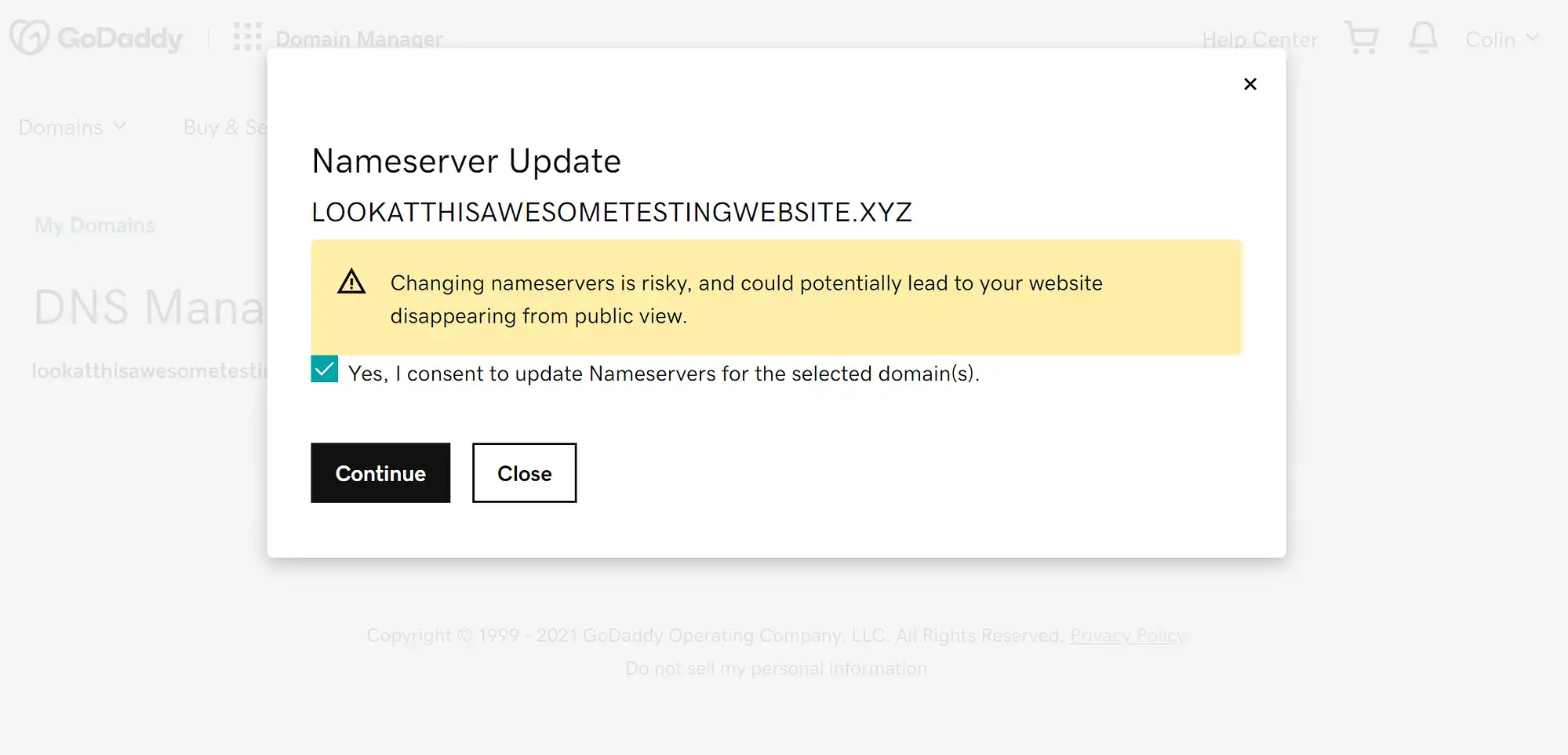
Ve bu kadar! GoDaddy'de ad sunucularınızı yeni değiştirdiniz. Değişikliklerin geçerlilik kazanması 24 saat kadar sürebilir.
Daha ucuz veya daha fazla WordPress için optimize edilmiş barındırma çözümü arıyorsanız, işte piyasadaki en iyi GoDaddy alternatifleri.
Ad sunucuları nasıl değiştirilir: Namecheap

Namecheap'teki ad sunucularını değiştirmek için Namecheap hesabınıza giriş yaparak başlayın. Ardından, gösterge tablonuzdaki Etki Alanı Listesi alanına gidin ve ad sunucularını değiştirmek istediğiniz alan adının yanındaki Yönet'i tıklayın:
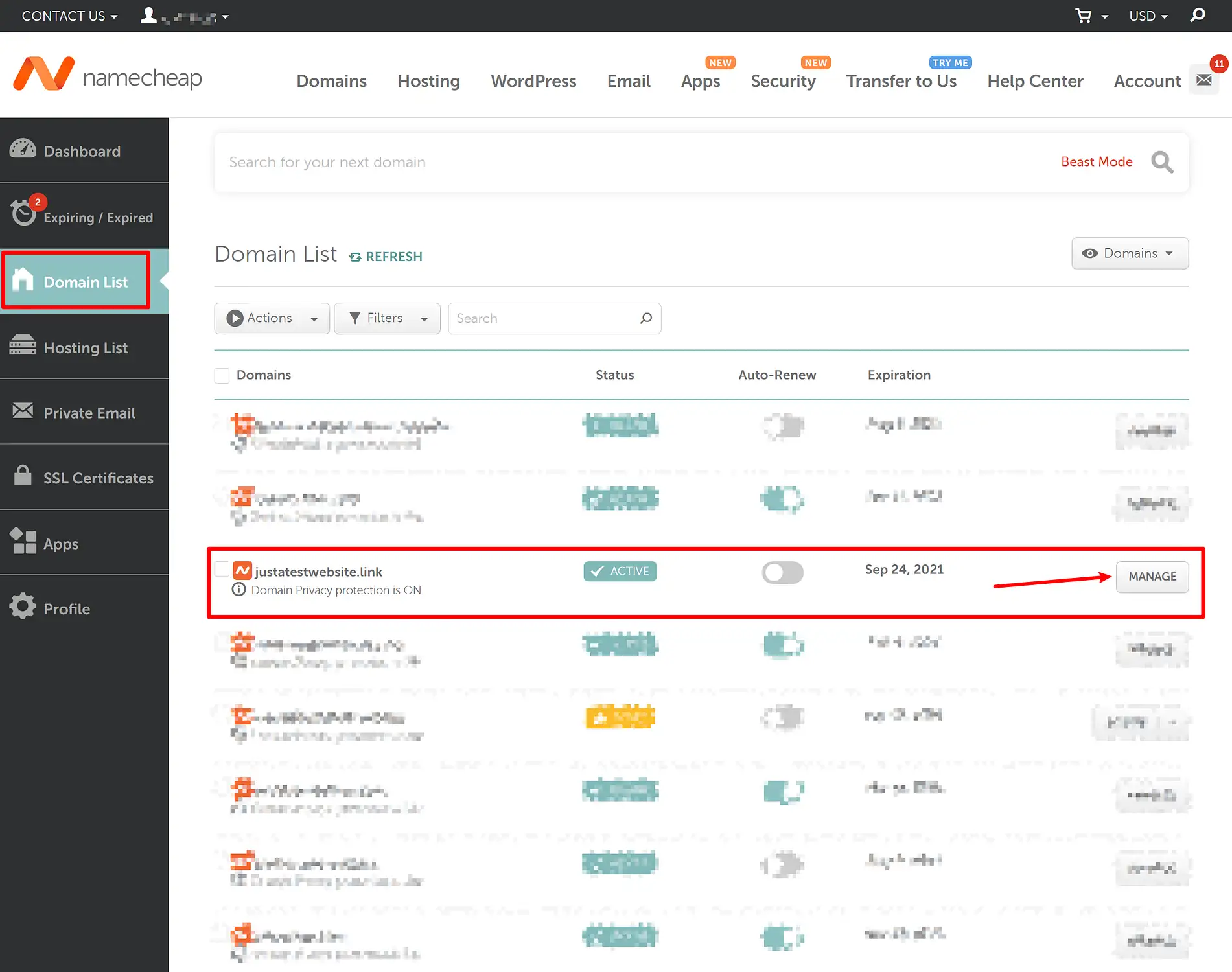
Ardından, etki alanının ayarlar alanında Ad Sunucuları ayarını arayın. İki şeyden birini görebilirsiniz:
- Etki alanının ad sunucularını henüz değiştirmediyseniz, Namecheap BasicDNS öğesini görürsünüz .
- Alan adınızın ad sunucularını zaten ayarladıysanız, Özel DNS'yi ve alanınızın mevcut ad sunucularını görebilirsiniz.
Açılır menüde Namecheap BasicDNS'i görürseniz , önce Özel DNS'ye geçmek için açılır menüyü kullanmanız gerekir.
Bunu yaptıktan sonra, yeni ad sunucularınızı ekleyebilir ( veya zaten varsa, mevcut ad sunucularının üzerine yazabilirsiniz ).
İkiden fazla ad sunucunuz varsa, bu ek ad sunucuları için daha fazla alan eklemek için Ad Sunucusu Ekle düğmesini kullanabilirsiniz.
Yeni ad sunucularınızı girdikten sonra, yeni ayarlarınızı kaydetmek için yeşil onay işaretini tıkladığınızdan emin olun:
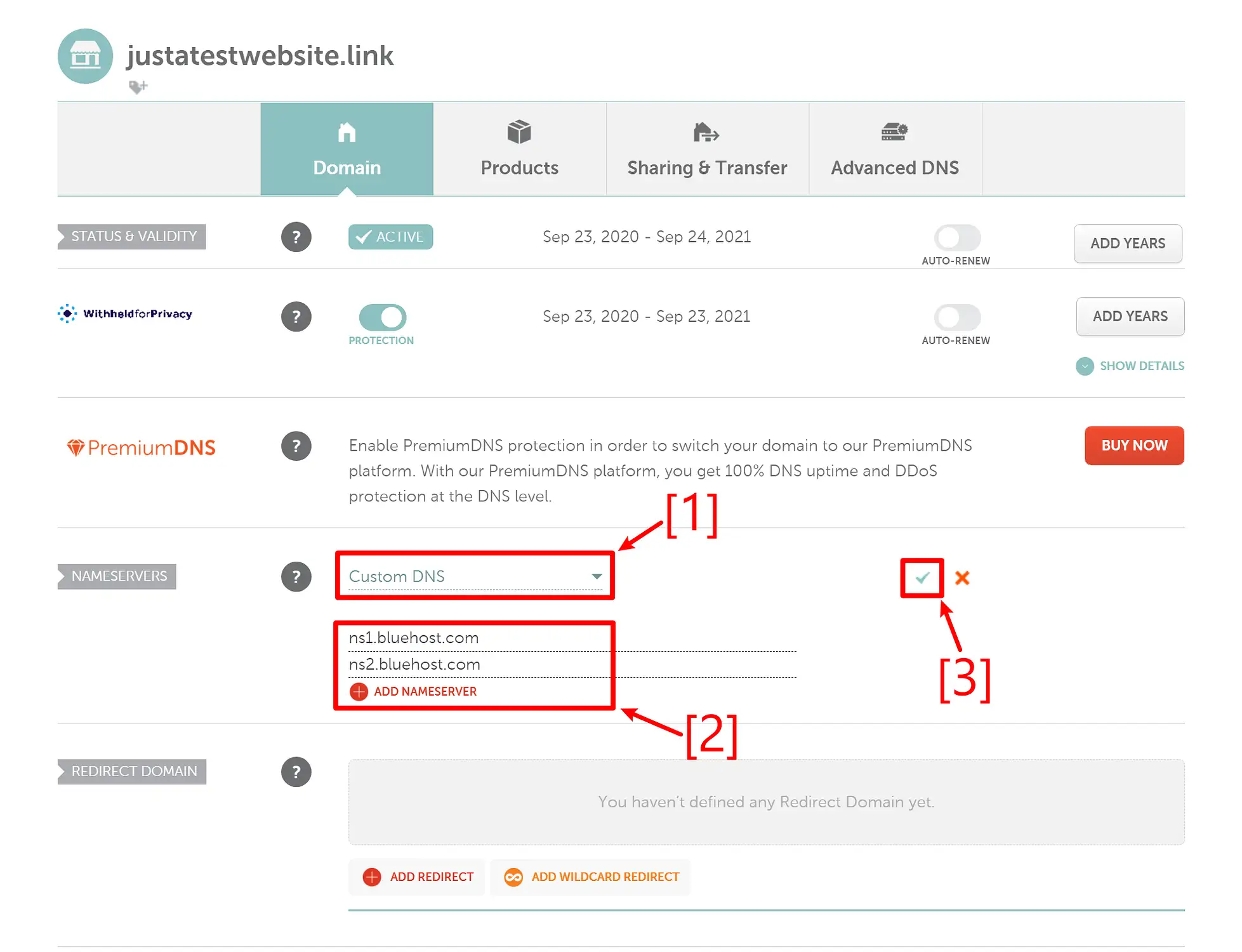
Ve bu kadar! Namecheap'te ad sunucularınızı yeni değiştirdiniz. Yeni değişikliklerinizin geçerlilik kazanması 24 saat kadar sürebilir ( ancak genellikle çok daha hızlıdır ).
Ad sunucuları nasıl değiştirilir: Bluehost
Bluehost'ta ad sunucularını değiştirmek için Bluehost panonuzda oturum açın. Ardından, Bluehost kontrol panelinizdeki Etki Alanları alanına gidin.
Etki alanları alanına girdikten sonra, ad sunucularını değiştirmek istediğiniz etki alanı için Yönet düğmesinin yanındaki küçük oku tıklayın. Görüntülenen açılır menüde DNS'yi seçin:
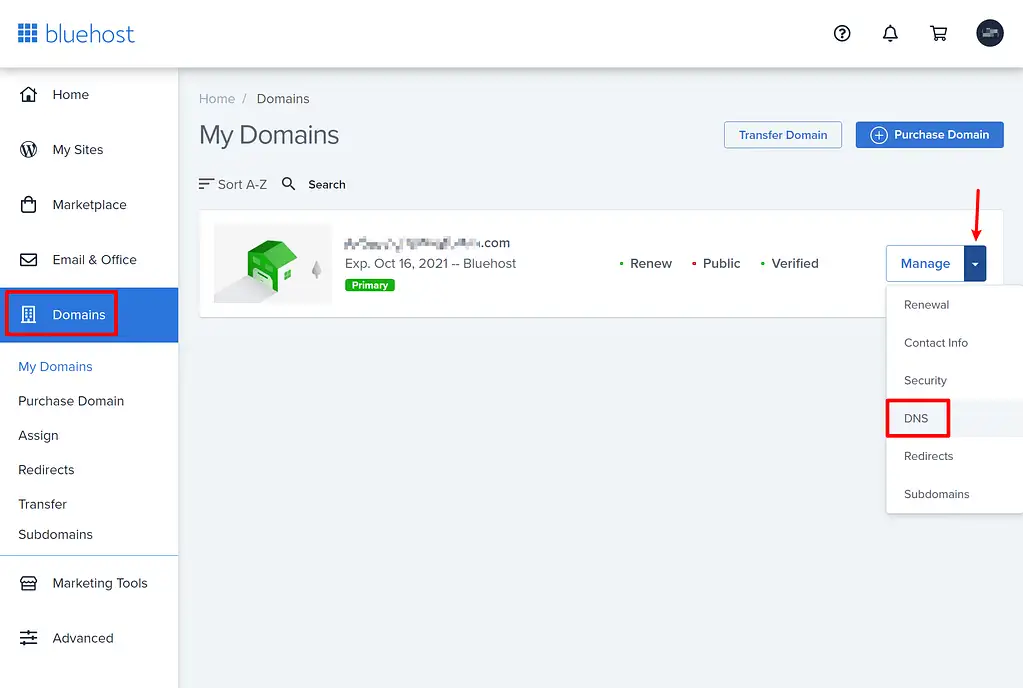
Bir sonraki ekranda, Ad Sunucuları bölümünün yanındaki Düzenle düğmesini tıklayın:
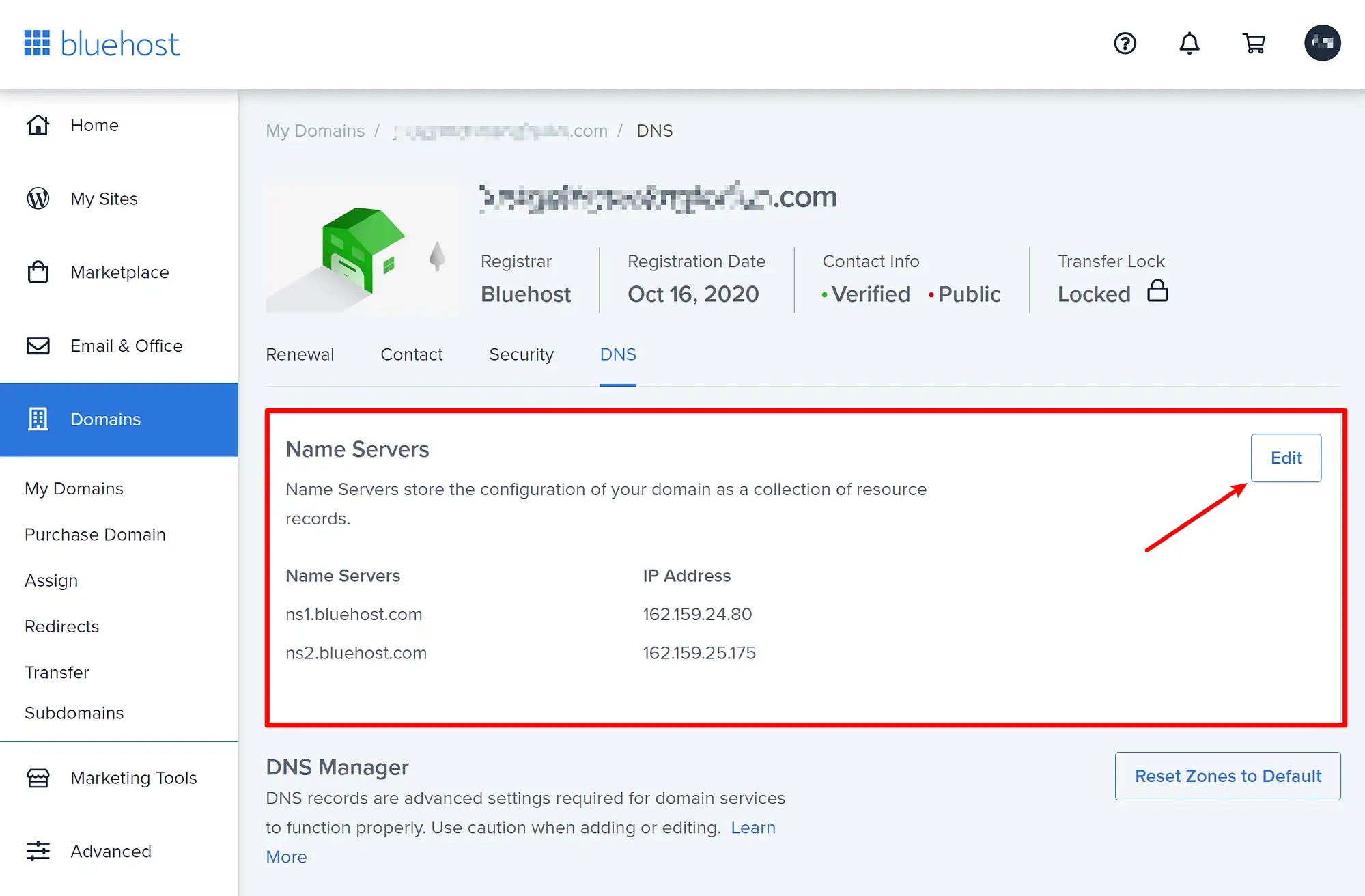
Ardından, görünen seçenekte Kurulum Türü altında Özel'i seçin. Custom'ı seçtikten sonra, yeni ad sunucularınızı aşağıdaki kutulara girebilirsiniz. İkiden fazla ad sunucunuz varsa, daha fazla kayıt eklemek için Ad sunucusu ekle bağlantısını tıklayabilirsiniz.
Tüm yeni ad sunucularınızı ekledikten sonra, değişikliklerinizi kalıcı hale getirmek için Kaydet'i tıkladığınızdan emin olun:
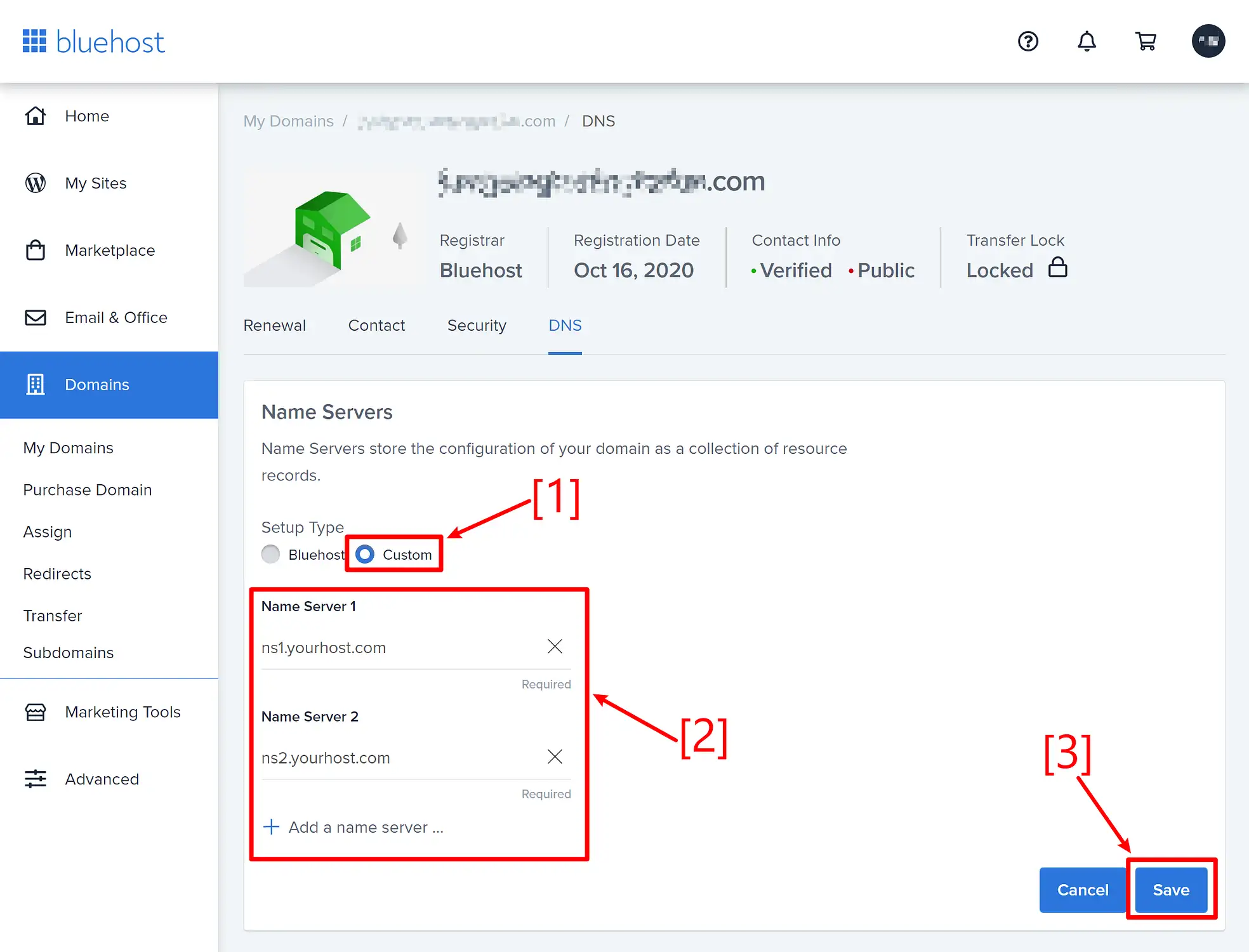
Bu kadar! Ancak yeni değişikliklerinizin geçerlilik kazanması 24 saat kadar sürebilir.
Ad sunucuları nasıl değiştirilir: HostGator
HostGator'da ad sunucularını değiştirmek için HostGator hesap portalınızda oturum açın ve Etki Alanları bölümüne gidin. Ardından, ad sunucularını değiştirmek istediğiniz etki alanının yanındaki Daha Fazla düğmesini tıklayın.
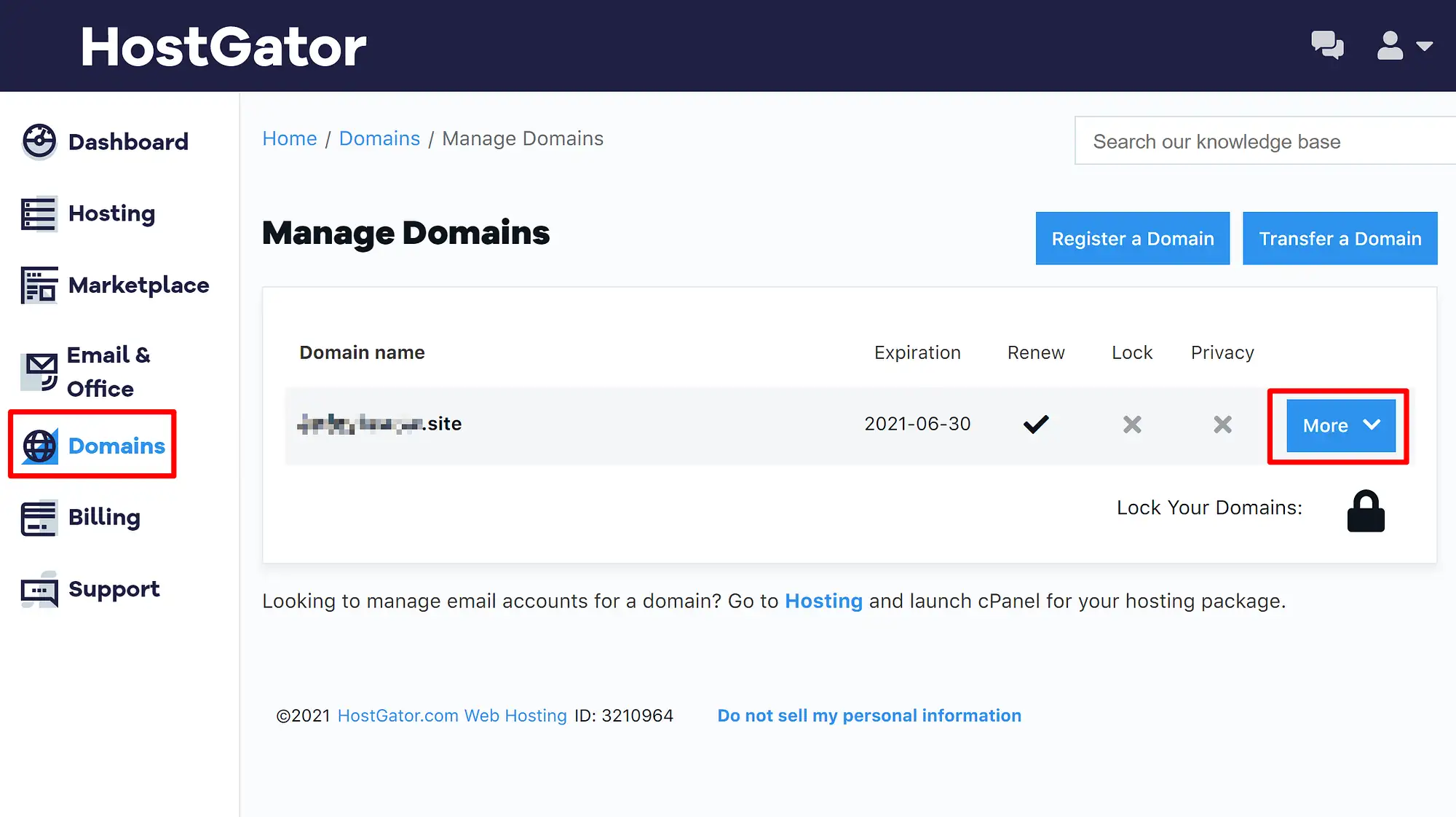
Bu, sayfayı yeniden yüklemeden ek bir ayar alanını genişletecektir.
Bu yeni ayarlar alanında, Ad Sunucuları sekmesine gidin. Ardından, Ad sunucularımı el ile ayarla radyo düğmesini seçin.
Bunu yaptığınızda, alan adınızın yeni ad sunucularına girebileceksiniz. İkiden fazla ad sunucunuz varsa, daha fazla giriş alanı eklemek için artı simgesini kullanabilirsiniz.
Tüm ad sunucularınızı ekledikten sonra, değişikliklerinizi kaydetmek için Ad Sunucularını Kaydet düğmesini tıkladığınızdan emin olun:
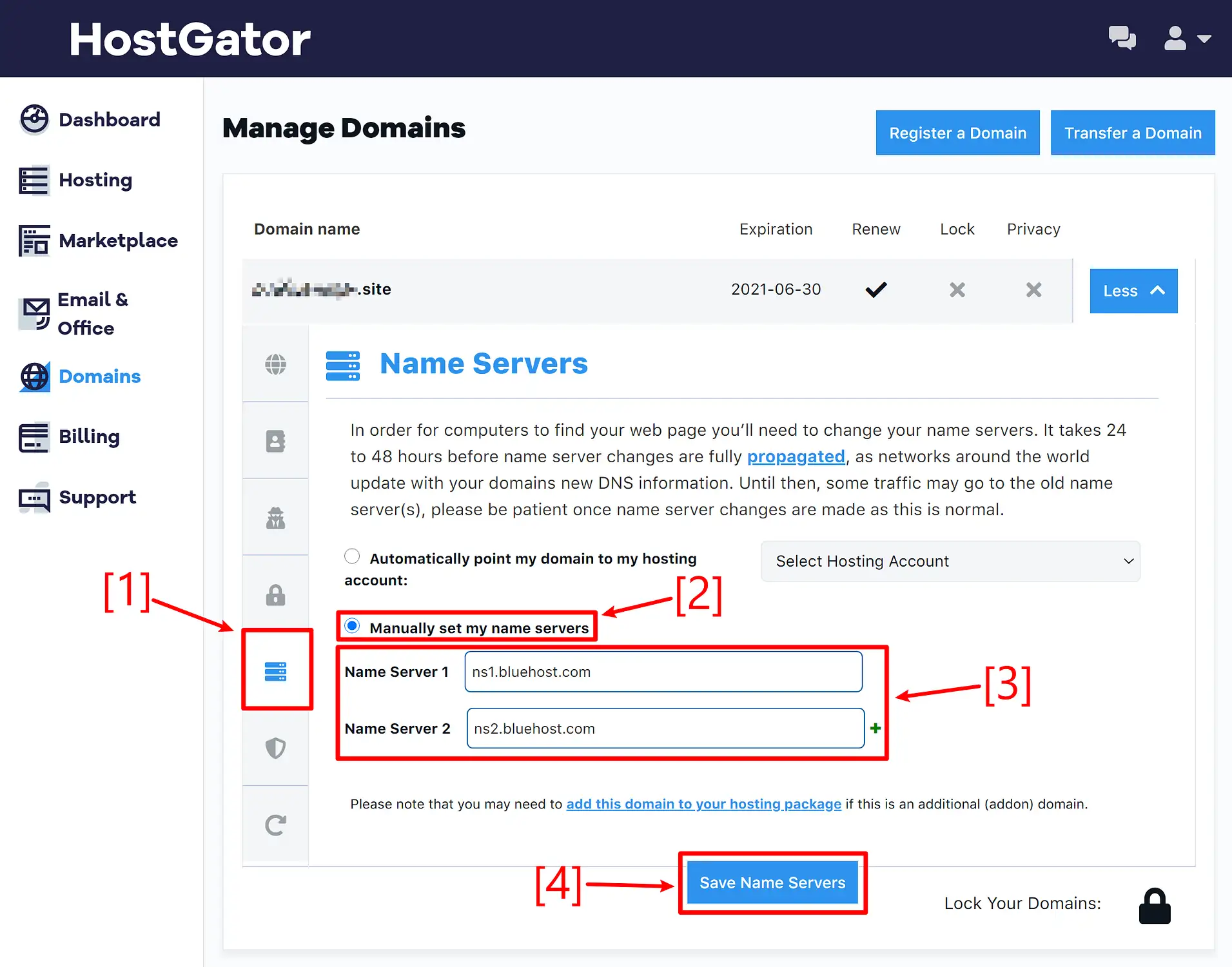
Bu kadar! Yeni değişikliklerin geçerlilik kazanması 24 saat kadar sürebilir.
Son düşünceler ve sorun giderme
Her şeyi bitirmek için, yukarıdaki tüm bölümlerde bahsettiğimiz gibi , ad sunucusu değişikliklerinin her zaman hemen gerçekleşmediğini hatırlatalım.
Aslında, ad sunucusu değişikliğinizin yürürlüğe girmesi 24 saat kadar sürebilir, ancak değişiklikler genellikle 30 dakika içinde etkinleşir.
Buradaki kilit nokta, yeni ad sunucularınız siz kaydet düğmesine basar basmaz çalışmaya başlamadı diye mutlaka “yanlış” bir şey yaptığınızı varsaymamalısınız. Sadece biraz bekleyin ve yeni ad sunucularınızın 30 dakika içinde çalışmaya başladığını görmelisiniz (ancak daha uzun olabilir) .
GoDaddy, Namecheap, Bluehost veya HostGator'da ad sunucularının nasıl değiştirileceğine dair hâlâ sorunuz var mı? Yorumlar bölümünde bize bildirin, yardımcı olmaya çalışacağız!
…
WordPress sitenizi hızlandırmak için hızlandırılmış kursumuza katılmayı unutmayın. Bazı basit düzeltmelerle yükleme sürenizi %50-80 oranında bile azaltabilirsiniz:
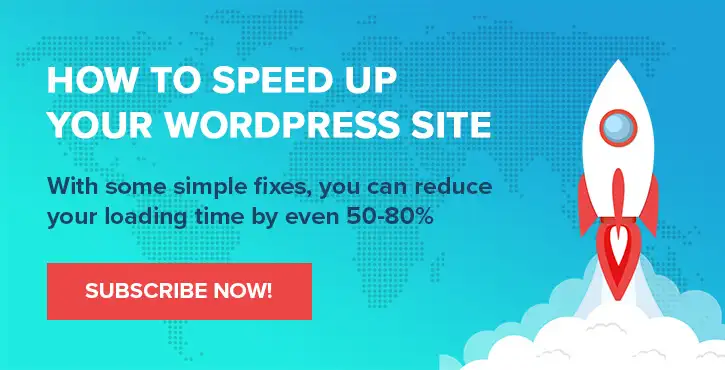
Düzen ve sunum Chris Fitzgerald ve Karol K.
