WooCommerce'de Mağaza Sayfası Başlığı Nasıl Değiştirilir
Yayınlanan: 2022-05-04WooCommerce'de mağaza sayfası başlığını nasıl değiştireceğinizi merak ediyorsanız, doğru yere geldiniz.
Mağaza sayfası, herhangi bir e-Ticaret veya WooCommerce mağazasındaki en önemli sayfalardan biridir. Tüm ürünlerinizi burada sergiliyorsunuz, bu nedenle sayfanın görsel olarak çekici ve kullanıcı dostu bir tasarıma sahip olması gerekiyor.
Varsayılan olarak, WooCommerce mağaza sayfasının adı " Mağaza "dır. Site sahiplerinin bunu markalarını yansıtan daha açıklayıcı ve ilgi çekici bir başlığa dönüştürmesi doğaldır.
Bugün WooCommerce mağaza sayfası başlığını değiştirmenin ayrıntılarını ele alacak bir rehber hazırladık. Ayrıca, WooCommerce sitenizi daha verimli hale getirmenize yardımcı olacak bazı bonus özelleştirme eğitimleri ekleyeceğiz. Genel olarak ele alacağız,
- WooCommerce'de mağaza sayfası başlığı nasıl değiştirilir?
- WooCommerce ürün sayfası tam genişlikte nasıl yapılır
- WooCommerce'de sipariş numaraları nasıl sıfırlanır?
Ama önce üzerinden geçelim,
Varsayılan WooCommerce Mağaza Sayfası Başlığını Neden Değiştirmelisiniz?
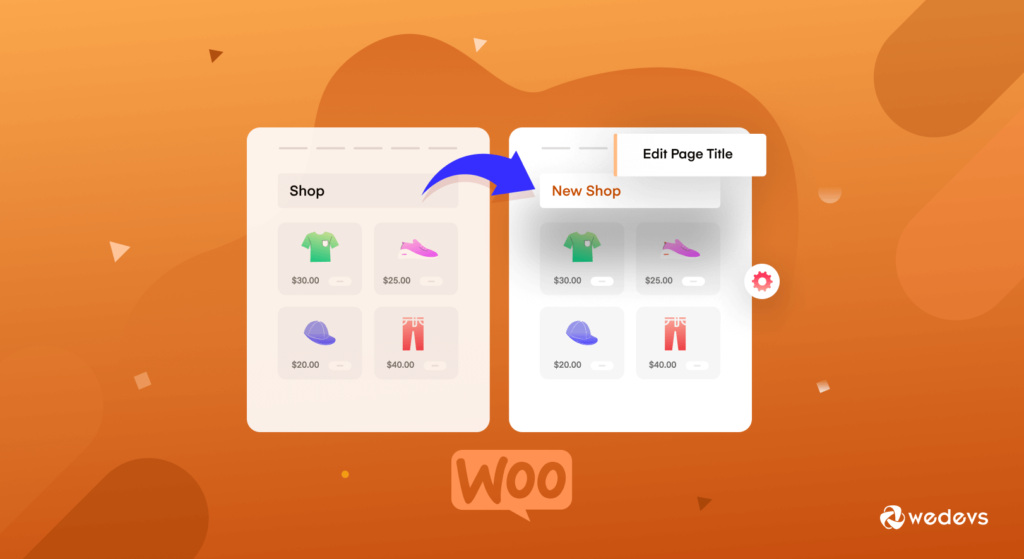
Daha önce de söylediğimiz gibi alışveriş sayfası sitenin en çok ziyaret edilen sayfalarından biridir. Ayrıca, mağaza sayfanızı nasıl tasarladığınız, kullanıcılar için marka imajınızı oluşturmanıza yardımcı olacaktır. Ürün sayfanızı özelleştirirken çok dikkatli olmalısınız.
Ancak, WooCommerce'i yüklediğinizde, eklenti otomatik olarak alışveriş sayfası, hesap sayfası, ödeme sayfası ve daha fazlası gibi gerekli sayfaları oluşturacaktır.
Varsayılan " Mağaza " sayfasını istediğiniz herhangi bir başlıkla değiştirebilirsiniz. Buna "Ürünler" veya "Mevcut Ürünler" gibi bir ad verebilirsiniz. Başlık, müşteriler için daha iyi bir alışveriş deneyimi oluşturmaya yardımcı olacak açıklayıcı ve ilgi çekici bir şey olmalıdır.
WooCommerce mağaza sayfası başlığını özelleştirerek elde edeceğiniz fayda,
- WooCommerce arama motoru optimizasyonuna yardımcı olacaktır. Google ve diğer arama motorlarının nasıl çalıştığı hakkında bir fikriniz varsa, arama sonuçlarında nasıl sıralanacaklarını belirlemek için sayfa başlıklarında kullanılan kelimelere baktıklarını muhtemelen biliyorsunuzdur.
- Mağaza sayfanız için açıklayıcı bir başlığınız olduğunda, çevrimiçi mağazanıza daha fazla trafik çekmenize yardımcı olur. İsterseniz, trafiği artırmak için mağaza sayfası başlığına bir anahtar kelime ekleyebilirsiniz.
- Ve daha fazla trafik aldığınızda, dönüşüm oranınızı artıracaktır.
Bunu akılda tutarak, WooCommerce'de mağaza sayfası başlığının nasıl değiştirileceğine ilişkin yöntemleri görelim.
WooCommerce'de Mağaza Sayfası Başlığı Nasıl Değiştirilir (3 Kolay Yöntem)
WordPress açık kaynaklı bir yazılım olduğundan, birçok özelleştirme alanı vardır. Ve doğru özelleştirmelerle sitenizin diğerlerinden farklı olmasını sağlayabilirsiniz.
Bu WooCommerce özelleştirmesi için de kullanabileceğiniz üç yöntem vardır.
- WordPress ayarlarını kullanarak mağaza sayfası başlığını değiştirin
- Mağaza sayfası başlığını değiştirmek için Function.php dosyasına özel bir kod ekleme
- Mağaza sayfası başlığını değiştirmek için bir WordPress eklentisi kullanma.
Size 3 yöntemin hepsini göstereceğiz.
Yöntem 1: WordPress Ayarlarını Kullanarak Mağaza Sayfası Başlığını Değiştirin
WooCommerce varsayılan mağaza sayfası başlığını değiştirmenin en kolay yolunu arıyorsanız, o zaman budur. WordPress'teki yerleşik ayarları kullanarak mağaza sayfası başlığını değiştirebilirsiniz.
- Yönetici kontrol panelinizden Sayfalar–> Tüm sayfalar'a gidin. “Shop – Shop Page” etiketine sahip sayfayı bulmanız gerekiyor. Düzenle düğmesini tıklayın. Fareyle üzerine geldiğinizde seçeneği bulacaksınız.
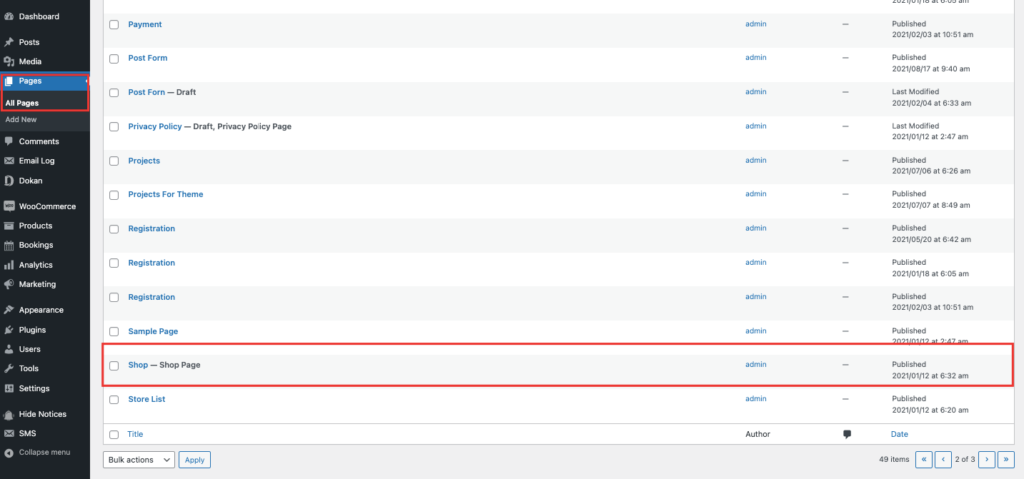
- Şimdi tek yapmanız gereken, varsayılan WooCommerce başlığını değiştirerek seçtiğiniz bir sayfa başlığını girmek. İşiniz bittiğinde Güncelle düğmesine tıkladığınızdan emin olun.
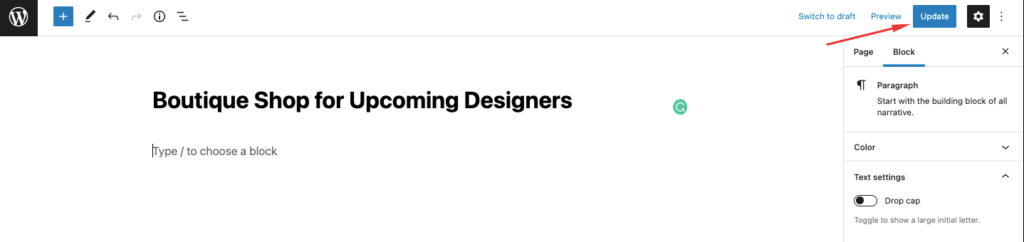
Sayfa böyle görünecek ve güncellenen başlık, gezinme menüsünde de görünecektir.
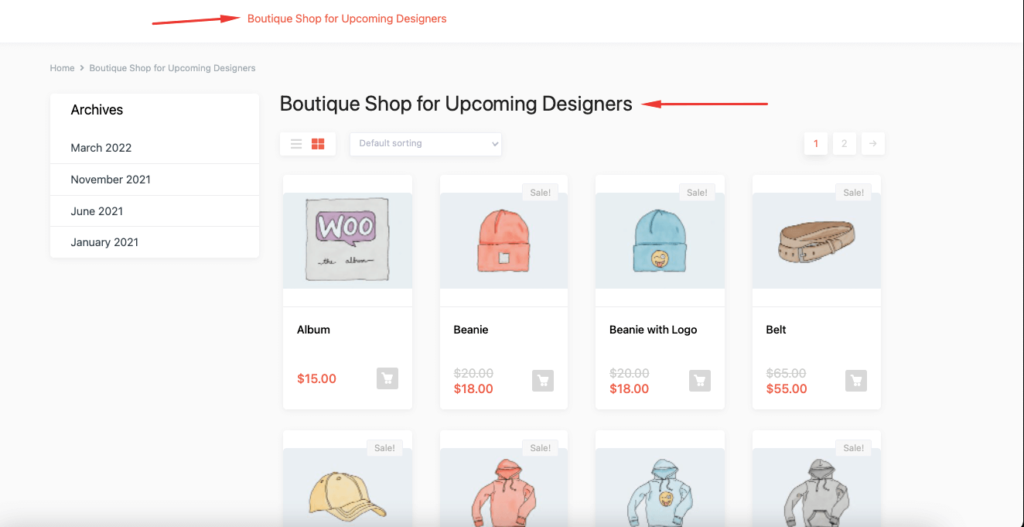
Çok basit. 2 numaralı yöntemi görelim.
Yöntem 2: Mağaza Sayfası Başlığını Değiştirmek için Function.php dosyasına Özel Kod Ekleme
Size mağaza sayfası başlığını değiştirme kapsamı vermeyebilecek birçok WooCommerce teması vardır. Ya da gerekli değişiklikleri yapabilmek için premium versiyonu satın almanız gerekebilir. Bu sorunu çözmek için özel kodlamayı kullanabilirsiniz.
Değişiklikleri yapmak için size vereceğimiz kodu temanızın function.php dosyasına ekleyebilirsiniz. İşte adımlar.
- Her şeyden önce, bir alt tema oluşturmanız gerekir. Çünkü bu geliştirme tema ile ilgili olduğu için dosyada ayarlamalar yapmak için bir alt temaya ihtiyacınız olacak. Bir çocuk teması oluşturmak çok kolaydır. Alt tema oluşturmak için bu makaleyi takip edebilirsiniz. Bir alt tema oluşturmak için WordPress deposunda eklentiler de bulacaksınız.
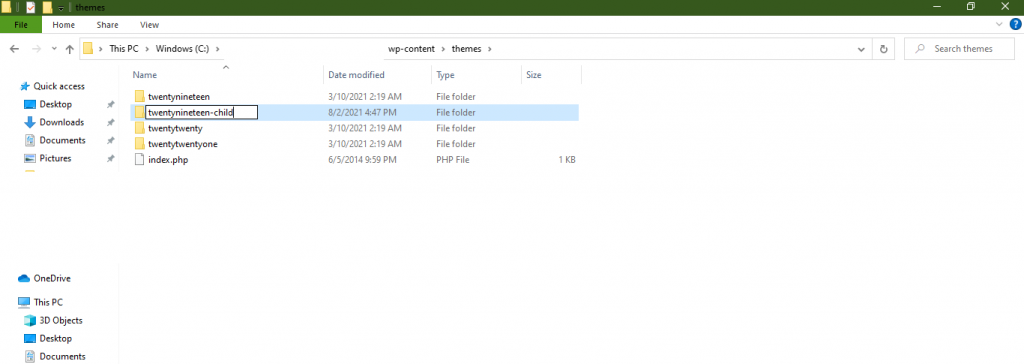
- Ardından, alt temanızın functions.php dosyasına aşağıdaki özel kodu eklemeniz gerekir,
add_filter( 'woocommerce_page_title', 'new_woocommerce_page_title'); function new_woocommerce_page_title( $page_title ) { if( $page_title == 'Shop' ) { return "Boutique Shop for Upcoming Designers"; } }Mağazanızın adını tercih ettiğiniz adla değiştirdiğinizden emin olun. Ancak, bu yöntem yalnızca WooCommerce mağaza sayfanızın başlığını değiştirecektir. Mağaza sayfası URL'sini veya WooCommerce kırıntılarını değiştirmez.
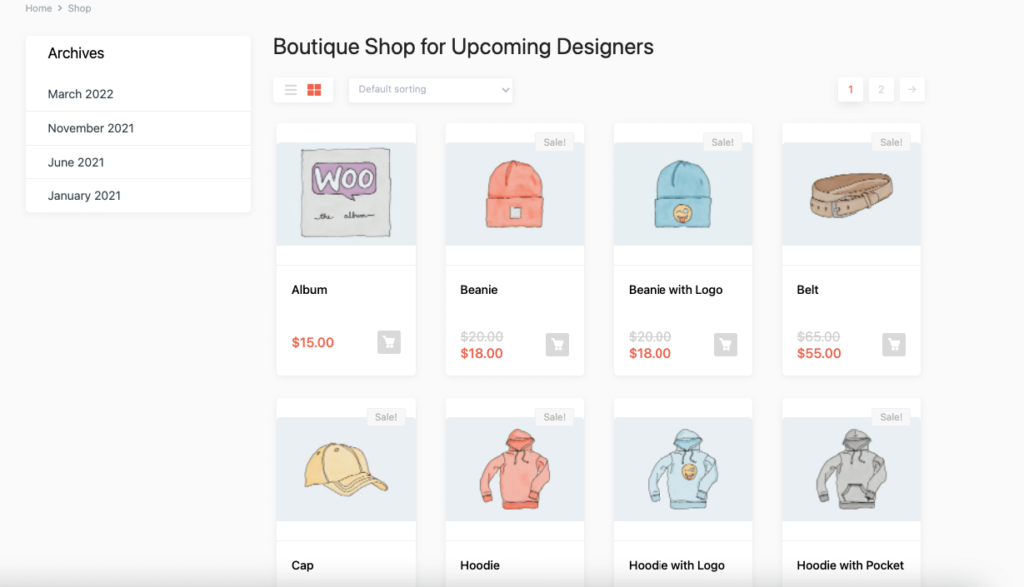
Not : WooCommerce mağaza sayfası başlığını gizlemek istiyorsanız, functions.php dosyanıza aşağıdaki kodu eklemeniz yeterlidir, istediğiniz sonucu alırsınız.
add_filter( 'woocommerce_show_page_title', 'njengah_hide_shop_page_title' ); function njengah_hide_shop_page_title( $title ) { if ( is_shop() ) $title = false; return $title; }Yöntem 3: Mağaza Sayfası Başlığını Değiştirmek için WordPress SEO Eklentisi Kullanma
Son olarak, WordPress ayarlarını değiştirmek veya sitenize özel bir kod eklemek konusunda kendinize güvenmiyorsanız, bir SEO eklentisi kullanarak WooCommerce mağaza sayfası başlığını değiştirebilirsiniz. SEO başlığı veya başlık etiketi olarak adlandırılan arama motorunda görünen başlığı değiştirebilirsiniz.
Bu, daha fazla trafik oluşturmak ve dönüşüm oranını artırmak için harika bir yol olabilir.
Bu başarıya ulaşmak için popüler SEO eklentisi Rank Math'ı kullanabilirsiniz. İşte adımlar,
- Rank Math eklentisini sitenize zaten yüklemiş olduğunuzu umuyoruz. Şimdi mağaza sayfanızı açın ve Rank Math SEO meta kutusuna gidin. Aşağıda gösterildiği gibi Snippet'i Düzenle'ye tıklayın.
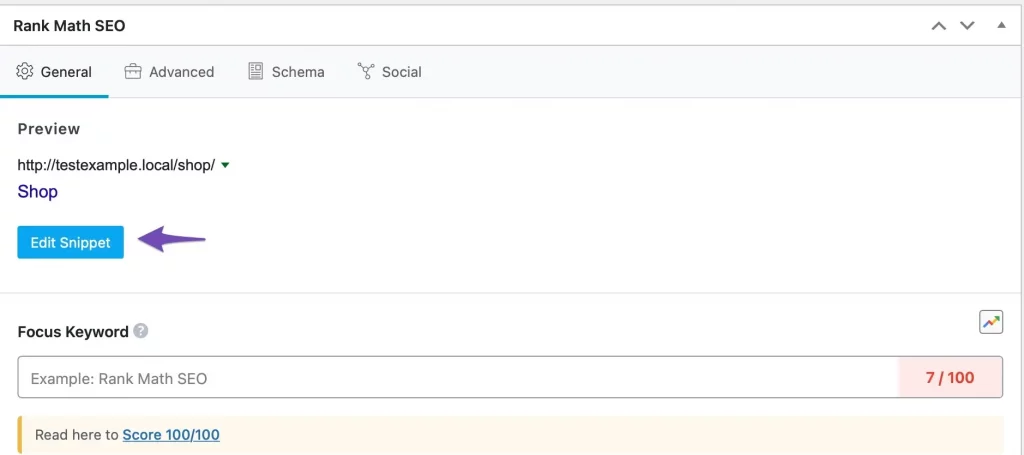
- Güncellenmiş Mağaza sayfası başlığınızı Başlık bölümüne ekleyin ve sayfayı güncelleyin.
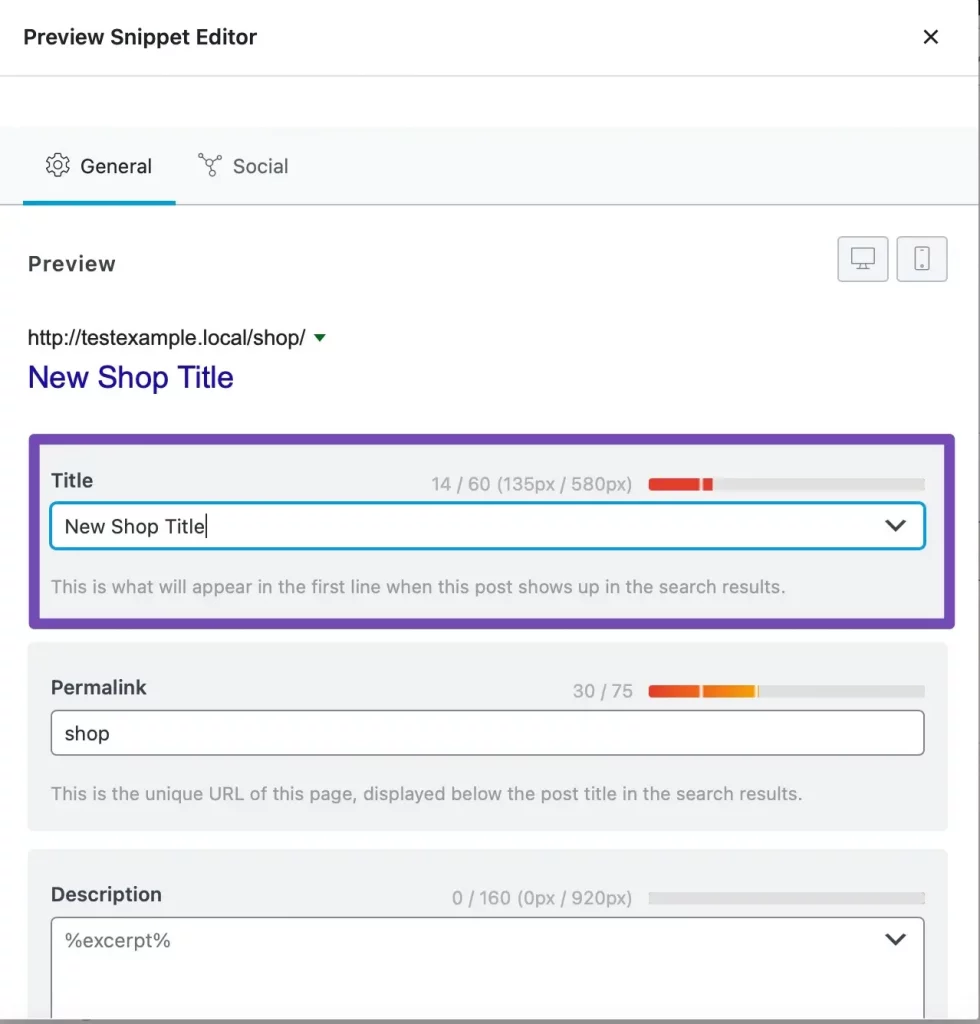
- Artık güncellenmiş mağaza sayfası başlığınızı çevrimiçi mağazanızda görebilirsiniz.
İşte, bunlar WooCommerce varsayılan mağaza sayfası başlığını değiştirmenin tercih edilen yollarıdır.

WooCommerce Mağaza Sayfası Başlığının Değiştirilmesine İlişkin SSS(ler)
WooCommerce–> Ayarlar–> Ürün sekmesine gidin. Açılır menüden yeni mağaza sayfasını seçin.
Pano menüsünden Sayfalar > Tüm Sayfalar'a tıklayın. Ödeme Sayfası bağlantısını tıklayın. Başlığın adını değiştirin ve Güncelle düğmesine tıklayın.
WooCommerce » Ayarlar'a gidin ve 'Gelişmiş' sekmesine tıklayın. Ardından, açılır menüden yeni WooCommerce ödeme sayfası URL'sini seçin. Ekranın altındaki 'Değişiklikleri kaydet'i tıkladığınızdan emin olun
Ama bekleyin, bu son değil. Bu makaleye bazı bonus bölümler de eklediğimizi söylediğimizi unutmayın, onları görelim, olur mu?
Bonus Özelleştirme 1: WooCommerce Ürün Sayfasını Tam Genişlikte Yapma
WooCommerce ürün veya mağaza sayfası, herhangi bir e-Ticaret mağazası için çok önemli bir sayfadır. Bu sayfada müşterinin dikkatini dağıtacak herhangi bir tasarımın bulunmaması önemlidir.
Birçok kullanıcı, WooCommerce ürün sayfasının tam genişlikte nasıl yapılacağı ve kenar çubukları veya son bloglar gibi bölümlerin nasıl kaldırılacağı konusunda çözümler istiyor.
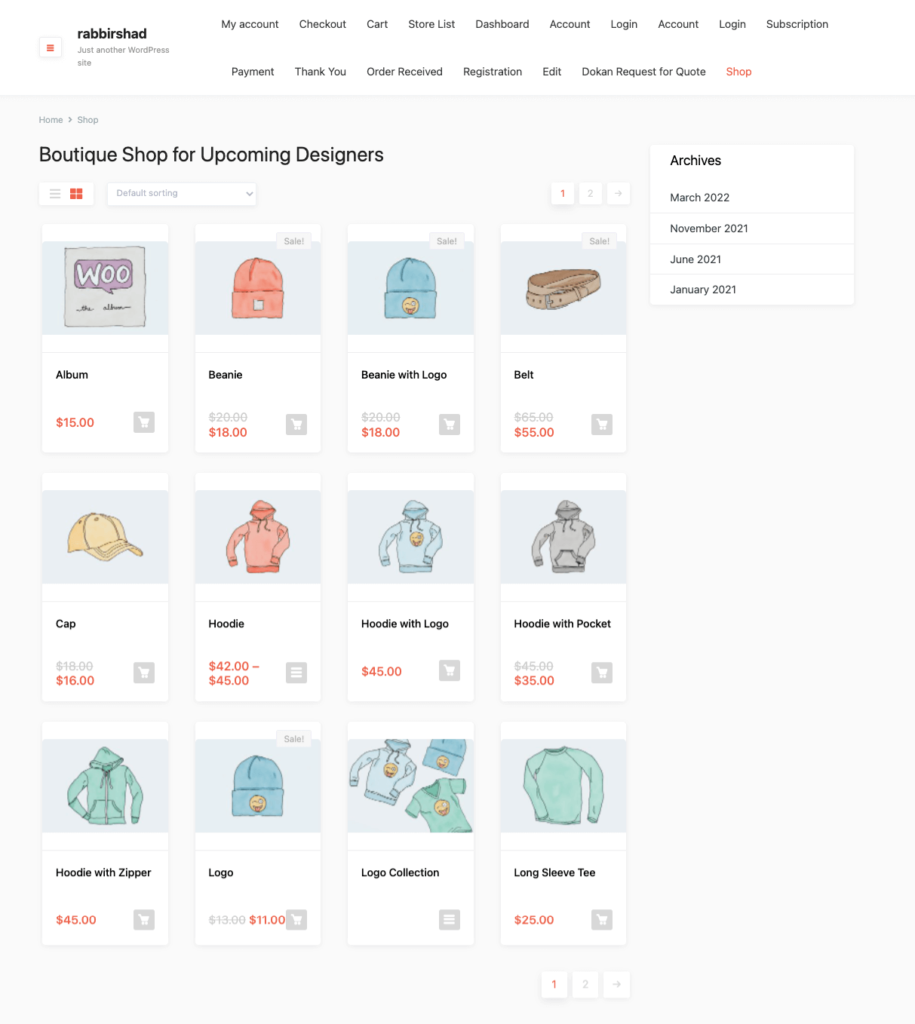
Müşterilerin tamamen ürünlere odaklanabilmesi için ürün sayfasını temiz tutmak istiyorlar. Dönüşüm oranlarını artırma olanağına sahiptir. Bu kullanıcıların WooCommerce ürün sayfalarını tam genişlikte yapmalarına yardımcı olacak basit bir çözüm bulduk.
- Sitenizin alt temasının style.css dosyasını açın ve aşağıdaki kodu yapıştırın,
.single.woocommerce #primary, .archive.woocommerce #primary { width: 100%; }- Ürün veya mağaza sayfanıza gidin ve sitenizi yenileyin. Ürün sayfanızın artık tam genişlikte olduğunu göreceksiniz.
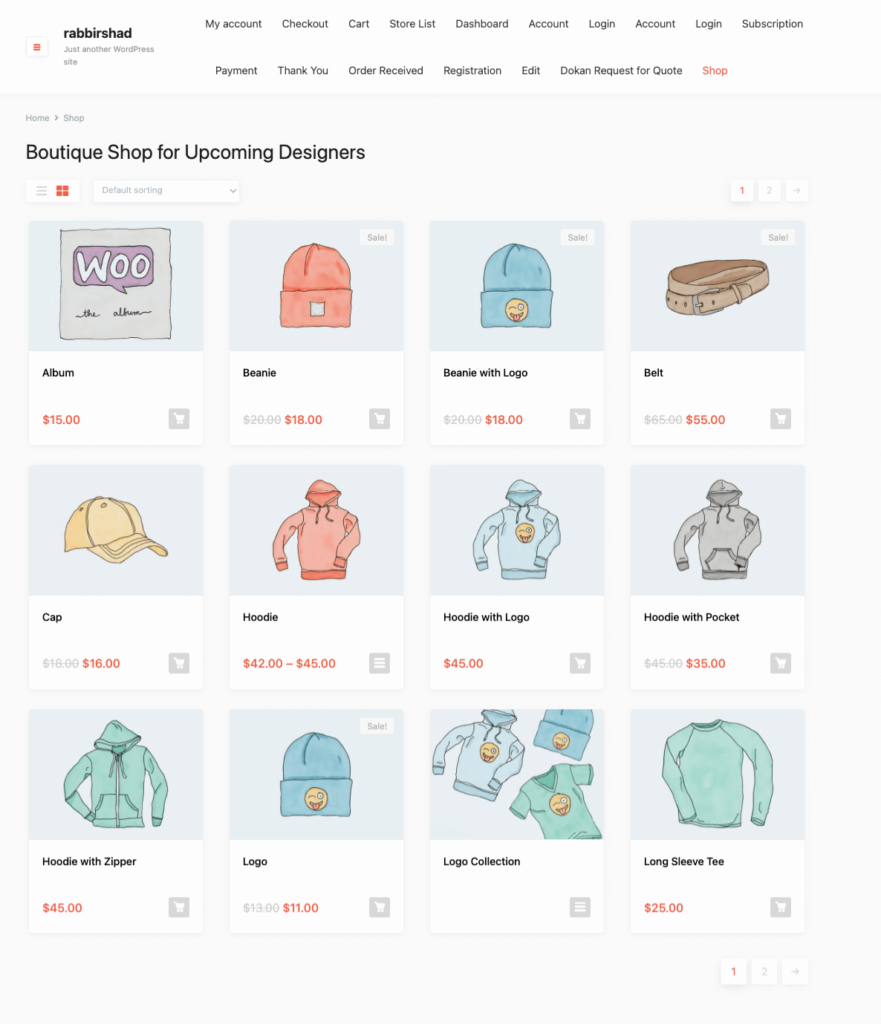
WooCommerce ürün sayfanızı bu şekilde tam genişlikte yapabilirsiniz.
WooCommerce Ürün Sayfasını Tam Genişlikte Yapmaya İlişkin SSS(ler)
Evet yapabilirsin. için tüm araçlara sahip olacaksınız. ürün sayfalarının tasarımını ve işlevselliğini düzenleyin.
Öğenin Düzenle menüsünü tıklamanız ve düzenini varsayılan Kutuludan Tam Genişliğe değiştirmeniz yeterlidir; içeriğiniz artık sayfanın dikey kenarları arasında tamamen uzayacaktır.
Görünüm > Özelleştir > WooCommerce > Ürün Kataloğu'na gidin. Şimdi ana mağaza sayfasında nelerin gösterileceğini seçin. Ardından, ürün kategorilerinin mağazanızda görüntülenmesi için Kategorileri göster'i seçin.
Bonus Özelleştirme 2: WooCommerce'de Sipariş Numarası Nasıl Sıfırlanır
Ne yazık ki, WooCoomerce sipariş numaralarını düzenlemek için temel ayarlara sahip değildir. Pek çok kullanıcı, WooCommerce'de sipariş numaralarının nasıl sıfırlanacağı konusunda alternatif yollar arıyordu. Tam olarak bunu yapmalarına yardımcı olacak bir çözüm bulduk.
- Çocuğunuzun temasının function.php dosyasını açın ve aşağıdaki kodu yapıştırın,
add_filter( 'woocommerce_order_number', 'change_woocommerce_order_number' ); function change_woocommerce_order_number( $order_id ) { global $wpdb; $prefix = '/RM/'; $suffix = '/TS'; $order = wc_get_order( $order_id ); $order_date = $order->get_date_created(); $date_created = $order_date->date( 'Ymd' ); $query = "SELECT ID FROM {$wpdb->prefix}posts WHERE post_date LIKE '%".$date_created."%' AND post_type='shop_order' ORDER BY ID "; $result = $wpdb->get_results( $query ); $count = 0; foreach( $result as $index => $id ) { if( strval($order_id) == $id->ID ) { $count = $index + 1; break; } } $new_order_id = $count . $prefix .$date_created. $suffix; return $new_order_id; }- Bu, sipariş numarasını tekrar 1'den sıfırlayacaktır. İşte önceki sipariş numaralarının neye benzediği,
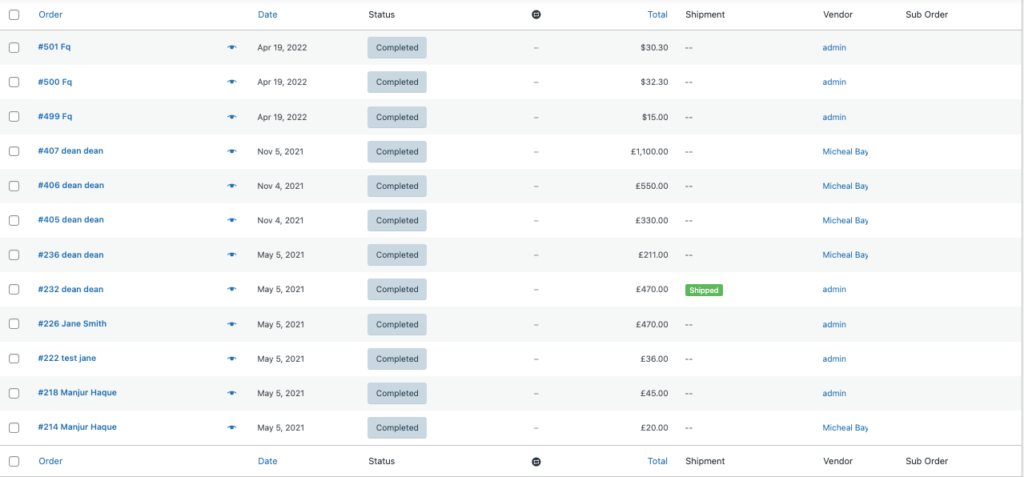
Kodu ekledikten sonra, sipariş numarası böyle görünecek,
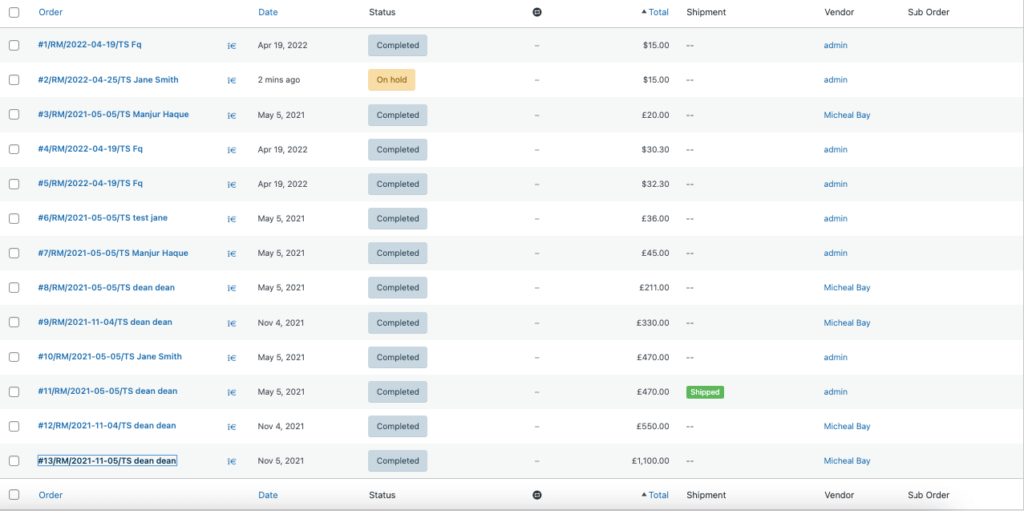
Not : Her 24 saatte bir WooCommerce siparişlerini 1'e sıfırlamak istiyorsanız, aşağıdaki kodu functions.php dosyanıza eklemeniz gerekir,
public function change_woocommerce_order_number( $order_id ) { global $wpdb; $prefix = '/RM/'; $suffix = '/TS'; $order = wc_get_order( $order_id ); $order_date = $order->get_date_created(); $date_created = $order_date->date( 'Ymd' ); $query = "SELECT ID FROM {$wpdb->prefix}posts WHERE post_date LIKE '%".$date_created."%' AND post_type='shop_order' ORDER BY ID "; $result = $wpdb->get_results( $query ); $count = 0; foreach( $result as $index => $id ) { if( strval($order_id) == $id->ID ) { $count = $index + 1; break; } } $new_order_id = $count . $prefix .$date_created. $suffix; return $new_order_id; }Sipariş numarasını değiştirerek rakipleriniz, sipariş kimliğine göre bugüne kadar aldığınız sipariş sayısını tahmin edemez.
Okuyun: WordPress Çok Satıcılı Pazar Yerinize Özel Sipariş Durumu Nasıl Eklenir?
Yani, WooCommerce'de sipariş numarası bu şekilde sıfırlanır.
WooCommerce Sipariş Numarasını Değiştirmeye İlişkin SSS(ler)
Çalışma şekli, WordPress veritabanındaki her öğeye sıralı olarak tahsis edilen benzersiz bir kimlik numarası verilmesidir. Buna siparişler, sayfalar, gönderiler, resimler vb. dahildir.
Bu işlevi kullanarak sipariş numaralarını bulabilirsiniz: $order->get_id(); Bu, sipariş kimliğini "#" olmadan döndürmelidir
WooCommerce siparişini istiyorsanız get_data() işlevini kullanabilirsiniz . Verileri bir ilişkisel dizi olarak döndürür ve bu diziyi key=>pair değeriyle kullanabiliriz.
Dönüşüm Oranınızı Arttırmak için Gerekli WooCommerce Özelleştirmelerini Yapın!
Yazımızın sonuna geldik ve umarım, bilirsiniz,
- WooCommerce'de Mağaza Sayfası Başlığı Nasıl Değiştirilir
- WooCommerce ürün sayfası tam genişlikte nasıl yapılır
- Ve WooCommerce'de sipariş numarası nasıl sıfırlanır.
Makalede bahsettiğimiz özelleştirmeleri kullanarak kalabalığın arasından sıyrılabilirsiniz. Ayrıca, WooCommerce sitenizi daha verimli ve kullanıcı dostu yapmanıza yardımcı olacaktır. Yöntemlerle ilgili herhangi bir sorunuz veya kafa karışıklığınız varsa, yorum bölümünde bize bildirin.
