WordPress Blogunun Alan Adı Nasıl Değiştirilir?
Yayınlanan: 2024-08-29Yani alan adınızı değiştirmeyi düşünüyorsunuz ve sanki bir dağa bakıyormuşsunuz gibi mi hissediyorsunuz? İyi haber; daha çok küçük bir tepeye benziyor! Sürece aşina değilseniz bu korkutucu gelse de, söz veriyorum bu sorunu bir saatten kısa sürede çözebilirsiniz; yardıma gerek yok. Web siteleri veya kodlama konusunda çok bilgili olmasanız bile, bu tamamen elinizin altında. Aşağıda özetlenen adımları uygulamanız yeterlidir; hazır olacaksınız.
Sunucuları taşımak, etki alanlarını değiştirmek veya platformları değiştirmek olsun, çok sayıda WordPress geçişini gerçekleştirdim. URL taşıma işlemleri bazı dikkatli adımlar gerektirse de, herkes tarafından bir saatten kısa bir sürede tamamen yönetilebilir!
1. Açık: Tüm Hesaplara Tam Erişim Sağlayın
İhtiyacınız olan her şeye tam erişime sahip olduğunuzdan emin olun. Bu, WordPress arka ucunuza, barındırma hesabınıza ve cPanel'e yönetici erişimine sahip olmak anlamına gelir. Ayrıca yeni alan adınızın kayıtlı olduğu her yere erişmeniz gerekir. Çoğu durumda alan adınız barındırma sağlayıcınıza kayıtlı olacaktır ancak kayıtlı değilse bu erişime de sahip olduğunuzdan emin olun.
Ayarladıktan sonra devam edin ve tarayıcınızdaki ayrı sekmelerden tüm bu hesaplara giriş yapın.
2. Web Sitenizi Yedekleyin
URL değişikliği gibi büyük değişikliklere geçmeden önce, bir şeylerin ters gitme ihtimaline karşı sitenizin yedeğini almak akıllıca olacaktır.
A) Zaten bir yedekleme eklentisi kullanıyorsanız, devam edin ve yeni bir yedekleme çalıştırın, ardından tüm önemli dosyaları, özellikle de MYSQL veritabanı yedeklemesini indirin.
B) Henüz bir yedekleme yöneticisi kullanmıyorsanız (ve aslında kullanmalısınız!), WordPress kontrol panelinize gidin ve "Eklentiler > Yeni Eklenti Ekle" seçeneğine gidin. UpdraftPlus'ı öneririm; güvenilir ve ücretsiz bir seçenektir. Yedeklemenizi güvence altına almak için yükleyin ve etkinleştirin.
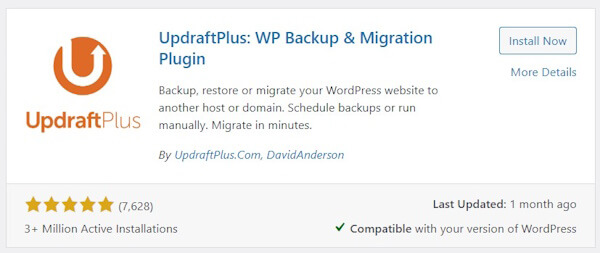
Eklentinin arayüzünde yeni bir yedek oluşturun ve ilgili tüm dosyaları indirin.
3. Alan Adınızı İşaretleyin
Yeni alan adınızın doğru klasörü gösterdiğinden emin olmamız gerekiyor.
Alan adınız aynı barındırma hesabına kayıtlıysa adım 3A'yı izleyin. Farklı bir hesapta veya platformda kayıtlıysa 3B adımına geçin.
3A. Alan Adınız Aynı Hosting Hesabına Kayıtlıysa:
Hosting hesabınıza giriş yapın ve cPanel'e gidin. cPanel'e girdikten sonra “Etki Alanları”na tıklayın.
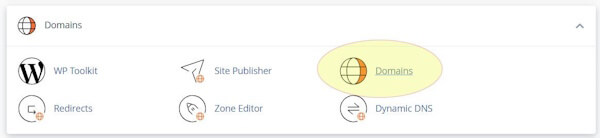
Bir sonraki ekranda, yeni alan adınızın yanında listelenen “Belge Kökü”nü kontrol ederek doğru klasörü gösterdiğinden emin olun. Web siteniz “/public_html” içerisinde farklı bir klasörde bulunuyorsa ayarları gerektiği gibi düzenlemek için “Yönet” düğmesini kullanın.

3B. Alan Adınız Farklı Bir Platformda Kayıtlıysa:
Barındırma hesabınız için ad sunucularını bularak başlayın. Genellikle bu bilgiyi, barındırma şirketinizin adını "ad sunucuları" ile birlikte çevrimiçi olarak arayarak bulabilirsiniz. VPS kullanıyorsanız çevrimiçi bulduğunuz ad sunucularının farklı olabileceğini unutmayın; bu nedenle, en doğru bilgi için barındırma belgelerinize başvurmanız iyi bir fikirdir.
Daha sonra alan adınızın kayıtlı olduğu hesaba giriş yapın. Alan adınızın ad sunucularını değiştirme prosedürü sağlayıcınıza bağlı olarak değişecektir ancak bu seçeneği genel olarak ad sunucularınızı yönettiğiniz ve düzenlediğiniz alan adı ayarlarında bulabilirsiniz.
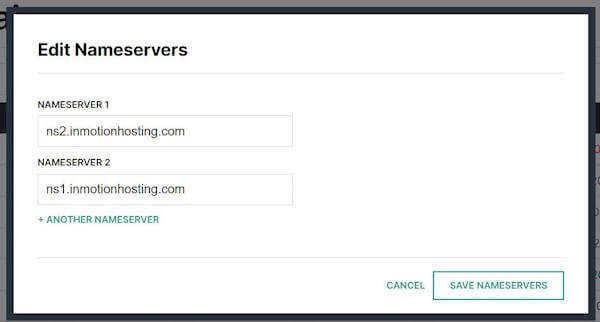
Ad sunucularını, barındırma hesabınız tarafından sağlananlarla eşleşecek şekilde güncelleyin. Bu değişiklik alan adınızı hosting hesabınıza yönlendirecek ve tüm DNS girişlerinden hosting sağlayıcınız sorumlu olacaktır. Bu değişiklikleri kaydettikten sonra barındırma hesabınızda tekrar oturum açın ve yeni alan adını eklemek için önceki adımdaki talimatları izleyin ve doğru klasörü işaret ettiğini doğrulayın.
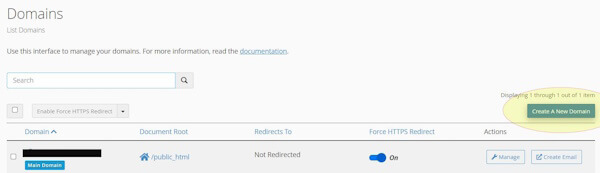
4. SSL'yi etkinleştirin
Yeni alan adınız için zaten bir SSL sertifikası satın aldıysanız, şimdi onu yüklemenin zamanı geldi. Değilse endişelenmeyin; çoğu cPanel, barındırma paketinize bağlı olarak ücretsiz bir AutoSSL sunar. Herhangi bir URL değişikliği yapmadan önce SSL'nizin kurulu olduğundan emin olmanız çok önemlidir.
Hosting hesabınızdan cPanel'e giriş yapın, ardından “Güvenlik”e gidin ve “SSL/TLS Durumu”na tıklayın.
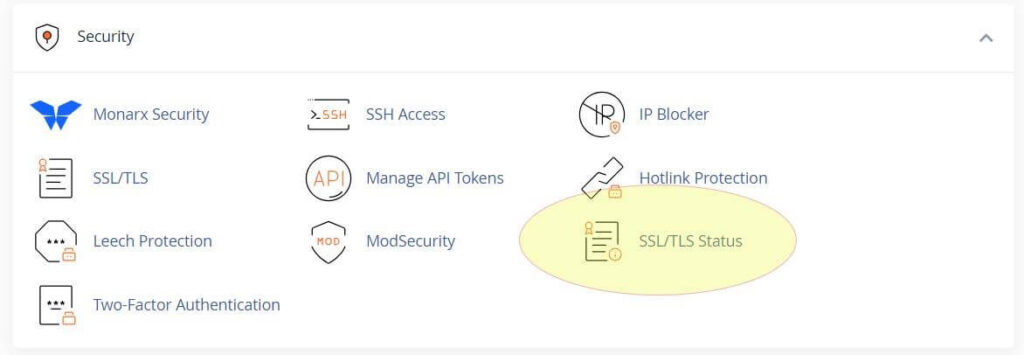
Bir sonraki ekranda listeden yeni alan adınızı bulun. “AutoSSL Çalıştır”a tıklayın ve işlemin tamamlanması için birkaç dakika bekleyin. İşlem tamamlandıktan sonra alan adınızın yanında SSL'nin etkin olduğunu belirten yeşil bir daire görmelisiniz.
Ad sunucularınızı yakın zamanda güncellediyseniz SSL hemen etkinleştirilmeyebilir. Bazı durumlarda bir saat, hatta 24 saate kadar beklemeniz gerekebilir, ancak genellikle on dakika içinde devreye girer.
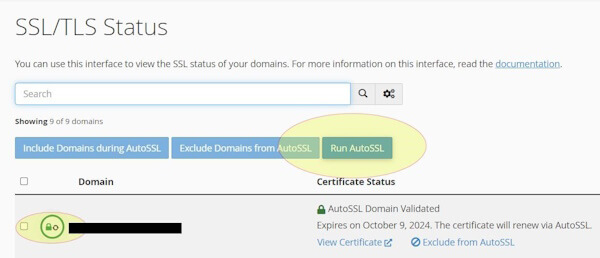
5. WP-Config'i güncelleyin
Artık web sitenizin dosyalarını yeni URL ile güncellemenin zamanı geldi. Bunu, yeni URL'yi ve dosya konumunu sabit kodlamak için wp-config.php dosyasını düzenleyerek yapacağız.
cPanel'de “Dosyalar”a gidin ve “Dosya Yöneticisi”ne tıklayın.
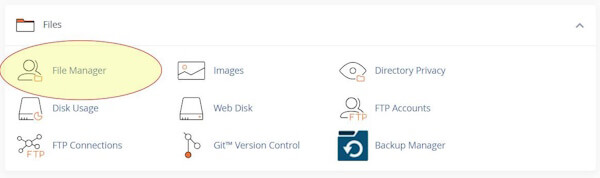
WordPress dosyalarınızın büyük olasılıkla depolandığı “public_html” klasörüne çift tıklayın. Dosyalarınız bir alt klasördeyse bunun yerine oraya gidin.

wp-config.php dosyasını buluncaya kadar dosya listesinde ilerleyin. Vurgulamak için üzerine tıklayın ve ardından üst menüden “Düzenle”yi seçin. Düzenleme yönteminin cPanel kurulumunuza bağlı olarak biraz değişebileceğini unutmayın.
Dosyadaki “@package WordPress” satırından sonra, alanadınız.com'u gerçek alan adınızla değiştirerek aşağıdaki satırları ekleyin:
| Define ('WP_HOME', 'https://alanadiniz.com/'); Define ('WP_SITEURL', 'https://alaniniz.com/'); |
Web siteniz public_html içindeki bir alt klasörde bulunuyorsa, bunu URL'ye ekleyin. Örneğin:
| Define ('WP_HOME', 'https://yourdomain.com/mywebsite/'); Define ('WP_SITEURL', 'https://alaniniz.com/'); |
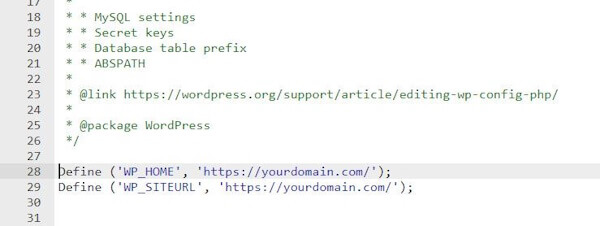
Değişiklikleri kaydedin; artık yeni URL'yi kullanarak sitenize giriş yapmaya hazırsınız.
6. Giriş Yapın
Artık sitenize yeni URL'yi kullanarak erişmenin zamanı geldi. https://yourdomain.com/wp-admin adresindeki yeni giriş sayfanıza gidin. Oturum açmak için her zamanki yönetici kullanıcı adınızı ve şifrenizi kullanın; her şey eskisi gibi çalışmalıdır.
7. Ara ve Değiştir
Daha sonra, eski alan adının tüm örneklerini yenisiyle değiştirmek için veritabanınızı güncellemeniz gerekecektir. Bu, her şeyin uyumlu olduğundan emin olmanın basit ve etkili bir yoludur.
WordPress kontrol panelinizde “Eklentiler”e gidin ve “Yeni Ekle”ye tıklayın. “Daha İyi Ara ve Değiştir” eklentisini arayın, yükleyin ve ardından etkinleştirin.
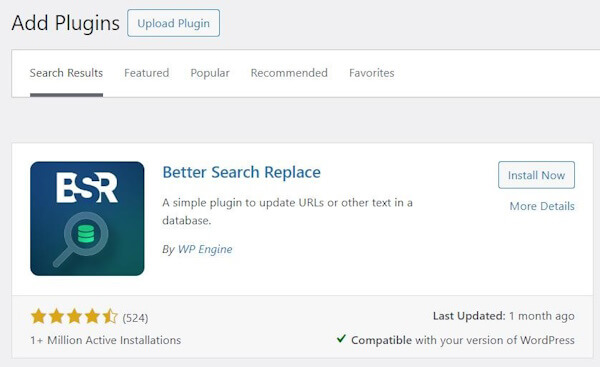
Etkinleştirildiğinde, "Araçlar" > "Daha İyi Aramayı Değiştir" seçeneğine gidin.
“Ara” kutusuna eski alan adınızı girin (https:// veya sonuna eğik çizgi olmadan). "Şununla Değiştir" kutusuna yeni alan adınızı girin.
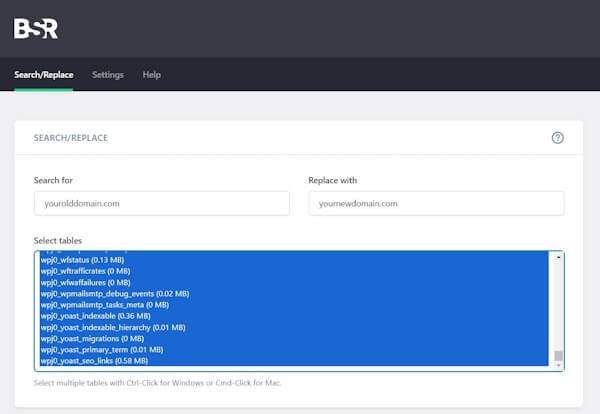
Ek Ayarlar bölümünde "Büyük/Küçük Harfe Duyarsız" kutusunu işaretleyin ve "Prova olarak çalıştır" seçeneğinin işaretini kaldırın.
Çok önemli: “Aramayı Çalıştır/Değiştir” butonuna tıklamadan önce alan adlarının doğru yazıldığından emin olmak için bir kez daha kontrol edin.
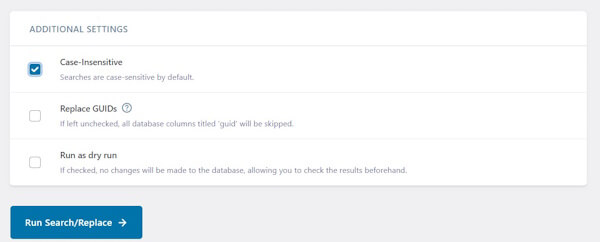
Her şey doğru görünüyorsa ara ve değiştir işlevini çalıştırarak ilerleyin.
7. WordPress Kalıcı Bağlantıları
Bazen bir taşıma işleminden sonra her şey mükemmel görünse bile URL'leriniz çalışmayı durdurabilir. Bunu düzeltmek için WordPress arka ucunuzdaki “Ayarlar” > “Kalıcı Bağlantılar”a gidin.
Aslında hiçbir değişiklik yapılmamış olsa bile, bu sayfada aşağı kaydırın ve "Değişiklikleri Kaydet"e iki kez tıklayın. Bu eylem kalıcı bağlantı yapınızı yenilemenize yardımcı olur.
Web siteniz artık sorunsuz bir şekilde çalışıyor olmalı! Ancak hâlâ tamamlamamız gereken birkaç adım daha var.
8. Eski Alan Adınızı Yönlendirin
Yönlendirme ayarlamanın en basit yolu cPanel'dir. Hosting hesabınıza giriş yapıp cPanel'e erişerek başlayın. “Etki Alanları” bölümüne gidin ve “Yönlendirmeler”i tıklayın.
Yönlendirme ayarlarında yönlendirme türü için açılır menüden “Kalıcı (301)” seçeneğini seçin. Daha sonra bir sonraki açılır alandan eski alan adınızı seçin. Tüm sitenin yönlendirildiğinden emin olmak için üçüncü alanı boş bırakın. "Yönlendirmeler" alanına, https:// dahil olmak üzere yeni alan adınızın tam URL'sini girin.
Yönlendirme kuralları için hem “WWW ile veya WWW Olmadan Yönlendirme” kutusunu hem de “Joker Karakter” kutusunu işaretleyin. Son olarak yönlendirmeyi uygulamak için “Ekle”ye tıklayın.
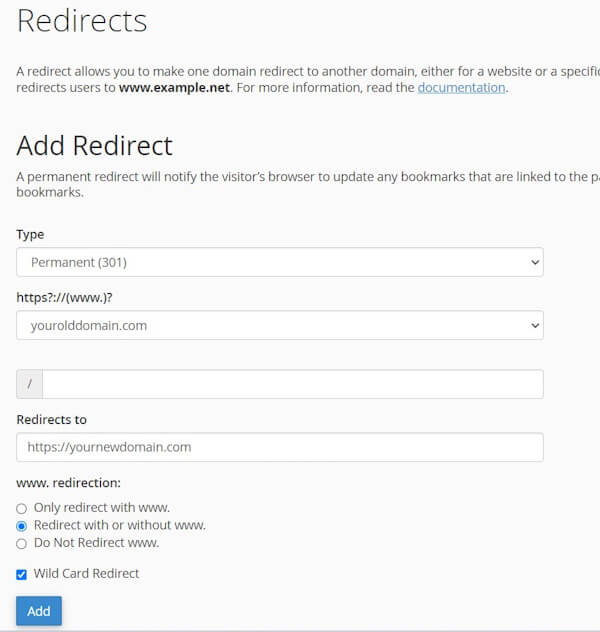
Yönlendirmeyi ayarladıktan sonra, doğru çalıştığından emin olmak için test etmeniz önemlidir. Tarayıcınıza eski bir sayfanın URL'sini (tercihen yalnızca ana sayfa değil, bir iç sayfa) girin ve yeni alan adındaki ilgili sayfaya yönlendirdiğini doğrulayın. Yönlendirme beklendiği gibi çalışmazsa gerekli ayarlamaları yapın.
9. Bağlı Siteleri Güncelleyin
Yeni alan adınız artık etkin olduğundan, ilgili tüm platformları ve siteleri güncellemeniz önemlidir. Bağlantıların ve referansların güncel olduğundan emin olarak sosyal medya profillerinizi yeni alanı yansıtacak şekilde revize ederek başlayın. Dizinler, ortak siteler veya işletme listeleri gibi alan adınızın geçebileceği diğer bağlı siteleri güncellemeyi unutmayın.
Ayrıca müşterilerinizi ve kamuoyunu alan adı değişikliği konusunda bilgilendirin. Bu, bir e-posta bülteni, sosyal medya duyuruları ve web sitenizdeki güncellemeler aracılığıyla yapılabilir. Açık iletişim, karışıklığın önlenmesine yardımcı olacak ve katılan herkes için sorunsuz bir geçiş sağlayacaktır.
10. İşler Başarısız Olursa Yedeklemeyi Kullanın!
Herhangi bir sorunla karşılaşırsanız veya taşıma işlemi planladığınız gibi gitmezse paniğe kapılmayın. Daha önce oluşturduğunuz yedeklemelere istediğiniz zaman geri dönebilirsiniz. Bu yedeklemeler, sitenizi değişiklikler yapılmadan önceki durumuna geri yüklemenize olanak tanır. Kaydedilen yedekleme dosyalarından geri yükleme yapmak için yedekleme eklentinizin talimatlarını izlemeniz yeterlidir. Bu güvenlik ağı, bir geri dönüş seçeneğine sahip olmanızı sağlar, size gönül rahatlığı sağlar ve değerli verileri kaybetmeden sorunları çözme fırsatı sunar.
