WordPress Site URL'si Nasıl Değiştirilir (6 Kolay Yöntem)
Yayınlanan: 2023-01-05WordPress site URL'nizi değiştirmeniz mi gerekiyor?
İster HTTP'den HTTP'lere geçiş yapıyor, ister alan adınızı değiştiriyor, ister yerel bir sunucudan canlı bir siteye geçiyor veya bir alt etki alanına aktarıyor olun, WordPress URL'nizi nasıl değiştireceğinizi öğrenmeniz gerekir.
Bu yazıda, farklı yöntemler kullanarak WordPress site URL'nizi nasıl değiştireceğinizi göstereceğiz.
Neden WordPress URL'nizi Değiştirmek İsteyebilirsiniz?
WordPress URL'lerinize ihtiyaç duymanızın veya değiştirmek istemenizin çeşitli nedenleri vardır.
- WordPress'i yerel bir sunucudan canlı bir siteye taşırken site URL'sini değiştirmeniz gerekebilir.
- WordPress sitenizi yeni bir alan adına taşıdıysanız, site URL'lerini güncellemeniz gerekir.
- WordPress URL'nizden /WordPress/'i silmek gibi WordPress'i yeni bir dizine taşıyorsanız.
- WordPress'i HTTP'den HTTP'lere değiştirirken, onu da değiştirmeniz gerekir.
Bunun dışında, WordPress'te çok fazla yeniden yönlendirme hatası alıyorsanız veya başka bir WordPress hatasını ayıklıyorsanız, WordPress adres ayarlarını değiştirmeniz gerekebilir.
WordPress Adresi ile Site Adresi Arasındaki Fark Nedir?
WordPress URL'nizi değiştirdiğinizde, iki farklı ayarı güncellemeniz gerekir: WordPress Adresi ve Site Adresi .
Birçok yeni başlayan, iki ayar arasındaki farka aşina olmadıkları için bu konuda kafası karışabilir.
WordPress Adresiniz (URL), yönetici sayfaları, medya dosyaları, eklentiler, temalar ve daha fazlasını içeren WordPress dosyalarınızın ve dizinlerinizin konumudur.
Site Adresiniz (URL), web sitenizin halka açık kısmıdır. Bu, kullanıcılarınızın web sitenize gitmek için web tarayıcılarına yazacakları şeydir.
WordPress Adresi URL'si ve Site Adresi URL'si çoğu kullanıcı için aynı olacaktır.
Bununla birlikte, farklı yöntemler kullanarak WordPress site URL'lerinin nasıl değiştirileceğine bakalım.
WordPress URL'si Nasıl Değiştirilir?
Neden WordPress URL'nizi değiştirmek isteyebileceğinize baktıktan sonra, yöntemi gözden geçirmenin zamanı geldi. Neyse ki, görevi tamamlamak için birkaç yöntem var.
Not: Bu büyük bir değişiklik olduğundan, bu yöntemlerden herhangi birini kullanmadan önce sitenizi yedeklemenizi önemle tavsiye ederiz. Bu şekilde, bir şeyler ters giderse her zaman işlevsel bir kopyanız olur.
İşte sitenizi yedeklemek için bakmanız gereken WordPress için en iyi yedekleme eklentilerinden bazıları.
Yöntem 1: WordPress URL'sini Yönetici Panosu aracılığıyla değiştirin
Bu yöntem, yeni başlayanlar için en kolay ve en uygun olanıdır. WordPress yönetici panelinize erişebiliyorsanız bu yöntemi kullanmanızı öneririz.
WordPress panonuza giriş yapın ve Ayarlar » Genel bölümüne gidin.
WordPress Adresi ve Site Adresi kutularındaki WordPress sitelerinizin URL'lerini değiştirin.

Çoğu web sitesi aynı URL'ye sahip olacaktır.
Ardından, ayarlarınızı kaydetmek için Değişiklikleri Kaydet düğmesini tıklayın.
Artık her şeyin düzgün çalıştığından emin olmak için web sitenize göz atabilirsiniz.
Yöntem 2: wp-config.php Dosyasını Kullanarak WordPress Site URL'sini Değiştirin
Bir WordPress sitesi, wp-config.php dosyasında sabit kodlanmış bir URL içerebilir. Bu durumda, WordPress Adresi ve Site Adresi alanları grileşir ve Yöntem 1'den düzenlenemez. Kısacası, wp-config.php dosyasındaki sabit kodlu URL, Ayarlar modülündekileri geçersiz kılar.
Bir sonraki adım, wp-config.php dosyanızdaki WordPress URL'sini değiştirmektir.
Bu dosyayı değiştirmek için web sitenize bağlanmak üzere bir FTP istemcisi kullanmalısınız.
Ardından, genellikle alan adınızın kök klasöründe bulunan wp-config.php dosyasını arayın.
Ardından, Bu kadar, düzenlemeyi durdurun yazan satırın hemen üstüne aşağıdaki kodu ekleyin! Mutlu yayıncılık!
define( 'WP_HOME', 'https://example.com' ); define( 'WP_SITEURL', 'https://example.com' );
https ://example.com'u kendi alan adınızla değiştirmeyi unutmayın.
Artık değişikliklerinizi kaydedebilir ve sunucunuza yükleyebilirsiniz. Bundan sonra, her şeyin düzgün çalıştığından emin olmak için web sitenizi kontrol edin.
Yöntem 3: functions.php Dosyasını Kullanarak WordPress Site URL'sini Değiştirin
Herhangi bir nedenle WordPress yönetici panelinize erişemiyorsanız bu yöntemi kullanmanız gerekecektir.
Öncelikle, WordPress sitenize bağlanmak için bir FTP istemcisi kullanın.
Ardından, WordPress tema klasörünüze gidin. Tema klasörünü /wp-content/themes/your-theme-folder/ altında bulabilirsiniz.
Bu klasörde, functions.php dosyanızı açın ve en alta aşağıdaki kodu yapıştırın.
update_option( 'siteurl', 'https://example.com' ); update_option( 'home', 'https://example.com' );
https ://example.com'u kendi site URL'lerinizle değiştirmeyi unutmayın. Artık değişikliklerinizi kaydedebilir ve dosyayı sunucunuza geri yüklemek için FTP'yi kullanabilirsiniz.
Artık her şeyin normale dönüp dönmediğini görmek için web sitenizi kontrol edebilirsiniz.
Bu yöntemin yararı, veritabanındaki site URL'lerini güncellemesidir. Functions.php dosyanız her yüklendiğinde, WordPress site URL'leri için veritabanını günceller.

Web siteniz çalıştıktan sonra, WordPress functions.php dosyanızdan kodu kaldırın.
Yöntem 4: WordPress URL'sini Değiştirmek için Veritabanını Kullanın
WordPress site URL'lerini güncellemenin başka bir yöntemi, onları doğrudan WordPress veritabanınızda değiştirmektir.
Bunu, WordPress barındırma hesabınızın kontrol panelinden gerçekleştirebilirsiniz.
Not: Sitenizin veritabanını değiştirmek, doğru yapılmadığı takdirde veritabanını bozabilir. Emin değilseniz, bir geliştirici tutmanızı veya diğer yöntemlerden birini kullanmanızı öneririz. Alternatif olarak, bir şeyler ters giderse herhangi bir WordPress veritabanı değişikliğini geri almanıza izin verecek bir WordPress veritabanı yedeği oluşturun.
Bundan sonra, web barındırma hesap kontrol panelinize gidin ve Veritabanları bölümündeki phpMyAdmin bağlantısına tıklayın.
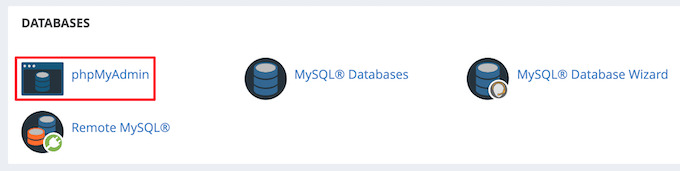
Bu, web tabanlı bir arayüz kullanarak MySQL veritabanlarını düzenlemenize izin veren phpMyAdmin uygulamasını açacaktır.
Şimdi sol sütundan WordPress veritabanınızı seçin. Bu, WordPress veritabanınızdaki tabloları gösterecektir.
Ardından, listeden wp_options tablosunu seçin.
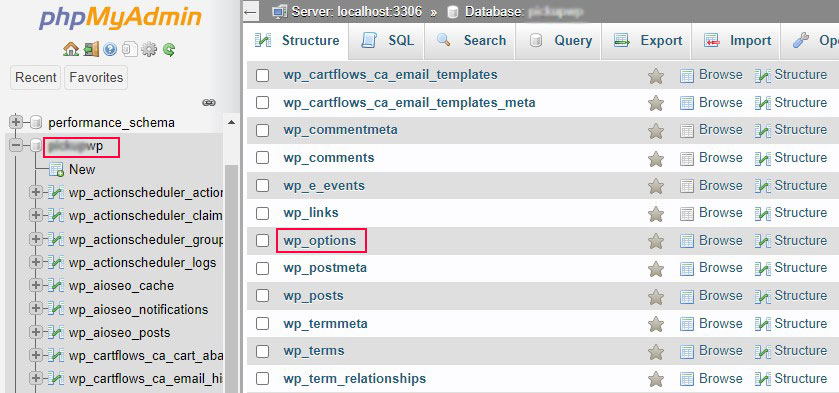
Veritabanı öneki varsayılan olarak wp_ olarak ayarlanmıştır. Ancak, WordPress veritabanı önekinizi değiştirdiyseniz, farklı bir şey olabilir.
Şimdi seçenekler tablosundaki satırları görmelisiniz. siteurl ve home'un listelendiği seçenek_adı sütununu bulun.

Ardından, her satırın solundaki Düzenle bağlantısını tıklayın ve seçenek_değer alanını yeni site URL'nize göre düzenleyin.
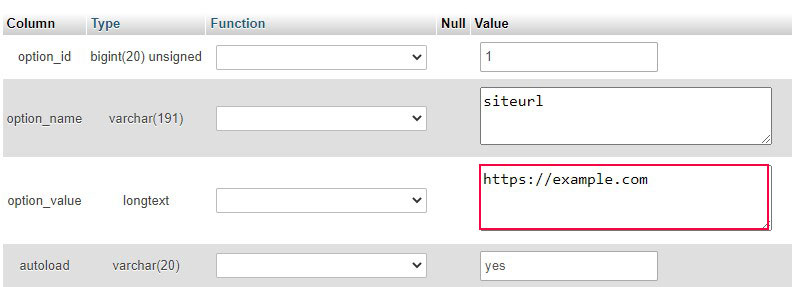
Güncellendikten sonra, veritabanı değişikliklerinizi kaydetmek için Git düğmesine tıklayın.
Artık her şeyin etkin bir şekilde çalıştığından emin olmak için web sitenize göz atabilirsiniz.
Yöntem 5: WP-CLI Kullanarak WordPress URL'sini Değiştirin
Bu yöntemi yalnızca deneyimli bir geliştiriciyseniz kullanın. Prosedür, belirli görevleri gerçekleştirmek için komut satırlarının kullanılmasını gerektirir.
Bir geliştiriciyseniz veya bir geliştirici tuttuysanız, URL site değerlerinizi düzenlemek için aşağıdaki komutu yürütün:
wp option update home 'https://example.com' wp option update siteurl 'https://example.com'
Bunu yapmak için https://example.com metnini gerçek alanınızla değiştirin!
Yöntem 6: AIOSEO Eklentisini Kullanarak WordPress Site URL'sini Değiştirin
Yukarıda açıklanan tüm yöntemler, mevcut bir WordPress kurulumunun URL'sini değiştirmenize yardımcı olacaktır. Bu yöntem biraz farklıdır çünkü mevcut WordPress URL'nizi yeni bir URL/WordPress kurulumuna yönlendireceksiniz.
Bu, WordPress web sitenizi yeni bir alan adına taşırken tipiktir ve sıralamaları kaybetmek veya kesinti süresi ile karşılaşmak istemezsiniz.
AIOSEO eklentisini kullanmak, bunu başarmanın en etkili yöntemidir. 3 milyondan fazla web sitesinin kullandığı, piyasadaki en popüler WordPress SEO eklentisidir.
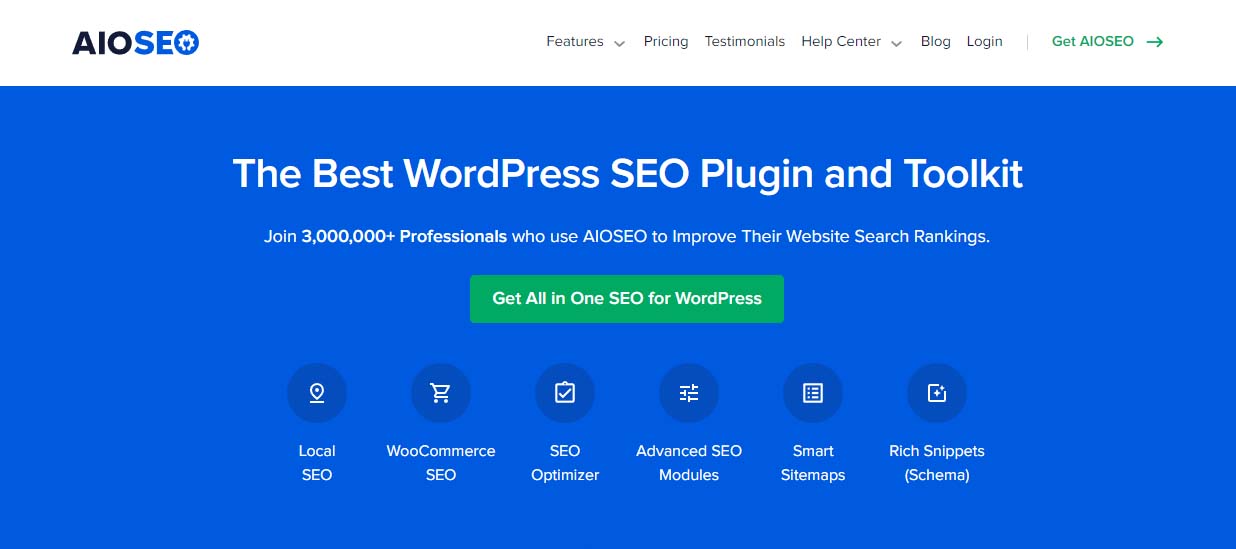
Sadece birkaç tıklamayla tam web sitesi yönlendirmeleri oluşturmanıza izin veren bir yönlendirme yöneticisine sahiptir.
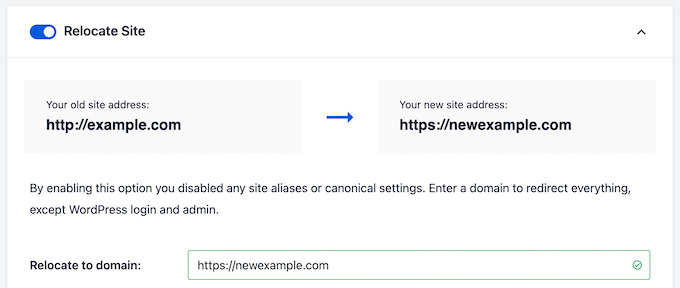
Web sitenizi bu şekilde yönlendirmek, eski alan adınıza bağlı sitelerden gelen bağlantıları korur, 404 hatalarını önler ve ziyaretçi deneyimini iyileştirir.
Bunu doğru bir şekilde yapmak için mevcut web sitenizi çoğaltmanız, yeni bir etki alanına taşımanız ve ardından eski web sitenizi yeni web sitenize yönlendirmeniz gerekir.
Özet
Etki alanlarını değiştirdiğiniz veya HTTPS'ye geçiş yaptığınız için WordPress URL'nizi değiştirmek istiyorsanız, birkaç yönteminiz vardır.
Ayarları WordPress yöneticisi aracılığıyla değiştirebilir, bunları wp-config.php dosyanıza kodlayabilir, veritabanını düzenleyebilir veya WP-CLI kullanabilirsiniz. Siteniz için uygun olanı bulana kadar yukarıda listelenen yöntemlerle çalışın ve yeni WordPress URL'nizi hemen hazır hale getirin.
Bu makalenin, WordPress site URL'lerini kolayca değiştirmenize yardımcı olacağını umuyoruz.
Aşağıdaki makalelerimizi de görmek isteyebilirsiniz:
- WordPress Web Sitesi Nasıl Oluşturulur
- Blogger'dan WordPress'e Geçiş
Son olarak, yeni makalelerle ilgili düzenli güncellemeler için bizi Twitter ve Facebook'ta takip edin.
