WordPress Site URL'lerinizi Nasıl Değiştirirsiniz?
Yayınlanan: 2022-11-22WordPress site URL'lerinizi nasıl değiştirirsiniz? WordPress kurulumunu başka bir dizine taşırsanız veya örneği yeni bir etki alanına aktarırsanız, WordPress URL'si değiştirilmelidir.
Bu makale, WordPress sitelerinde URL'yi değiştirmenin en yaygın nedenlerini, WordPress adresi ile site adresi arasındaki farkı ve WordPress site URL'lerinin çeşitli yöntemlerle nasıl değiştirileceğini tartışacaktır.
WordPress sitelerinde URL'yi Değiştirmenin En Yaygın Nedenleri
WordPress sitenizin URL'sini olabildiğince uzun vadeli seçmeniz tavsiye edilse de, değiştirmeniz gereken zamanlar olabilir.
WordPress sitelerinizin URL'sini değiştirmenin en yaygın nedenleri şunlardır:
- Bir WordPress sitesini yerel bir sunucudan veya test ortamından canlı bir sunucuya taşıma.
- Yönetici alanlarına gelecekte bir alt dizin aracılığıyla erişilebilecektir. Bu, WordPress sitesinin URL'sini değiştirerek elde edilebilir.
- Bir WordPress alan adını taşıyorsanız, bu durumda, eski sayfaların yeni sayfalara yönlendirilmesi için WordPress'te yönlendirmeler ayarlamak önemlidir.
- SSL sertifikası alındı ve web sitesi HTTPS'ye dönüştürüldü. Bir kez daha, eski HTTP sitesinden HTTPS sitesine bir yönlendirme ayarlamalısınız.
WordPress Site URL'si Nasıl Değiştirilir?
İster HTTP'den HTTPS'ye geçiş yapın, ister alan adını değiştirin, yerel bir sunucudan canlı bir sunucuya geçiş yapın veya bir alt alana geçin, WordPress sitenizin URL'sini nasıl değiştireceğinizi bilmek önemlidir.
Bu bölümde göreceğiniz gibi, WordPress sitenizin URL'sini kolayca değiştirmek için kullanabileceğiniz birkaç farklı yöntem vardır.
Yöntem 1: WordPress Site URL'lerini Yönetici Alanından Değiştirin
Yeni başlayanlar söz konusu olduğunda, WordPress yönetici panelinize erişiminiz varsa, bu en basit ve kullanıcı dostu yöntemdir.
Bu yöntemi kullanmak için şu adımları izleyin:
- WordPress panonuzdaki Ayarlar'a gidin.
- Genel'i tıklayın.
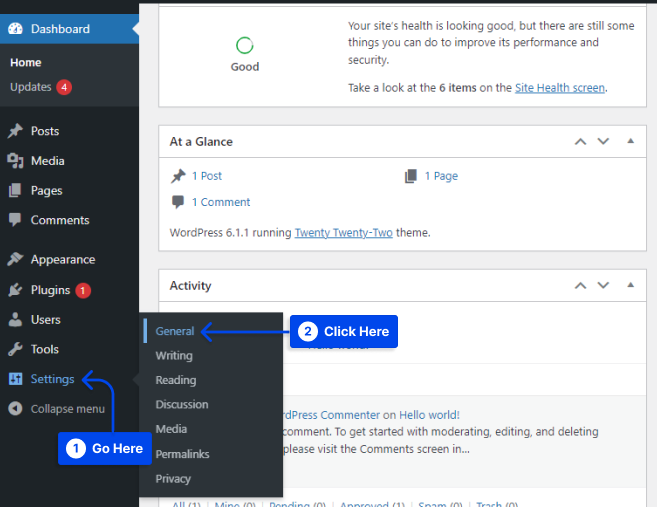
- WordPress Adresi ve Site Adresi kutularındaki WordPress site URL'lerinizi değiştirin.
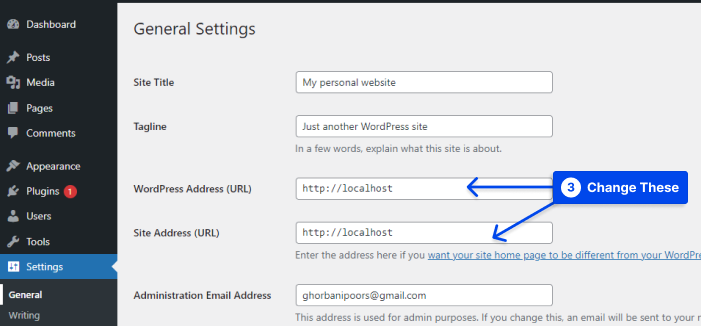
Bu URL'lerin çoğu web sitesi için aynı olması muhtemeldir.
- URL değişikliklerinizi kaydetmek için Değişiklikleri Kaydet düğmesini tıklayın.
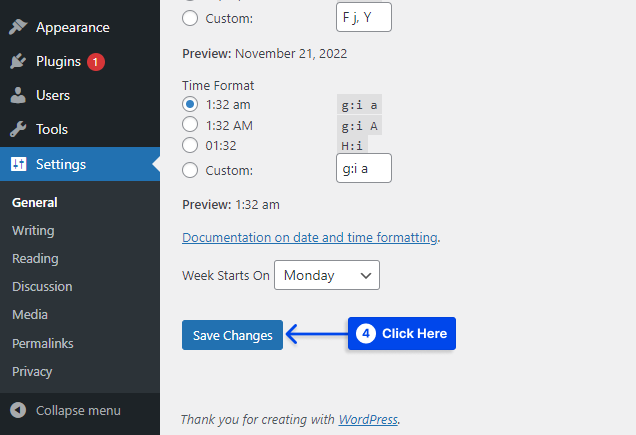
Her şeyin doğru çalıştığından emin olmak için web sitenizi kontrol etmek artık mümkün.
Yöntem 2: functions.php Dosyasını Kullanarak WordPress Site URL'lerini Değiştirme
WordPress yönetici panelinize erişemiyorsanız bu yöntemi kullanmanız gerekecektir.
Bu yöntemi kullanmak için şu adımları izleyin:
- Bir FTP istemcisi kullanarak WordPress sitenize erişim.
- WordPress tema klasörünüzü bulun.
Tipik olarak, bu şu konumda olacaktır: /wp-content/themes/your-theme-folder/ .
- functions.php dosyasını açın ve tercih ettiğiniz metin düzenleyiciyi kullanarak düzenleyin.
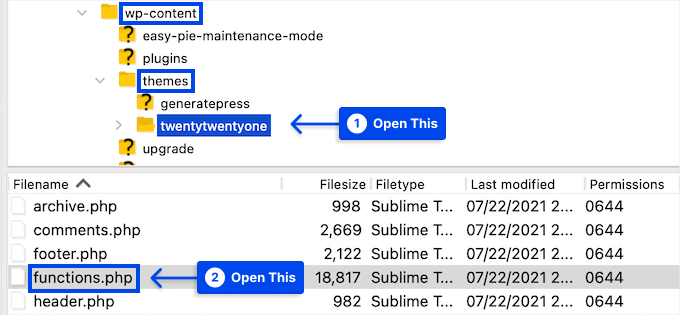
- Dosyanın en altına aşağıdaki kodu ekleyin:
update_option( 'siteurl', 'https://example.com' ); update_option( 'home', 'https://example.com' );- ' https://example.com ' adresini site URL'lerinizle değiştirin .
- Değişikliklerinizi kaydedin ve dosyayı FTP kullanarak sunucuya geri yükleyin.
Artık her şeyin olması gerektiği gibi çalışıp çalışmadığını belirlemek için web sitenizi ziyaret edebilirsiniz.
Bu yöntemi kullanarak veritabanlarını sitelerin yeni URL'leri ile güncelleyebilirsiniz. Functions.php dosyanızı her yüklediğinizde, WordPress web siteniz için veritabanındaki URL'leri günceller.
Siteniz düzgün çalışıyorsa, iki satırlık kodu WordPress kurulumunuzdaki functions.php dosyasından kaldırabilirsiniz.
Yöntem 3: wp-config.php Dosyasını Kullanarak WordPress Site URL'lerini Değiştirme
Bu yöntem, functions.php dosyanızı bulmak için yardıma ihtiyacınız varsa veya hangi WordPress temasını düzenlemeniz gerektiğinden emin değilseniz kullanılabilir.
WordPress kurulumunuzdaki wp-config.php dosyasına web sitenizin URL'lerini eklemeniz gerekecek. Bu dosya, web sitenizin kök klasöründe bulunabilen birkaç temel ayara sahiptir.
WordPress site URL'sini wp-config.php ile değiştirmek için şu adımları izleyin:
- Bir FTP istemcisi kullanarak web sitenize erişim.
- wp-config.php dosyasını bulun.
Bu dosyayı büyük olasılıkla alanınızın kök klasöründe bulacaksınız.
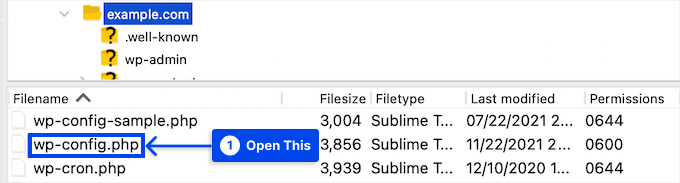
- Dosyayı düzenleyicide açın.
- ' Hepsi bu kadar, düzenlemeyi bırakın! ' yazan satırın hemen üstüne aşağıdaki kodu ekleyin. İyi yayınlar ':
define( 'WP_HOME', 'https://example.com' ); define( 'WP_SITEURL', 'https://example.com' );-
https://example.com://example.com'u alan adınızla değiştirin . - Değişikliklerinizi kaydedin ve sunucunuza geri yükleyin.
Bundan sonra, her şeyin olması gerektiği gibi çalıştığından emin olmak için web sitenizi kontrol edin.
Yöntem 4: phpMyAdmin Kullanarak Veritabanındaki WordPress Sitesi URL'lerini Değiştirme
URL'leri doğrudan WordPress veritabanınızda değiştirmek, WordPress site URL'lerini güncellemenin başka bir yöntemidir. WordPress barındırma hesabı panonuz, bu özelliğe doğrudan erişim sağlar.

Devam etmeden önce WordPress veritabanınızın yedeğini alın. Bu, bir şeyler ters giderse WordPress veritabanınızda yapılan değişiklikleri geri almanıza yardımcı olacaktır.
WordPress veritabanındaki site URL'sini değiştirmek için şu adımları izleyin:
- Web barındırma hesap kontrol panelinizde oturum açın.
- Veritabanları bölümündeki phpMyAdmin simgesine tıklayın.
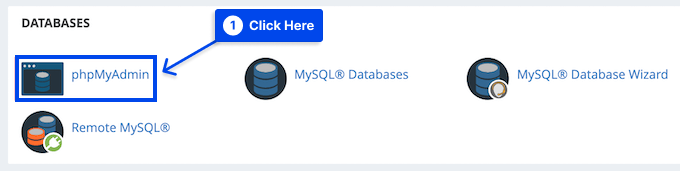
Not : Barındırma sağlayıcınıza göre adımlar biraz farklılık gösterebilir. Ancak, tüm cPanel barındırma sağlayıcıları, cPanel'de WordPress URL'sini değiştirmenize izin verecektir.
Bu butona tıklayarak, otomatik olarak phpMyAdmin'e başlayacaksınız. Bu web tabanlı uygulama size MySQL veritabanlarını düzenlemek için uygun bir yol sağlar.
Kullanmak için şu adımları izleyin:
- Sol sütunda WordPress veritabanınıza tıklayın.
Bu yöntemi kullanarak WordPress veritabanınızda bulunan tabloları görüntüleyebileceksiniz.
- wp_options seçeneğine tıklayın.
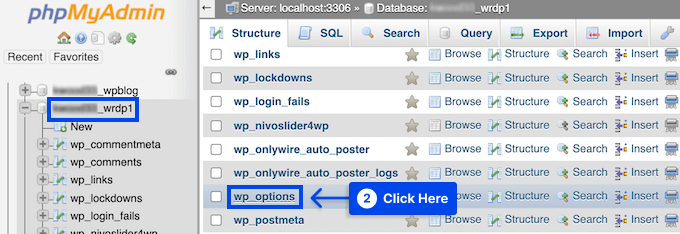
Varsayılan olarak, WordPress veritabanındaki veritabanı öneki wp_ şeklindedir . Ancak, WordPress veritabanı ön ekini değiştirebileceğiniz için bu başka bir şey olabilir.
Şimdi, seçenekler tablosunda WordPress homeurl ve siteurl içeren satırlar göreceksiniz.
- siteurl ve home'un listeleneceği seçenek_adı sütununu bulun.
- Her satırın solundaki kalem Düzenle simgesine tıklayın.

- Option_value alanını yeni site URL'nizle değiştirin.
Giriş seçeneğinin adını bulmak için seçenekler tablosunu aşağı kaydırmak gerekebilir.
- Veritabanı değişikliklerinizi kaydetmek için sağ alt köşedeki Git düğmesine tıklayın.
Ardından, her şeyin doğru çalıştığından emin olmak için web sitenizi kontrol edebilirsiniz.
Yöntem 5: WP-CLI ile WordPress URL'sini Değiştirin
WordPress Komut Satırı Arayüzünü (WP-CLI) kullanarak sitenizin URL'sini düzenlemek isterseniz, bunu bu yöntemi kullanarak yapabilirsiniz.
Bu yöntemi kullanmak için sitenize SSH üzerinden erişiminizin olması ve sitenize WP-CLI aracılığıyla nasıl erişeceğinizi bilmeniz gerekir.
Bu yöntemi kullanmak için şu adımları izleyin:
- WP-CLI kullanarak sitenize SSH erişimi.
- Sitenizin URL'sini düzenlemek için aşağıdaki iki komutu düzenleyin:
wp option update home 'http://yoursiteurl.com' wp option update siteurl 'http://yoursiteurl.com'WordPress Adresi ile Site Adresi Arasındaki Fark Nedir?
WordPress URL'sini değiştirmek isterseniz, iki ayrı ayarı güncellemeniz gerekir: WordPress Adresi ve Site Adresi .
Yeni başlayanların çoğu için, iki ayar arasındaki farkları anlamak için yardıma ihtiyaç duydukları için bu kafa karıştırıcı olabilir.
WordPress Adresi (URL), yönetici sayfalarınız, medya dosyalarınız, eklentileriniz, temalarınız vb. dahil olmak üzere WordPress dosyalarınızın ve klasörlerinizin depolandığı bir web adresidir.
WordPress'te, Site Adresiniz (URL), web sitenizin halka açık arayüzü olarak hizmet eder. Web sitenizin adresi, ziyaretçilerin ona erişmek için web tarayıcılarına girecekleri adrestir.
Çoğu kullanıcı için WordPress Adresi ile Site Adresi URL'si arasında fark yoktur. Büyük şirketlerin çoğu, WordPress sitelerini ayrı sunucularda barındırır.
Bunun nedeni, kurumsal web sitelerinde birçok uygulamaya sahip olmaları ve WordPress güvenliğini artırmak için bu uygulamaların nerede barındırıldığını izole etmek istemeleridir. Çoğu durumda, bu iki WordPress URL'si aynı kalacaktır.
Sıkça Sorulan Sorular
Bu bölümde, çözümünüzü bulmanıza yardımcı olmak için bazı sık sorulan soruları yanıtlayacağız.
Yönetici alanının ayarlar sayfasında WordPress adresini (URL) düzenleyememeniz, URL'lerin wp-config.php dosyasına sabit kodlanmış olduğu anlamına gelir.
Diyelim ki WordPress URL'nizi değiştirmek istiyorsunuz. Bu durumda wp-config.php dosyasını değiştirmek ve gerekli değişiklikleri yapmak için yukarıdaki yöntemlerden herhangi birini takip edebilirsiniz.
Teknik olmayan kullanıcılar, WordPress kullanırken WordPress yönetim alanından WordPress URL'sini ve Site Adresi ayarlarını yanlışlıkla değiştirebilir.
Bundan sonra, functions.php ve wp-config.php aracılığıyla WordPress URL'lerini değiştirmek veya veritabanını değiştirmek için yukarıdaki yöntemleri izlemeniz gerekir.
Çözüm
Bu makaledeki tartışmamız, bir WordPress sitesinin URL'sini değiştirmenin en yaygın nedenleri, bir WordPress adresi ile bir site adresi arasındaki fark ve bir WordPress sitesi URL'sini değiştirmenin çeşitli yöntemleri ile ilgiliydi.
Bu makaleyi okumak için zaman ayırmanız bizim için büyük ilgi görüyor ve zaman ayırdığınız için minnettarız.
Yorumlar bölümünde herhangi bir sorunuz veya yorumunuz varsa bize bildirin. Makalelerimiz hakkında en güncel bilgileri almak için lütfen bizi Facebook ve Twitter'da takip edin.
