Google Dokümanlar'da Kelime Sayısı Nasıl Kontrol Edilir?
Yayınlanan: 2022-11-03Google Dokümanlar'da kelime sayısını nasıl kontrol edebileceğinizi bilmek ister misiniz? Bir belgedeki veya yalnızca belirli bir belge bölümündeki sözcük ve karakter sayısını görüntülemek için Google Dokümanlar'ı kullanabilirsiniz.
Kelime sayısı, bir belgenin uzunluğunu ölçmenin bir yöntemidir. Bu makalenin aşağıdaki bölümleri, tarayıcınızı veya Google Doküman uygulamalarını kullanarak bir Google Dokümanının tamamı veya seçilen bir metin bölümü için canlı kelime sayısını nasıl alacağınızı gösterecektir.
Masaüstünde Google Dokümanlarında Kelime Sayısı Nasıl Kontrol Edilir?
Google Dokümanlar'ın web tabanlı sürümü, kelime sayısını görüntüleyebilir. Bu özelliği kullanmak için şu adımları izleyin:
- Google Dokümanlar'daki herhangi bir dokümanı açın.
- Araçlar'a tıklayın.
- Kelime sayısına tıklayın.
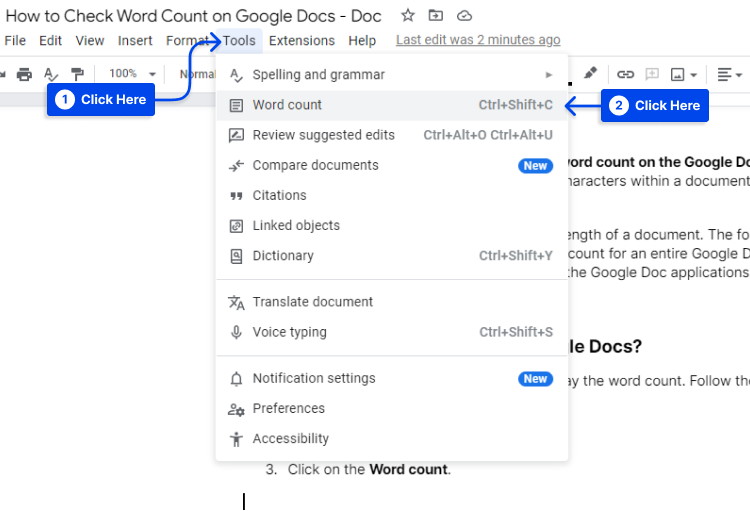
Ayrıca Google Dokümanlar kısayolunda bir kontrol kelimesi sayısı vardır; alternatif olarak, Windows klavyesinde Ctrl+Shift+C tuşlarına veya Mac klavyesinde Command+Shift+C tuşlarına basabilirsiniz.
Google Dokümanınızda sistem, toplam karakter sayısını, harf, simge, sayı ve boşluk sayısını, boşluklar hariç karakter sayısını ve sayfa sayısını görüntüler.
Tarayıcı ayrıca yazarken pencerenin sol alt köşesinde görünen mevcut kelime sayısını görüntüleme seçeneğini de içerir.
- Yazarken kelime sayısını görüntüle etiketli kutuyu işaretleyin ve yukarıdaki özelliği kullanmak için açılır pencerede Tamam'ı tıklayın.
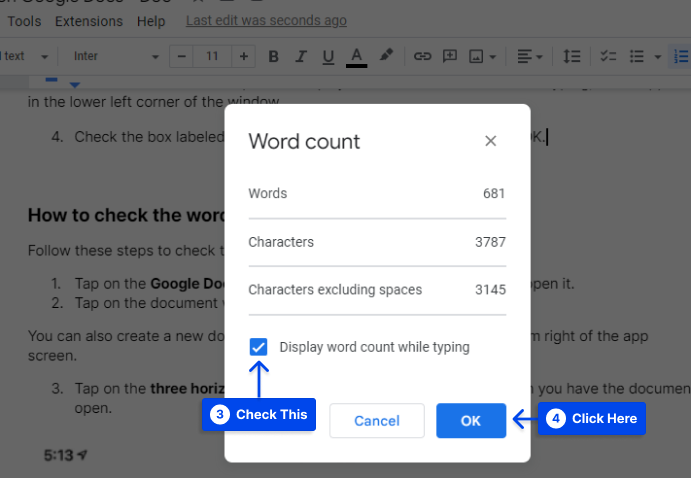
Mobilde Google Dokümanlarda Kelime Sayısı Nasıl Kontrol Edilir?
Mobil cihazlarda Google Dokümanlar'da kelime sayısını kontrol etmek için şu adımları izleyin:
- Açmak için telefonunuzun ana ekranındaki Google Dokümanlar uygulaması simgesine dokunun.
- Düzenlemek istediğiniz belgeye dokunun.
Uygulama ekranının sağ alt kısmındaki + düğmesine basarak da yeni bir belge oluşturabilirsiniz.
- Belgeyi açtığınızda ekranın sağ üst köşesindeki üç yatay noktaya dokunun.
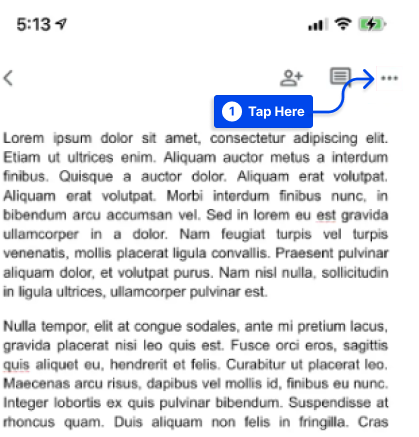
Not : Üç nokta simgesini göremiyorsanız, bir açılır menüyü ortaya çıkarmak için biraz aşağı kaydırın.
- Kelime sayısı üzerine dokunun.
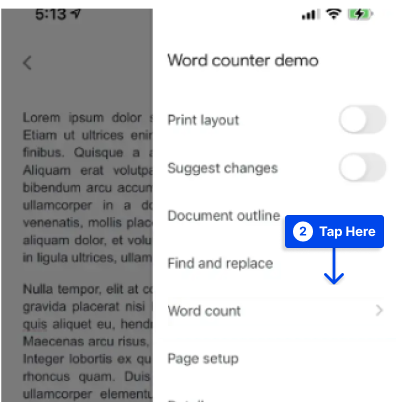
- Çıkmak için Kelime sayısının solundaki sola bakan düzeltme işaretine dokunun.
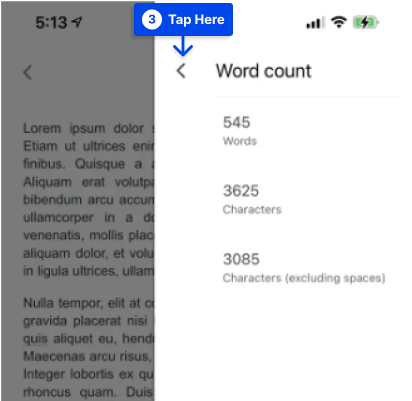
Bir Google Dokümanında Seçilen Metin İçin Kelime Sayısı Nasıl Alınır?
Kelime sayısı, Google Dokümanınızdaki bir metin seçilerek ve ardından kelime sayısını almak için yukarıdaki talimatları izleyerek belgenizin bir bölümü için de belirlenebilir.
Bir seçim seçildiğinde, sistem o seçim için kelime sayısını ve Google Dokümanlar için toplam kelime sayısını görüntüler.
Kelime Sayısına Neler Dahil ve Hariç?
Google Dokümanlar'da üstbilgi, altbilgi ve dipnotlardaki kelimelerin sayısı yoktur. Google Dokümanlar ayrıca “<” veya “>” işaretleri gibi sembolleri kelime olarak saymaz; ancak, bir dizi kısa çizgi vardır.
Google Dokümanlar'daki kelime sayısı, uzun URL'lerde görünen bazı kelimeleri içerir. Örneğin, başka bir BetterStudio makalesine https://betterstudio.com/google-docs-tutorials/how-to-delete-a-page-in-google-docs/ için uzun bir bağlantı seçerseniz, sistem bağlantıyı sayar beş kelime olarak.

Tam olarak görüntülenen çok sayıda uzun bağlantı içeren bir belge varsa, sistemin kelime sayısının, belgedeki kelimeleri manuel olarak saymanızdan daha yüksek görünebileceğini bilmelisiniz.
Kelime Sayısına Dayalı Tahminleri Okumak?
Kelime sayısını kontrol ettiğinizde okumanın ne kadar süreceğini de tahmin edebilirsiniz.
Belirli bir belgeyi okumak için gereken süreyi tahmin etmek için genel bir kural, bir yetişkinin dakikada yaklaşık 250 kelime okuyacağını varsaymaktır; bu nedenle, örneğin 1000 kelimelik standart bir belgenin okunması yaklaşık dört dakika sürer.
Bazı durumlarda okuma hızı metnin içeriğine göre değişiklik gösterecektir. Örneğin, bilinmeyen terimlerle dolu karmaşık teknik metinleri okumak, sıradan, basit bir mektubu okumaktan daha uzun sürebilir.
Bireyler arasında okuma hızlarında büyük farklılıklar vardır; Karmaşık içerik için tahmininiz, daha kolay içerik için dakikada 200 kelime ve 300 kelime olarak ayarlanabilir.
Microsoft Word ve Google Dokümanlar Üzerindeki Kelime Sayımları Arasındaki Farklar
Google belgenizin içeriğini Microsoft Word veya LibreOffice gibi başka bir belge yazma aracına kopyalayıp yapıştırdığınızda, her biri aynı miktarda metin için farklı bir kelime sayısıyla sonuçlanır.
Bunun nedeni, her yazma platformunun kelime sayılarını hesaplamak için formülünü kullanmasıdır. Microsoft Word ve LibreOffice'e kıyasla Google Dokümanlar'da kelime sayısında ortalama bir artış var.
Bunun birkaç nedeni aşağıda bulunabilir:
- Sembollü ve aralarında boşluk olmayan kelimelerin bir değil iki kelime oluşturduğu düşünülmektedir. Aynı şekilde sayı dizileri veya sayı ve harf kombinasyonu olan diziler de incelenebilir.
- Noktalar URL'lerde boşluk olarak kabul edildiğinden, birden çok kelime olarak sayılırlar.
- E-postalar için kelime sayısı birden fazla.
Kelimeleri Sayan En İyi Uzantılar ve Eklentiler
Alternatif olarak, bu işlevsellik yeterli değilse, üçüncü taraf yazılımı kullanabilirsiniz. Bunların çoğu iki kategoriye ayrılabilir: tarayıcı uzantıları ve eklentiler.
Kelime Sayacı Maksimum Uzantı
Google Workspace Marketplace, her yazma ödevi için bir hedef kelime sayısı belirlemenize olanak tanıyan Word Counter Max eklentisini sağlar.
Bu Google Dokümanlar kelime sayımı uzantısı için ek bir seçenek olarak, her gün kaç kelime yazdığınızı takip etmek için bir oturum kelime sayısı ayarlayabilirsiniz. Bir sözcük seçimi, sözcük türü belirtilerek sayımdan da çıkarılabilir.
Örneğin, birçok yön ve not içeren bir senaryo yazdığınızı varsayalım. Bu durumda, Word Counter Max'i bu kelimeleri son sayımdan hariç tutacak şekilde özelleştirebilir, böylece yalnızca komut dosyasındaki diyaloğu sayabilirsiniz.
Bu, bir tarayıcı uzantısı yerine Google Dokümanlar için bir eklenti olsa da, Firefox'ta çalışmıyor gibi görünüyor, Chrome ve Edge'de çalışıyor.
Ters Kelime Sayısı Uzantısı
Ters Sözcük Sayımı adlı bir Chrome uzantısı, belgeniz için bir hedef sözcük sayısı belirlemenize olanak tanır.
Bu uzantı, Google Dokümanlarınızı ele geçirmenin yanı sıra, belgedeki yerleşik kelime sayısı görüntüsünün üzerine yazar.
Çalışması için uzantı ayarlarıyla biraz uğraşmak gerekebilir, ancak bir kez çalıştığında çok dar bir pazarda harika bir iş çıkarır.
Kelime Sayacı Uzantısı
Chrome için Wordcounter uzantısı da indirilebilir. Google Dokümanlar'ın çalışan bir kelime sayısını gösterdiği şekilde, bu uzantı da çalışan bir kelime sayısını görüntüler.
Bununla birlikte, ekstra bir yetenek dokunuşu var. Kilometre taşı işaretleri, 500 kelimelik bir eşiğe ulaştığınızı gösterir. Bu uzantıyla ilgili olarak çevrimiçi olarak çeşitli incelemeler yayınlanmıştır, bu nedenle uyarı alıcısı tavsiye edilir.
Çözüm
Bir belgenin uzunluğunu, kelime sayısına veya Google Dokümanlar'ı kullanarak belgenin yalnızca bir bölümüne bakarak ölçebilirsiniz. Bu yazımızda, bir Google Dokümanında veya belirli bir bölümde kaç kelime olduğunu nasıl öğreneceğimizi anlattık.
Bunu okumak için zaman ayırdığınız için teşekkür ederiz. Her türlü soru ve görüşlerinizi yorum kısmından paylaşabilirsiniz.
En son makaleler Facebook ve Twitter gibi sosyal medya platformlarında yayınlanacak. Bunları almak istiyorsanız, lütfen bizi bu platformlarda takip edin.
