Daha Fazla Özelliğin Kilidini Açmak için Web Sitenizi Pinterest'te Nasıl Talep Edebilirsiniz?
Yayınlanan: 2022-06-28Pinterest, milyonlarca işletme sahibinin web sitelerine daha fazla trafik göndermesine yardımcı olur, ancak Pinterest'te web sitenizi nasıl talep edeceğinizi öğrendiğinizde, gelişmiş analitik, Pinterest Reklamlarına erişim ve diğer Pinterest geliştirme/pazarlama araçları gibi diğer birçok aracın kilidini açabileceğinizi biliyor muydunuz? ?
Pinterest'te web sitenizi "hak talebinde bulunmak", aslında web sitenizin sahibi olduğunuzu ve daha fazla görünürlük için ek iş araçlarının kilidini açmak istediğinizi doğrulamak için basit bir işlemdir.
Pinterest'te Web Sitesi Talep Etmenin Yararları
Pinterest'te web sitenizi doğrulama zahmetini neden yaşamanız gerektiğini merak ediyorsanız, bunu yaptıktan sonra elde ettiğiniz bazı önemli avantajları açıklamak istiyoruz.
Genel olarak, Pinterest web sitesi hak talebinde bulunma süreci, web sitenizin Google'da sahipliğini nasıl doğrulayabileceğinize benzer; gerçek site sahibini, çevrimiçi varlıklarını kontrol etmeye çalışan davetsiz misafirlerden korumak içindir. Ayrıca, işletmenizin çevrimiçi olarak nasıl işlediği konusunda size daha fazla güç verir.
Pinterest'te web siteniz için hak talebinde bulunmanın başlıca avantajları şunlardır:
- İyileştirilmiş web analitiği: Web sitenizi talep etmek, diğer kullanıcıların İşletme hesabınızdan neyi sabitlediğiyle ilgili bilgilerin yanı sıra, bu kullanıcılara sitenizi doğrulamadan her ikisi de mevcut olmayan daha fazla içeriğinizi nasıl bulabileceklerini söyler.
- Profil resmi ve Takip düğmeleri (zengin pinler): Varsayılan olarak Pinterest profil resminiz web sitenizden gelen pinlerin yanında görünmez. Doğrulama, yalnızca profil fotoğrafınızı tüm bu pinlere eklemekle kalmaz (düzinelerce kez paylaşılmış olsa bile), aynı zamanda bir Takip Et düğmesi ve web sitenize bir bağlantı içerir.
- Olası bir doğrulama onay işareti: Doğrulanmış satıcılar (çevrimiçi mağazalar için başka bir doğrulama süreci), profillerinin yanında mavi bir onay işareti alır. Düzenli doğrulamalar (ki bunu size bu makalede göstereceğiz) kırmızı bir onay işareti alır.
- Gelişmiş SEO potansiyeli: Web sitenizin bağlantılarının Pinterest'in her yerine yayılmasından, web sitenizin daha fazla geri bağlantı biriktireceği gerçeğine kadar, bir web sitesini Pinterest ile doğrulamanın genel SEO çabalarınızı artırması çok olasıdır.
- Bir hesapta birden çok web sitesi: Pinterest, birden fazla web sitesi talep etmenize ve hepsini aynı Pinterest hesabı altına koymanıza olanak tanır.
- Pinterest'teki yeni işletme ve geliştirici araçlarına erişim: Doğrulanmış tüm İşletme hesapları, herkese açık olmayabilecek, yakında çıkacak ve yeni özelliklere gizlice bakış sağlar.
- Pinterest Reklamlarına Erişim: Tüm Doğrulanmış İşletme hesapları reklam yapabilir, bunları çalıştırabilir ve güçlü istatistiklerle analiz edebilir.
Pinterest'te Bir Web Sitesi Nasıl Talep Edilir (Adım Adım Talimatlar)
Pinterest'te site doğrulama işleminize başlamadan önce, hem doğrulama için uygun olduğunuzdan hem de sürece hazır olduğunuzdan emin olmak için aşağıdaki listeyi gözden geçirin.
Başlamadan Önce Yapmanız Gerekenler
- Bir etki alanına sahip olduğunuzdan emin olun: Pinterest'te bir web sitesi talep etmek için bir etki alanı adına, alt etki alanına veya alt yol etki alanına sahip olmanız gerekir. İkinci düzey etki alanı şuna benzer: example.com; bunun gibi bir alt alan adı: blog.example.com; ve bunun gibi bir alt yol: example.com/store.
- Doğrulama yönteminize karar verin: Aşağıda 4 yöntemi ele alıyoruz. Her yöntem bir HTML etiketi, HTML dosyası veya TXT kaydı kullanır. Hepsi minimum teknik bilgi gerektirir ve HTML, meta etiketler veya DNS kayıtları hakkında hiçbir şey bilmeseniz bile yapılabilir.
- Pinterest Business hesabına yükseltin: Bu gerekli değildir ancak şiddetle tavsiye edilir. Web siteniz üzerinde hak iddia etmenin tüm amacı, ek iş araçları elde etmektir, bu nedenle bir işletme yönetiyorsanız, gerçek bir Pinterest Business hesabıyla daha da fazla özelliğin kilidini açabilirsiniz.
Hesabınızın Ticari mi yoksa Kişisel Hesap mı Olduğu Nasıl Anlaşılır?
Profilinizi açarak Kişisel veya İş amaçlı bir Pinterest hesabınız olup olmadığını hızlıca belirleyin. Hesap türü, sol üst başlık (Pinterest logosunun yanında) ve sağ üst köşedeki Hesap açılır menüsü (aşağı doğru işaret simgesi) dahil olmak üzere birkaç belirgin alanda listelenir. Sahip olduğunuz şeye bağlı olarak “ İş ” veya “ Kişisel ” göreceksiniz.
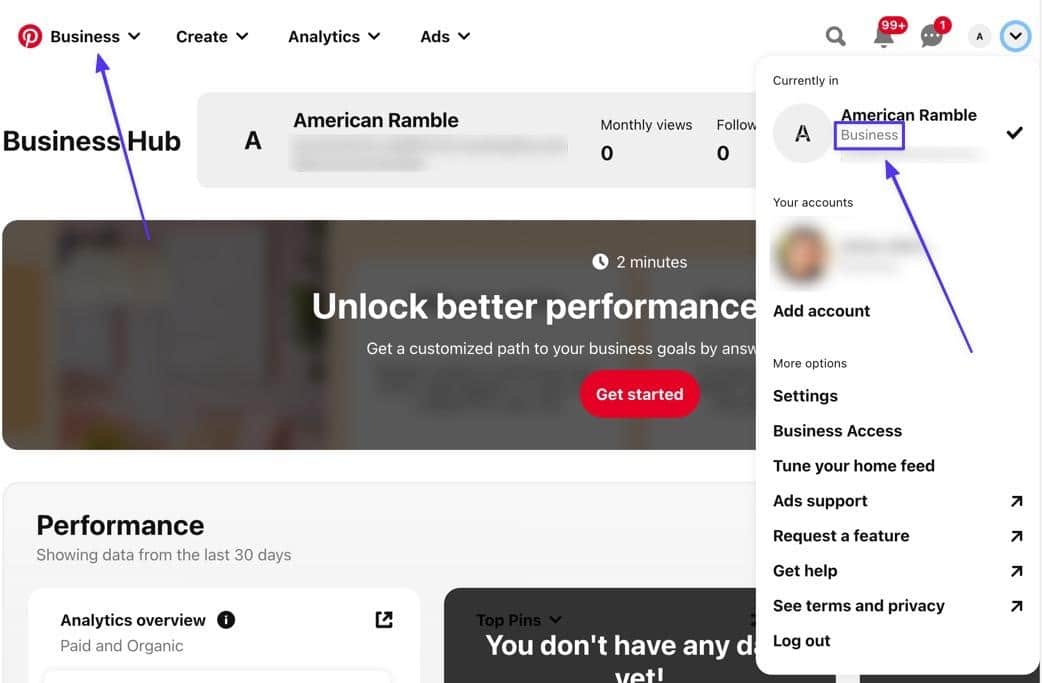
Kişisel bir hesabınız varsa ve bunu bir Ticari hesaba dönüştürmeniz gerekiyorsa, Hesap Ekle sayfasına gidin, ardından Ücretsiz İşletme Hesabı Oluştur'u seçin. Bu, Kişisel hesaptan İşletme hesabına dönüştürmenize veya ayrı bir İşletme hesabı sayfasını Kişisel hesaba bağlamanıza olanak tanır.
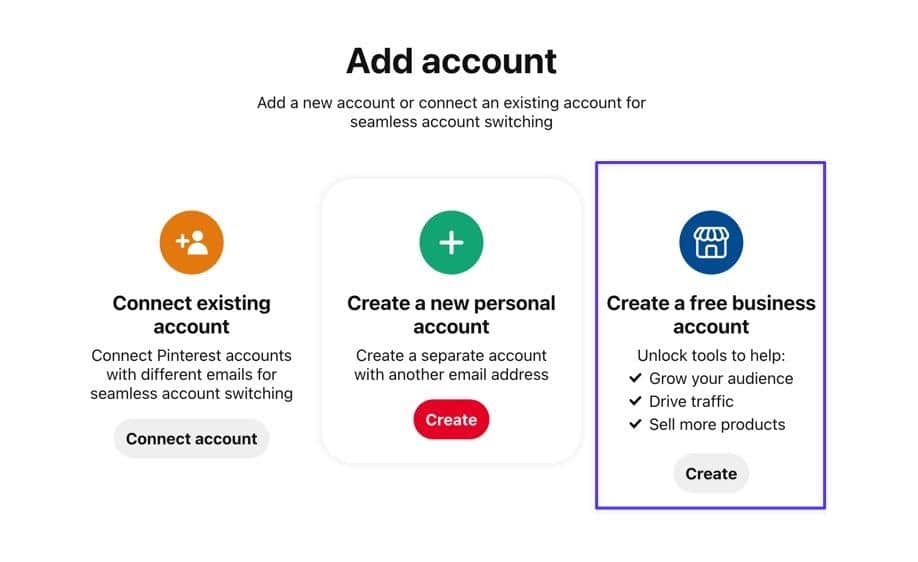
Pinterest'te Web Sitenizi Nasıl Talep Edebilirsiniz (4 Basit Yöntem)
Pinterest'te web sitenizi hızla talep etmek için aşağıdaki adım adım eğiticileri kullanın.
Yöntem 1: WordPress'te bir HTML Meta Etiketi ekleyin
HTML etiketleri, bir web sitesinde hangi içeriğin mevcut olduğunu açıklayan verileri içerir. Bir web sitesine sahip olduğunuzu göstermenin yollarından biri, sitenizin dosyalarından birine bir HTML meta etiketi yerleştirmektir. Etiket daha sonra web sitenizin içeriğini okur ve Pinterest'e sitenizin kodunun içinde olduğuna dair bir bildirim gönderir.
Bunun bir doğrulama seçeneği olarak çalışmasının nedeni, yalnızca bir web sitesinin sahibinin kaynak koduna erişmesi gerektiğidir.
Adım 1: Ayarlar'a gidin
Pinterest profilinizin sağ üst köşesine gidin ve bir açılır menüyü ortaya çıkarmak için Down Caret (v) düğmesine tıklayın. Bu listeden Ayarlar'ı seçin.
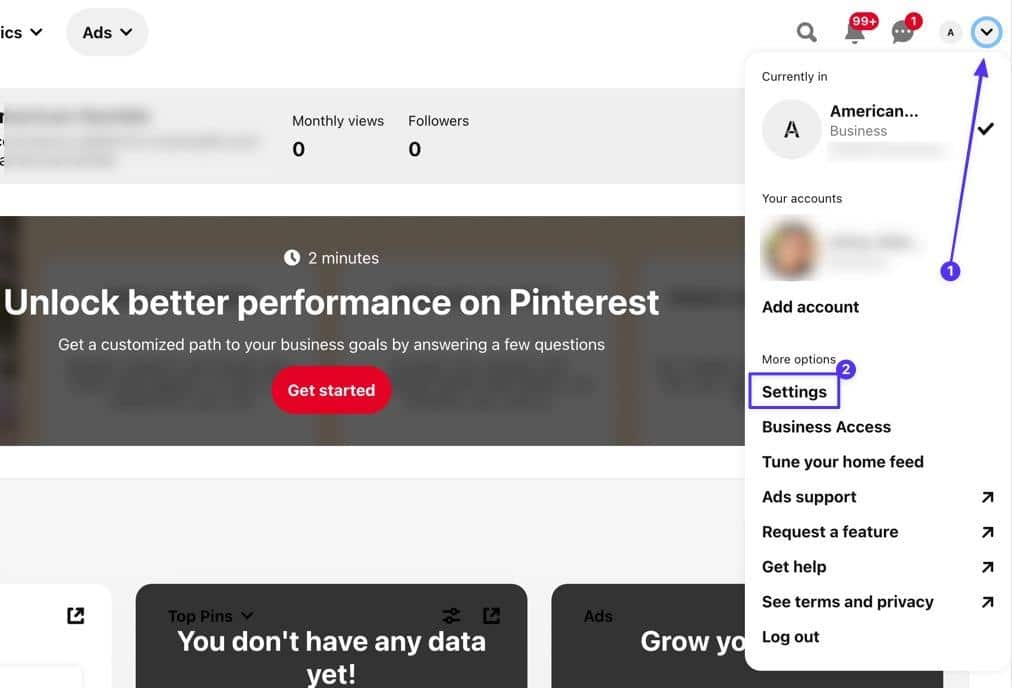
2. Adım: Hesapları Talep Etmek İçin Bölüme Git
Hak Talep Edilen Hesaplar sekmesini açın, ardından Hak Talep Edilen Hesaplar bölümünde listelenen herhangi bir web siteniz olup olmadığını kontrol edin. Bunu yaparsanız, bu süreçten geçmek zorunda kalmayabilirsiniz. Veya eski web sitelerini silmeniz gerekebilir.
WordPress siteniz üzerinde hak talebinde bulunmak için, Talep Et düğmesine tıklayın.
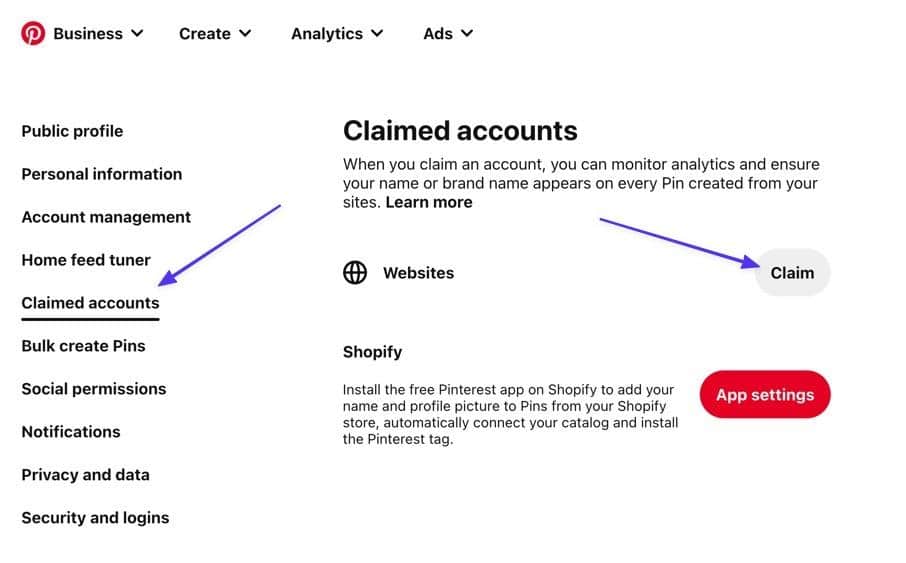
3. Adım: HTML Meta Etiketini Kopyalayın
Bir açılır pencere, web siteniz için hak talebinde bulunmak için üç seçenek görüntüler; bunlardan biri HTML Etiketi Ekle . Bu yöntem için kullanılacak seçim budur. Hepsini panonuza kopyalamak için listelenen koda tıklayın.
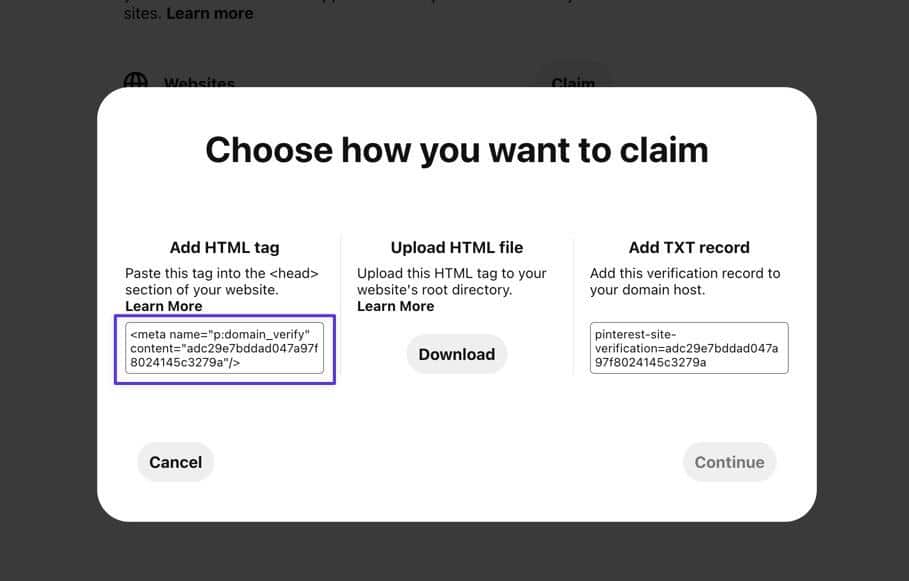
Devam etmek için Devam düğmesine tıklayın.
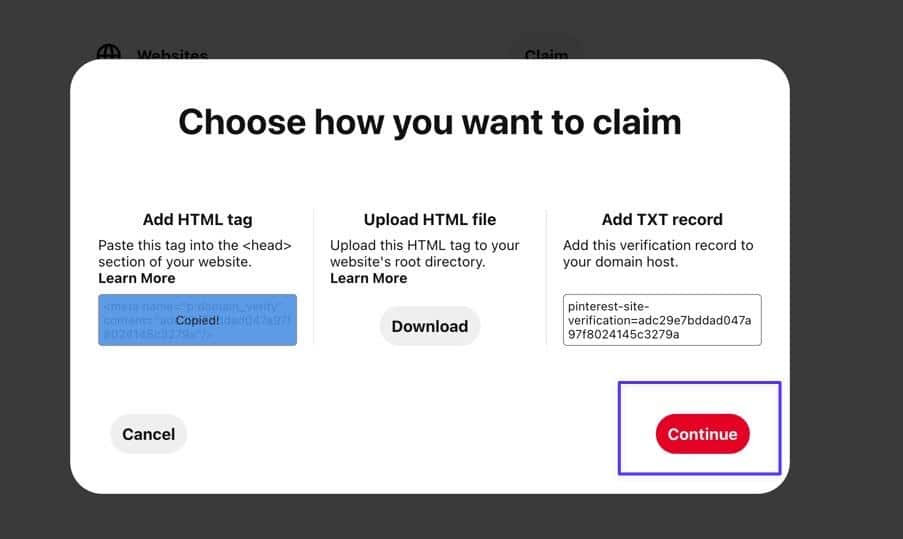
Adım 4: HTML Etiketini WordPress Sitenizin header.php Dosyasına yapıştırın
Pinterest, bu kod parçasını (HTML etiketi) header.php dosyanıza yapıştırmanızı ister. header.php dosyasına erişmek için, SFTP ve bir FTP istemcisi kullanarak WordPress site dosyalarınıza bağlanmalısınız. Bu eğitim için FileZilla kullanacağız, ancak aralarından seçim yapabileceğiniz birçok saygın FTP istemcisi var.
WordPress site dosyalarınıza SFTP aracılığıyla bağlandıktan sonra, çekirdek site dosyanızı (genellikle /yoursitename veya /www ) açarak dosya dizininde gezinin, ardından /public > /wp-content > /themes gidebilirsiniz.
Son olarak, etkin WordPress temanızın adını taşıyan klasörü açın; Bu eğitim için Twenty Twenty One temasını kullanıyoruz, dolayısıyla dosya /twentytwentyone .
Tema klasörünüzde header.php dosyasını bulun. FTP İstemcinizde bulunan Görüntüle/Düzenle seçeneğini seçin; FileZilla için dosyaya sağ tıklayıp View/Edit 'i seçersiniz.
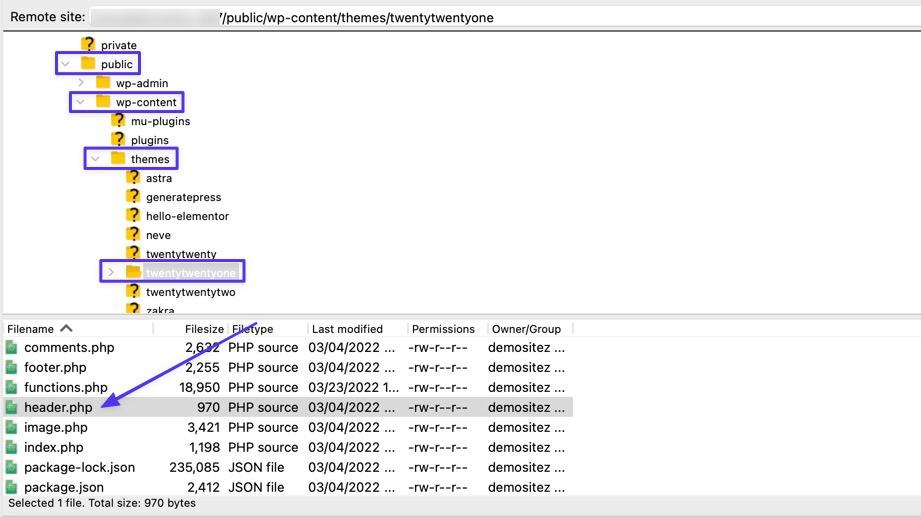
Bu, seçtiğiniz metin düzenleyicide header.php dosyasını açar. Bul (açılış) ve (kapanış) elemanları. Pinterest HTML etiketini bu öğelerin içine yapıştırmak istiyorsunuz.
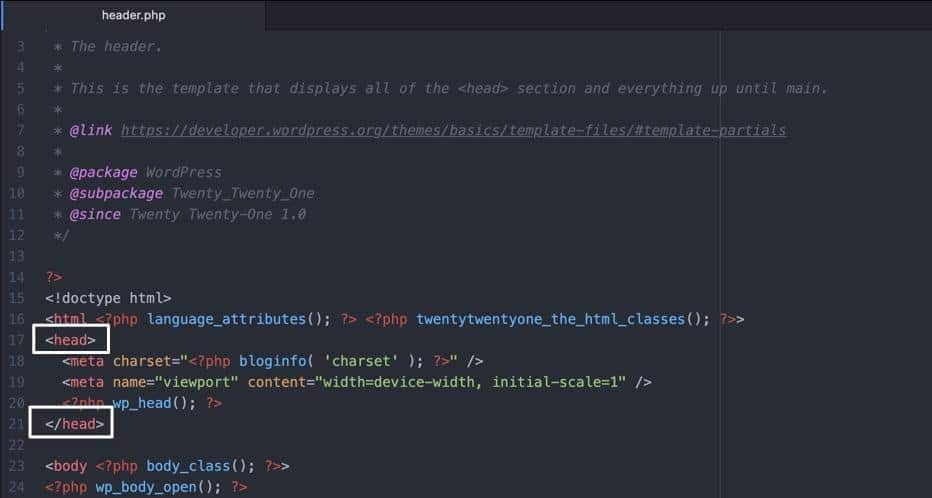
Daha önce kopyaladığınız kodu alarak header.php dosyasına yapıştırın. Çoğu zaman en iyisi, hemen önüne yapıştırmak öğesi, böylece diğer kodlardan hiçbirini bozmazsınız.
Bu dosyayı kaydettiğinizden ve FTP istemcinizdeki önceki dosyayı geçersiz kıldığınızdan emin olun. Bu, HTML etiketini web sitenize kaydeder.
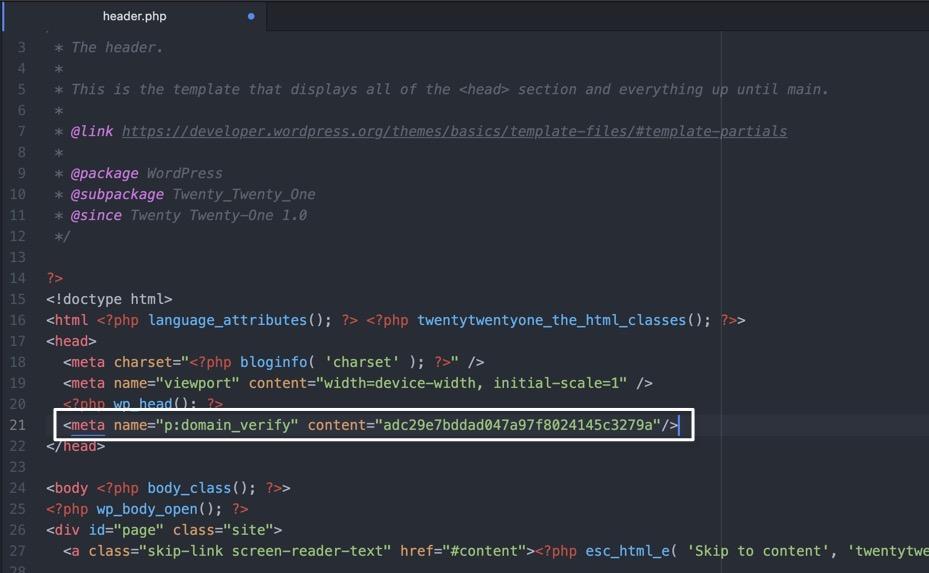
Adım 5: Sitenizi Tekrar Pinterest'te Doğrulayın
Sitenizde etkin bir HTML etiketi varken Pinterest'e geri dönün. Artık WordPress URL'nizi yapıştırabilir ve Doğrula düğmesini tıklayabilirsiniz.
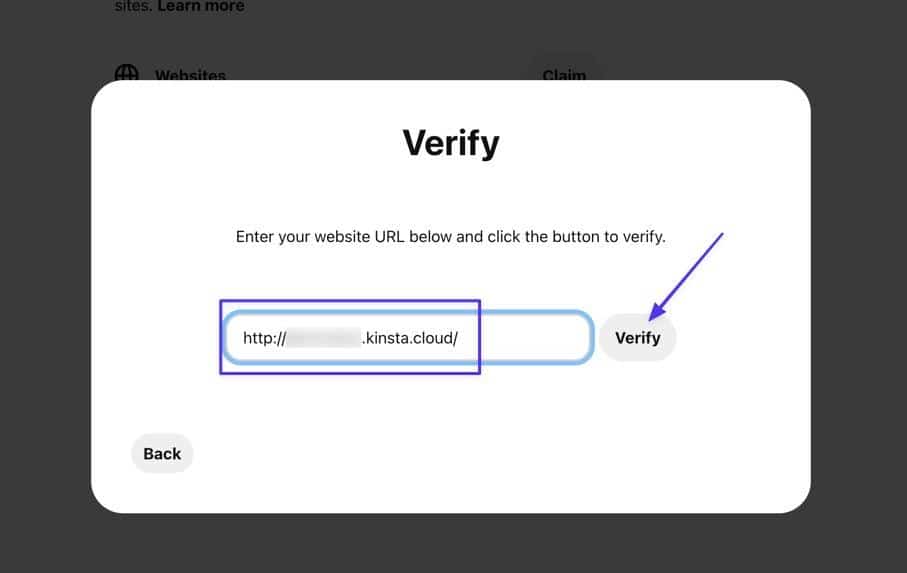
Her şey olması gerektiği gibi gittiyse, üzerinde yeşil bir onay işareti bulunan bir “Bağlandı” mesajı görmelisiniz. Tek yapman gereken bu! Bitti düğmesini tıklayın.
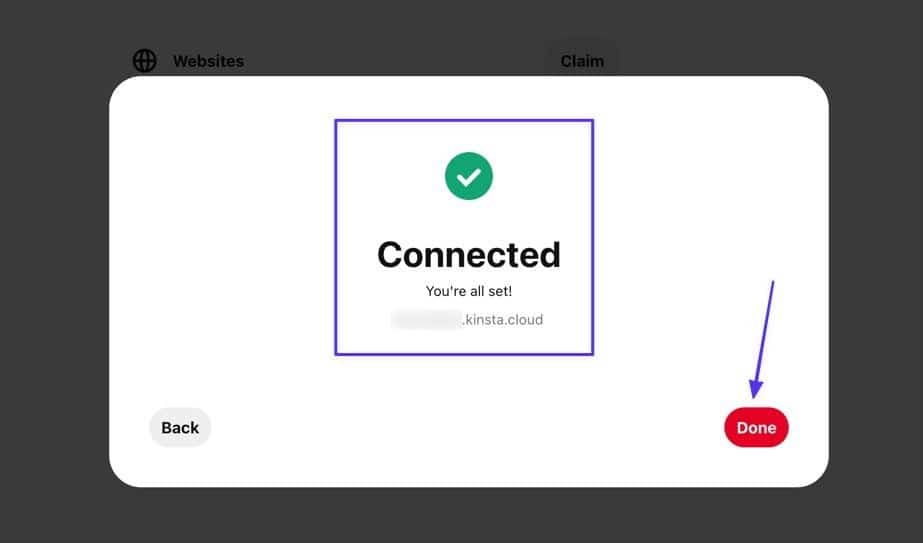
6. Adım: Pinterest'te Hak Talebinde Bulunulan Web Siteleri Listenizi Görüntüleyin
Bu makalede daha önce bahsettiğimiz tüm avantajlar, hesabı talep ettiğinize göre artık kullanılabilir. Ayrıca WordPress'in Hak Talep Edilen Hesaplar bölümünde listelenen web sitesini de görebilirsiniz.
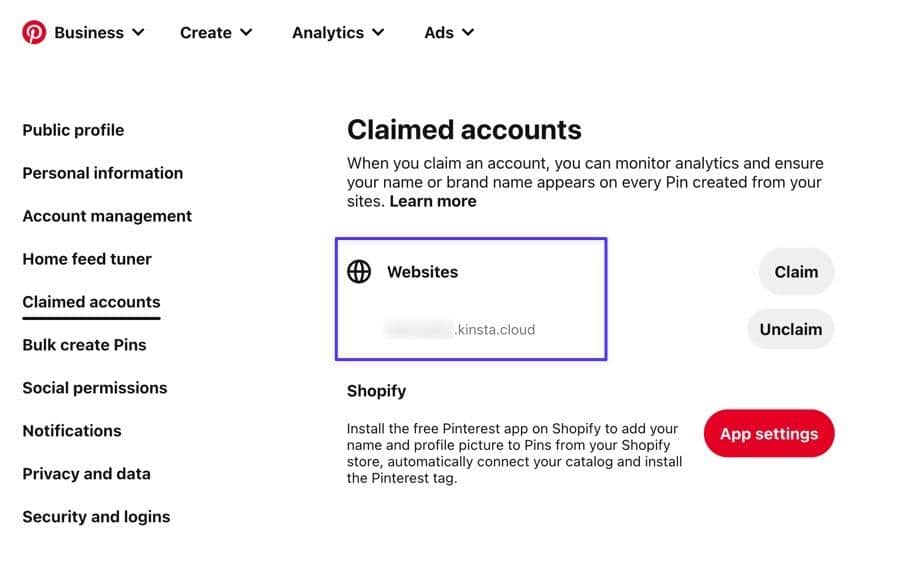
Yöntem 2: Bir HTML Dosyası Kullanın
Sonraki yöntem, bir HTML etiketi yerine bir HTML dosyası kullanır. Aradaki fark, mevcut bir dosyayı bir kod parçasıyla güncellemek yerine, web sitenizin dizinine tam bir dosya yüklemenizdir.
Aslında, bu yöntemde yüklediğiniz dosya, önceki yöntemde kullanılana benzer bir HTML etiketi içerir, bu nedenle, aynı türde doğrulamadır, ancak etiketi sitenize ekleme şekliniz farklıdır.
1. Adım: Pinterest'te Hak Talebinde Bulunulan Hesap Bölümüne gidin
Başlamak için Down Caret (v) düğmesine gidin ve Settings öğesini seçin. Talep Edilen Hesaplar sekmesini seçin, ardından Talep Et düğmesini tıklayın.
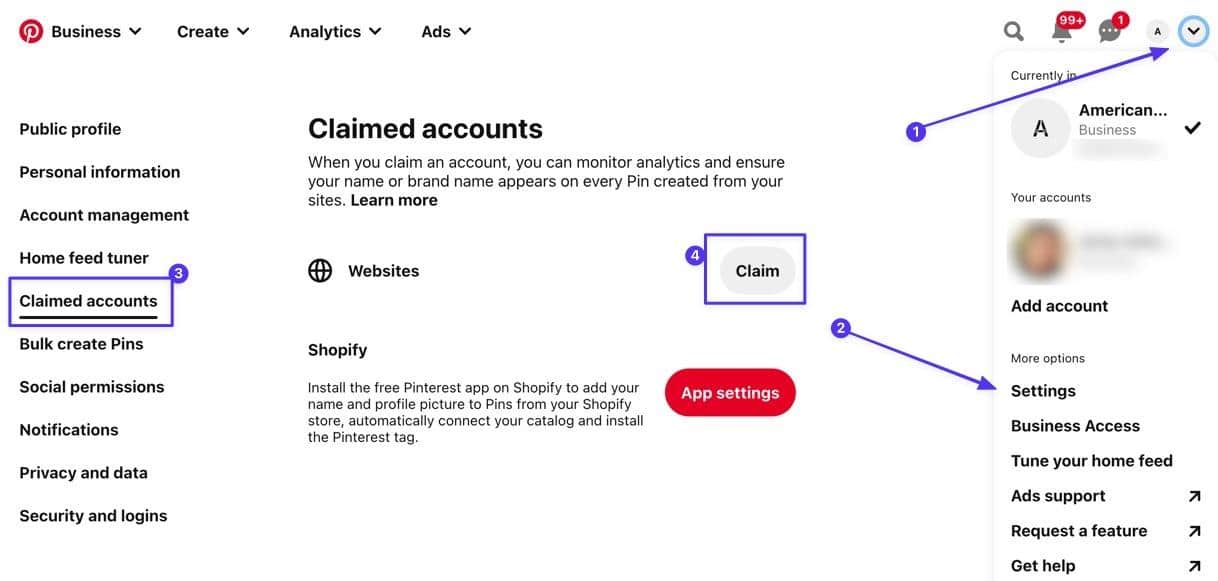
Adım 2: HTML Dosyasını Bilgisayarınıza İndirin
HTML Dosyasını Yükle için ikinci seçeneği arayın. İndir düğmesini tıklayın. Bu, bir HTML dosyasını bilgisayarınıza yerleştirmek istediğiniz yere indirir. Adı “Pinterest” ile başlar, ancak adı kendi referansınız için ayarlayabilirsiniz.
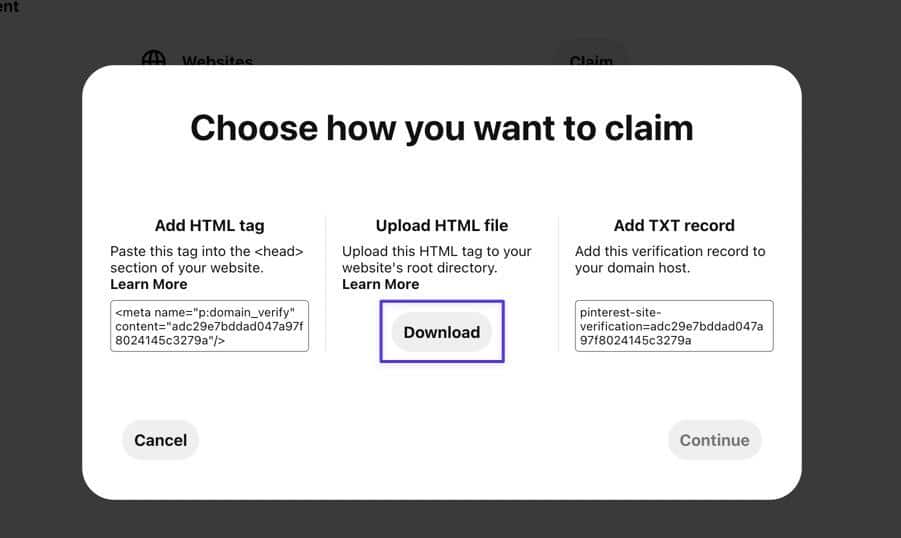
Adım 3: HTML Dosyasını Site Sunucusuna Taşımak için Bir FTP İstemcisi Kullanın
Seçtiğiniz FTP istemcisini kullanarak (FileZilla kullanıyoruz), yerel sitenizdeki Pinterest HTML dosyasını bulun ve WordPress sitenizin kök klasörüne sürükleyin.
"Kök" klasörü platformdan platforma değişir, ancak WordPress için genellikle /public klasörüdür. Aktarımdan sonra FTP istemcisi dosyayı otomatik olarak WordPress dosyalarınıza kaydeder.
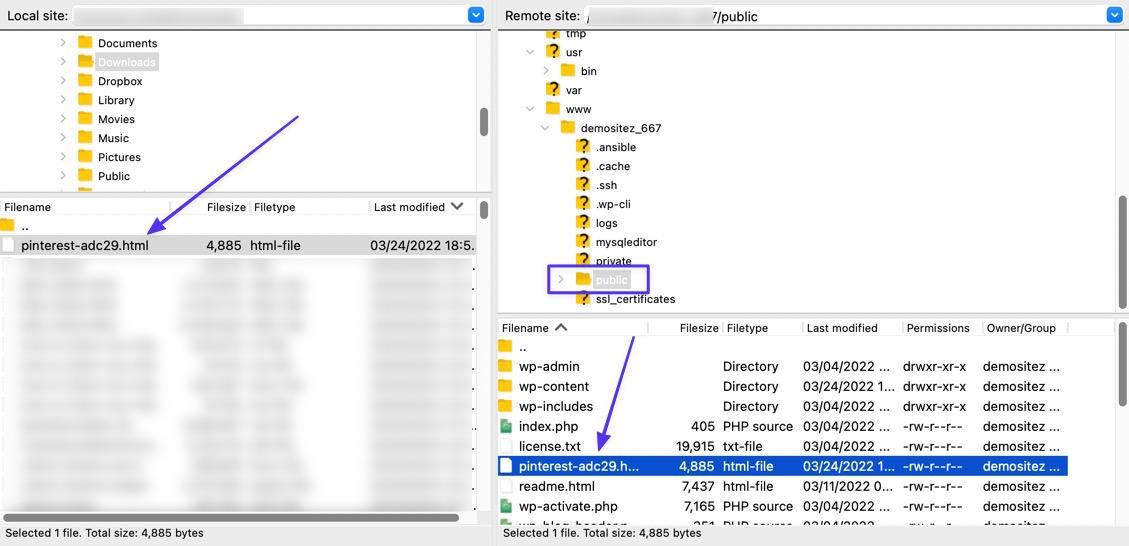
4. Adım: Pinterest'te HTML Dosyasını Doğrulayın
Pinterest'e geri dönün ve daha önce ziyaret edilen açılır pencereden Devam düğmesine tıklayın.
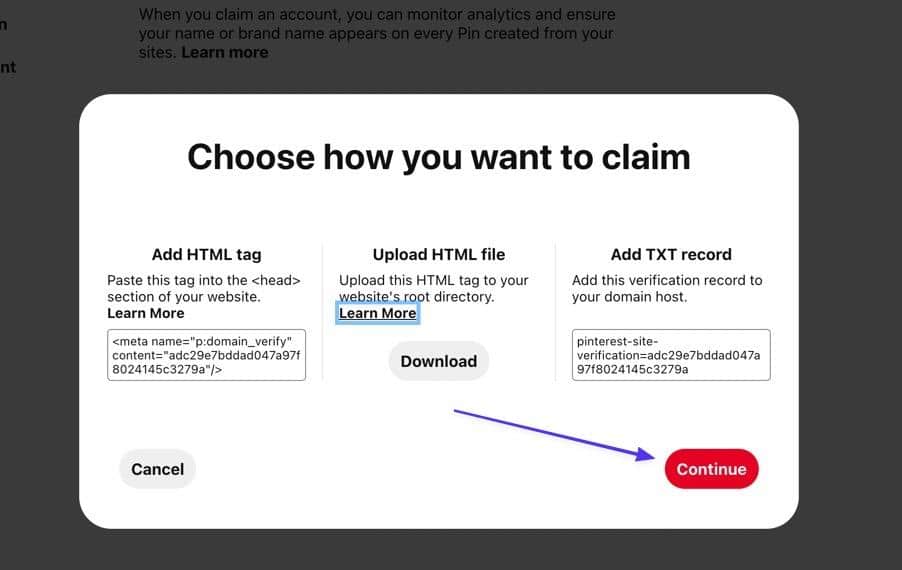
Doğrulamayı tamamlamak için web sitenizin URL'sini yapıştırın. Doğrula düğmesini tıklayın.
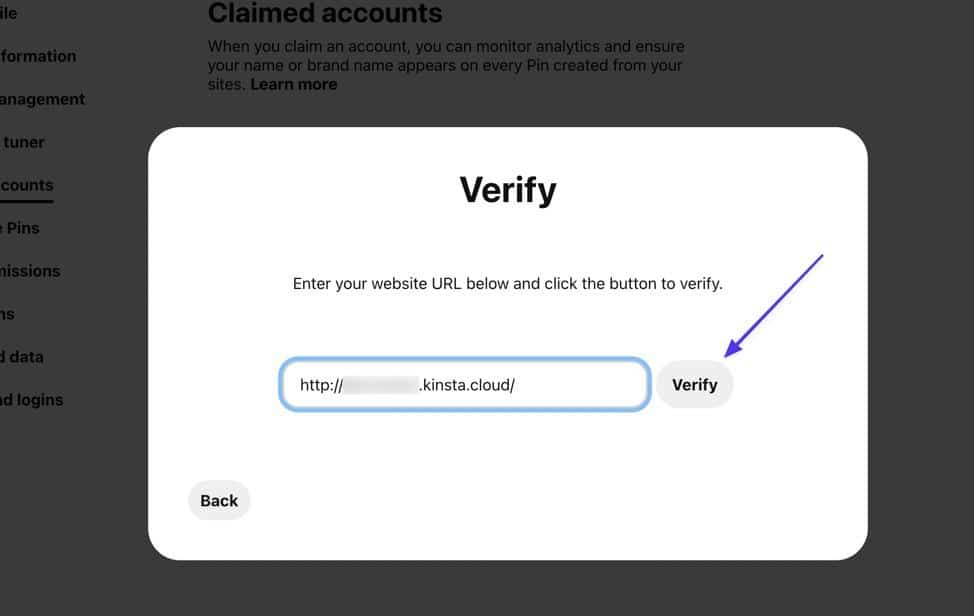
Pinterest sitenizi talep ettiğinizi doğrulamak için bir "Bağlandı" mesajı ve yeşil bir onay işareti arayın!
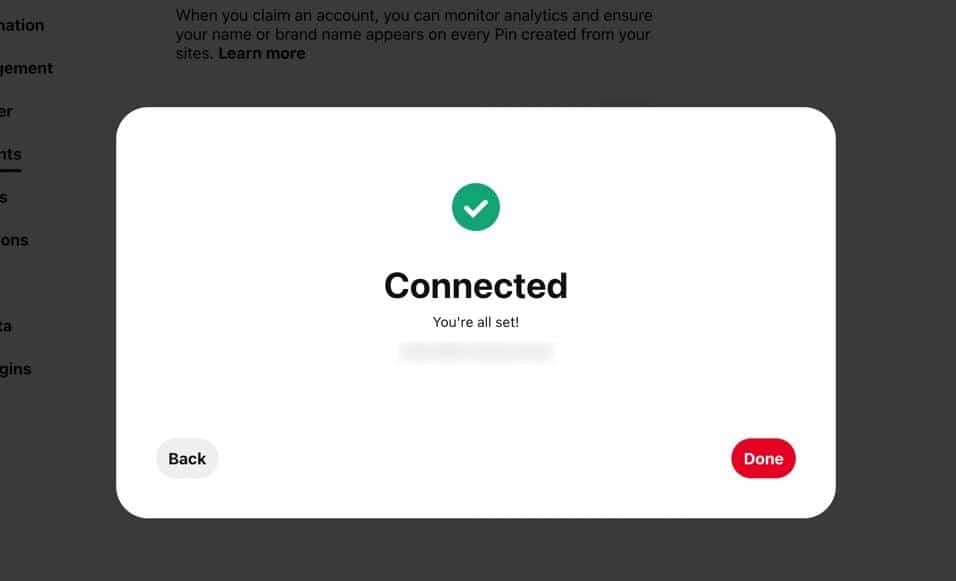
Yöntem 3: Etki Alanı Barındırıcınıza TXT Kaydı Ekleyin
Bu yöntem benzersizdir, çünkü WordPress dosyalarını değil, DNS (Alan Adı Hizmeti) kayıt sitenizi kullanır ve HTML etiketleri veya dosyaları yerine bir TXT kaydı eklersiniz.
Bu işlemle, bu, etki alanı sağlayıcı hesabınıza giriş yapmanız gerektiği anlamına gelir (bu, genellikle barındırma sağlayıcınızdır, ancak her zaman değil).
Kinsta kullanıcısıysanız ve Kinsta'nın ücretsiz DNS hizmetiyle hesabınıza bir üçüncü taraf alan adı eklediyseniz, Pinterest TXT kaydını DNS bölümüne eklemek için aşağıdaki adımları kullanın.
1. Adım: Pinterest'te Hak Talep Edilen Hesaplar Bölümüne gidin
Sol üst köşedeki Down Caret (v) simgesine tıklayarak işlemi başlatın. Ayarlar'ı seçin. Talep Edilen Hesaplar sekmesine gidin ve Talep Et düğmesini tıklayın.
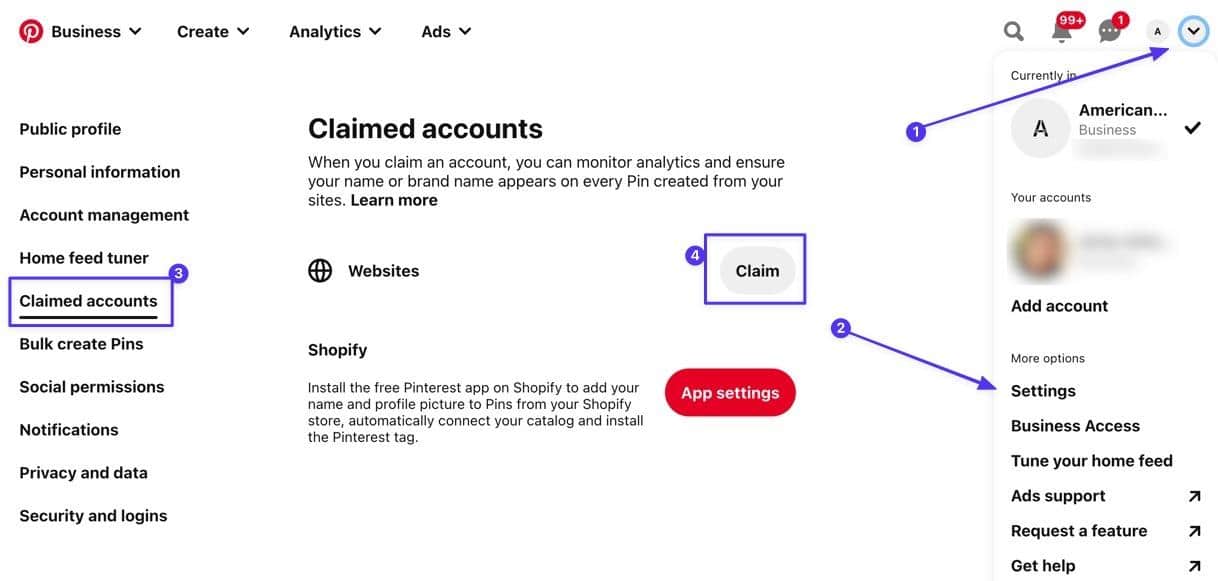
2. Adım: TXT Kaydını Kopyalayın
“ TXT Kaydı Ekle ” adlı seçeneği kullanarak kaydı panonuza kopyalayın ve Devam düğmesine tıklayın.
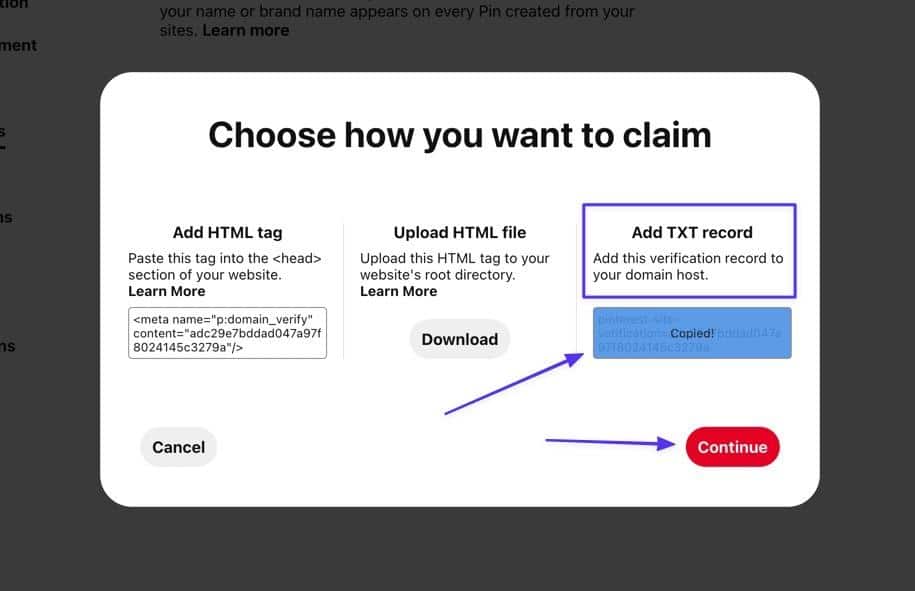
3. Adım: DNS Sağlayıcı Hesabınıza Giriş Yapın
Alan adı sağlayıcınızın kontrol paneline gidin ve kontrol panelinize giriş yapın. Yeni bir DNS TXT kaydı ekleyin ve bunu hesabınıza kaydedin.
MyKinsta'da, bunu Kinsta DNS'ye giderek ve kullanmak istediğiniz etki alanını seçerek tamamlarsınız.
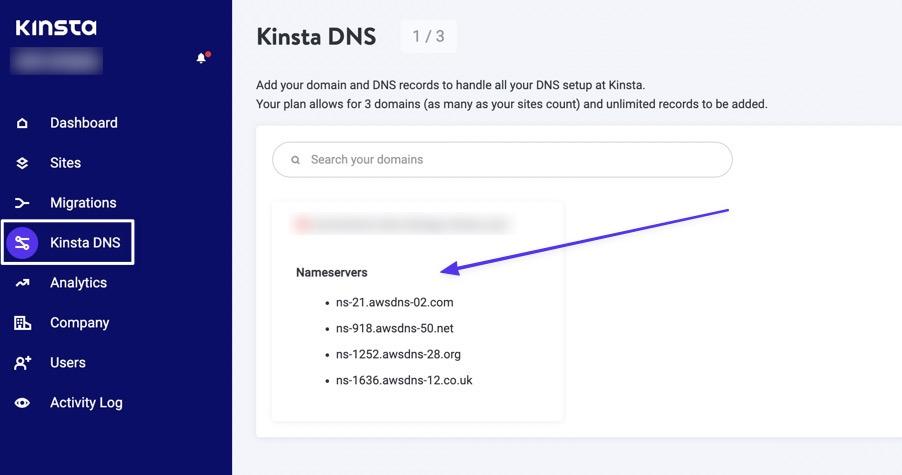
4. Adım: Yeni Bir DNS TXT Kaydı Ekleyin
DNS Kayıtları bölümünü bulmak için aşağı kaydırın. DNS Kaydı Ekle düğmesini tıklayın.
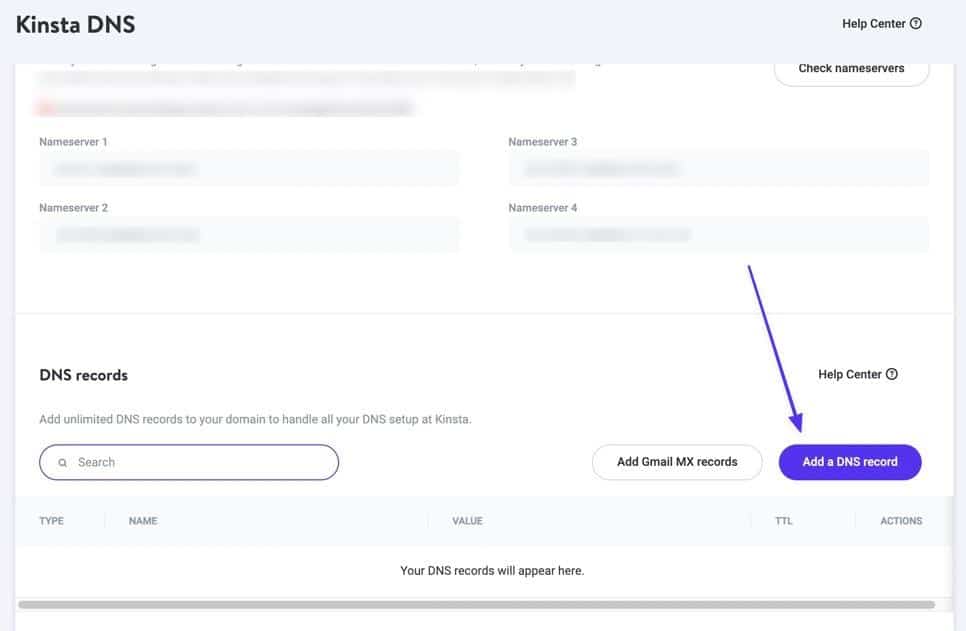
TXT sekmesini seçin. Hostname ve TTL alanlarını olduğu gibi bırakın. Daha önce kopyaladığınız Pinterest TXT öğesini İçerik alanına yapıştırın. Bundan sonra, DNS Ekle düğmesini tıklayın.
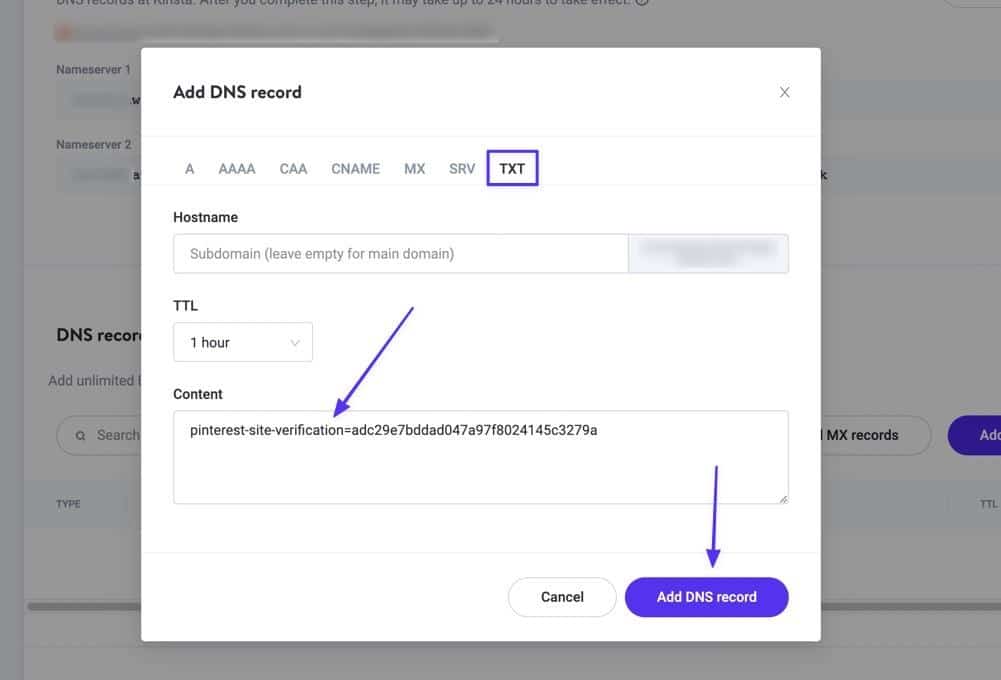
Artık TXT kaydının DNS kayıtları listenize başarıyla kaydedildiğini görmelisiniz.
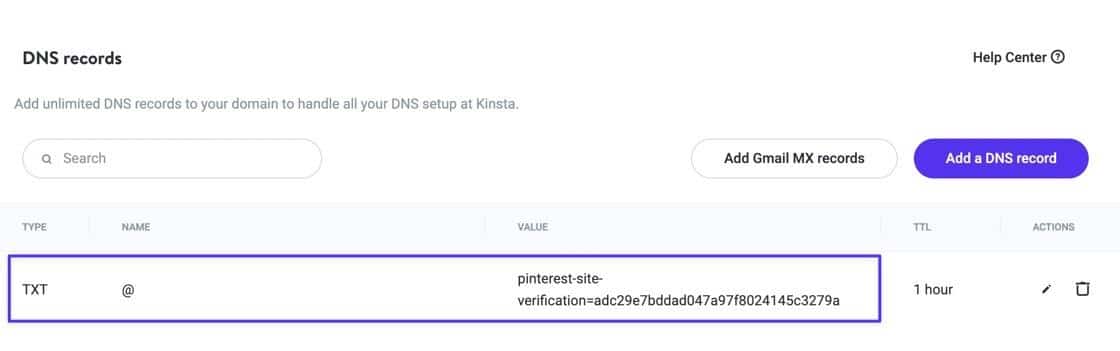
Adım 5: Bağlantıyı Pinterest'te Doğrulayın
Pinterest kontrol panelinize geri dönün ve site URL'nizi Doğrula alanına yapıştırın. Devam etmek için Doğrula düğmesini tıklayın.
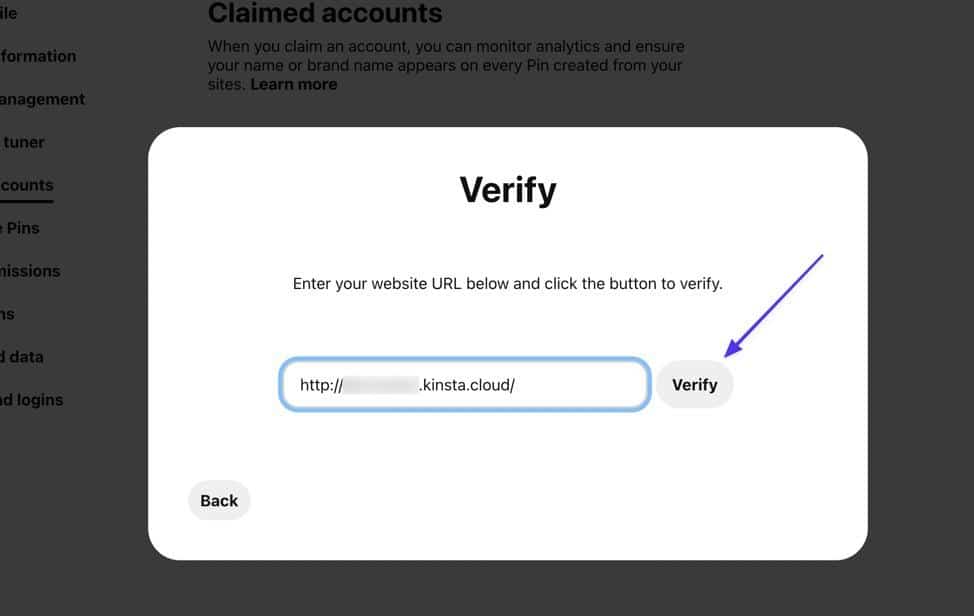
Başarılı olursa, yeşil onay işaretli bir "Bağlandı" mesajı görürsünüz. Doğrulanmış bir Pinterest işletmesi olarak tüm yeni özelliklerinizi kontrol etmek için Bitti'yi tıklayın ve devam edin!
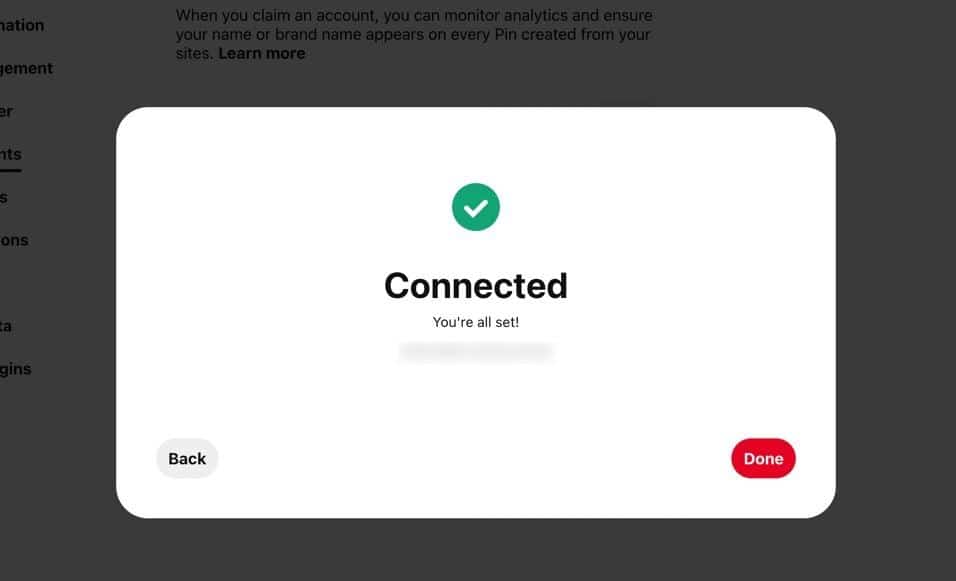
Yöntem 4: Bir Eklenti Kullanın
Birkaç WordPress eklentisi, Pinterest gibi sosyal siteler için doğrulama özelliklerine sahiptir. Bu eklentiler, HTML etiketlerini, dosyalarını ve TXT kayıtlarını kullanma olasılığını göz korkutucu bulan yeni başlayanlar için önemli ölçüde kolaylaştırır.
Bunu söyledikten sonra, genellikle zaten yüklediyseniz, eklenti yoluna gitmenizi öneririz. İyi haber şu ki, bu eğitimdekiler WordPress'te en sık kullanılan eklentilerden bazıları.
WordPress Web Sitenizi Pinterest'te Yoast SEO ile Doğrulayın
Yoast SEO, site sahiplerine arama motoru sonuçlarını iyileştirmeleri için arama araçları sağlar ve bunu yapmanın yollarından biri, web sitenizi bu sitelerle doğrulamak ve paylaşılan yayınların/sayfaların görünümünü yapılandırmak için bir Sosyal Medya bölümü sunmaktır.
1. Adım: Yoast'ı Kurun ve Pinterest Bölümünü Bulun
Öncelikle, web sitenizde Yoast SEO'nun kurulu ve aktif olduğundan emin olun.
SEO > Sosyal > Pinterest'e gidin. Burada, Pinterest Onayı adlı bir alan içeren Pinterest Ayarları sayfasını bulacaksınız.
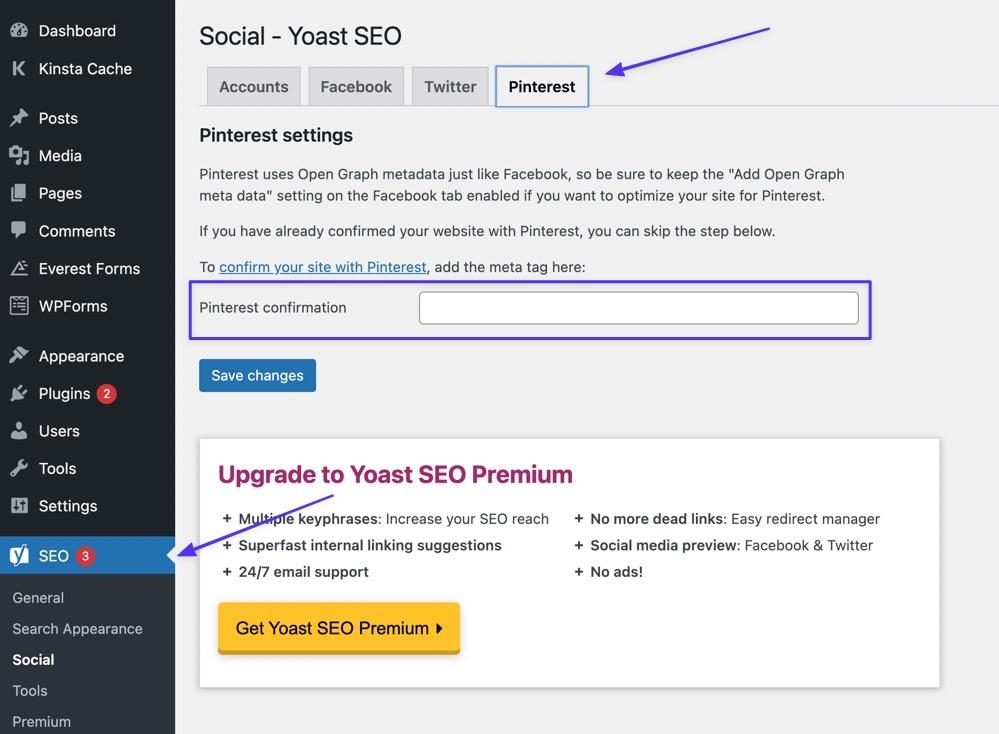
2. Adım: HTML Etiketini Pinterest'ten alın
Pinterest'e geçin ve Ayarlar > Hak Talep Edilen Hesaplar'a gidin. Talep düğmesine tıklayın.
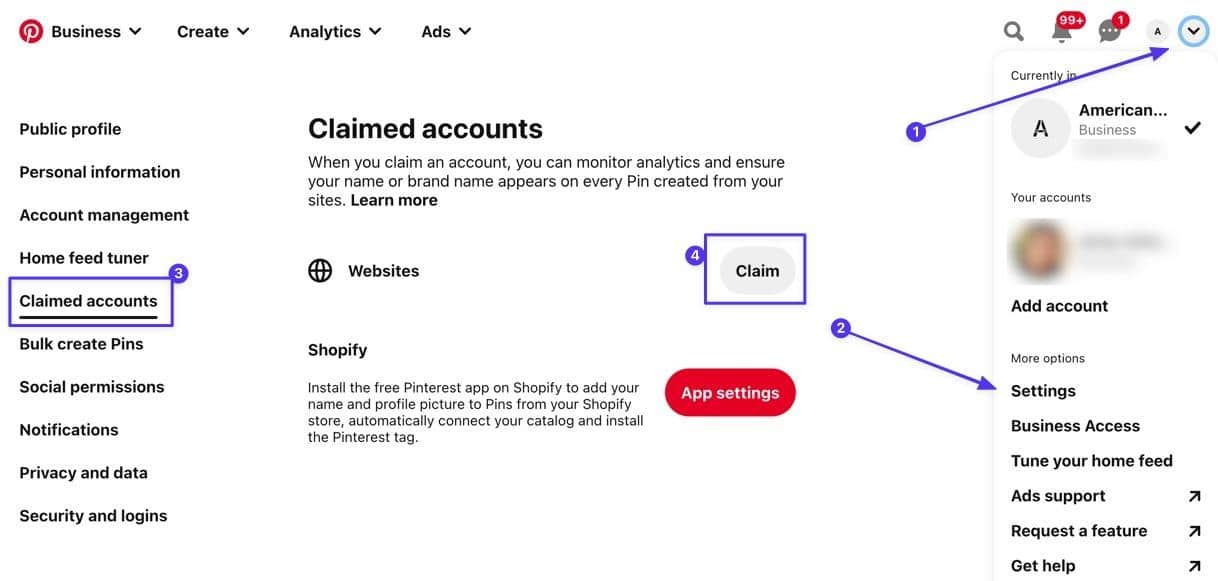
"HTML Etiketi Ekle" başlığının altındaki HTML etiketini kopyalayın. Devam etmek için Devam düğmesine tıklayın.
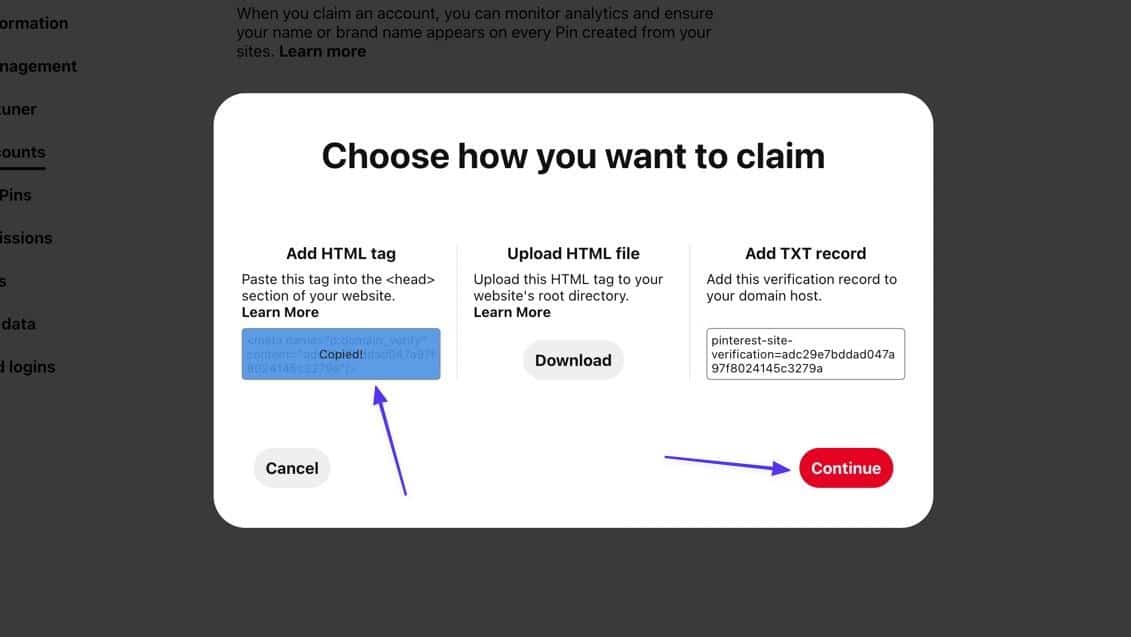
Adım 3: HTML Etiketini Yoast SEO Eklentisine yapıştırın
WordPress'e geri dönün ve HTML etiketini Pinterest Onay alanına yapıştırın. Değişiklikleri Kaydet 'i tıklayın.
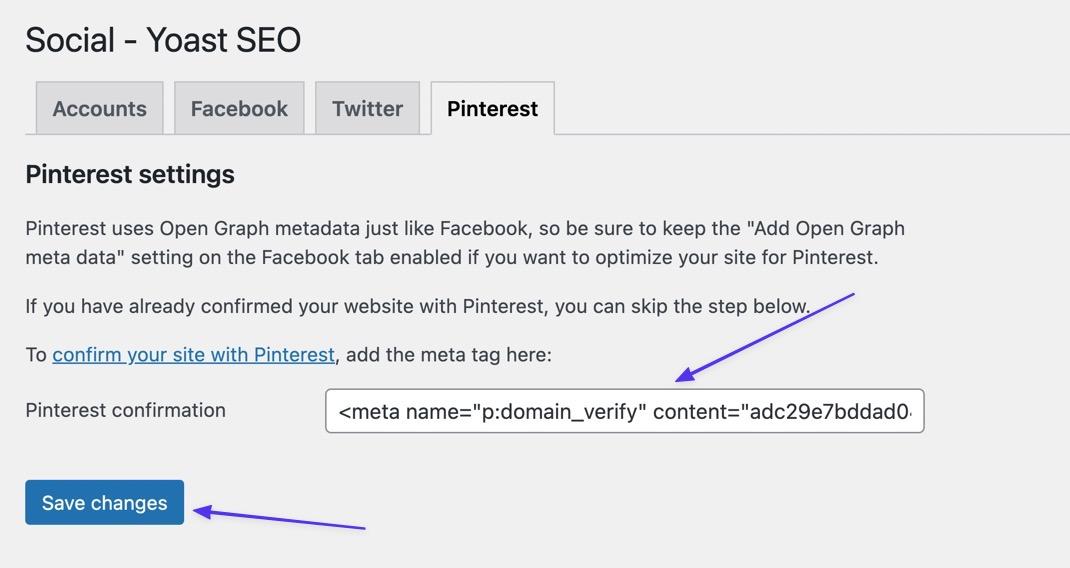
4. Adım: Pinterest'te Çalıştığını Doğrulayın
Pinterest'e gidin ve sitenizin ana URL'sini Doğrula alanına yapıştırın. Doğrula 'yı tıklayın.
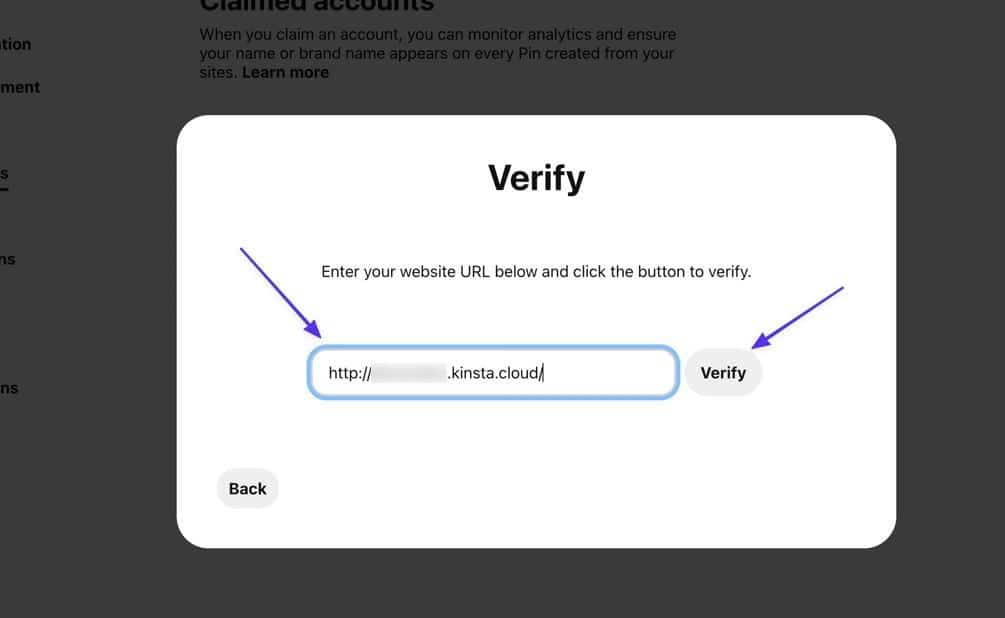
Pinterest'te web sitenizi başarıyla talep ettiğinizden emin olmak için "Bağlandı" mesajına ve yeşil bir onay işaretine bakın!
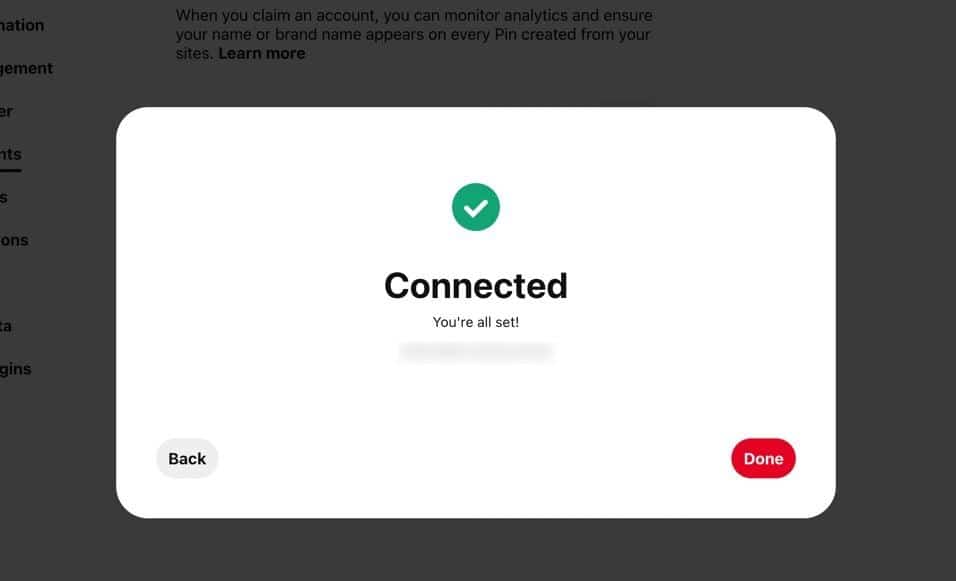
Jetpack Kullanarak Pinterest için WordPress Web Sitenizi Doğrulayın
Jetpack, SEO ve sosyal bağlantılarınızı geliştirmek için araçlar içeren hepsi bir arada bir optimizasyon, güvenlik, hız ve yedekleme eklentisidir ve Pinterest ile web sitenizin sahipliğini doğrulamak için bir alana sahiptir.
Adım 1: Jetpack'i Kurun ve Site Doğrulama Bölümünü Bulun
Öncelikle sitenize Jetpack'i yüklediğinizden ve etkinleştirdiğinizden emin olun.
Bundan sonra Jetpack > Ayarlar > Trafik bölümüne gidin.
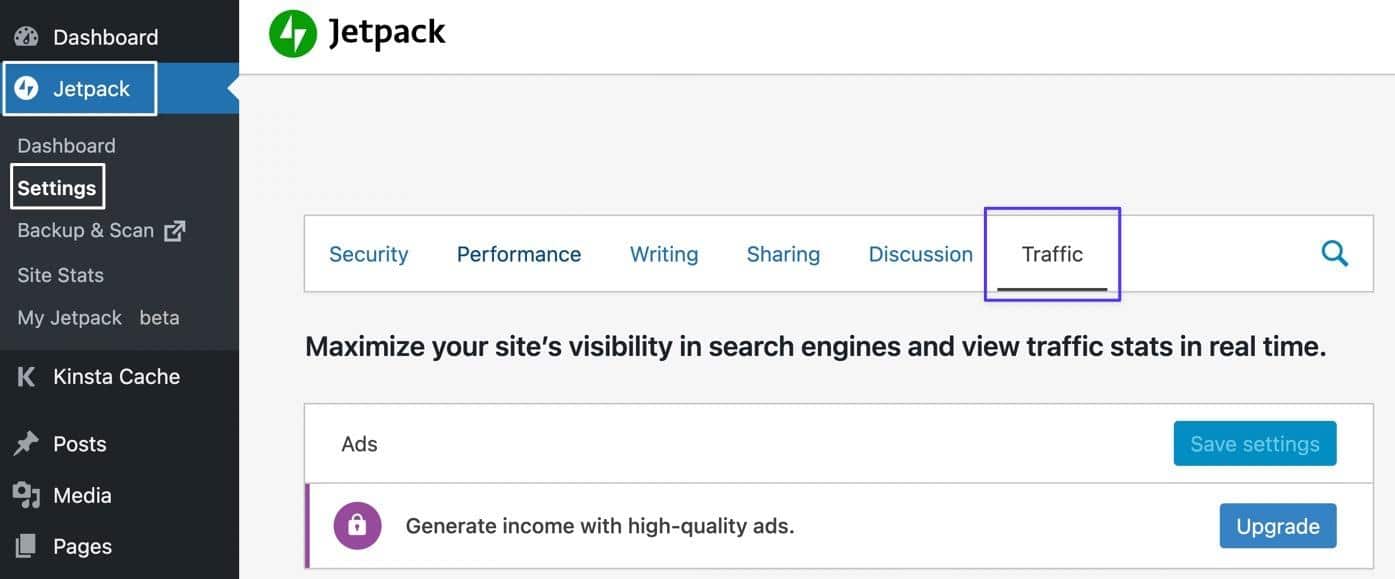
Site Doğrulama bölümüne gidin ve " Site sahipliğini üçüncü taraf hizmetlerle doğrulayın" yazan anahtarı açın. Pinterest alanı, aşağıdaki adımlarda bulunan HTML etiketini yapıştıracağınız yerdir.
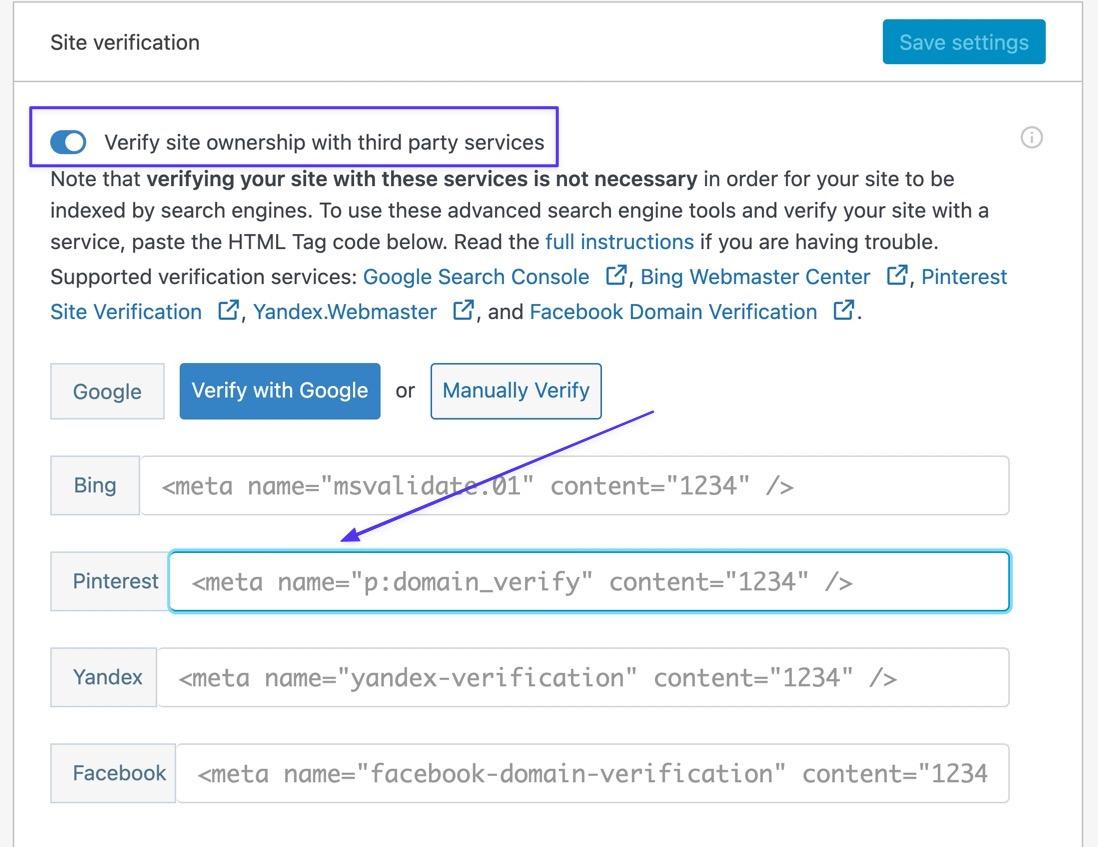
2. Adım: Pinterest'te Talep Edilen Hesaplar Modülüne gidin
Pinterest'e gidin ve sağ üst köşedeki Down Caret (v) menüsüne gidin. Ayarlar > Talep Edilen Hesaplar'ı seçin. Talep düğmesine tıklayın.
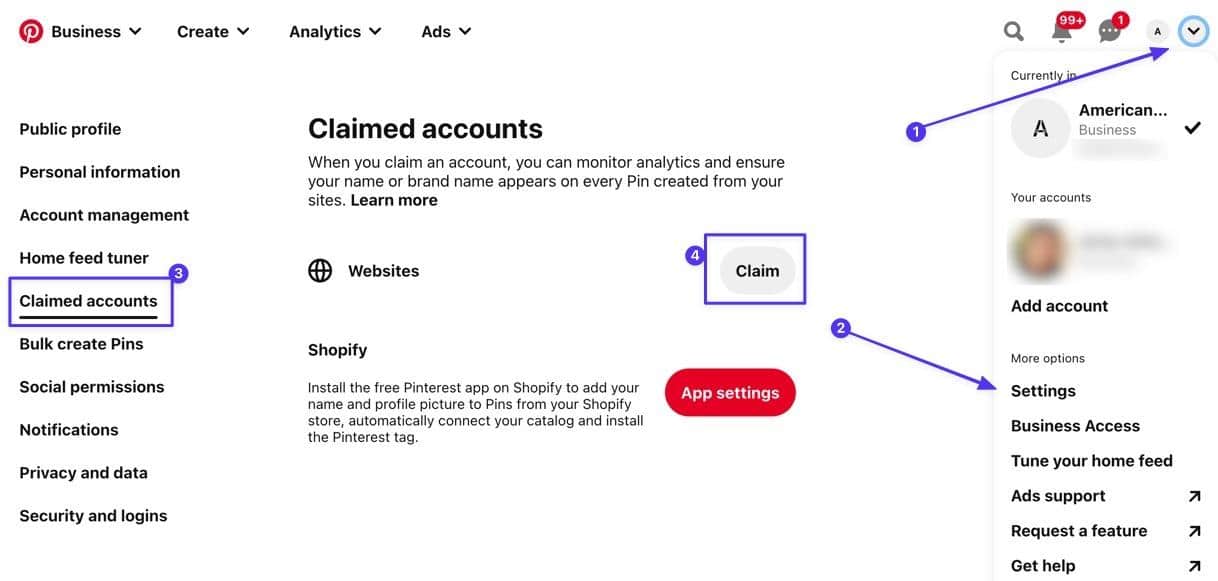
3. Adım: HTML Etiketini Kopyalayın
HTML Etiketi Ekle bölümünün altındaki kodu kopyalayın. Devam'ı tıklayın.
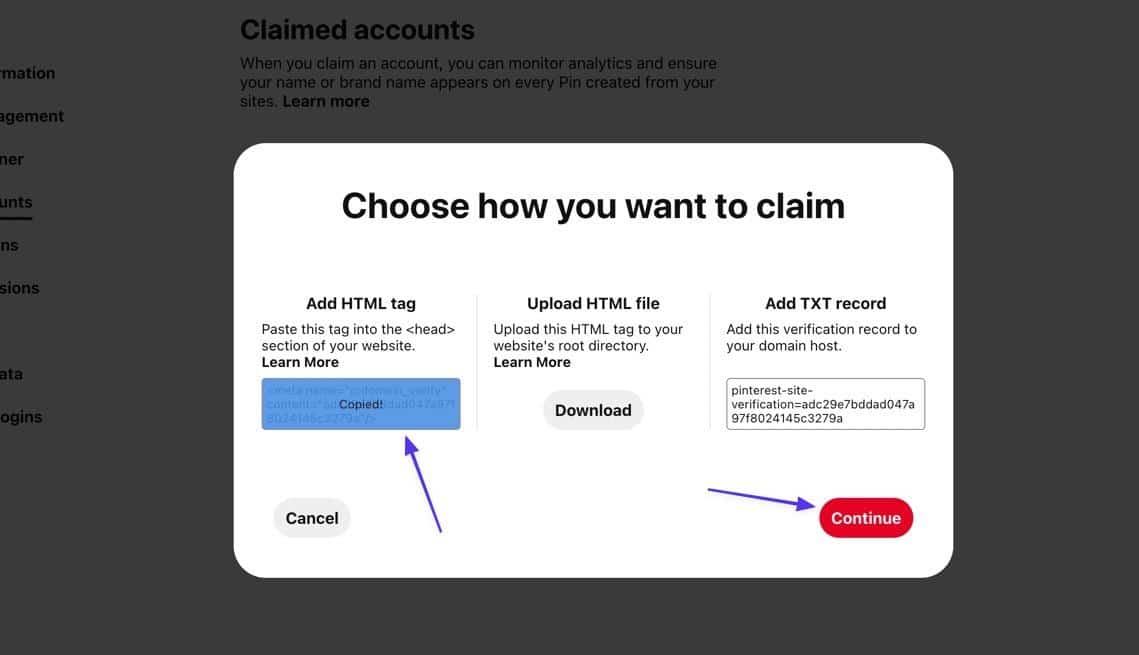
Adım 4: HTML Etiketini Jetpack'e yapıştırın
WordPress'e geri dönün ve bu HTML etiketini Pinterest alanına yapıştırın. Ayarları Kaydet düğmesine tıklayın.
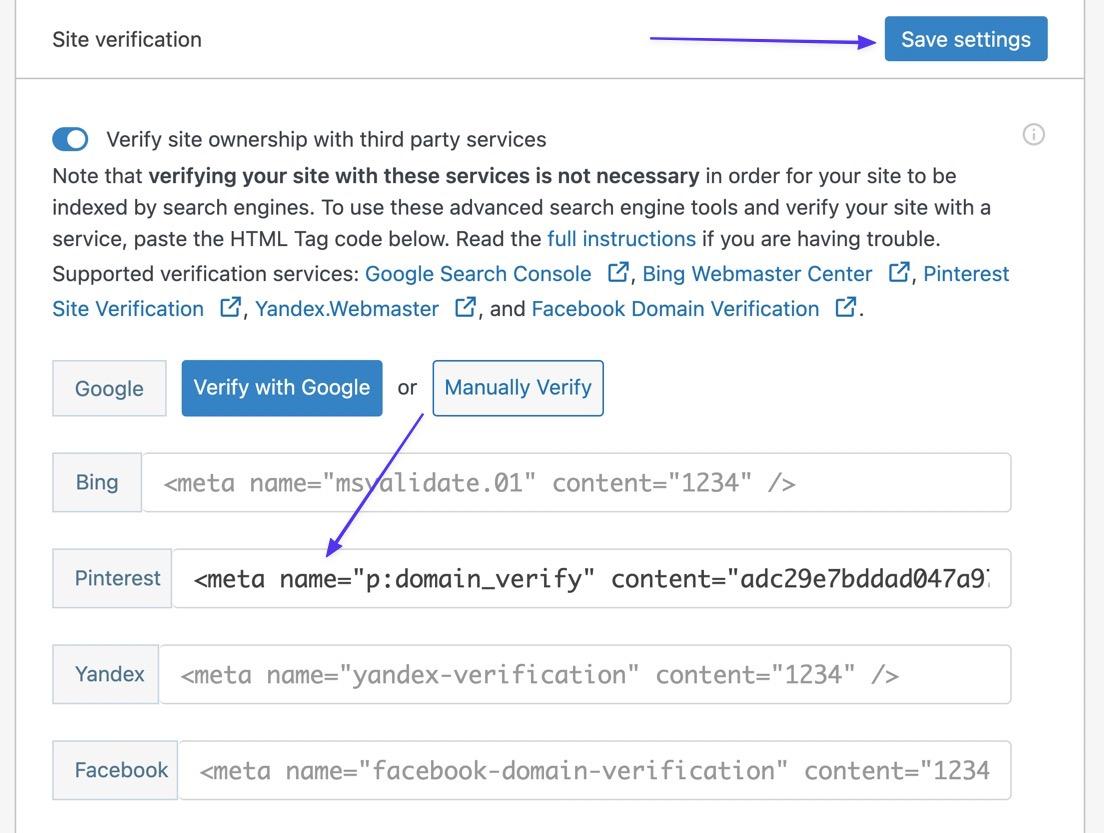
Adım 5: Sürecin Pinterest'te Çalıştığını Doğrulayın
Pinterest'e geri dönün, site URL'nizi alana yapıştırın. Doğrula 'yı tıklayın.
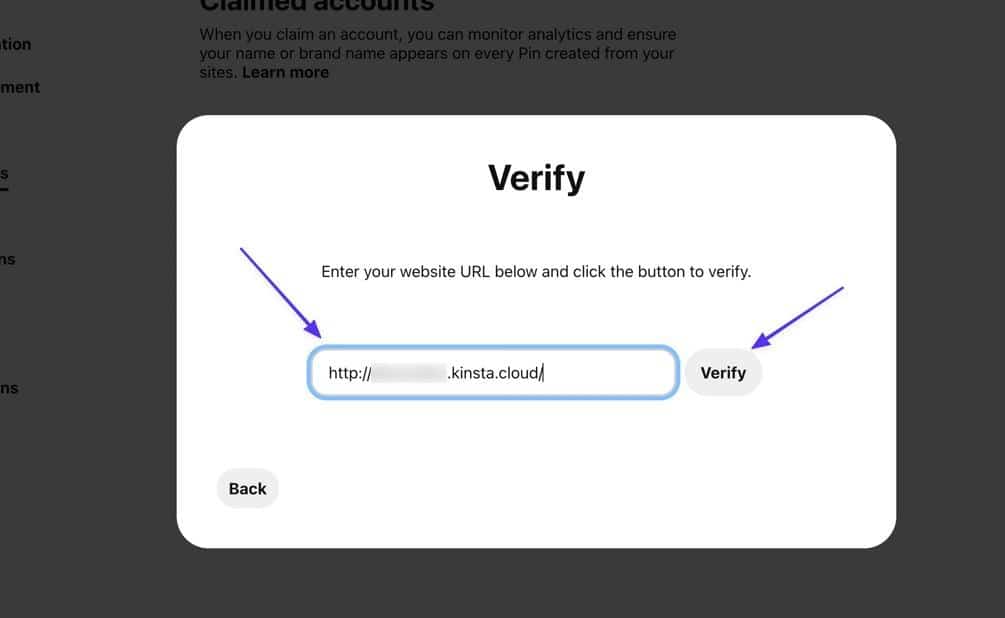
Sonuç olarak, Pinterest ile web sitenizi talep ettiğinizi doğrulamak için "Bağlandı" metni ve yeşil bir onay işareti görmelisiniz!
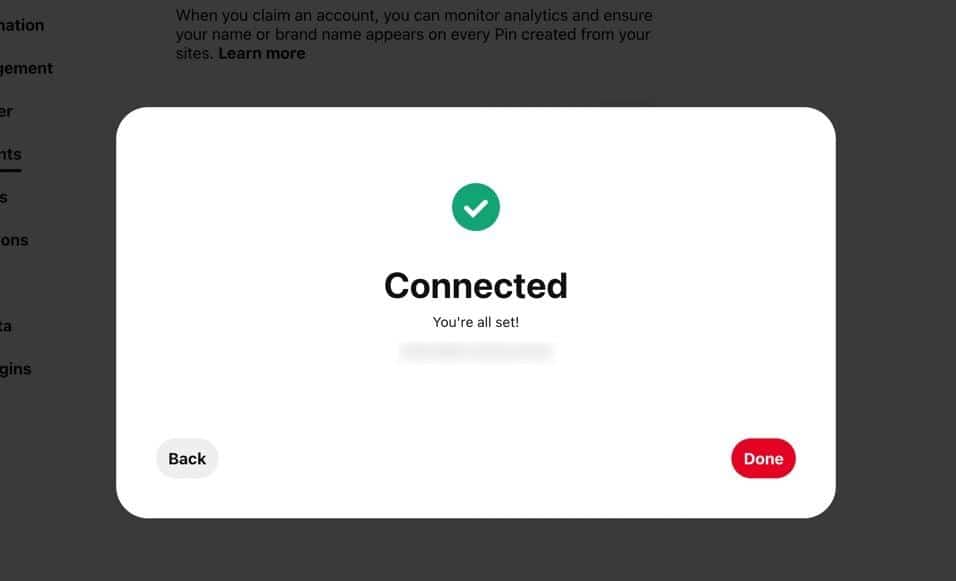
Pinterest'te Web Sitenizi Aldıktan Sonra Yapılması Gerekenler
Son "Bağlandı" mesajı genellikle Pinterest'te web siteniz için hak talebinde bulunduğunuzu göstermek için yeterlidir, ancak her şeyin kesinlikle çalıştığından emin olmak için bazı ek adımlar vardır. Ve bazı durumlarda Pinterest'ten bir doğrulama e-postası beklemeniz gerekebilir.
1. Web Sitenizin Pinterest'te Gerçekten Doğrulanmış ve Hak Talep Edilmiş Olduğundan Emin Olmak İçin Kontrol Edin
Pinterest'te web sitenizi başarıyla talep ettiğiniz mesajını gördünüz mü? Değilse veya geçmişte doğrulama yapıp yapmadığınızı hatırlamıyorsanız, Pinterest'te doğrulama durumunuzu kontrol etmek kolaydır.
Ayarlar > Hak Talep Edilen Hesaplar'a gidin ve Web Siteleri bölümünü kontrol edin. Listelenen bir alan adı varsa, o web sitesini Pinterest Business hesabıyla talep etmişsinizdir.
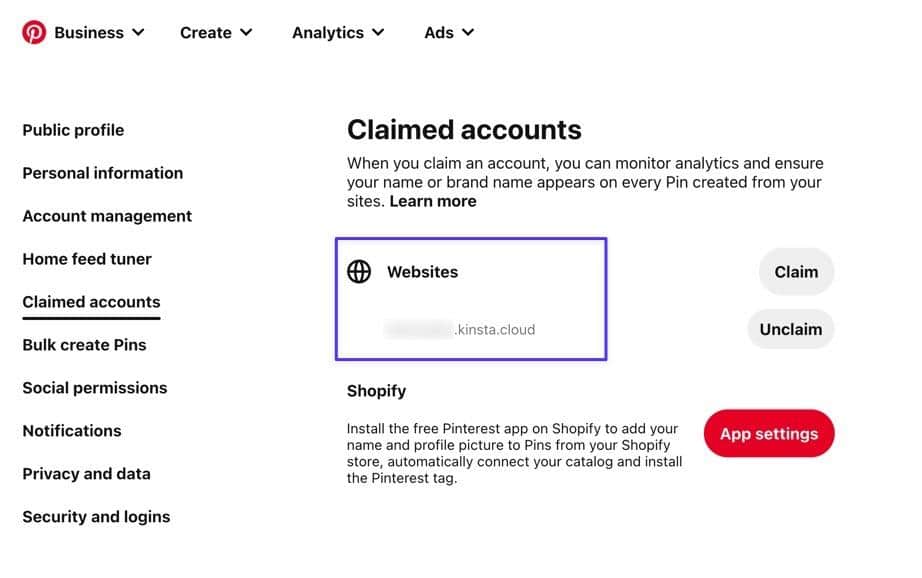
2. Potansiyel Olarak Doğrulama E-postasını Bekleyin
Testlerimizin çoğu Pinterest için anında doğrulama ile sonuçlanmış olsa da, durum her zaman böyle değildir. Aslında, TXT kaydını DNS'imize eklemeye çalışırken “Doğrulama devam ediyor” mesajı gördük.
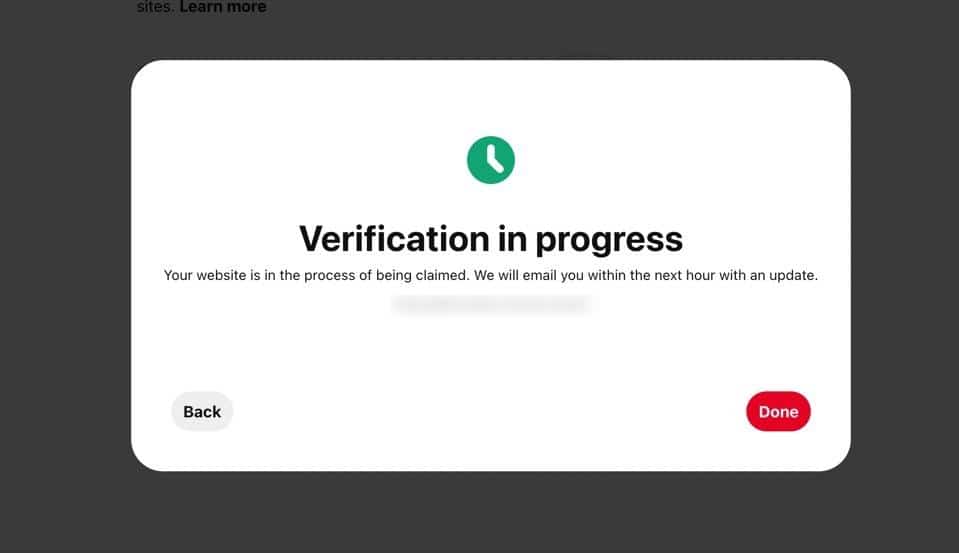
Bazen bu, doğrulamayı gerektiği gibi tamamlamadığınız anlamına gelir (ad sunucuları başka bir yere işaret edildiğinde site barındırıcınızla doğrulamaya çalışmak gibi), ancak bunun nedeni genellikle Pinterest'in talebinizi işleme koymak için biraz daha zamana ihtiyacı olmasıdır.
"Devam ediyor" mesajı görürseniz Pinterest'ten gelen bir e-postaya dikkat edin. Doğrulamalar genellikle saniyeler içinde gerçekleşir, ancak e-postayı birkaç saat hatta günlerce göremeyebilirsiniz.
Özet
Özetlemek gerekirse, ayrıntılı öğreticimiz şunları açıkladı:
- Pinterest'te Web Siteniz İçin Hak Talep Etmenin Yararları
- Pinterest'te Bir Web Sitesi Nasıl Talep Edilir (Adım Adım Talimatlarla 5 Yöntemi Kullanarak)
- Web Sitenize Sahip Çıkmadan Önce Yapmanız Gerekenler
- Yöntem 1: WordPress'teki Meta Etiketi Güncelleyin
- Yöntem 2: Bir HTML Dosyası Kullanın
- Yöntem 3: Etki Alanı Ana Bilgisayarına TXT Kaydı Ekleme
- Yöntem 4: Bir WordPress Eklentisi Kullanın
- Pinterest'te Sitenizi Aldıktan Sonra Yapılması Gerekenler
Pinterest'te web siteniz için nasıl hak talebinde bulunacağınızla ilgili başka sorularınız varsa, yorumlarda bize bildirin. Zaten doğruladıysanız, eklenen Pinterest hesabı özelliklerini nasıl buluyorsunuz?
