WordPress Medya Kitaplığınızı Nasıl Temizlersiniz?
Yayınlanan: 2022-03-02WordPress web siteniz büyüdükçe, binlerce olmasa da yüzlerce resim biriktirebilirsiniz. Depolama alanı söz konusu olduğunda ana bilgisayarlar genellikle cimri olmasa da, web sitenizi temizlemek yine de mantıklıdır. Bunu yapmazsanız, kendinizi işleri yavaşlatabilecek çok sayıda kullanılmayan medya dosyası koleksiyonuyla karşı karşıya bulabilirsiniz.
Neyse ki, WordPress medya dosyalarını hem yüklemeyi hem de silmeyi kolaylaştırır. Bu, zaman zaman resim koleksiyonunuzu düzenlememek için hiçbir mazeret olmadığı anlamına gelir. Bunu yaptıktan sonra sitenizin daha sorunsuz çalıştığını ve iş akışlarınızın geliştiğini görmelisiniz.
Bu makalede, WordPress Medya Kitaplığınızı neden temizlemek isteyebileceğinizi tartışacağız. Daha sonra size bu sürece nasıl hazırlanacağınızı, bunu yapmanın iki yolunu ve işiniz bittiğinde bazı bakım ipuçlarını göstereceğiz. Hadi dalalım!
WordPress Medya Kitaplığınızı neden temizlemelisiniz?
Kişisel yaşamınızda, günlük olarak erişmediğiniz dosyaları saklamak için birçok iyi nedeniniz olabilir. Örneğin, resmi belgeleri veya önemli makbuzları saklamanız gerekebilir. Ancak web sitenizdeki büyük miktarda medya dosyası rezervini haklı çıkarmak daha zor olabilir.
Çoğu barındırma planının depolama konusunda bir sınırı vardır, bu nedenle cömert miktarda alanınız olsa bile, dikkatli olmazsanız tükenmek zorunda kalırsınız. Web siteleri söz konusu olduğunda, medya dosyaları genellikle kotanızın büyük bir kısmını kaplar. Bu, özellikle çok yer kaplayan yüksek çözünürlüklü ve optimize edilmemiş görüntüler kullanıyorsanız geçerlidir.
Sayfalar veya blog gönderileri için ortalama kaç resim kullandığınızı düşünün. Mütevazı bir web sitesinde bile, yüzlerce medya dosyasına sahip olmak nadir değildir.
Açılış sayfalarını güncelledikçe, blog gönderilerini yeniledikçe veya yeni ürünler ekledikçe eski medya dosyalarına artık ihtiyaç duyulmayabilir. Ancak bunları kitaplıktan çıkarmazsanız, yine de orada dururlar - yer kaplar ve doğru dosyaları bulmayı daha da zorlaştırır. İhtiyacınız olan o fotoğrafı hemen bulmak için düzinelerce dosya sayfasını gözden geçirmek istemezsiniz. Düzenli bir çalışma alanı gibi, iyi organize edilmiş bir medya kitaplığı, her gün sizi kurtarabileceği zaman ve hayal kırıklığı için çabaya değer.
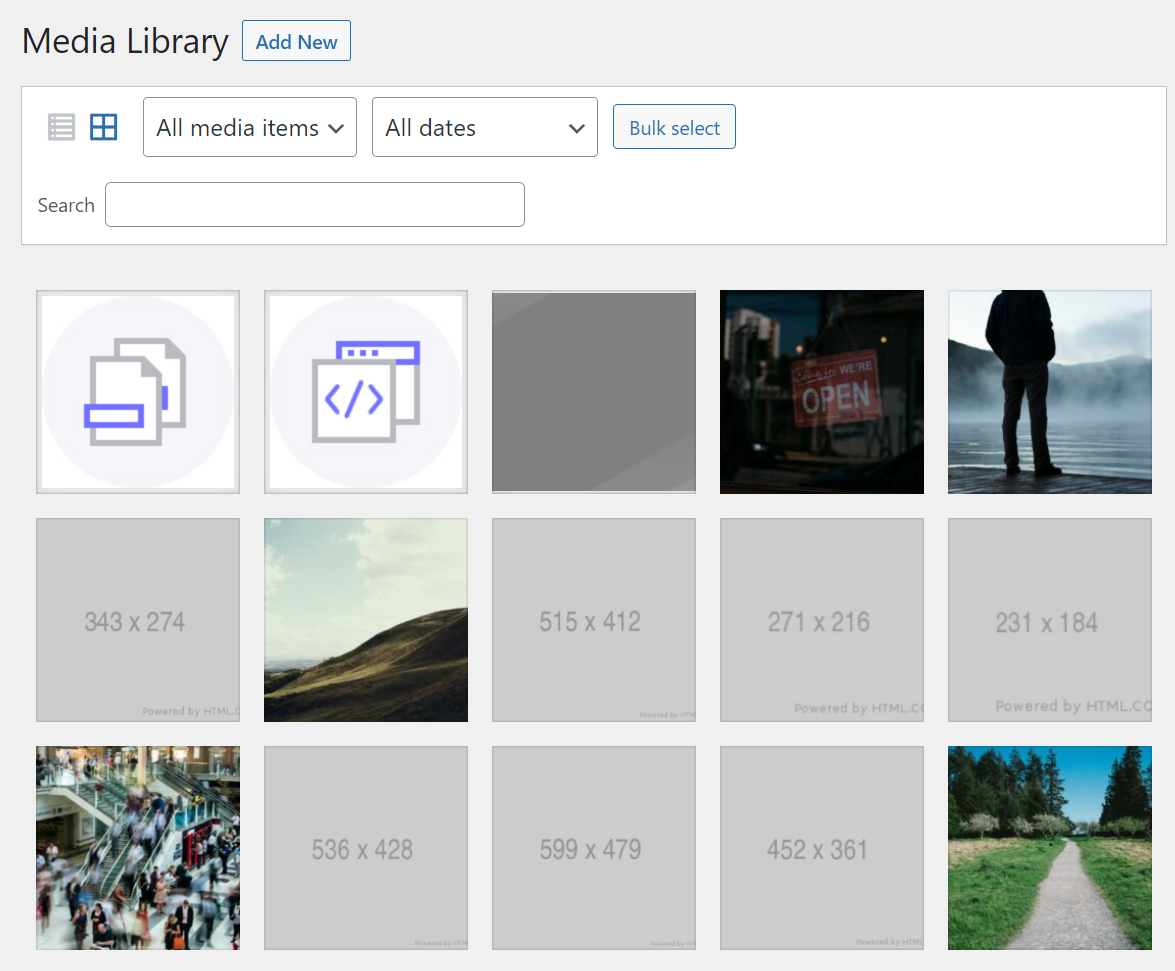
Bazen sunucunuzda çok fazla resim olması da WordPress web sitenizi yavaşlatabilir. Ancak, bu genellikle yalnızca çok sayıda dosya içeren bir sayfa yüklüyorsanız geçerlidir ve bir İçerik Dağıtım Ağı (CDN) kullanılarak kolayca önlenebilir.
Daha da önemlisi, Medya Kitaplığınız paketlenmişse, özellikle artımlı değillerse bu, yedeklerinize taşınabilir. Bu, yedeklemelere ek olarak site geçişlerinin ve geri yüklemelerinin gerekenden çok daha uzun sürmesine neden olabilir.
WordPress'te medya dosyalarını silmeden önce yapmanız gerekenler
Medya Kitaplığınızdan dosya silmeye başlamadan önce, web sitenizin tamamını yedeklemenizi öneririz. Bu şekilde, yeniden yükleyemediğiniz dosyaları bilgisayarınızdan silerseniz, o yedeğe geri dönebilirsiniz.
WordPress'i yedeklemenin birçok yolu vardır. Web barındırıcınıza bağlı olarak, barındırma kontrol panelinizden geri yükleyebileceğiniz otomatik yedeklemelere erişiminiz olabilir. Ancak çoğu durumda en iyi seçeneğiniz Jetpack Backup gibi bir WordPress yedekleme eklentisi kullanmaktır.
Jetpack Backup ile sitenizde yaptığınız her değişiklik gerçek zamanlı olarak buluta kaydedilir. Bu, sitenizi güncellemeden önce manuel yedeklemeler oluşturmanıza gerek olmayacağı ve bir şeyler ters giderse her zaman en son kopyalara sahip olacağınız anlamına gelir.
Alternatif olarak, WordPress'ten çok sayıda medya dosyasını silmeyi planlıyorsanız, bir hazırlama sitesi kullanmak isteyebilirsiniz. Herhangi bir kritik medya dosyasını silmediğinizden emin olduğunuzda, o siteyi canlı yayına aktarabilirsiniz.
WordPress Medya Kitaplığınızı nasıl temizlersiniz?
WordPress'te medya dosyalarının temizlenmesi oldukça basittir. Bu işlemi gerçekleştirmenin iki yolu vardır: WordPress panosu ve Dosya Aktarım Protokolü (FTP) aracılığıyla.
1. WordPress kontrol panelinizdeki medya dosyalarını temizleyin
Başlamak için WordPress kontrol panelinize giriş yapın ve Medya → Kitaplık'a gidin. Bunu yaptığınızda, WordPress Medya Kitaplığı açılacak ve sitenize yüklediğiniz tüm resim ve videolar arasında gezinebileceksiniz.
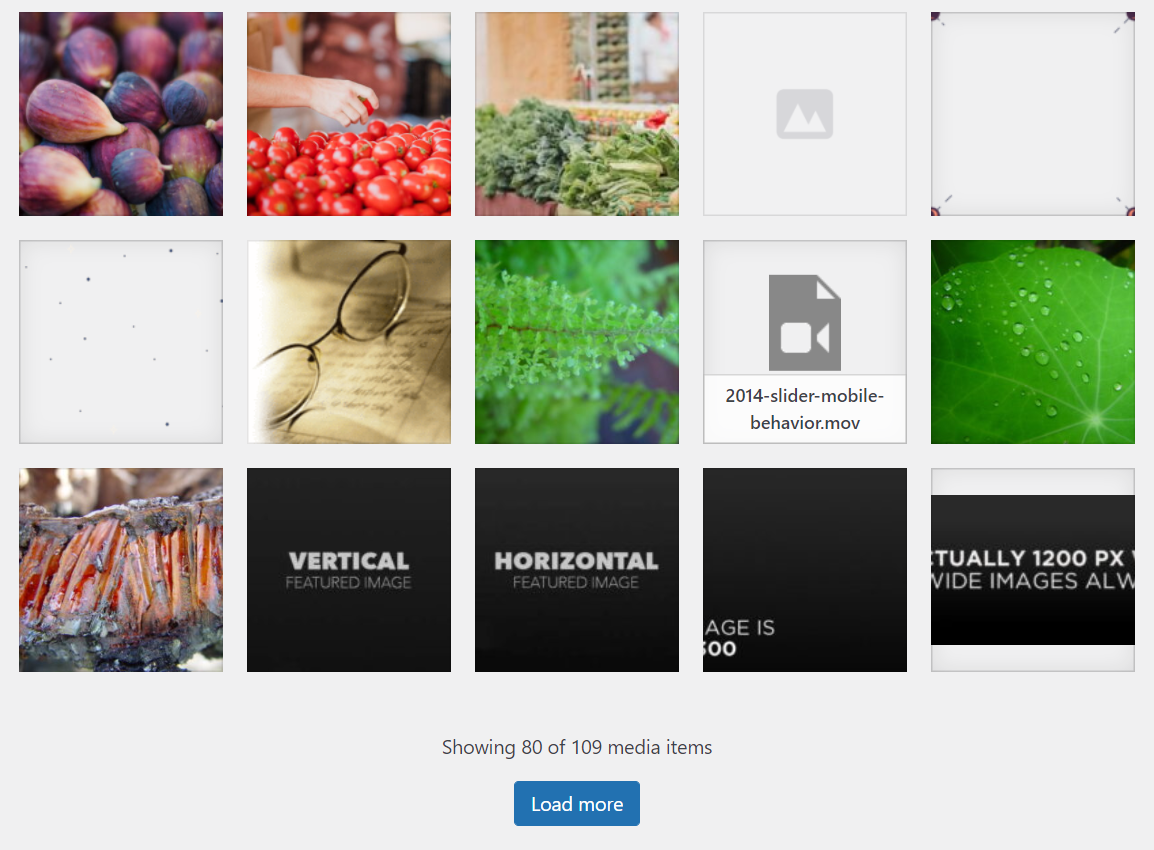
Medya Kitaplığındaki herhangi bir dosyayı silmek basittir. Kaldırmak istediğiniz resme veya videoya tıklamanız yeterlidir; bir pencere açılacaktır. Pencere, medya dosyasının bir önizlemesini, ilgili bilgileri ve meta verilerini içerecektir.
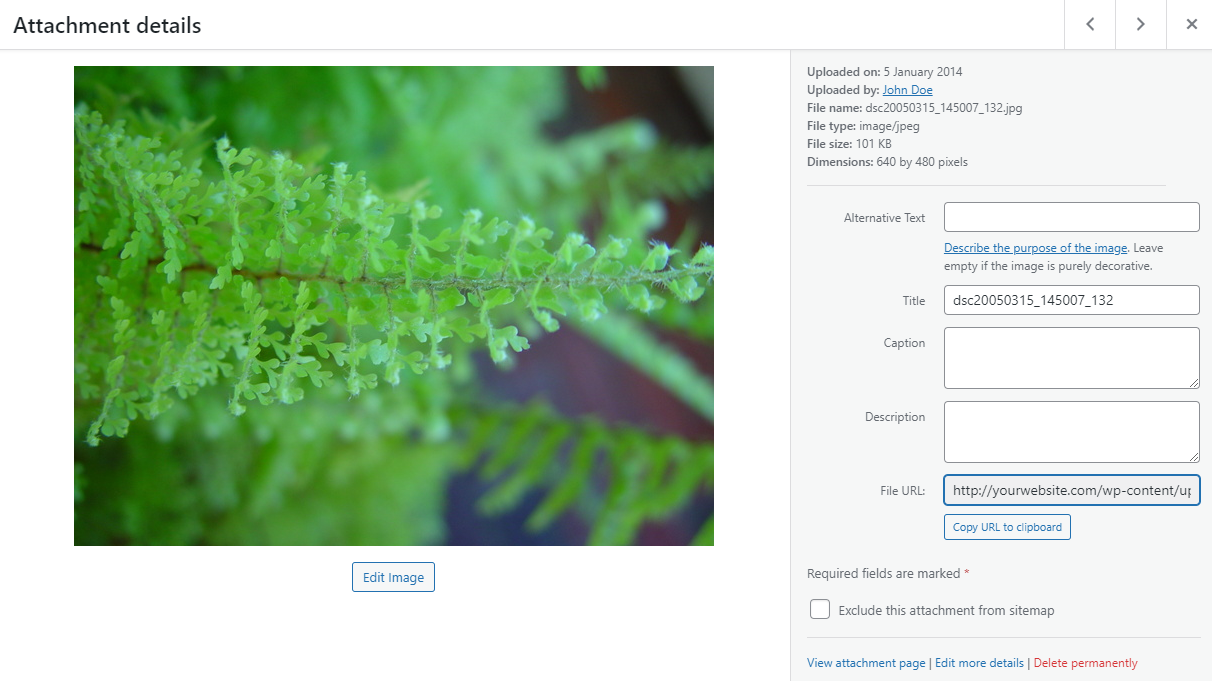
Bu ekranın sağ alt köşesine bakarsanız, Kalıcı olarak sil etiketli bir seçenek görürsünüz. Üzerine tıklayın ve kararınızı onaylayın.
Bu işlem basit olmasına rağmen, çok sayıda medya dosyasını silmeniz gerekiyorsa çok zaman alabilir. Bu durumda, Medya Kitaplığının ana ekranına dönebilir ve Toplu Seçim'i arayabilirsiniz. sayfanın üst kısmına yakın menüdeki düğmesine basın.
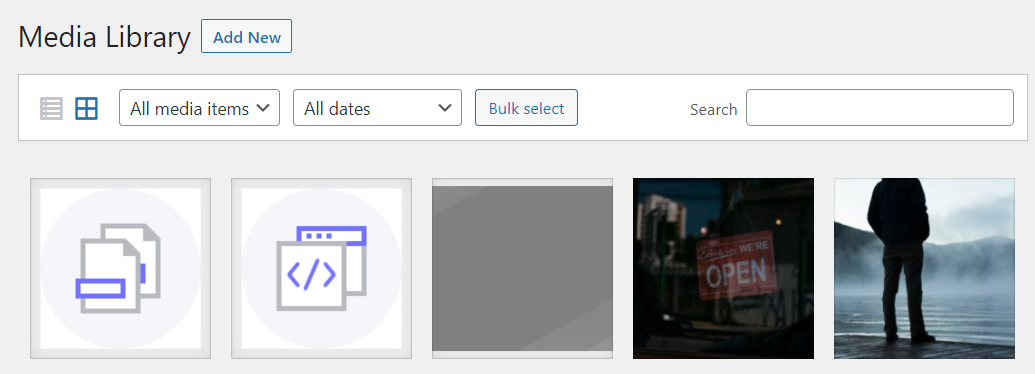
Toplu Seçim'e tıklayın ve kaldırmak istediğiniz dosyaları seçin. Hazır olduğunuzda, Kalıcı olarak sil'i seçin. ekranın üst kısmındaki seçenek.
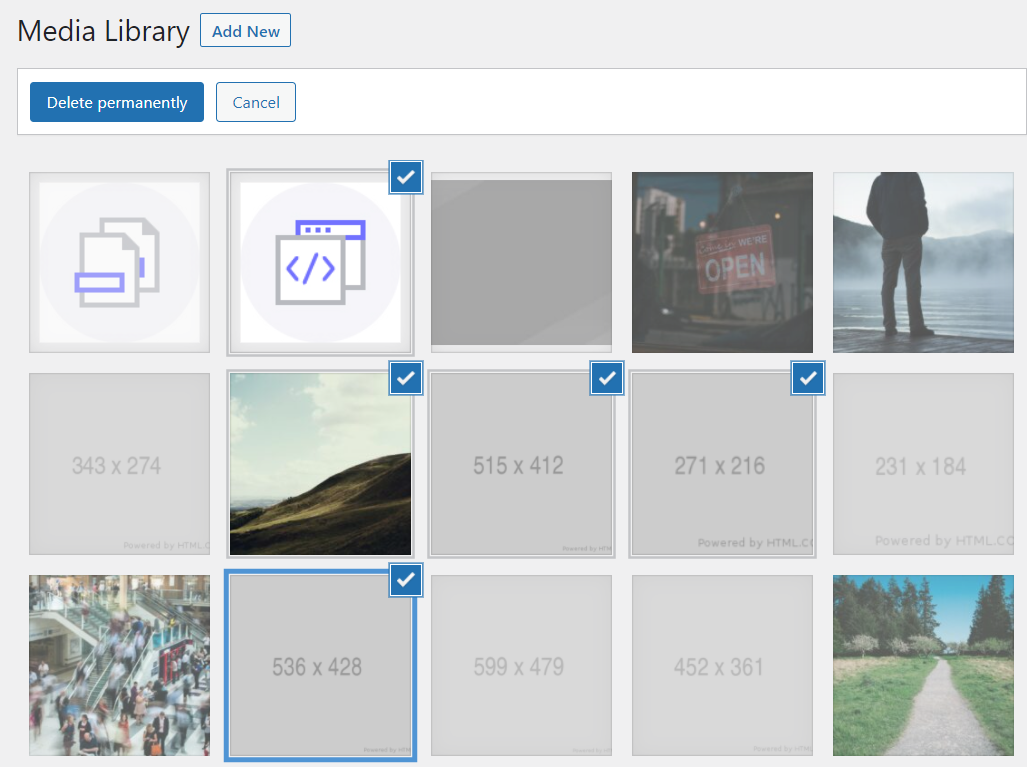
WordPress, kararı onaylamanızı isteyecektir. Bunu yaptıktan sonra dosyalar gitmiş olacak. Birden fazla medya dosyanız varsa, bu işlemi sayfa sayfa tamamlamanız gerekir.
2. WordPress medya dosyalarını FTP aracılığıyla silin
Aynı anda çok sayıda medya dosyasını silmek için bir FTP istemcisi de kullanabilirsiniz. Bu yaklaşımın avantajı, yıllarca veya aylarca medya dosyalarını saniyeler içinde kaldırabilmesidir.
Başlamak için web sitenize FTP yoluyla bağlanmanız gerekir. Bir FTP istemciniz yoksa, SmartFTP veya Cyberduck gibi medya dosyalarının önizlemesini yapmanızı sağlayan birini kullanmanızı öneririz.
Çoğu web barındırıcısı, bir plana kaydolduğunuzda size bir dizi FTP kimlik bilgisi sağlar. Bu kimlik bilgilerine erişiminiz yoksa, barındırma kontrol panelinizden yeni bir FTP hesabı oluşturabilmeniz gerekir.
Sunucunuza bağlandığınızda, WordPress 'kökünü' bulmanız gerekir. dosya.' Web sitenizi oluşturan tüm dosyaları ve alt dizinleri içerir. Genellikle public_html , public, www veya web sitenizin adı gibi bir adla anılır.
Kökü bulduğunuzda klasör, devam edin ve açın. Şuna benzeyen bir dosya yapısı göreceksiniz:
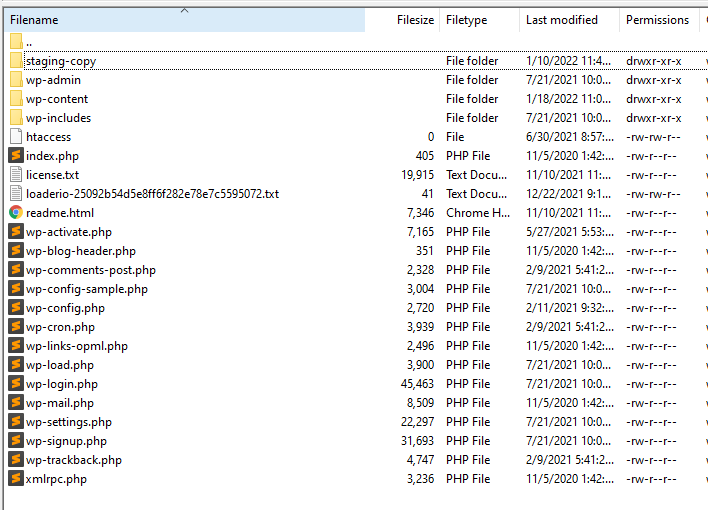
Ardından, wp-content/uploads dizininde WordPress medya dosyalarınızı bulun. İçeride, web sitenizin bulunduğu her yıl için klasörler göreceksiniz. Her yıl, ayrı aylar için alt dizinler içerecektir.

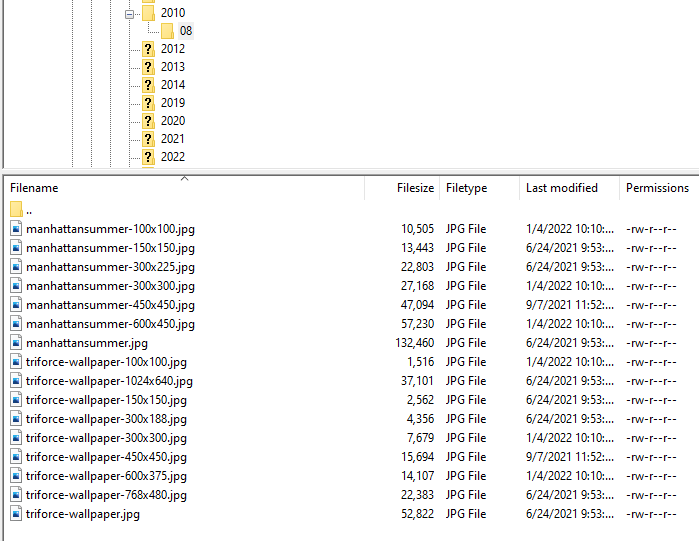
Hangi medya dosyalarını ada göre silmek istediğinizi biliyorsanız, bunları toplu olarak seçebilir, istemcide herhangi bir yeri sağ tıklatabilir ve ardından Sil'i seçebilirsiniz. seçenek.
Bu, medya dosyalarının önizlemelerini gösteren bir FTP istemcisinin kullanışlı olabileceği yerdir (ForkLift veya Commander One gibi). Bu seçenekle, adlarıyla tanımlayamasanız bile hangi dosyaların silineceğini belirlemek daha kolay olacaktır.
WordPress Medya Kitaplığınızı temizledikten sonra yapmanız gerekenler
Kitaplığınızdaki kullanılmayan ortam dosyalarının tümünü sildikten sonra, temizleme işlemini tamamlamak için yapmanızı önerdiğimiz birkaç şey vardır. Neyse ki, doğru araçlarla bunlar çok basit görevlerdir.
1. WordPress'te ek sayfalarını devre dışı bırakın
Varsayılan olarak WordPress, web sitenize yüklediğiniz her medya dosyası için yeni bir sayfa oluşturur. Bunlara 'ek sayfaları' (veya ek gönderileri) denir ve çoğu durumda bunları kullanmak için hiçbir neden yoktur.
Ayrıca, resimlerinizden biri popüler hale gelirse (birçok kişi üzerine tıklarsa), arama motorları doğrudan ek sayfasına bağlantı verebilir. Böylece, yalnızca bir resim veya video içeren ve sitenizdeki diğer sayfalara bağlantı vermeyen bir sayfa için tıklama alabilirsiniz.
Kullanılmayan görüntüleri kaldırdıktan sonra, medya dosyaları içermeyen ek sayfalarla karşılaşabilirsiniz. Bu nedenle ek sayfalarını tamamen devre dışı bırakmanızı öneririz. Bu aynı zamanda Medya Kitaplığınızı ileriye doğru kontrol altında tutmanıza yardımcı olacaktır.
Bunu WordPress'te yapmanın en kolay yolu, bir Arama Motoru Optimizasyonu (SEO) eklentisi kullanmaktır. Muhtemelen zaten bir tane yüklemişsinizdir, ancak değilse, Yoast SEO ve All In One SEO'nun her ikisi de bu özelliği içerir.
Yoast kullanıyorsanız, SEO → Arama Görünümü → Medya bölümüne gidin. ve Medya ve ek URL'lerini arayın seçenek. ' Ek URL'lerini ekin kendisine yönlendirilsin mi?' altında Evet'i seçin ve Yoast, medya dosyaları için ek sayfaları devre dışı bırakacaktır.
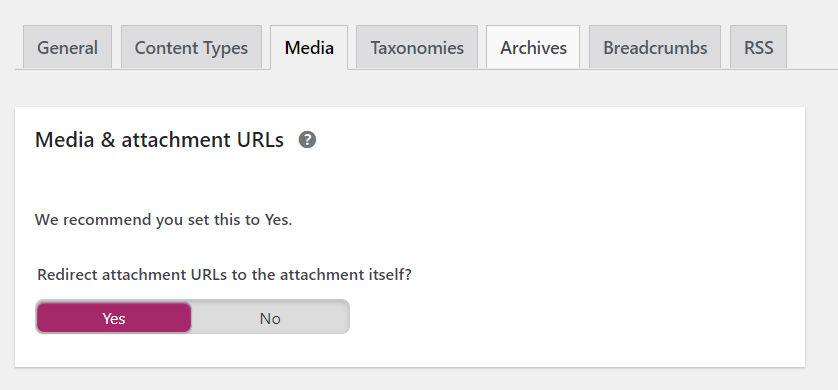
Alternatif olarak, Hepsi Bir Arada SEO kullanıyorsanız, Hepsi Bir Arada SEO → Arama Görünümü'ne gidin ve Görsel SEO'yu seçin. Seçenek ekranın üst kısmındaki açılır menüden. Sonraki sayfada, Yönlendirme Ek URL'lerinin yanında ayarı için Ek Üst öğesini seçin.
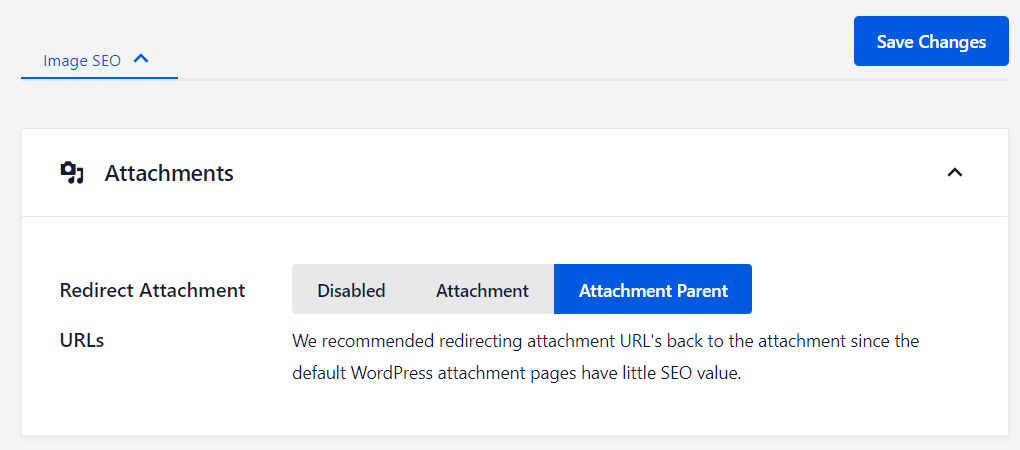
Bu seçenek, ek sayfalarına gelen kullanıcıları otomatik olarak bu resimlerin bulunabileceği gönderilere yönlendirecektir. Resimler artık mevcut değilse, sayfaların kendisi görünmez.
2. Web sitenizdeki eksik görselleri kontrol edin
Ne yazık ki, WordPress kitaplığınızı temizlerken, istemediğiniz bazı dosyaları yanlışlıkla silebilirsiniz. Web sitesine göz atana kadar fark etmeyebilirsiniz ve orada olması gerektiğini bildiğiniz resimleri yüklemeyen bir sayfayla karşılaşırsınız.
Bunu önlemek için Medya Kitaplığınızı temizledikten sonra sitenizdeki tüm ana sayfaları kontrol ederek önemli görsellerin eksik olup olmadığını kontrol etmenizi öneririz. Varsa, bu dosyaları yeniden yüklemeniz veya son site yedeğini geri yüklemeniz gerekir.
Çok sayıda sayfayı eksik resimler için kontrol etmenin en kolay yolu, Broken Link Checker gibi bir eklenti kullanmaktır. Bu eklenti, sitenizi bozuk bağlantılar ve resimler için tarayabilir, bu nedenle bunu manuel olarak yapmanız gerekmez.
Bu eklentiyi kurup etkinleştirdikten sonra, Ayarlar → Bağlantı Denetleyicisine gitmeniz yeterlidir. ve Hangi Bağlantıların Kontrol Edileceğine ilerleyin sekme. Burada, eklentinin kontrol edebileceği bağlantılar ve medya dosyaları için birden fazla seçenek bulacaksınız.
Herhangi bir resmi kaçırmadığınızdan emin olmak istiyorsanız, HTML'yi seçin. Görüntüler seçeneğini ve ardından Değişiklikleri Kaydet'i tıklayın .
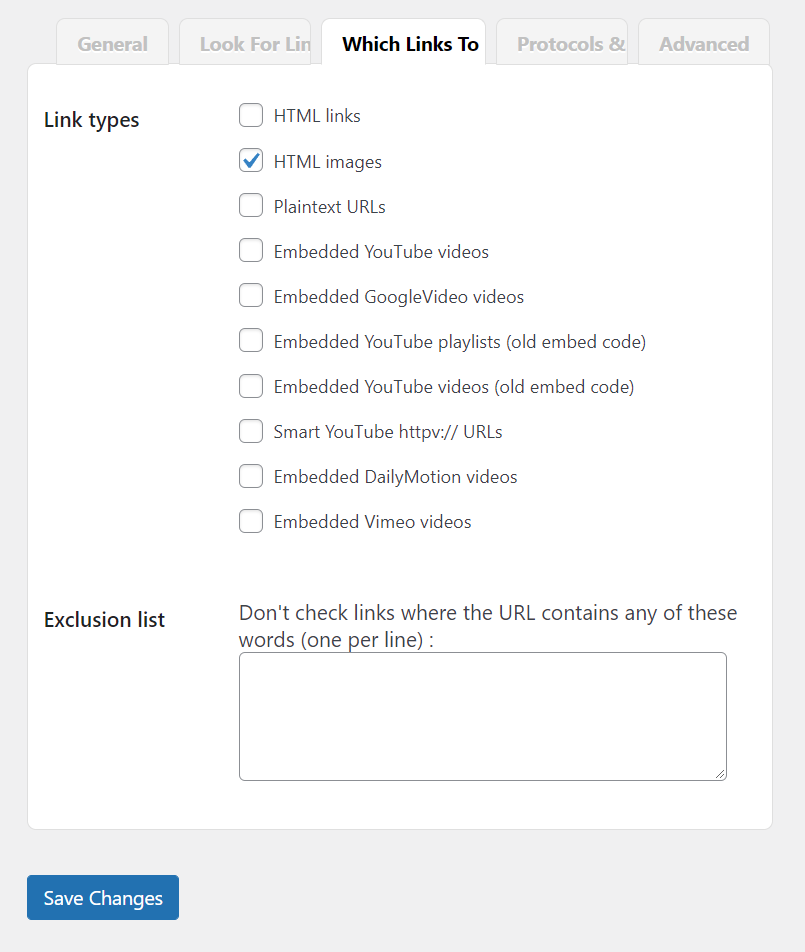
Generale git eklenti ayarları sekmesine gidin ve eklentinin bulabildiği tüm eksik resimlere ilişkin bir genel bakış bulacaksınız. Kırık bağlantı bulunamadı yazan bir mesaj görürseniz, bu, hiçbir resmi kaçırmadığınız anlamına gelir.
Artık sitenizi güncellemek ve geliştirmek için çalışmaya geri dönebilirsiniz. Çoğu durumda, Medya Kitaplığınızı en az birkaç ay boyunca yeniden temizlemeniz gerekmez.
3. Kalan resimlerinizi optimize edin
Görüntüler genellikle bir WordPress sitesindeki en büyük dosyalardan bazılarıdır ve çok fazla oldukları için işleri gerçekten yavaşlatabilir. Bu çok önemli çünkü kullanıcılar yavaş sitelerden nefret ediyor ve arama motorları da nefret ediyor.
Görüntülerinizi optimize etmek, kaliteden ödün vermeden uzun bir yol kat edebilir. Ve bu, özellikle paylaşılan barındırma planlarında yardımcı olan daha az sunucu kaynağı kullanma avantajına sahiptir.
Bunu yapmanın en kolay yolu, Jetpack gibi bir WordPress imaj CDN'si kullanmaktır. Bu araç, hızlı teslimat için görüntüleri otomatik olarak sıkıştırır ve hatta bir ziyaretçinin kullandığı cihaz türüne göre doğru dosya biçimlerini ve boyutlarını sunar. Ve tüm bunlar, sizin tarafınızdan herhangi bir çalışma gerekmeden perde arkasında yapılır.
WordPress web sitenizin sorunsuz çalışmasını sağlayın
Web sitenizi bir süredir çalıştırıyorsanız, muhtemelen artık kullanmadığınız düzinelerce medya dosyanız vardır. Bu nedenle WordPress Medya Kitaplığınızı ara sıra temizlemek akıllıca bir fikirdir. Gereksiz dosyaları ortadan kaldırmak, depolama alanını boşaltacak ve yedeklerinizi daha küçük ve daha yönetilebilir hale getirecektir.
Dosyaları doğrudan WordPress'teki Medya Kitaplığınızdan kaldırabilir veya büyük gruplar halinde silmek için bir FTP istemcisi kullanabilirsiniz. Hangi yaklaşımı seçerseniz seçin, herhangi bir dosyayı silmeden önce sitenizi yedeklediğinizden ve işiniz bittiğinde önemli hiçbir şeyi atmadığınızdan emin olmak isteyeceksiniz.
Yerinde bir yedekleme çözümünüz yoksa, kesinlikle Jetpack Backup'ı kontrol etmek isteyeceksiniz. Sitenizi gerçek zamanlı olarak kaydeder, böylece acil bir durumda her ayrıntıya sahip olursunuz. Ayrıca, geri yüklemek istediğiniz tam zamanı seçebilmeniz için bir etkinlik günlüğü tutar.
Tüm bunlar site dışında WordPress'in güvenli sunucularında saklanır. Böylece sitenizi yavaşlatmaz ve dosyalarınızın emin ellerde olduğunu bilmenin rahatlığını yaşayabilirsiniz.
