WordPress E-posta Ayarlarınızı Nasıl Yapılandırırsınız (DOĞRU Yol)
Yayınlanan: 2020-07-03WordPress e-postalarınızla ilgili uzun vadeli sorunlardan kaçınmaya mı çalışıyorsunuz? WordPress akıllıdır, ancak varsayılan ayarlar manuel olarak doğru şekilde ayarlanmazsa, e-postaların kaybolmasıyla da bilinir.
Bu yazıda, doğru yapmanıza yardımcı olmak için WordPress e-posta ayarlarınızı nasıl yapılandıracağınıza dair kolay bir eğitim hazırladık.
Öğreticiye atlamak isterseniz, işte içindekiler tablosu:
- SMTP.com Hesabınızı Kurun
- SPF Kaydını Sitenizin DNS'sine Ekleyin
- WP Mail SMTP'yi Ayarlayın
- Test E-postası Gönderme
Varsayılan WordPress E-posta Ayarları Neden Çalışmıyor?
WordPress varsayılan olarak e-postalarını göndermek için PHP mail() işlevini kullanır. Bunlar genellikle kayıt onayları, kayıp şifreler veya birisi formunuzu doldurduğunda size haber veren form bildirimleri gibi otomatik e-postalardır.
Ancak sinir bozucu olan şey, WordPress'in kaybolan e-postalara sahip olmasıyla ün salmasıdır. Ve bu e-postaların kaybolmasının en yaygın nedeni, WordPress barındırma sunucunuzun PHP Mail işlevini kullanacak şekilde düzgün yapılandırılmamış olmasıdır.
Bu nedenle, WordPress PHP'ye ayarlandığından, Gmail, Yahoo vb. gibi tonlarca e-posta hizmeti sağlayıcısı, e-posta spam'lerini filtrelemek için araçlar kullanır. WordPress'iniz bir e-posta göndermeye çalıştığında, bu e-posta servis sağlayıcıları tarafından engellenmesi yaygındır. Sahte e-posta olarak da bilinen, olmayan bir şeymiş gibi davrandığını düşünüyorlar.
Böylece WordPress e-postanız hiçbir zaman ziyaretçinizin gelen kutusuna düşmez ve hatta spam klasörüne bile düşmeyebilir. Bu zor durum, WordPress e-posta ayarlarınızı yaparken herkesin PHP yerine SMTP kullanmasının nedenidir.
SMTP Aslında Nedir?
SMTP, Basit Posta Aktarım Protokolü anlamına gelir. İnternet üzerinden e-posta göndermenin bir yolu ve endüstri standardı. WordPress e-posta ayarlarınızı doğru şekilde yapmak istiyorsanız, bunları SMTP'ye geçirmek isteyeceksiniz.
SMTP, özellikle popüler WP Mail SMTP eklentisini kullandığınızda, PHP'den çok daha yüksek e-posta teslim edilebilirlik oranları sunar.
Pek çok web sitesi tarafından bir nedenden dolayı kullanılıyor - Teknik olmayan kişilerin bile WordPress e-posta ayarlarını varsayılan PHP posta işlevi yerine SMTP kullanacak şekilde ayarlamasına izin veriyor.
Ayrıca, aşağıdakiler gibi her türlü e-posta sağlayıcısına bağlayabilirsiniz:
- SMTP.com
- Sendinblue
- posta tabancası
- SendGrid
- Amazon SES'i
- Gmail
- Görünüm
- Zoho Posta
- Ve diğerleri
Ve bu eğitimde, SMTP.com ile WordPress e-posta ayarlarınızı nasıl kuracağınızı göstereceğiz. Ancak, istediğiniz herhangi bir postayı kullanabilirsiniz. WooCommerce'in e-posta göndermemesini düzeltmek istiyorsanız, işlemsel e-postalarda uzmanlaşmış bir sağlayıcı seçmenizi öneririz.
WordPress E-posta Ayarlarınızı Nasıl Yapılandırırsınız
WordPress e-posta ayarlarınızı doğru şekilde yapmaya hazırsanız, devam edelim ve bu adım adım kılavuza başlayalım.
1. SMTP.com Hesabınızı Kurun
İlk olarak, SMTP.com ile bir hesap oluşturmanız gerekir. Bu hesap, e-posta ayarlarınızı doğru şekilde kurmak için WordPress sitenize bağlanacak.
Zaten bir SMTP.com hesabınız varsa, devam edin ve giriş yapın. Veya henüz bir hesabınız yoksa, devam edin ve şimdi bir tane oluşturun.
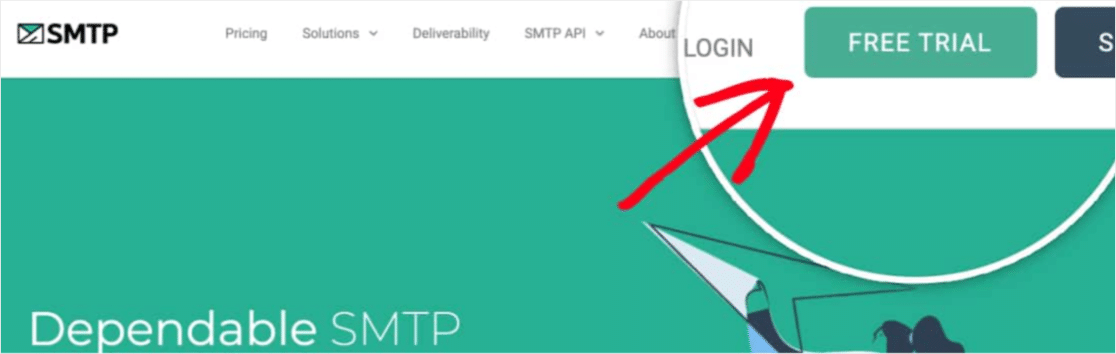
Bu eğitimde, yeni bir ücretsiz deneme için kayıt olacağız. Ancak, hesabınızın türü ne olursa olsun kurulum aynı olacaktır.
SMTP.com'da yeni bir hesap oluşturuyorsanız, kaydolduktan sonra birkaç ek adım gerçekleştirmeniz gerekir. Bu adımlar, hizmetlerinin bu kadar güvenilir olmasının bir parçası olarak, spam gönderenlerin kaydolmasını önlemeye yardımcı olur.
Bu yüzden e-posta gelen kutunuzu kontrol edin ve ardından aktivasyon bağlantılarını takip edin. Ardından, kullanım politikalarını da kabul etmeniz gerekir.
Sırada, SMTP.com'un ekibi hesabınızı inceleyecek ve onaylayacaktır (bu işlem 24 saat kadar sürebilir). Bu onay, büyük olasılıkla ek ayrıntılar ve açıklama sağlamanızı gerektirecektir, bu nedenle gelen kutunuza dikkat edin.
Pekala, SMTP.com hesabınız ayarlandıktan sonra kurulum işlemine devam etmeye hazır olacaksınız.
2. SPF Kaydını Sitenizin DNS'sine Ekleyin
Tamam, bir sonraki adım önemli - kimlik doğrulama. Bu, e-posta servis sağlayıcılarına e-postalarınızın gerçekten gerçek bir kaynaktan gönderildiğini göstermeye yardımcı olur.
SMTP.com, e-postalarınızın kimliğini doğrulamaya yardımcı olmak için bir SPF kaydı kullanır, bu nedenle bu kaydı sitenizin DNS ayarlarına eklemeniz gerekir. DNS hakkında daha fazla sorunuz mu var veya ne yapacağınızdan emin değil misiniz? Herhangi bir değişiklik yapmadan önce sitenizin barındırma sağlayıcısıyla iletişime geçin.
Şimdi, SMTP.com hesabınızın üst menüsüne gidin. Ve Hesap » Ayarlarım'a gidin.
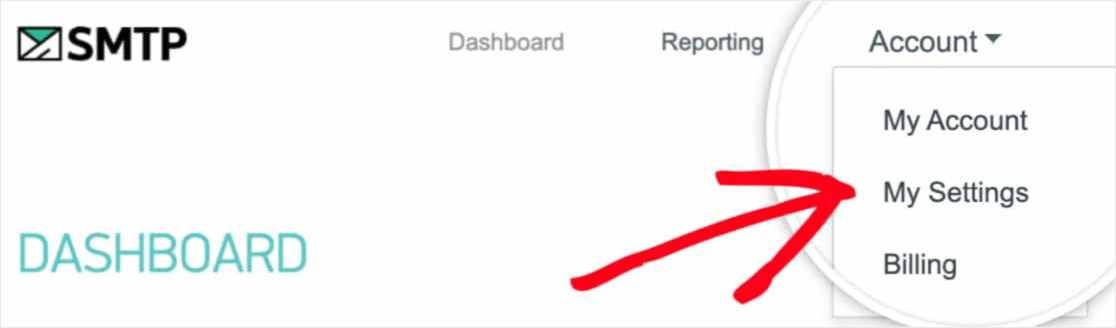
Ardından, Genel Ayarlar altında, şuna benzeyen bir SPF kaydı görmelisiniz:
v=spf1 include:_spf.smtp.com ~all
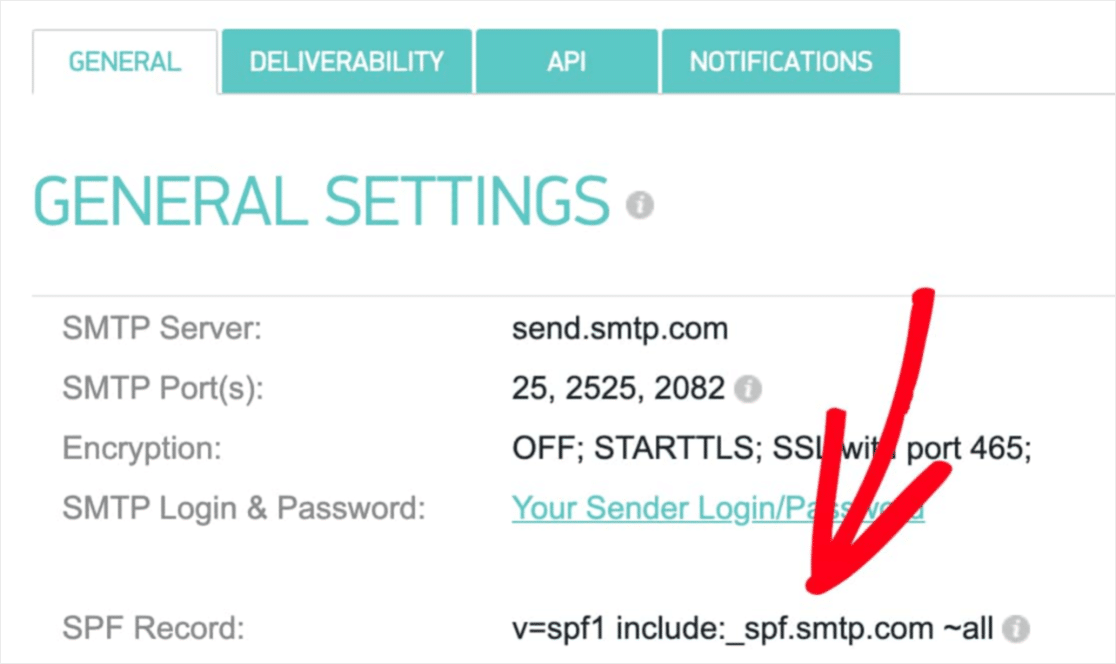
Bu bilgiyi sitenizin DNS ayarlarına eklemeniz gerekecek. Sitenizin DNS ayarlarında kayıt için bir TTL (Yaşama Süresi) alanı da görebilirsiniz. Bunu düzenleyebiliyorsanız, TTL'yi 1 gün (veya DNS'nizin kullandığı birimlere bağlı olarak 86400 saniye) olarak ayarlamanızı öneririz.
Bir alanın yalnızca 1 SPF kaydına sahip olması gerektiğini unutmayın. Zaten bir SPF kaydınız varsa, yeni kaydı eskisiyle birleştirmek isteyeceksiniz. Endişelenme: bu düşündüğünden daha kolay! Adımları öğrenmek için alanınızdaki birden çok SPF kaydını birleştirmeye yönelik bu kılavuza göz atın.
SPF kaydı eklendikten sonra, SMTP.com'un bu kaydı henüz doğrulayıp doğrulamadığını kontrol edebilirsiniz. Bunu yapmak için SMTP.com hesabınızdaki Teslim Edilebilirlik sekmesine tıklayın veya bu bağlantıyı takip edin.
Bu sayfanın altına yakın bir yerde SMTP.com SPF Kaydı Etki Alanı Kontrolü adlı bir bölüm var. Etki Alanı alanına sitenizin URL'sini girin. Ardından, Doğrula düğmesini tıklayın.
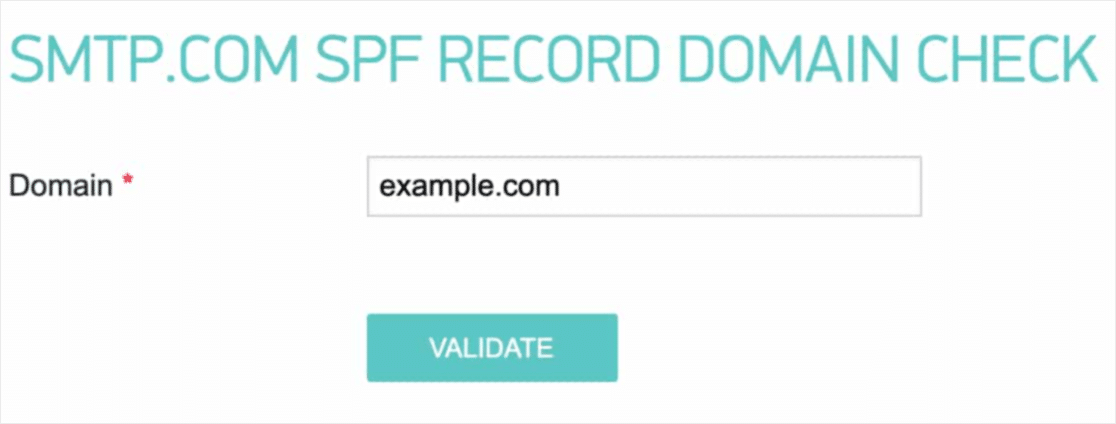
Doğrulama sonucu, sayfanın üst kısmına yakın kırmızı bir kutuda görünecektir. SMTP.com, SPF kaydınızı başarıyla doğrulayabildiyse, bu kutuda bir "Geçti" durumu görüntüler. İyi iş!
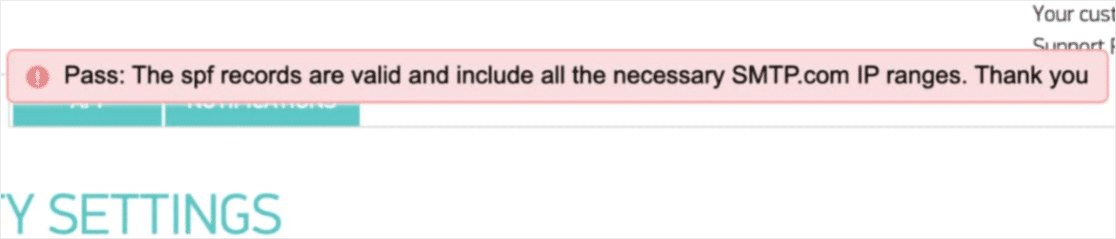
DNS değişikliklerinin tamamlanmasının bazen 48 saate kadar sürebileceğini unutmamak önemlidir. Bu nedenle, bunu daha sonra tekrar kontrol etmeniz gerekebilir.
Ancak şu anda alanınızın SPF durumu ne olursa olsun, bir sonraki adıma geçebilirsiniz.
3. WP Mail SMTP'yi Ayarlayın
Artık SMTP.com hesabınız kullanıma hazır olduğuna göre, WordPress'te WP Mail SMTP'yi kurmaya başlayabiliriz. Henüz yapmadıysanız, WP Mail SMTP eklentisini kurduğunuzdan ve etkinleştirdiğinizden emin olun.

WP Mail SMTP yüklenip etkinleştirildikten sonra, eklentinin ayarlarını görmek için sol WordPress menüsündeki WP Mail SMTP » Ayarlar'a tıklayın.
İşte bu sayfanın her bir ayarının ayrıntıları:
E-postadan
Gönderen E-posta, web sitenizin tüm e-postalarının gönderileceği e-posta adresidir. Bu, alana özgü bir e-posta adresi olmalıdır.
Bir iş e-posta adresiniz varsa, [email protected] gibi görünecektir.
E-postadan Gönderinin sitenizin tamamında aynı olmasını istiyorsanız, E- postadan Zorla etiketli kutuyu işaretleyebilirsiniz.
Bu, sitenizin tamamında (tüm form e-postalarında vb.) e-posta ayarlarını düzenleme zahmetinden kurtaracaktır. Bu kutuyu işaretlemenizi şiddetle tavsiye ederiz.
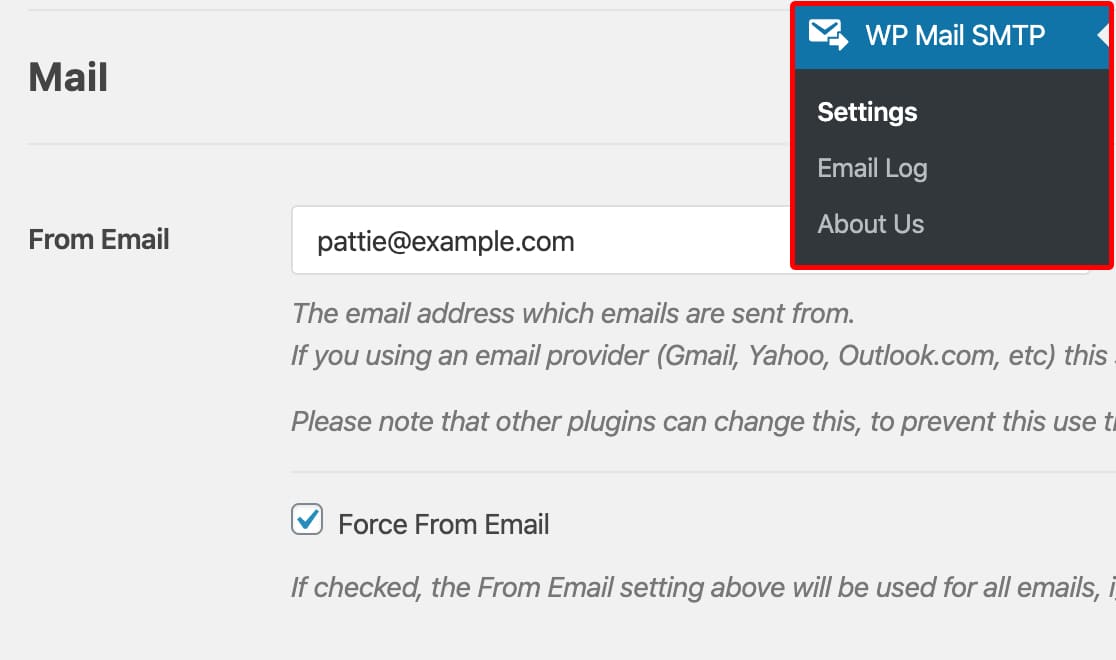
İsimden
Kimden Adı varsayılan olarak site adına ayarlanmıştır. Ancak bunu istediğiniz herhangi bir metinle değiştirebilirsiniz.
Bu ayarı sitenizdeki tüm e-postalarınıza uygulamak için Addan Zorla'nın yanındaki kutuyu da işaretleyebilirsiniz.
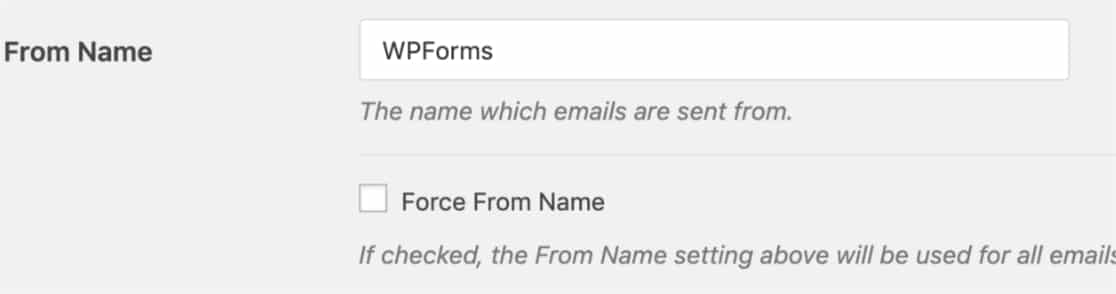
Dönüş yolu
SMTP.com Dönüş Yolu seçeneğini desteklemiyor, bu yüzden devam edin ve bu ayarı atlayın.
WP Posta SMTP Posta Göndericisi
Ardından, Posta Gönderici bölümünde SMTP.com düğmesini seçin.
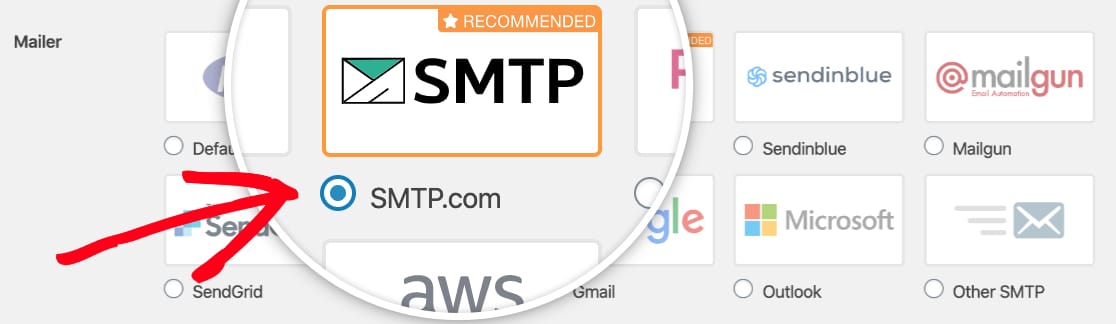
Ardından, SMTP.com hesabınızdan API Anahtarını ve Gönderici Adını doldurmak isteyeceksiniz.
Aşağıdaki bölümlerde size tam olarak ne yapacağınızı göstereceğiz. API Anahtarı ile başlayalım.
API Anahtarı:
SMTP.com hesabınızın API Anahtarını bulmak için API Anahtarını Al bağlantısını tıklayın (veya bu bağlantıyı takip edin).
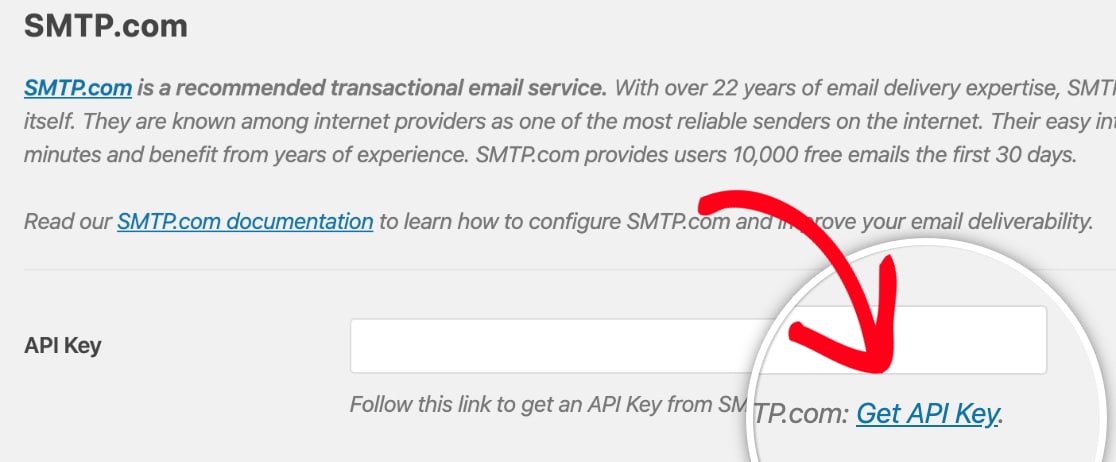
Bu bağlantıya tıkladıktan sonra, SMTP.com hesabınızda API sayfasını görmelisiniz. Bu sayfada, Anahtar sütununda gördüğünüzü kopyalayın.
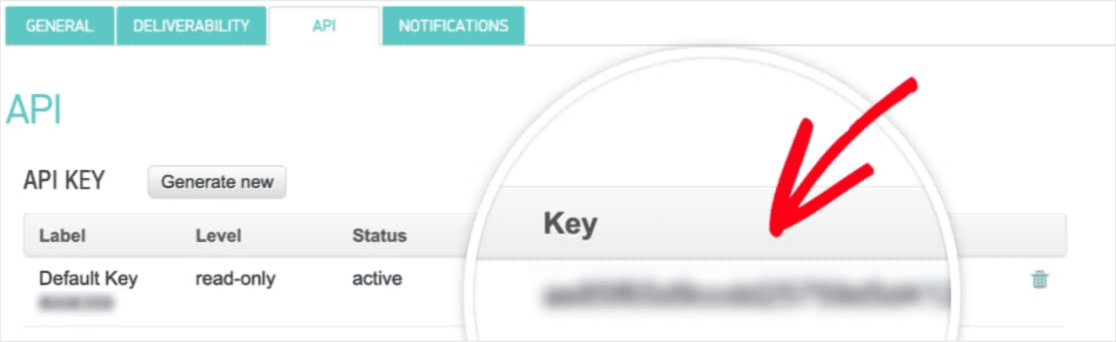
Artık bu Anahtar bilgisini kopyaladığınıza göre, WP Mail SMTP ayarlarınıza dönün ve bunu API Anahtarı alanına yapıştırın.
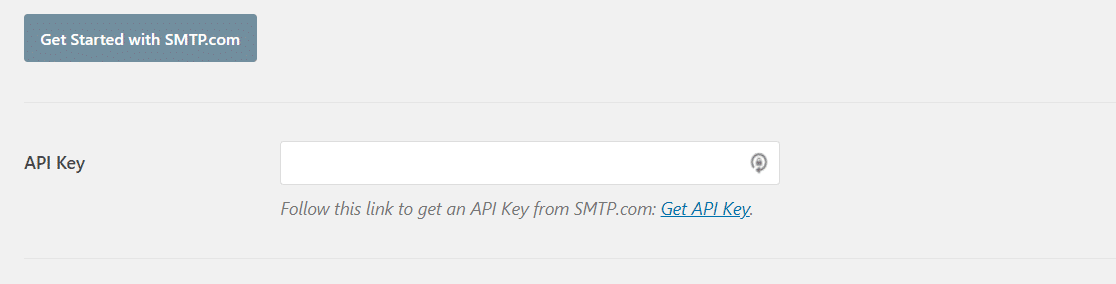
Gönderen ismi:
API Anahtarınız eklendiğine göre, WP Mail SMTP'nin ayarlarındaki bir sonraki alana geçeceğiz. Bu Gönderici Adıdır. Bu alan için gereken bilgileri bulmak için Gönderenin Adını Al bağlantısını tıklamanız gerekir.

Bu bağlantı, SMTP.com hesabınızın Gönderenler sayfasını açmalıdır. Burada, Ad sütununun altındaki ayrıntıları kopyalamanız gerekir.
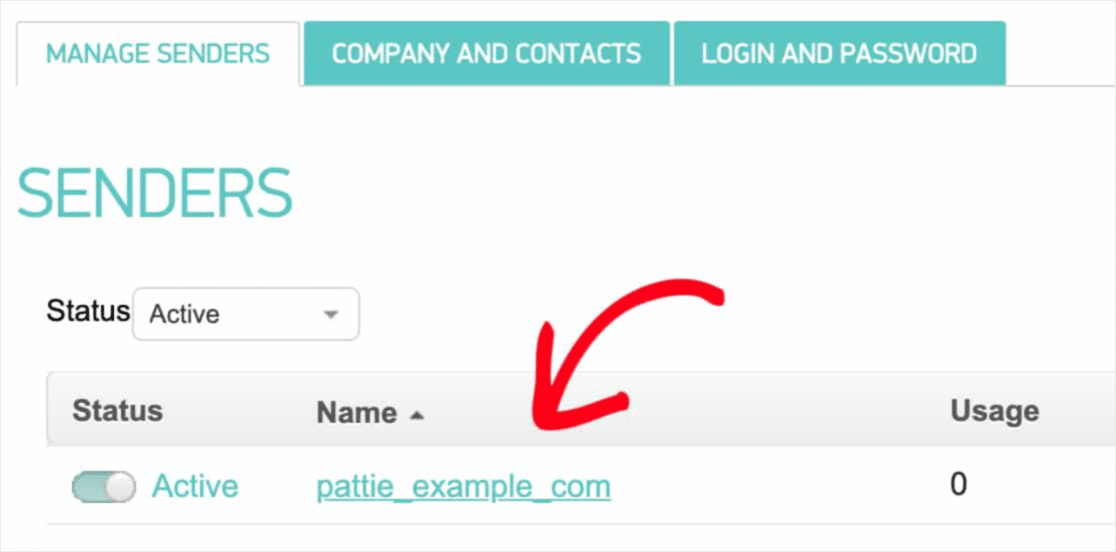
Ad bilgisini kopyaladıktan sonra, WP Mail SMTP ayarları sekmenize geri dönün. Buradan Gönderici Adı alanına yapıştırın.
Artık tüm WP Mail SMTP ayarları doldurulduğuna göre, Ayarları Kaydet düğmesine tıklayın.
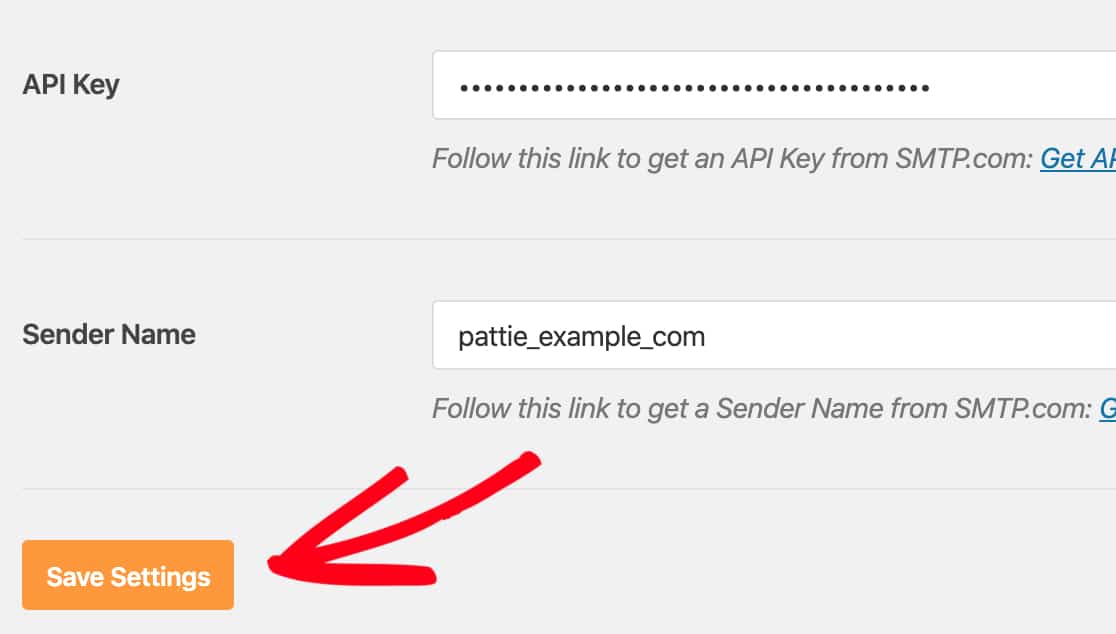
4. Bir Test E-postası Gönderin
Adım 2'yi ve SPF ayarlarınız hakkında nasıl bir geri bildirim beklediğimizi hatırlıyor musunuz?
Bu sonraki adımı yapmadan önce, sitenizin SPF Durumunun Geçer olarak ayarlandığını doğrulamak için lütfen SMTP.com Teslim Edilebilirlik Ayarlarınızı kontrol edin.
Artık SMTP.com ve WP Mail SMTP ayarlarınız hazır olduğuna göre bir test e-postası gönderelim. Bunu yapmak için sitenizin WP Mail SMTP ayarlarında E-posta Testi sekmesine tıklayın.
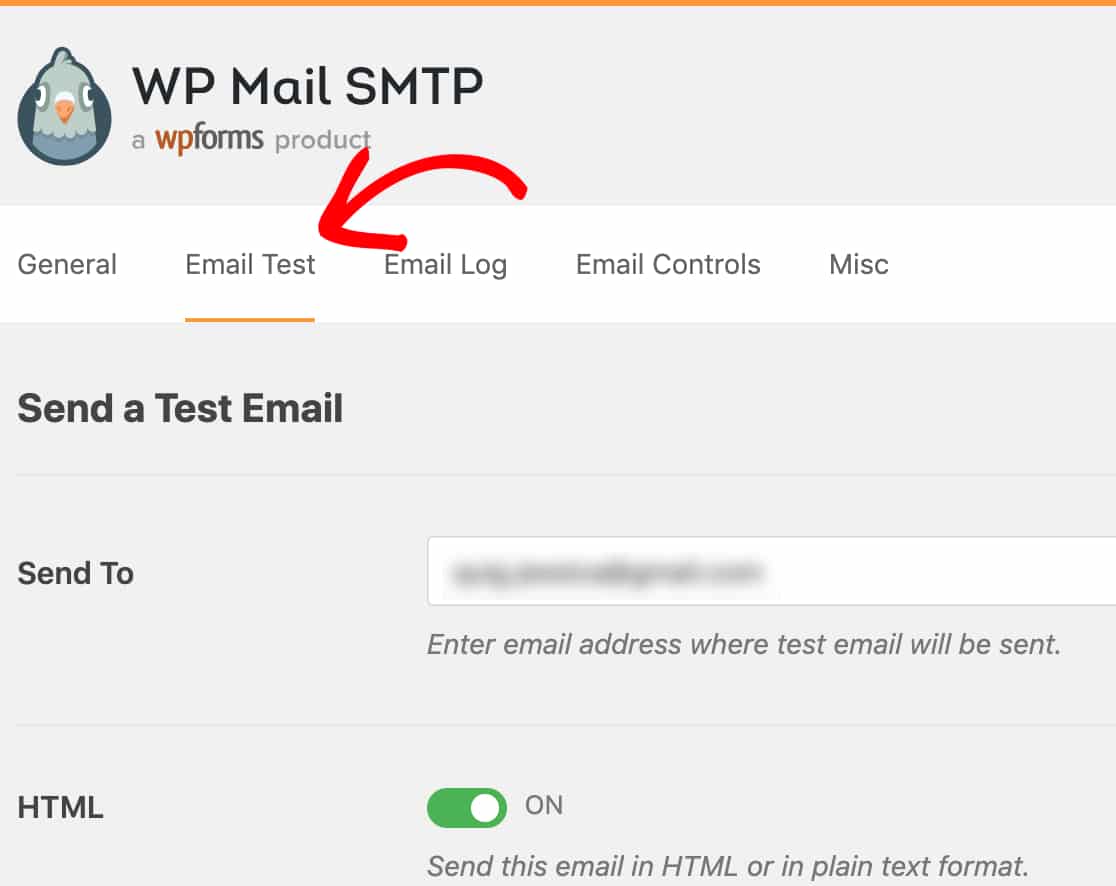
Bu sekmede, Erişiminiz olan herhangi bir e-posta hesabını Gönder alanına girebilirsiniz. Ardından, E-posta Gönder düğmesini tıklayın.
E-posta işlendikten sonra büyük olasılıkla bir başarı mesajı göreceksiniz.
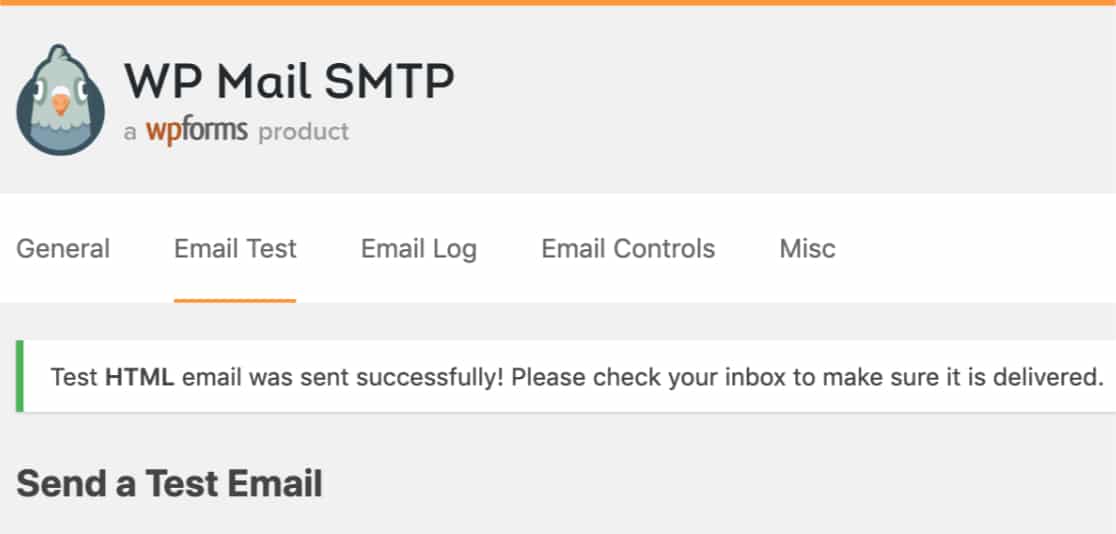
Ardından, bu e-posta adresinin gelen kutusunu kontrol edin. Bu test için e-postayı çok yakında alacaksınız.
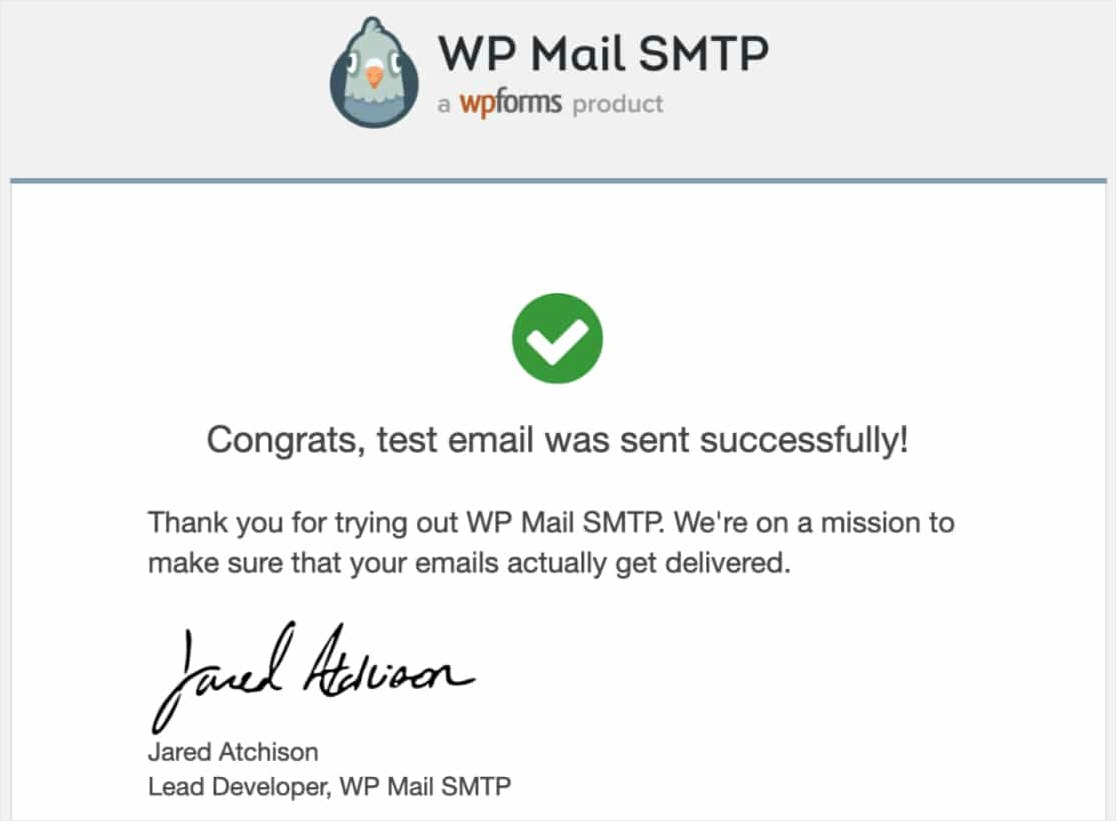
Tamam, son olarak, bu test e-postasının SMTP.com hesabınız üzerinden düzgün bir şekilde gönderildiğini onaylamanız gerekecek. Bunu yapmak için, devam edin ve SMTP.com Teslim Edilebilirlik Ayarları sayfanızı açmak için bu bağlantıya tıklayın.
E-posta, SMTP.com hesabınız üzerinden başarıyla gönderildiyse, alan adınızın yanında bir Başarılı durumu görürsünüz.
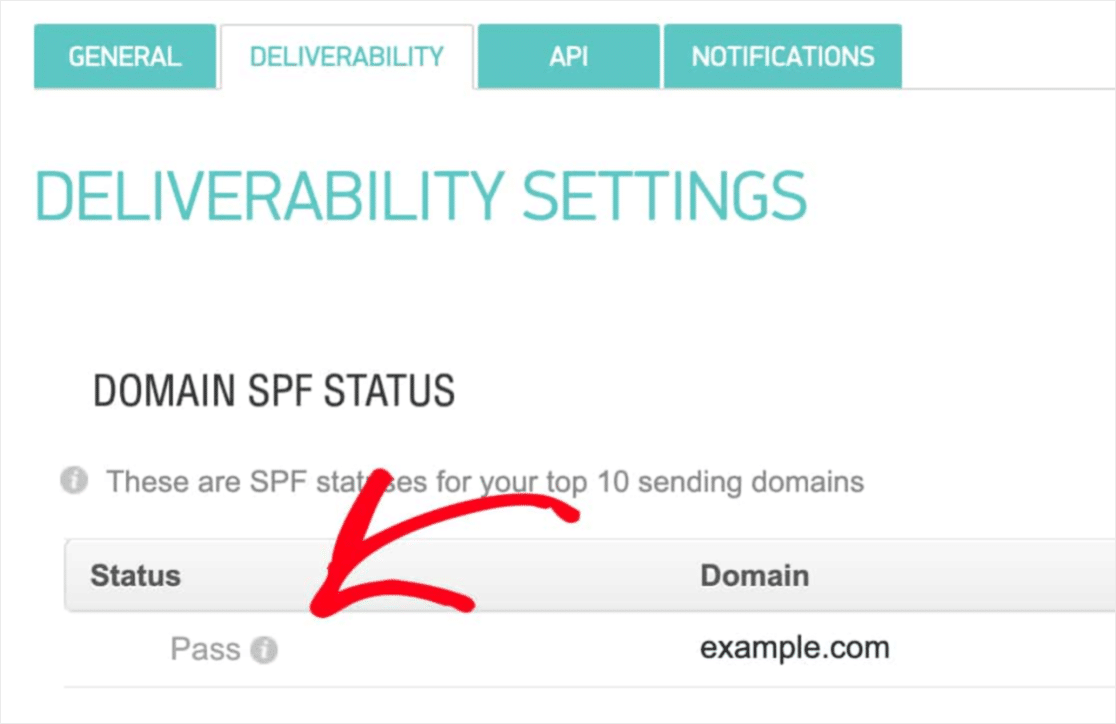
Ancak bir Başarılı durumu görmüyorsanız, her şeyin doğru şekilde kurulduğunu onaylamak için 1-3 arasındaki Adımları gözden geçirin.
WordPress E-posta Ayarlarına İlişkin Son Düşünceler
Ve işte burada! Artık WordPress e-posta ayarlarınızı nasıl doğru şekilde yapılandıracağınızı biliyorsunuz - WP Mail SMTP kullanarak. Bu, Formidable Forms e-posta bildirimleriyle veya Ninja Forms'un e-posta göndermemesiyle ilgili sorunları gidermeye yardımcı olabilir.
Ardından, neden her zaman WP Mail SMTP Pro nulled eklentilerinden kaçınmanız gerektiğine ilişkin yazımızı okuduğunuzdan emin olun.
Peki ne bekliyorsun? %100 Para İade Garantisinden yararlanın ve dünyanın en popüler SMTP ve PHP mailer eklentisini bugün kullanmaya başlayın.
Ve bu makaleyi beğendiyseniz, daha fazla ücretsiz WordPress eğitimi için lütfen bizi Facebook ve Twitter'da takip edin.
